چطور فايلي را از سيستم عامل مجازي به سيستم عامل اصلي منتقل كنيم؟

ويرچوآلباكس را ميتوان يك كامپيوتر غيرواقعي و مشابه كامپيوتر اصلي تعريف كرد. ميتوان چندين سيستم مختلف را براي آزمايش نرمافزارها و سيستمعاملهاي مختلف در آن ايجاد كرد و حتي به اجراي ويروسها و مطالعه آثارشان پرداخت. برنامهنويسان هم ميتوانند از آن براي آزمايش نرمافزارها استفاده كنند. از متخصصدهاي زياد ماشينهاي مجازي ميگذريم و به اين سؤال ميپردازيم كه چطور در ويرچوآلباكس، فايلهاي موجود روي سيستمعامل مجازي را به سيستمعامل اصلي منتقل كنيم؟
استفاده از شبكه در ويرچوآلباكس براي اشتراك فايلها
فيلم يادگيريي مراحل كار در ويرچوآلباكس را دانلود كنيد يا در ادامهي مطلب از راهنماي تصويري استفاده كنيد:
ويرچوآلباكس بخشي بهنام Shared Folders دارد كه در مورد سيستمعامل ويندوز و لينوكس بهعنوان سيستمعامل مجازي به درستي كار ميكند. براي استفاده از اين قابليت از مسير زير عمل كنيد:
Devices > Insert Guest Additions CD image
البته اين موضوع وقتي متخصصدي است كه سيستمعامل مجازي شما اجرا شده باشد. به تصوير زير توجه كنيد:
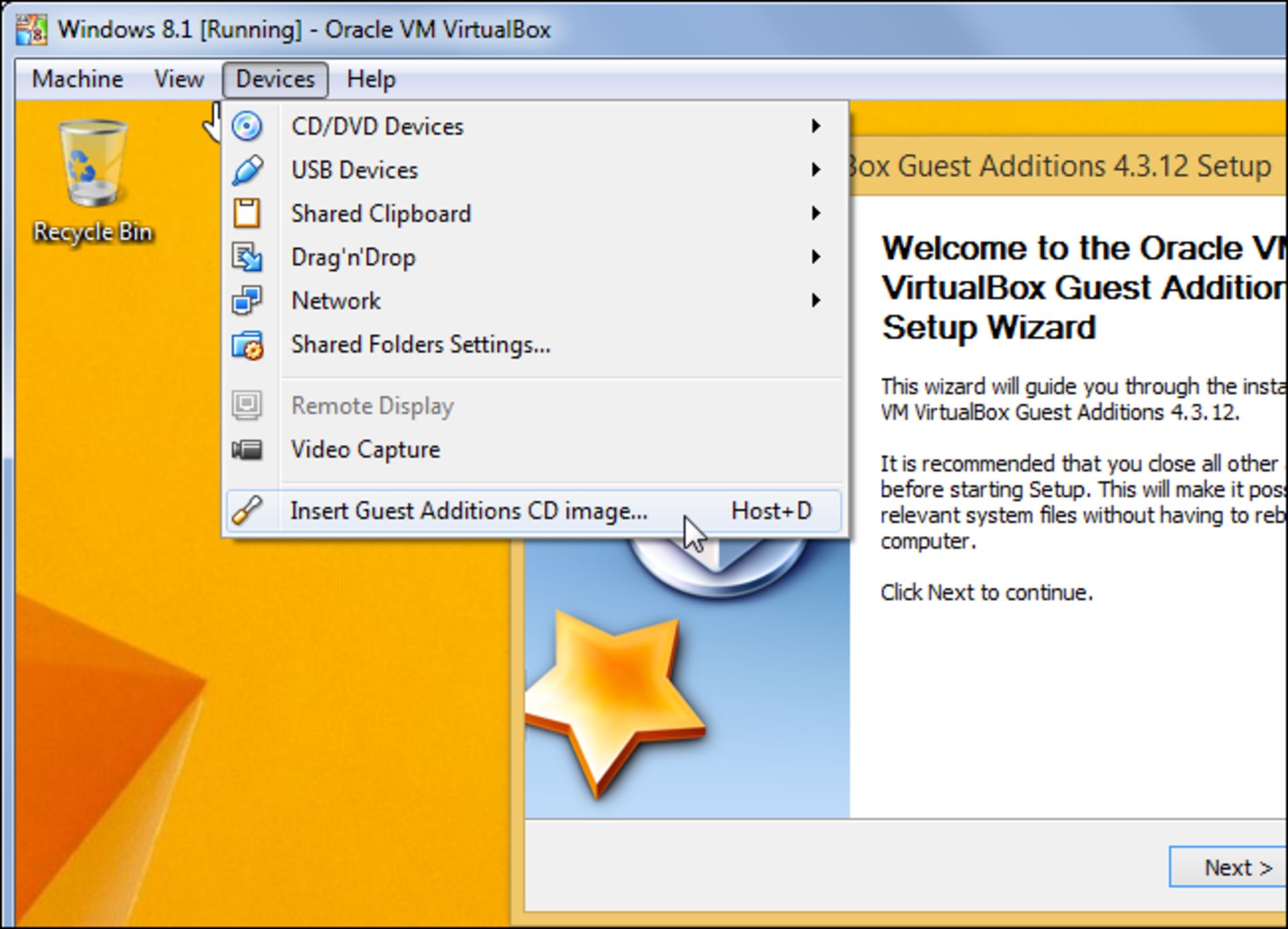
مرحلهي بعدي تنظيم آدرس پوشههايي است كه قرار است بهصورت مشترك توسط سيستمعامل اصلي و سيستمعامل مجازي كه در ويرچوآلباكس نصب شده، استفاده شوند. مسير زير را دنبال كنيد:
Machine > Setting > Shared Folders
دو نوع پوشهي مشترك داريم. نوع اول پوشههايي هستند كه هميشه همراه ماشين مجازي باقي ميمانند و تنها در صورتي از ليست حذف ميشوند كه ماشين مجازي را حذف كنيد. دومين نوع، Transient Folders يا پوشههايي است كه بهصورت موقتي و گذرا به اشتراك گذاشته شدهاند و به محض اينكه ماشين مجازي را خاموش يا رياستارت كنيد، از ليست پوشههاي مشترك بيرون ميآيند.
روي دكمهي Add كه به شكل پوشهاي با علامت مثبت در سمت راست قرار داده شده كليك كنيد. مسير پوشهي اشتراكي را به دلخواه انتخاب كنيد. دقت كنيد كه اين پوشه در سيستمعامل اصلي شما وجود دارد. اما نامي كه انتخاب ميكنيد، نامي است كه در سيستمعامل مجازي نمايش داده ميشود.
حالت پيشفرض دسترسي به پوشهي مشترك Read-Write است. به اين معني كه سيستمعامل مجازي قادر به نوشتن يا خواندن فايلهاي آن است. اما ميتوانيد چكباكس Read-only را هم انتخاب كنيد. در اين صورت ماشين مجازي شما فقط قادر به خواندن فايلها خواهد بود و اجازهي قرار دادن فايل يا حذف فايل را ندارد.
چكباكس ديگر Auto-mount است كه بهصورت خودكار پوشهي مشترك را در هنگام بوت شدن سيستمعامل مجازي، به آن اضافه ميكند.
يادتان نرود كه اگر پوشهي مدانديشه متخصصين شما دائمي است، گزينهي Make Permanent هم بايد انتخاب شده باشد.
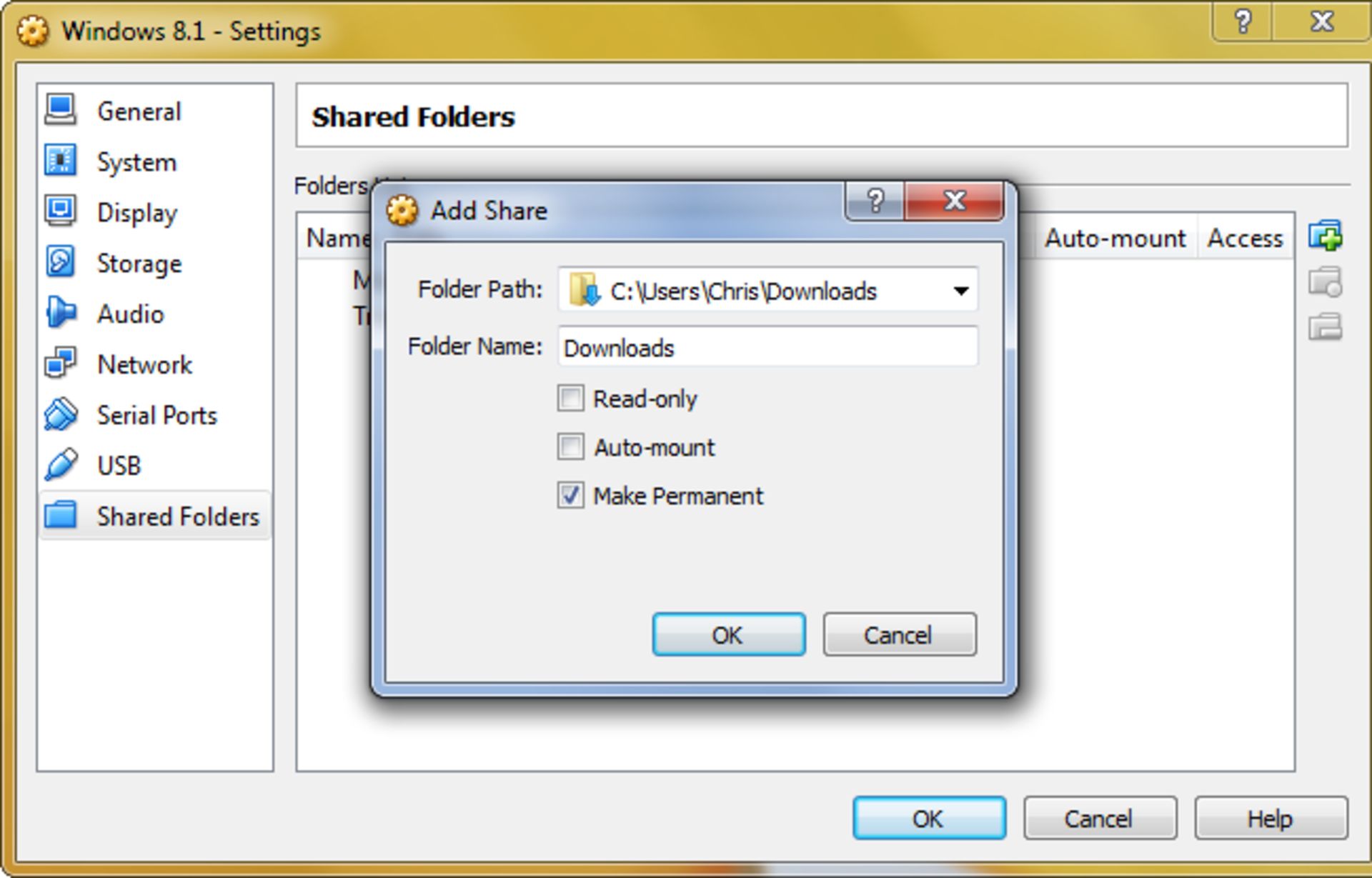
اگر سيستمعامل مجازي شما ويندوز است، پوشهي مشترك در بخش Network قرار ميگيرد. ويندوز اكسپلورر را بازر كنيد، Network را مطالعه كنيد و بهدنبال VBOXSRV بگرديد.
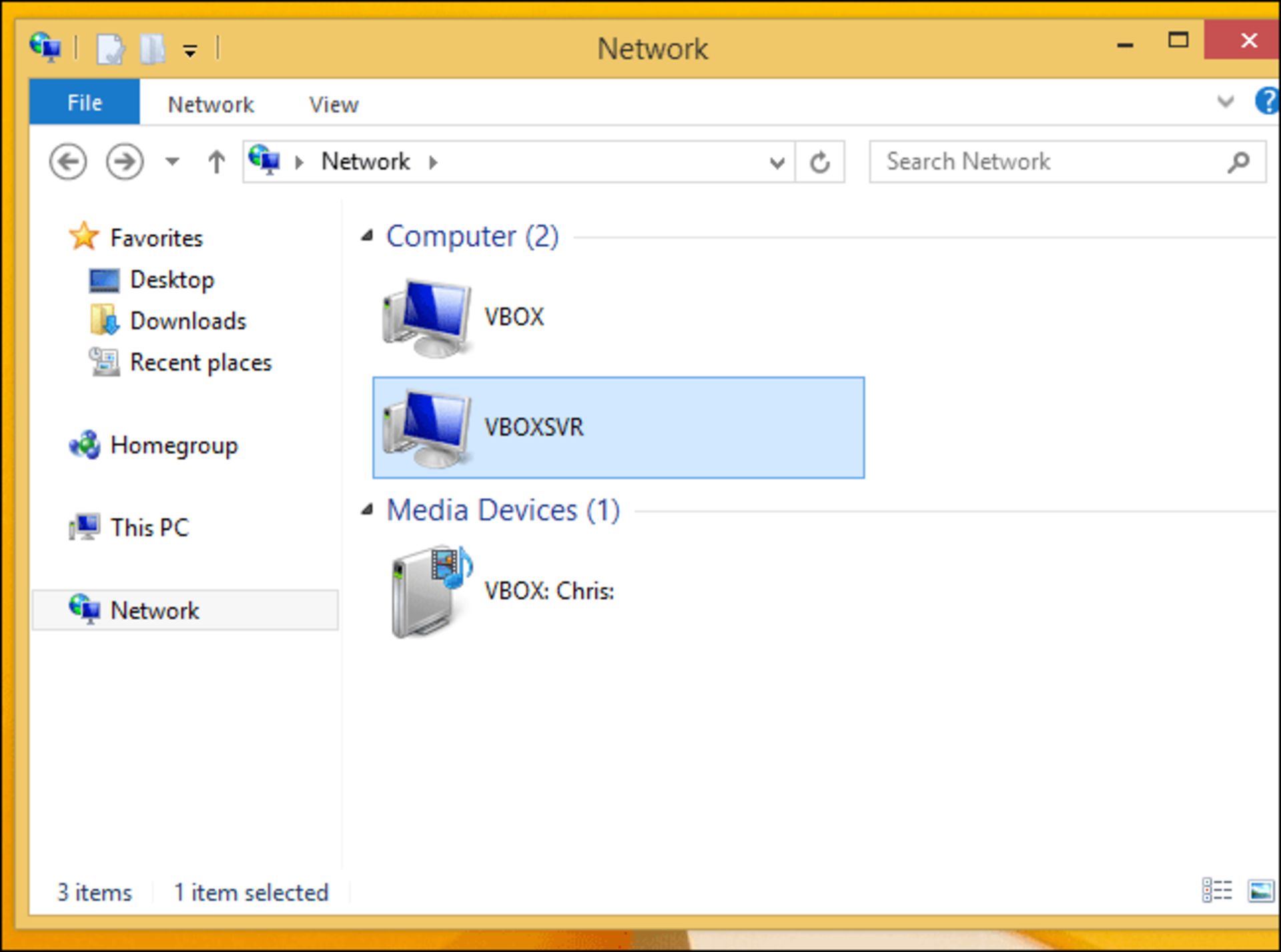
اگر ميخواهيد پوشهي شير شده را mount كنيد، از دستور زير در محيط دستور ويندوز استفاده كنيد، بهجاي NAME آدرس و نام پوشهي مدانديشه متخصصين خود را قرار دهيد.
net use x: \\vboxsvr\NAME
در سيستمعامل لينوكس هم دستور زير متخصصد دارد كه در آن /mnt/folder مسير پوشهي NAME كه شير شده را نشان ميدهد.
mount -t vboxsf NAME /mnt/folder
دقت كنيد كه منظور از Mount كردن يك پوشه، چسباندن آن بهعنوان بخشي از شبكه براي دسترسي و استفاده از آن است. قبل از استفاده از اين دو دستور بايد پوشهي مشترك ايجاد شده باشد.
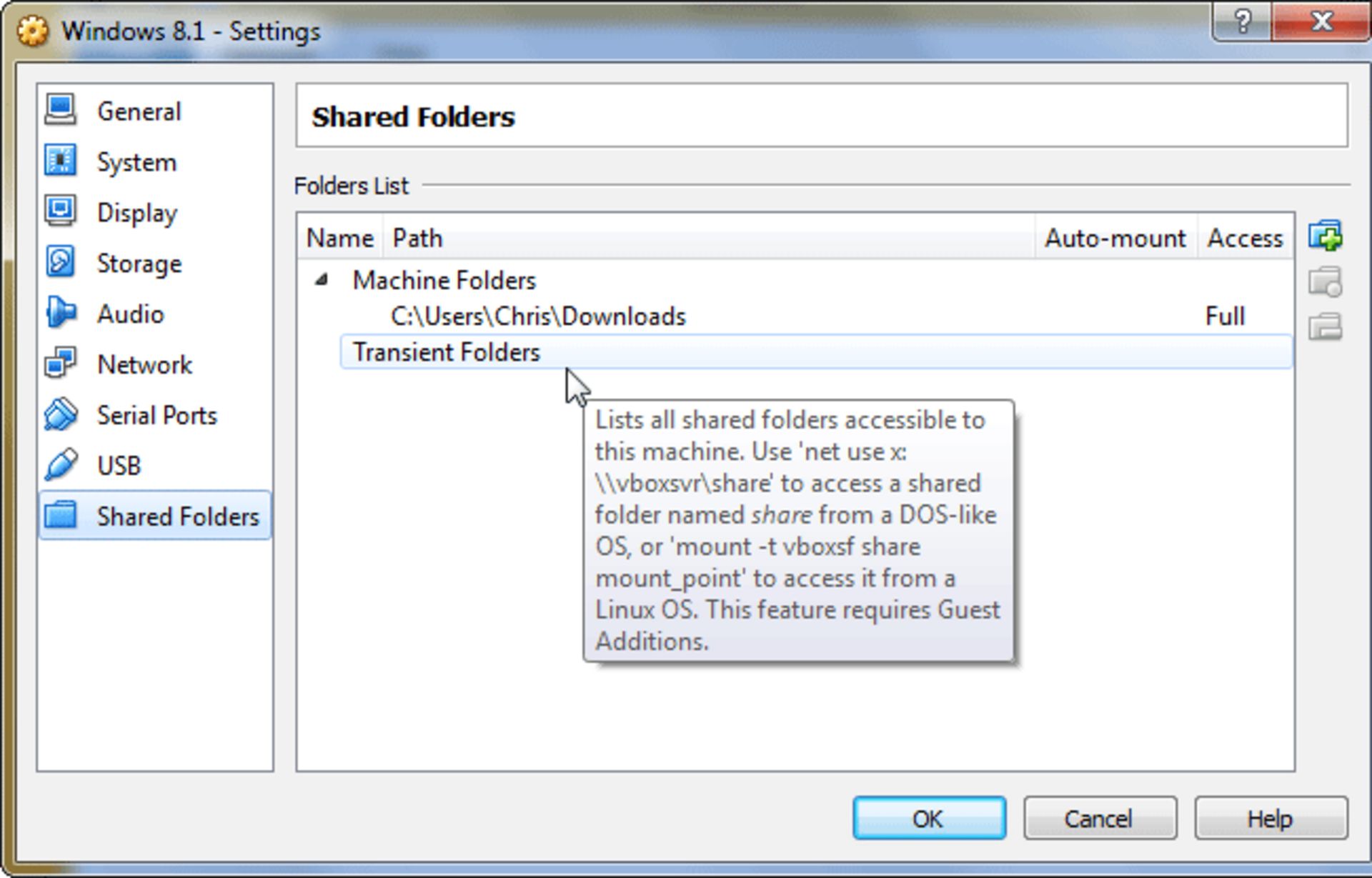
با مكث كردن در بخش Shared Folders هم مطابق عكس فوق، دستورها مذكور در راهنماي نرمافزار ديده ميشوند.
به اشتراكگذاري پوشهها در VMware
وياموير هم داراي قابليت پوشهي مشترك است كه هم در ويندوز و هم در لينوكس، متخصصدي است. البته نرمافزار رايگاني نيست و با وجود امكانات بهتر، كمتر محبوب است.
به هر حال براي بهرهمندي از ويژگي اشتراك پوشهها بايد مجموعه ابزار VMware Tools در ماشين مجازي شما نصب شده باشد. براي نصب از Option ماشين مجازي استفاده كنيد. امكان بهروزرساني VMware Tools هم پيشبيني شده است.
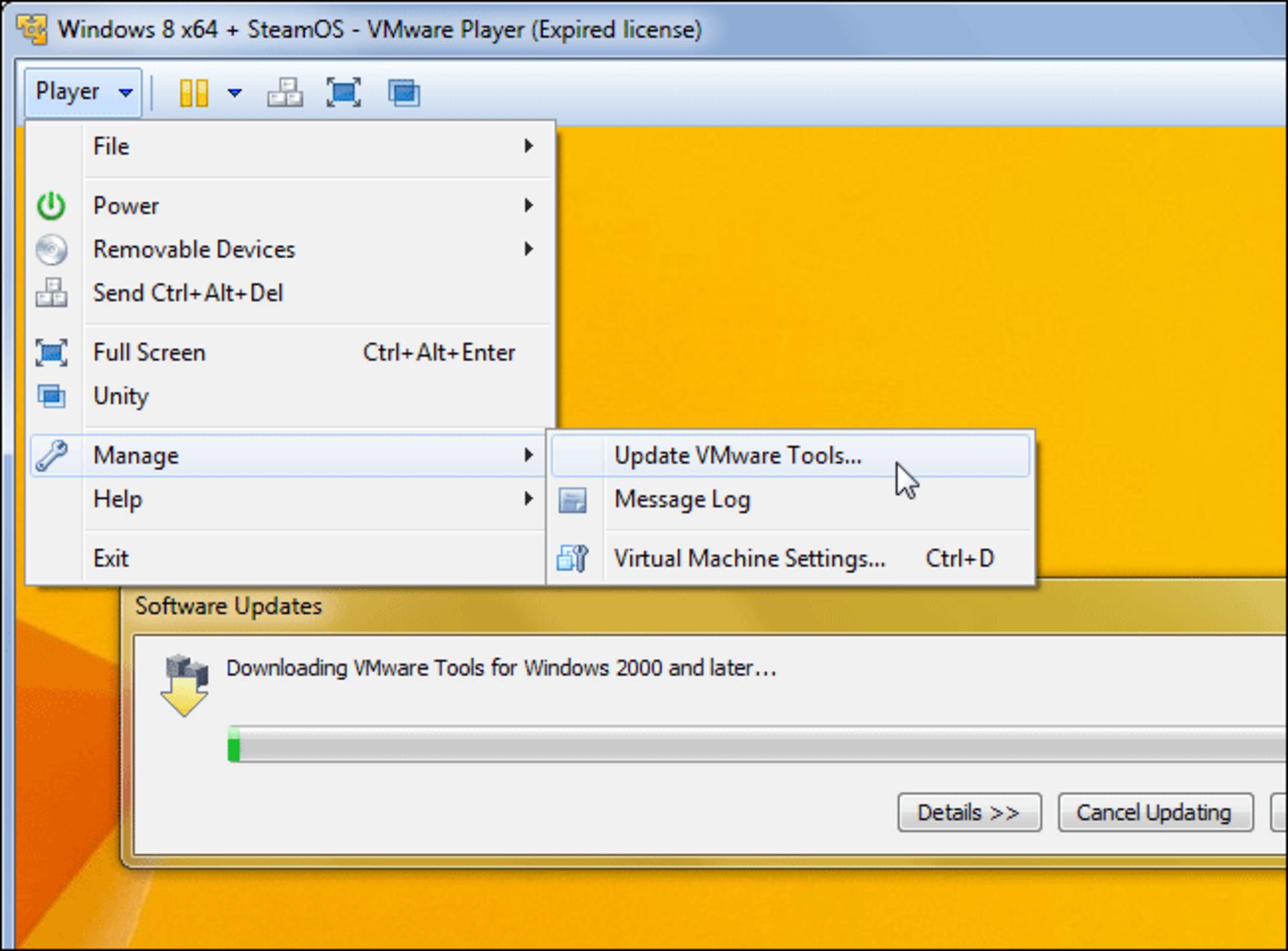
در قدم بعدي، پنجرهي settings ماشين مجازي را باز كنيد. بهعنوان مثال در VMware Player مسير زير را دنبال كنيد:
Player > Manage > Virtual Machine Settings
سپس روي تب Options كليك كنيد و Shared Folders را انتخاب كنيد و در نهايت آن را Enable كنيد.
پوشههايي كه ميخواهيد به اشتراك بگذاريد را اضافه كنيد. نامي كه برايشان انتخاب ميكنيد، در محيط سيستمعامل مجازي ديده خواهد شد. در VMware هم سطح دسترسي بهصورت پيشفرض Read-Write است. اگر نياز است از چكباكس Read-only استفاده كنيد تا ماشين مجازي قادر به ذخيرهي فايل در پوشهي مشترك نباشد. مثلاً يك ويروس را در آن كپي نكند و اشكال به سيستمعامل واقعي شما هم سرايت كند.
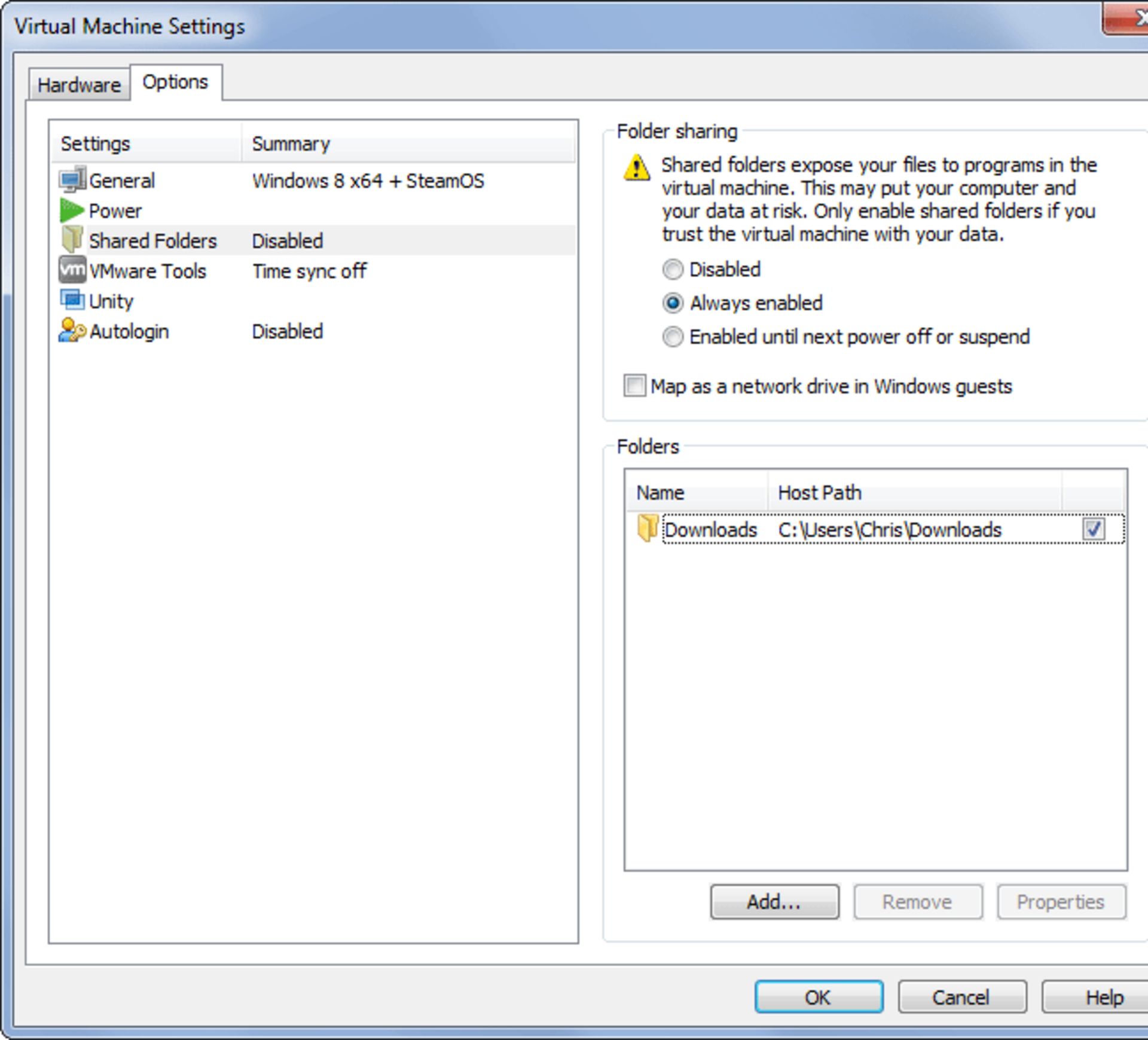
درست مثل ويرچوآلباكس پوشهي مشترك در بخش شبكهي سيستمعامل مجازي ديده ميشود.
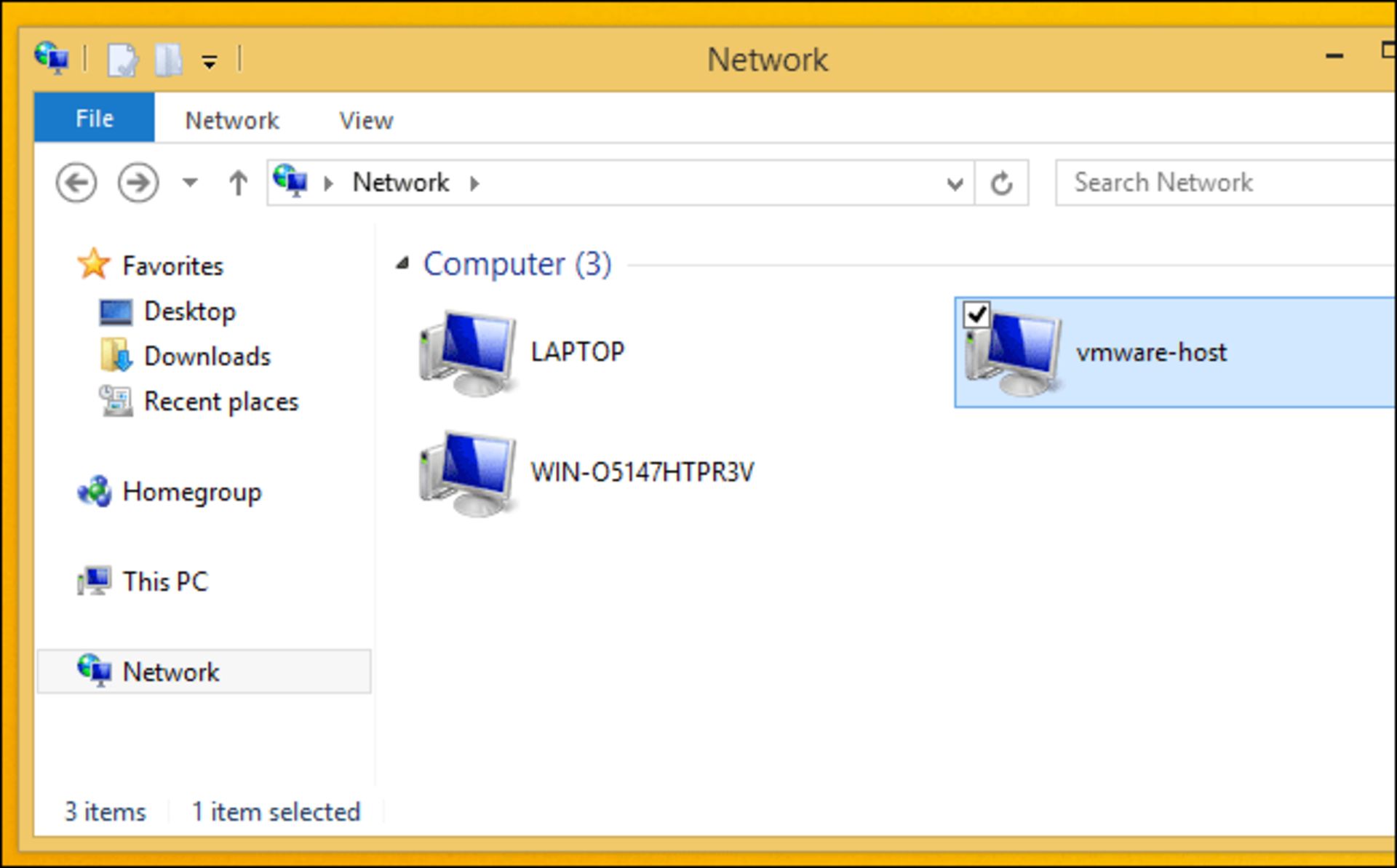
اگر دوست داريد دسترسي به پوشهي مشترك سادهتر و سريعتر باشد، از ويژگي Map as a network drive در سيستمعامل مجازي استفاده كنيد تا مثل يك درايو عادي در اكسپلورر ويندوز نمايش داده شود. در اين صورت ديگر نيازي نيست هر بار در شبكه و پوشههاي مختلف بهدنبال آن بگرديد.
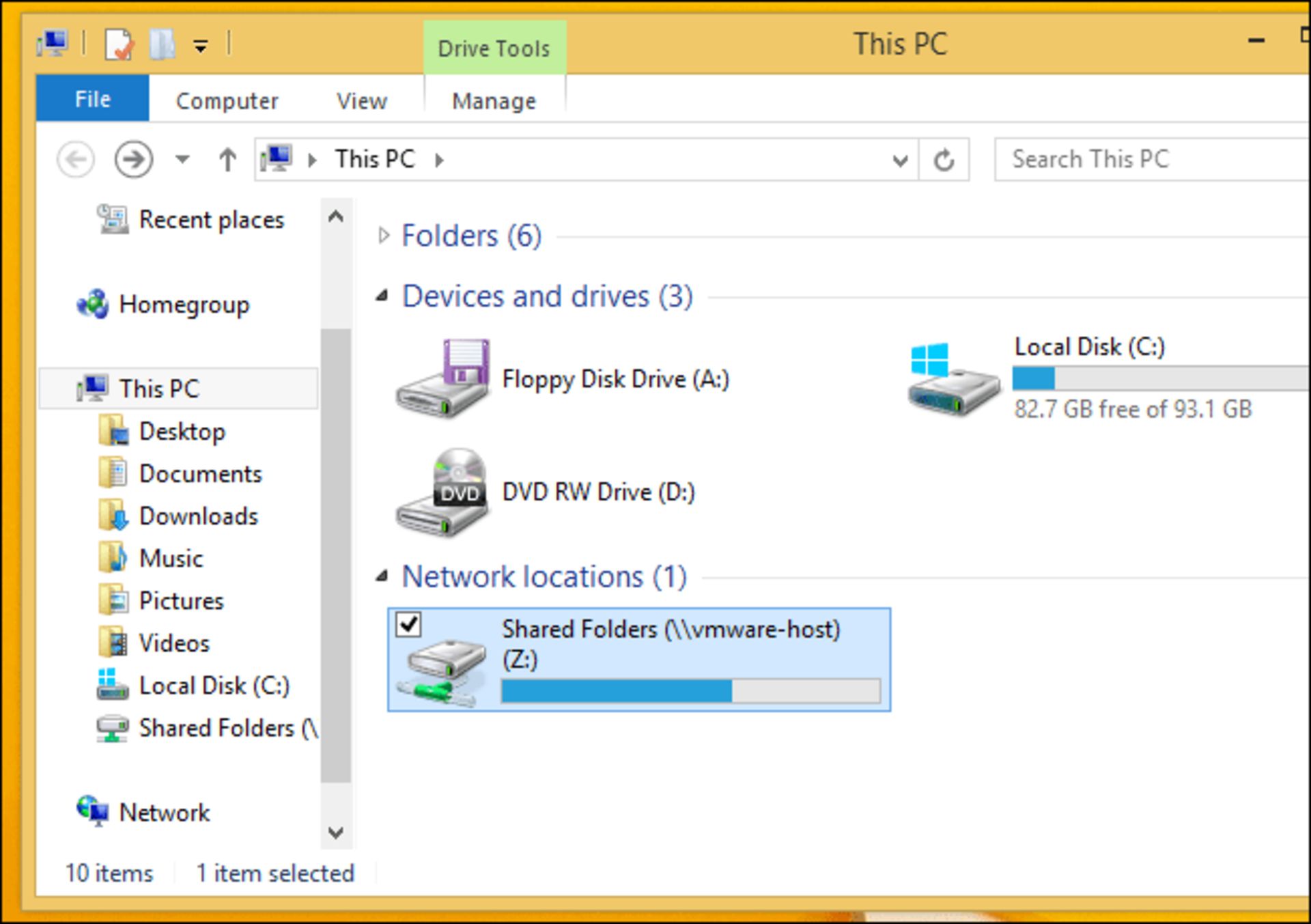
البته اگر سيستمعامل مجازي ويندوزهاي قديميتر مثل XP باشد، ابزاري بهنام Map as network drive دراختيار شما نيست وليكن ساختن شرتكات به ديگر روشها ممكن است.
در لينوكس پوشهي مشترك در مسير /mnt/hgfs در پوشهي root قرار ميگيرد.
براي هر ماشين مجازي بايد پوشهي مشترك را بهصورت جداگانه تعريف كرد.
يادآوري ميكنيم كه اگر دسترسي بهصورت خواندن و نوشتن باشد، آلوده شدن ماشين مجازي به ويروسها ممكن است موجب آلوده شدن سيستمعامل اصلي شود. بنابراين با احتياط از پوشهي مشترك استفاده كنيد يا از حالت Read-only استفاده كنيد.
هم انديشي ها