روشهاي انتقال فايل از كامپيوتر قديمي به كامپيوتر جديد
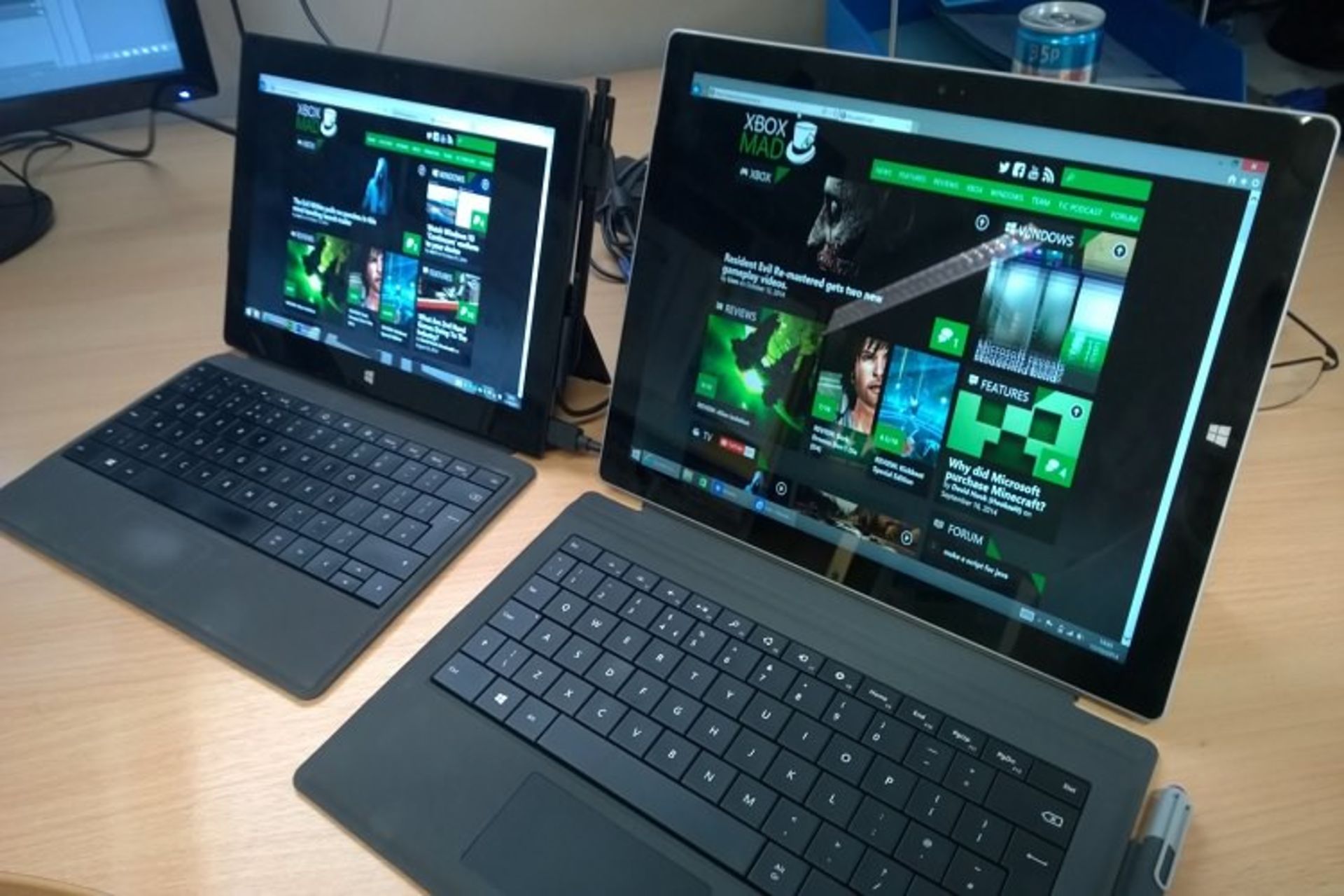
قطعاً آغاز كار با سيستمي پرسرعت و مجهز به ويندوز ۱۰ بسيار لذتبخش است. بااينحال، يكي از اشكالات اين است كه تمام فايلهاي ضروري شما روي لپتاپ يا كامپيوتر قديميتان قرار دارد و شما هم قصد نداريد تمام فايلهاي موردنيازتان را دوباره جمعآوري كنيد. بنابراين، بايد از روشهاي مناسب براي انتقال اين فايلها به لپتاپ جديدتان كمك بگيريد. در اين مقاله، ۵ روش براي انتقال اين فايلها را معرفي ميكنيم.
۱. از واندرايو (OneDrive) براي انتقال فايلها استفاده كنيد
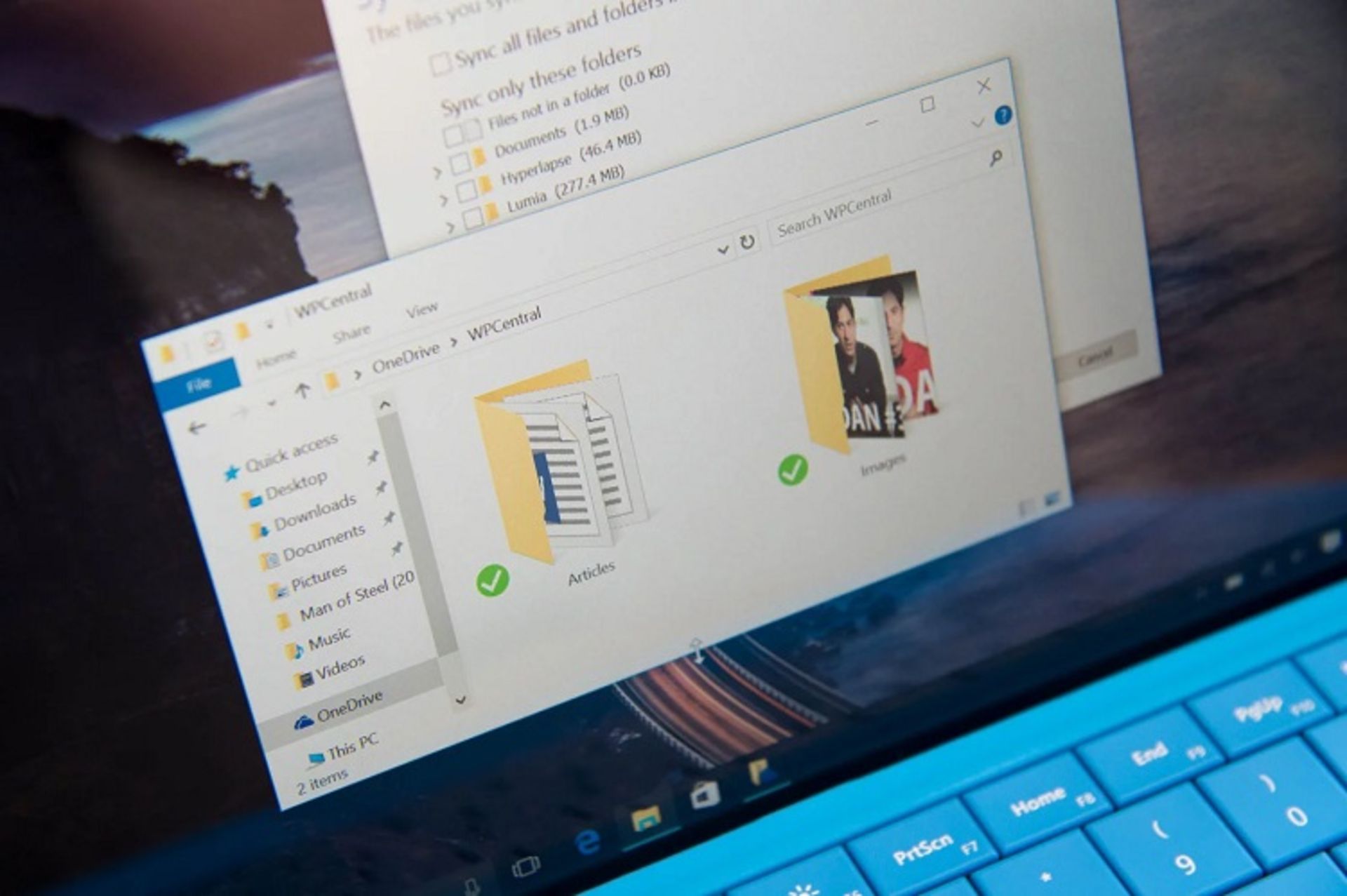
يكي از روشهاي آسان براي تهيهي فايل همراه و انتقال داده، استفاده از سرويس ابري واندرايو است. اگر حساب متخصصي مايكروسافت داشته باشيد، خودبهخود ۵ گيگابايت فضاي ذخيرهسازي رايگان در اين سرويس به شما تعلق ميگيرد.
البته، ۵ گيگابايت فضاي ذخيرهسازي چندان زياد نيست؛ بهويژه اگر براي مدت طولاني از كامپيوتر قديميتان استفاده كرده باشيد. بااينحال، مايكروسافت گزينههاي ديگري هم به شما پيشنهاد ميدهد كه البته قدري هزينه دربر خواهد داشت. ۵۰ گيگابايت فضاي ذخيرهسازي ماهيانه ۲ دلار هزينه دارد؛ اما يك ترابايت فضاي ذخيرهسازي ماهيانه ۷ دلار هزينه در پي دارد و درعينحال، امكان استفادهي شخصي از آفيس ۳۶۵ را برايتان فراهم ميكند.
اين فضاي ابري به شما اين امكان را ميدهد تا وقتي اتصال اينترنت شما برقرار است، فايلها و پوشههاي شما بهراحتي به كامپيوتر جديدتان منتقل شود؛ بدون اينكه نگران ازبينرفتن اطلاعاتتان بهدليل ايجاد اشكال در هارددرايو باشيد. تنها اشكال موجود اين است كه تنظيمات اپليكيشنهاي شما به كامپيوتر جديدتان منتقل نميشود.
۲. از هارد اكسترنال براي جابهجايي فايلها كمك بگيريد

استفاده از هارد اكسترنال براي انتقال فايلها از كامپيوتر قديمي به كامپيوتر جديد اين مزيت را دارد كه نسخهاي همراه از همهي فايلهاي شما فراهم ميكند كه اگر زماني دوباره به آن نياز داشتيد، بتوانيد از آن بهره ببريد. اين روش متداولترين روش انتقال فايل و البته كمي زمانبر است؛ اما اگر هارد اكسترنالي داريد كه بياستفاده مانده، براي جلوگيري از هزينهي بيشتر ميتوانيد از آن براي انتقال فايلها استفاده كنيد.
تمام كاري كه بايد انجام دهيد اين است كه هارد اكسترنال را به كامپيوتر قديميتان متصل كنيد و فايلها و پوشههاي مدانديشه متخصصينتان را به آن منتقل كنيد. سپس، هارد را به كامپيوتر جديدتان متصل كنيد و فرايند معكوس انتقال را انجام دهيد. فقط توجه كنيد اين روش، تنها براي انتقال فايلها بهكار ميرود و نميتواند تنظيمات ويندوز و اپليكيشنها را منتقل كند.
۳. از انتقال كابلي استفاده كنيد

اگر نميخواهيد از سرويس فضاي ذخيرهسازي ابري استفاده كنيد يا براي خريد هارد اكسترنال هزينه كنيد، راه بسيار ارزانتري هم براي انتقال فايل بين ويندوز XP و ويندوز ۱۰ وجود دارد. اين روش استفاده از كابل انتقال فايل بين ويندوزها است كه هزينهاي حدود ۳۰ دلار دارد و از دو رابط USB 3 براي اتصال به دو كامپيوتر بهره ميبرد.
وقتي كامپيوترها به اين كابل متصل شدند، نرمافزار مرتبط فايلها، پوشهها، تنظيمات و حسابهاي متخصصي شما را به كامپيوتر جديد منتقل ميكند. اگر يكي از كامپيوترهاي شما USB 3 ندارد، از نمونههايي ميتوانيد استفاده كنيد كه با اتصال USB 2 فعال ميشوند. توجه كنيد انتقال كابلي، نسخهي همراه از فايلهاي شما فراهم نميكند.
۴. از Macrium Reflect براي شبيهسازي هاردديسك استفاده كنيد
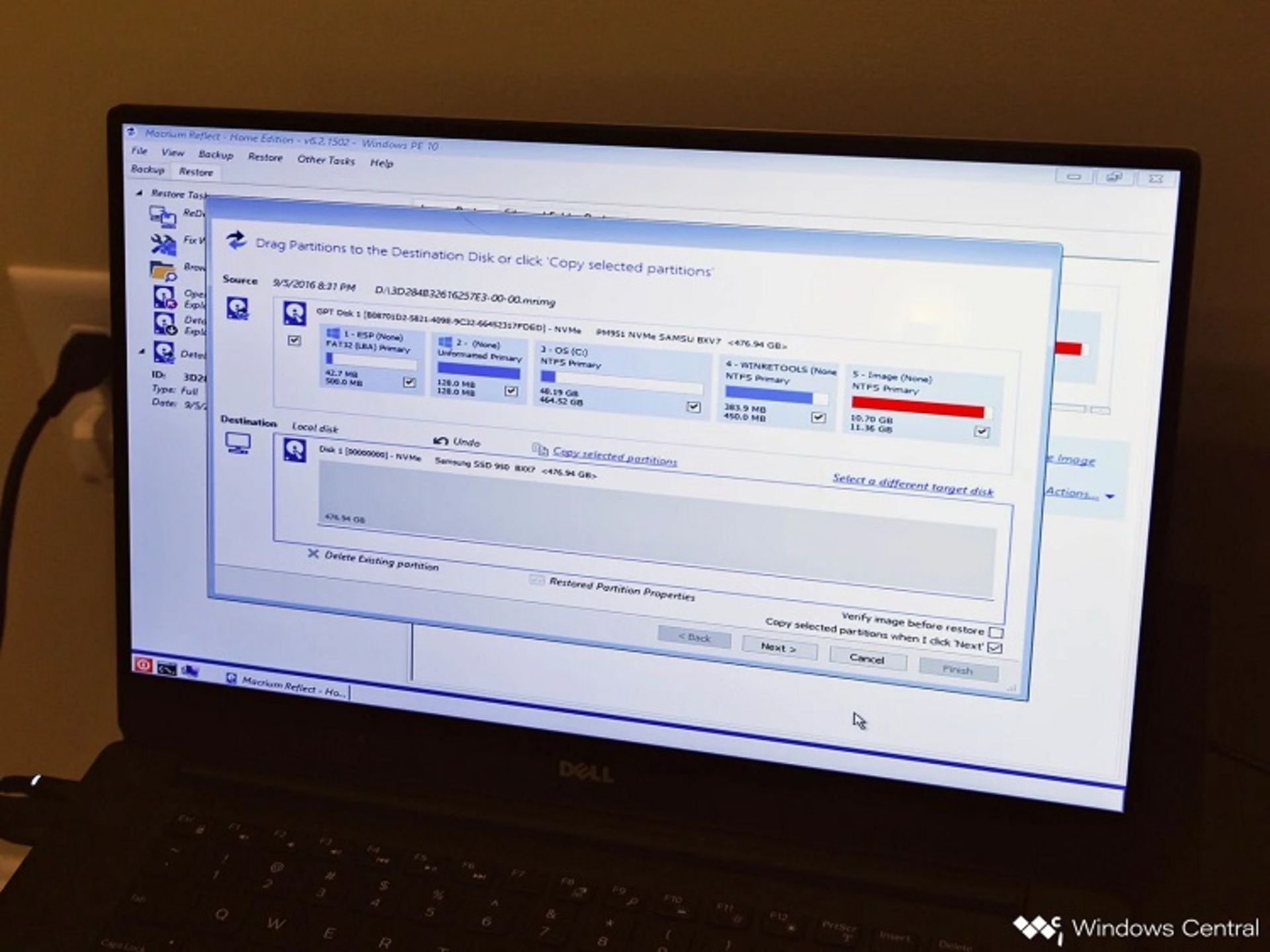
داشتن نسخهي همراه كامل از اطلاعات روي كامپيوتر هميشه ايدهي عاقلانهاي است؛ چون هاردديسكها ممكن است دچار اشكال شوند و از كار بيفتند. همچنين، ممكن است زمانهايي باشد كه تصميم بگيريد لپتاپ يا كامپيوترتان را خانهتكاني كنيد؛ اما ترجيح ميدهيد پس از خانهتكاني، كامپيوترتان دقيقاً مانند قبل باشد. در اين حالت، داشتن نسخهي همراهي كه كاملاً مشابه نسخه قبلي باشد، بسيار كمككننده است. نرمافزار Macrium Reflect نرمافزاري است كه ميتواند اين كار را برايتان انجام دهد و اطلاعاتتان را شبيهسازي كند. شبيهسازي هارددرايو به شما اجازه ميدهد كه بتوانيد كپي كاملي از هارددرايو قديميتان روي درايو جديد داخلي يا خارجي ايجاد كنيد. وقتي اين شبيهسازي انجام شد، ميتوانيد آن را روي كامپيوتر جديدتان بوت كنيد.
ابزارهاي مختلفي براي شبيهسازي وجود دارند و Macrium Reflect يكي از نمونههاي كاملاً متخصصدي آن است. نسخهي رايگان آن براي متخصصان عادي مناسب است و بهدرستي عمل ميكند. متخصصان حرفهاي و تجاري ميتوانند از نسخههاي پولي آن استفاده كنند كه ارزشهاي متفاوتي دارد. براي استفاده از اين نرمافزار بايد ابتدا آن را دانلود و نصب كنيد.
۴.۱. چگونه برنامهي Macrium Reflect را نصب كنيم؟
۱. مرورگر اينترنتي خود را بازكنيد.
۲. وبسايت مربوط به Macrium Reflect را بازكنيد.
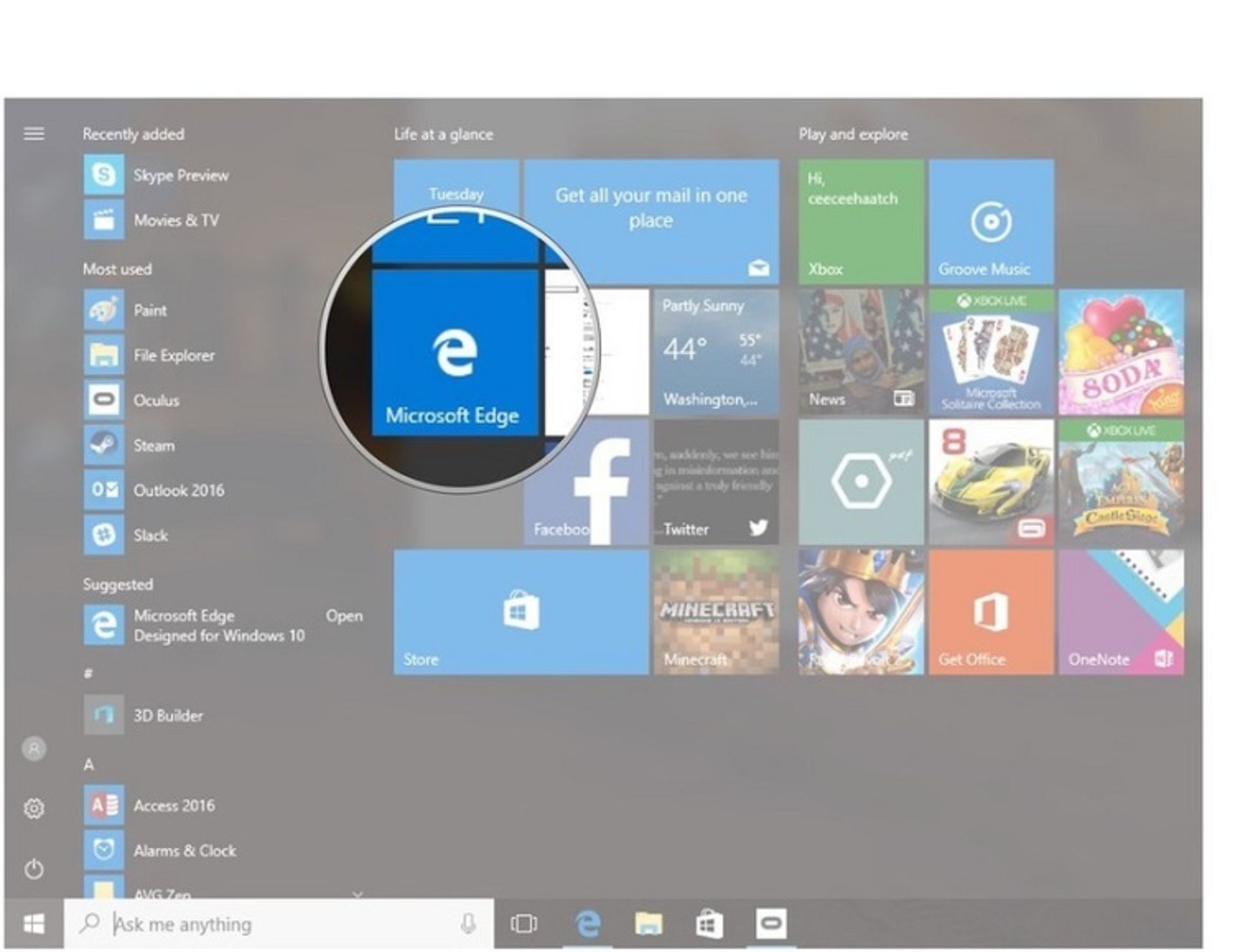
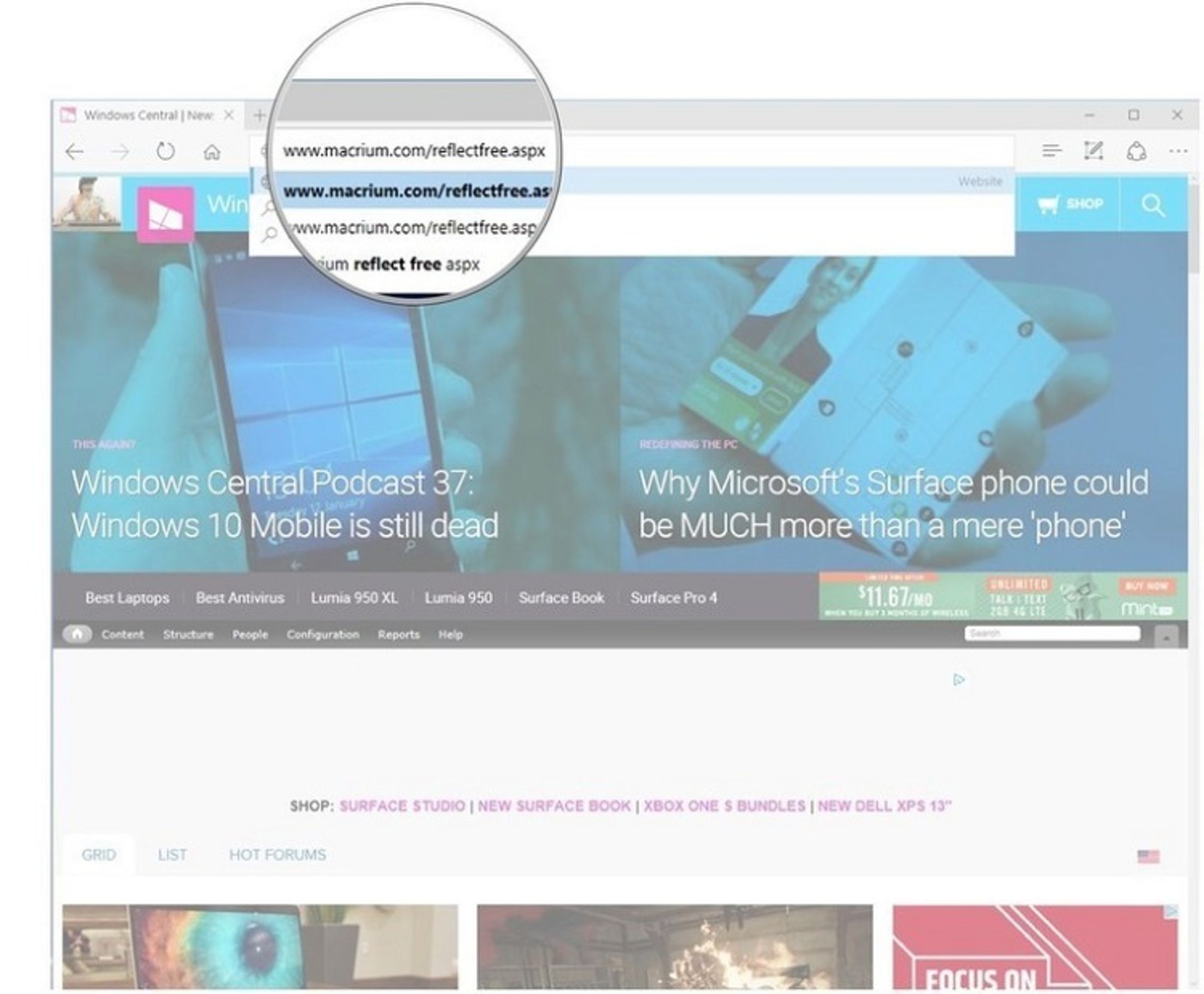
۳. Download را انتخاب كنيد.
۴. از بخش دانلود Home Use را انتخاب كنيد.
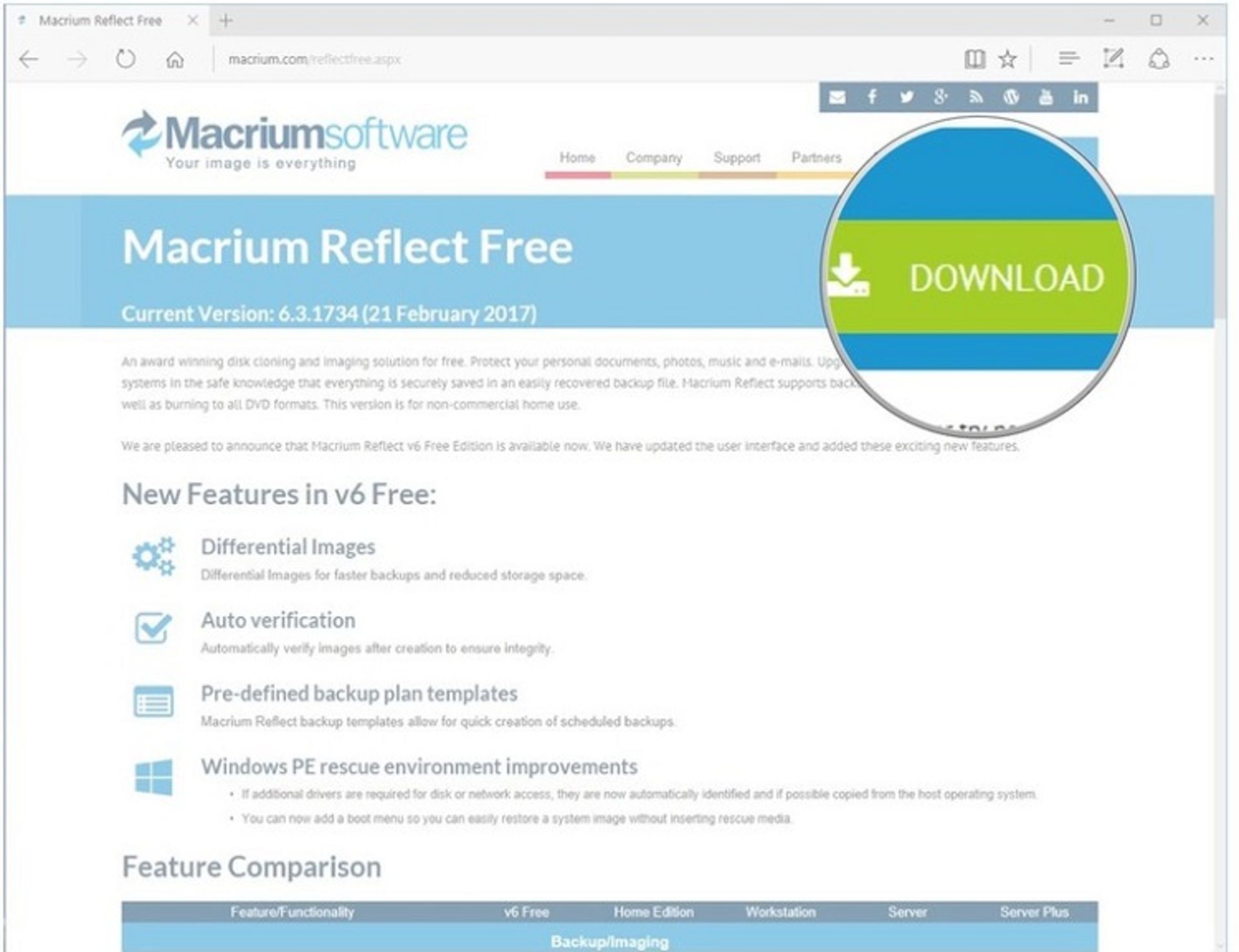
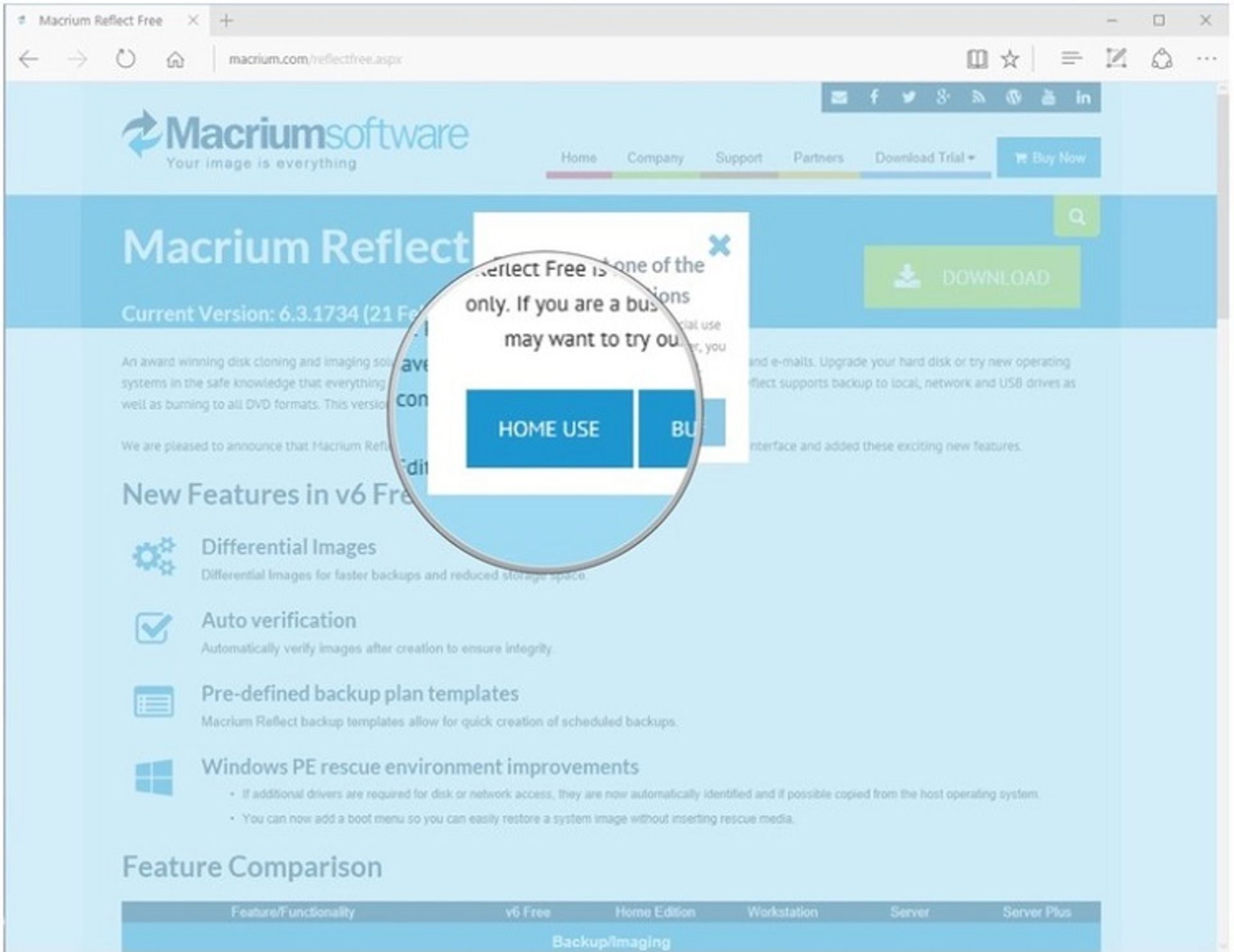
۵. Save ر انتخاب كنيد.
۶. Run را بزنيد.
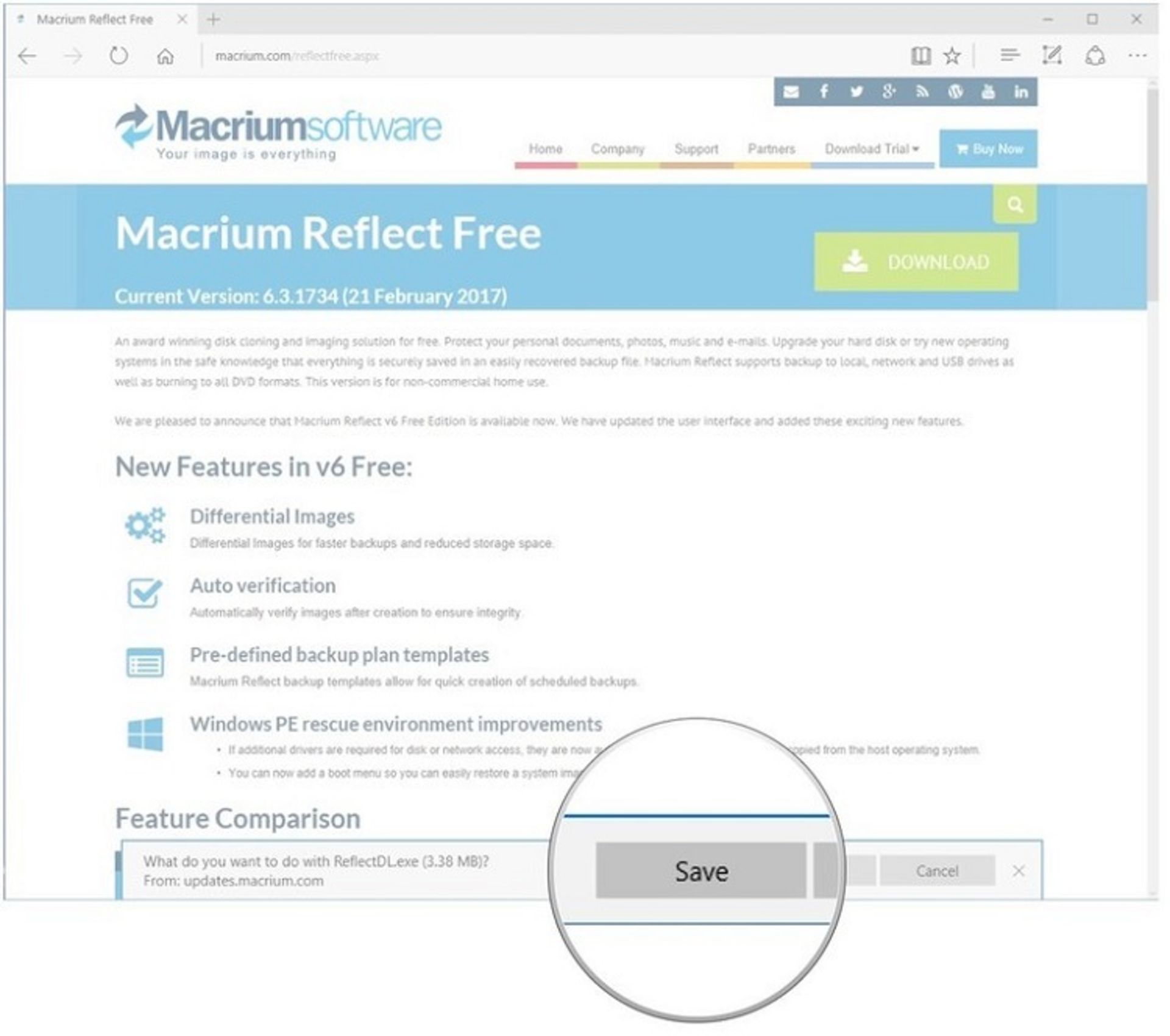
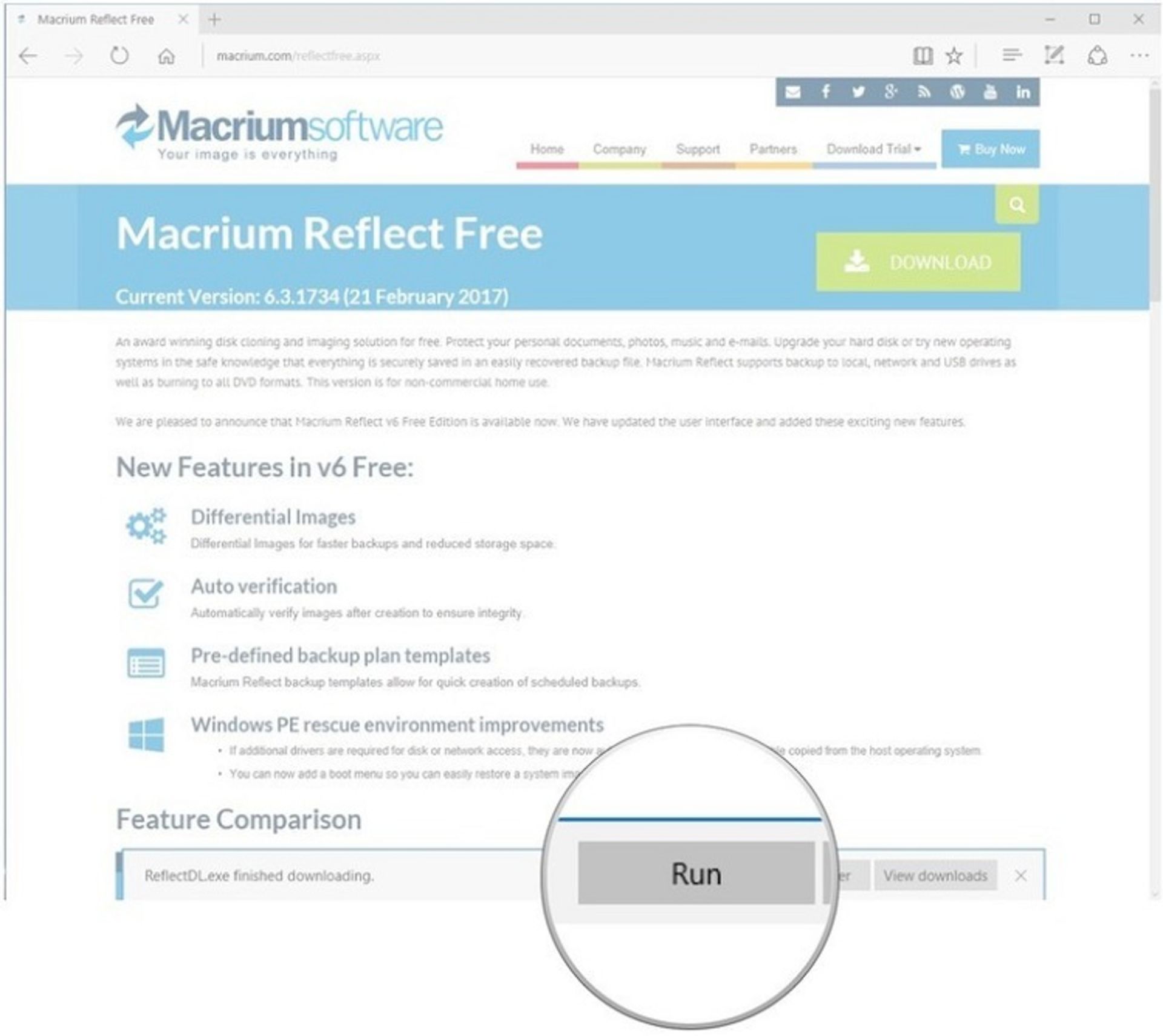
۷. پس از اينكه جزئيات نصب را مطالعه كرديد، روي گزينهي Download كليك كنيد.
۸. با انتخاب Yes دانلود شروع ميشود.
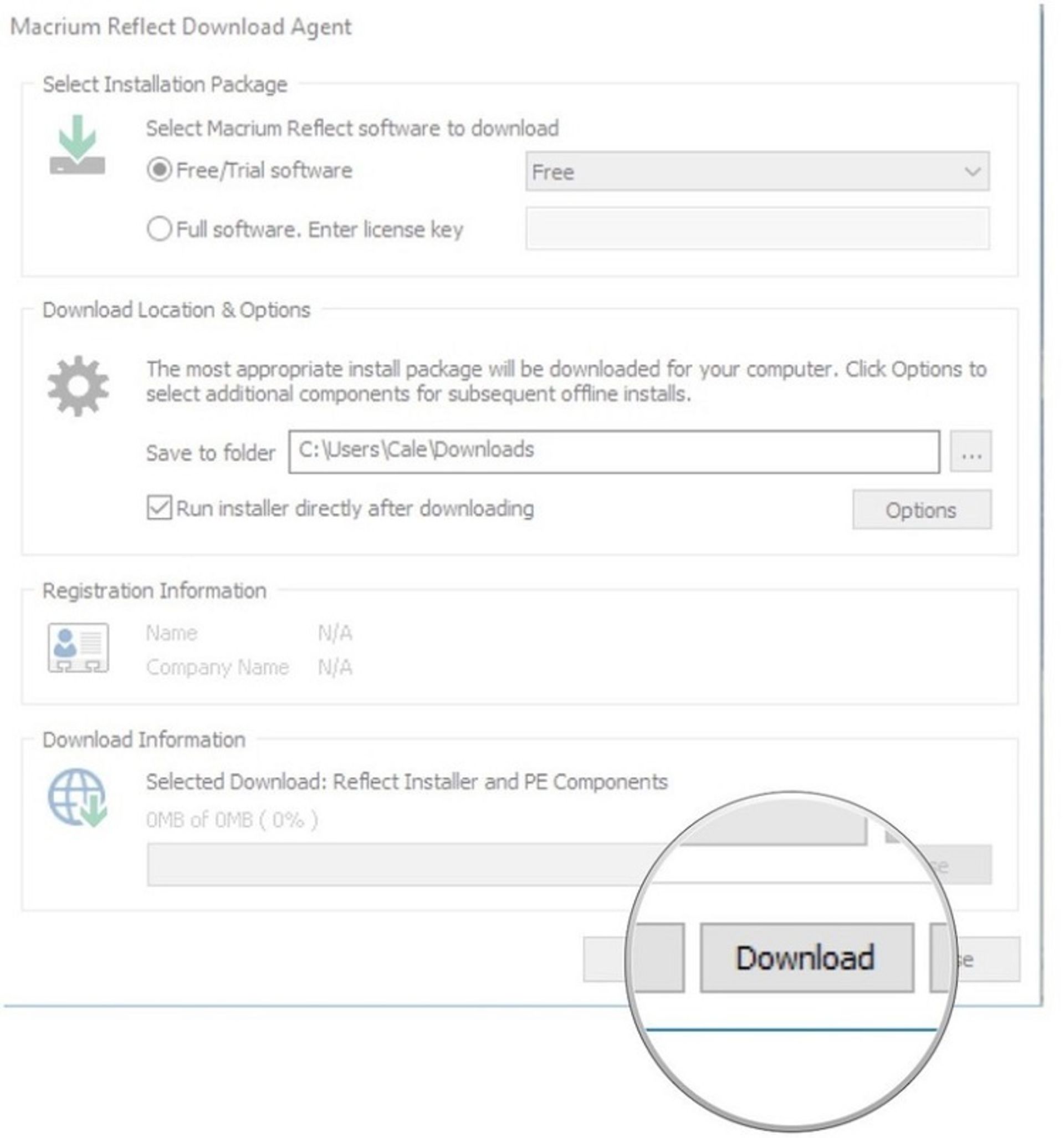
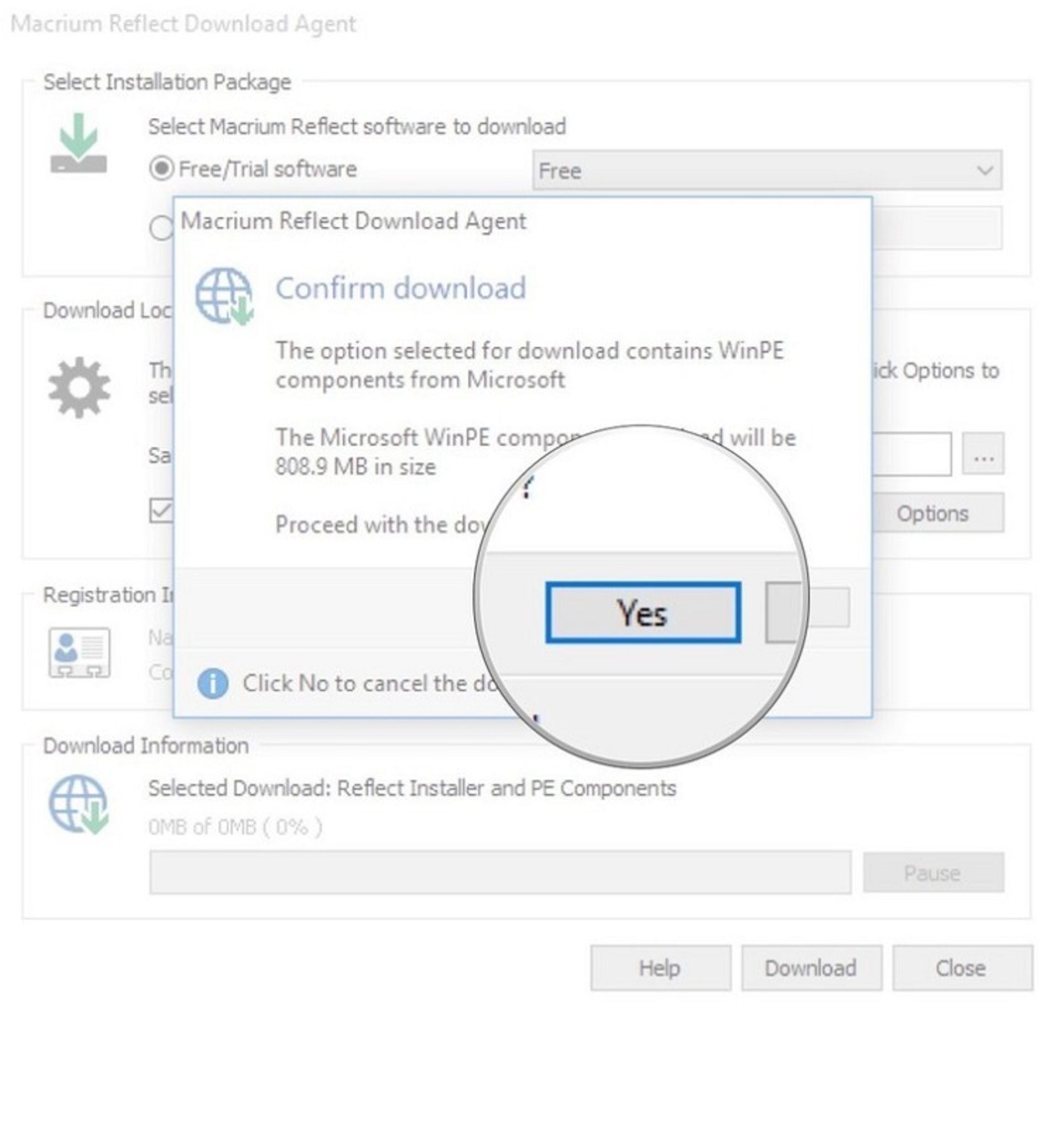
۹. پس از اتمام دانلود، Next را انتخاب كنيد.
۱۰. دوباره روي Next كليك كنيد.
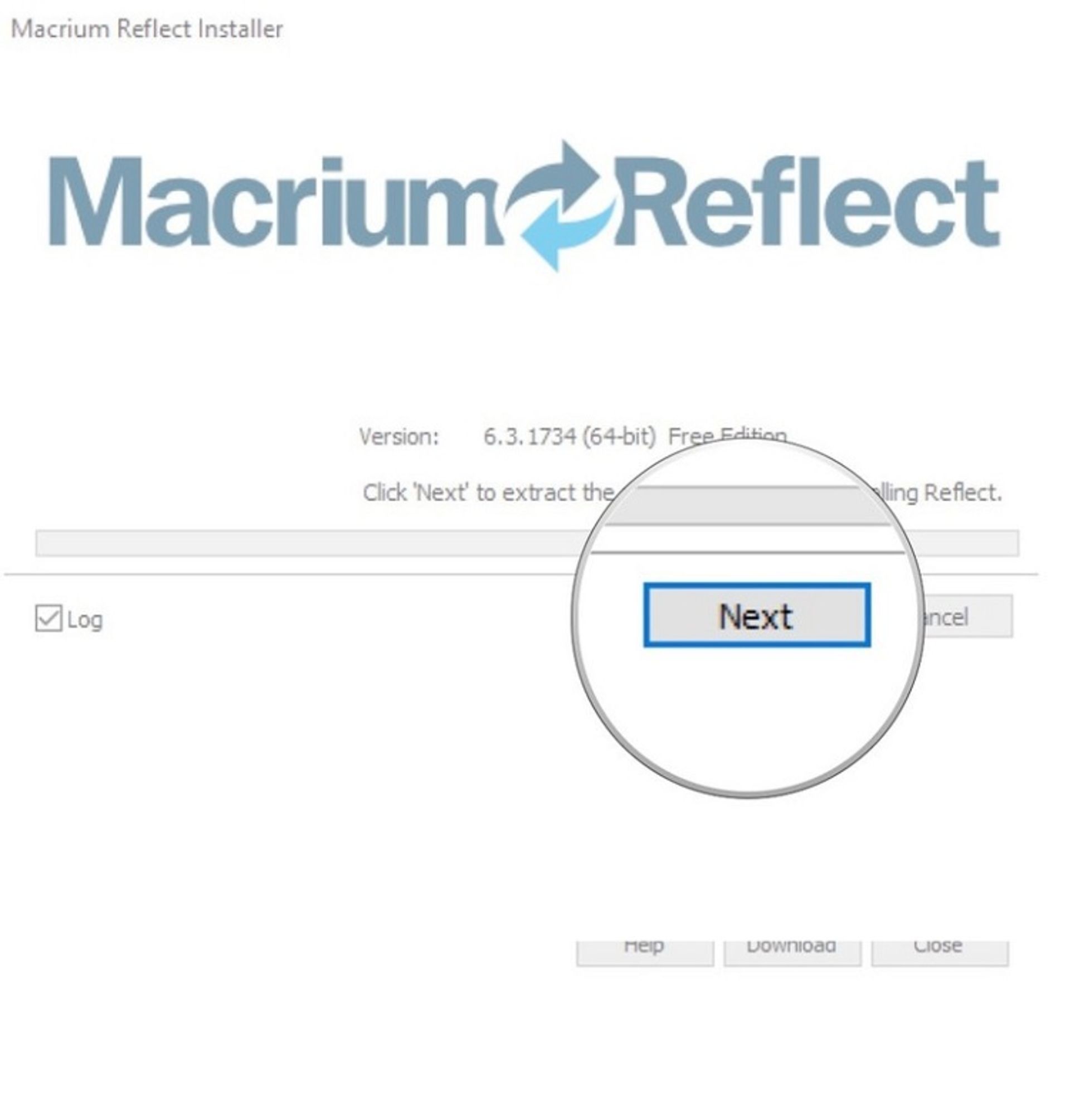
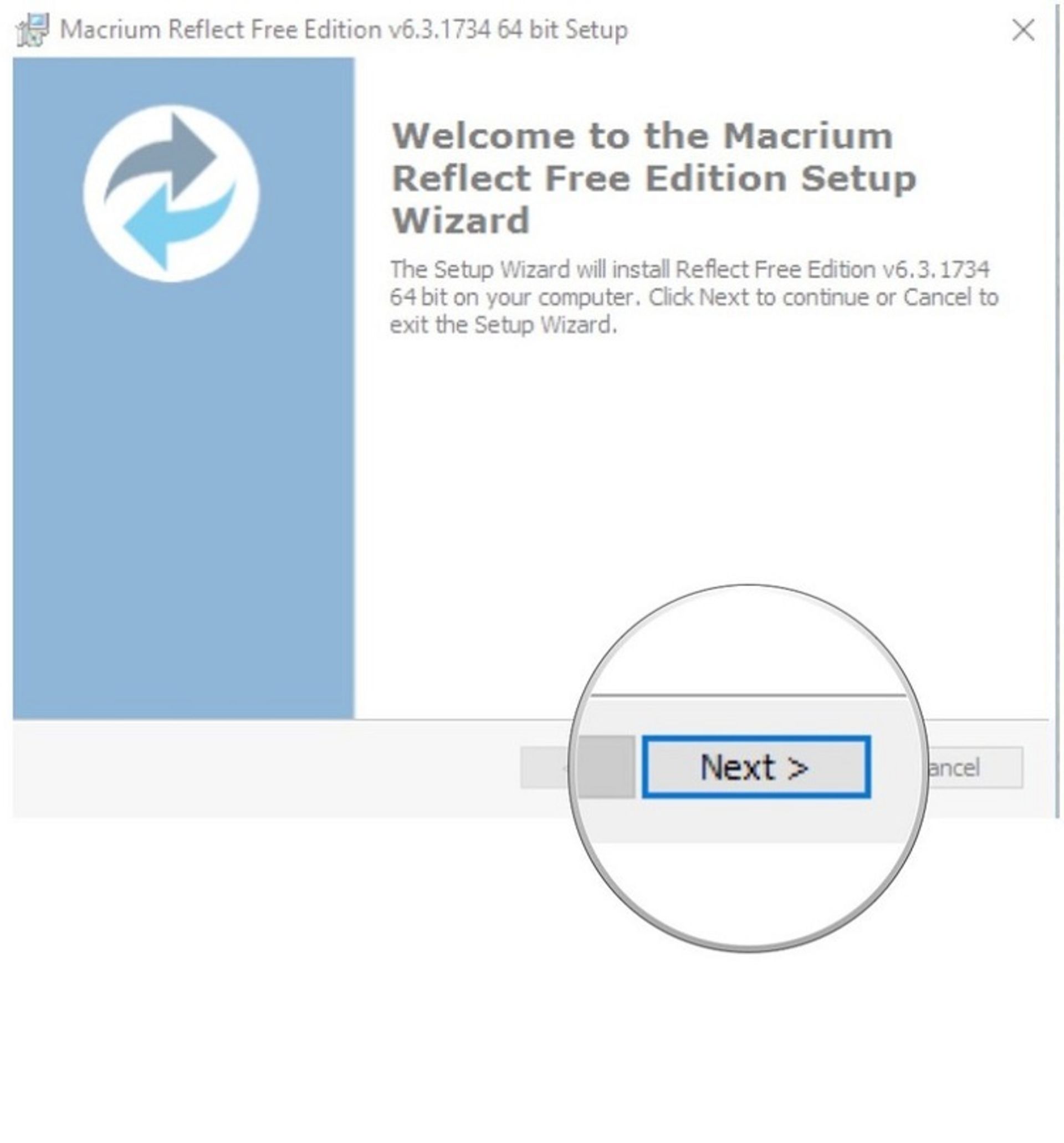
۱۱. I accept the terms را انتخاب كنيد.
۱۲. Next را بزنيد.
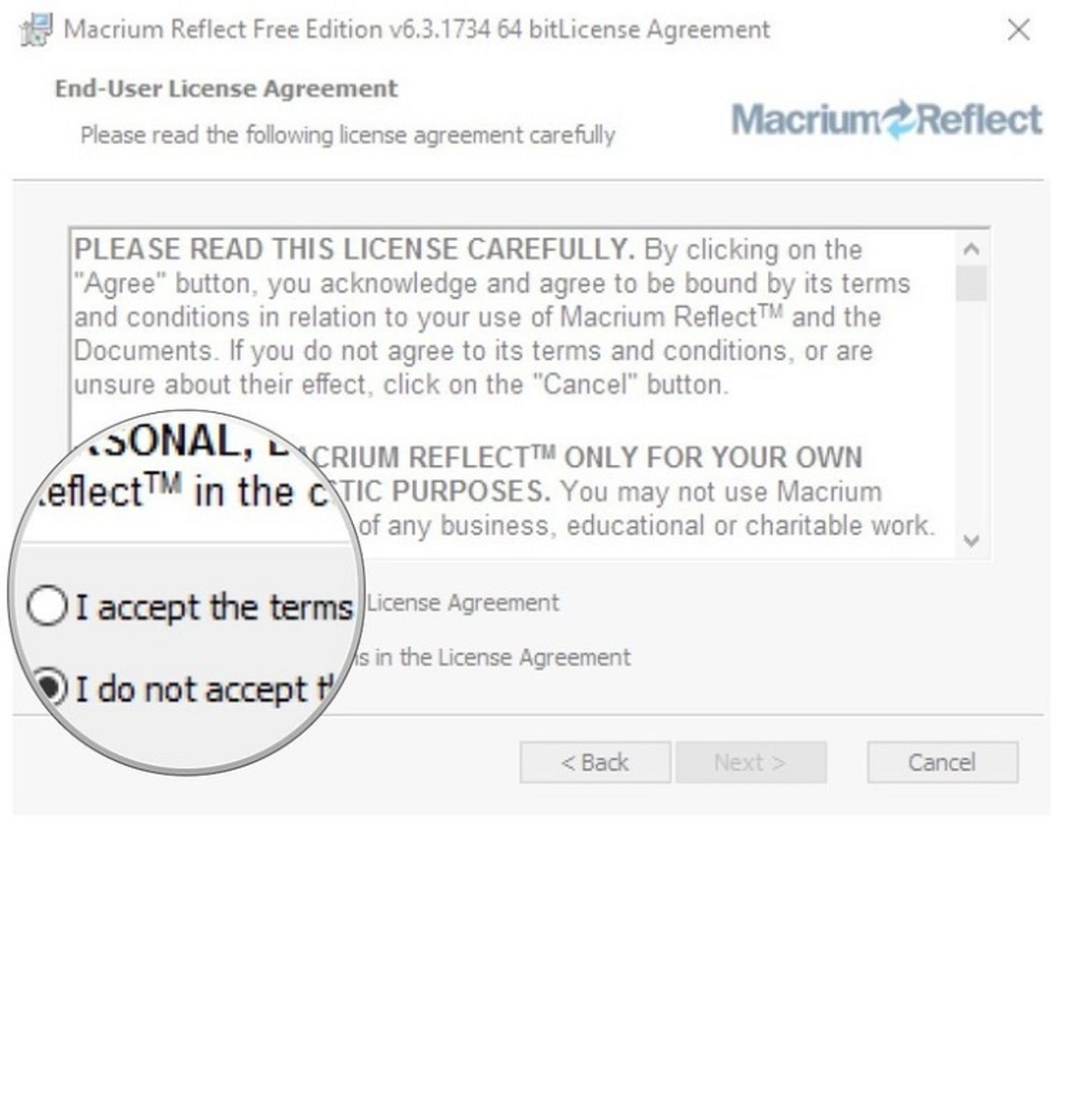
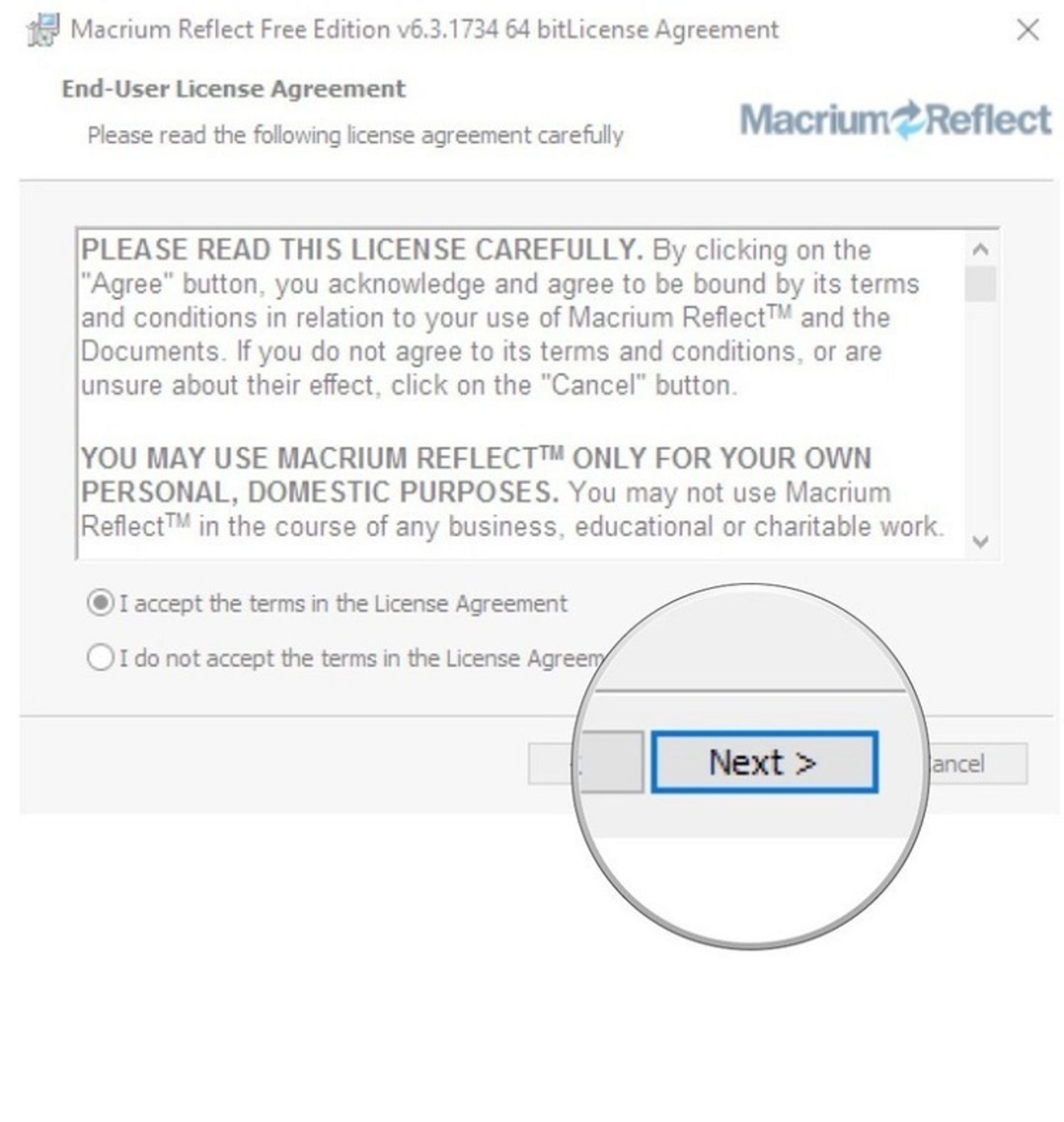
۱۳. Next را انتخاب كنيد.
۱۴. در مرحلهي بعد، No را انتخاب كنيد يا اگر ميخواهيد در نرمافزار ثبتنام كنيد، مشخصات خود را وارد و Yes را انتخاب كنيد.
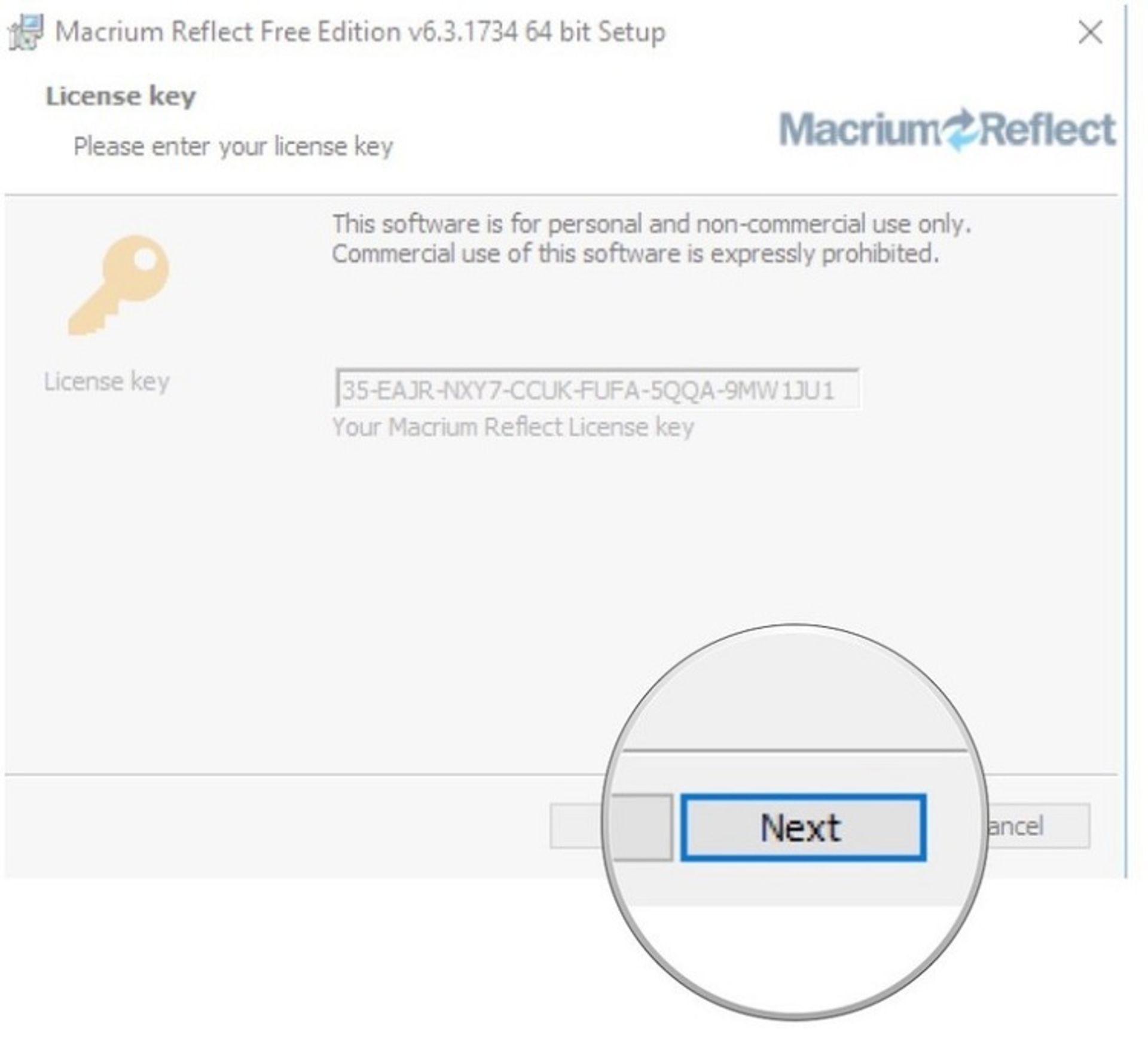
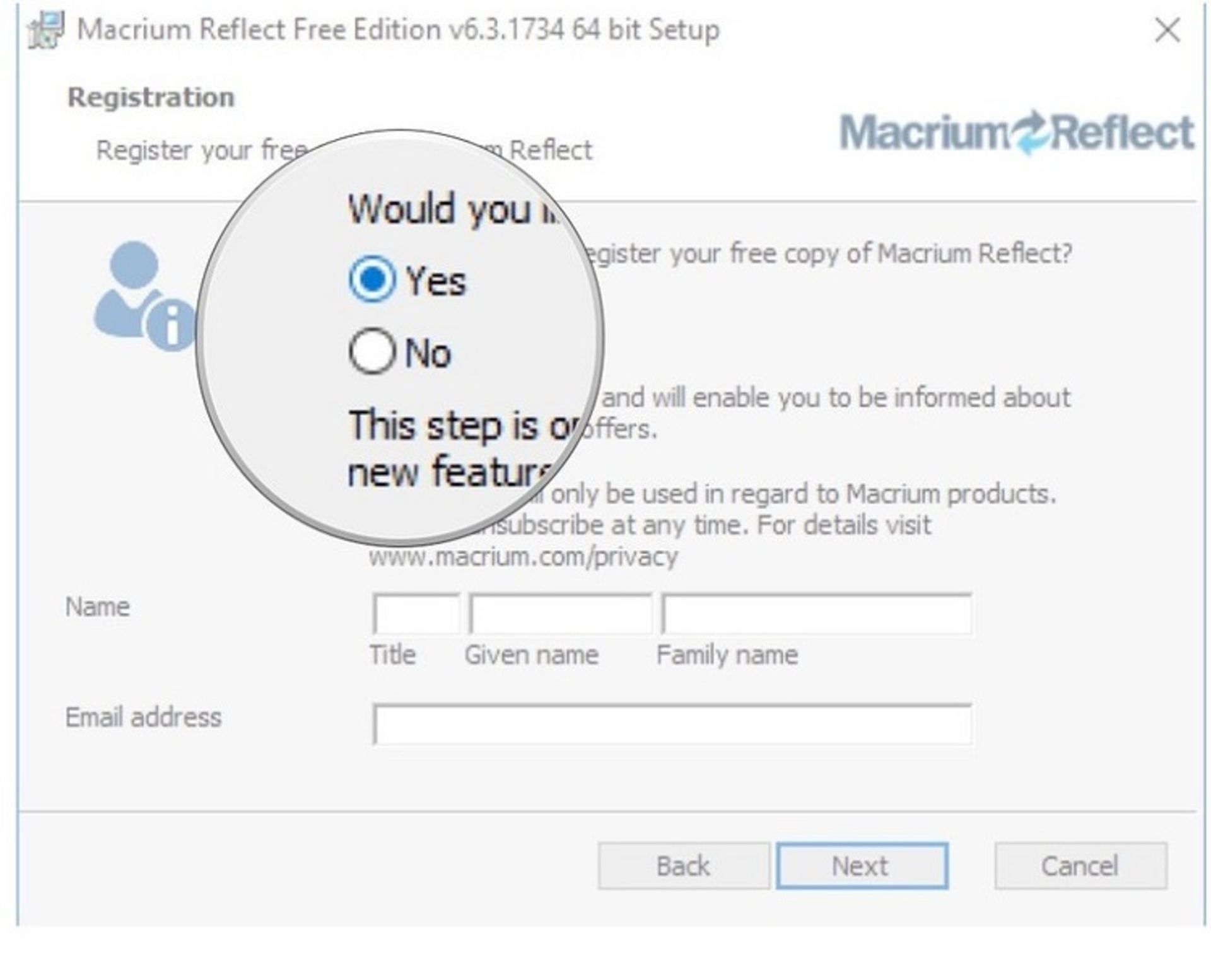
۱۵. بازهم Next را بزنيد.
۱۶. در اين مرحله نيز روي Next كليك كنيد.


۱۷. روي Install كليك كنيد.
۱۸. دكمهي Finish را بزنيد.
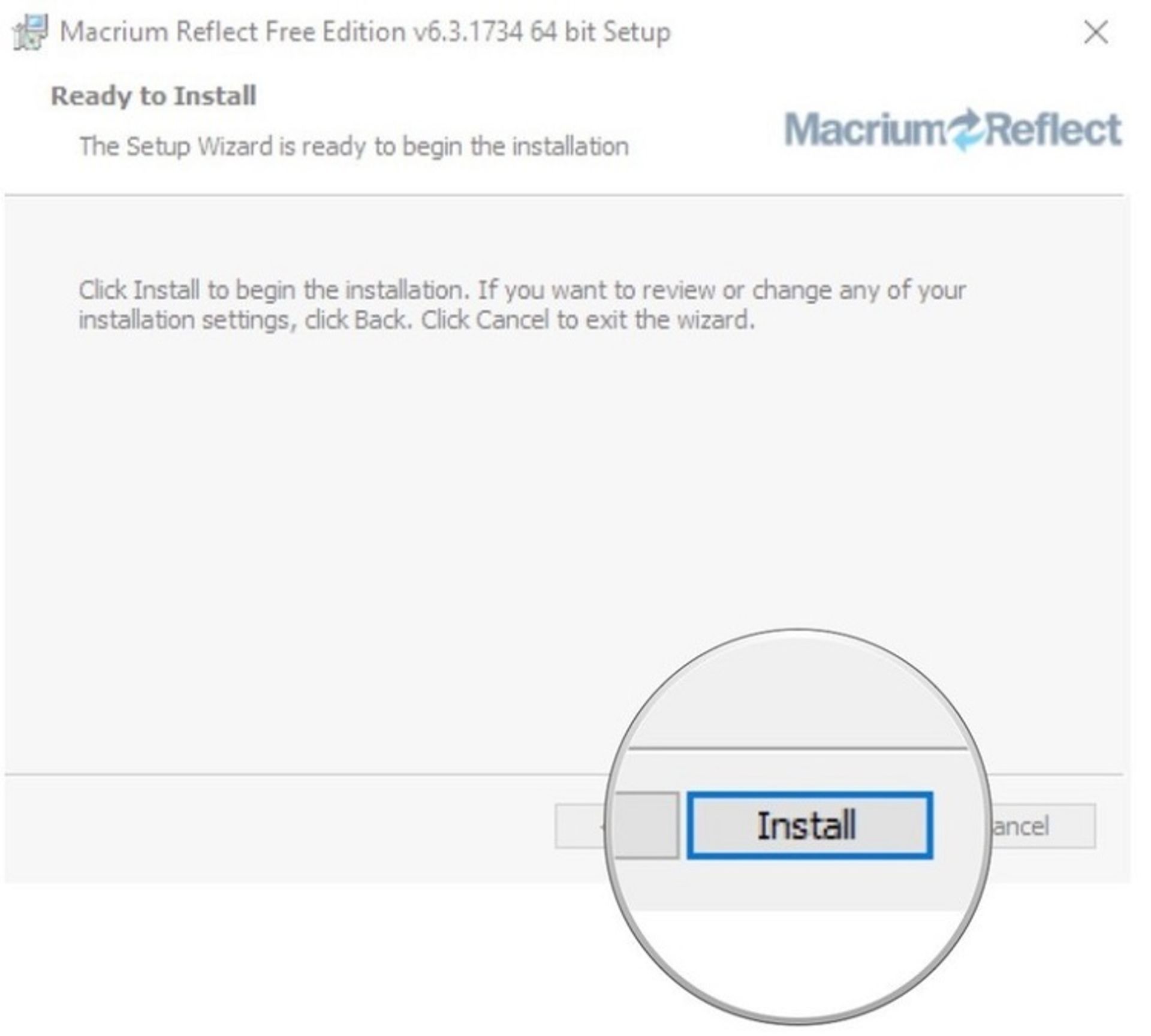
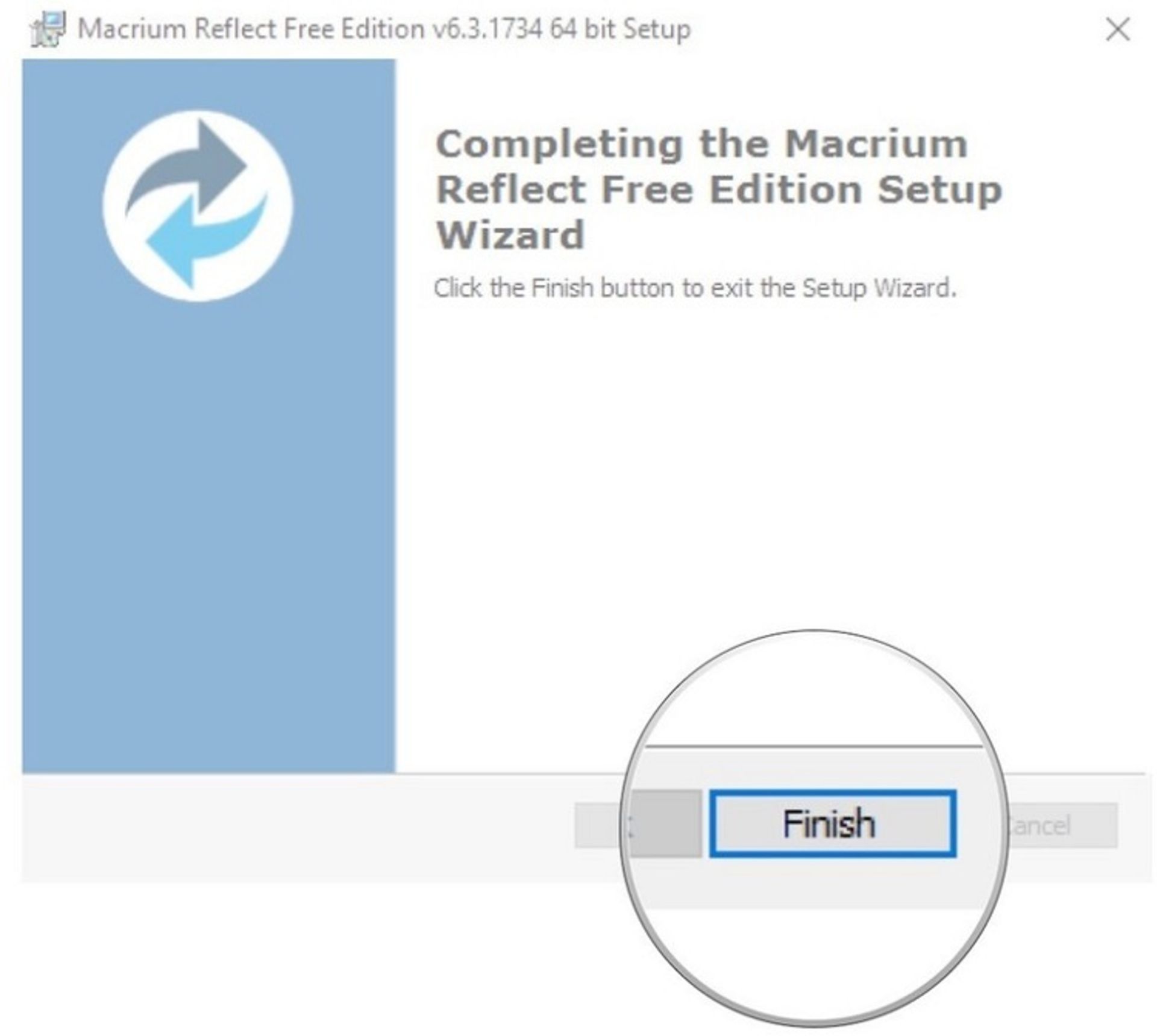
در اين بخش، نرمافزار Macrium Reflect را توضيح داديم؛ اما اين نرمافزار يكي از چندين نرمافزاري است كه با آنها ميتوانيد فايلهاي خود را شبيهسازي كنيد. از نمونههاي ديگر آن AOMEI Backuppr و Clonezilla و Acronis True Image (نرمافزاري پولي) است.
۴.۲. چگونه با استفاده از Macrium Reflect هاردديسك كامپيوتر را شبيهسازي كنيم؟
قبل از شروع كار، مطمئن شويد هاردديسكي كه قصد داريد روي آن شبيهسازي كنيد، به كامپيوترتان متصل است و فضاي خالي كافي دارد. حالا شبيهسازي را شروع كنيد.
۱. نرمافزار Macrium Reflect را بازكنيد.
۲. درايوي را انتخاب كنيد كه قصد داريد شبيهسازي كنيد. در اينجا، ما درايو C را انتخاب كرديم. با انتخاب درايو، مستطيل آبي روي آن نشان داده ميشود.
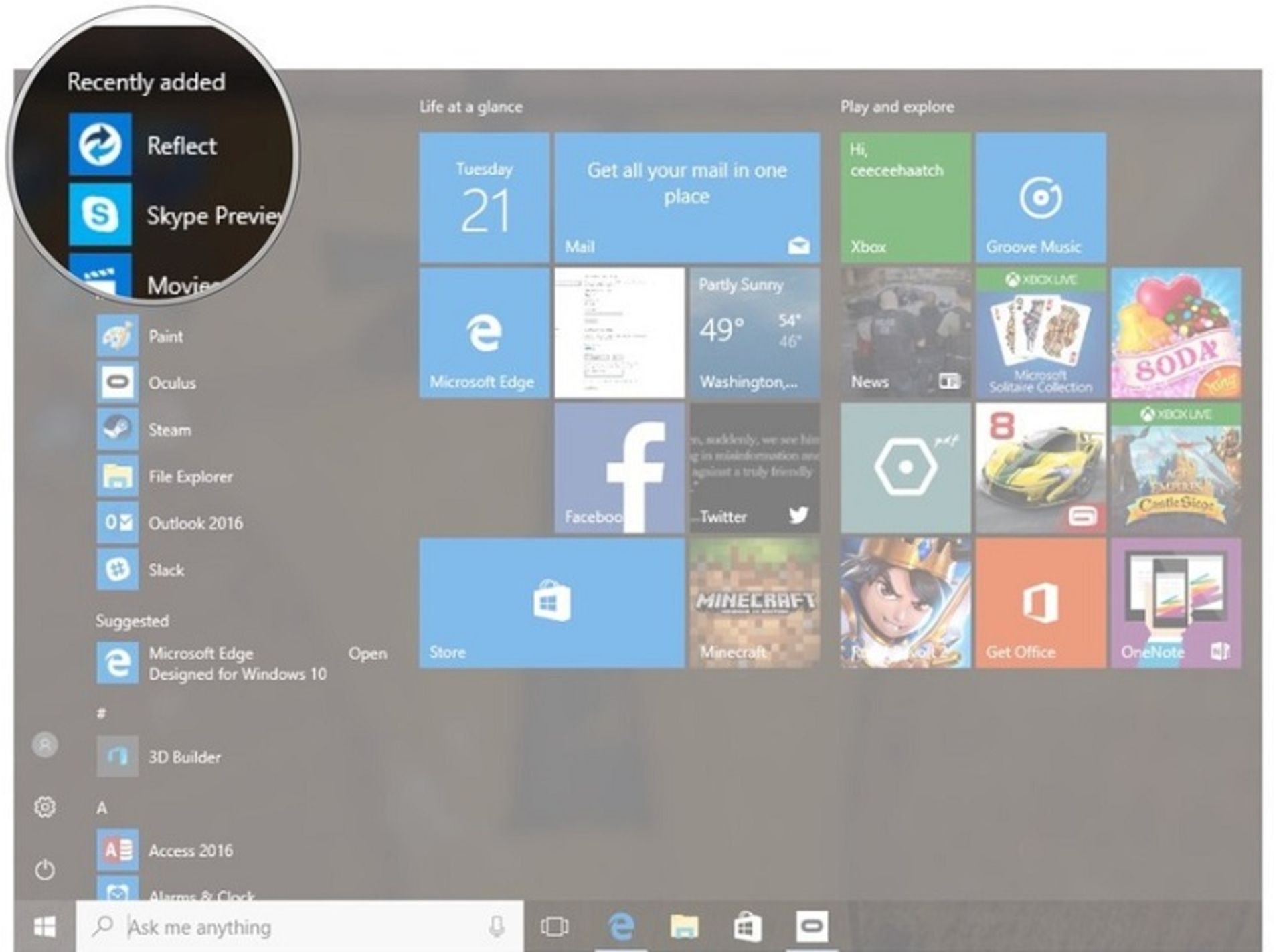
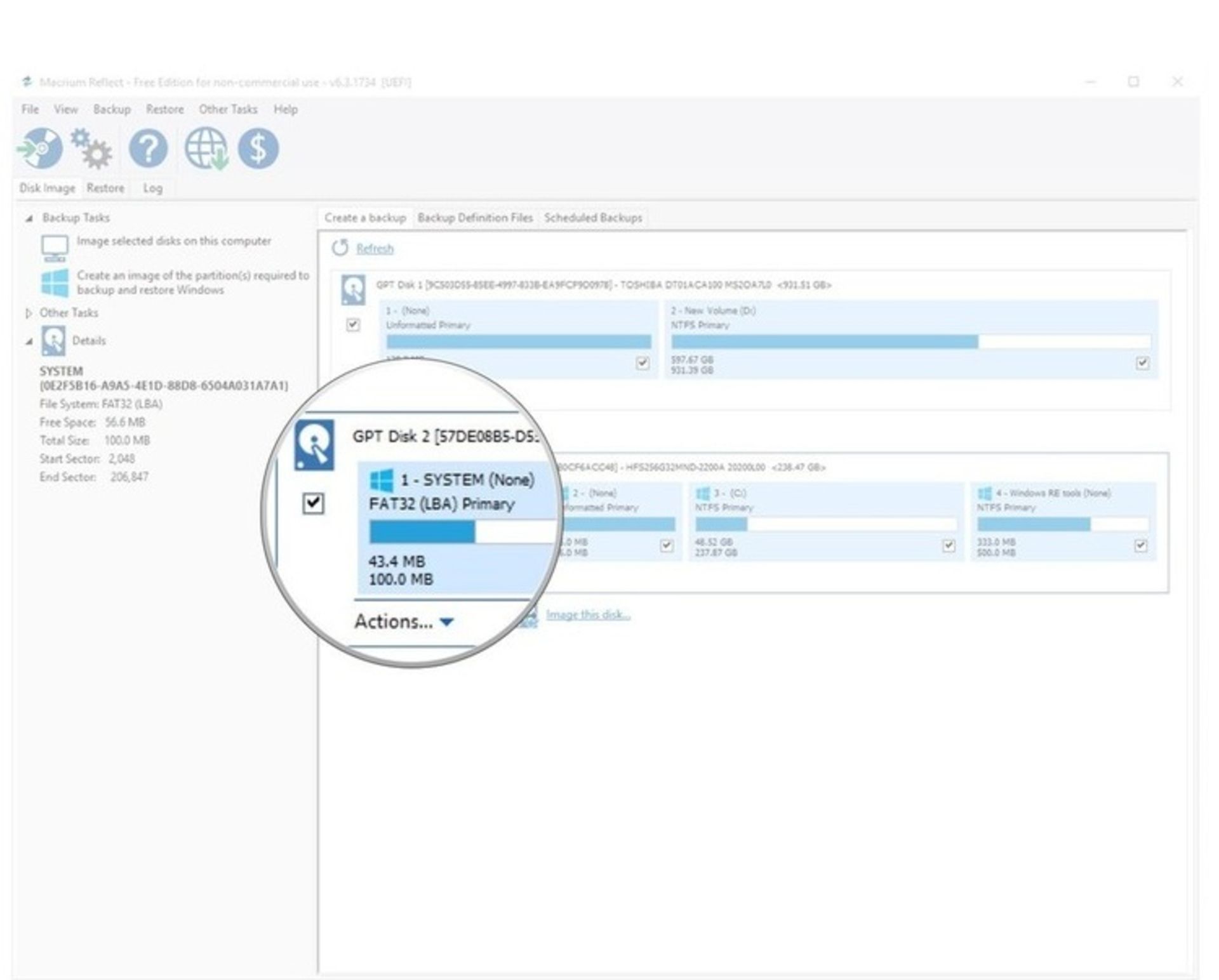
۳. گزينهي Clone this disk را انتخاب كنيد.
۴. روي Select a disk to clone to كليك كنيد.

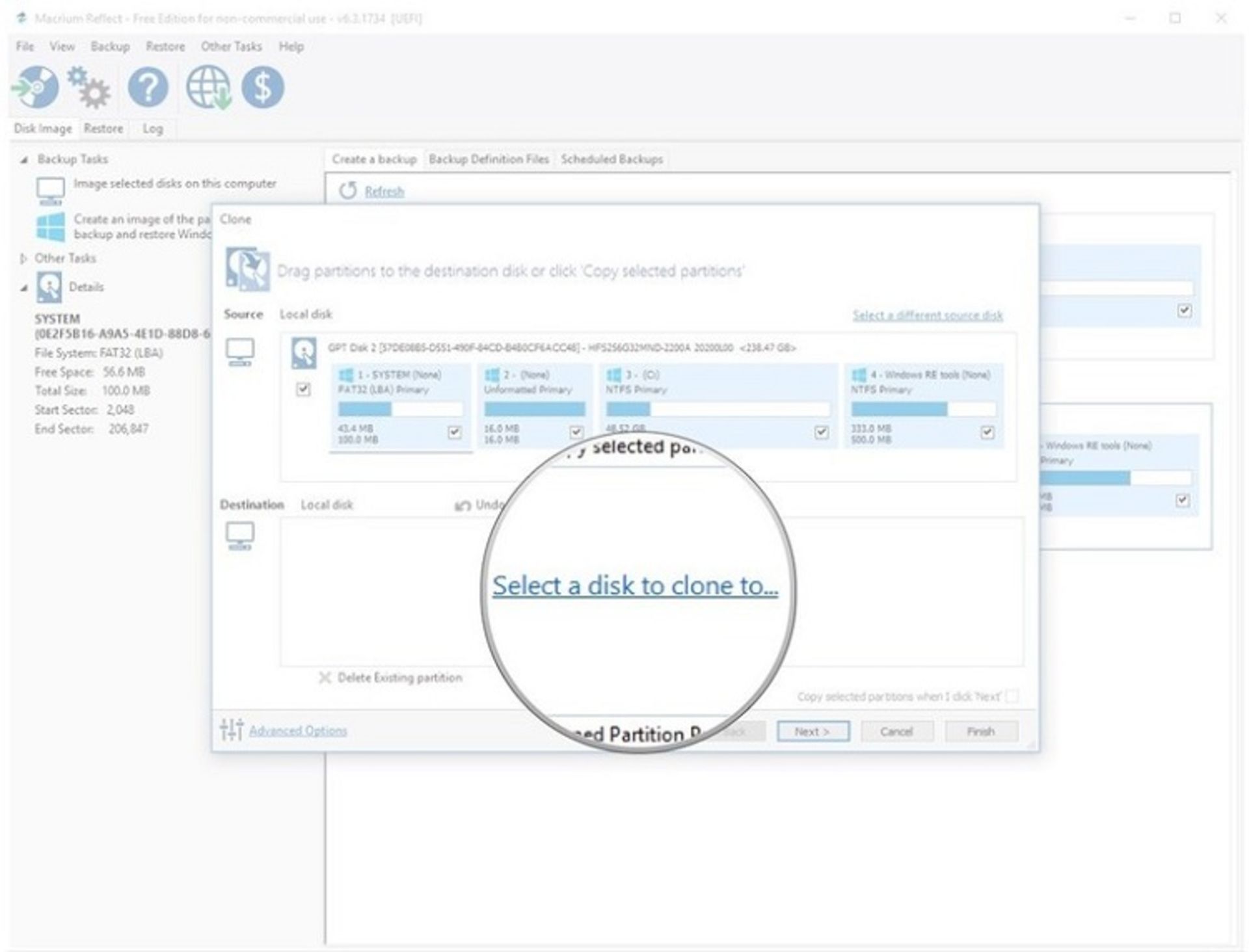
۵. در اين مرحله، Destination disk را مشخص كنيد. اين، درايوي كه قرار است اطلاعات روي آن شبيهسازي شود. درايو مذكور ميتواند هاردديسك اكسترنال باشد يا درايوي داخلي. بهياد داشته باشيد با انتخاب درايو مقصد، تمام اطلاعات روي آن حذف خواهد شد.
۶. در مرحلهي بعد، پارتيشنبندي درايوي كه قصد شبيهسازي آن را داريد، به درايو مقصد منتقل كنيد. دقت كنيد ترتيب آنها درست مانند درايو مبدأ باشد. در اين مرحله، ممكن است نياز داشته باشيد ظرفيت پارتيشنها را تغيير دهيد.
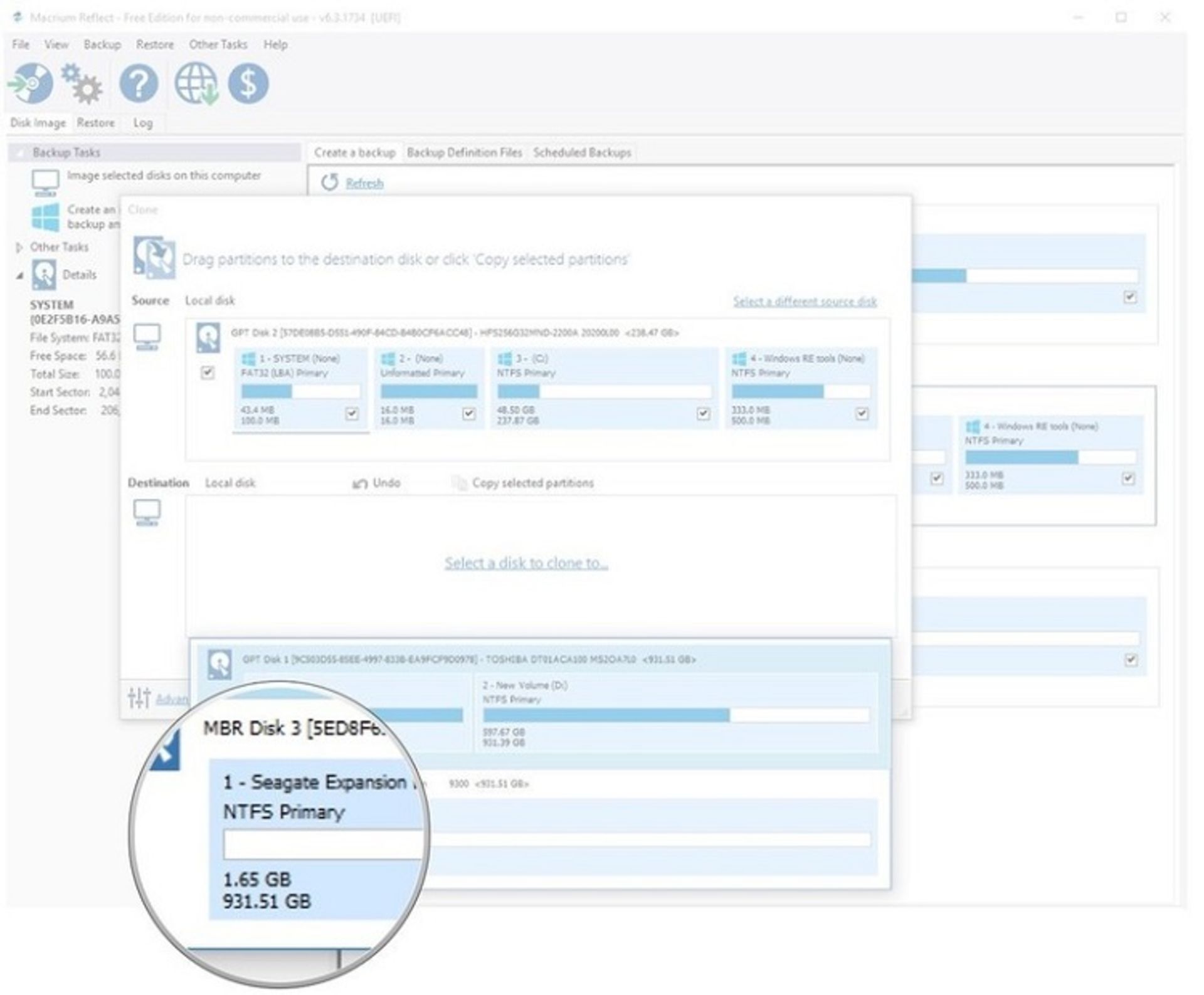
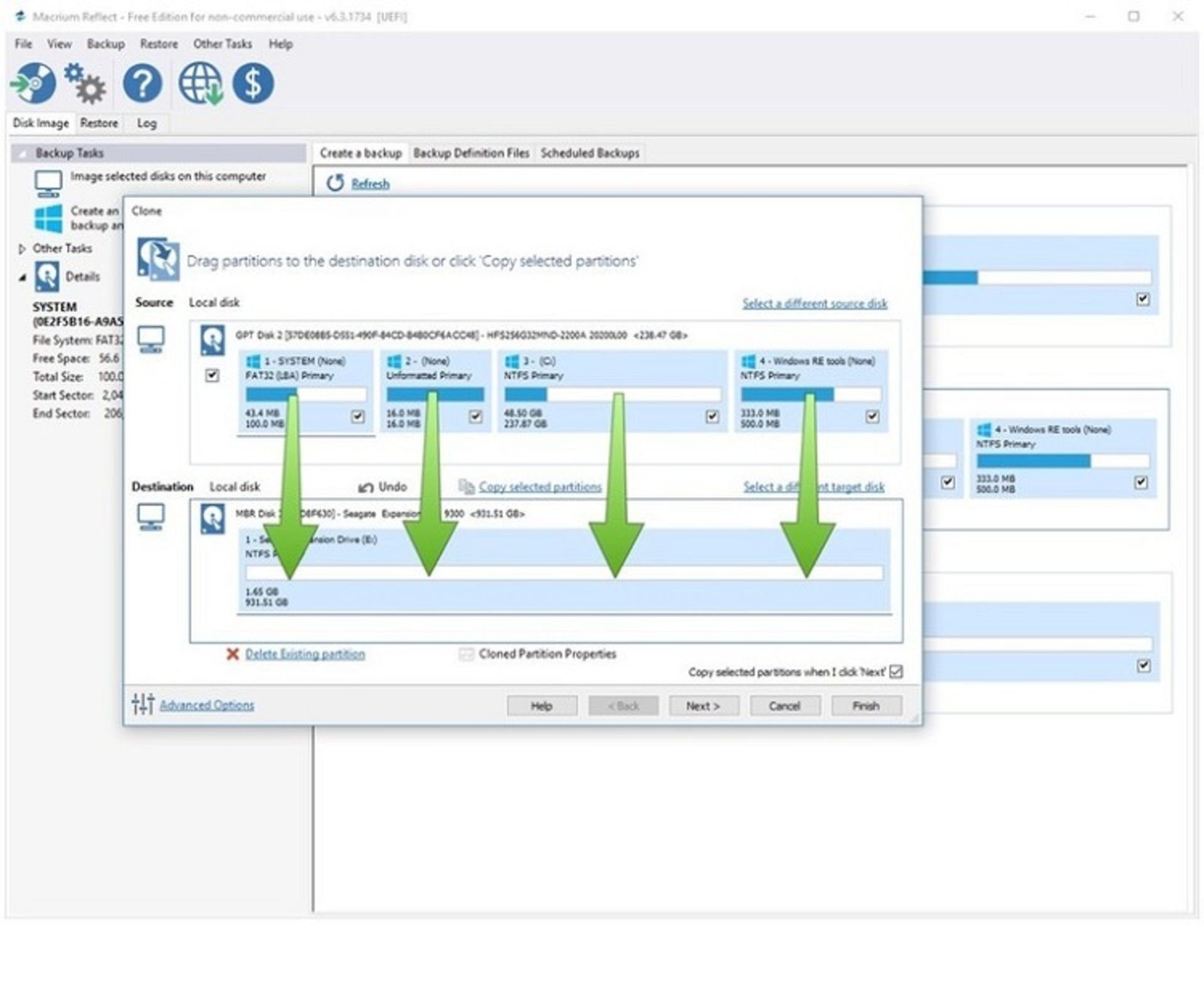
۷. وقتي همهي پارتيشنها به درايو مقصد منتقل شد، Next را انتخاب كنيد.
۸. بازهم روي Next كليك كنيد تا خلاصهاي از آنچه قرار است شبيهسازي شود، به شما نشان داده شود. آنچه انتخاب كردهايد، بادقت مطالعه كنيد.
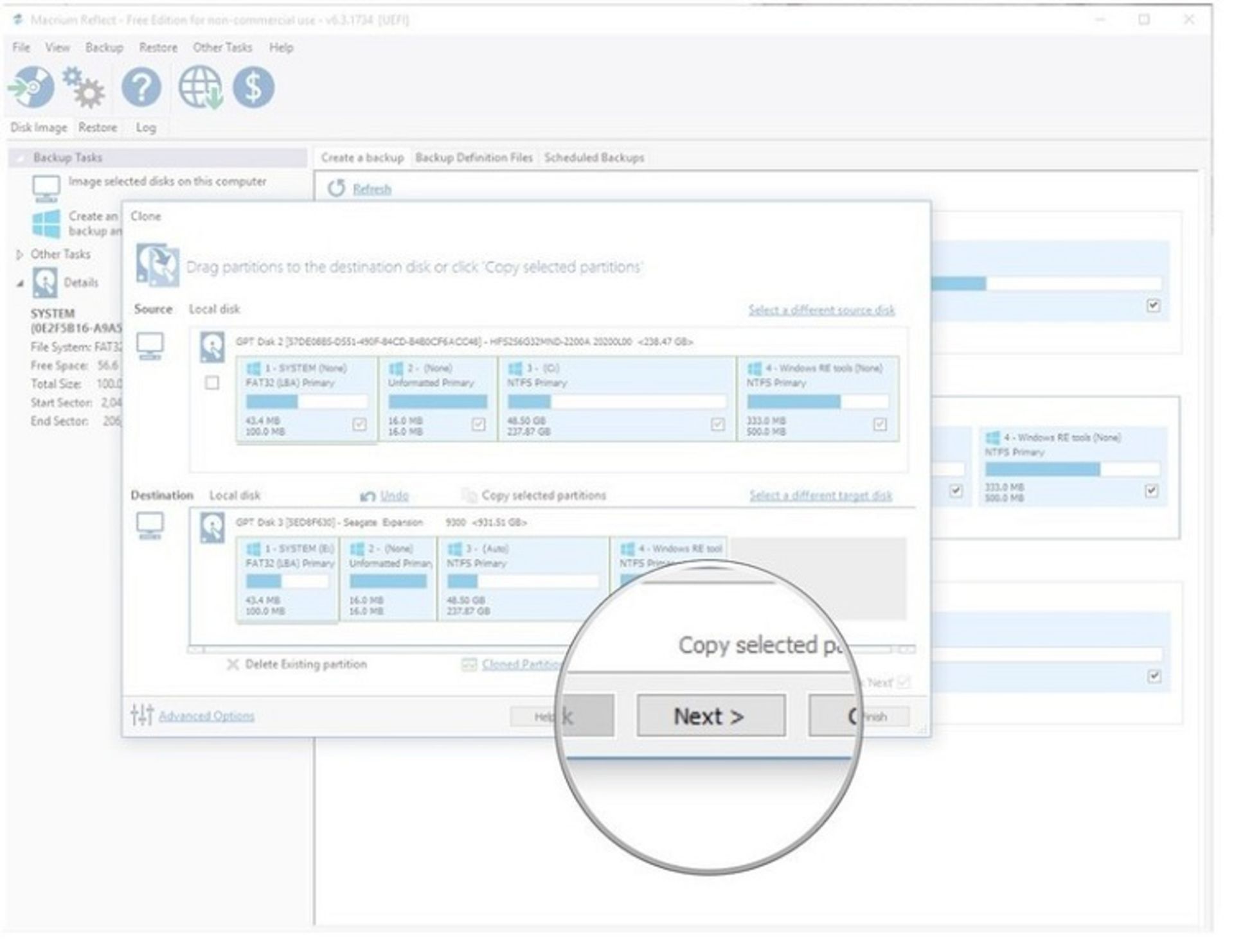

۹. Finish را انتخاب كنيد.
۱۰. درپايان، روي OK كليك كنيد.
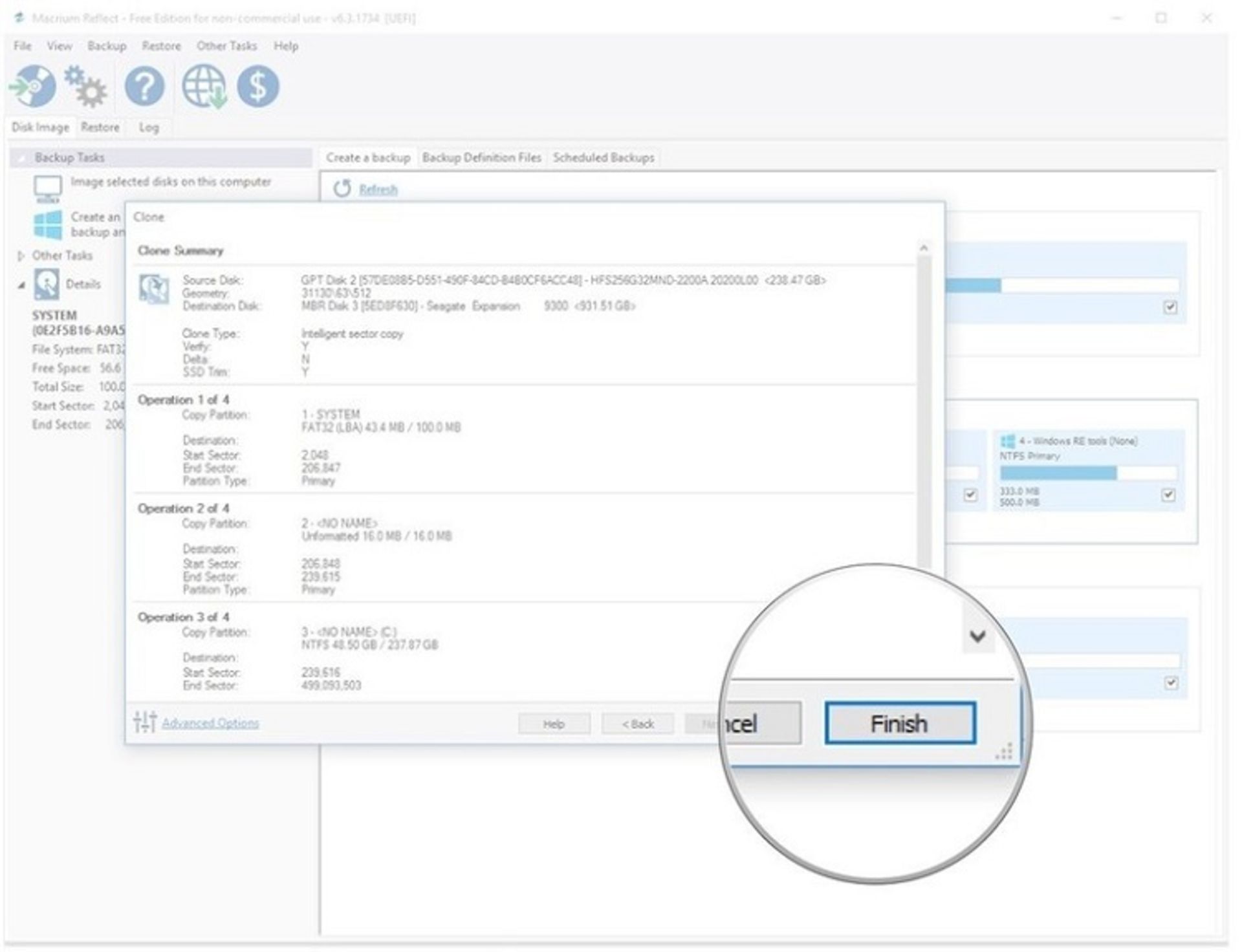
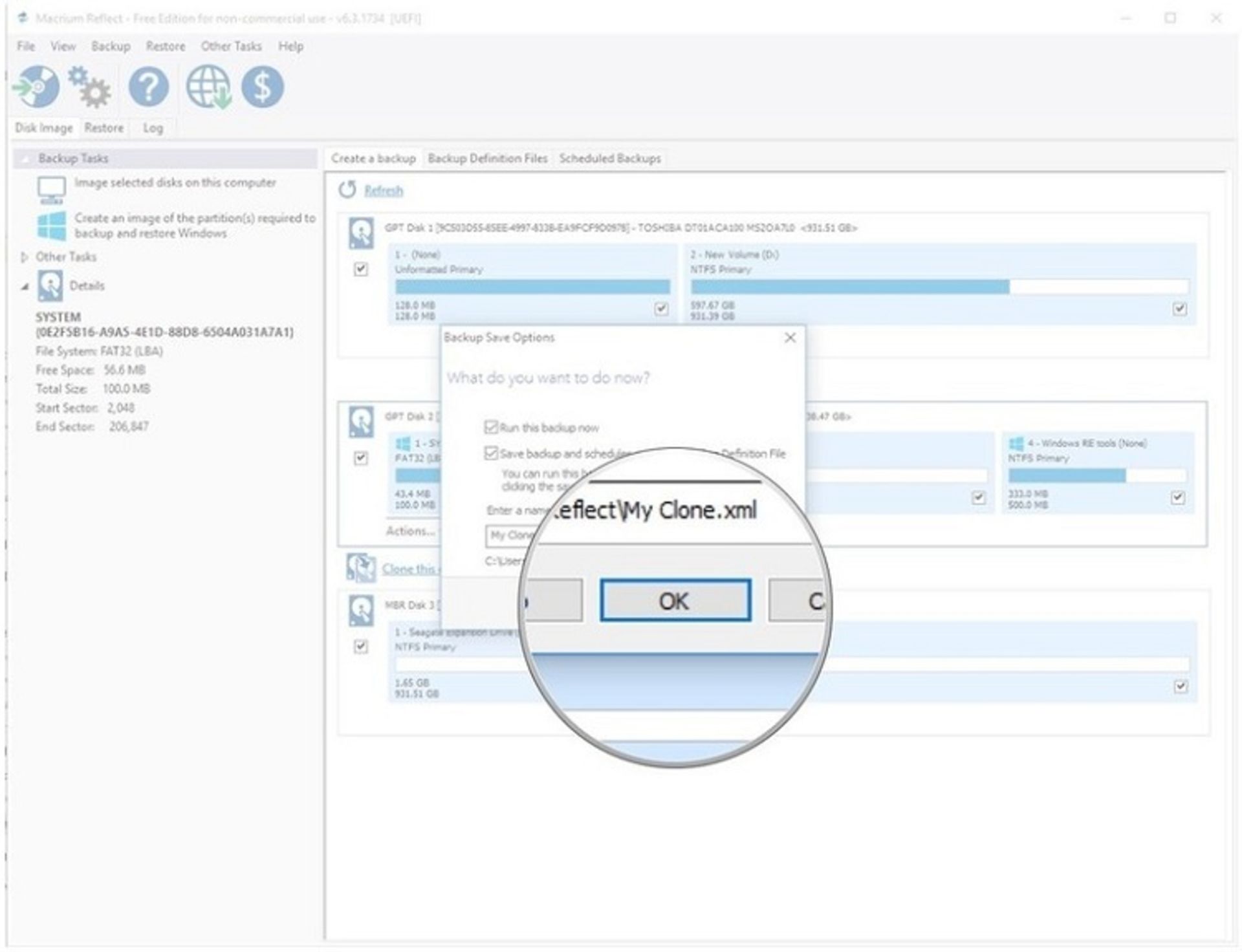
۴.۳. چگونه اطلاعات شبيهسازيشده را در كامپيوتر جديد بازيابي كنيم؟
اگر اطلاعات درايو اصليتان را روي درايو داخلي شبيهسازي كردهايد، با نصب درايو روي كامپيوتر جديدتان و روشنكردنش، بهراحتي ميتوانيد از اطلاعات شبيهسازيشده استفاده كنيد. بااينحال، اگر اطلاعات را روي هاردديسك اكسترنال شبيهسازي كردهايد، بايد چند مرحله را طي كنيد تا پس از نصب ويندوز، بتوانيد آن را فعال كنيد. حتماً قبل از شروع كار كامپيوترتان را خاموش كنيد.
- هارد اكسترنال را به كامپيوتري متصل كنيد كه هارد درايو جديد روي آن نصب شده است.
- كامپيوتر را روشن كنيد.
- وارد محيط بايوس شويد. توجه كنيد اگر كامپيوترتان در حالت Secure Boot قرار دارد، قبل از اينكه بخواهيد از روي هارد اكسترنال بوت كنيد، Secure Boot را بايد غيرفعال كنيد.
- وارد منوِ بوت كامپيوتر شويد.
- گزينهي Boot from the external USB drive را انتخاب كنيد.
با اين مراحل ويندوز ۱۰ شروع بهكار ميكند و اثري از تغيير درايو مشاهده نميكنيد؛ اما Macriun Reflect روي كامپيوتر نصب است. حالا مراحل را مانند مراحل شبيهسازيكردن طي كنيد تا بتوانيد اطلاعات هارد اكسترنال را روي هارد جديد كامپيوترتان شبيهسازي كنيد.
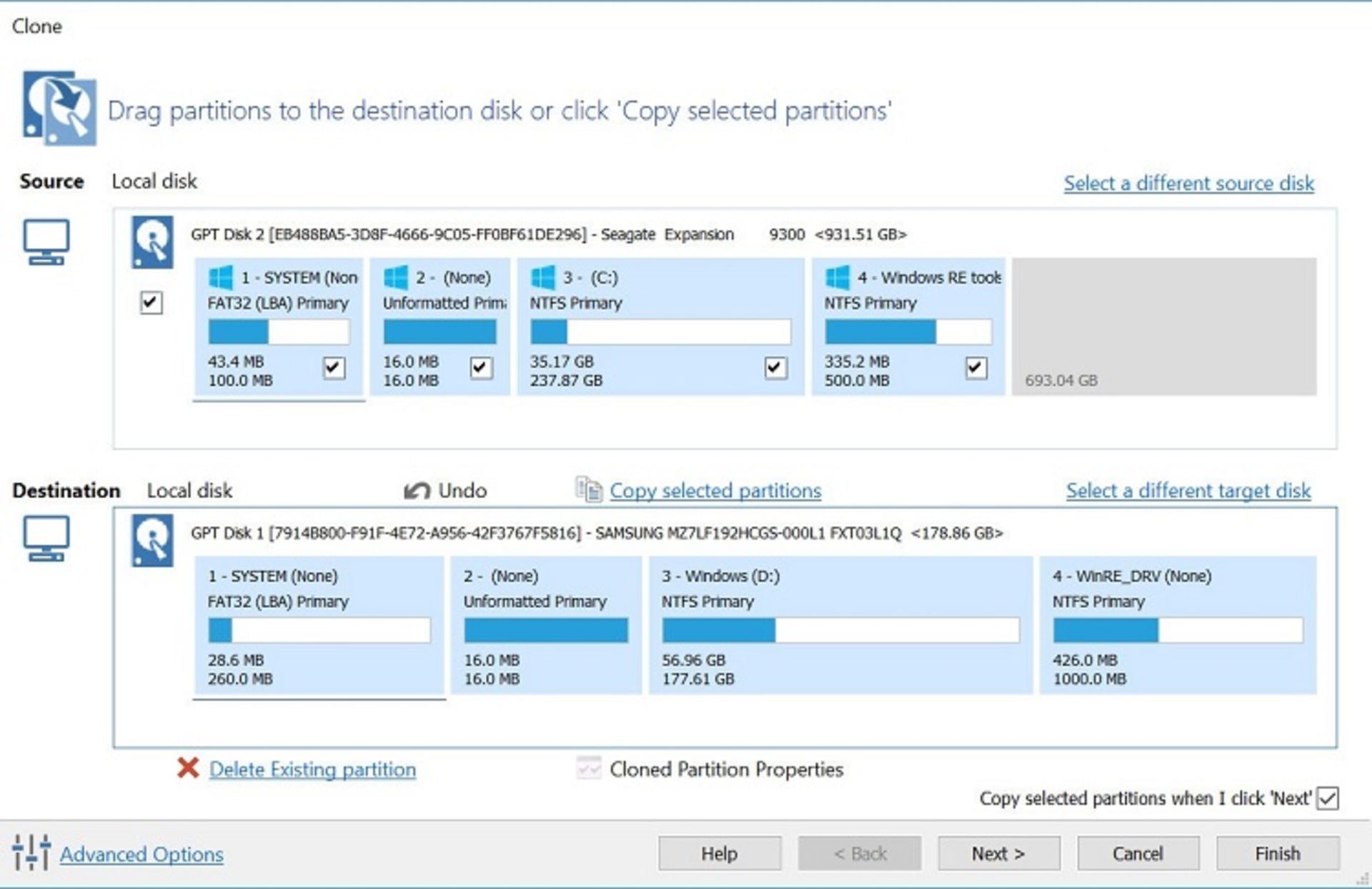
بعد از اتمام شبيهسازي مرحلهي دوم، ميتوانيد كامپيوتر را Restart كنيد. هارد اكسترنال را جدا كنيد و اجازه دهيد ويندوز به حالت معمول شروع بهكار كند.
۵. اشتراكگذاري فايل بدون HomeGroup
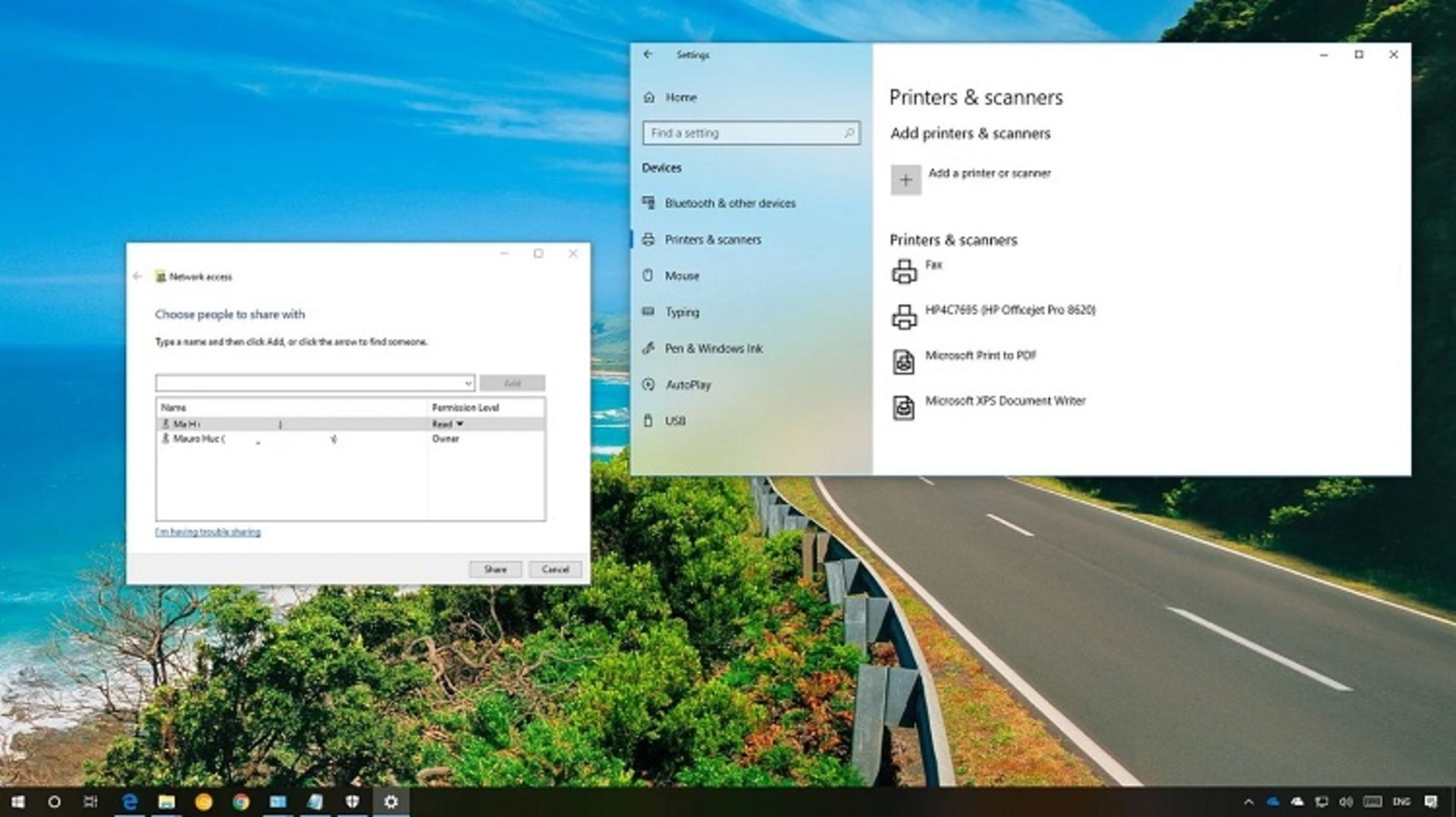
HomeGroup يكي از امكانات ويندوز ۱۰ براي انتقال فايل بود كه در بهروزرساني فروردين امسال از ويندوز ۱۰ حذف شد. بنابراين، كساني كه براي انتقال فايلهايشان از HomeGroup استفاده ميكردند، حالا بايد از روشهاي ديگري استفاده كنند. سرويس HomeGroup در بخش File Explorer ويندوز دردسترس بود كه درحالحاضر، اين گزينه حذف شده است. درواقع، شركت مايكروسافت قصد دارد متخصصان را بهسمت سرويسهاي مدرن مانند Share Functionality و Nearby و OneDrive و نيز ويژگيهاي ذاتي ويندوز ۱۰ براي اشتراكگذاري فايلها و پرينتر سوق دهد. در اينجا، روشهاي اشتراكگذاري فايل و پرينتر در ويندوز ۱۰ و بدون HomeGroup را معرفي ميكنيم.
۵.۱. استفاده از File Explore
اگر قصد داريد فقط يكبار فايلي را در اتاق يا بين سيستمهاي نقاط مختلف دنيا بهاشتراك بگذاريد، ميتوانيد از گزينهي Share استفاده كنيد. براي اين منظور مراحل زير را بهترتيب انجام دهيد:
۱. File Explorer را بازكنيد (كليد ميانبر Windows Key+E).
۲. با استفاده از گزينهي Browse به پوشهاي برويد كه فايل مدانديشه متخصصينتان در آنجا قرار دارد.
۳. فايلهاي مدانديشه متخصصينتان را انتخاب كنيد.
۴. روي سربرگ Share كليك كنيد.
۵. گزينهي Share را انتخاب كنيد.
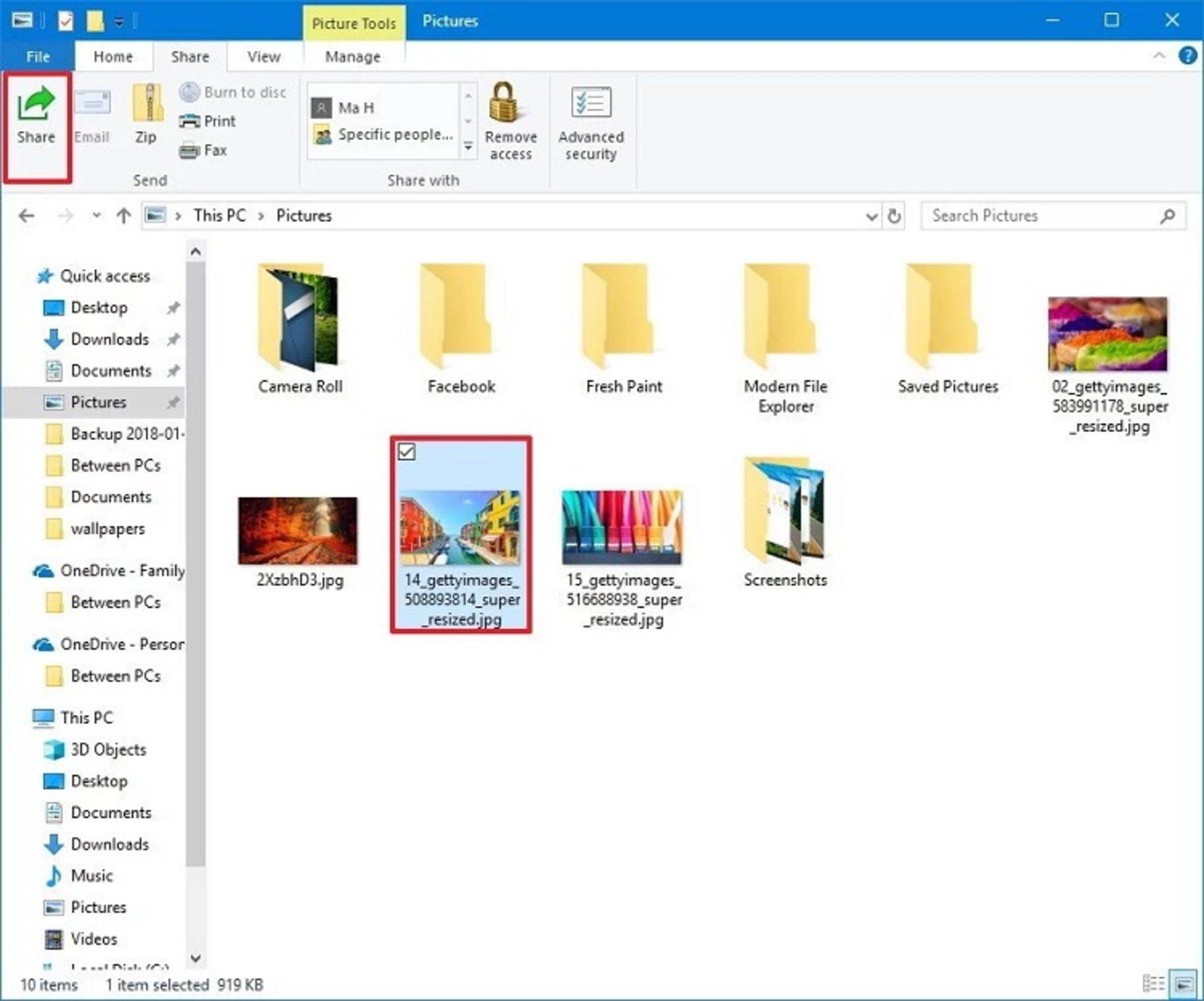
نكته: راه آسانتر اين است كه با كليك راست روي فايل مدانديشه متخصصينتان، گزينهي Share را مستقيم انتخاب كنيد.
۶. روش اشتراكگذاري را انتخاب كنيد. اين روشها رايانامه و Nearby Sharing و Microsoft Store App را شامل ميشود.
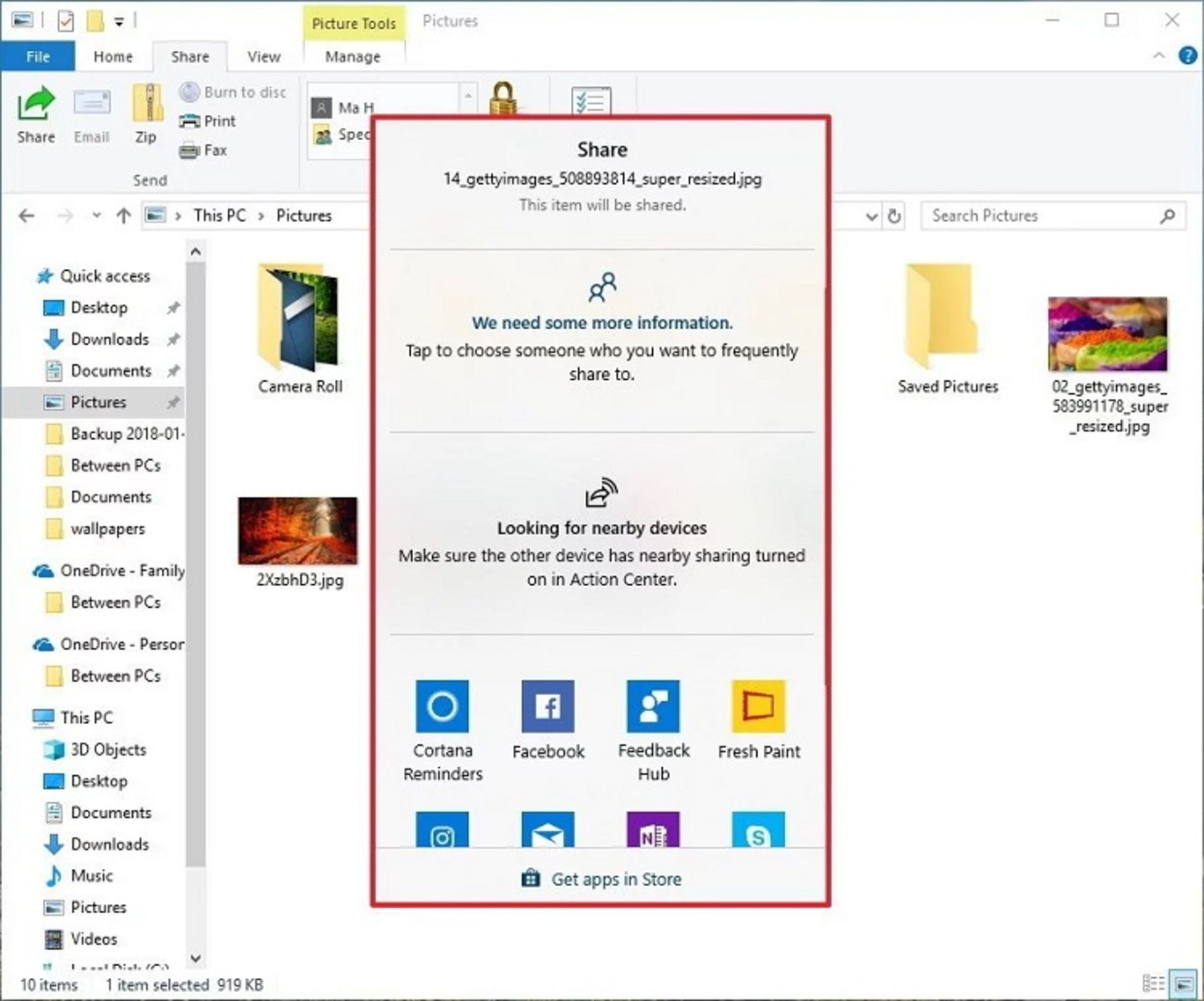
۷. مراحل بعدي را طي كنيد تا فايل مدانديشه متخصصينتان بهاشتراك گذاشته شود.
دقت كنيد اگر بخواهيد فايل را با سيستمي نزديك سيستم خود بهاشتراك بگذاريد، بايد سيستم دوم بهدرستي در سيستم شما و سيستم شما بهدرستي در سيستم دوم معرفي شده باشد. گزينهي Nearby Sharing از بهروزرساني ارديبهشت۱۳۹۷ و بعد از آن، در ويندوز ۱۰ فعال شده و دردسترس است. در اين شيوه، از بلوتوث استفاده ميشود.
۵.۲. استفاده از واندرايو
استفاده از واندرايو براي اشتراكگذاري فايلها بين كامپيوترهاي مختلف مراحل متفاوتتري دارد. در اين روش، بايد در ابتدا فايل را در واندرايو ذخيره كنيد.
۱. File Explorer را بازكنيد (Windows Key+E).
۲. با استفاده از Browse به پوشهاي در واندرايو برويد كه فايلتان در آن قرار دارد.
۳. روي فايل مدانديشه متخصصينتان كليك راست كنيد و گزينهي Share a OneDrive Link را انتخاب كنيد.
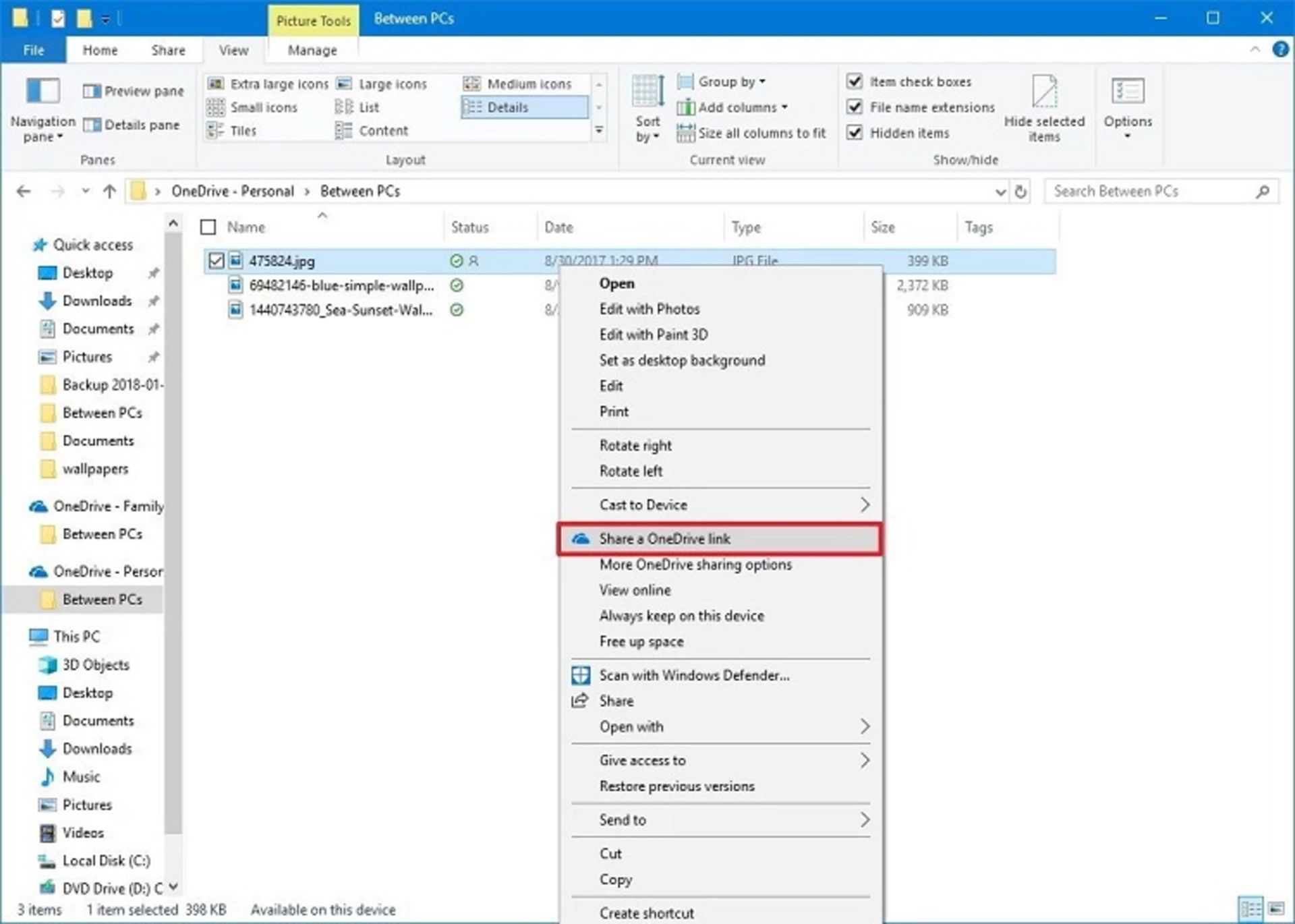
۴. وقتي مراحل ايجاد لينك را طي كرديد، لينكي يه شما نمايش داده خواهد شد كه با كپي و ارسال آن ميتوانيد امكان اشتراك فايل بين دو كامپيوتر را فراهم كنيد.
علاوهبراين، واندرايو اين امكان را به شما ميدهد كه بتوانيد چگونگي اشتراكگذاري و شرايط اشتراكگذاري را تعيين كنيد. براي اين كار پس از انجام مرحلهي دوم، روي فايل راستكليك كنيد و گزينهي More OneDrive Sharing Options را انتخاب كنيد. با انتخاب اين گزينه موارد زير را خواهيد ديد.
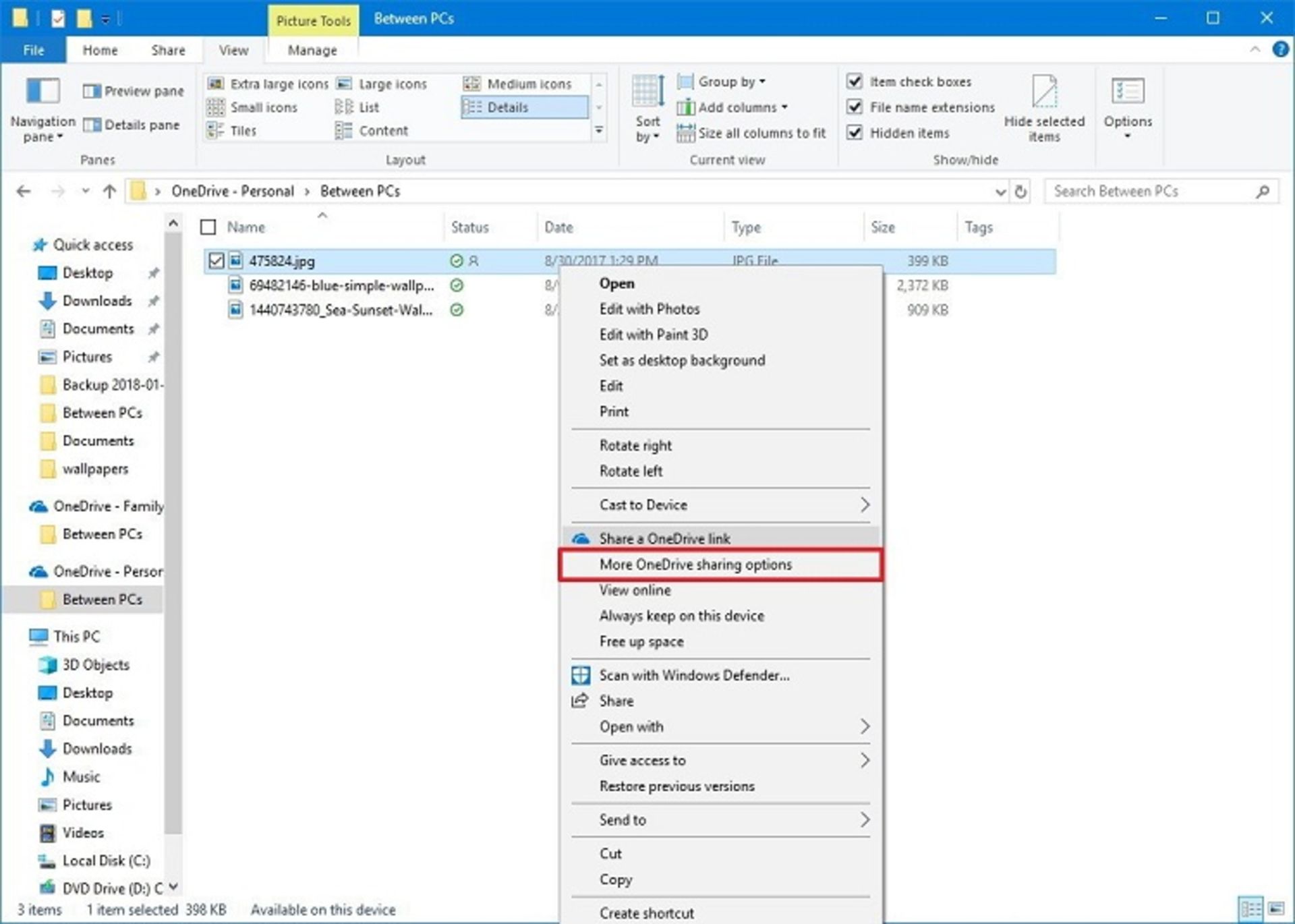
- Allow Editing براي اجازهي ويرايش فايل بهاشتراك گذاشتهشده
- Set Expiration date براي تعيين مدت زمانيكه فايل همچنان در حالت اشتراك باقي ميماند
- Set password بهمنظور تعيين رمزعبور براي فايل بهاشتراك گذاشتهشده
- Get a copy of the link براي كپيگرفتن از لينك ايجادشده
- Send link via email براي ارسال لينك ازطريق رايانامه
- Share link in social media services براي ارسال لينك ازطريق شبكههاي اجتماعي
۵.۳. استفاده مستقيم از File Explorer
اگر از آن دسته متخصصاني هستيد كه با استفاده از HomeGroup تعداد زيادي فايل را در شبكهاي محلي بين كامپيوترهاي مختلف بهاشتراك ميگذاشتهايد، هنوزهم ميتوانيد اين كار را انجام دهيد؛ اما روند قدري متفاوت است.
۱. File Exporer را باز كنيد (Windows Key+E).
۲. به پوشهاي برويد كه فايل مدانديشه متخصصينتان در آن قرار دارد.
۳. روي پوشه راستكليك كنيد و Give access to و سپس، گزينهي Specific people را انتخاب كنيد.
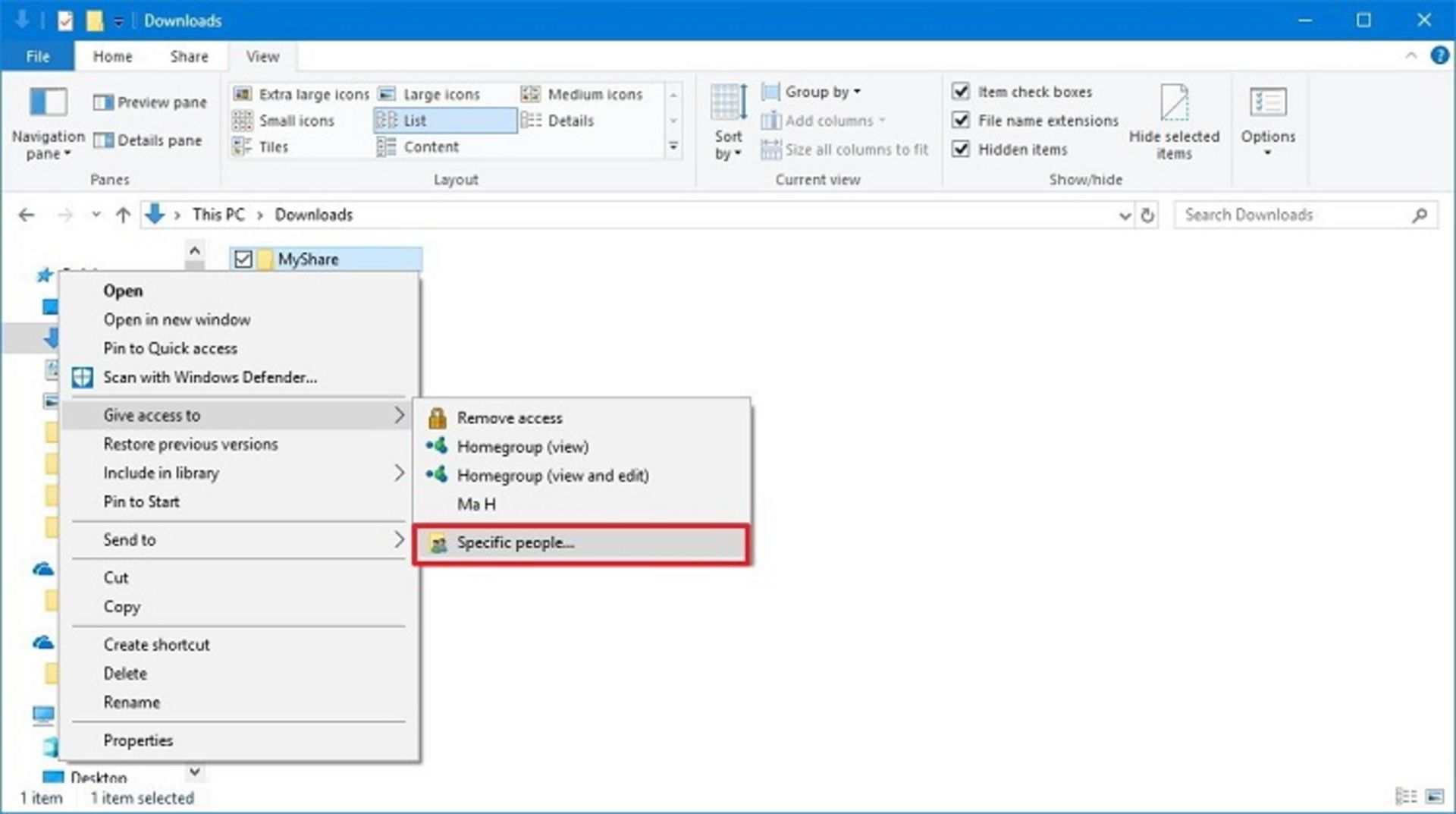
۴. در بخش Network access، متخصصاني را كه قصد داريد پوشه را با آنها بهاشتراك بگذاريد و محتواي پوشه را انتخاب كنيد. در اين بخش، دو حالت وجود دارد:
- Individual User : اگر اين گزينه را انتخاب كنيد، متخصصي كه پوشه را با او بهاشتراك گذاشتهايد، بايد براي دسترسي به پوشه نام و رمزعبور را وارد كند؛ مگر اينكه حساب متخصصي آن مستقيما به سيستم شما ارتباط داشته باشد.
- Everyone: همهي كساني كه به شبكه متصل هستند، ميتوانند به پوشه دسترسي داشته باشند و به نام و رمزعبور نيازي ندارند.
۵. دكمهي Add را بزنيد.
۶. با استفاده از بخش Permission Level، متخصصاني را انتخاب كنيد كه قرار است به پوشه دسترسي داشته باشند. در اينجا نيز، چند حالت امكانپذير است:
Read: در اين حالت، متخصصان فقط ميتوانند فايلها را بازكنند؛ اما امكان ويرايش يا حذف فايلها و پوشهها را ندارند. همچنين، نميتوانند فايل يا پوشهي جديدي ايجاد كنند.
Read/Write: متخصصان ميتوانند فايلها را باز، ويرايش، حذف يا بارگذاري كنند و فايل و پوشهي جديدي ايجاد كنند.
Remove: با اين گزينه دسترسي متخصص يا گروهي از متخصصان محدود ميشود يا از بين ميرود.
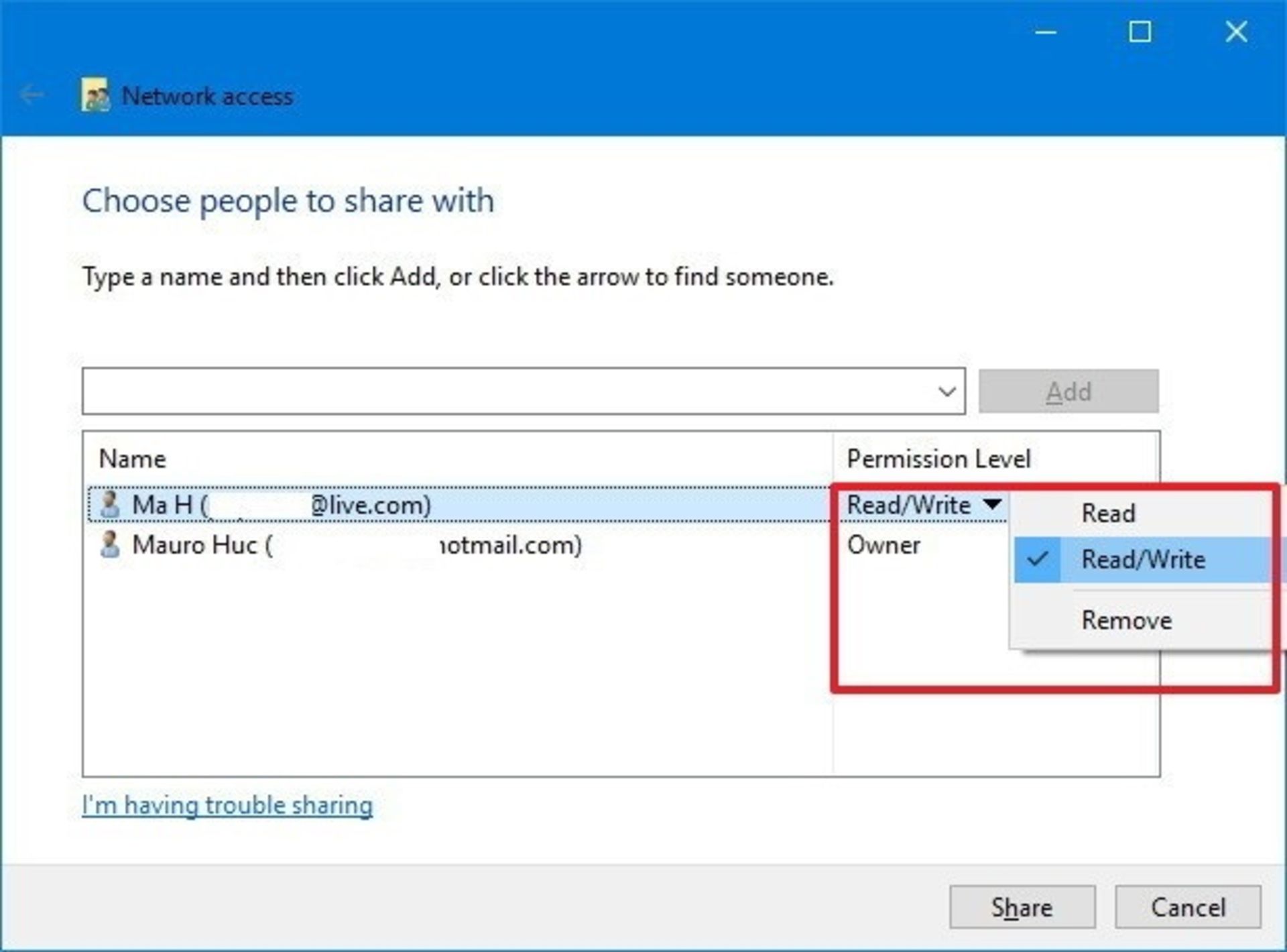
۷. گزينهي Share را انتخاب كنيد.
بعد از اين مراحل، سيستم لينكي براي شما ايجاد ميكند كه ازطريق آن، متخصصان شبكه ميتوانند به فايل مدانديشه متخصصين دسترسي داشته باشند.
اين نكته را بهياد داشته باشيد كه در اين روش، متخصصان شبكه تا زماني به پوشه دسترسي دارند كه كامپيوتر مبدأ كه پوشه را بهاشتراك گذاشته، روشن و متصل به شبكه باشد.
۵.۴. چگونه از فايل بهاشتراك گذاشتهشده استفاده كنيم؟
وقتي فايل يا پوشهاي بهاشتراك گذاشته ميشود، حداقل دو راه براي دسترسي به آن وجود دارد. ميتوانيد لينك ايجادشده را در File Explorer در Address bar كپي كنيد يا اينكه ازطريق Network در قسمت چپ File Explorer فايل را مسيريابي كنيد.
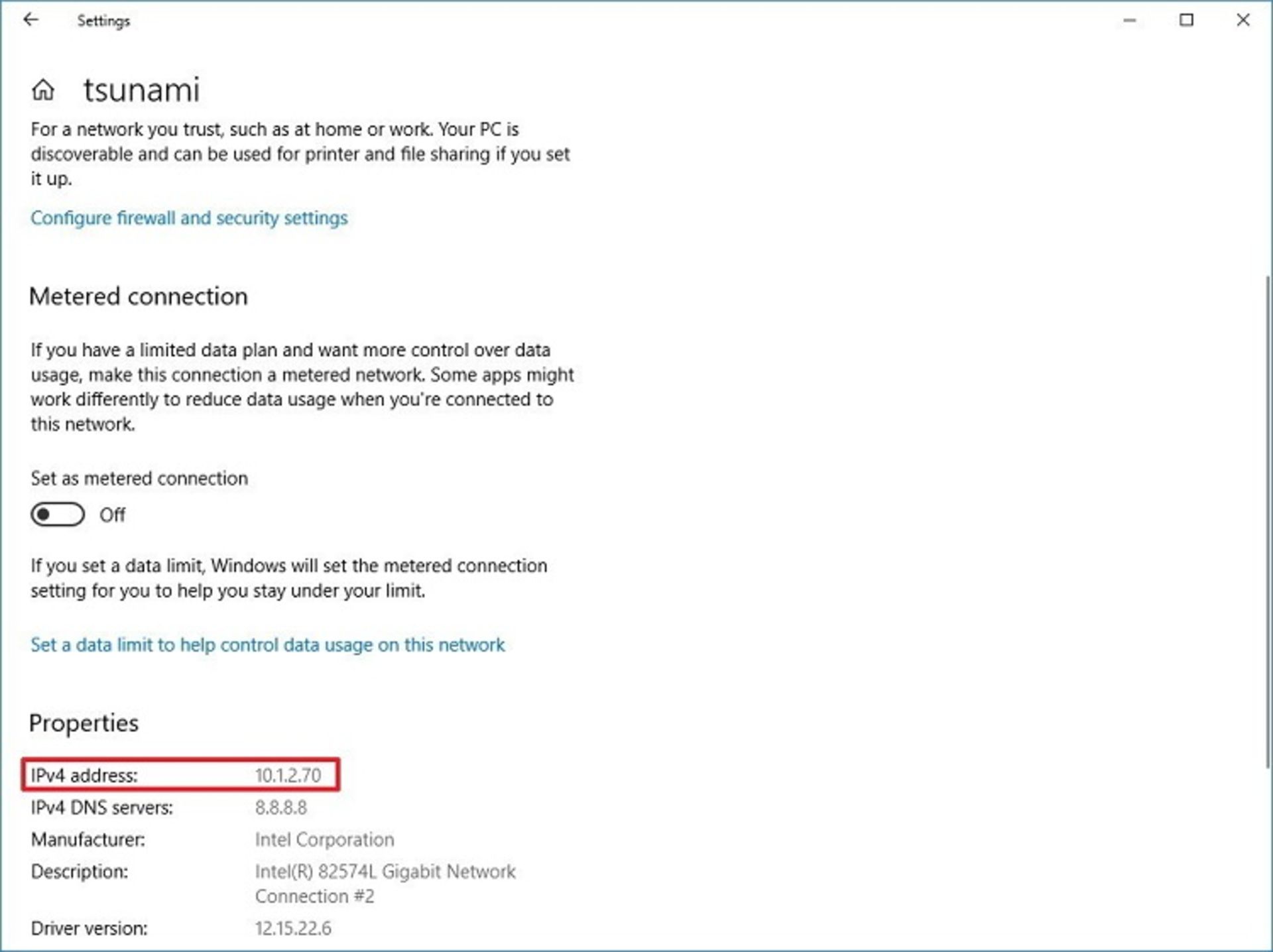
اگر با استفاده از اين روشها نتوانستيد به پوشهي مدانديشه متخصصين دسترسي پيدا كنيد، احتمالاً در تبديل نام كامپيوتر شما به IP اشكالي وجود دارد يا اينكه مسير مدانديشه متخصصين را Firewall بسته است. در اين حالت، ابتدا با استفاده از آدرس IP كامپيوتري كه فايل را بهاشتراك گذاشته، نام كامپيوتر خود را تغيير دهيد. براي اين كار مسير Settings> Network & Security را طي و Network adapter settings را مطالعه كنيد.
اگر احتمال ميدهيد اشكال Firewall وجود دارد، ميتوانيد اين گزينه را در هر دو كامپيوتر بهطور موقتي غيرفعال كنيد. براي اين كار مسير Windows Defender Security Center > Firewall & network protection را طي كنيد و سپس، در قسمت Private network settings، گزينهي Firewall را غيرفعال و سپس، دوباره سعي كنيد به پوشهاي دسترسي پيدا كنيد كه بهاشتراك گذاشته شده است.
اگر اشكال از Firewall باشد، ميتوانيد با كليككردن روي گزينهي Allow an app through firewall در صفحهي Firewall & network protection اشكال را حل كنيد. مطمئن شويد امكان File and Printer Sharing براي شبكههاي Private فعال باشد.
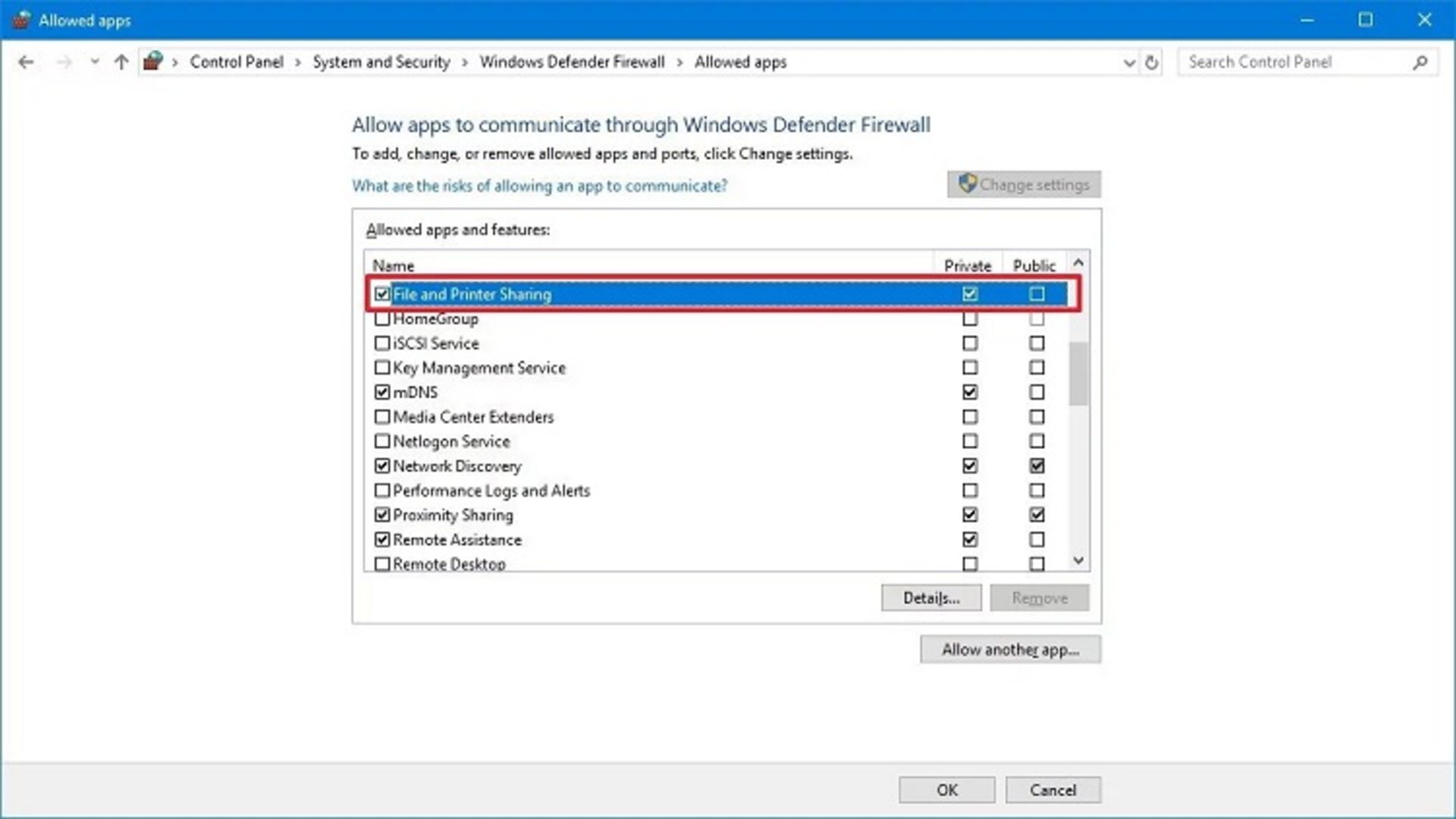
آيا از روشهاي ديگري براي انتقال فايلهاي خود استفاده ميكنيد؟
هم انديشي ها