يادگيري مخفي كردن فايل، پوشه و درايو در ويندوز 10

در صورتي كه كامپيوتر شخصي نداريد و بهصورت اشتراكي استفاده ميكنيد، ممكن است بخواهيد برخي از فايلها را پنهان كنيد. علت اصلي مخفي كردن فايلها در ويندوز ۱۰ را ميتوان حفظ حريم خصوصي دانست. در صورتي كه دادههاي مهم و حساسي داريد كه نميخواهيد كسي آنها را ببيند، مخفي كردن پوشهها ميتواند گزينه بسيار خوبي بهمنظور تقويت امنيت اطلاعاتتان باشد. در اين مقاله قصد داريم روش مخفي كردن فايلها در ويندوز ۱۰ را يادگيري دهيم.
۱: مخفي كردن فايلها در ويندوز ۱۰ با استفاده از صدور فرمان
يكي از روشهاي ساده براي مخفي كردن فايل در ويندوز ۱۰ را ميتوان تغيير ويژگيهاي آن با استفاده از دستور در بخش صدور فرمان است. فرض كنيم كه قصد داريد فايل Sample.mp4 را در پوشه ToHide مخفي كنيد.
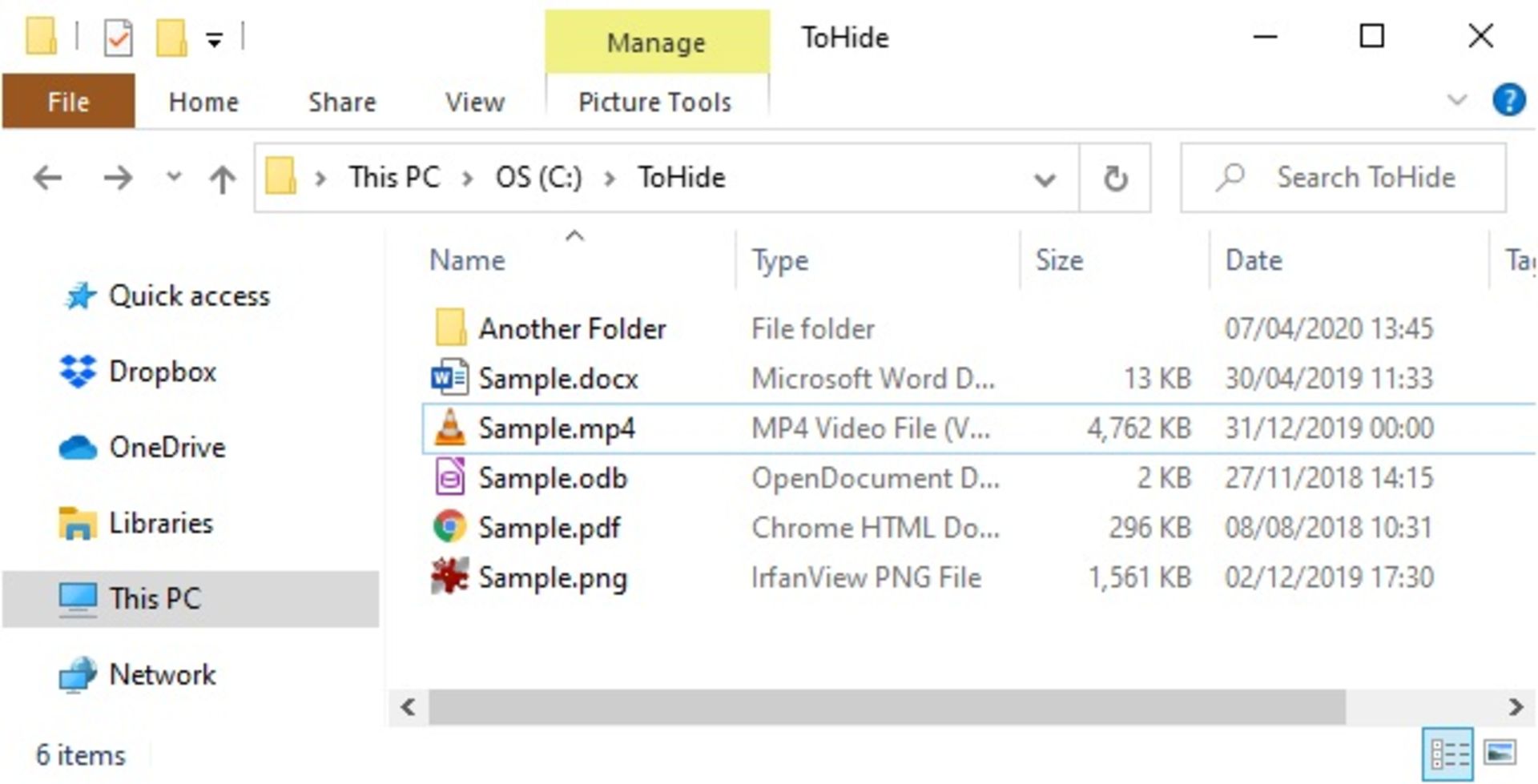
با فشار دادن كليدهاي تركيبي Windows + R ميتوانيد بخش صدور فرمان را باز كنيد. سپس كد cmd . exe را وارد كرده و روي گزينه تأييد (Ok) كليك كنيد. در ادامه بايد كد دستوري زير را وارد كنيد. توجه داشته باشيد كه شما بايد مسير و نام فايل را با مسير و نام فايل موردانديشه متخصصينتان، جايگزين كنيد.
attrib C:\Users\Lori\Documents\ToHide\Sample.mp4 +s +h
نماد پلاس s و پلاس h ويژگيهايي هستند كه براي پرونده تعيين كردهايد. در حقيقت ويژگي پلاس s مربوط به فايل سيستم بوده و نشان ميدهد كه براي استفاده توسط سيستمعامل است و بهطور معمول هم در فهرست نمايش داده نميشود. همچنين پلاس h همان ويژگي فايل Hidden بوده و نشان ميدهد كه فايل بهطور پيشفرض در فهرستها نمايش داده نخواهد شد. كه بخش صدور فرمان نسبت به استفاده از حروف بزرگ يا كوچك، هيچگونه حساسيتي از خود نشان نخواهد داد.
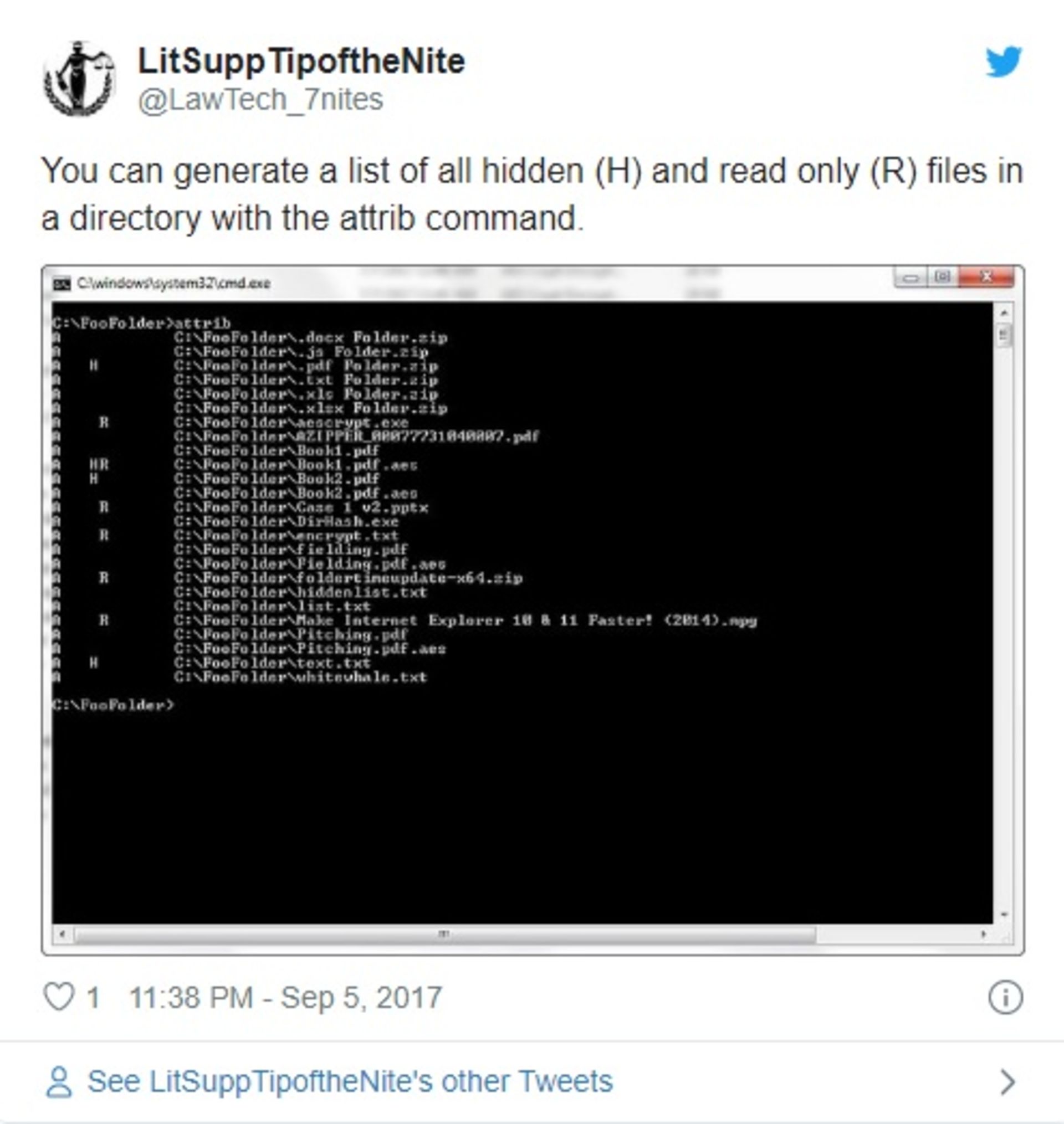
هنگامي كه پوشه را در فايل اكسپلورر باز كنيد و شامل فايل يا پوشه پنهان باشد، قابل مشاهده نخواهد بود. جالب است بدانيد كه حتي رفتن به بخش نمايش (View) و انتخاب گزينههاي Show يا Hide هم نميتواند پوشه مخفي شما را نمايان كند.
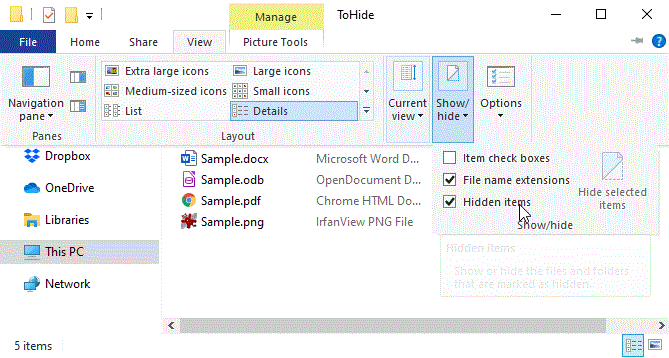
شما ميتوانيد يك پوشه را با استفاده از كد دستوري و به روش زير هم مخفي كنيد. همانطور كه مشخص است، بايد نام مسير و پوشه را هم با نام و مسير پيشفرض كد دستوري، جايگزين كنيد.
attrib C:\Users\Lori\Documents\ToHide\AnotherFolder +s +h
براي عدم پنهان كردن فايل از همان دستور استفاده كنيد و نماد پلاس (+) را با خط تيره (-) در جلوي S و H، جايگزين كنيد.
attrib C:\Users\Lori\Documents\ToHide\Sample.mp4 -s -h
براي كسب اطلاعات بيشتر درباره دستور موردانديشه متخصصين، ميتوانيد attrib /? را در بخش صدور فرمان تايپ كرده و تأييد (Enter) را بزنيد.
۲: مخفي كردن فايلها در ويندوز ۱۰ با استفاده از فايل اكسپلورر
استفاده از فايل اكسپلورر براي مخفي كردن يك پوشه همانند استفاده از دستوري بوده كه در قسمت قبل بيان شد، اما از امنيت كمتري برخوردار است. هر فردي كه از نمايش يا مخفي كردن فايلها در فايل اكسپلورر (File Explorer) خبر داشته باشد، ميتواند به فايلهايي كه مخفي كردهايد، دسترسي پيدا كند.
در صورتي كه قصد داريد فايلهاي مهم و شخصي خود را از دسترس ساير اعضاي خانواده كه اطلاعات كافي در زمينه فناوري ندارند، مخفي كنيد، قابل قبول خواهد بود. مخفي كردن فايلها را نميتوان تنها ترفندي دانست كه امكان انجام آن با File Explorer وجود دارد. شما ميتوانيد ويژگي مخفي كردن (Hidden) را با فايلهاي انتخاب شده در فايل اكسپلورر تنظيم كنيد، اما بايد ابتدا مطمئن شويد كه فايلها با ويژگي Hidden در فايل اكسپلورر نمايش داده نميشوند. براي انجام اين كار، وارد برگه View شويد و روي گزينه تنظيمات (Options) كليك كنيد. سپس بايد گزينه تغيير پوشه و تنظيمات جستوجو (Change Folder and Search Options) را انتخاب كنيد.
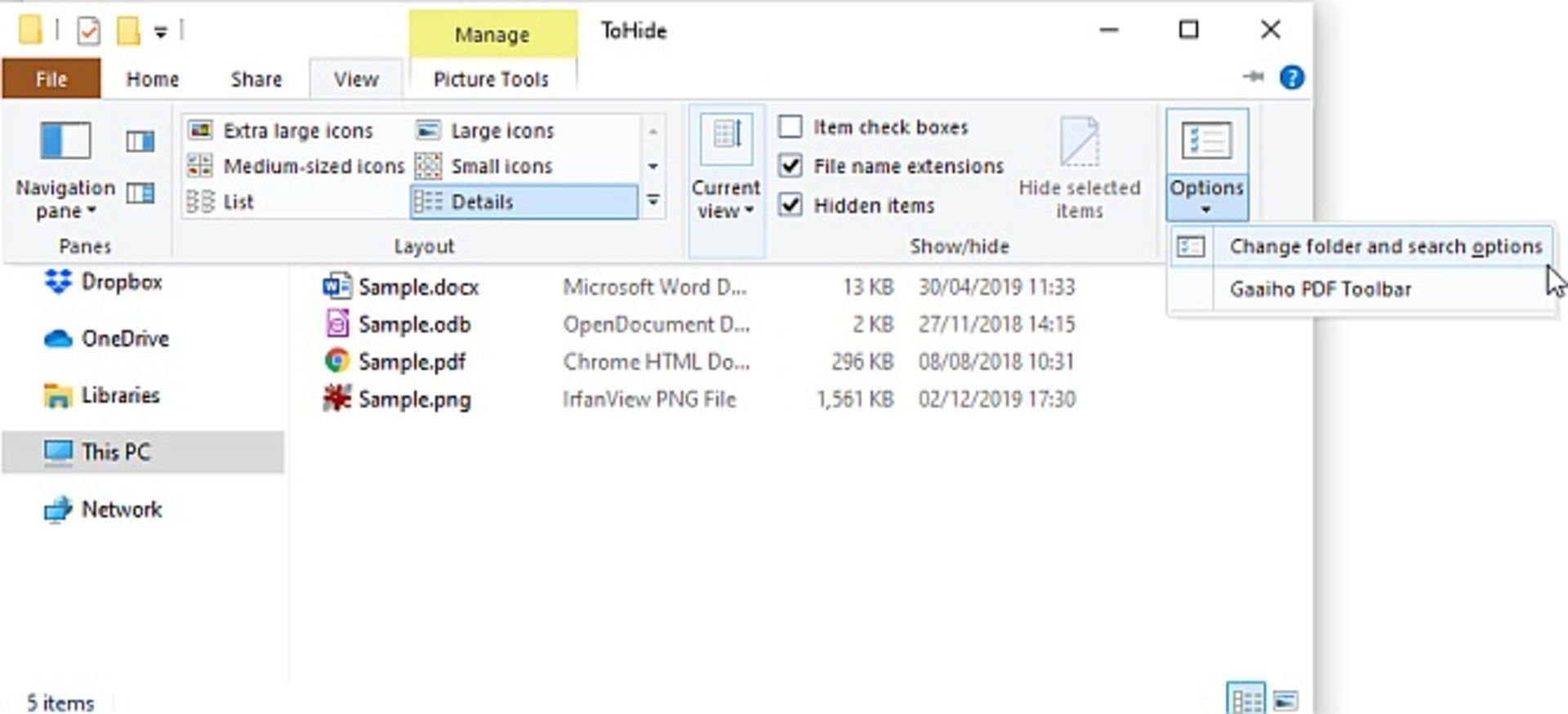
در برگه View، گزينه Don’t Show Hidden Files را انتخاب كنيد كه در قسمت پايين تنظيمات پيشرفته وجود دارد و در نهايت، گزينه تأييد (Ok) را انتخاب كنيد.
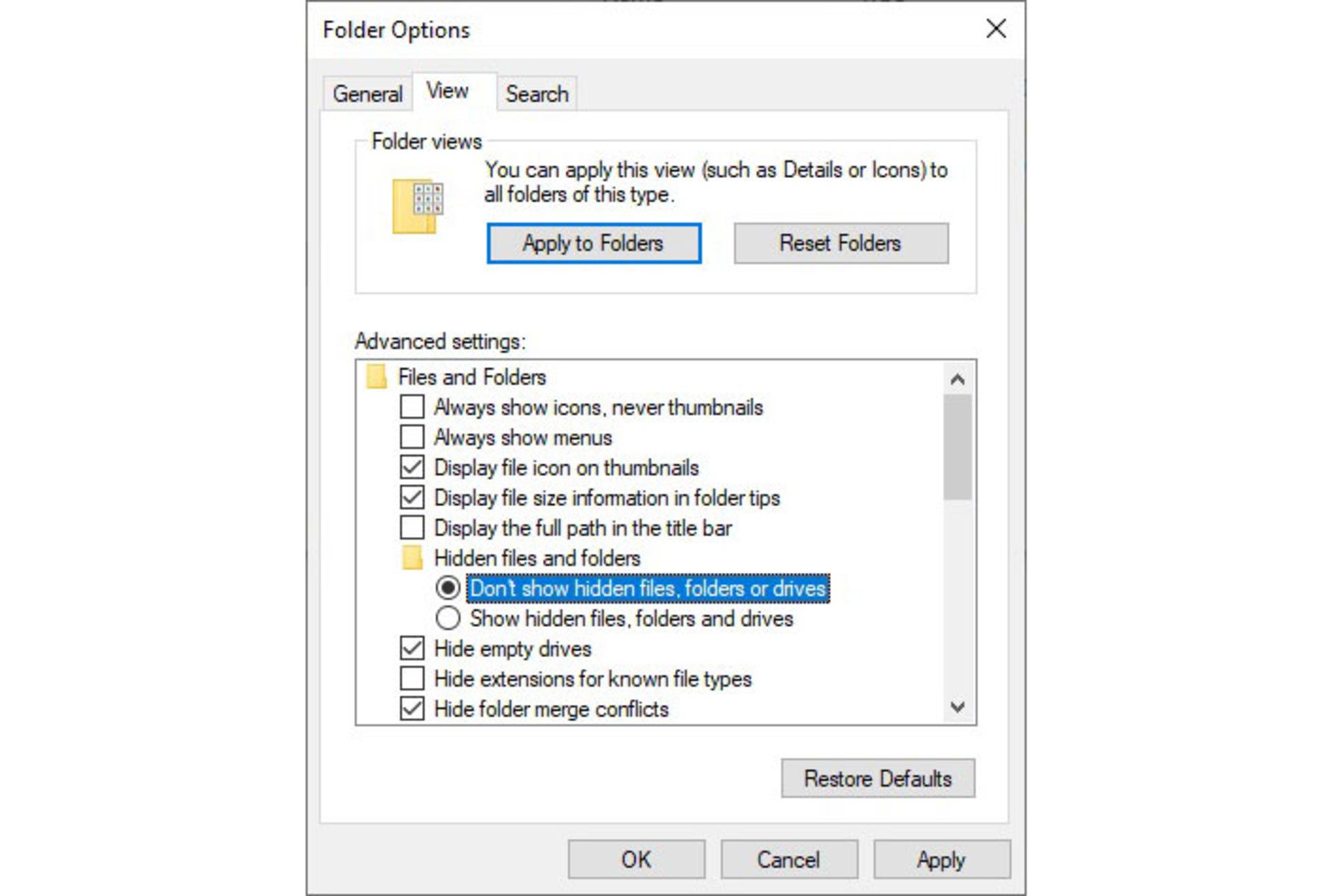
براي مخفي كردن يك يا چند فايل، بايد تعدادي از آنها را انتخاب كرده و پس از كليك راست، گزينه Properties را انتخاب كنيد. در زبانه General كه در كادر Properties قرار دارد، بايد باكس Hidden را مطالعه كنيد. همچنين بهمنظور جلوگيري از نمايش فايلها در نتايج جستجوي ويندوز هم كافيست روي گزينه Advanced كليك كنيد.
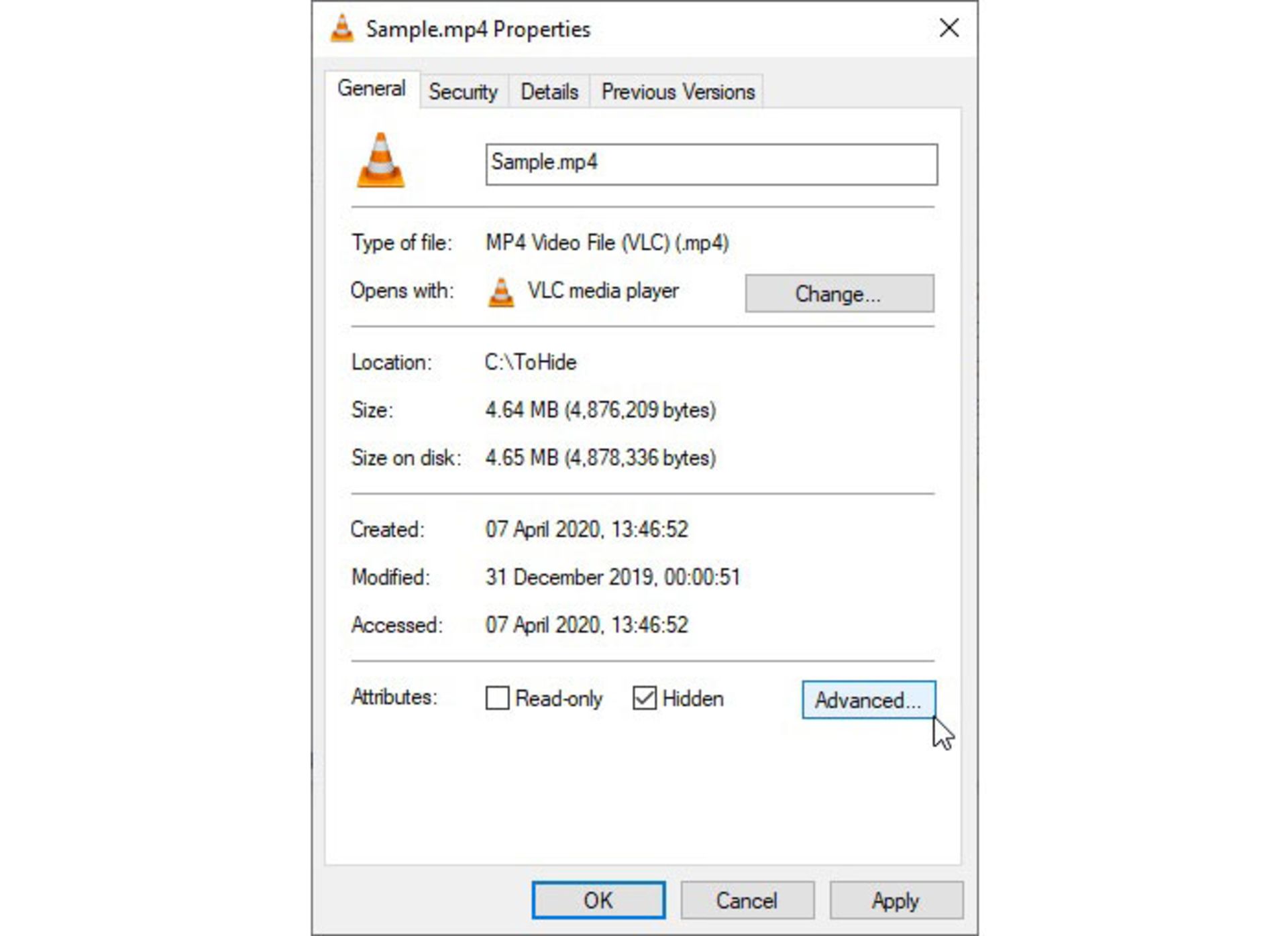
سپس باكسهاي موجود در قسمت File را در كادر تنظيمات پيشرفته، علامت بزنيد و در نهايت، تأييد كنيد.
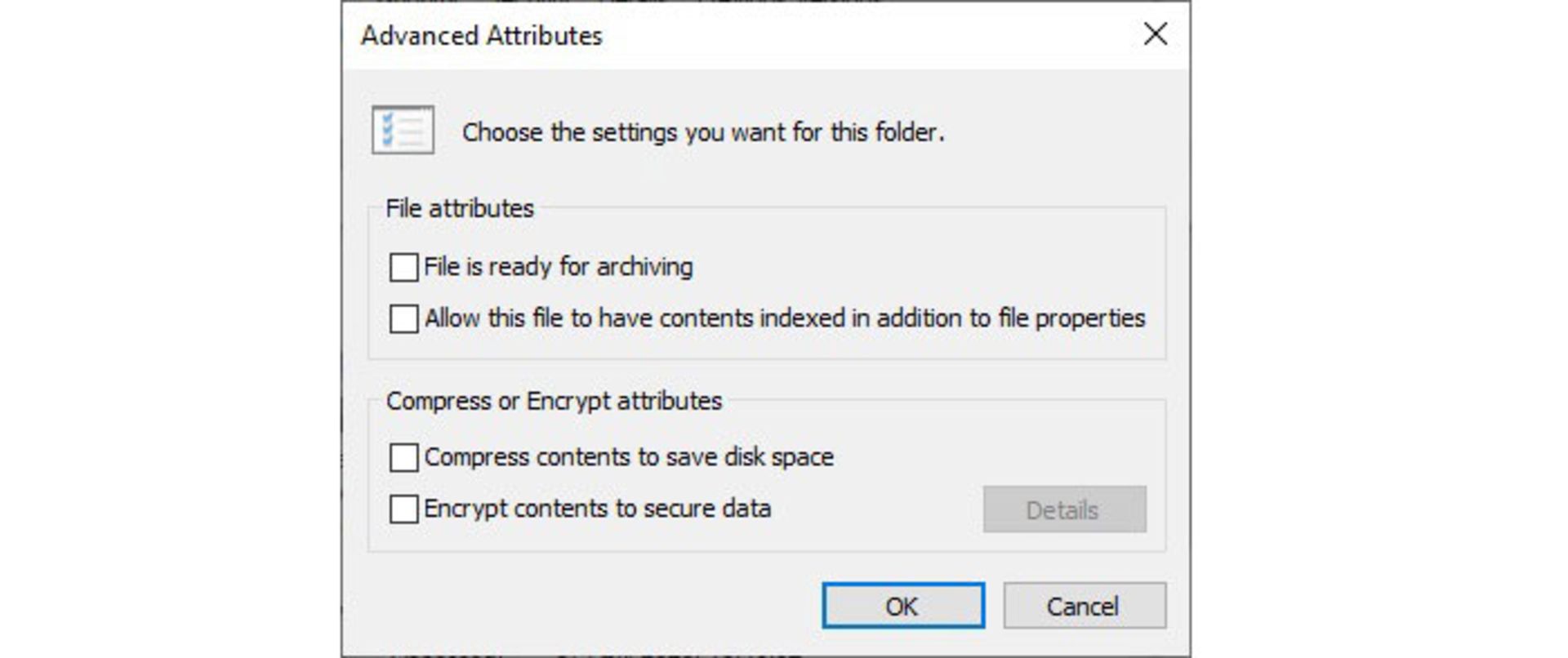
براي خارج كردن پوشه و فايلها از حالت مخفي، وارد بخش Properties شويد و علامت باكسهاي Hidden را برداريد.
۳- مخفي كردن درايوهاي كامپيوتر در ويندوز ۱۰ با ويرايشگر رجيستري
اين روش باعث مخفي كردن يك درايو بهجاي مخفي كردن فايلها خواهد شد.
نكته: اين روش شامل تغيير رجيستري ميشود. قبل از شروع كار، پيشنهاد ميكنيم از تنظيمات رجيستري خود يك همراه تهيه كنيد.
در صورتي كه نسبت به استفاده از رجيستري ويندوز، آسوده خاطر نيستيد يا تمايل به استفاده از اين روش نداريد، ميتوانيد از روشهاي ديگر براي مخفي كردن يك درايو كامل استفاده كنيد.
براي شروع انجام كار، بايد كليدهاي تركيبي Windows + R را فشار دهيد و در ادامه ويرايشگر رجيستري را باز كنيد تا كادر مخصوص صدور فرمان باز شود. سپس عبارت Open Regedit را تايپ كرده و Ok را بزنيد.
HKEY_LOCAL_MACHINE\Software\Microsoft\Windows\CurrentVersion\Policies\Explorer
شما بايد روي كليد اكسپلورر، راست كليك كنيد و از بخش New، گزينه DWORD (32bit) Value را انتخاب كنيد.
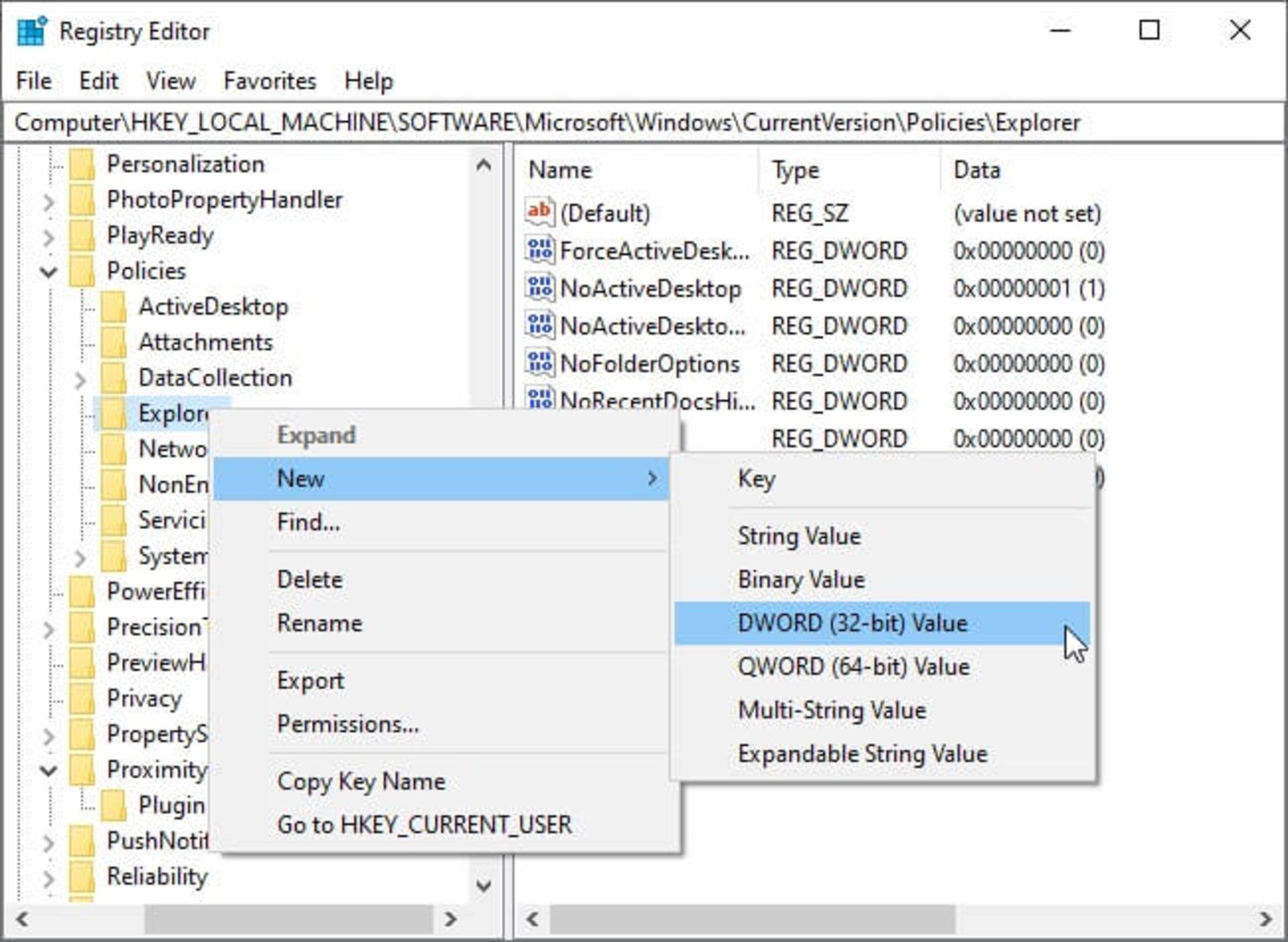
نام جديد درايو، NoDrives بوده كه بايد روي آن، دابل كليك كنيد. در كادر Value Data، عدد موردانديشه متخصصينتان را وارد كرده و سپس باكس Decimal را علامت بزنيد.
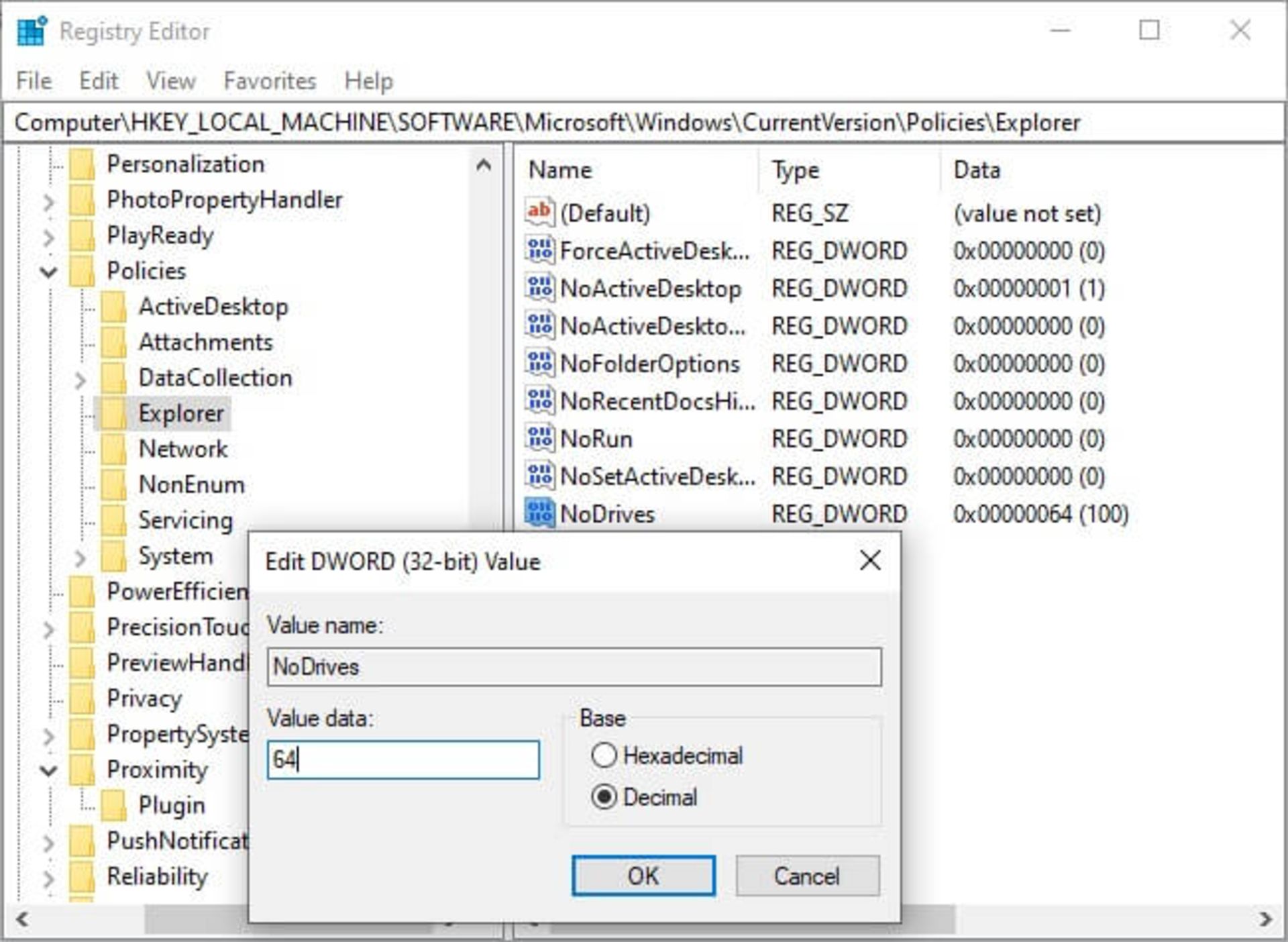
توجه داشته باشيد كه عدد ۶۴ موجود در تصوير حكايت از انتخاب ما دارد. در حقيقت، تصميم ما براي نام اين درايو، G بود كه عدد آن هم ۶۴ است. در صورتي كه نياز به درايوهاي بيشتري داريد، جدول زير ميتواند به شما كمك كند.
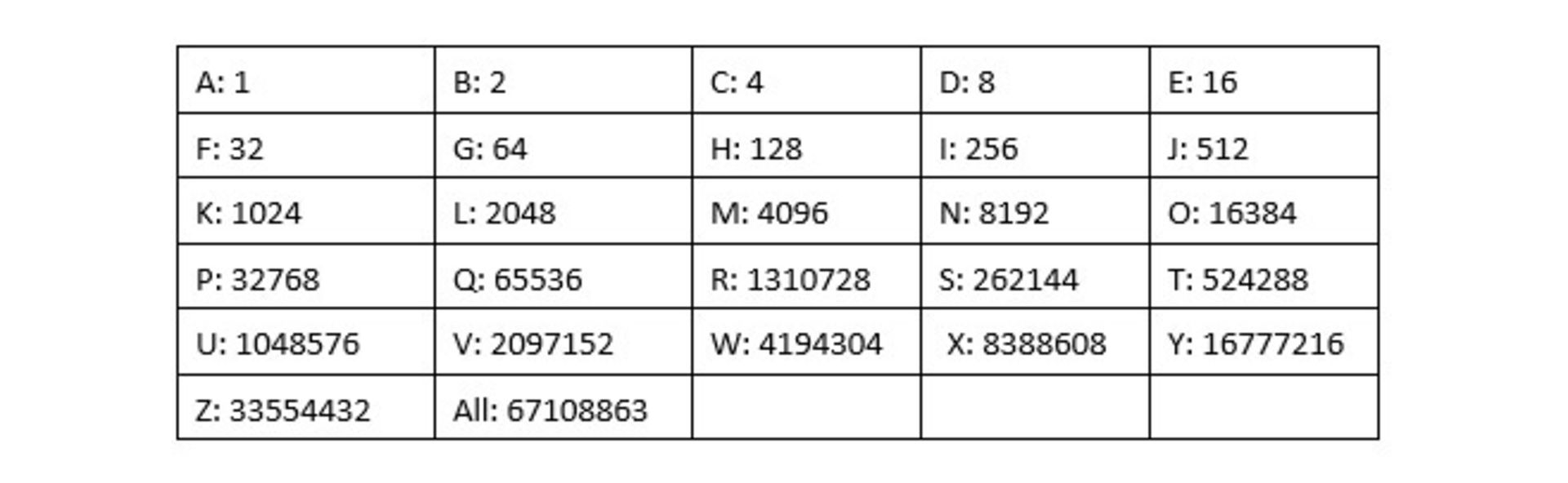
پس از راهاندازي مجدد رايانه، درايو را در File Explorer مشاهده نخواهيد كرد. براي نشان دادن مجدد درايو، دوباره به ويرايشگر رجيستري بازگرديد و مقدار NoDrives را در زير آدرس زير، پاك كنيد و راهاندازي مجدد را انجام دهيد:
HKEY_LOCAL_MACHINE\Software\Microsoft\Windows\CurrentVersion\Policies\Explorer key
۴- مخفي كردن درايوهاي كامپيوتر با استفاده از Disk Management
همانطور كه در قسمت قبل هم گفتيم، در صورتي كه ترجيح ميدهيد از ويرايش رجيستري استفاده نكنيد، ميتوانيد از ابزار مديريت ديسك براي مخفي كردن كامل يك درايو استفاده كنيد. اين ابزار تمام درايوهاي داخلي و خارجي متصل به رايانه را نمايش ميدهد. براي بازكردن بخش صدور فرمان، كليدهاي Windwos + R را فشار دهيد. سپس در كادر مربوط، كد دستوري Open diskmgmt.msc را تايپ كرده و Ok را بزنيد.
درايو موردانديشه متخصصينتان را براي پنهان كردن، انتخاب و روي گزينه Change Drive Letter and Paths كليك كنيد.
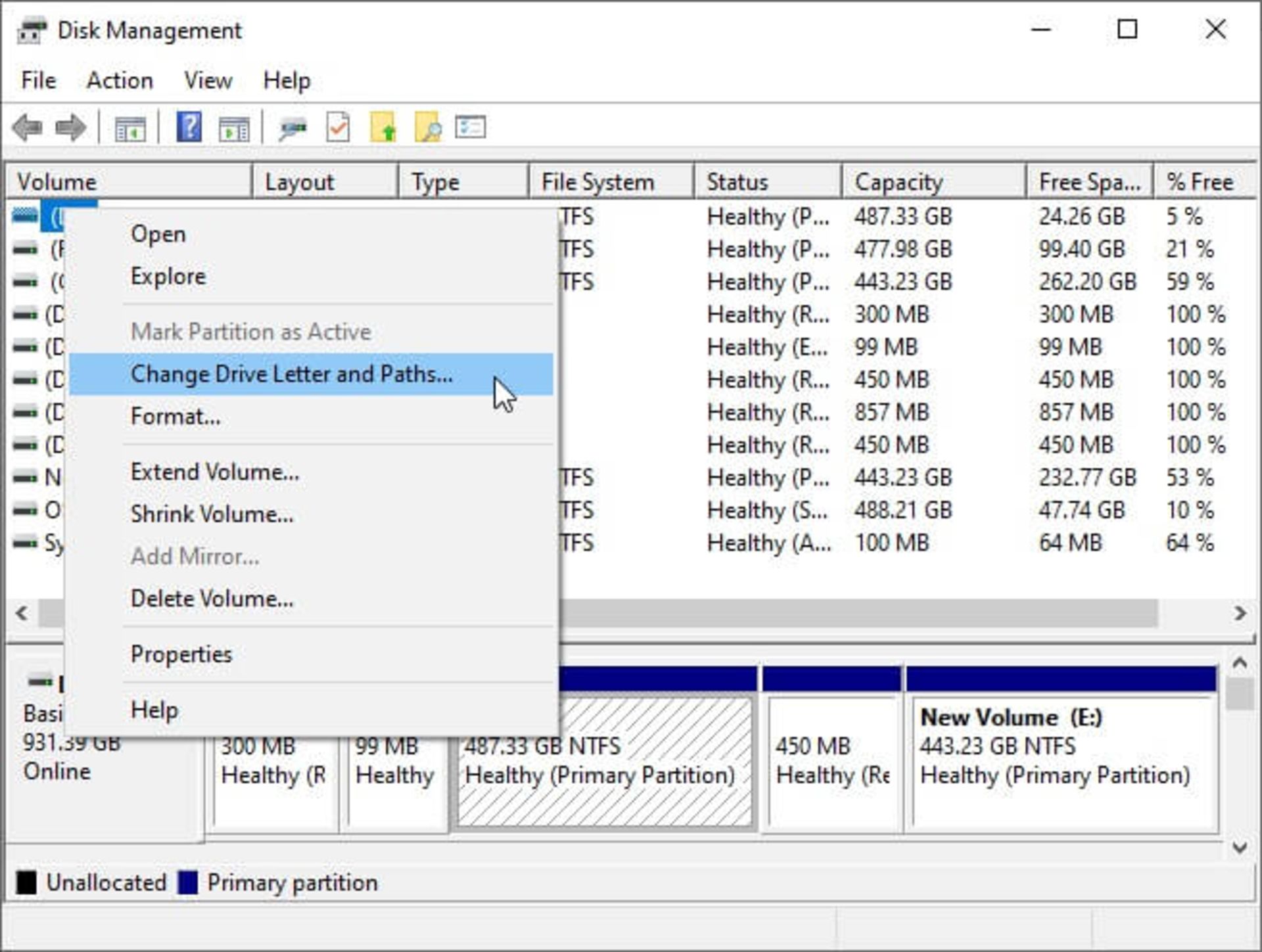
در باكس Change Drive Letter and Paths، نام درايو موردانديشه متخصصينتان را انتخاب و پس از كليك كردن روي گزينه حذف (Remove)، بايد تأييد (Ok) را انتخاب كنيد.
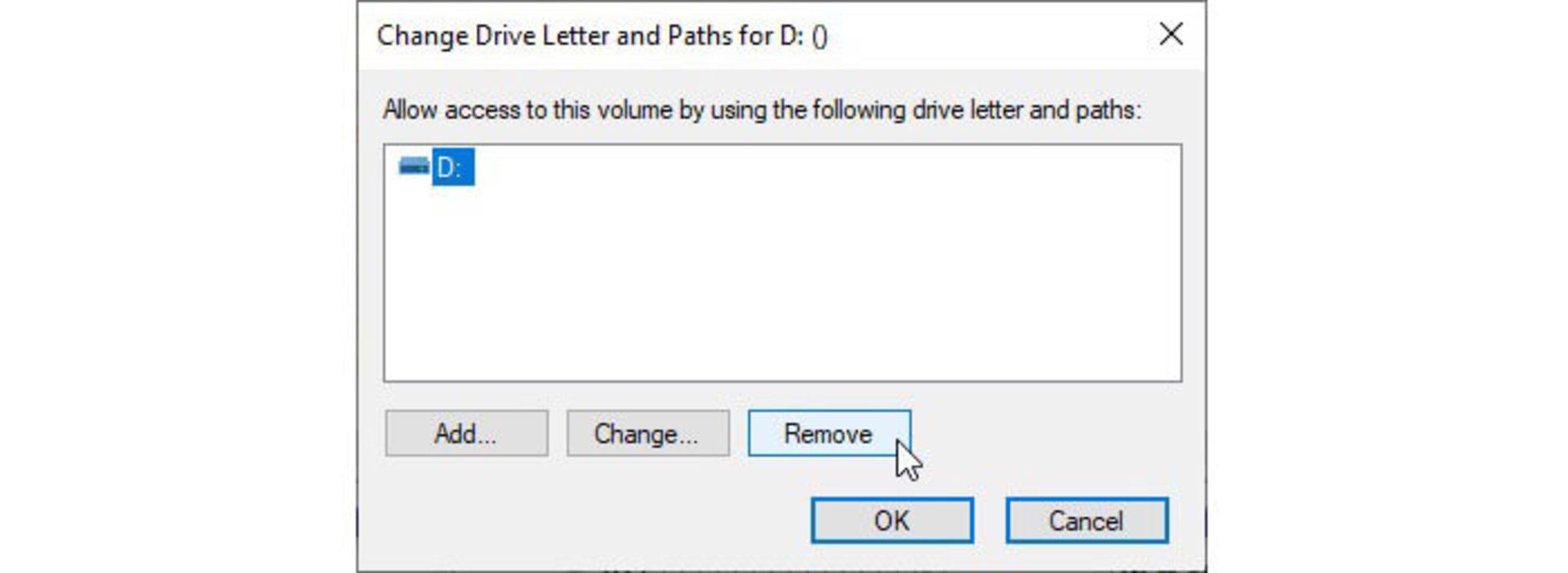
باكس هشدار يك پيغام را نمايش خواهد داد كه مضمون آن، نصب بودن برخي برنامهها در درايو موردانديشه متخصصين بوده و ممكن است پس از مخفي كردن، اشكالاتي به وجود آيد. در صورتي كه نسبت به مخفي كردن درايو، اطمينان داريد، براي حذف آن كافيست روي گزينه Yes كليك كنيد.
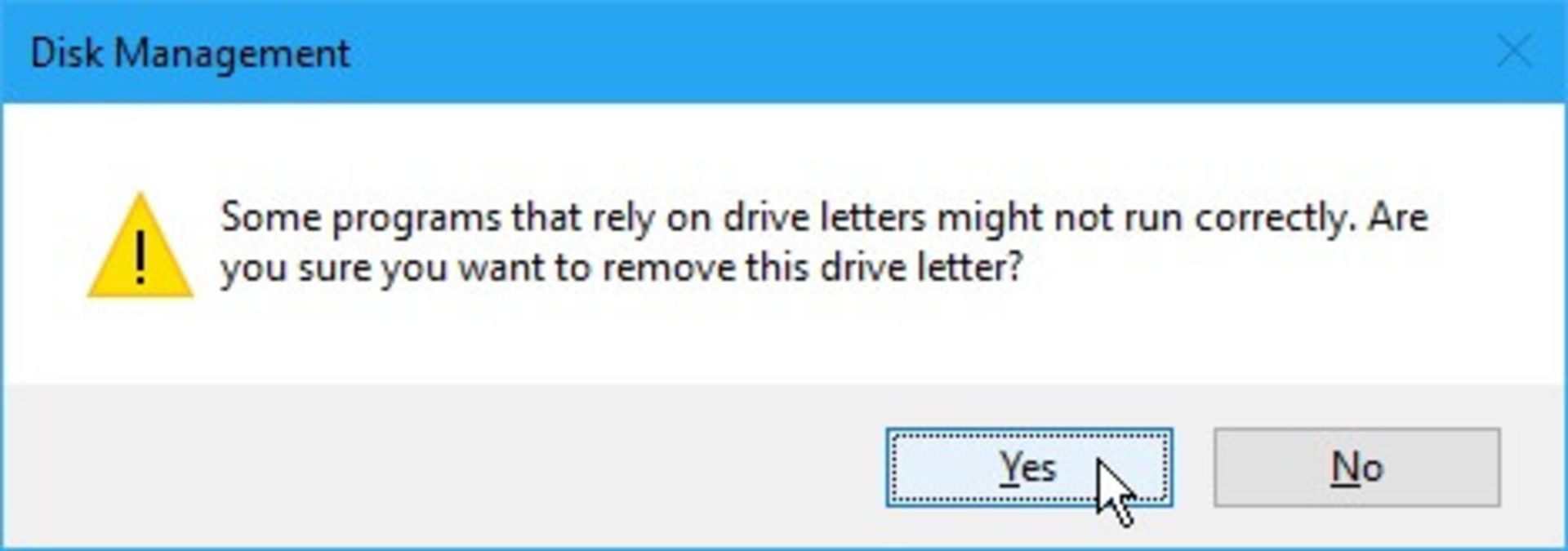
نام درايو در برنامه مديريت ديسك (Disk Management Utility) حذف شده است. پس از بستن و بازگشايي فايل اكسپلورر، درايو قابل مشاهده نخواهد بود و در نتايج جستجوي ويندوز هم گنجانده نميشود. براي اينكه درايو موردانديشه متخصصين شما، يك بار ديگر قابل مشاهده و از حالت مخفي خارج شود، لازم است مجددا وارد برنامه Disk Management شويد و باكس Change Drive Letter and Paths را باز كنيد. در ادامه ميتوانيد روي گزينه افزودن (Add) كليك كنيد.
مطمئن شويد كه نام درايو را صحيح انتخاب كردهايد. نام درايو موردانديشه متخصصينتان را از ليست كشويي انتخاب كرده و روي گزينه تأييد (Ok)، كليك كنيد.
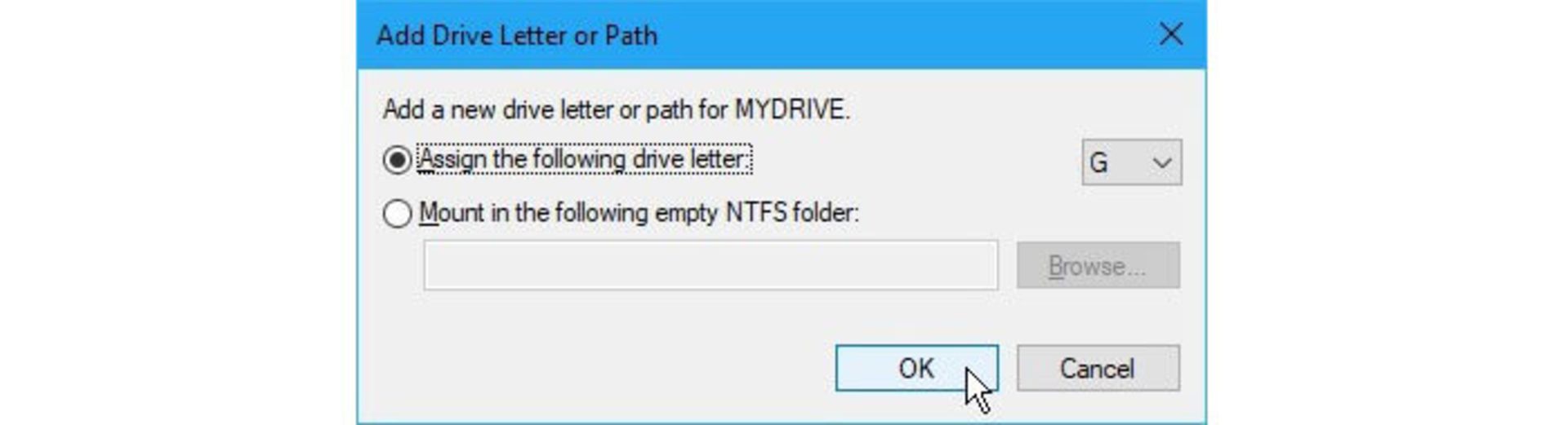
براي مشاهده مجدد درايو، بايد فايل اكسپلورر را ببنديد و دوباره آن را باز كنيد.
۵- يادگيري استتار پوشه در محيط دسكتاپ ويندوز ۱۰
در ميان روشهاي ارائهشده در مقاله، ميتوان از ترفندي جالب نيز براي مخفي ساختن پوشهي مدانديشه متخصصينتان استفاده كنيد. ترفندي كه در انديشه متخصصين داريم، باعث ميشود كه پوشه در مقابل چشمان ديگران قرار گيرد؛ اما امكان تشخيص آن را نداشته باشند.
ترفند مدانديشه متخصصين درواقع ساخت پوشهاي است كه از نام نامرئي استفاده ميكند و آيكوني نيز ندارد. براي شروع ابتدا به صفحه دسكتاپ برويد و با راست كليك از قسمت New، پوشه جديدي بسازيد.
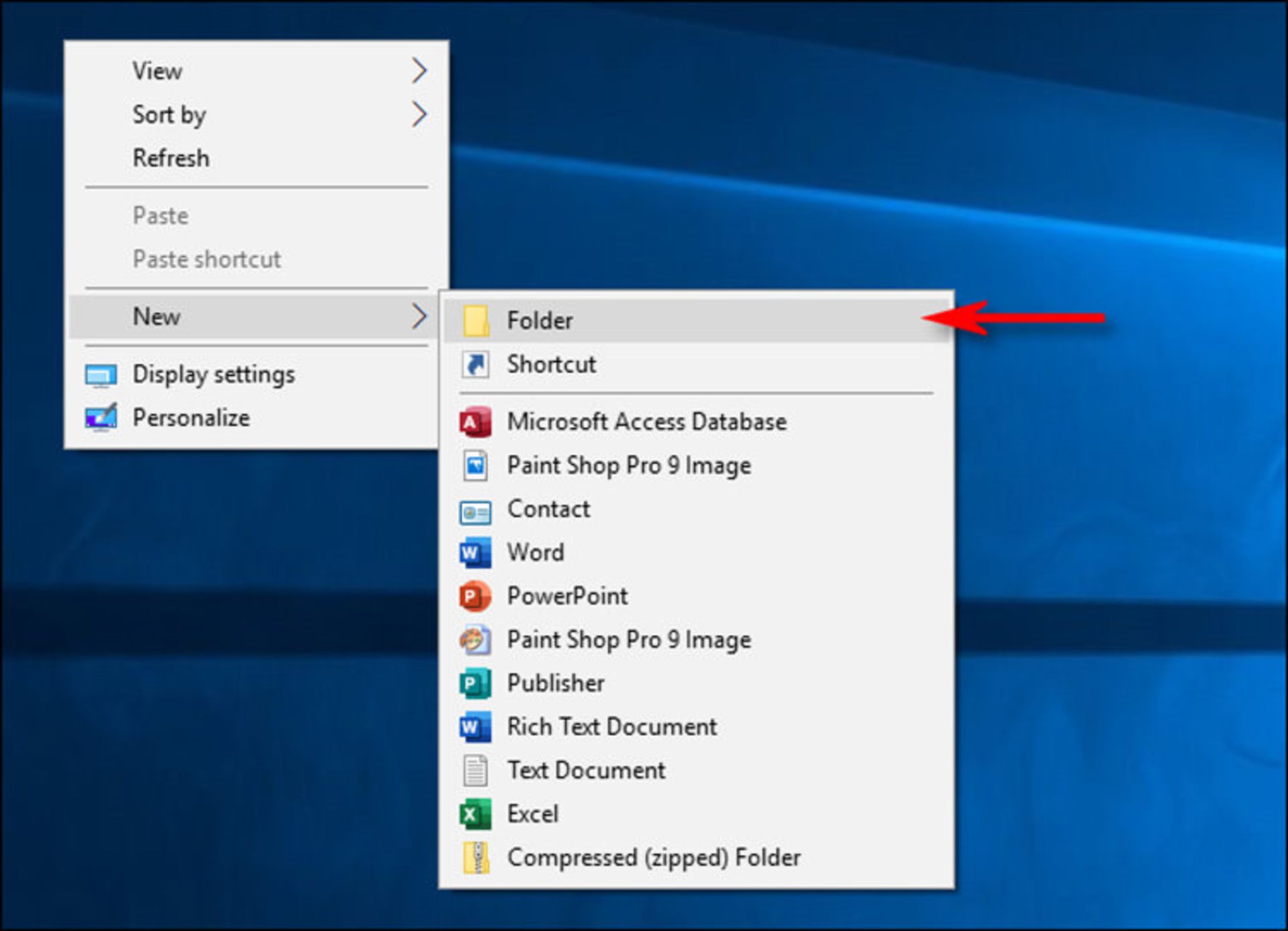
پوشه جديد ساخته شده و نام New Folder بهصورت پيشفرض براي آن انتخاب شده است. مشاهده خواهيد كرد كه نام پوشه بهصورت هايلايت درآمده تا نام جديدي براي آن انتخاب كنيد.
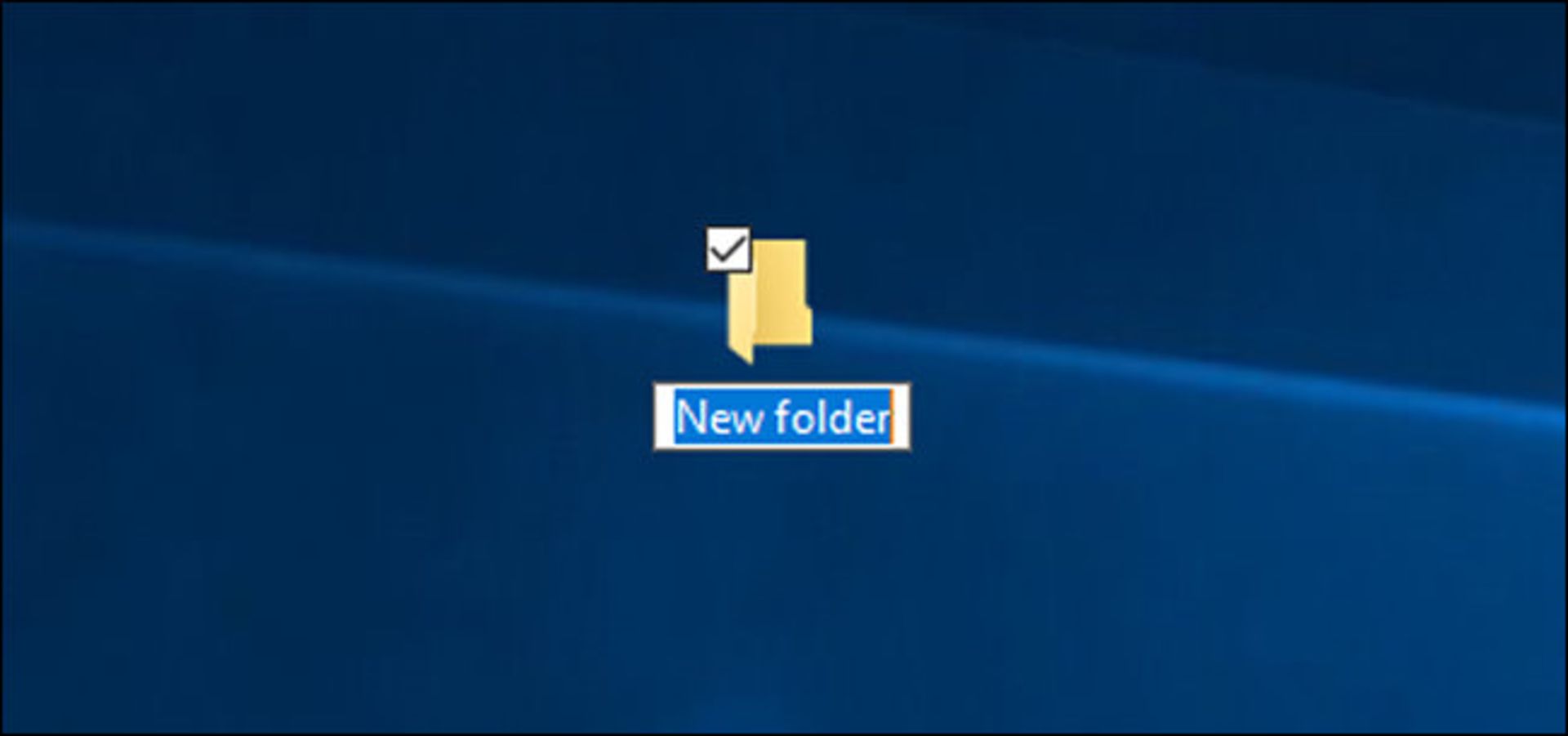
براي نامگذاري پوشه، دكمه Alt را فشرده و عدد ۲۵۵ را از قسمت نامبرپد وارد كنيد. نامبرپد در سمت راست كيبورد قرار دارد.
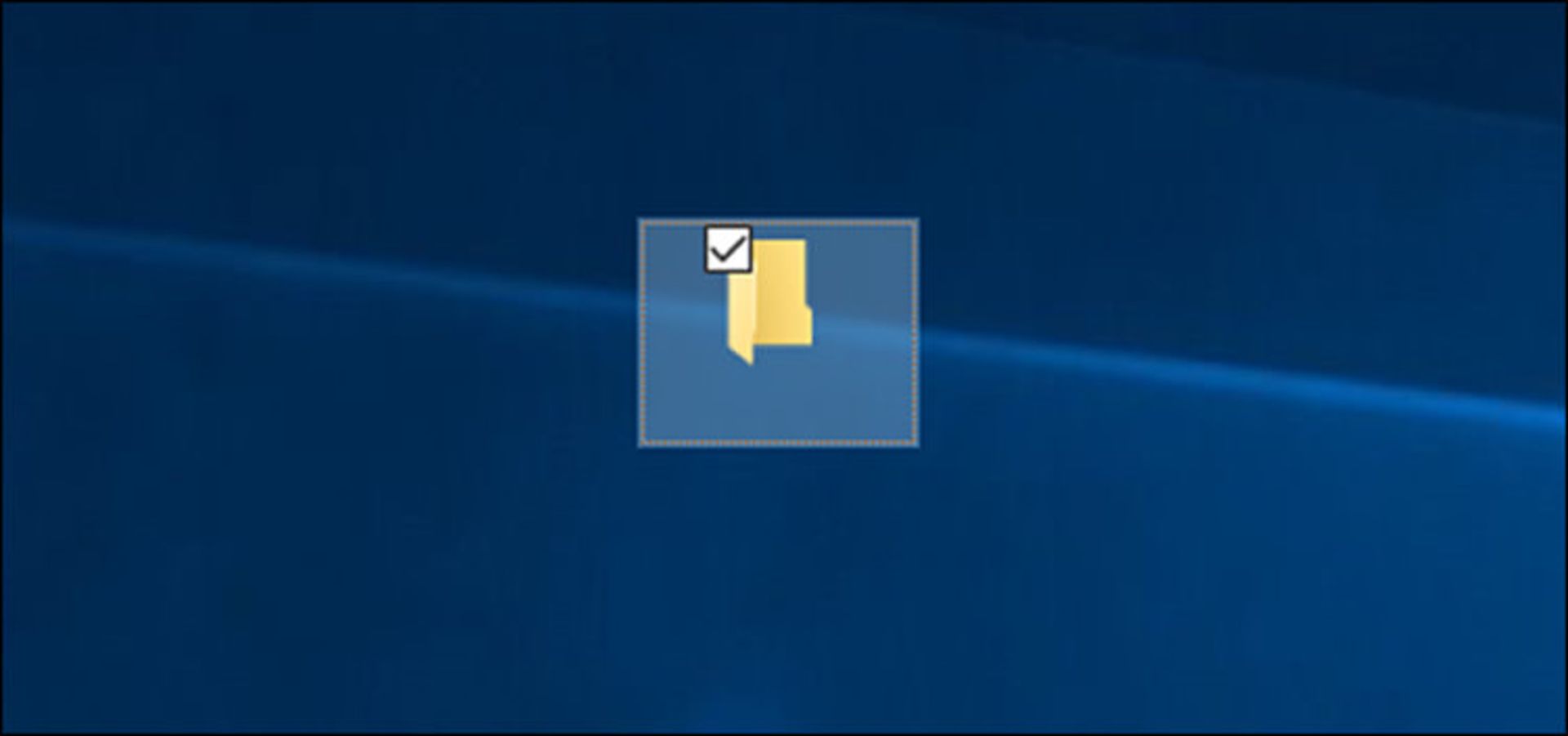
با وارد كردن عدد ۲۵۵ در زماني كه كليد Alt را فشردهايد، كاراكتر خاصي وارد ميشود كه درواقع از كدهاي ASCII نيست و به همين علت، نام واردشده نمايش داده نميشود. با وارد كردن نام و تاييد آن، مشاهده خواهيد كرد كه نام پوشه بهصورت نامرئي نمايش داده ميشود. حال، به سراغ نامرئي ساختن آيكون پوشه ميرويم. روي پوشه راستكليك كرده و گزينه Properties را انتخاب كنيد.
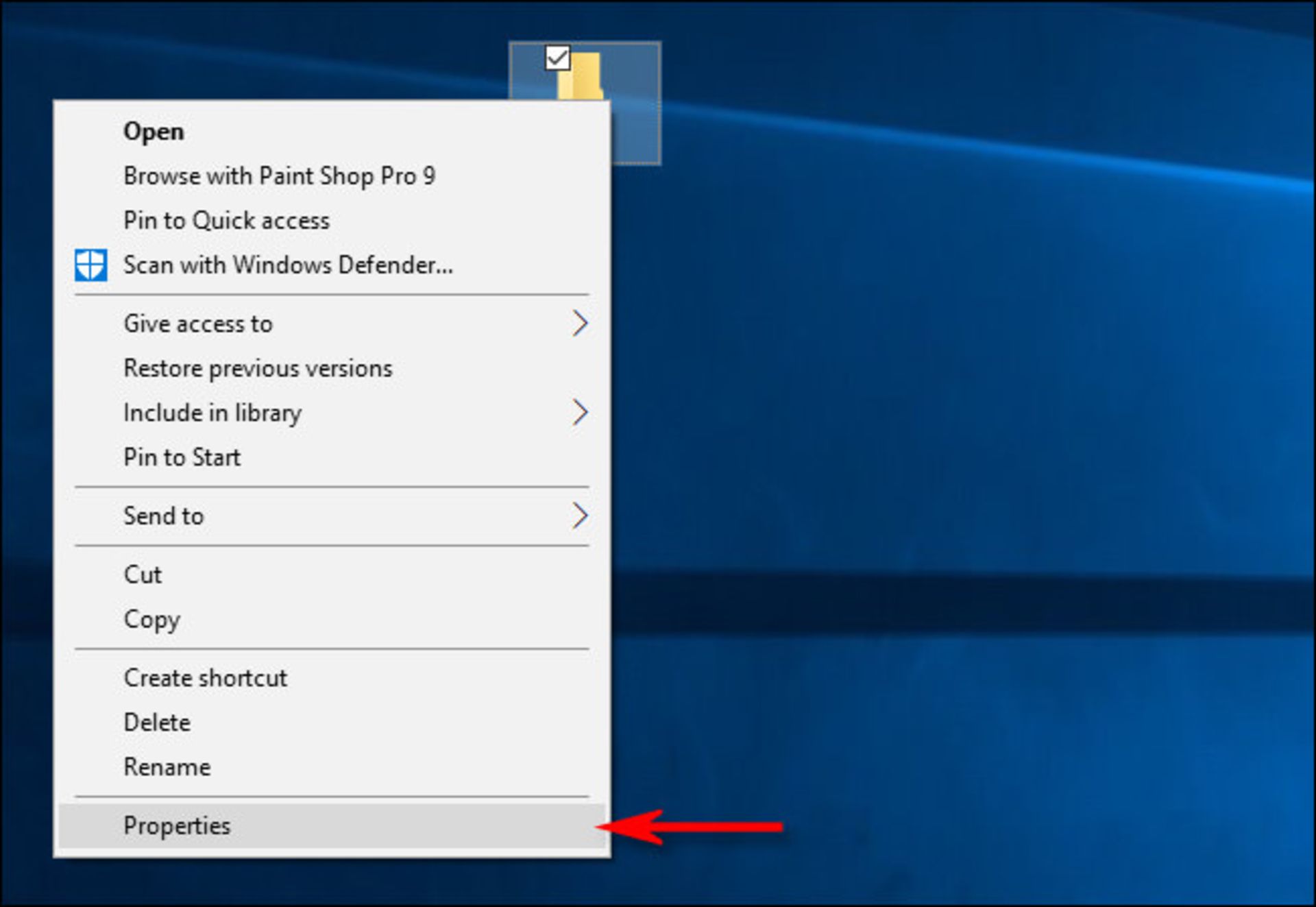
در صفحهاي كه باز ميشود، تب شخصيسازي يا Customize را انتخاب كرده و در قسمت Folder Icons روي گزينه Cange Icon كليك كنيد.
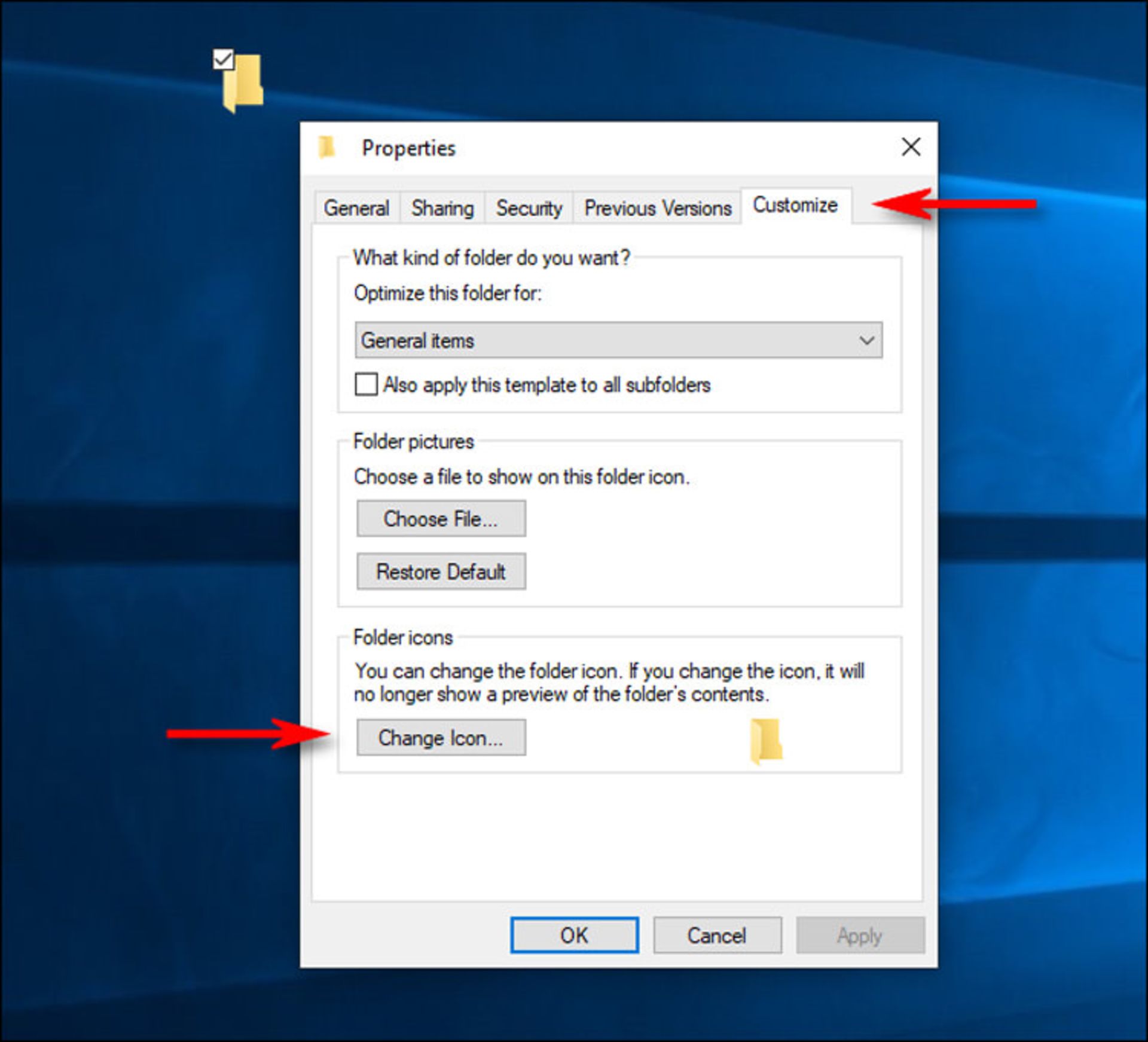
سپس در صفحه جديد، مطابق تصوير زير آيكون نامرئي را انتخاب كنيد و در نهايت روي گزينه Ok براي اعمال تغييرات كليك كنيد.
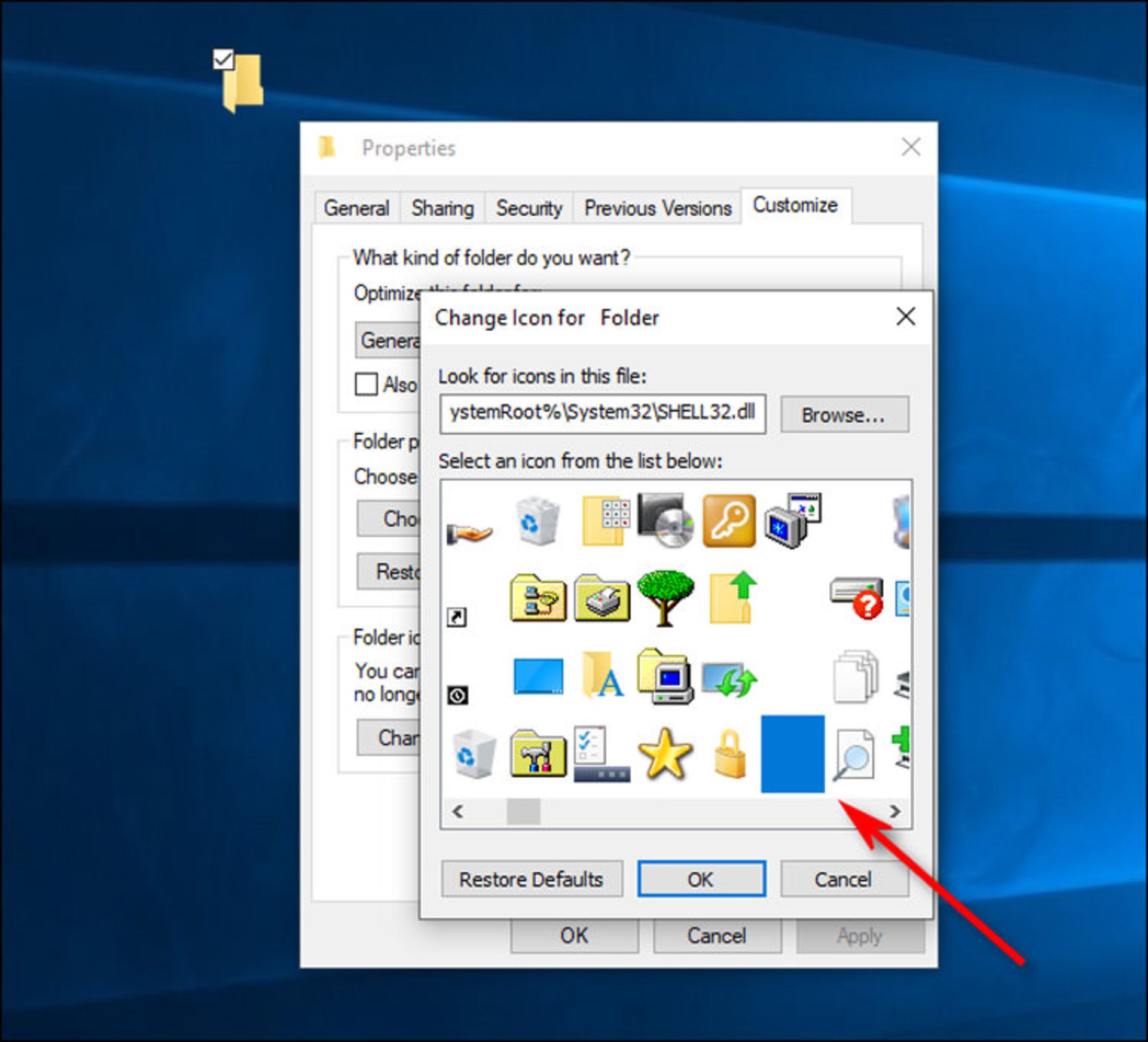
بار ديگر گزينه Ok را براي اعمال تغييرات نهايي انتخاب كنيد. با بستهشدن صفحه مشاهده ميكنيد كه پوشه شما نامرئي شده است.

درحالحاضر، شما همچنان دسترسي به پوشه خواهيد داشت؛ اما پوشهاي كه از ديد همه پنهان شده است و تنها شما از وجود آن مطلع هستيد. درصورتي كه ميخواهيد چندين پوشه مخفي داشته باشيد هنگام ورود نام براي پوشه، پروسه وارد كردن عبارت نامرئي (Alt+255) را چندين بار تكرار كنيد؛ زيرا نميتوان دو يا چند پوشه با نام يكسان در بخش خاصي از حافظه داشت.
۶- مخفي كردن فايلها در ويندوز ۱۰ با استفاده از برنامه شخص ثالث
تمام روشهاي ذكر شده به اندازه برخي برنامههاي شخص ثالث، نميتوانند ايمن باشند. در ادامه برخي از برنامههاي شخص ثالث را به شما معرفي خواهيم كرد.
FileFriend
از برگه JPK در FileFriend براي مخفي كردن فايلها در قالب يك تصوير JPEG و افزودن رمز عبور به منظور محافظت از فايلهاي مخفي، استفاده كنيد. همچنين FileFriend به شما اجازه ميدهد متني را كه ميخواهيد بهطور مستقيم در تصوير مخفي كرده را وارد كنيد و براي انجام اين كار، نيازي به ايجاد فايل Text نخواهد بود.
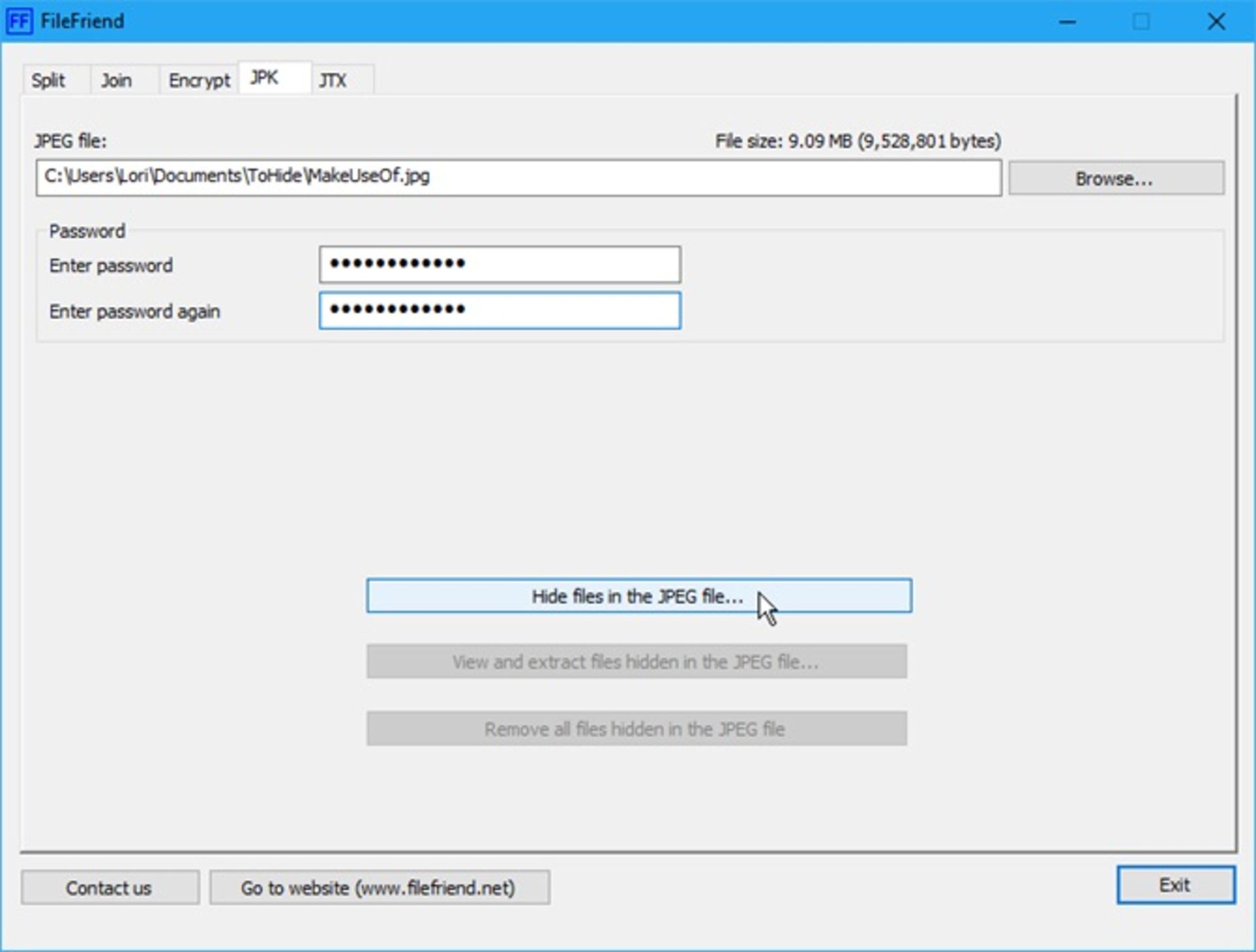
ساير ويژگيهاي FileFriend شامل تقسيم يا پيوستن به فايلها و رمزگذاري آنها ميشود.
لينك دانلود: ويندوز
Secret Disk
اين برنامه به شما اجازه ميدهد يك درايو مجازي ايجاد كنيد كه قابل مشاهده بوده و توسط رمز عبور هم همراهي ميشود. همچنين يك لايه امنيتي ديگر هم پين شده است كه براي بازكردن برنامه Secret Disk، ضروري خواهد بود. هنگامي كه درايو قابل مشاهده شود، آن را با يك نام در فايل اكسپلورر خواهيد ديد. همچنين ميتوانيد فايلها و پوشهها را در درايو كپي كرده و همانند هر درايو ديگري با آن، كار كنيد. سپس ميتوانيد مجددا درايو را مخفي كنيد.
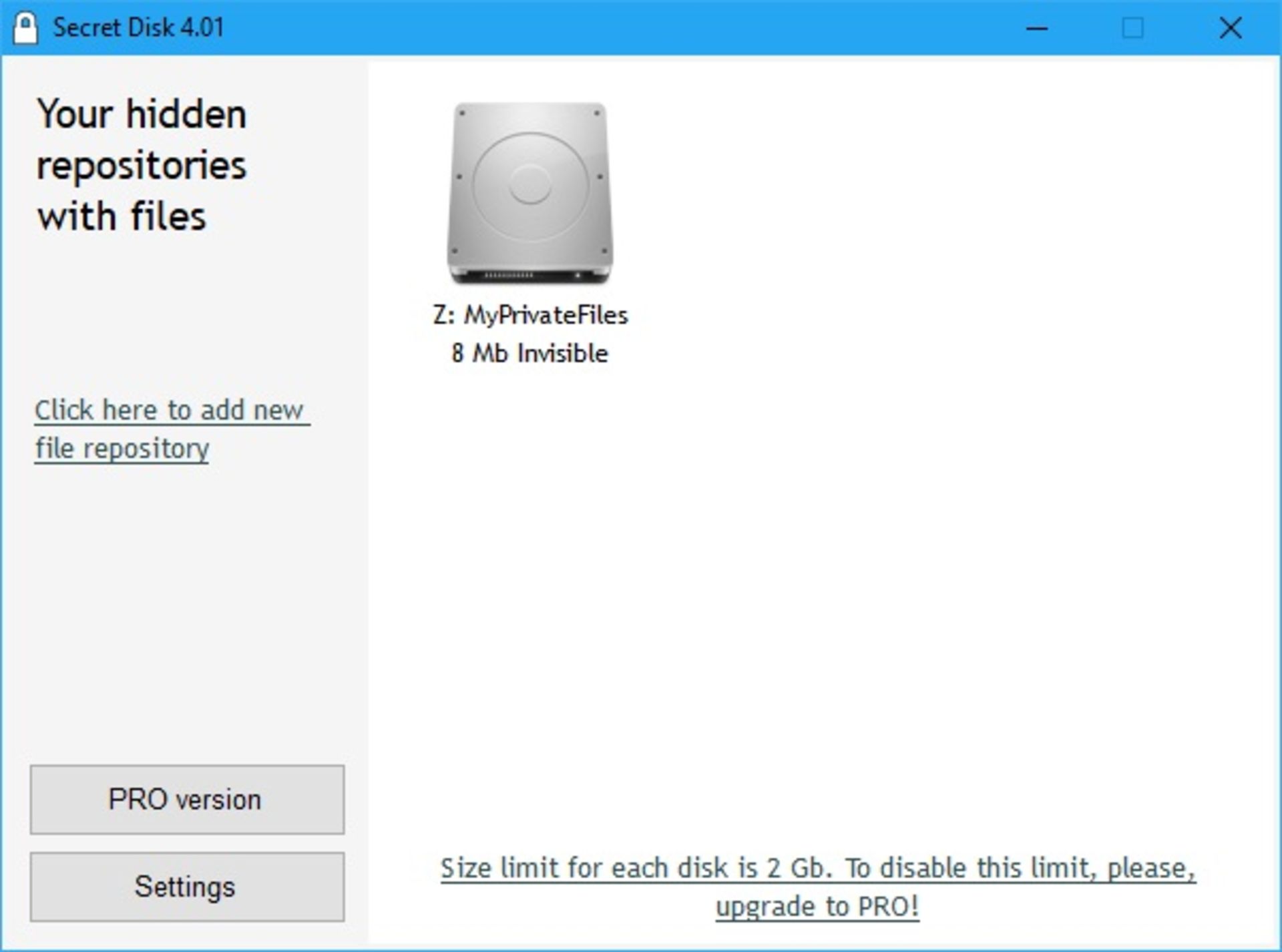
توجه داشته باشيد كه Secret Disk نيازي به قالببندي هارد ديسك شما يا ايجاد تغييرات ديگر در سيستم، ندارد. همچنين هيچ فايل يا پوشه را هم رمزگذاري نخواهد كرد. مخفي كردن و محافظت از رمز عبور، دسترسي به فايلها را محدودتر خواهد كرد. نسخه اصلي Secret Disk رايگان است. همچنين نسخه پرو به دليل داشتن ويژگيهاي بيشتر، ۱۴/۹۵ دلار ارزش دارد.
لينك دانلود: ويندوز
Easy File Locker
برنامه Easy File Locker را ميتوان يك نرمافزار رايگان براي استفاده دانست كه به شما اجازه ميدهد فايلها را از ديد ساير افراد، مخفي يا قفل كنيد. توجه داشته باشيد كه فايلها در برابر هرگونه ويرايش، حذف، جابهجايي، تغيير نام يا كپي محافظت ميشوند. همه فايلها در يك پوشه محافظت خواهند شد.
شما ميتوانيد وارد برنامه شويد و از بخش سيستم (System)، پسورد موردانديشه متخصصينتان را تنظيم كنيد. البته نيازي به تنظيم رمز عبور نيست، اما اگر اين كار را انجام ندهيد، ساير افراد ميتوانند وارد برنامه شوند و بهراحتي تمام فايلهايي كه مخفي كردهايد، مشاهده كنند.
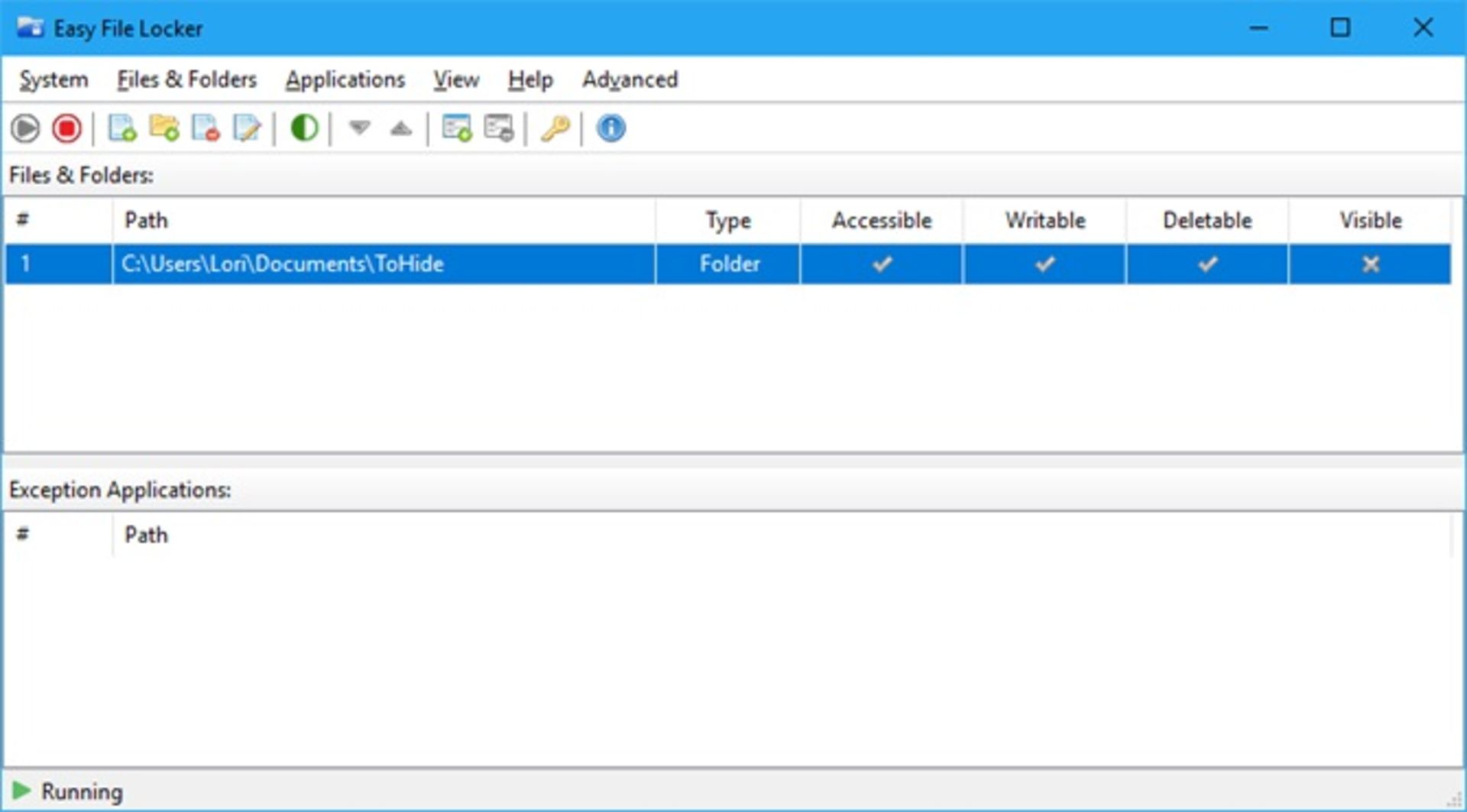
براي افزودن فايلها به Easy File Locker از گزينه افزودن فايل (Add File and Add Folders) استفاده كنيد. براي تغيير مجوزهاي آن، كافيست روي يك فايل موجود در ليست، دو بار كليك كنيد. با استفاده از گزينه Start Protection از فايلها محافظت كنيد. با كليك روي گزينه Stop Protection ، مجددا فايلها را قابل مشاهده خواهيد كرد.
لينك دانلود: ويندوز
My Lockbox
اين برنامه به شما اجازه ميدهد تمام فايلهاي موجود در سيستم را مخفي و از آنها محافظت كنيد. درحاليكه My Lockbox را نصب ميكنيد، بايد مسير موردانديشه متخصصين براي پنهان كردن و محافظت از فايلها را تعيين كنيد. پس از اينكه كار نصب برنامه تمام شود، پوشه موردانديشه متخصصينتان بهصورت خودكار، پنهان و قفل خواهد شد. دو آيكون جديد به دسكتاپ شما اضافه شده است. نماد My Lockbox به شما اجازه ميدهد پوشه محافظت شده خود را به سرعت، قفل و باز كنيد. براي دسترسي به گزينههاي بيشتر، Lockbox Control Panel را مورد استفاده قرار دهيد. پس از وارد كردن رمز عبور، پنجره زير نمايش داده خواهد شد:
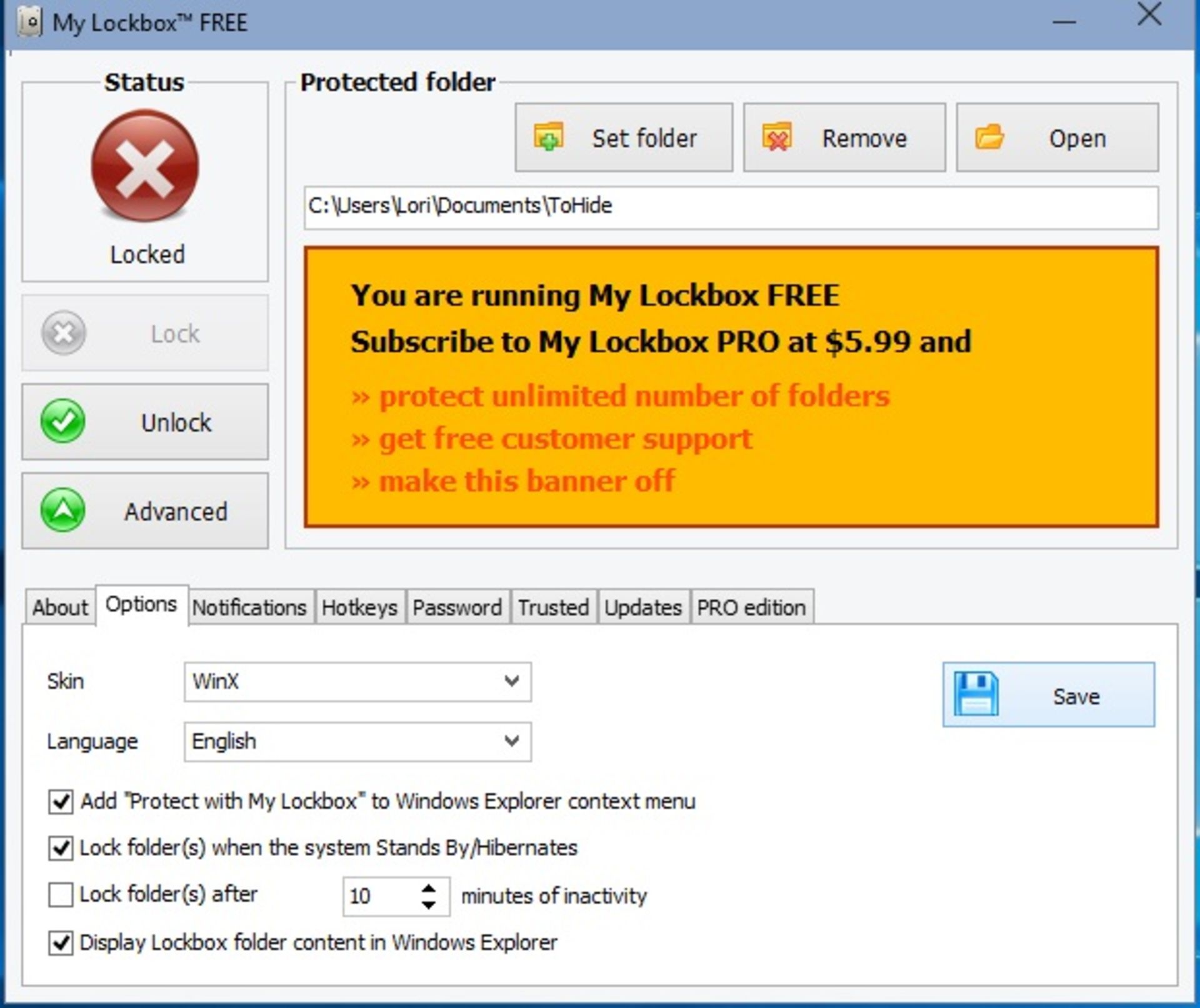
شما ميتوانيد از Set Folder، پوشه موردانديشه متخصصينتان كه قصد محافظت از آن را داريد، تغيير دهيد و با استفاده از گزينه Remove هم ميتوانيد قفلگشايي كرده و پوشه را حذف كنيد. توجه داشته باشيد كه گزينه Open بهصورت خودكار ميتواند قفل را باز كرده و پوشه داراي قفل را بازگشايي كند. شما ميتوانيد به منظور دسترسي به گزينهها و تنظيمات بيشتر، روي Advanced كليك كنيد.
نسخه رايگان برنامه My Lockbox به شما اجازه ميدهد يك پوشه را با تعداد نامحدودي از زيرپوشهها مخفي كرده و از آنها محافظت كنيد. در صورتي كه نيازمند محافظت از پوشههاي بيشتري هستيد، ميتوانيد نسخه پيشرفته را دريافت كنيد. البته در صورتي كه قصد خريد نسخه پيشرفته را نداريد، ميتوانيد تمام پوشهها را در يك پوشه قرار دهيد و آن را مخفي كنيد.
لينك دانلود: ويندوز
برخي روشهاي غيرعملي براي مخفي كردن ويندوز ۱۰
علاوه بر روشهايي كه براي مخفي كردن فايل در ويندوز ۱۰ يادگيري داديم، دو روش ديگر هم وجود دارند كه البته كارايي نخواهند داشت.
مخفي كردن فايلها در ويندوز ۱۰ در يك عكس JPEG
ما روش مخفي كردن فايلها را در يك تصوير JPEG با استفاده از كد دستوري زير آزمايش كرديم و در افزودن فايل RAR در قالب تصوير JPEG، توانستيم به موفقيت برسيم.
copy /b C:\Path\To\File\OriginalImage.jpg + FilesToHide.rar C:\Path\To\File\NewImageWithHiddenFiles.jpg
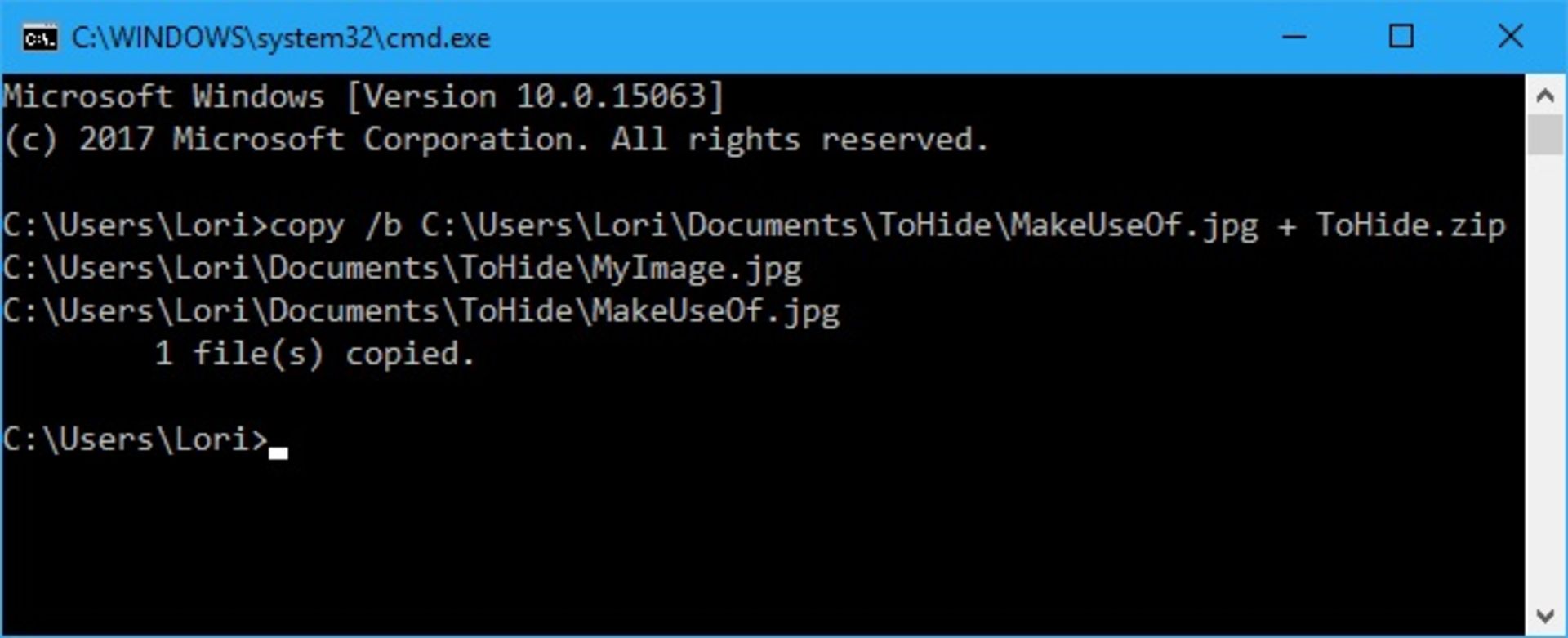
بااينحال نميتوانيم فايلها را پس از افزودن آنها به قالب JPEG، حتي با استفاده از برنامههاي مختلف همانند 7-Zip، WinRAR و PeaZip استخراج كنيم. مخفيكردن فايل در قالب يك فرمت تصويري با استفاده از ابزار FileFriend، امكانپذير است.
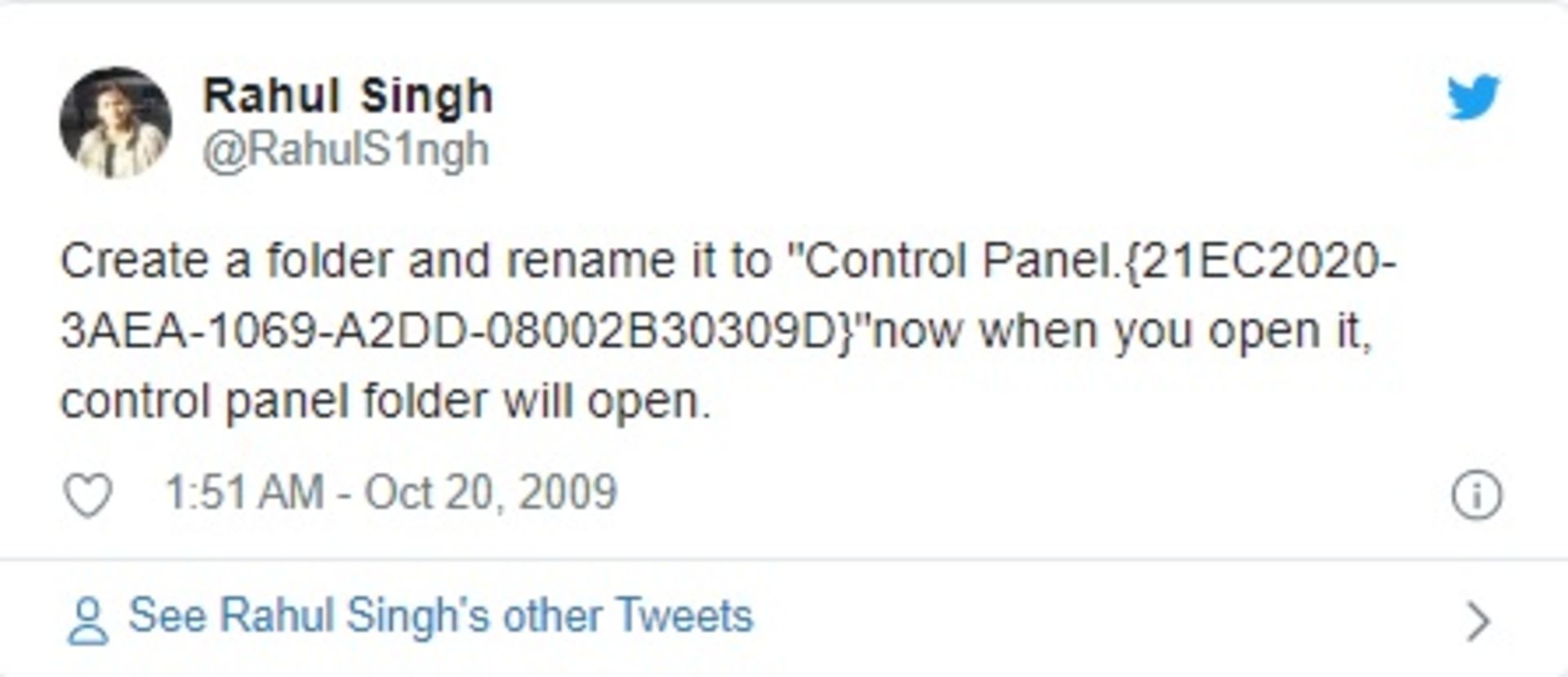
مخفي كردن پوشهها در ويندوز ۱۰ با هدايت آنها به كنترل پنل
روش ديگري وجود دارد كه ميتوانيد يك پوشه را با هدايت مجدد آن به كنترل پنل، مخفي كنيد. شما در حالت كلي ميتوانيد دو فايل را ايجاد كنيد كه يكي پوشه را قفل و ديگري هم آن را باز ميكند. هنگامي كه پوشه را قفل كرديد، بازكردن آن شما را به كنترل پنل هدايت خواهد كرد. بااينحال، ما اين روش را در ويندوز ۷، ۸ و ۱۰ مورد آزمايش قرار داديم و نتوانستيم از آن استفاده كنيم. با اينكه فايلها قفل شدند، اما امكان بازكردن و مشاهده مجدد مطالب، بهراحتي وجود داشت.
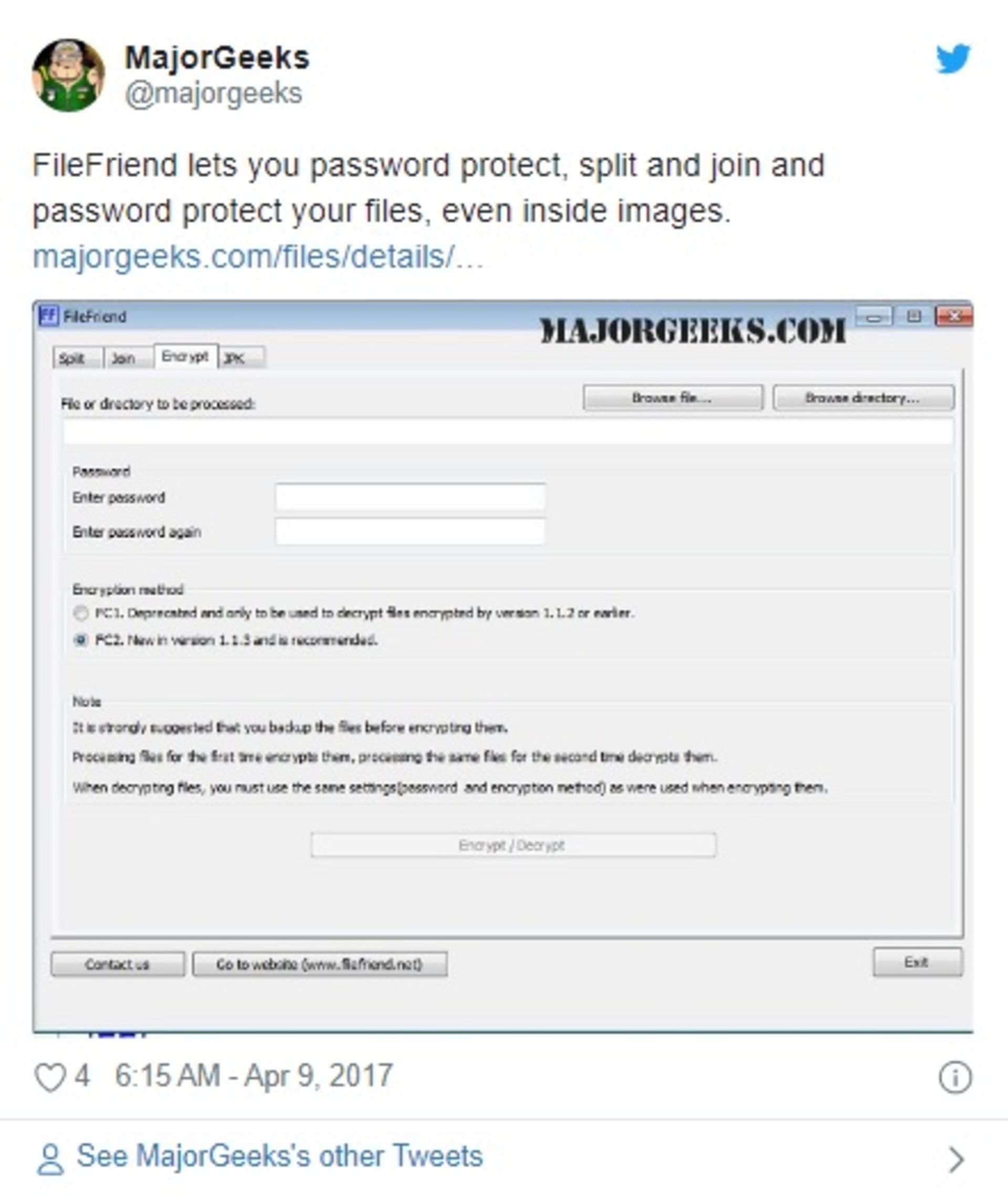
در صورتي كه ميخواهيد آن را آزمايش كنيد، ميتوانيد يك پوشه با نام Users يا Fonts ايجاد كنيد و پروندههاي موردانديشه متخصصينتان را براي مخفي كردن در آنها قرار دهيد. سپس يك فايل متني ايجاد كرده و كد دستوري زير را كپي و در آن قرار دهيد.
شما ميتوانيد Users را با نام پوشه خود، جايگزين كنيد. اين پوشه را بهصورت Lock.bat ذخيرهسازي كنيد.
ren Users Users.{21EC2020-3AEA-1069-A2DD-08002B30309D}
سپس يك فايل متني ايجاد كرده و كد دستوري زير را كپي و در آن قرار دهيد. شما بايد مجددا پوشه خود را جايگزين Users كنيد. اين فايل را بهعنوان key.bat ذخيرهسازي كنيد.
ren Users.{21EC2020-3AEA-1069-A2DD-08002B30309D} Users
شما ميتوانيد به منظور تغيير مسير پوشه به كنترل پنل، روي فايل Lock.bat دابل كليك كرده و محتويات پوشه را مخفي كنيد.
توجه داشته باشيد كه مخفي كردن فايلها در ويندوز بدون رمزگذاري، نميتواند موفقيتآميز باشد. تمام روشهايي كه در اين مقاله ذكر شدهاند، ميتوانند به شما در مخفي كردن اطلاعات حساسي كه داريد، كمك كنند.
هم انديشي ها