يادگيري تغيير تنظيمات امنيتي در ويندوز 10

هنگاميكه كامپيوتر جديد مبتنيبر ويندوز ۱۰ ميخريد، بهصورت پيشفرض به شما اجازه ميدهد از حساب اوتلوك و مايكروسافت خود براي ورود به سيستم استفاده كنيد. اين امر نوعي دردسر بهحساب ميآيد؛ بهويژه زمانيكه رمزعبور طولاني و ايمن و البته پيچيده براي حساب متخصصي خود تعيين كرده باشيد. خوشبختانه ويندوز ۱۰ چندين روش ديگر را براي ورود به لپ تاپ مدانديشه متخصصين دارد كه اندكي سادهتر هستند. در اين مقاله، قصد داريم روش تغيير تنظيمات ويندوز 10 براي ورود به سيستم را يادگيري و به شما نشان دهيم چگونه ميتوانيد رمزعبور خود را بهصورت كامل، حذف كنيد.
نكته: قابليت تشخيص چهره فقط در سيستمهاي خاص ويندوز 10 موجود است. بد نيست بدانيد ويندوز ۱۰ به شما اجازه ميدهد از كليد امنيتي فيزيكي (معمولا كليد USB) براي ورود به سيستم استفاده كنيد؛ اما بايد آن را جداگانه بخريد.
تنظيمات ورود به سيستم ويندوز ۱۰
اگر بخواهيد تنظيمات مربوط به بخش ورود ويندوز ۱۰ را تغيير دهيد، بايد مراحل زير را دنبال كنيد كه البته در نخستين گام ورودتان به بخش تنظيمات Sign–in، ضروري خواهد بود. براي ورود به اين بخش، بايد مراحل زير را دنبال كنيد:
- براي ورود به منو استارت، روي آيكون ويندوز 10 موجود در گوشهي سمت چپ قسمت پايين نمايشگر كليك كنيد.
- درادامه روي آيكون چرخدنده كليك كنيد كه همان بخش تنظيمات است.
- گزينهي يوزرها (Accounts) را انتخاب كنيد.
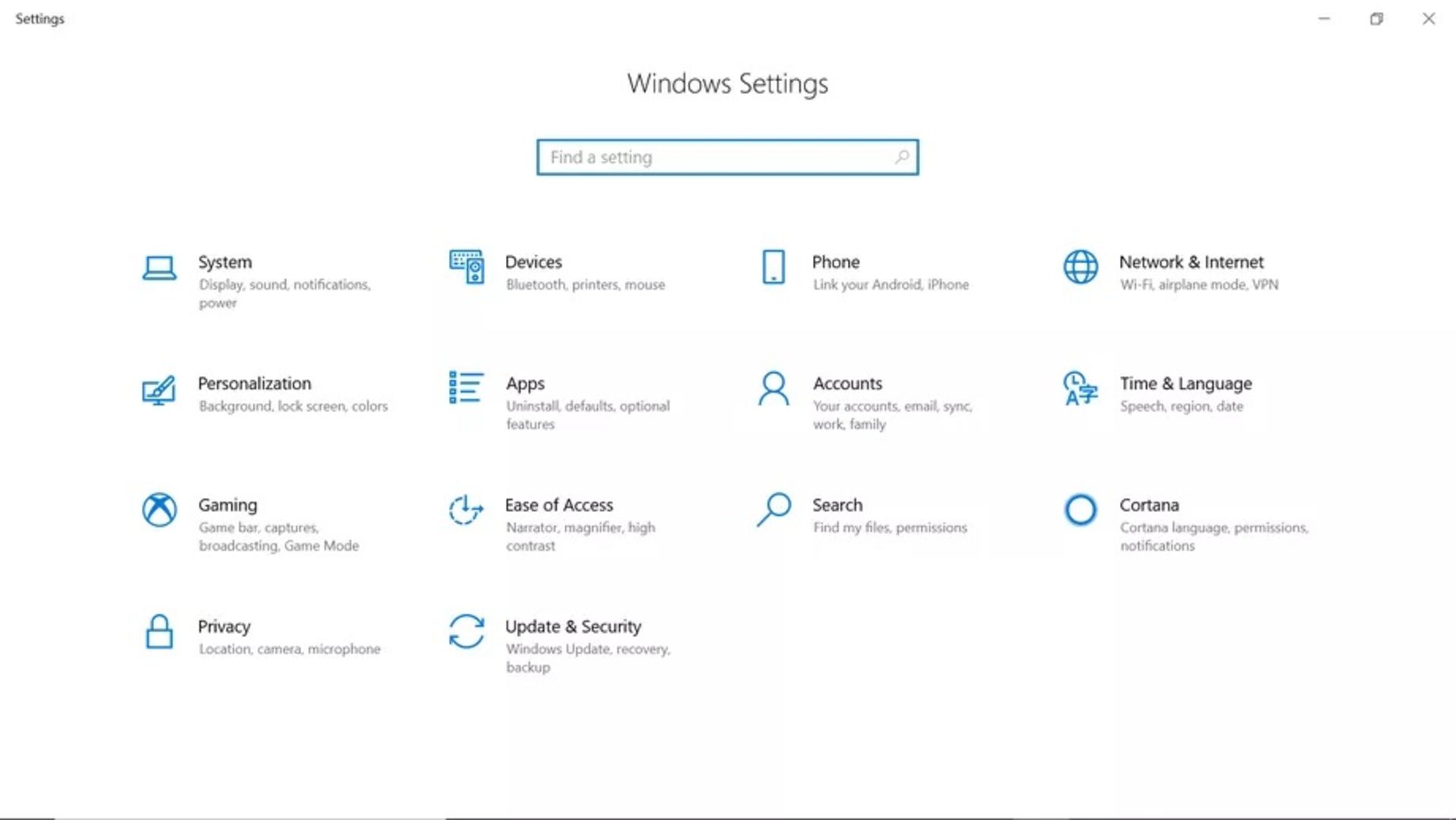
- گزينهي Sign-in Options را انتخاب كنيد.
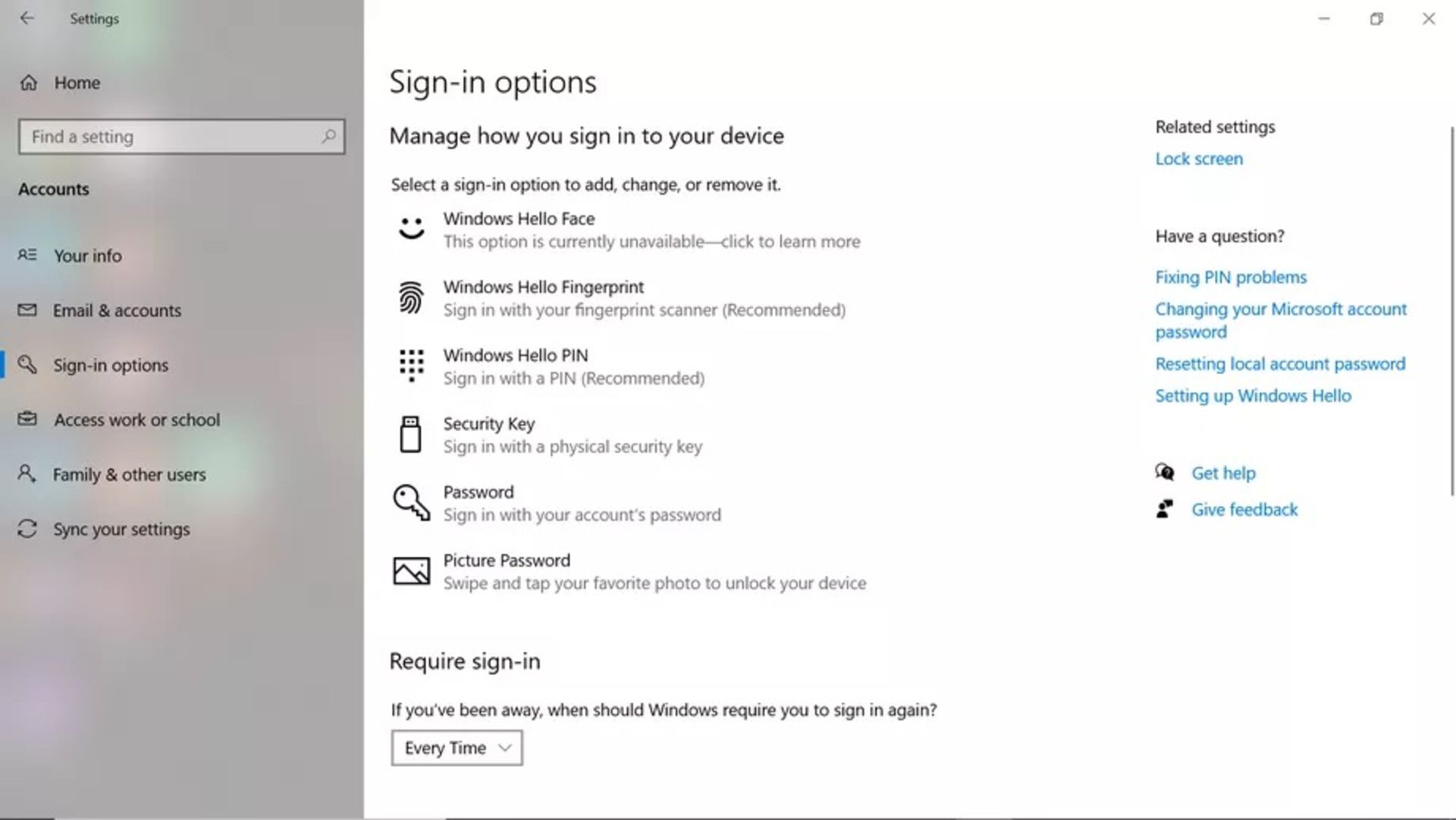
- در اين بخش، ميتوانيد روش ورود به سيستم خود را تنظيم كنيد. همچنين، با كليك روي گزينهي Option و سپس گزينهي افزودن (Add)، ميتوانيد روشهاي جديدي براي ورود به سيستم انتخاب كنيد. امكان حذف آنها نيز با انتخاب گزينهي Remove وجود دارد. البته فراموش نكنيد امكان دارد براي حذف يكي از روشهاي ورود به سيستم، به واردكردن رمزعبور حساب متخصصي مايكروسافت هم نياز باشد.
- امكان تنظيم درخواست واردكردن مجدد اطلاعات براي ورود به سيستم هم وجود دارد، آن هم زمانيكه دستگاه وارد حالت Sleep شد. انتخابهاي متعددي براي شما وجود دارد؛ اما توصيه ميكنيم گزينهي هرگز (Never) را انتخاب كنيد.
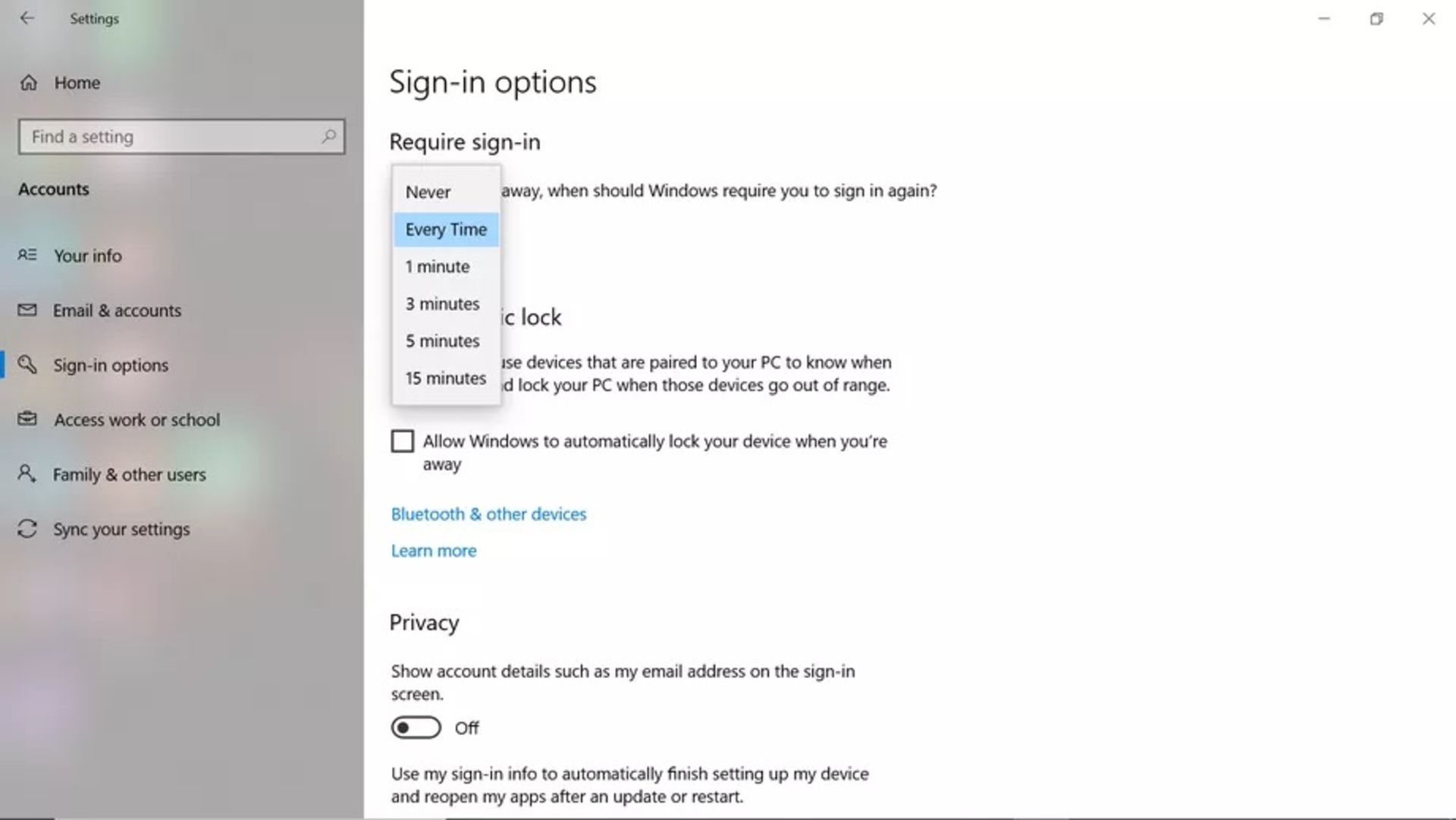
تنظيم PIN براي ورود به سيستم
اگر تصميم گرفتيد پينكدي براي ورود به سيستم ويندوز ۱۰ تنظيم كنيد، از بخش مدانديشه متخصصين كه وارد آن شدهايد، مراحل زير را دنبال كنيد:
- گزينهي Windows Hello PIN را انتخاب كنيد.
- گزينهي افزودن (Add) را انتخاب كنيد.
- پنجرهاي جديد با عنوان ايجاد پين (Create a PIN) بازگشايي ميشود كه بايد روي بعدي (Next) كليك كنيد.
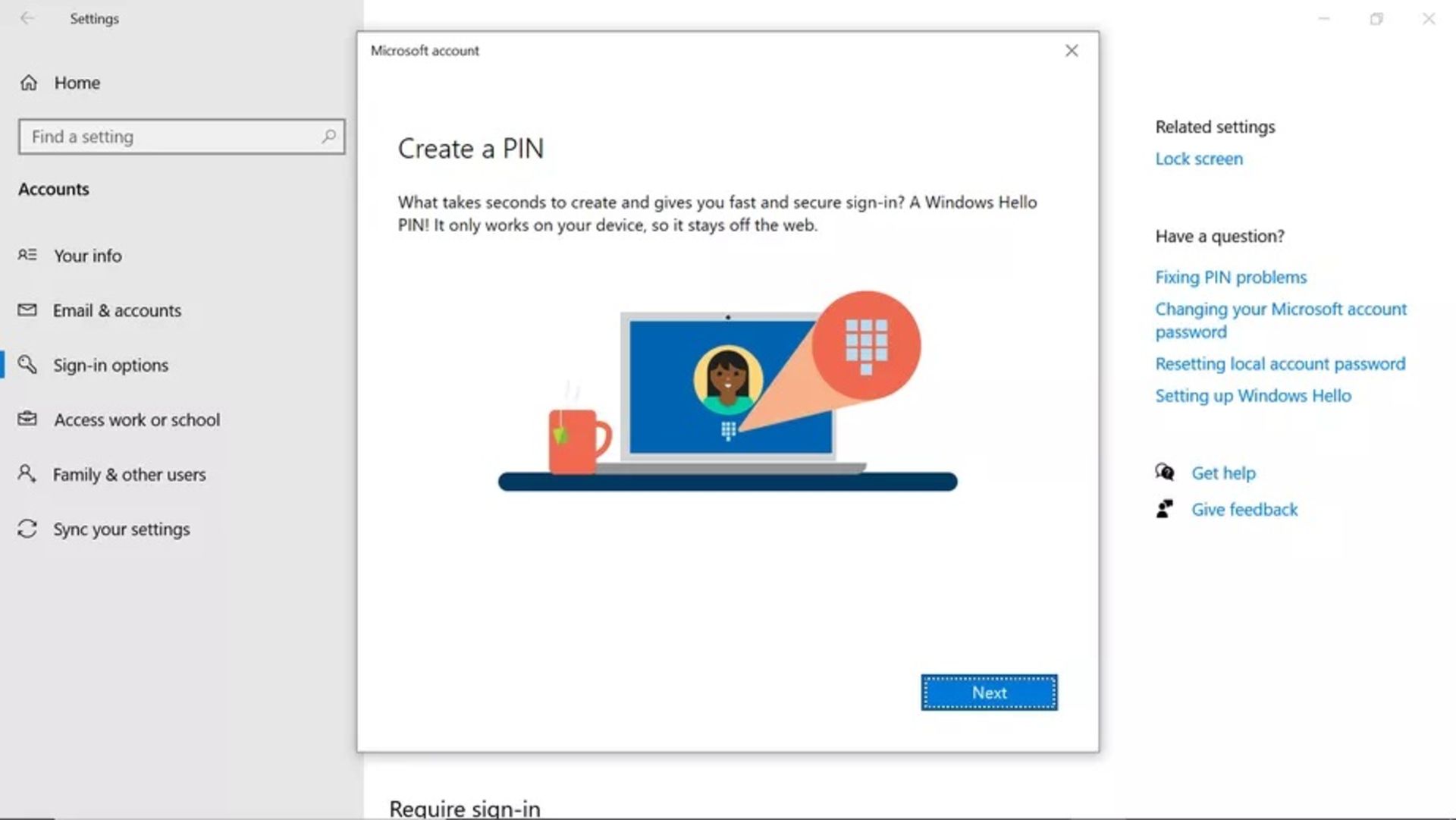
- درادامه، از شما درخواست خواهد شد رمزعبور مايكروسافت خود را وارد كنيد. درادامه، رمزعبور را وارد و روي گزينهي ورود به سيستم (Sign-in)، كليك كنيد.
- پينكد جديدي انتخاب و آن را در هر دو كادر وارد كنيد. توجه كنيد شرط پيشفرض براي پين عدد است. درصورتيكه ميخواهيد از حروف و نمادها استفاده كنيد، بايد باكس پايين پنجره را مطالعه كنيد.

- پين خود را ميتوانيد با كليك روي Windows Hello PIN و درنهايت انتخاب گزينهي Change تغيير دهيد. پين قديمي و جديد خود را دو بار ديگر وارد كنيد.
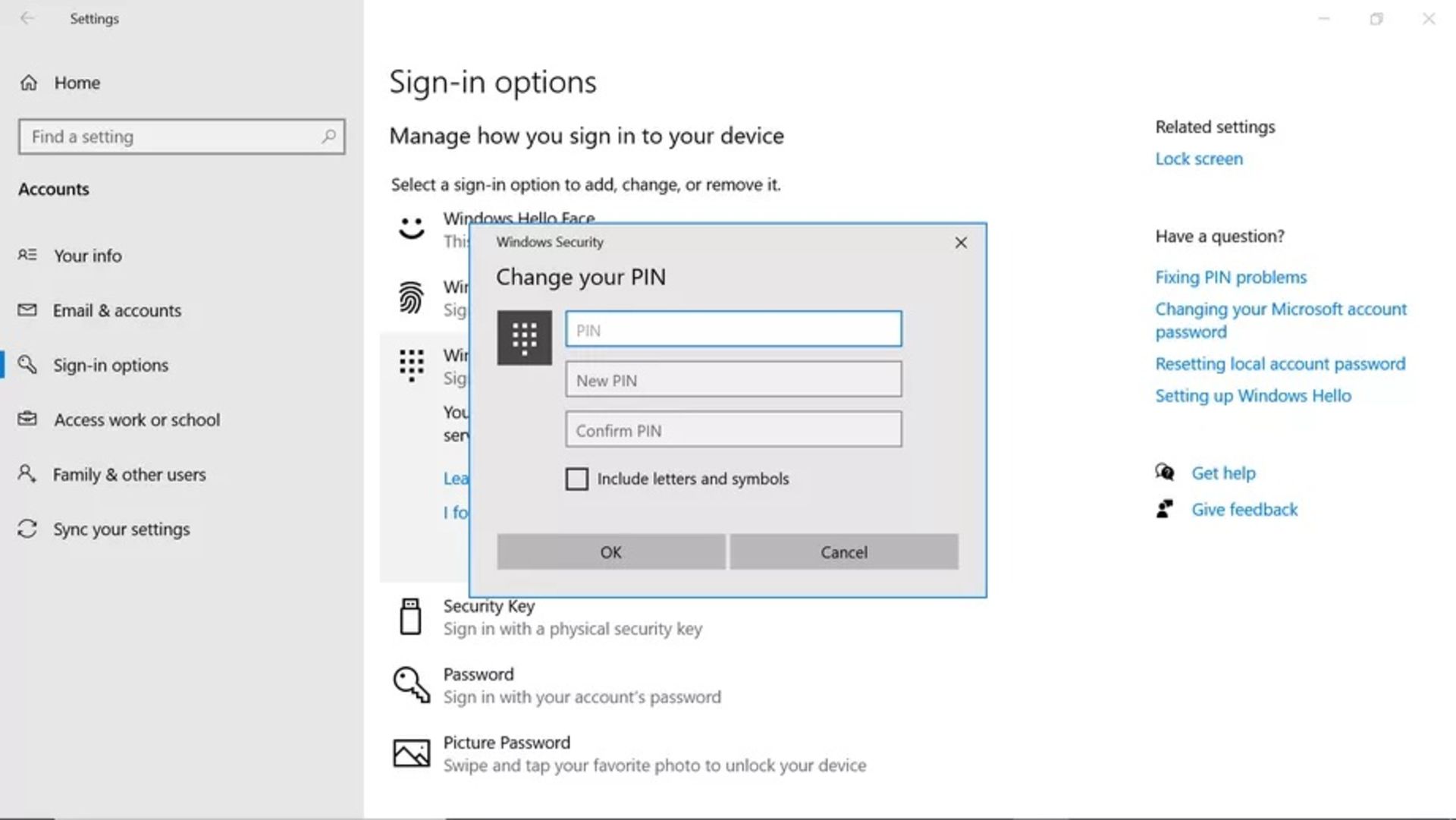
استفاده از اثرانگشت براي ورود به سيستم
توجه كنيد از حسگر اثرانگشت سيستمهاي جديد ميتوانيد براي ورود به ويندوز ۱۰ هم استفاده كنيد. براي انجام اين كار، مراحل زير را دنبال كنيد:
- روي گزينهي Windows Hello Fingerprint كليك كنيد.
- گزينهي Setup را انتخاب كنيد.
- درادامه، بازگشايي بخش Windows Hello را شاهد خواهيد بود كه بايد گزينهي Get Started را انتخاب كنيد.
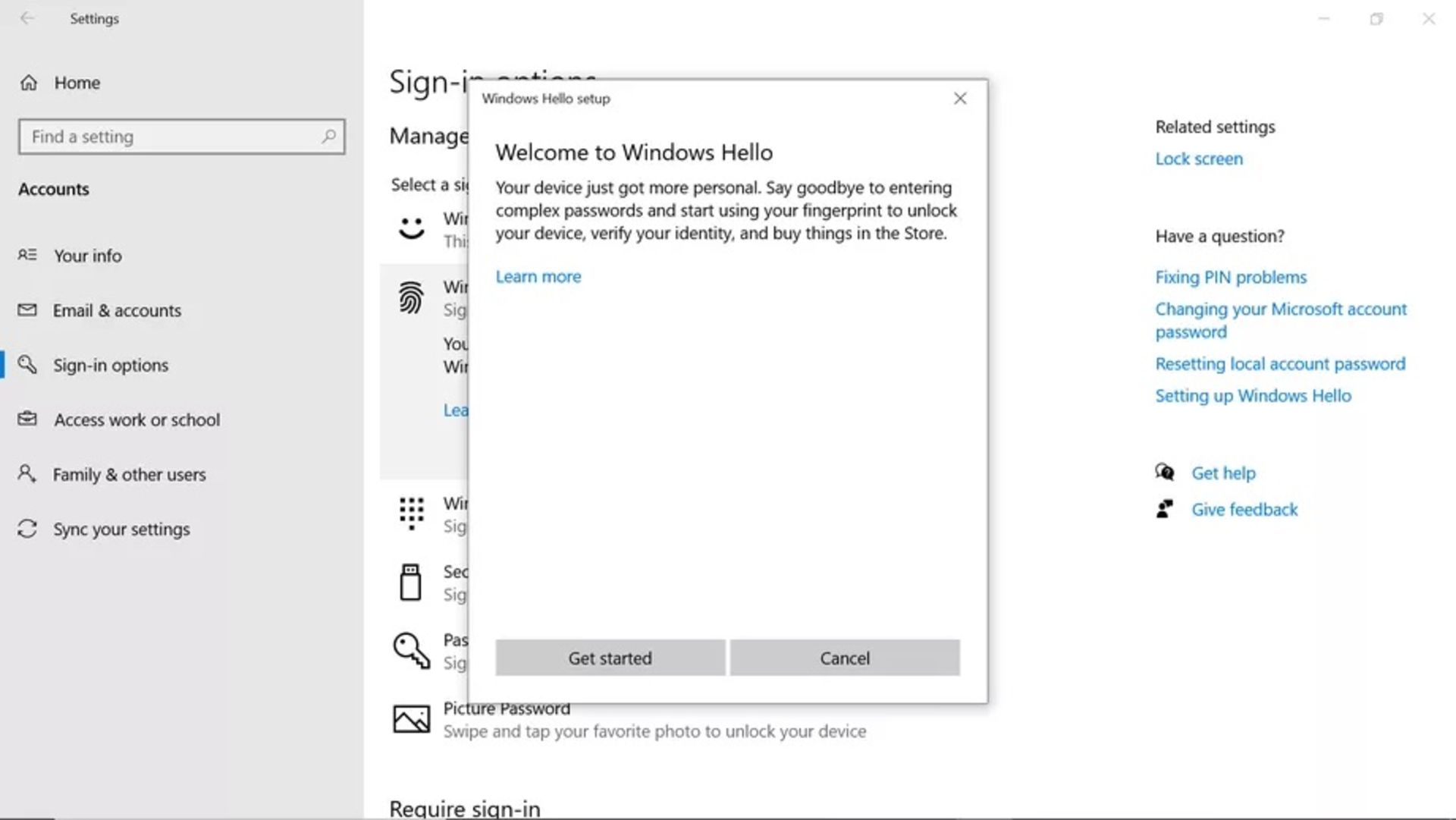
- اگر پينكد خود را قبلا تنظيم كرده باشيد، از شما درخواست ميشود آن را در اين بخش وارد كنيد.
- درادامه، از شما درخواست خواهد شد انگشت خود را بلند كنيد و مرتبا آن را روي اسكنر اثرانگشت قرار دهيد.
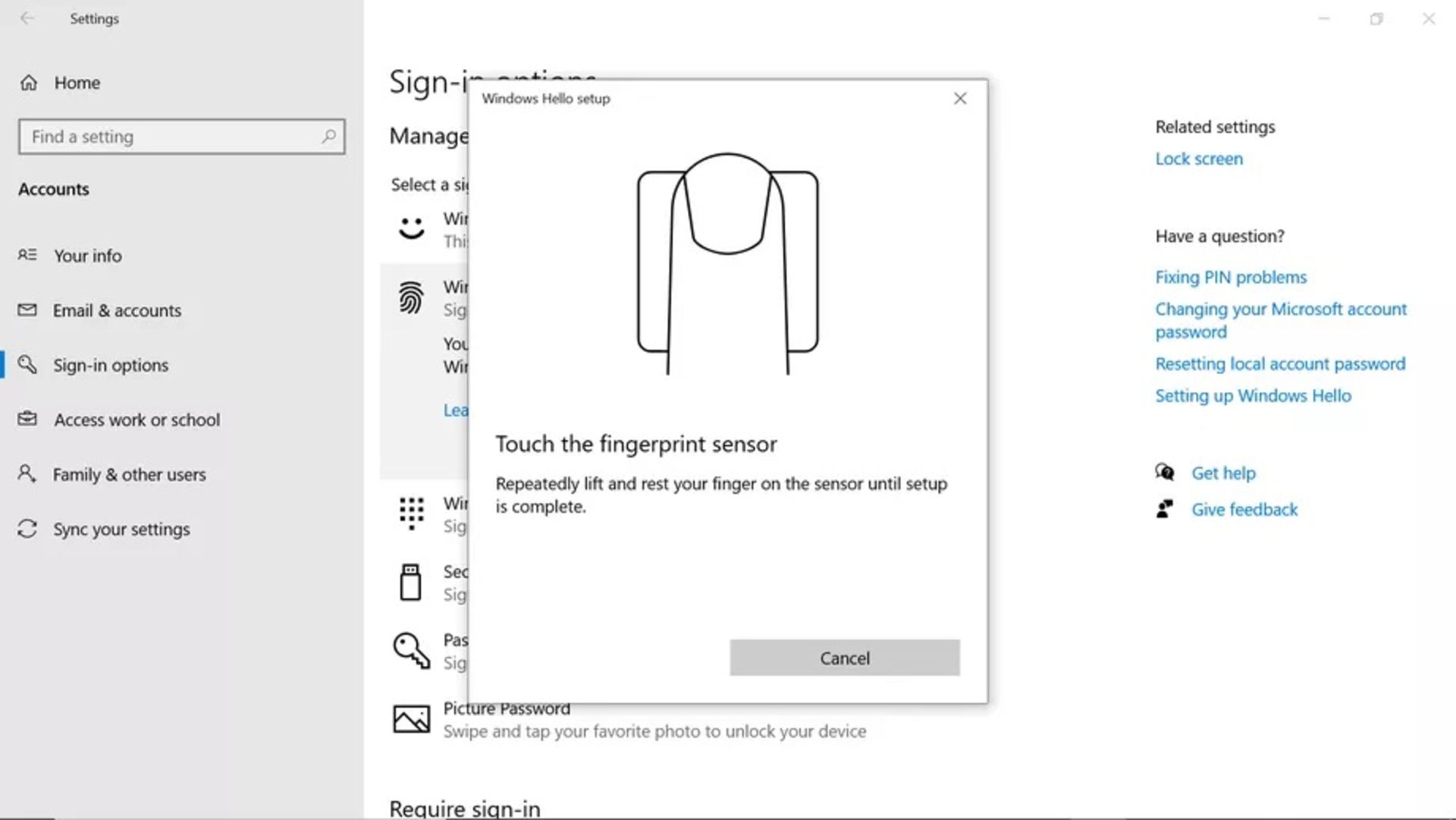
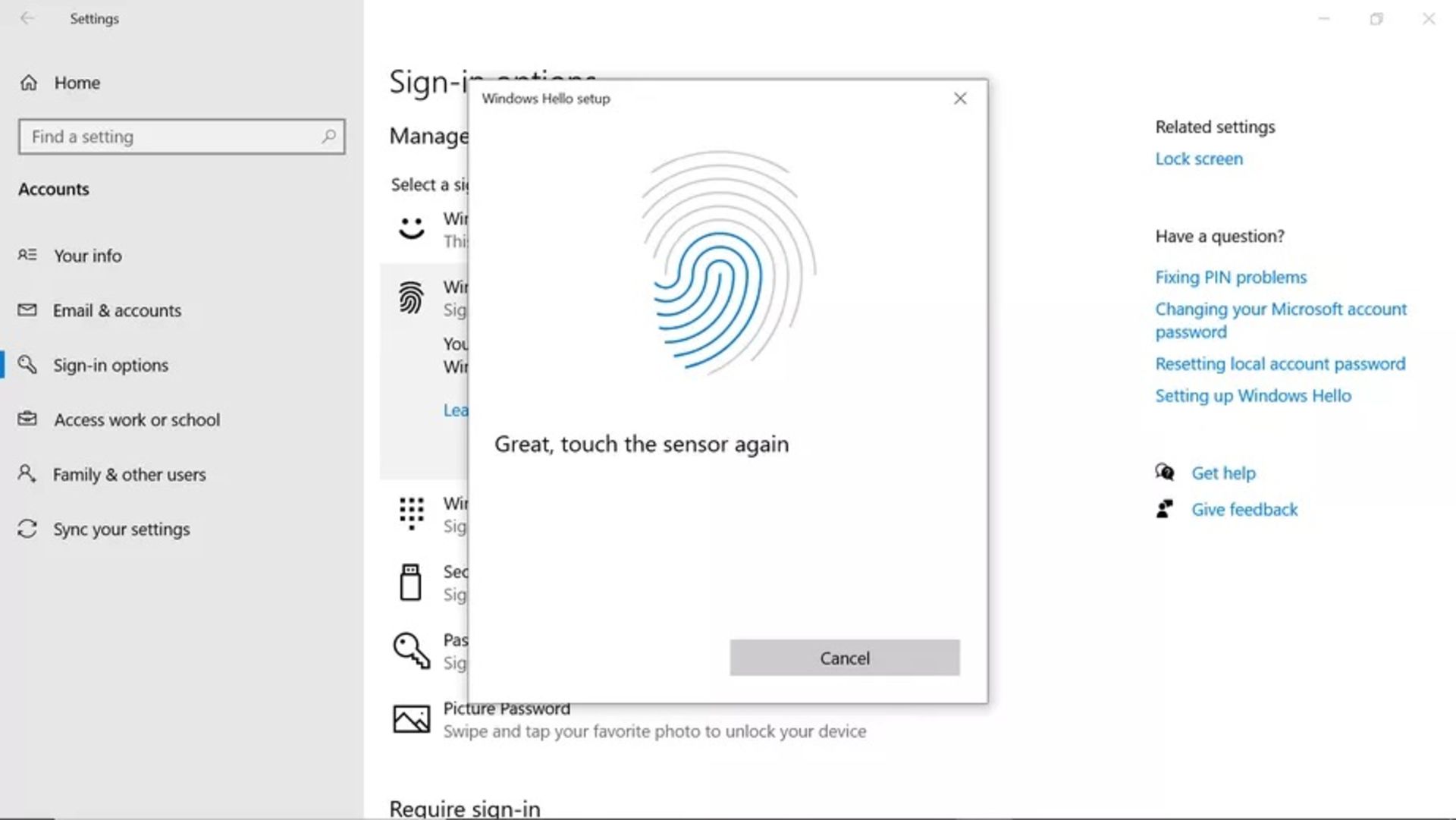
- درادامه از شما درخواست خواهد شد همين كار را مجددا انجام دهيد. البته در هر مرتبه، بايد وضعيت قرارگيري اثرانگشت خود را تغيير دهيد.
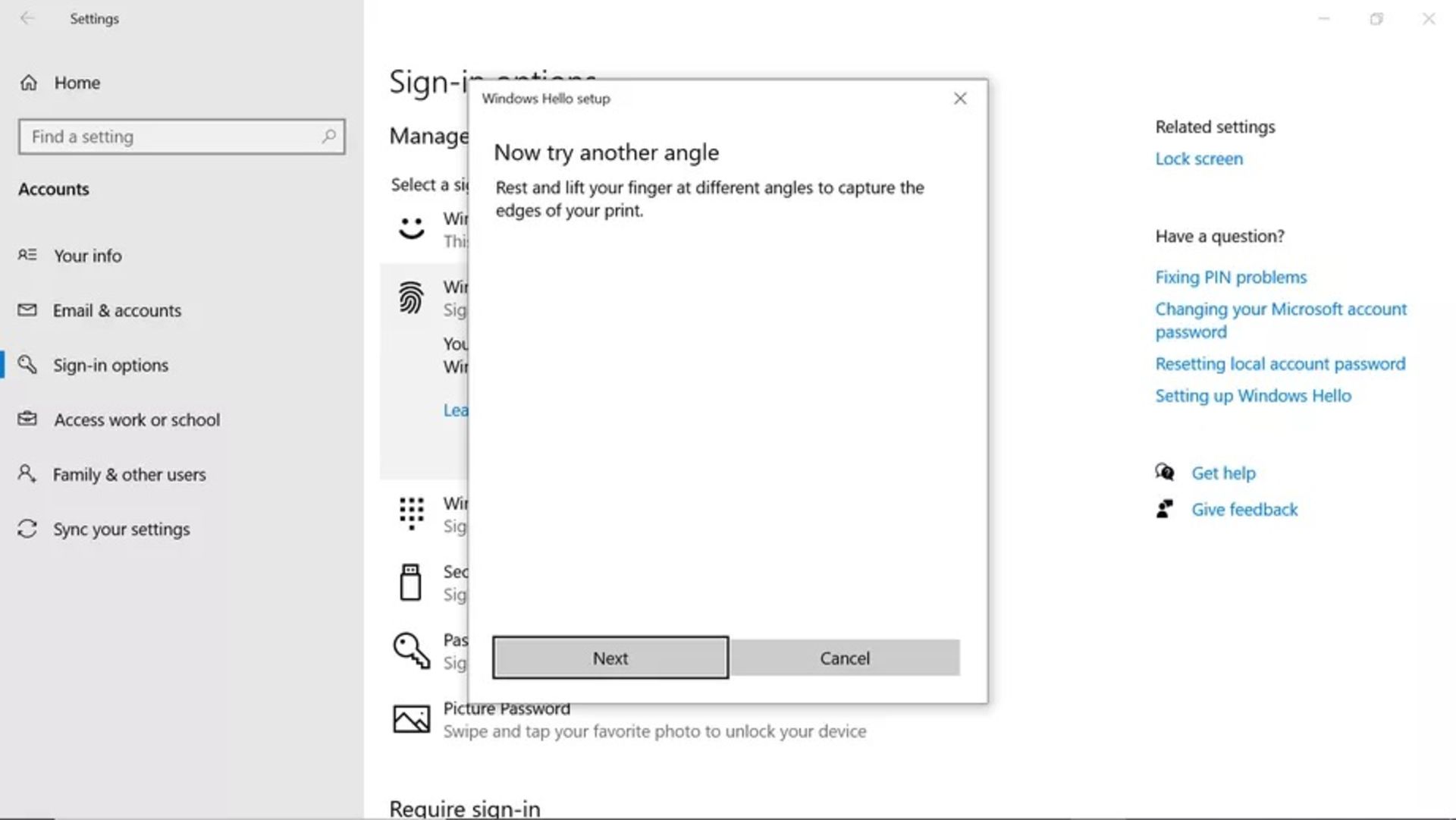
- اگر قبلا اين كار را انجام ندادهايد، از شما درخواست خواهد شد پينكدي را بهعنوان همراه تنظيم كنيد. براي ادامهي كار، بايد روي تنظيم پينكد (Setup PIN) كليك كنيد.
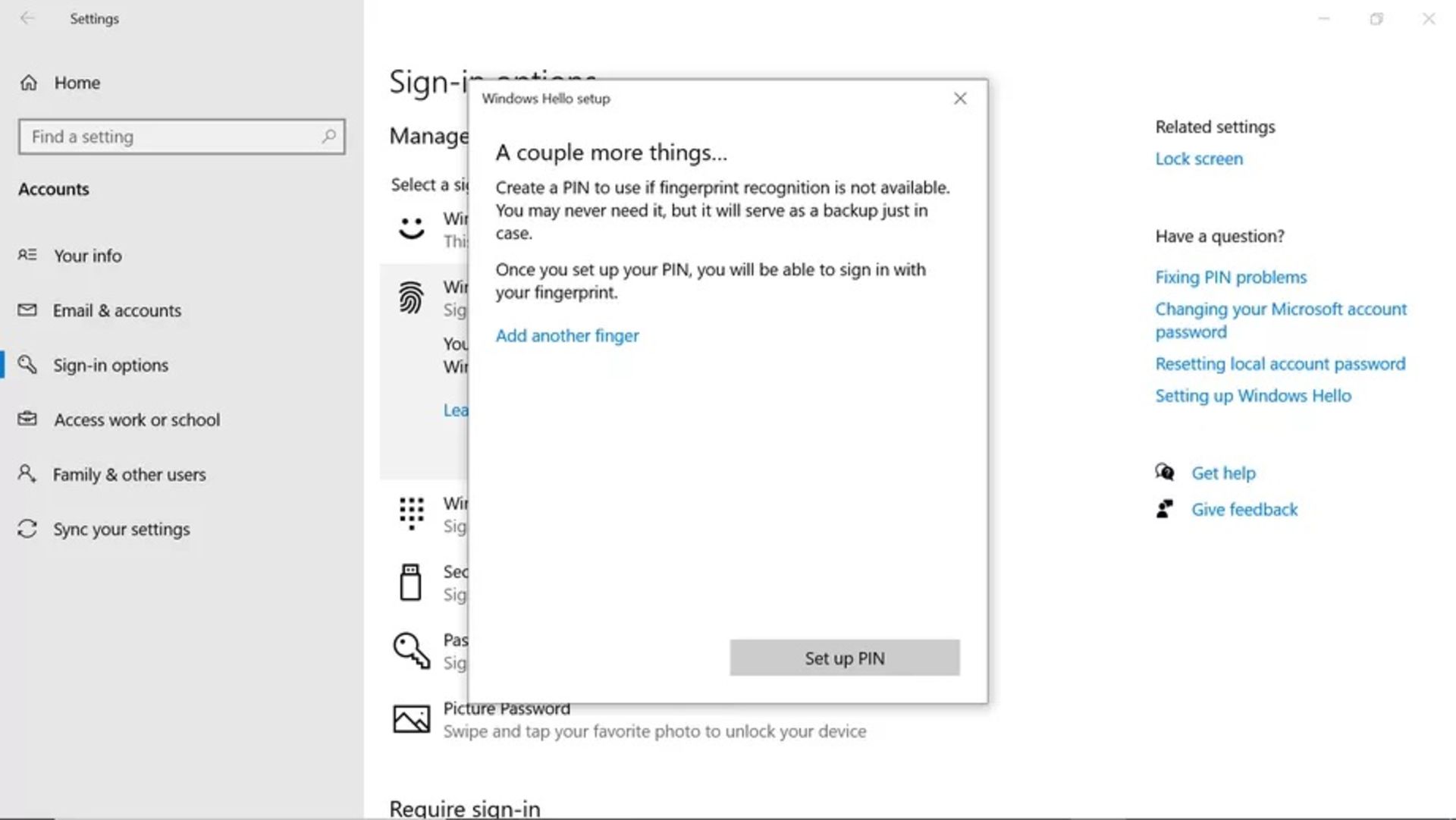
استفاده از رمزعبور تصويري براي ورود به سيستم
گزينهي رمزعبور تصويري مايكروسافت اجازه ميدهد از توالي حركات همراه با تصوير براي ورود به سيستم استفاده كنيد. بهجاي استفاده از پين يا رمزعبور، بايد تصوير ترسيم كنيد.
- در منو تنظيمات ورود به سيستم (Sign-in Settings)، روي گزينهي رمزعبور تصويري (Picture Password) كليك كنيد.
- گزينهي افزودن (Add) را انتخاب كنيد.
- درادامه، به صفحهي تنظيم رمزعبور منتقل خواهيد شد. در اينجا، از شما درخواست خواهد شد رمزعبور حساب مايكروسافت خود را در پنجرهي پاپآپ وارد كنيد.
- گزينهي انتخاب تصوير (Choose Picture) را انتخاب كنيد.
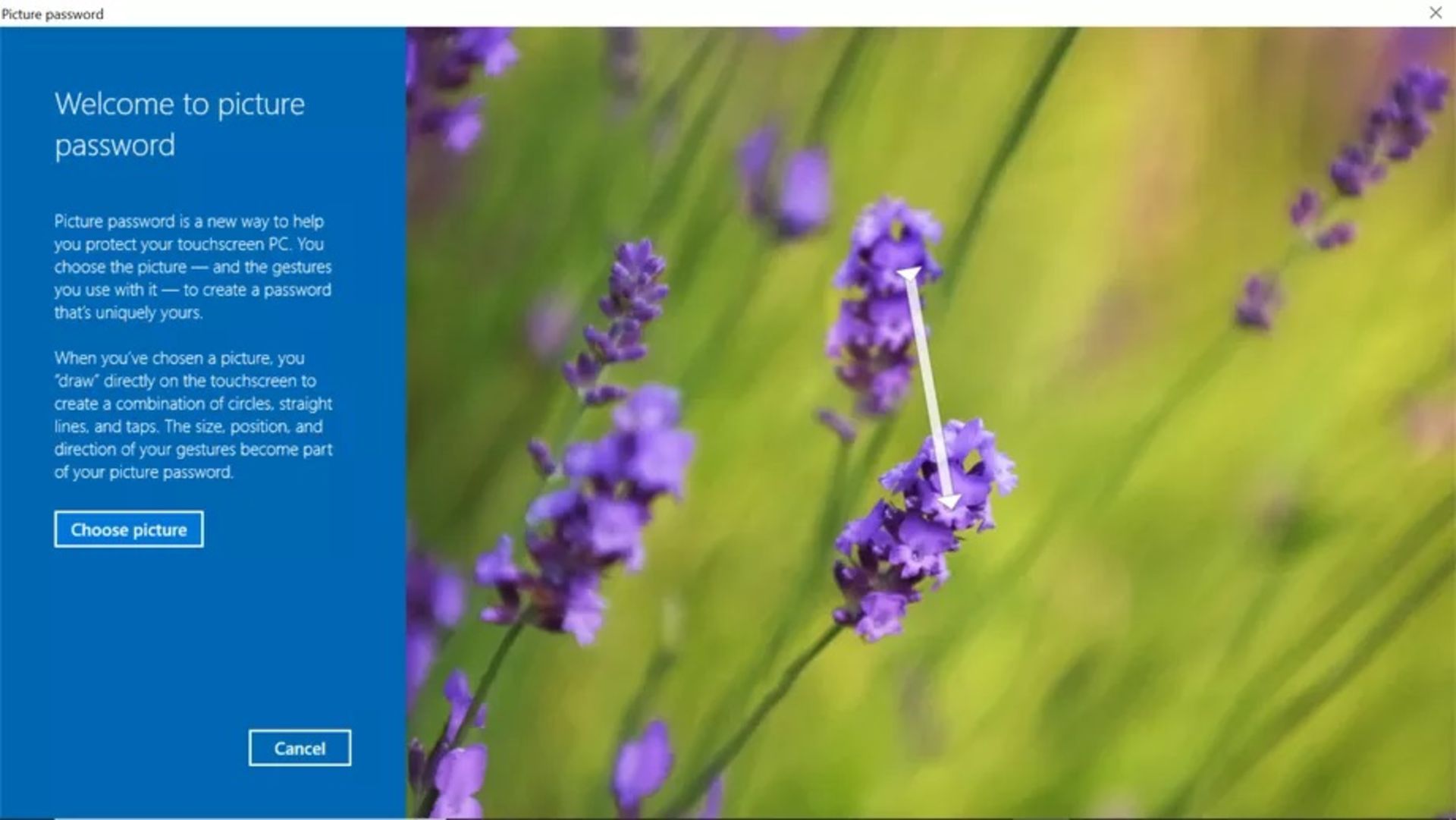
- در اين مرحله، پنجرهاي باز ميشود كه ميتوانيد تصاوير خود را مرور كنيد. تصويري انتخاب و سپس روي گزينهي بازكردن (Open)، كليك كنيد.
- سپس، گزينهي Use this Picture را براي پردازش يا Choose New Picture را براي انتخاب تصاوير متفاوت انتخاب كنيد.
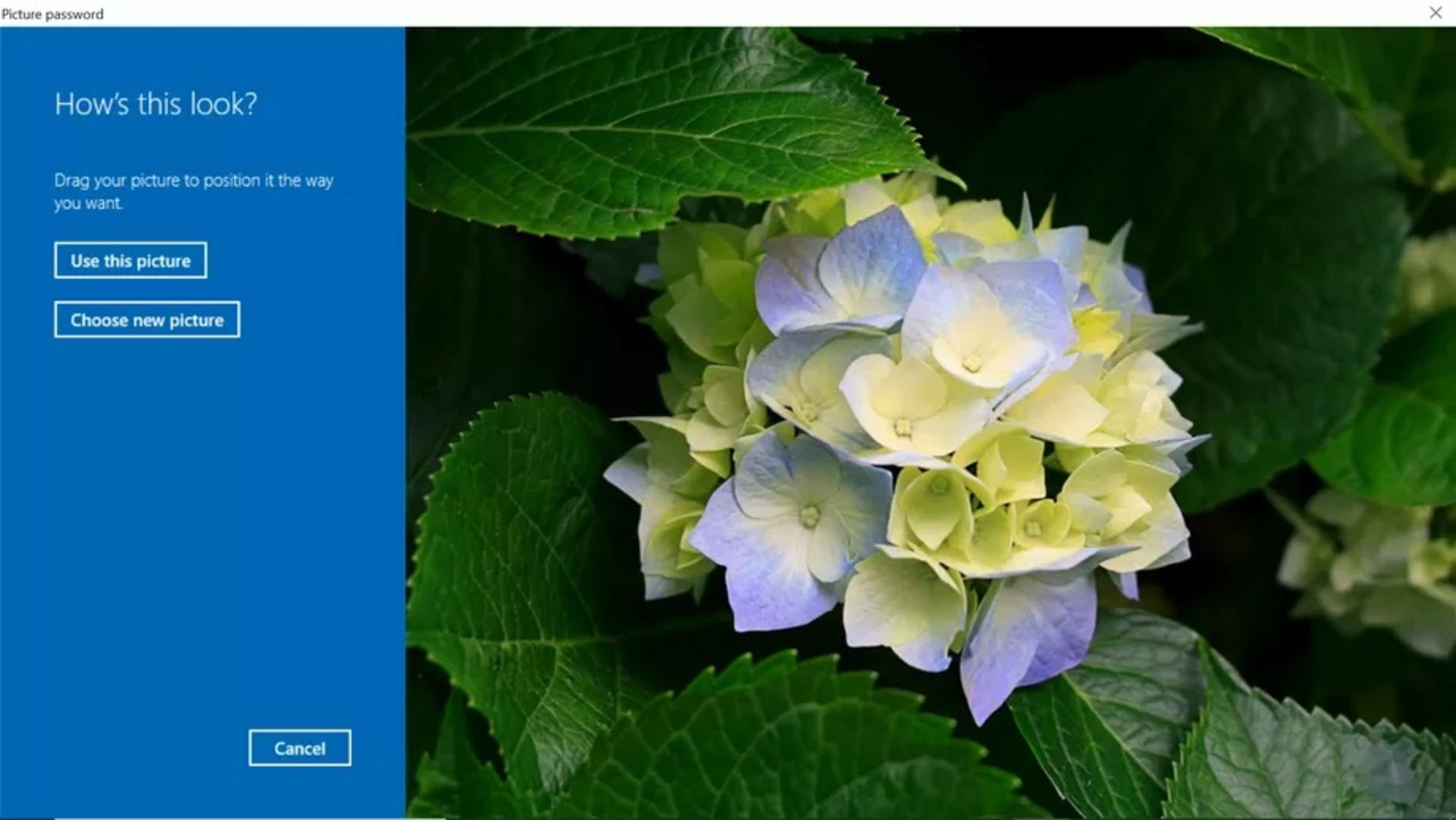
- در اينجا، از شما درخواست خواهد شد سه حركت جديد را روي تصاوير اجرا كنيد. براي ورود به سيستم، بايد حركات را به همان ترتيب و در همان موقعيت موجود درون تصوير تكرار كنيد.
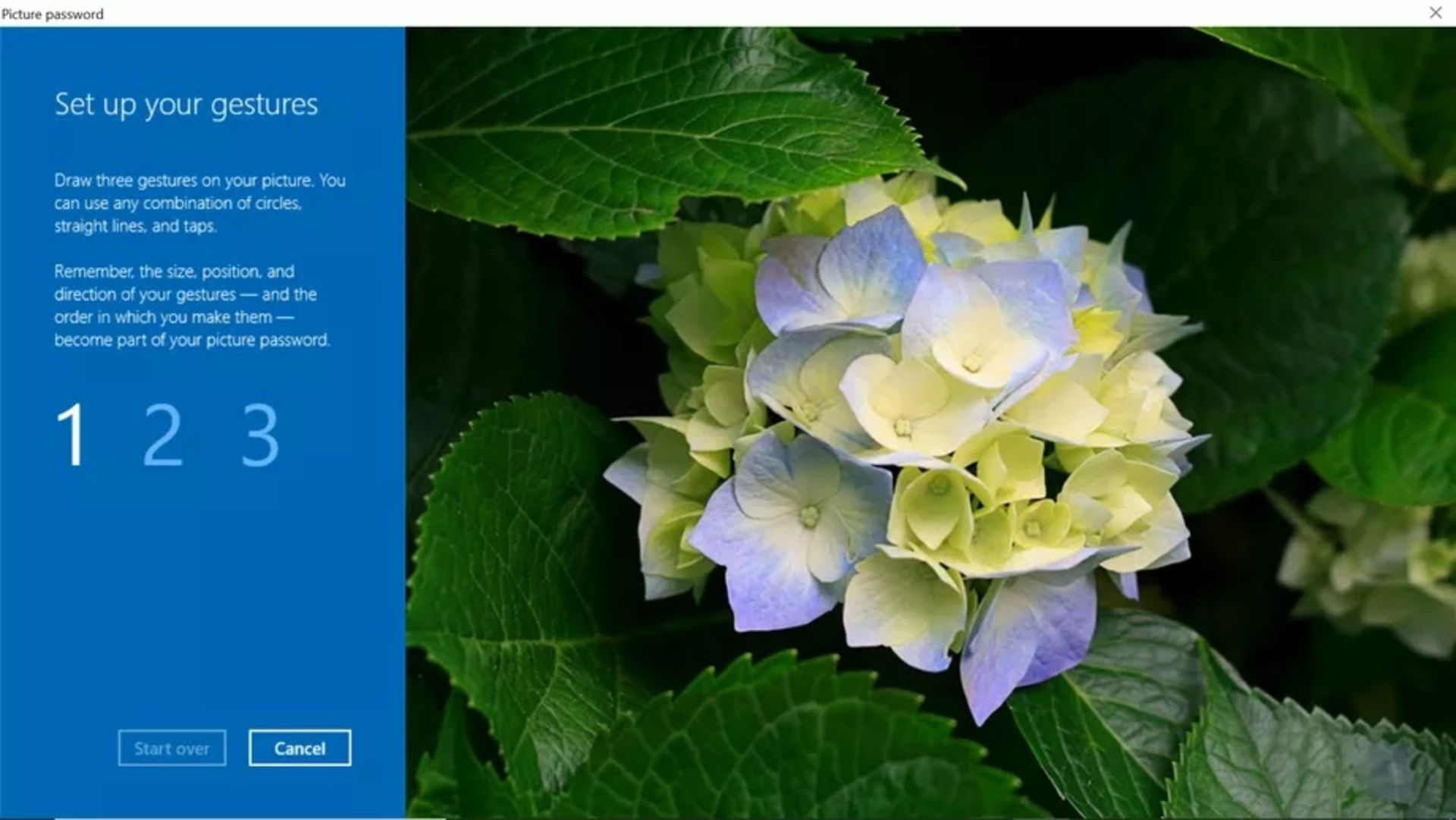
- مجددا با انجام همين سه حركت، رمزعبور خود را تأييد كنيد. درصورتيكه نتوانستيد رمزعبور را بهياد آوريد، روي گزينهي Start Over كليك كنيد.
- براي تكميل تنظيم، روي گزينهي پايان (Finish) در صفحهي بعدي كليك كنيد.
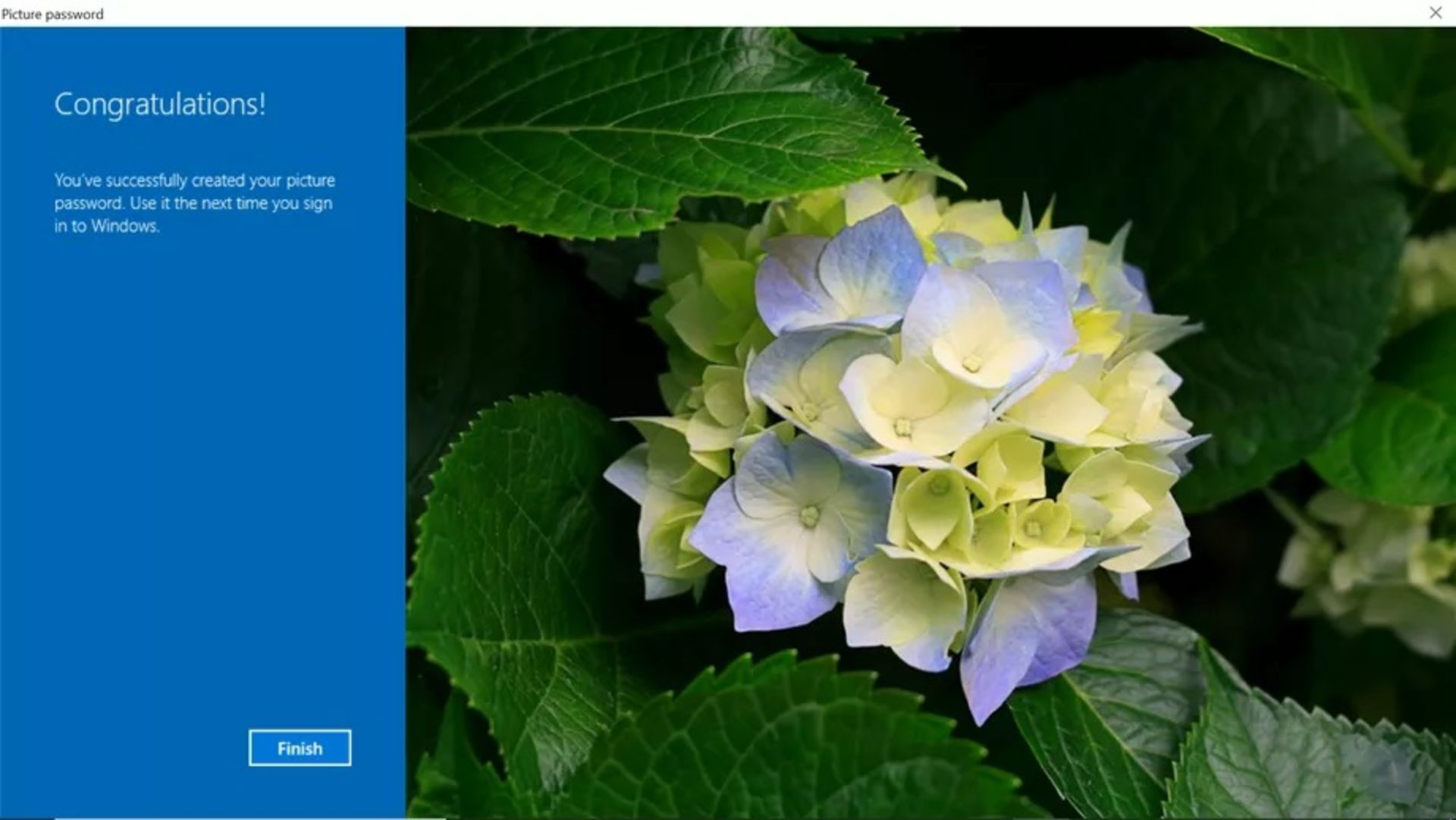
حذف رمزعبور ويندوز ۱۰
تايپكردن رمزعبور ميتواند بهنوعي دردسر باشد؛ بههميندليل، روشهاي ورود به سيستم جايگزين هم وجود دارد. درصورتيكه ميخواهيد يك قدم بيشتر رو به جلو حركت كنيد، ميتوانيد رمزعبور را باهم حذف كنيد.
نكته: غيرفعالكردن رمزعبور را ميتوان مسئلهاي امنيتي هم عنوان كرد. بهتر است حداقل از پيني ساده استفاده كنيد.
- گزينهي استارت (Start) را انتخاب كنيد.
- عبارت netplwiz را جستوجو كنيد.
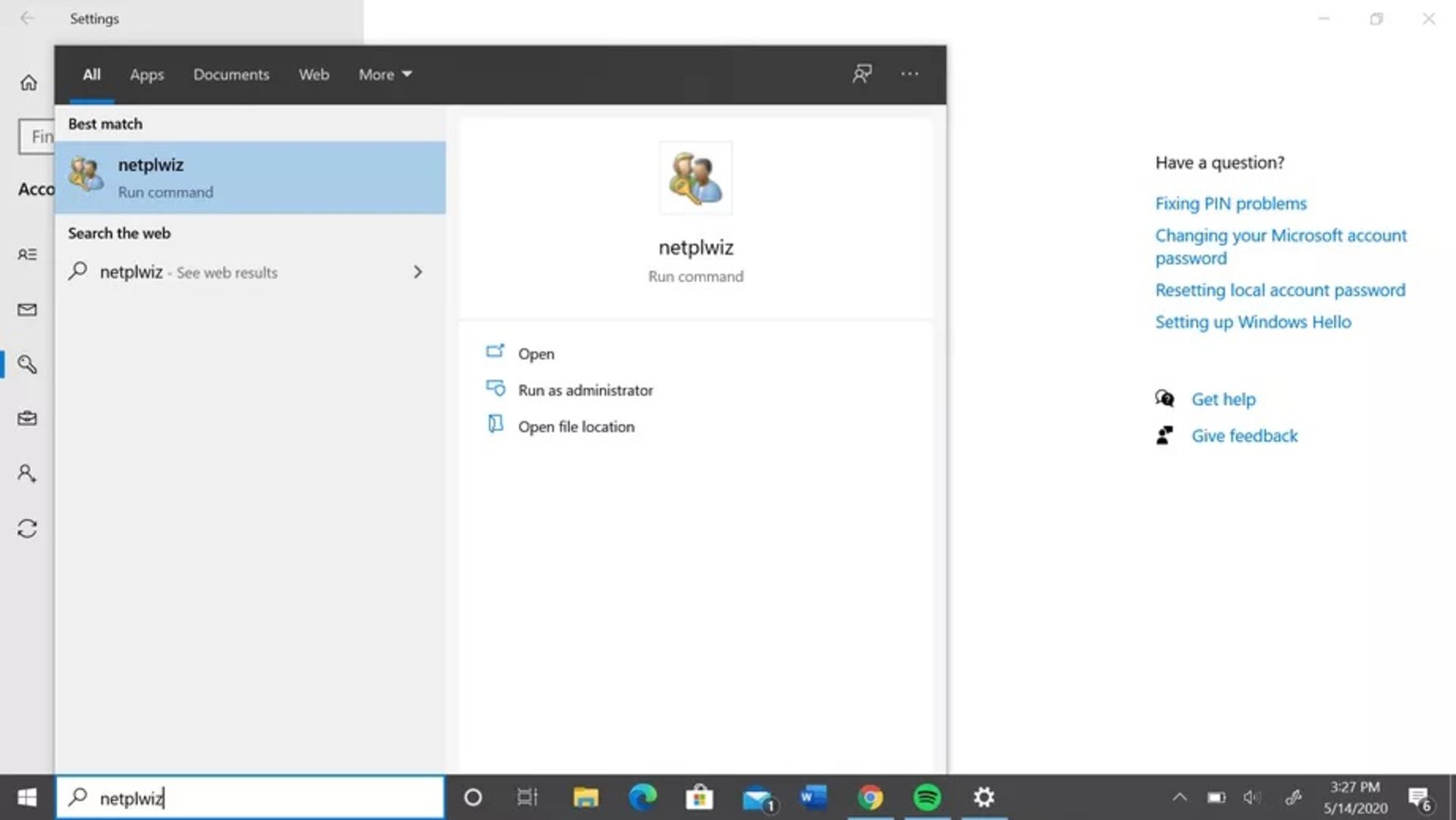
- درادامه، پنجره جديدي باز خواهد شد كه بايد علامت گزينهي Users Must Enter a User Name and Password to Use this Computer را برداريد.
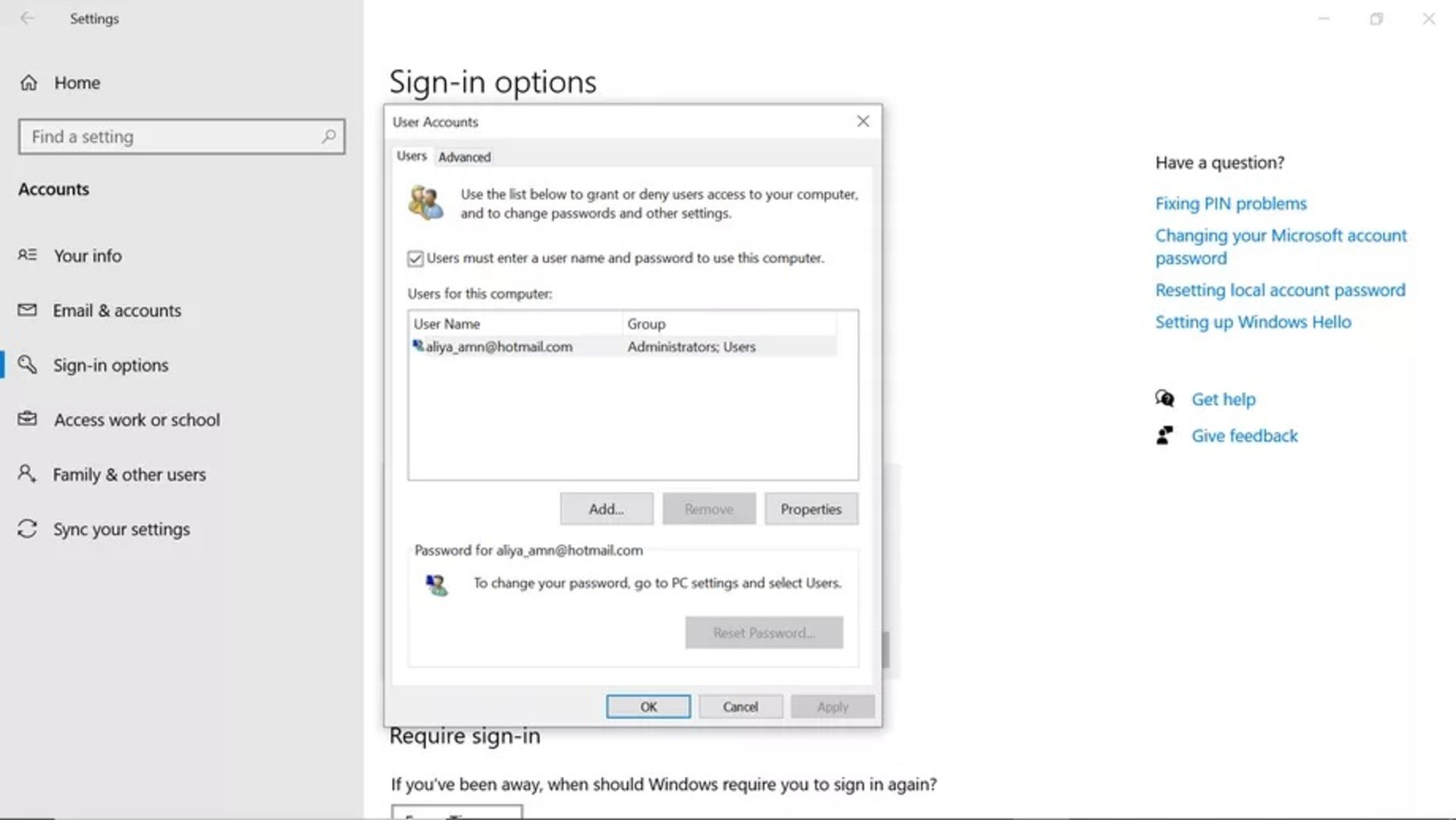
- گزينهي Apply را انتخاب كنيد.
- رمزعبور خود را دو بار در پنجرهي پاپآپ وارد كنيد و روي گزينهي تأييد (Ok) كليك كنيد.
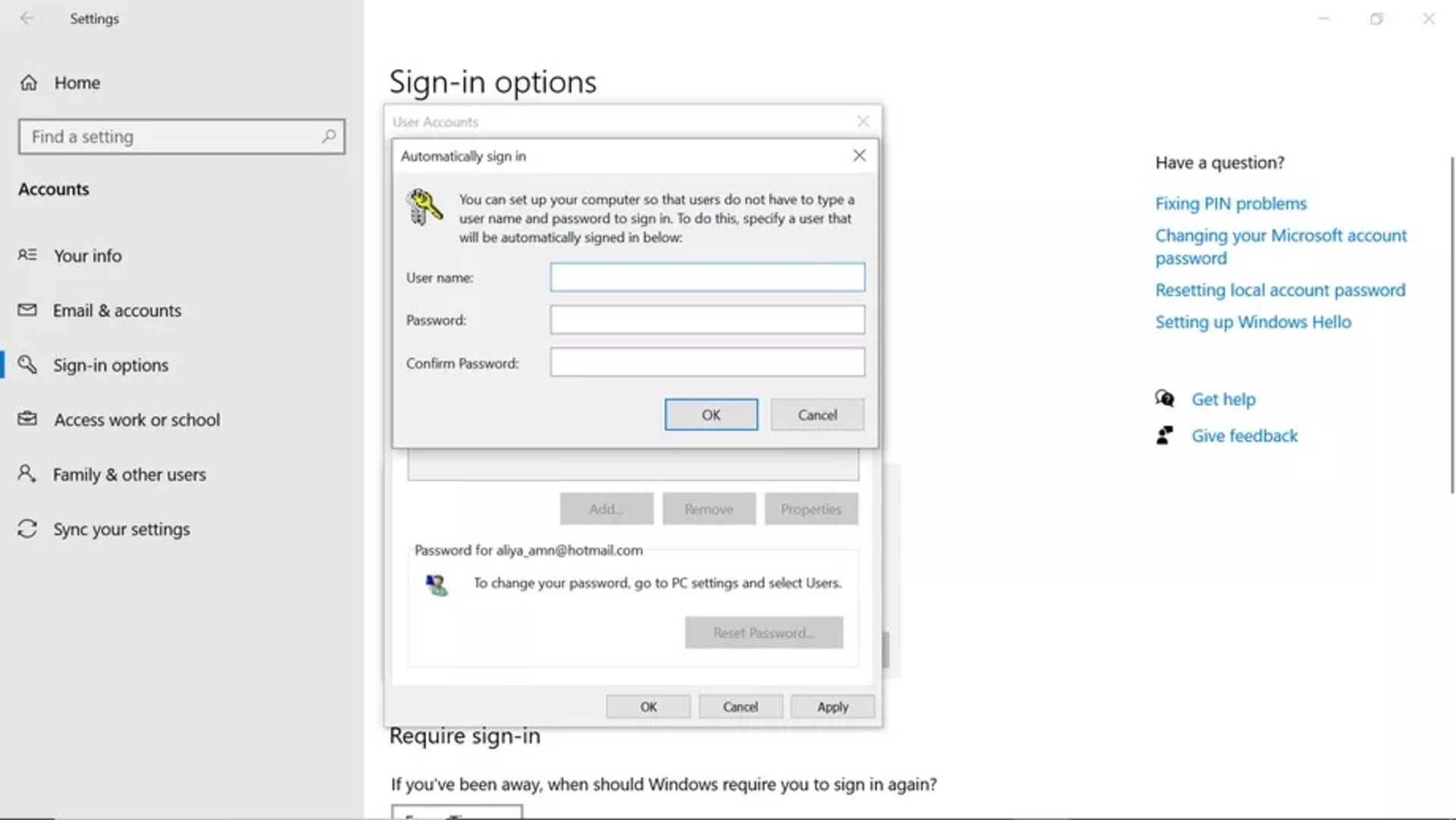
- گزينهي تأييد (Ok) را انتخاب كنيد.
- پس از راهاندازي مجدد دستگاه، تغييرات اعمال ميشود.
هماكنون موفق شدهايد رمزعبور را از سيستم حذف كنيد. اگر قصد داريد رمزعبور دستگاه را مجددا فعال كنيد، بايد مراحل زير را دنبال كنيد:
- عبارت netplwiz را تايپ كنيد.
- كادر موجود دركنار گزينهي Users Must Enter a User Name and Password to Use this Computer را انتخاب كنيد.
- گزينهي Apply را انتخاب كنيد.
- درنهايت، روي گزينهي تأييد (Ok) كليك كنيد.
هم انديشي ها