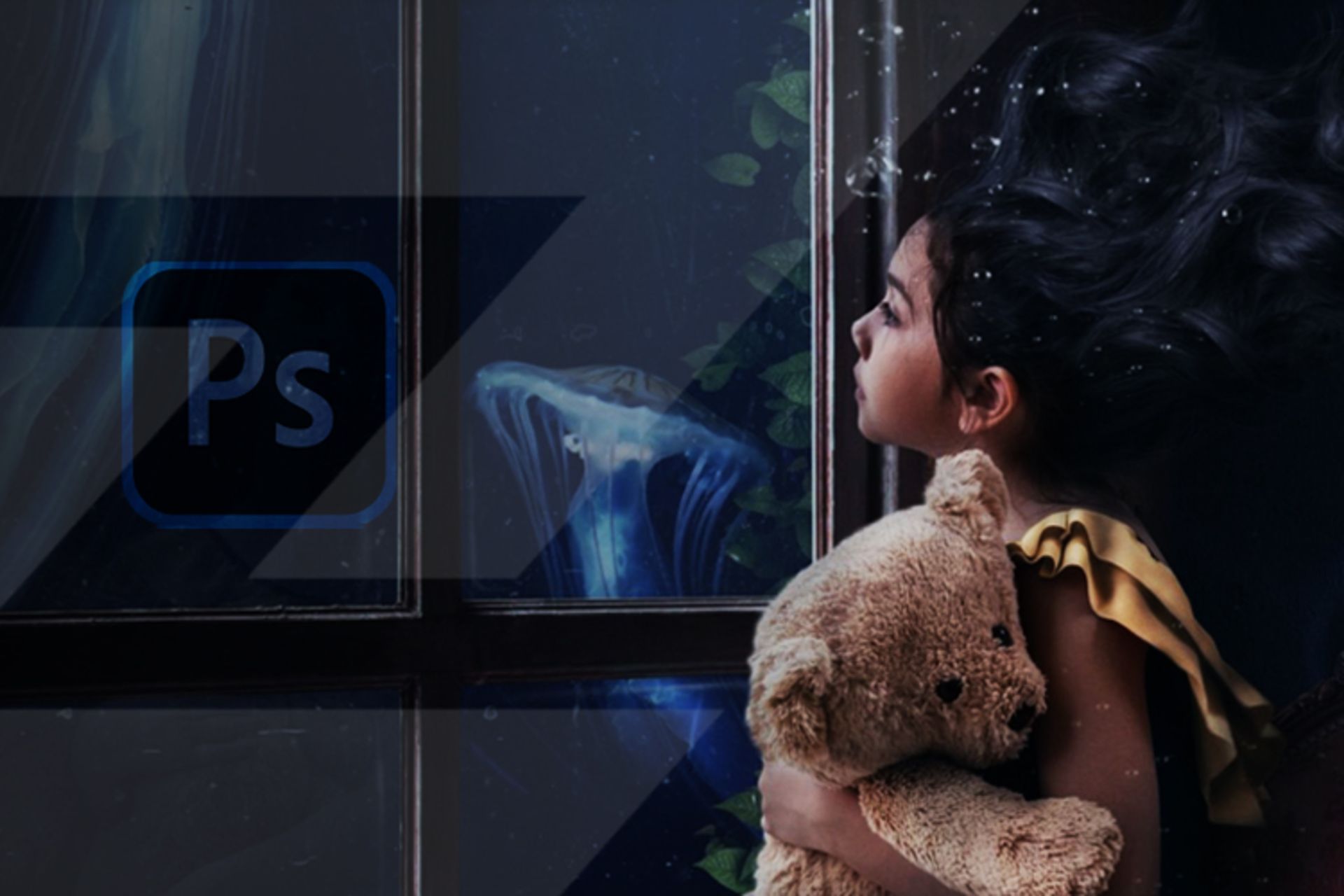
يكي از متخصصدهاي فتوشاپ كه براي تمامي متخصصان اعم از حرفهاي يا مبتدي جذاب و مفيد است، دوربريكردن سوژههايي همچون جسم يا انسان از داخل يك عكس است. اگر دوست داريد عكس سادهاي كه در حياط خانه گرفتيد، كنار برج ايفل ميكس كنيد يا تصويري كه از محصول فروشگاه خود گرفته ايد، دوربري كنيد و فقط خود محصول را روي زمينهاي سفيد بگذاريد، اين يادگيري مخصوص شما خواهد بود. براي دوربري سوژه در تصاوير، شما چند ابزار مختلف دراختيار داريد كه بسته به نيازتان، ميتوانيد از آنها استفاده كنيد. با بهروزكردن فتوشاپ خود به آخرين نسخه، ميتوانيد علاوهبر اين ابزارهاي دستي، از دو ابزار هوشمند و خودكار نيز استفاده كنيد كه در برخي مواقع، بسيار تميز و عالي عمل ميكند.
۱. انتخاب سوژه در عكس
ابزار Lasso Tool ابزاري كاملا آزاد براي دوربري محسوب ميشود كه مسير مشخصشده با ماوس را برايتان برش ميدهد؛ اما ازآنجايي كه نتيجهي اين ابزار مستقيم به حركت دست شما بستگي دارد، معمولا دقت و كيفيت بسيار كمي درمقايسهبا ابزارهاي ديگر دارد و متخصصد زيادي براي متخصصان، بهخصوص افراد مبتدي ندارد. بااينحال، Lasso يكي از ابزارهاي برش محسوب ميشود كه برخي اوقات ميتواند متخصصدي باشد.
ابزار Polygonal Lasso Tool امر دوربري را با خطوط صاف و بدون زاويه برايتان انجام ميدهد. برخلاف Lasso كه تنها از يك كليك همراهي ميكرد و بهمحض فشردن كليد ماوس، بايد تمام مسير را طي ميكرديد، در اين ابزار ميتوانيد بعد از كليك اول نيز، با كليكهاي بعدي نقاط استراحت تعيين كنيد تا درنهايت اين نقاط، بههم متصل شوند و حاشيهي كشيدهشده را تشكيل دهند. البته همانطوركه در تصوير متحرك بالا مشاهده ميكنيد، Polygonal دوربري را با خطوط صاف انجام ميدهد؛ بنابراين، نقاط اتصالي زاويهاي تيز خواهند داشت كه اين موضوع باعث خواهد شد در برش سوژههايي كه گوشههاي گرد دارند، بهاشكال بخوريد. براي حل اين اشكال، يا بايد از ابزارهاي بعدي استفاده كنيد، يا بعد از برش اوليه با زاويههاي تيز، اقدام به حذف تيزيها كنيد. بعد از طيكردن مسير دلخواه دور سوژه، يا روي نقطهي شروع كليك كنيد يا دوبار كليد چپ ماوس را فشار دهيد تا دور سوژه به حالت انتخاب درآيد. بعد از به انتخاب درآمدن سوژه، ميتوانيد با نگه داشتن كليد Shift نواحي بيشتري به بخش انتخاب شده اضافه، يا با نگه داشتن Alt از آن كم كنيد.
ابزار Magnetic Lasso بهنوعي نسخهي پيشرفتهتر دو ابزار يادشده محسوب ميشود و بهدليل انتخاب هوشمند نقاط، ميتواند بهترين انتخاب براي متخصصان مبتدي بهحساب بيايد. در اين ابزار، تنها كافي است تا در يك نقطه كليك كنيد تا عمليات انتخاب آغاز شود. بعد از كليك اول، به كليك ديگري نيازي نيست و تنها كافي است ماوس را دور سوژه حركت دهيد تا نقاط استراحت بهطور خودكار دور سوژه ثبت شوند. البته توجه كنيد هرچه تفاوت رنگ سوژه با زمينه كمتر باشد، ممكن است دقت ايجاد اين نقطهها نيز كمتر شود و نقاطي از سوژه نيز، در اين عمليات بهطور اشتباه انتخاب شوند. براي حل اين اشكال، كافي است هرجا نقطه اشتباهي ثبت شد، با كليد Delete در كيبورد آن نقطه را پاك كنيد و خودتان بهصورت دستي در مسير درست كليك كنيد. درنهايت بعد از كاملشدن دوربري، كافي است روي نقطهي شروع كليك كنيد تا دور سوژه به حالت انتخاب درآيد. بعد از به انتخاب درآمدن سوژه، ميتوانيد با نگه داشتن كليد Shift نواحي بيشتري به بخش انتخاب شده اضافه، يا با نگه داشتن Alt از آن كم كنيد.
ابزار Object Selection عملكردي نسبتا هوشمند دارد كه خوب يا بد بودن نتيجهي استفاده از آن، به عكس شما بستگي خواهد داشت. براي استفاده از اين ابزار، كافي است با ماوس دور سوژهي مدانديشه متخصصينتان را انتخاب كنيد تا فتوشاپ بهصورت خودكار سوژه را تشخيص دهد و دور آن را به حالت انتخاب دربياورد. نتيجهي بهدستآمده يا ايدئال است يا كمي انتخاب اشتباه دارد كه ميتوان با كم يا زياد كردن اين نواحي با ابزارهاي بالا، نتيجه را ايدئال كرد يا اينكه بسيار بد خواهد بود كه دراينصورت، عكستان مناسب اين ابزار نيست و بهتر است از ابزارهاي ديگر براي دوربري سوژه در آن استفاده كنيد.
ابزار Magic Wand يا چوب جادو دركنار Magnetic Lasso از انتخابهاي محبوب و البته مناسب براي متخصصان مبتدي هستند. استفاده از اين ابزار نيز مانند Magnetic Lasso ساده است و تنها كافي است بعد از انتخاب ابزار، روي بخشي از تصوير مدانديشه متخصصين كليك كنيد. اين ابزار براساس كد رنگ عمل ميكند. براي مثال، اگر در پرچم ايران روي ناحيه سبز رنگ كليك كنيد، تمام لايهي سبزرنگ پرچم را به حالت انتخاب درميآورد. در بالاي فتوشاپ، بخشي بهنام Tolerance وجود دارد كه با كم و زياد كردن عدد اين گزينه، ميتوانيد دقت انتخاب چوب جادو را دستكاري كنيد. براي مثال، موبايل سفيدي روي زمينهي خاكستري را تصور كنيد. اگر Tolerance چوب جادو روي عدد ۴۰ تنظيم شده باشد، با كليك روي بخش خاكستري، بخش سفيد موبايل نيز انتخاب خواهد شد كه طبيعتا اشتباه است. در اين حالت، ميتوانيد با كمتركردن دقت چوب جادو و براي مثال تنظيم عدد Tolerance روي ۳، با كليك روي بخش خاكستري فقط همين بخش را به حالت انتخاب درآوريد. استفاده از اين ابزار بهصورت معكوس نيز امكانپذير است به اين معنا كه ميتوانيد ابتدا با كليد تركيبي Ctrl+A كل تصوير را انتخاب كرده، و سپس با نگه داشتن كليد Alt و كليك روي بخشهاي اضافه، هرچيزي به جز سوژه مد انديشه متخصصينتان را از حالت انتخاب خارج كنيد.
۲. دوربريكردن سوژه و حذف زمينه
در مرحلهي قبلي، ياد گرفتيم كه چگونه سوژه را در تصوير انتخاب كنيم. حال نوبت به جداكردن سوژه از زمينه يا بهاصطلاح ديگر، حذف زمينه ميرسد. براي اين كار، به چند روش ميتوانيد عمل كنيد.
روش اول، كپي يا كات كردن سوژهاي است كه به حالت انتخاب درآورديم. براي اين كار، كافي است كليد تركيبي Ctrl+C (كپي) يا Ctrl+X (كات) را انتخاب كنيد و به تب عكسي برويد كه ميخواهيد بهعنوان زمينه استفاده كنيد و با كليد تركيبي Ctrl+V لايه را در اين عكس Past كنيد. حال كافي است تا سوژه را به هرجاي عكس جديد دلخواه منتقل كنيد.
در روش دوم، كافي است بعد از انتخاب يكي از ابزارهاي Select كه در بالا معرفي كرديم، روي بخش انتخابشده راستكليك و گزينهي Layer Via Copy را انتخاب كنيد. بدينترتيب، سوژهي شما به لايهاي جدا از زمينه تبديل خواهد شد. حالا كافي است تا از منو لايهها، لايهي زمينه را حذف يا مخفي كنيد و زمينهي جديد مدانديشه متخصصينتان را به فايل وارد كنيد. البته اگر قصد داريد سوژه را بدون زمينه ذخيره كنيد، ميتوانيد بعد از حذف يا مخفيكردن لايهي زمينه، فايل را بهصورت PNG ذخيره كنيد.
ابزارهاي هوشمند
همانطوركه در ابتدا گفته شد، فتوشاپ دو ابزار هوشمند نيز در آخرين نسخهي خود تعبيه كرده است كه گاهي ميتواند نتايج بسيار رضايتبخشي براي متخصصان داشته باشد.
ابزار اول Select Subject نام دارد و بهصورت هوشمند سوژهي مدانديشه متخصصين شما را تشخيص ميدهد و دور آن را به حالت انتخاب در ميآورد. براي دسترسي به اين قابليت ابتدا بايد ابزار Magic Wand را انتخاب كنيد تا اين گزينه در بالاي فتوشاپ ظاهر شود. بعد از انتخاب شده سوژه، در صورتي كه بخشهايي از عكس انتخاب نشده بودند، ميتوانيد به كمك ابزارهاي بالا و نگهداشتن كليد Shift، آن نواحي را نيز انتخاب كنيد. اگر بخش اضافهاي انتخاب شده بود نيز همين حركت را با نگه داشتن كليد Alt انجام دهيد. حالا كه سوژه بهطور كامل انتخاب شد، ميتوانيد آن را با كپي/پيست به عكس ديگر منتقل كنيد، يا به كمك گزينه Layer Via Cut در منوي راست كليك، آن را از زمينه جدا كرده و زمينهي جديدي ك مد انديشه متخصصين داريد را پشت آن بياندازيد.
ابزار دوم Remove Background نام دارد كه بهكمك آن، سوژه بهصورت هوشمند شناسايي خواهد شد و هرچيزي جز آن، از عكس حذف ميشود. دقت داشته كنيد استفاده از اين ويژگي كه در تب Properties قرار دارد، براي لايهي BackGround امكانپذير نيست و شما بايد ابتدا تصوير خود را با برداشتن آيكون قفل روبهروي لايه يا Copy/Past كردن تصوير از حالت پسزمينه خارج كنيد. براي فعال شدن اين گزينه، ميتوانيد براي مثال ابزار Magic Wand را انتخاب كرده و سپس به تب Properties برويد. اگر اين تب را نداريد، از منوي Windows در بالاي نرمافزار، آن را فعال كنيد.
نمونه دوربري كردن سوژه و حذف زمينه
با مرور يادگيريهاي بالا و مسلط شدن به ابزارهاي دوربري، ميتوانيد بهسادگي سوژه مد انديشه متخصصين خود را از يك عكس بريده و زمينه آن را تغيير دهيد. در كليپ زير، نمونهاي از اين فرايند را به شما نمايش خواهيم داد.
هم انديشي ها