يادگيري تنظيمات متخصصدي ويندوز 10 براي افزايش حداكثري بهرهوري و سرعت

تنظيمات پيشفرض سيستمهاي عامل، مواردي هستند كه توليدكننده و توسعهدهندهي اصلي براي كاراييهاي مرسوم تنظيم ميكند. درواقع، اين پيكربنديها و تنظيمات با تمركز روي متخصص نهايي انجام نشدهاند و شايد نيازهاي او را ازلحاظ بهرهوري برطرف نكنند. شما بهعنوان متخصص اصلي خصوصا در ويندوز ۱۰ بايد تنظيمات و پيكربنديها را بهگونهاي انجام دهيد كه هممسير با نيازهاي خودتان باشند. البته گاهي اوقات براي پيداكردن پيكربنديهاي متخصصدي به ساعتها تحقيق و جستوجو نياز پيدا ميكنيد.
درادامهي اين مطلب اخبار تخصصي، علمي، تكنولوژيكي، فناوري مرجع متخصصين ايران، برخي از تنظيمات و پيكربنديهاي متخصصدي را در ويندوز ۱۰ مطالعه ميكنيم كه سرعت انجام كارها را تا حدودي افزايش ميدهند. البته مزيت اصلي تنظيمات در تميزتركردن محيط كاري و حواسپرتيهاي كمتر هنگام انجام وظايف ديده ميشود.
تنظيمات متخصصدي پايهي ويندوز ۱۰
تنظيمات پايهي نواروظيفه
نواروظيفه براي اكثر متخصصان ويندوز ۱۰ كارايي حياتي دارد. دسترسي سريع به اپليكيشنها و فرمانها و اضافه و حذفكردن آنها، بهصورت پيشفرض كارايي را در ويندوز افزايش ميدهد. با برخي تنظيمات ساده نيز ميتوان كارايي را تا حدودي افزايش داد. دو پيكربندي اوليه براي نواروظيفه بدين ترتيب پيشنهاد ميشوند: ابتدا روي نواروظيفه (Taskbar) كليكراست و پس از ورود به بخش Taskbar Settings، گزينههاي زير را فعال كنيد.
- Lock the taskbar
- Use small taskbar buttons
در بخش Taskbar location، گزينهي Bottom را انتخاب كنيد تا نواروظيفه هميشه در همان موقعيت پيشفرض باقي بماند. تجربههاي متعدد نشان ميدهد كه جابهجايي نواروظيفه به كنار يا بالاي نمايشگر، تأثير مثبتي روي بهرهوري كاري نميگذارد. گزينهي متخصصدي ديگر هم در بخش تنظيمات بهنام Combine Taskbar Buttons وجود دارد. پيشنهاد ميشود اين گزينه را در حالت When taskbar is full قرار دهيد. تمامي گزينههاي ديگر تنظيمات نواروظيفه را در حالت غيرفعال قرار دهيد. درواقع، بايد گزينههاي اضافي همچون Show taskbar on all displays را غيرفعال كنيد.
آيكنهاي بزرگ كارايي آنچناني در ويندوز ۱۰ ندارند. فضاي زيادي از نمايشگر را اشغال ميكنند و تقريبا بيفايده هستند. تنظيمات Combine Taskbar Buttons هم به اين دليل تغيير كرد كه جابهجايي بين فايلهاي متعدد باز در اپليكيشن را آسان ميكند. تصوير زير، نوار ابزاري را با تنظيمات بهرهوري مناسب نشان ميدهد. در اين پيكربندي، هر فايل بازي بهخوبي ديده ميشود و بهسرعت ميتوان فايلها را پيدا كرد. نوار ابزار نيز بسيار كوچك است و كمتر از ۳ درصد از فضاي نمايشگر را اشغال ميكند.

تصوير پايين، تنظيمات مناسبي براي نوار ابزار ويندوز ۱۰ نشان نميدهد. آيكنها بسيار بزرگ هستند و نام فايلهاي باز را نمايش نميدهند. همانطوركه ميبينيد، فضاي اضافهي زيادي در صفحه ديده ميشود و نوار ابزار نزديك به ۱۰ درصد از فضاي نمايشگر را اشغال ميكند.
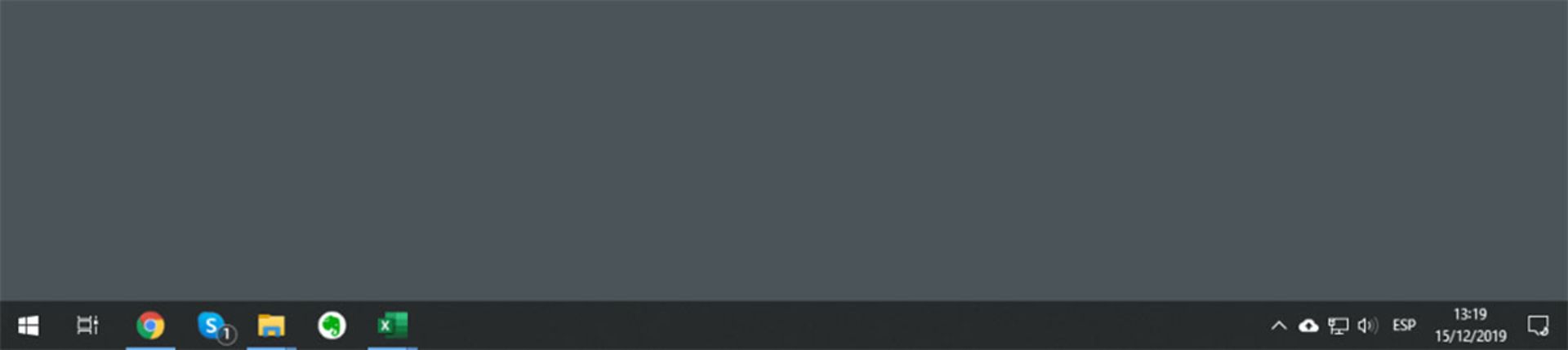
اگر از پيكربندي بالا براي نوار ابزار استفاده كنيد، در زمان بازكردن فايلهاي متعدد در اپليكيشن واحد (اتفاقي كه احتمالا زياد رخ ميدهد)، ابتدا بايد روي آيكن اپليكيشن كليك و پس از نمايانشدن پيشنمايشي از فايل، بايد فايل مدانديشه متخصصين خود را انتخاب كنيد.
تنظيمات متخصصدي بيشتر براي نواروظيفه
مخفيكردن كورتانا: روي نواروظيفه راستكليك و گزينهي Show Cortana button را غيرفعال كنيد. براي استفاده از كورتانا، به اين دكمه نيازي نداريد. فراموش نكنيد كه با غيرفعالكردن دكمه، كورتانا غيرفعال نميشود.
مخفيكردن آيكن جستوجو: روي نواروظيفه كليك و در زيرمجموعهي Search، گزينهي Hidden را انتخاب كنيد.
گزينهي نمايش وظايف: پيشنهاد ميشود كه دكمهي Task View (آيكن سمت راست منو استارت در تصوير بالا) را غيرفعال نكنيد. اين گزينه قابليتي متخصصدي از ويندوز ۱۰ را نشان ميدهد. البته با تركيب دكمههاي Windows+Tab هم ميتوانيد از قابليتهاي آن استفاده كنيد.
غيرفعالكردن همهي نوارابزارها: روي نواروظيفه راستكليك و از بخش Toolbars همهي گزينهها را غيرفعال كنيد تا فضاي نواروظيفه خلوتتر بشود.
مخفيكردن مخاطبان: نمايش نام مخاطبان متخصصد چنداني در نواروظيفه ندارد. با راستكليك كردن روي نواروظيفه و غيرفعالكردن گزينهي Show People on the taskbar، فضاي بيشتري در نواروظيفه فعال كنيد.
مخفيكردن آيكنهاي بيفايده در نواروظيفه ويندوز ۱۰: وقتي آيكنهاي بدون متخصصد را از نواروظيفه حذف كنيد، فضاي بيشتري دراختيار خواهيد داشت. از آيكنهاي متخصصدي ميتوان به تنظيمات باتري و صدا و وايرلس يا اپليكيشنهاي متخصصدي ذخيرهسازي ابري مانند گوگل درايو اشاره كرد.
حذف اپليكيشنهاي اضافي از نواروظيفه: متخصص عادي ويندوز بهاحتمال زياد در نوار ابزار بسته به شغلش به ميانبر اپليكيشنهايي همچون اكسپلورر و كروم و چند اپليكيشن متخصصدي نياز دارد. پيشنهاد ميشود كه بهجز اين اپليكيشنها، موارد اضافي ديگري را در نواروظيفه ثابت نكنيد تا از شلوغي آن جلوگيري شود. درنهايت فراموش نكنيد كه با فشاردادن دكمهي ويندوز و يك عدد، ميتوانيد بهسرعت اپليكيشنهاي چسباندهشده در نواروظيفه را اجرا كنيد.
پيكربنديها متخصصدي حرفهاي در ويندوز ۱۰
تغيير تصوير پسزمينه به خاكستري تيره: شايد در نگاه اول رنگ و طرح تصوير پسزمينه تأثيري روي كارايي و بهرهوري شما نداشته باشد؛ اما فراموش نكنيد كه تركيب رنگها و طرحها خصوصا در خسته شدن در هنگام كار تأثير زيادي خواهد داشت. براي تنظيم تصوير پسزمينه روي دسكتاپ راستكليك كرده و Personalize را انتخاب كنيد. سپس در بخش Background گزينهي Solid را پيدا كرده و رنگ خاكستري تيره را انتخاب كنيد. شايد ترجيح بدهيد كه تصاوير جذابي را در پسزمينهي دسكتاپ مشاهده كنيد؛ اما همين تغيير احتمالا تأثير زيادي روي بهرهوري شما خواهد داشت.
حذف تمامي آيكنها از دسكتاپ: برخي متخصصان حرفهاي پيشنهاد ميكنند كه دسكتاپ ويندوز ۱۰ را تاحدممكن خلوت كنيد. اكثر ما آيكنهاي بسيار زيادي روي دسكتاپ داريم و فايلهاي متعدد خود را هم در همان محل ذخيره ميكنيم. اگر به خلوت و خالي بودن دسكتاپ عادت كنيد، مجبور ميشويد از ابزارهاي متخصصديتر ويندوز ۱۰ استفاده كنيد كه بهرهوري بسيار زيادي هم دارند. در بخشهاي بعدي، برخي از قابليتهاي حرفهاي اكسپلورر را معرفي ميكنيم كه در ايجاد اين عادت جديد متخصصد زيادي دارند.
فعالكردن تم تاريك: استفاده از تم تاريك، خصوصا براي كاهش حواسپرتي در فعاليتهاي روزمره، بسيار متخصصدي خواهد بود. براي فعالكردن تم تاريك، از منو راستكليك دسكتاپ وارد بخش Personalize شويد و Colors را انتخاب كنيد. سپس از منو كشويي Choose your color، گزينهي Dark را فعال كنيد.
تنظيم مقياس نمايشگر: يكي از گزينههايي كه احتمالا تجربهي متخصصي شما را در نمايشگرهاي كوچك بهبود ميدهد، مقياسدهي آيكنها و صفحهها است. در اغلب لپتاپها، مقياسدهي ۱۱۰ تا ۱۵۰ درصد براي بهبود تجربهي متخصصي پيشنهاد ميشود. براي اين كار پس از راستكليك روي دسكتاپ و ورود به بخش Display settngs، مقياس مدانديشه متخصصين خود را از Scale and layout انتخاب كنيد.
پيكربنديهايي كه درادامه معرفي ميكنيم، همگي به تغيير تنظيماتي در ويندوز نياز دارند. نكتهي مهم اينكه اغلب آنها با فشاردادن دكمهي ويندوز و نوشتن دستور يا تنظيمات نهايي قابل دسترسي هستند؛ اما در يادگيريهاي پيش رو، مسير دستي هريك را نيز ذكر ميكنيم.
تنطيم اعلانها: ويندوز ۱۰ تنظيماتي حرفهاي را براي بخش اعلانها (Notification) دراختيار متخصص قرار ميدهد. پيشنهاد ميشود اغلب اعلانها را غيرفعال كنيد تا بهرهوري بيشتري در زمان كار داشته باشيد. البته اعلانهاي مرتبط با پيامهاي كاري در ساعتهاي كاري بايد فعال بمانند. براي غيرفعالكردن اعلانها از مسير Settings > System > Notifications & actions وارد شويد و همهي گزينهها را غيرفعال كنيد. بخش مركز اعلانها (آيكن سمت راست و پايين نمايشگر) نيز قابليت شخصيسازي دارد. بهترين گزينه در آن را ميتوان Focus Assist ناميد كه پيشنهاد ميشود گزينهي Alarms Only را در اين بخش فعال كنيد.
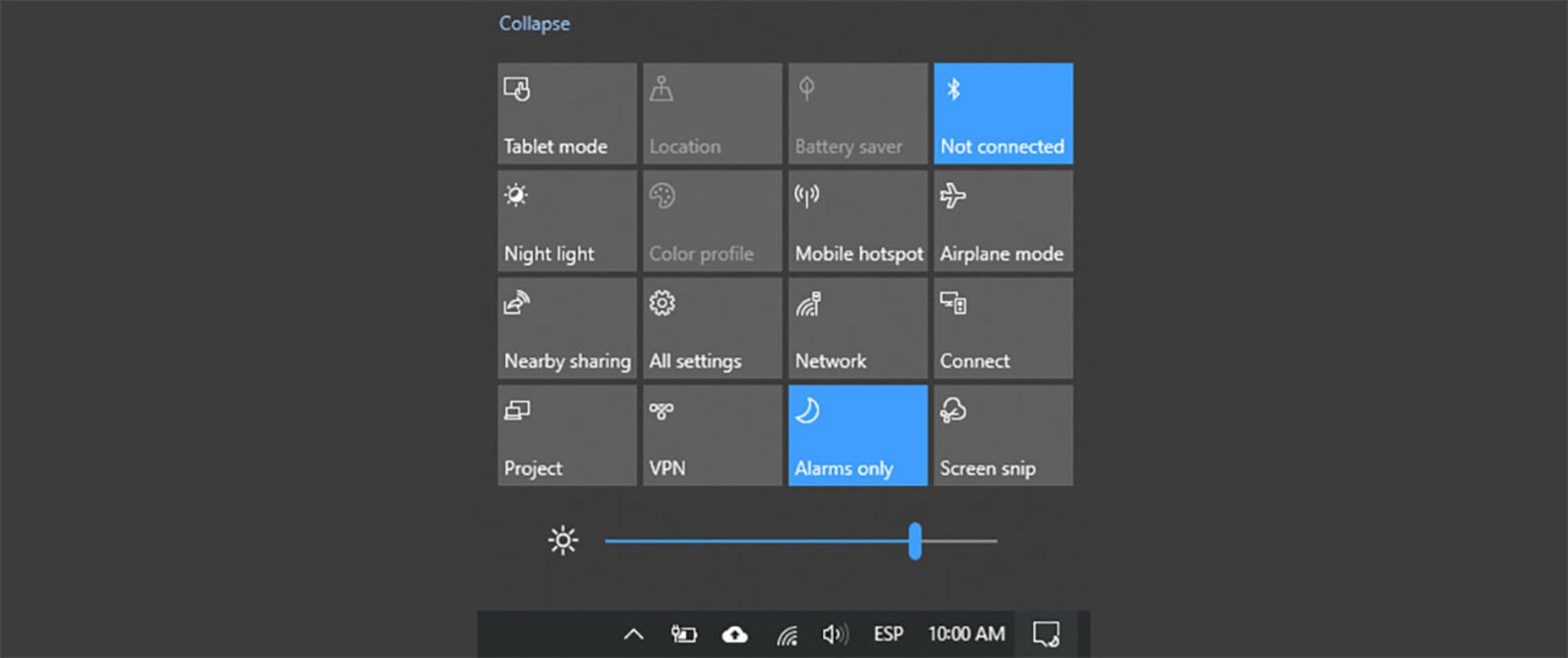
براي دسترسي سريع به بخش اعلانها، ميانبر Windows + A را فراموش نكنيد.
فعالسازي Windows Hello: اگر لپ تاپ شما قابليتهاي تشخيص هويت بيومتريك مانند اثرانگشت يا دوربين هوشمند را دارد، فعالكردن اين گزينه خالي از لطف نخواهد بود. گزينهي مذكور براي ورود سريعتر به محيط سيستمعامل و حتي برخي از اپليكيشنها در ويندوز ۱۰ اضافه شده است. براي پيكربندي آن بايد از مسير Settings > Home > Sign-in options وارد شويد و گزينهي Windows Hello را پيكربندي كنيد. همانطوركه گفته شد، گزينهي مذكور اغلب تنها براي لپتاپهاي مدرن و حرفهاي اجرا ميشود و شايد كامپيوتر سازماني شما از آن همراهي نكند.
فعالسازي تاريخچهي كليپبورد: از مسير Start > Settings > System > Clipboard، وارد تنظيمات كليپبورد شويد و Clipboard history را فعال كنيد. از اين بهبعد با فشاردادن دكمههاي Windows + V، تمامي موارد كپيشده در ويندوز را يكجا مشاهده ميكنيد كه قطعا متخصصد زيادي خواهد داشت.
رمزنگري دادهها بهويژه براي متخصصاني حياتي بهانديشه متخصصين ميرسد كه از لپتاپ استفاده ميكنند
فعالسازي رمزنگاري: يكي از تنظيمات امنيتي مهم ويندوز ۱۰، رمزنگاري فايلها و كل كامپيوتر است. با ورود به مسير Settings > Update & Security > Device encryption، تنظيمات اصلي رمزنگاري را مشاهده ميكنيد. با فعالكردن آنها، درصورت گمشدن يا به سرقت رفتن كامپيوتر شخصي، از بابت دادههاي خود نگراني خاصي نخواهيد داشت. متخصص كارشناسان پيشنهاد ميكنند كه خصوصا در لپتاپها، گزينهي رمزنگاري داده را فعال كنيد. در كامپيوترهاي سازماني، اغلب نرمافزارهاي جانبي براي رمزنگاري و حفظ دادههاي شركتي وجود دارند.
افزايش حساسيت ماوس: اين تنظيمان كمي به تجربهي متخصصي هر شخص و ترجيح او بستگي دارد؛ اما كمي افزايش حساسيت احتمالا براي همه كارساز خواهد بود. وارد بخش Settings > Home > Mouse > Additional mouse options > Pointer options > Motion شويد و كمي حساسيت را افزايش دهيد. اگر از لپتاپ استفاده ميكنيد، در مسير Settings > Devices > Touchpad وارد تنظيمات تاچپد شويد تا تجربهي متخصصي با آن را نيز كمي بهبود دهيد. پيشنهاد ميشود حساسيت نشانگر تاچپد را روي ۶ يا بيشتر تنظيم كنيد. تمامي گزينههاي انتخاب با يك يا دو بار لمس را بايد براي تاچپد فعال كنيد. همچنين، تنظيمات حركت يا انتخاب با سه و چهار انگشت هم بايد بهصورت بهينه تنظيم شوند.
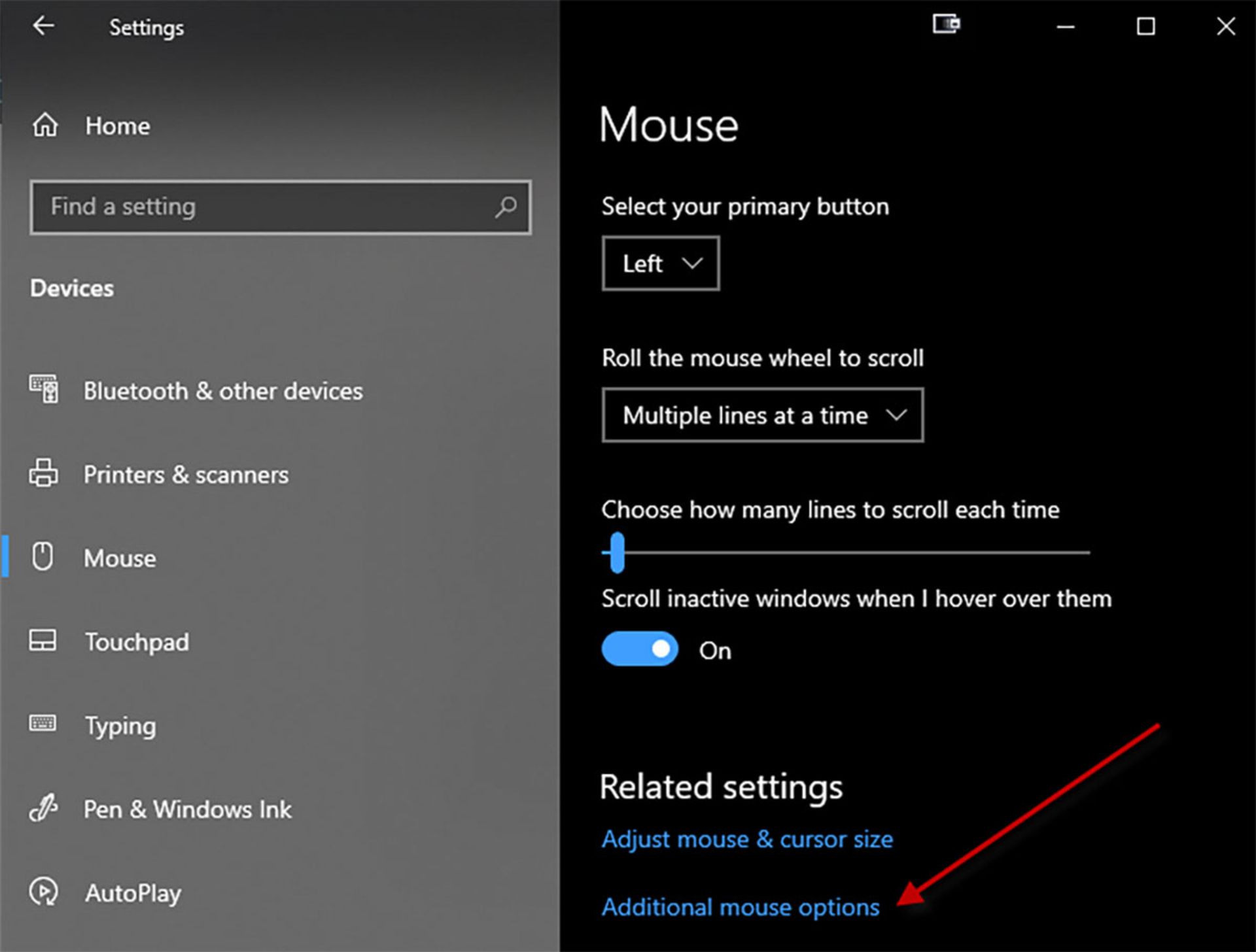
تنظيم Fn در لپتاپ: اين دكمه در لپتاپها براي فعال يا غيرفعال كردن دكمههاي عملكردي (فانكشن) استفاده ميشود و در برخي نمونهها، بهجاي كليد كنترل در پايينترين نقطه و سمت چپ كيبورد قرار دارد. در اين لپتاپها، ميتوان از تنظيمات بايوس براي جابهجاي كردن دكمه و عملكرد Fn استفاده كرد و در تنظيمات ويندوز هم بخشي براي غيرفعالكردن كامل دكمه وجود دارد. برخي متخصصان ترجيح ميدهند براي استفاده از دكمههاي F از كليد ميانبر Fn استفاده نكنند؛ بههميندليل، آن را غيرفعال ميكنند. دراينصورت براي اجراي دستورهايي همچون كاهش و افزايش صدا بايد از دكمههاي خود ويندوز استفاده كنيد.
تنظيمات متخصصدي ويندوز اكسپلورر
اغلب متخصصان حرفهاي اعتقاد دارند كه اكسپلورر پيشفرض ويندوز يكي از ابزارهاي عالي در مرور فايلها و اسناد است. برخي از تنظيمات متخصصدي در اين اپليكيشن، بهرهوري استفاده از آن را تا حد زيادي افزايش ميدهد.
از ميان پيكربنديهاي متخصصدي ويندوز اكسپلورر ميتوان به اضافهكردن پوشههاي متخصصدي به بخش دسترسي سريع Quick Access اشاره كرد. پيشنهاد ميشود كه ۱۰ تا ۱۵ پوشهي پركاربرد را در اين بخش اضافه و دسكتاپ را از آن حذف كنيد. همانطوركه قبلا گفتيم، بهتر است هرچه كمتر از پوشهي دسكتاپ براي ذخيرهي فايلها استفاده كنيد. پوشههاي پيشفرض ديگر در بخش دسترسي سريع هم متخصصد زيادي براي شما نخواهند داشت.
ويندوز اكسپلورر سه ميانبر اصلي دارد كه بهتر است آنها را بهخاطر بسپاريد:
- Control + Shift + N: براي ايجاد پوشهي جديد و خالي استفاده ميشود.
- F2: براي تغيير نام فايلها متخصصد دارد.
- Alt > V > HF: براي نمايش دادن يا ندادن پسوند فايلها

انتخاب پوشهي دانلود بهعنوان پوشهي پيشفرض: هر بار كه روي آيكن ويندوز اكسپلورر كليك ميكنيد، پوشهي Quick Access بهصورت پيشفرض باز ميشود كه احتمالا متخصصد زيادي براي شما ندارد. پيشنهاد ميشود پوشهي Downloads را بهعنوان پوشهي پيشفرض انتخاب كنيد كه كارايي بيشتري دارد. براي اين كار، بايد كمي تغييرات دستي در رجيستري ويندوز ايجاد كنيد. براي تغييرات مدانديشه متخصصين، پس از فشاردادن دكمهي ويندوز كلمهي Registry را تايپ كنيد تا وارد تنظيمات اصلي شود. سپس مسير زير را دنبال كنيد:
HKEY_CURRENT_USER\SOFTWARE\Microsoft\Windows\CurrentVersion\Explorer\Advanced
در بخش Value data، عدد ۳ را وارد كنيد تا پوشهي دانلود بهصورت پيشفرض در زمان بازكردن ويندوز اكسپلورر نمايش داده شود. مقادير پيشفرض براي پوشههاي ديگر شامل موارد زير هستند:
عدد ۱: پوشهي Qucik Access
عدد ۲: پوشهي This Pc
عدد ۳: پوشهي Downloads
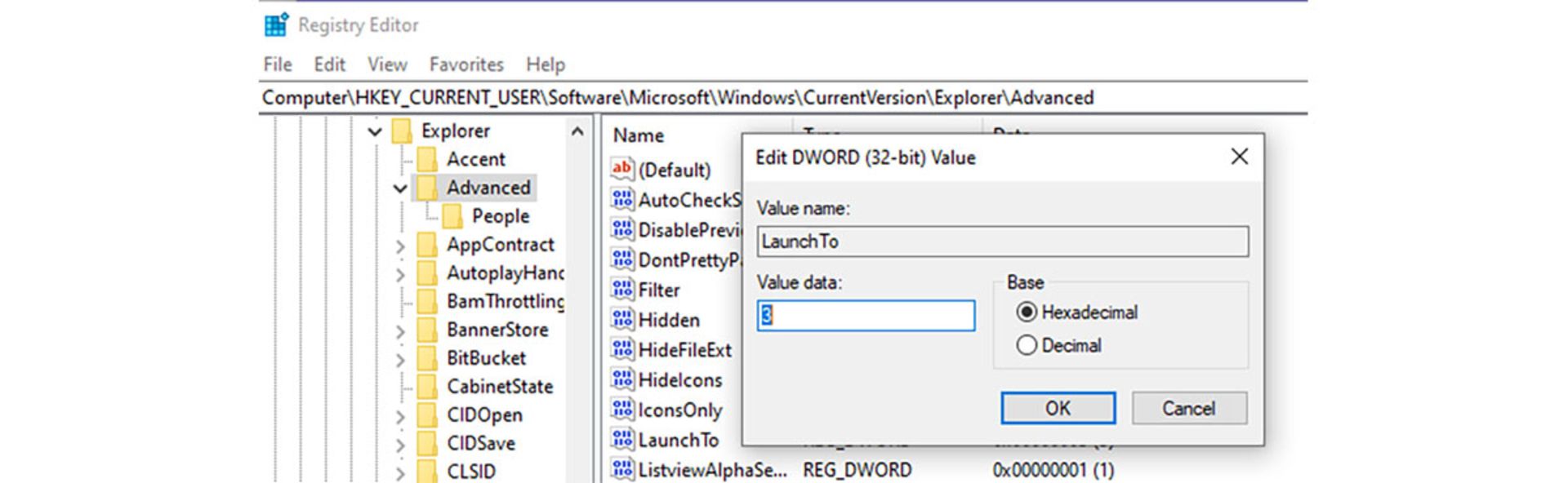
تنظيم نماي details بهعنوان پيشفرض: ويندوز ۱۰ گزينههاي متعددي براي نحوهي نمايش فايلها و پوشهها دراختيار شما قرار ميدهد. از ميان همهي آنها، نماي Details جزئيات بهتري از هر فايل را نشان ميدهد و متخصصديتر بهانديشه متخصصين ميرسد. با فعالسازي نماي مذكور، بهراحتي ميتوانيد جزئيات و گزينههاي متعدد هر فايل مانند نام و تاريخ و نوع و ابعاد را مشاهده كنيد. گزينههاي بيشتري همچون Author و Cration Date نيز قابل فعالسازي هستند. درنهايت، همان گزينههاي پيشفرض براي مشاهدهي جزئيات فايل كافي بهانديشه متخصصين ميرسند. همانطوركه ميدانيد، مرتبكردن فايلها نيز در نماي Details بسيار آسانتر است. براي تنظيم نماي Details بهراحتي ميتوانيد از منو View در ويندوز اكسپلورر آن را فعال كنيد.
تنظيمات جزئي نوار روبان ويندوز ۱۰
نوار روبان (Ribbon Bar) در ويندوز ۱۰ در اپليكيشنهاي اكسپلورر و آفيس ۳۶۵ متخصصد زيادي دارد. متخصصان ميتوانند ميانبرهاي متعددي را در اين نوار فعال كنند. در ويندوز اكسپلورر، پيشنهاد ميشود كه نوار مذكور را مخفي كنيد؛ چون فضاي زيادي را در بالاي اپليكيشن اشغال ميكند. البته در آفيس ۳۶۵ متخصصدهاي بسياري براي اين نوار وجود دارد و پيشنهاد ميشود آن را در وضعيت پيشفرض نگه داريد. براي نمايش دادن يا ندادن نوار روبان، ميتوانيد از ميانبر Ctrl + F1 يا آيكن فلش كوچك در سمت راست نوار استفاده كنيد.
اگر ريزهكاريهاي متخصصدي نوار روبان را در ويندوز ۱۰ بشناسيد، استفاده از آن بسيار جذاب خواهد بود. كليدهاي ميانبر متعددي براي فعالكردن گزينهها وجود دارند. وقتي نوار روبان در اكسپلورر مخفي باشد، ميتوانيد با فشاردادن دكمهي Alt، گزينههاي متعدد قابلانتخاب را مشاهده كنيد. با فشاردادن هر حرف، يك منو نوار روبان فعال ميشود. درنهايت، پيشنهاد ميشود با يادگيري ميانبرها در ويندوز ۱۰ و اپليكيشنهاي پركاربرد، سرعت كار خود را در سيستمعامل افزايش دهيد.
تنظيمات و ميانبرهاي متخصصدي آفيس ۳۶۵
آفيس ۳۶۵ و ابزارهاي ويرايش سند آن از اپليكشنهاي پركاربرد متخصصان ويندوز هستند. برخي تنظيمات و ميانبرها، متخصصي اپليكيشنها را براي شما چندبرابر ميكنند و قطعا باعث افزايش سرعت و بهرهوري ميشوند. يكي از پيكربنديهاي مهم، در شخصيسازي نوار دسترسي سريع (Quick Access Toolbar) ديده ميشود. پيشنهاد ميشود گزينههاي زير را در نوار مذكور اضافه كنيد.
- Save File
- Undo و Redo
- Copy format
- Font color
- Fill color

براي اضافهكردن گزينههاي بالا، تنها بايد روي دكمهي مدانديشه متخصصين كليك و گزينهي Add to Quick Access Toolbar را انتخاب كنيد.
كليدهاي ميانبر متخصصدي در آفيس ۳۶۵ و خصوصا اكسل
- Control + F1: نمايش دادن يا ندادن نوار روبان كه خصوصا در لپتاپهاي با نمايشگر كوچك بسيار متخصصدي خواهد بود.
- Control + Shift +1 تا 5: تغيير فرمت سلولهاي در اكسل
- F11: ساخت سريع نمودار از دادههاي انتخابشده
- Alt > N > V: ساخت سريع جدول پيووت
- Alt + Shift + 0: جمعكردن تمامي سلولهاي بالاي يك سلول در اكسل
- + + Control: اضافهكردن سلول جديد. با استفاده از - + Control نيز ميتوانيد سلول انتخابشده را حذف كنيد.
فراموش نكنيد كه مايكروسافت برخي اوقات كليدهاي ميانبر را در اپليكيشنهاي خود تغيير ميدهد. اگر با بهروزرساني اپليكيشني شاهد تغيير ميانبرها بوديد، از يادگيري رسمي مايكروسافت براي يادگيري كليدهاي جديد استفاده كنيد.
پيكربندي و تنظيمات متخصصدي گوگل كروم
اغلب متخصصان ويندوز ۱۰ از گوگل كروم بهعنوان مرورگر پيشفرض استفاده ميكنند؛ درنتيجه، آشنايي با تنظيمات و ابزارهاي متخصصدي آن براي افزايش بهرهوري بسيار مفيد خواهد بود. ابتدا پيشنهاد ميشود كه افزونههاي زير را براي افزايش بهرهوري نصب كنيد:
- Adblock افزونهي بسيار متخصصدي براي حذف تبليغات مزاحم است و برخي از وبسايتها استفاده از اين افزونه را تشخيص و به متخصص هشدار ميدهند. براي ردشدن از مانع مذكور، ميتوانيد صفحهي مدانديشه متخصصين را در حالت Incognito باز كنيد.
- Evernote يا Notion يا OneNote يا هر اپليكيشن يادداشتبرداري كه خودتان ترجيح ميدهيد
- Instapaper يا Pocket براي ذخيرهسازي مقالهها و مطالعه در آينده
- LastPass يا هر اپليكيشني كه براي مديريت رمزهاي عبور ترجيح ميدهيد
- Video Speed Controller براي تغيير سرعت پخش ويدئوها با دكمههاي D و S متخصصد دارد؛ خصوصا در ويدئوهاي يادگيريي پيشنهاد ميشود محتوا را با سرعت بيشتر (مثلا 1.5x) تماشا كنيد.
براي استفادهي سريعتر از افزونههاي پركاربرد در كروم، ميتوانيد براي هركدام ميانبر مشخص كنيد. براي اين كار، از منو سهنقطهاي در بالا و سمت راست كروم و زيرمجموعهي More Tools، گزينهي Extensions را انتخاب كنيد. در پنجرهي جديد، از منو سهخطي سمت چپ، گزينهي Keyboard shortcuts را انتخاب و براي هر افزونهي پركاربرد، يك ميانبر كيبورد تنظيم كنيد.
كليدهاي ميانبر مهم در گوگل كروم:
- Ctrl + T: بازكردن تب جديد
- Ctrl + W: بستن تب كنوني
- Ctrl + Shift + N: بازكردن پنجرهي جديد Incognito
- Ctrl + Shift + T: بازكردن آخرين تب بستهشده
- Ctrl + 1 - 9 و Ctrl + right/left: جابهجايي بين تبهاي باز در كروم
- Ctrl + Shift + B: نمايش يا مخفيكردن نوار بوكمارك
نرمافزارهاي متخصصدي جانبي براي ويندوز ۱۰
برخي از نرمافزارها، ابزارهايي دراختيار شما قرار ميدهند كه به افزايش سرعت و بهرهوري كار كمك ميكنند:
- SnagIt: بهترين نرمافزار ثبت تصوير از نمايشگر ويندوز ۱۰ كه قابليت جايگزينكردن كارايي دكمهي PrtSc را هم دارد.
- Display Fusion: اين نرمافزار براي مديريت چند نمايشگر در ويندوز ۱۰ بسيار متخصصدي محسوب ميشود. مديريت بهينهي نواروظيفه در نمايشگرهاي متعدد و ميانبرهاي حياتي براي جابهجاكردن پنجرهها بسيار كارساز هستند.
- نرمافزارهاي يادداشتبرداري كه ازجملهي آنها ميتوان به Evernote و Notion و OneNote اشاره كرد.
- Ccleaner: نرمافزار سبك و ساده كه براي مديريت سيستم و مواردي همچون رفع اشكالات رجيستري و پاككردن نرمافزارها و موارد ديگر متخصصد زيادي دارد.
همانطوركه در توضيحات مقاله گفته شد، پيكربنديها و تنظيمات همگي حكم پيشنهاد را دارند. هر متخصص بايد بسته به نياز خود، تنظيمات بهينهاي را در ويندوز ۱۰ اجرا كند تا بهرهوري خود را افزايش دهد. بااينحال، تغيير تنظيمات پيشفرض براي اكثر متخصصان الزامي ميشود.
انديشه متخصصينات شما چيست؟ شما چه ابزارها و تنظيماتي را براي افزايش بهرهوري در ويندوز ۱۰ پيشنهاد ميكنيد؟
هم انديشي ها