راهنماي نصب ويندوز ۱۰ از روي فلش

اگر شما هم جزو آن دسته افرادي هستيد كه نصب ويندوز ۱۰ از طريق فلش مموري را به استفاده از ديسك آن ترجيح ميدهيد، اين مقاله براي شما نوشته شده است.
درگاه USB نسبت به درايو نوري سريعتر بوت ميشود و نصب ويندوز در مدت كوتاهتري صورت ميپذيرد. در ضمن بسياري از دستگاهها فاقد درايو نوري هستند و متخصصان آنها براي نصب سيستمعامل چارهاي جز استفاده از درگاه USB ندارند. به همين دليل مطلبي حاوي يادگيري نصب ويندوز 10 از روي فلش آماده كردهايم.
در اين مقاله از سري مقالات يادگيري ويندوز 10، قصد داريم شما را سه روش مختلف بوتيبل كردن (Bootable) فلش بوت شدن ويندوز از روي آن آشنا و سپس نحوهي نصب ويندوز را بيان كنيم.
نصب ويندوز ۱۰ از روي فلش كار سختي نيست اما بهتر است ابتدا به مشخصات مورد نياز سيستم براي انجام اين كار توجه كنيد.
حداقل مشخصات مورد نياز براي نصب ويندوز 10:
- پردازندهي يك گيگاهرتزي
- رم يك گيگابايتي براي نسخهي ۳۲ بيتي و دو گيگابايتي براي نسخهي ۶۴ بيتي
- ۱۶ گيگابايت فضاي آزاد هارد براي نسخهي ۳۲ بيتي و ۲۰ گيگابايت براي نسخهي ۶۴ بيتي
- كارت گرافيك با قابليت همراهي از DitrectX 9 و نسخههاي پس از آن بههمراه همراهي از درايور Windows Display Driver
- نمايشگري با حداقل رزولوشن ۸۰۰ در ۶۰۰ پيكسل
مشخصات پيشنهادي
- پردازندهي ۲ گيگاهرتزي
- رم ۴ گيگابايتي
- حداقل ۱۰۰ گيگابايت فضاي آزاد هارد
البته ممكن است سيستمتان از حداقل سختافزار لازم براي نصب ويندوز 10 برخوردار باشد؛ اما درايور برخي از سختافزارها با جديدترين نسخهي ويندوز سازگار نباشند يا در برخي از موارد ممكن است برخي از وسايل جانبي مانند چاپگر با ويندوز 10 سازگار نباشند؛ اما معمولاً اين اشكال با آپديت درايورها برطرف ميشود.
در برخي از مواقع هم ممكن است با آپديت ويندوز فعلي خود به ويندوز 10، اشكالاتي مرتبط با ناسازگاري دستگاه با نسخهي جديد ويندوز ايجاد شود كه در برخي از موارد ميتوان با نصب تميز (clean installation) ويندوز اين اشكال را برطرف كرد.
در ادامه به يادگيري نصب ويندوز 10 از روي فلش ميپردازيم.
توصيه ميكنيم قبل از شروع نصب ويندوز فايلهاي سيستمتان را به حافظهي ديگري انتقال دهيد يا آنها را در سرويسهاي ابري مثل واندرايو انتقال دهيد. در ضمن تمام لوازم جانبي غيرضروري متصل به دستگاه مانند بلوتوثهاي اكسترنال، چاپگر، وبكم، هاردهاي اكسترنال و ساير فلشها را از كامپيوتر جدا كنيد.
تنظيمات پيش از نصب ويندوز
اولين اقدام براي نصب ويندوز از روي فلش، انتخاب فلش بهعنوان وسيلهي بوت اصلي است. براي انجام ابتدا سيستم را ريست كنيد و براي دسترسي به منوي BIOS يا UEFI بسته به مادربرد لپتاپ يا كامپيوترتان يكي از دكمههاي Delete يا esc يا يكي از دكمههاي F1، F2، F10، F11 و F12 را بزنيد.
پس از دسترسي به منوي بوت، چنانچه كامپيوتر فلش را تشخيص داده است، آن را بهعنوان دستگاه بوت اصلي انتخاب كنيد. براي انجام اين كار در منوي BIOS ابتدا سربرگ Boot را انتخاب و با استفاده از دكمههاي صفحهكليد، گزينهي USB drive را به رديف اول دستگاههاي بوت انتقال دهيد.
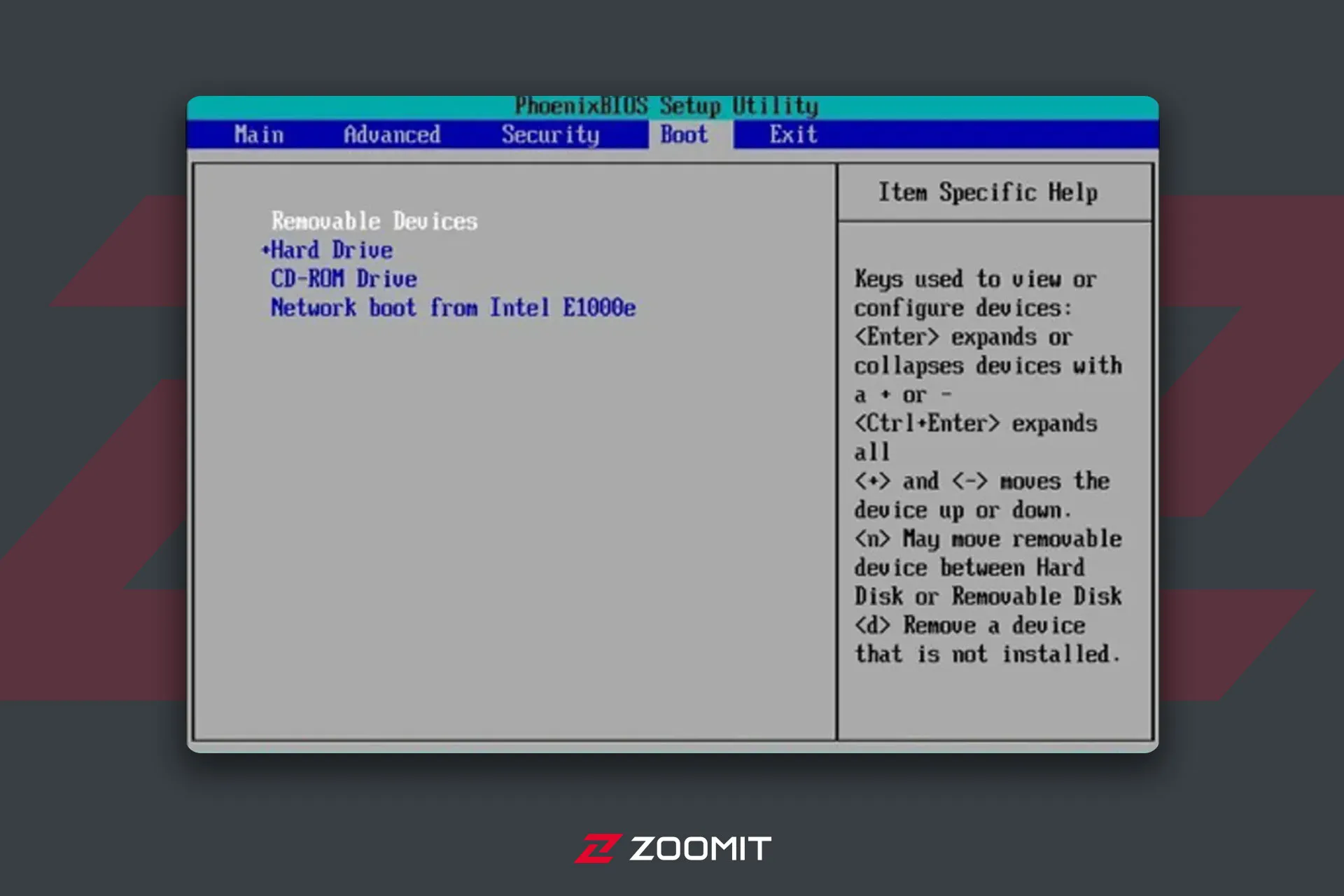
در منوي BIOS بيشتر كامپيوترها براي بوت شدن ويندوز با USB بايد از گزينههاي Removable Devices يا USB استفاده كنيد و در برخي از كامپيوترها هم اين گزينه در زير بخش Hard Drive ديده ميشود.
با توجه به اينكه به كامپيوترها داراي منوي بوت UEFI هستند، نحوهي تعيين USB بهعنوان وسيلهي اصلي بوت در اين منو را نيز بيان ميكنيم. براي انجام اين كار پس از اتصال USB به كامپيوتر، مراحل زير را دنبال كنيد.
- تنظيمات (Settings) را باز و روي گزينهي Update & Security كليك كنيد.
- سپس Recovery را انتخاب و زير بخش advanced startup روي گزينهي Restart now كليك كنيد.
- حال روي Troubleshoot كليك كنيد.
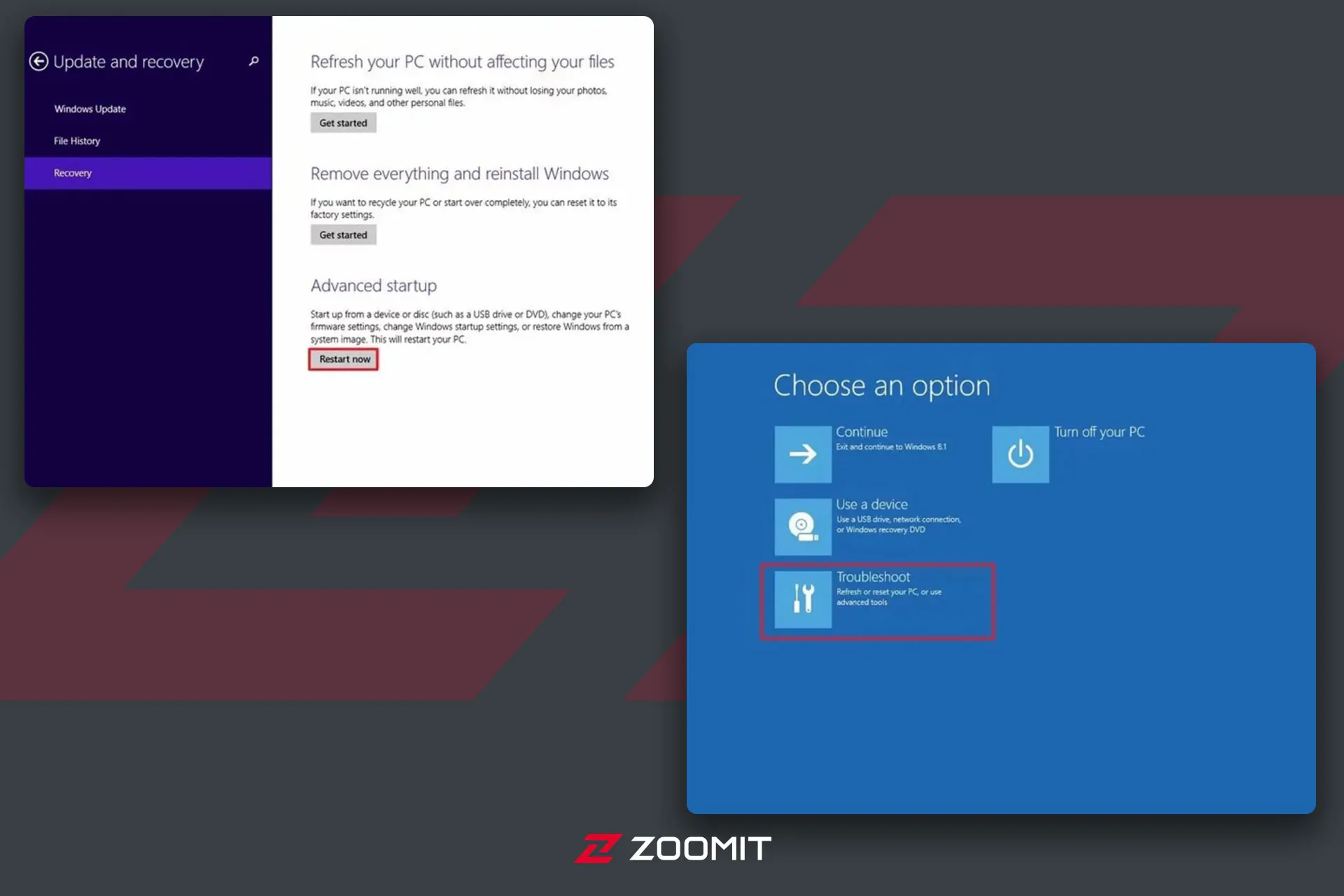
- گزينهي Advanced options را انتخاب كنيد.
- روي گزينهي UEFI Firmware Settings كليك كنيد.
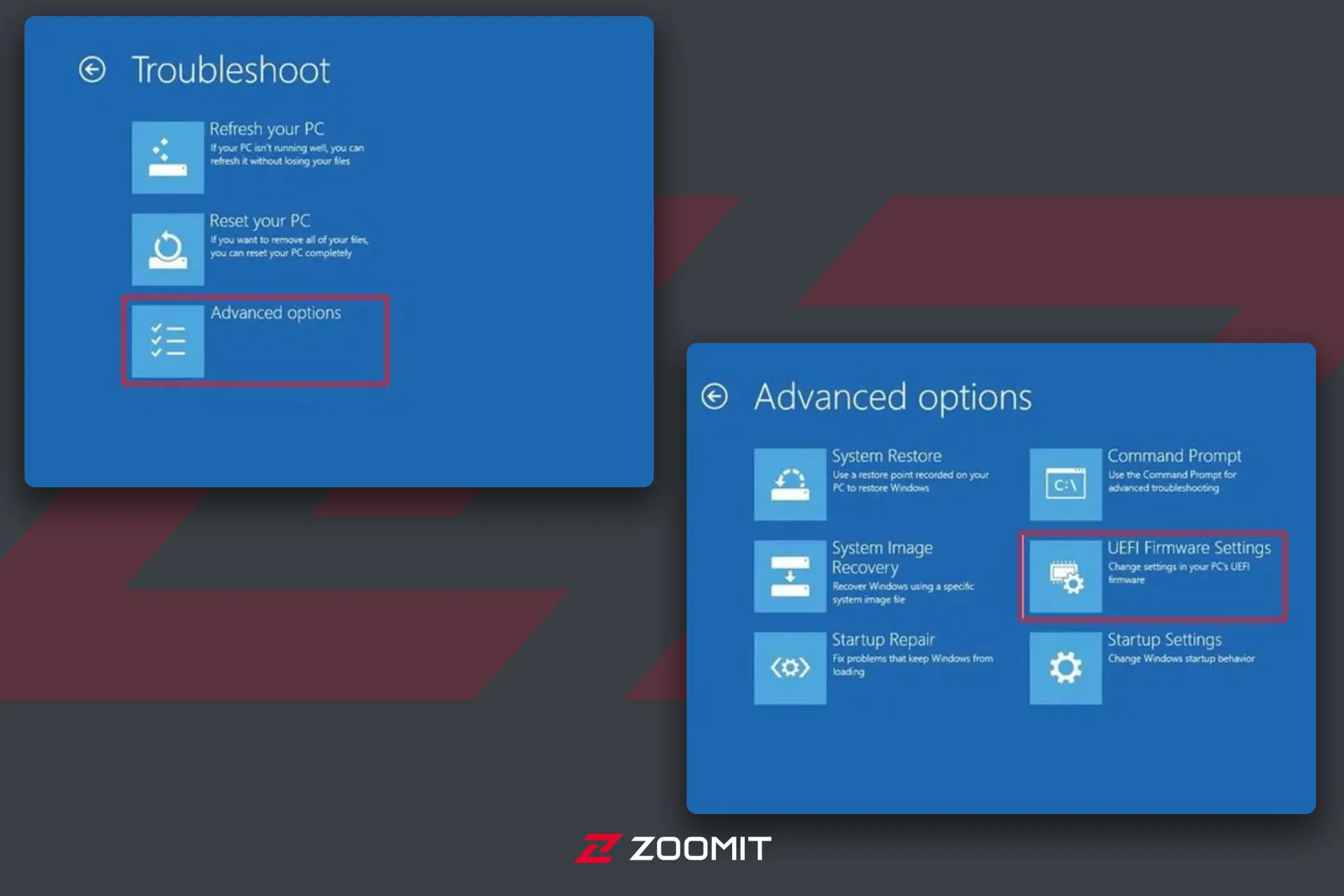
- اكنون زمان كليك روي گزينهي Restart رسيده است.
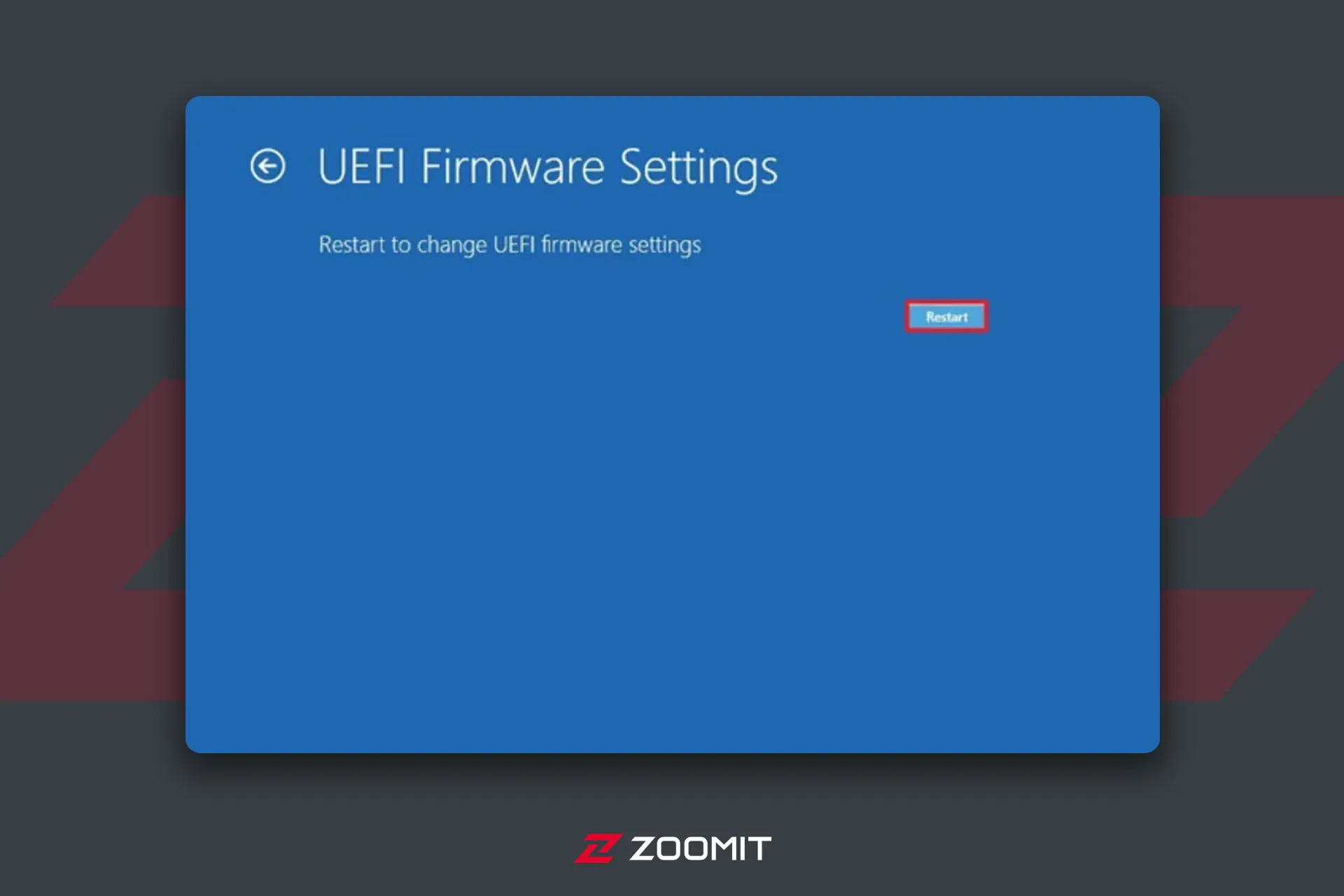
- زماني كه در محيط Firmware هستيد، تنظيمات Boot را باز كنيد.
- در نهايت در بخش Change boot order، دستگاه USB را درست مانند BIOS بهعنوان وسيلهي اصلي بوت تنظيم كنيد و آن را به رديف اول بياوريد.
نصب ويندوز ۱۰ از روي فلش
براي نصب ويندوز بايد از فلشي با ۸ تا ۱۲ گيگابايت حافظهي آزاد استفاده كنيد و به اينترنت هم متصل باشيد.
براي يادگيري نصب ويندوز 10 با فلش، ادامه مطلب را مطالعه كنيد.
روش اول: استفاده از MediaCreationTool
ميتوانيد با MediaCreationTool به كمك فلش ويندوز ۱۰ را روي سيستم خود نصب كنيد. به منظور انجام اين كار مراحل زير را دنبال كنيد:
- صفحهي دانلود ويندوز 10 را باز و زير بخش Create Windows 10 installation media روي دكمهي Download tool now كليك كنيد تا فايل دريافت شود.
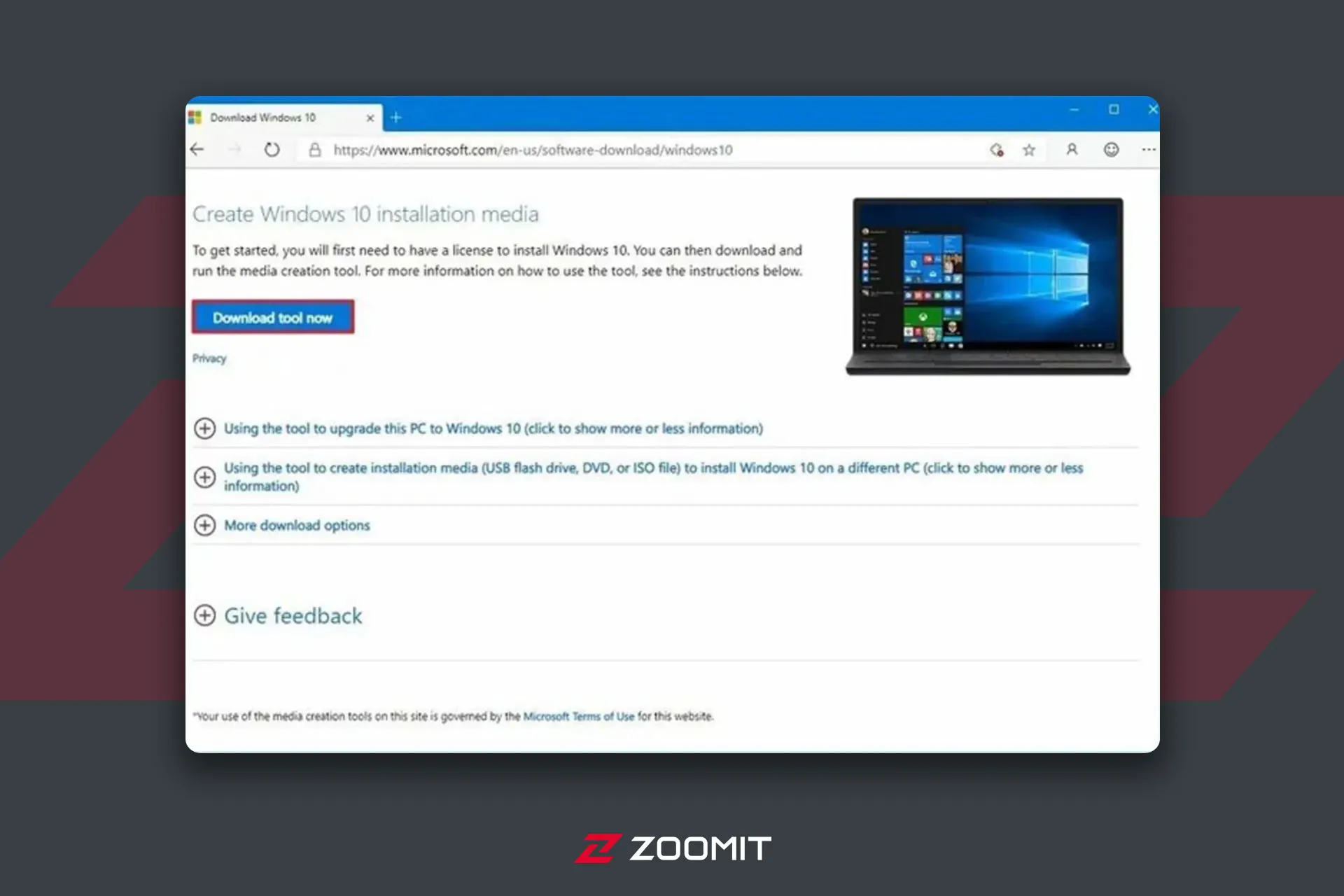
- چنانچه نميدانيد كداميك از اين نسخهها را بايد دريافت كنيد، پس از كليك روي آيكون تنظيمات و ورود به بخش Control Panel، با كليك كردن روي بخش System and Security و انتخاب گزينهي System، ميتوانيد نسخهي ويندوز فعلي خود را ببينيد.
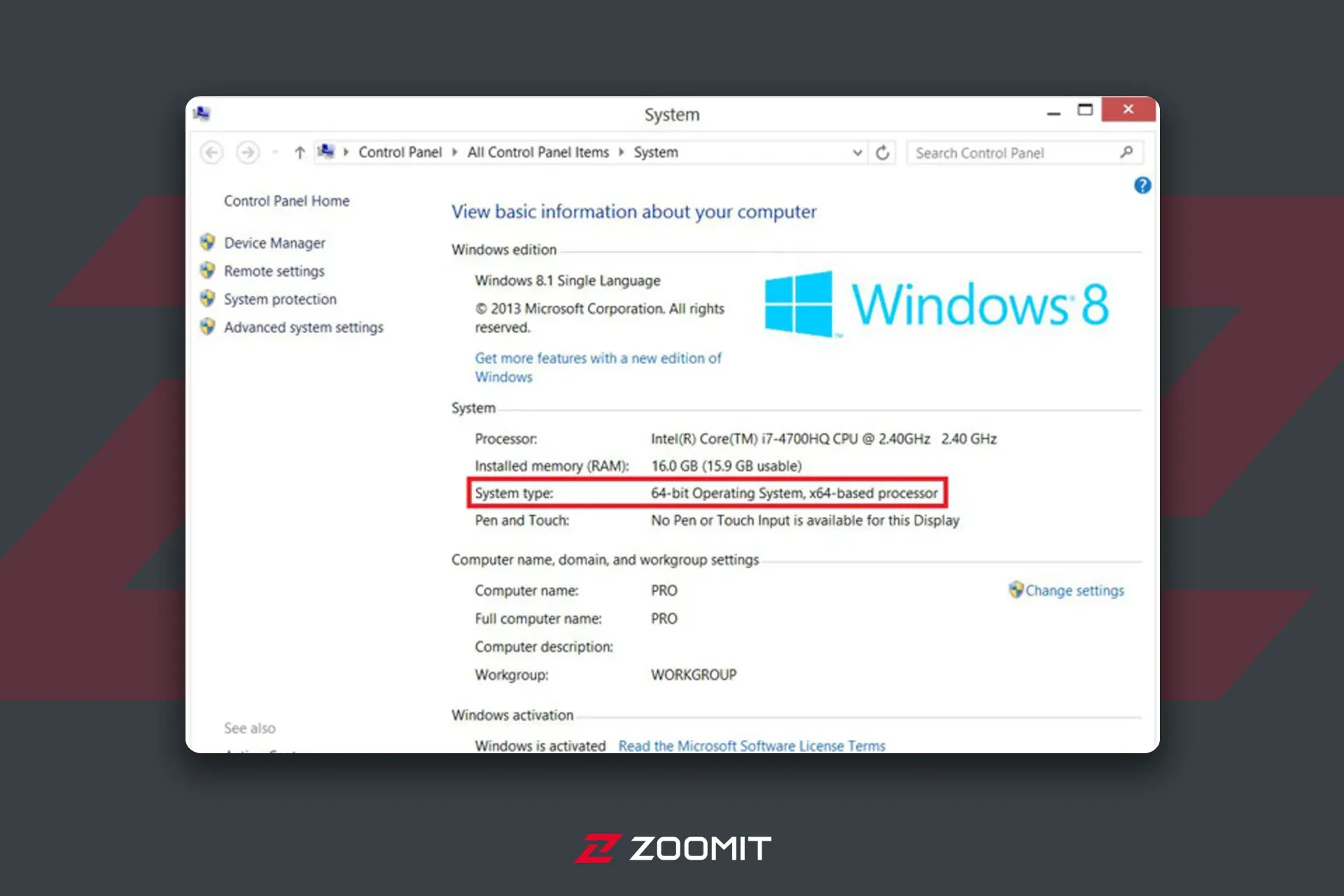
- پس از دريافت ابزار روي فايل MediaCreationToolxxxx.exe file كليك كنيد تا فايل نصب شود. پس از اجراي فايل صفحهي زير نمايش داده ميشود.
- گزينهي Create installation media for another PC را انتخاب و روي دكمهي Next كليك كنيد.
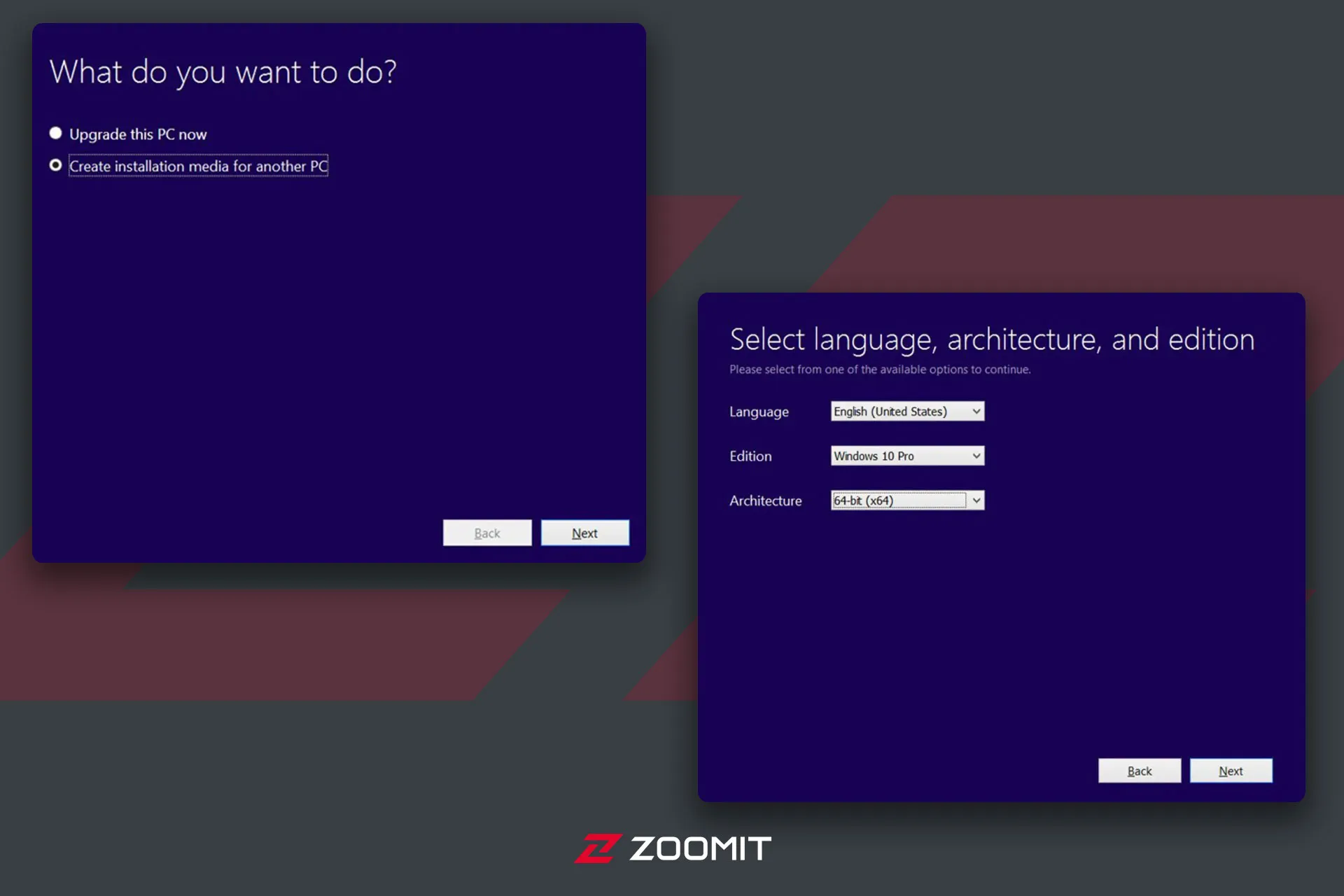
- بعد از نمايش تصوير بالا بايد پس از انتخاب زبانتان، يكي از نسخههاي زير را انتخاب كنيد:
Windows 10 Home
Windows 10 Home N
Windows Home Single Language
Windows 10 Pro
Windows 10 Pro N
يادآوري ميشود كه نسخههاي داراي حرف N فاقد ويندوز مديا پلير هستند. براي كسب اطلاعات بيشتر درمورد ساير تفاوتهاي نسخههاي مختلف ويندوز ۱۰ به مقالهي مقايسهي نسخههاي مختلف ويندوز 10 مراجعه كنيد.
- در مرحلهي بعدي از بين دو نسخهي ۳۲ بيتي (X86) و ۶۴ بيتي (X64) بايد يك نسخه را مطابق با نسخهي فعلي ويندوزتان انتخاب كنيد.
چنانچه در اين پنجره گزينهي Use the recommended options for this PC وجود داشت، در صورتي كه فعال است، تيك آن را برداريد.
- پس از انتخاب گزينههاي مذكور و كليك روي دكمهي Next، بايد چند لحظه منتظر بمانيد تا سيستم وجود فضاي لازم براي نصب نسخههاي انتخابي شما را مطالعه كند.
- در مرحلهي بعدي بايد نخستين گزينه را انتخاب و فلش را به سيستم متصل كنيد.
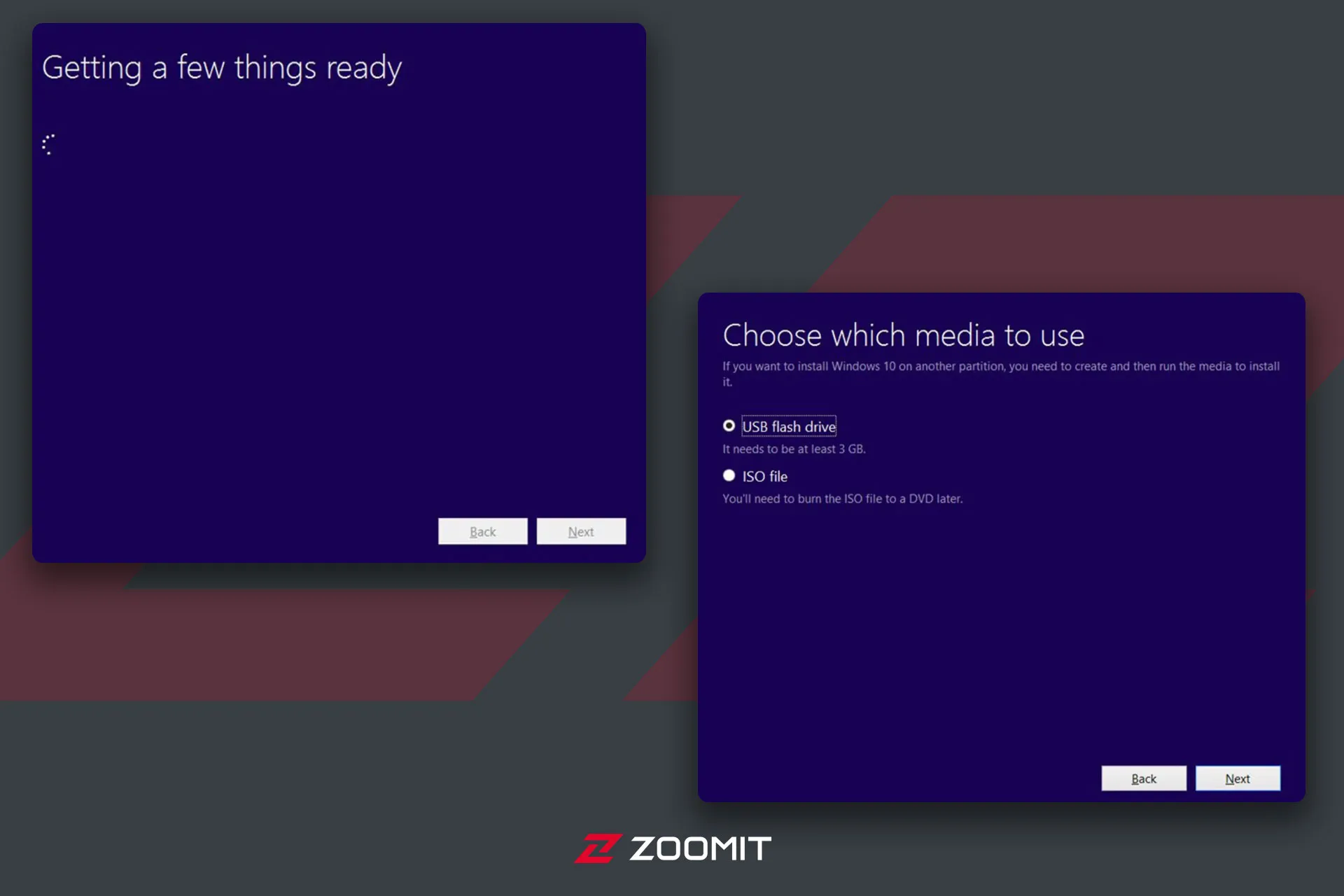
- در اين مرحله فلش مموري خود را از فهرست انتخاب كنيد و دكمهي Next را بزنيد. يادآوري ميشود كه در اين مرحله تمام اطلاعات فلش پاك ميشود؛ بنابراين قبل از شروع كار حتماً اطلاعات فلش خود را به حافظهي ديگري انتقال دهيد.
- در مرحلهي بعدي دانلود ويندوز 10 آغاز ميشود و زمان دانلود به سرعت اينترنت بستگي دارد.
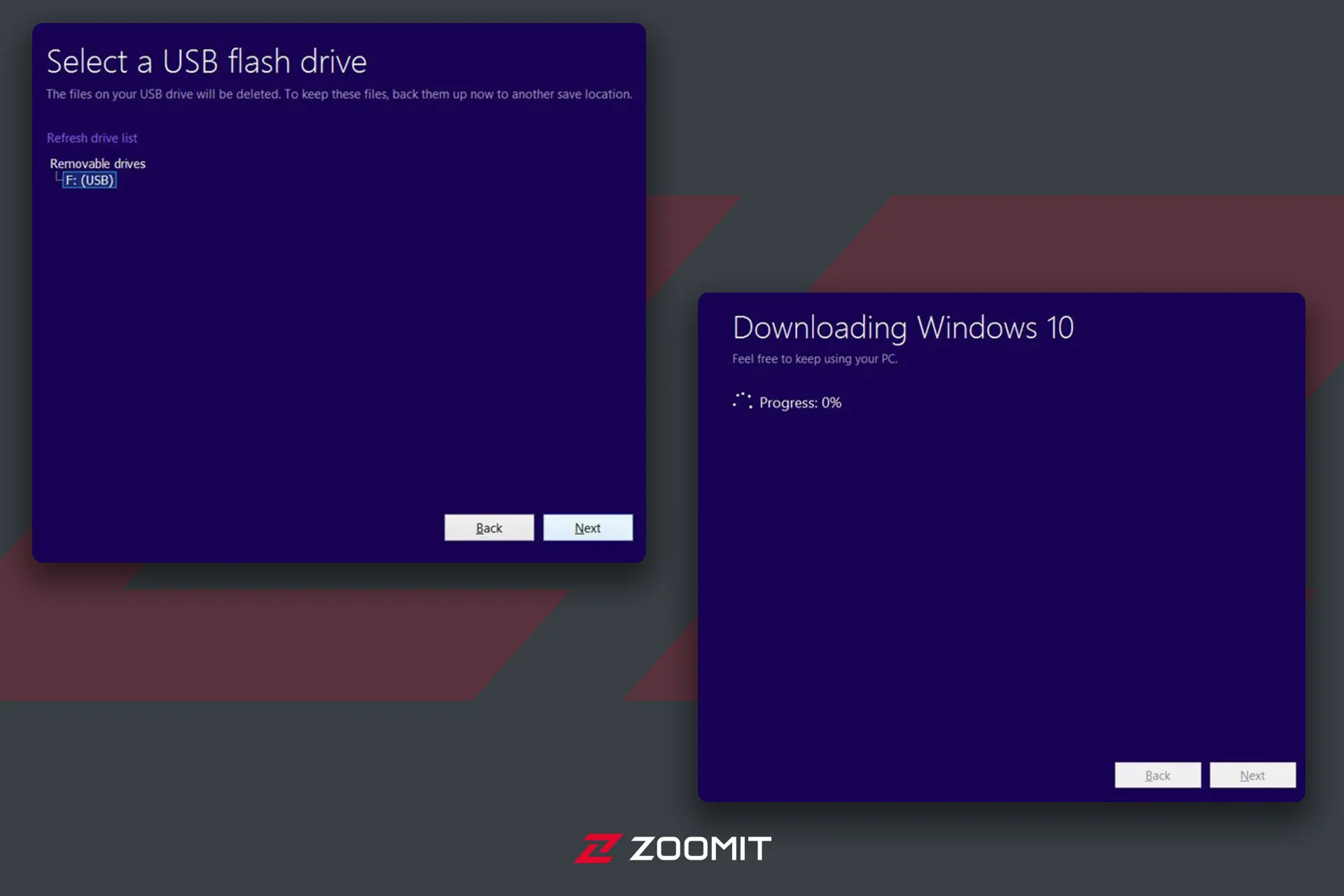
- پس از تكميل اين مراحل، ابزار مايكروسافت فايلهاي موردنياز را دانلود خواهد كرد و فلشتان كه دربردارندهي فايلهاي نصبي ويندوز 10 است، به فلشي قابل بوت (Bootable) و آماده براي نصب ويندوز تبديل ميشود.
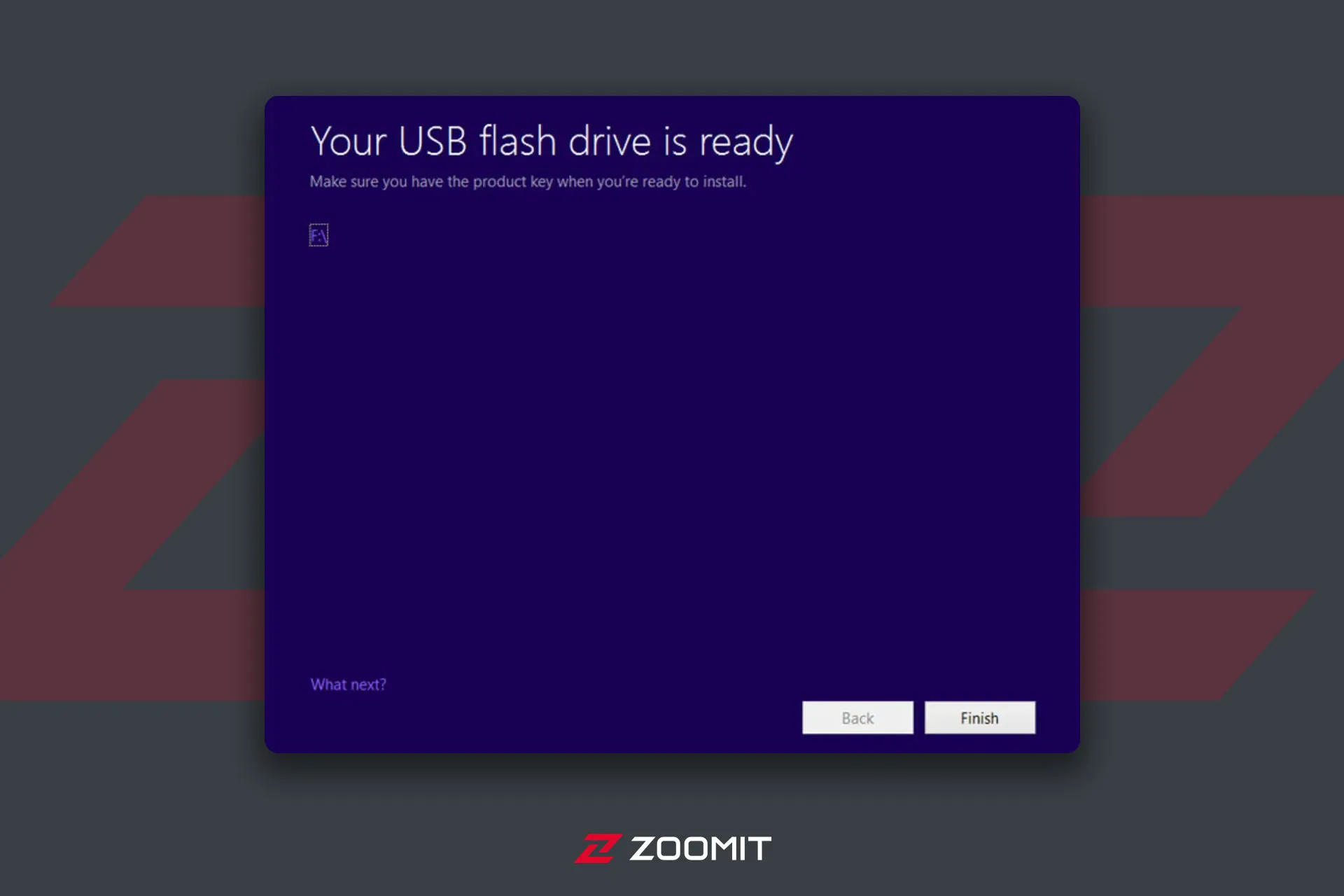
روش دوم: استفاده از ابزار Rufus
استفاده از ابزار Rufus يكي ديگر از روشهاي استفاده از فايل ISO يا ايزو براي بوتشدن سيستمعامل است. جهت استفاده از اين روش و يادگيري نصب ويندوز 10 با فلش مراحل زير را دنبال كنيد.
- ابتدا صفحهي دانلود Rufus را باز و در زير بخش Download روي جديدترين نسخهي ابزار كليك كنيد تا فايل دريافت شود.
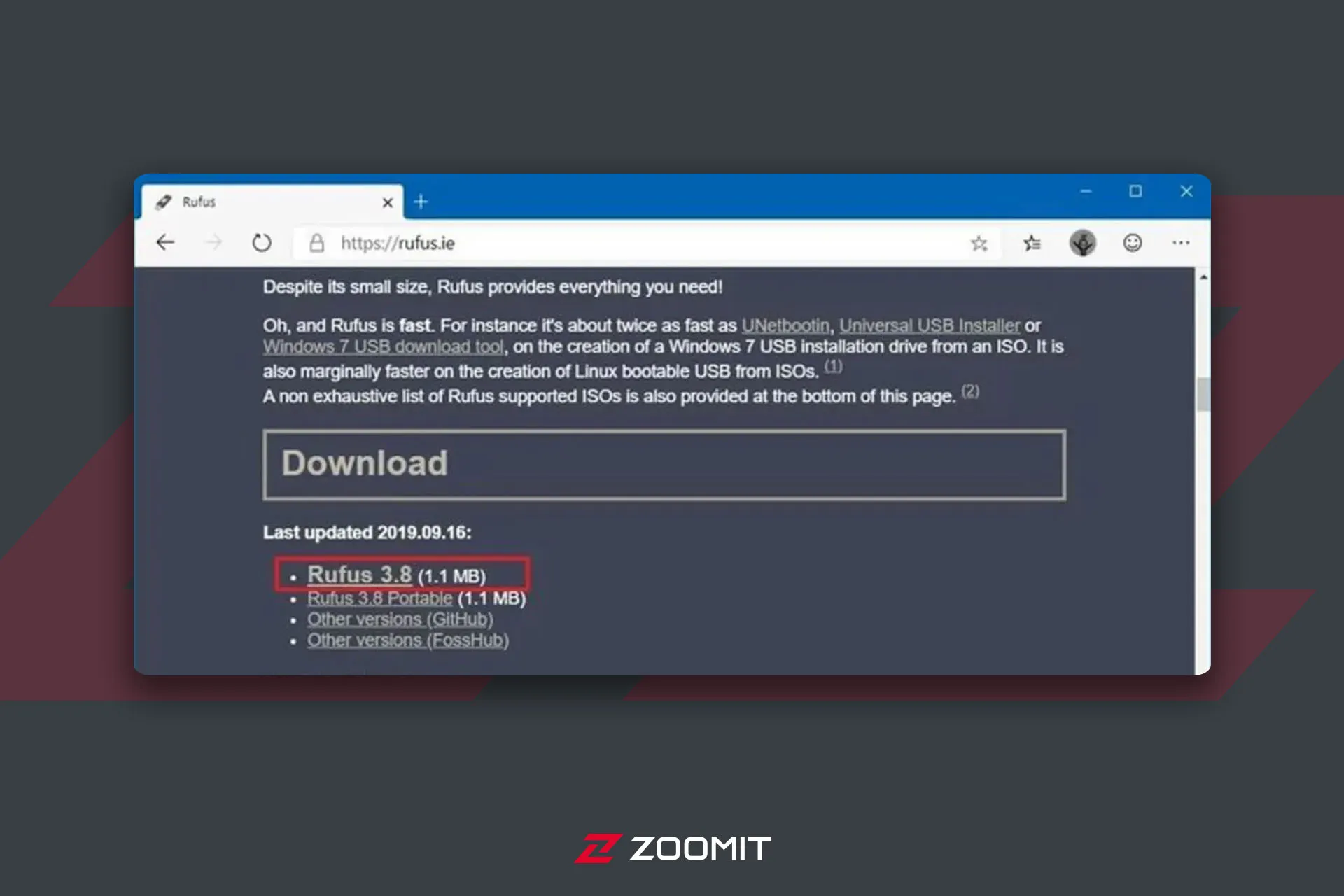
- روي فايل Rufus-x.x.exe كليك كنيد تا ابزار اجرا شود.
- در زير بخش Device فلشتان را انتخاب كنيد (فلشتان حداقل بايد ۸ گيگابايت فضاي خالي داشته باشد).
- در زير بخش Boot selection روي دكمهي Select در سمت راست نمايشگر كليك و فايل ايزويي را كه قبلاً دريافت يا ايجاد كردهايد، انتخاب كنيد. (يادگيري دانلود فايل ايزو ويندوز ۱۰ از سايت مايكروسافت)
- گزينهي open را انتخاب كنيد تا فايل باز شود. از منوي كشويي Image option گزينهي Standard Windows installation option را انتخاب كنيد.
- از منوي كشويي Partition scheme گزينهي GPT را انتخاب كنيد.
- سپس از منوي كشويي Target system گزينهي (UEFI (non CSM را انتخاب كنيد.

- در زير بخش Show Advanced drive properties تنظيمات پيشفرض را تغيير ندهيد.
- در Volume label نامي را براي درايوتان انتخاب كنيد؛ مثلاً win10_1909_usb.۱۳. در زير بخشهاي system File و Cluster size نيز تنظيمات پيشفرض را تغيير ندهيد.
- روي دكمهي Show advanced format options كليك و گزينههاي Quick format و Create extended label and icon files را انتخاب كنيد.
- دكمهي start و سپس OK را انتخاب كنيد و در نهايت روي دكمهي Close بزنيد.
پس از تكميل اين مراحل، Rufus فلشتان را قابل بوت ميكند و ميتوانيد ويندوز را با فايل ايزو نصب كنيد.
ايجاد فايل بوت براي دانلود فايل ايزو
شما ميتوانيد با استفاده از Rufus فايل ايزوي ويندوز 10 را از سرورهاي مايكروسافت دريافت و فلشتان را قابل بوت كنيد. براي انجام اين كار مراحل زير را دنبال كنيد.
- ابزار Rufus را اجرا و زير بخش Device فلشتان را انتخاب كنيد. (فلشتان حداقل بايد ۸ گيگابايت فضاي خالي داشته باشد).
- در زير بخش Boot selection روي فلش سمت راست گزينهي Select كليك و گزينهي Download را انتخاب كنيد.
- روي دكمهي Download كليك كنيد.
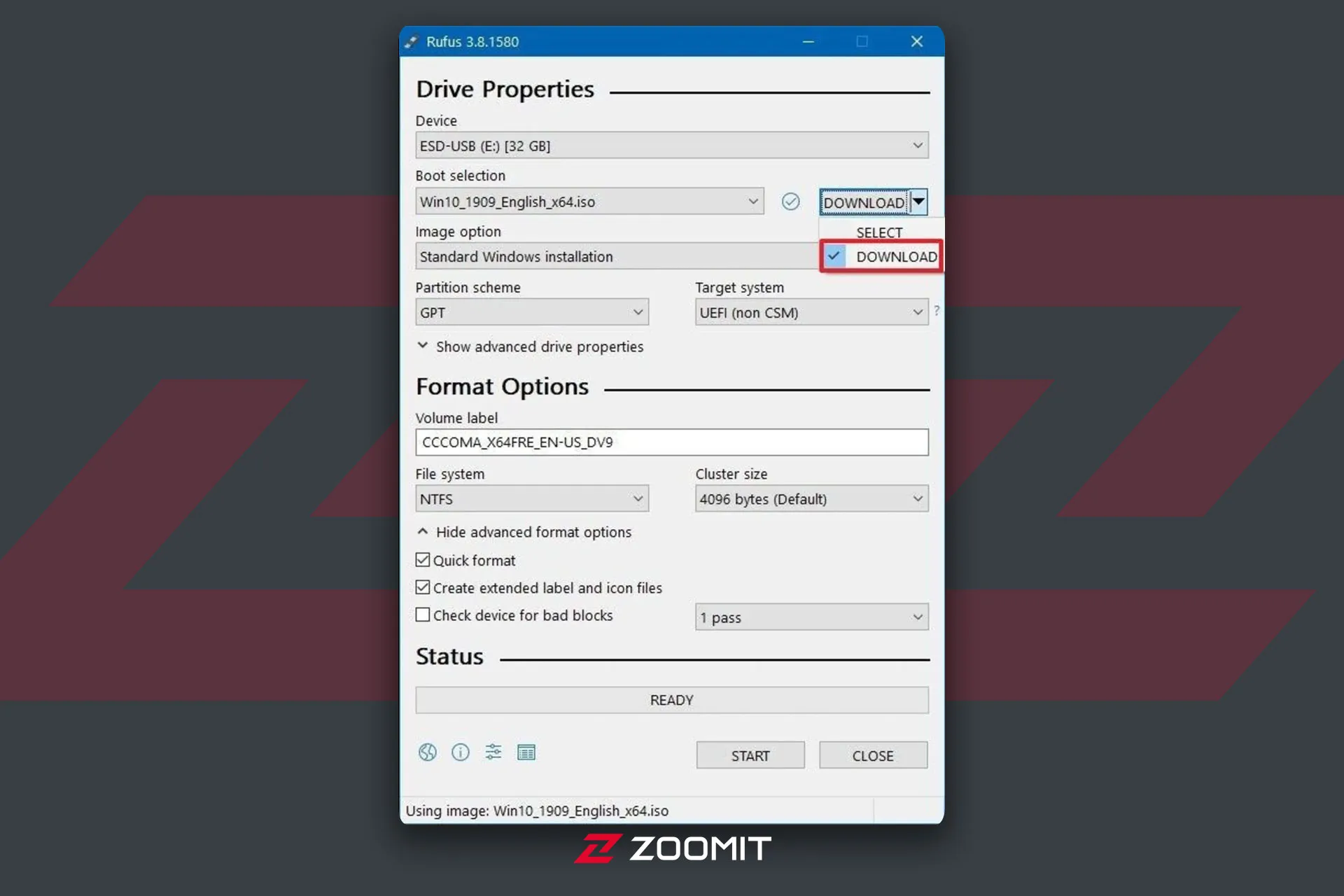
- از منوي كشويي Version گزينهي Windows 10 را انتخاب و روي دكمهي Continue كليك كنيد.
- از منوي كشويي Edition گزينهي Windows 10 Home/Pro را انتخاب و سپس روي Continue كليك كنيد.
- از منوي كشويي Language زبان مورد انديشه متخصصينتان را انتخاب كنيد.
- از بخش Architecture نيز نسخهي ۲۳ يا ۶۴ بيتي (نسخهي توصيهشده) را انتخاب و روي دكمهي Download كليك كنيد.
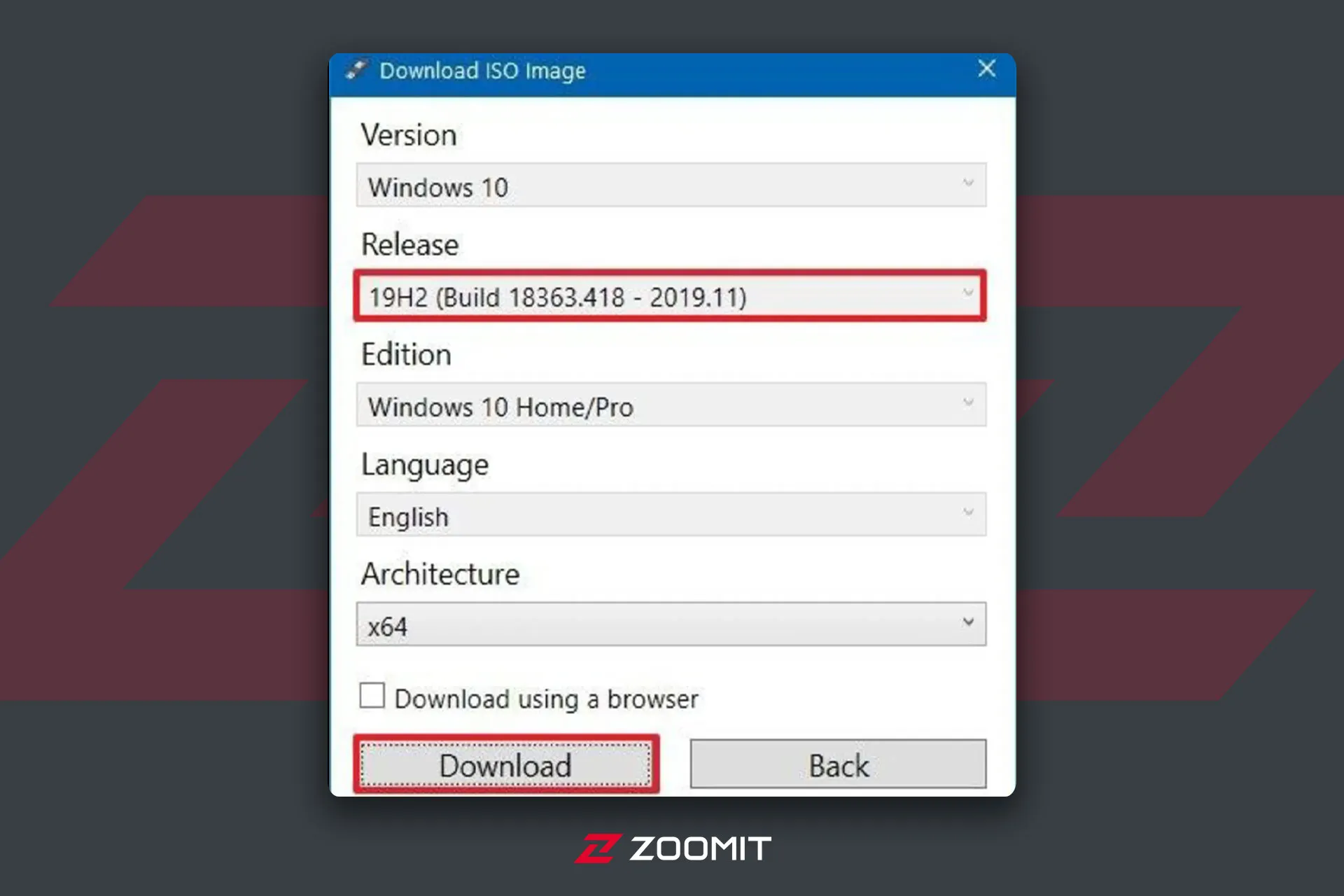
- محل ذخيرهي فايل را انتخاب و سپس روي دكمهي Save كليك كنيد.
- حال بايد از منوي كشويي image option گزينهي Standard Windows installation option، از قسمت Partition scheme گزينهي GPT و از بخش Target system (گزينهي UEFI (non CSM را انتخاب كنيد.
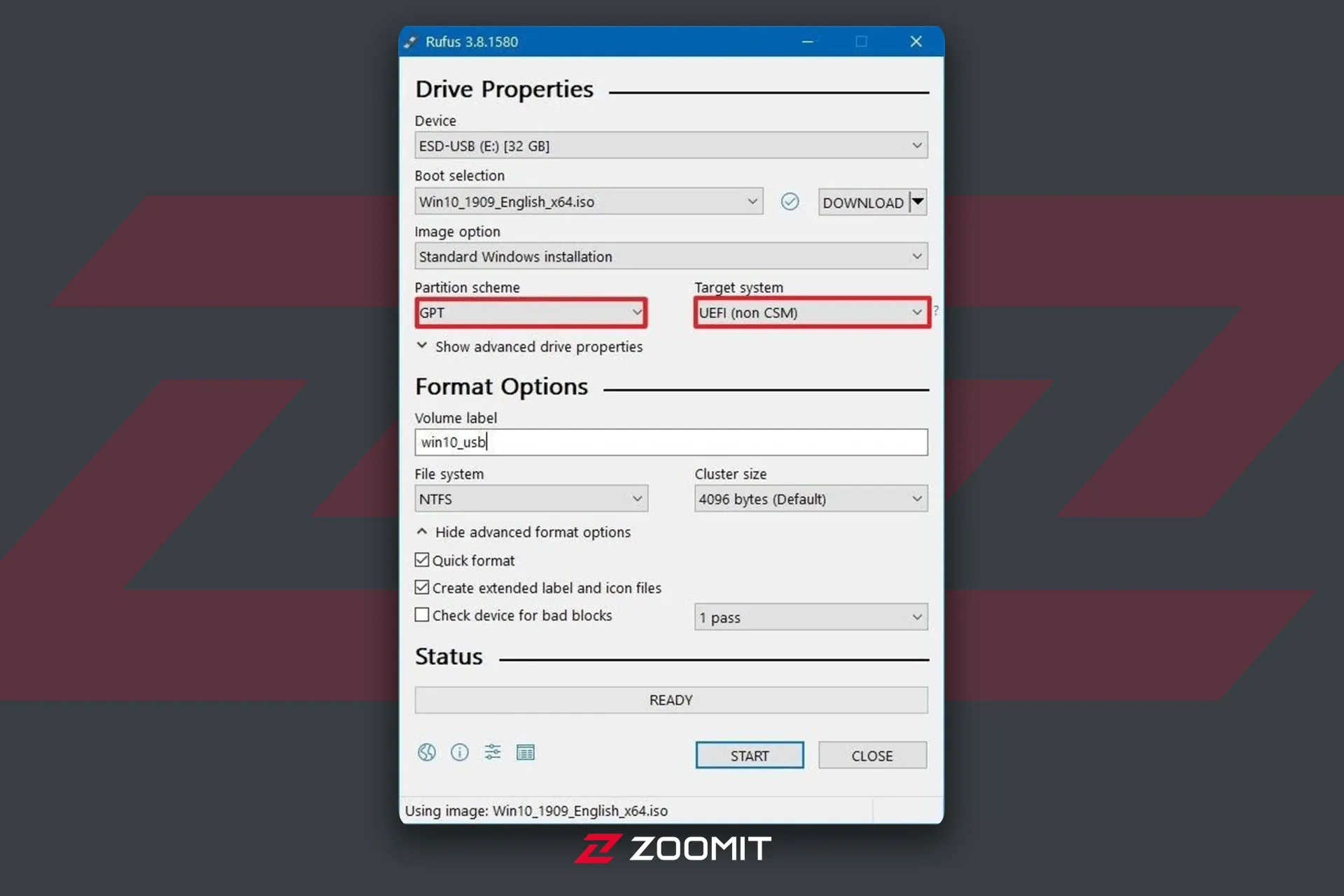
- در زير بخش Show Advanced drive properties تنظيمات پيشفرض را تغيير ندهيد اما در فيلد Volume lable نامي را براي درايوتان انتخاب كنيد؛ مثلاً win10_1909_usb.۲۴. در زير بخشهاي system File و Cluster size نيز تنظيمات پيشفرض را عوض نكنيد.
- روي دكمهي Show advanced format options كليك و گزينههاي Quick format و Create extended label and icon files را انتخاب كنيد.
- روي start ضربه بزنيد، سپس روي OK كليك و در نهايت Close را انتخاب كنيد.
- در زير بخشهاي System file و Cluster size نيز تنظيمات پيشفرض را تغيير ندهيد.
- روي دكمهي Show advanced format options كليك و سپس گزينههاي Quick format و Create extended label and icon files را انتخاب كنيد.
- روي start ضربه بزنيد، سپس روي OK كليك و در نهايت Close را انتخاب كنيد.
پس از انجام اين مراحل، Rufus بهصورت خودكار متني را براي دانلود فايل ايزو از سرورهاي مايكروسافت نمايش ميدهد و با استفاده از اين فايل ايزو فايل بوت ويندوز 10 براي نصب روي سيستمهاي داراي منوي UEFI ايجاد ميشود. شما ميتوانيد علاوه بر نصب ويندوز 10، براي آپديت ساير نسخههاي ويندوز به جديدترين نسخهي آن نيز از اين روش استفاده كنيد.
نصب ويندوز 10 بهصورت Clean install
پس از بوتيبل كردن فلشتان با يكي روشهاي يادگيري دادهشده و انتقال فايلهاي مورد نياز براي نصب ويندوز، فلشتان آمادهي نصب ويندوز ميشود. براي نصب ويندوز مراحل زير را انجام دهيد.
- فلش را به كامپيوتر متصل و آن را ريست كنيد.
- پس از راهاندازي مجدد كامپيوتر، بلافاصله يكي از كليدهاي صفحهكليد را بزنيد تا ويندوز از روي فلش بوت شود.
- پس از نمايش پنجرهي Windows setup كليد Next را بزنيد.
- روي كليد Install Now كليك كنيد.
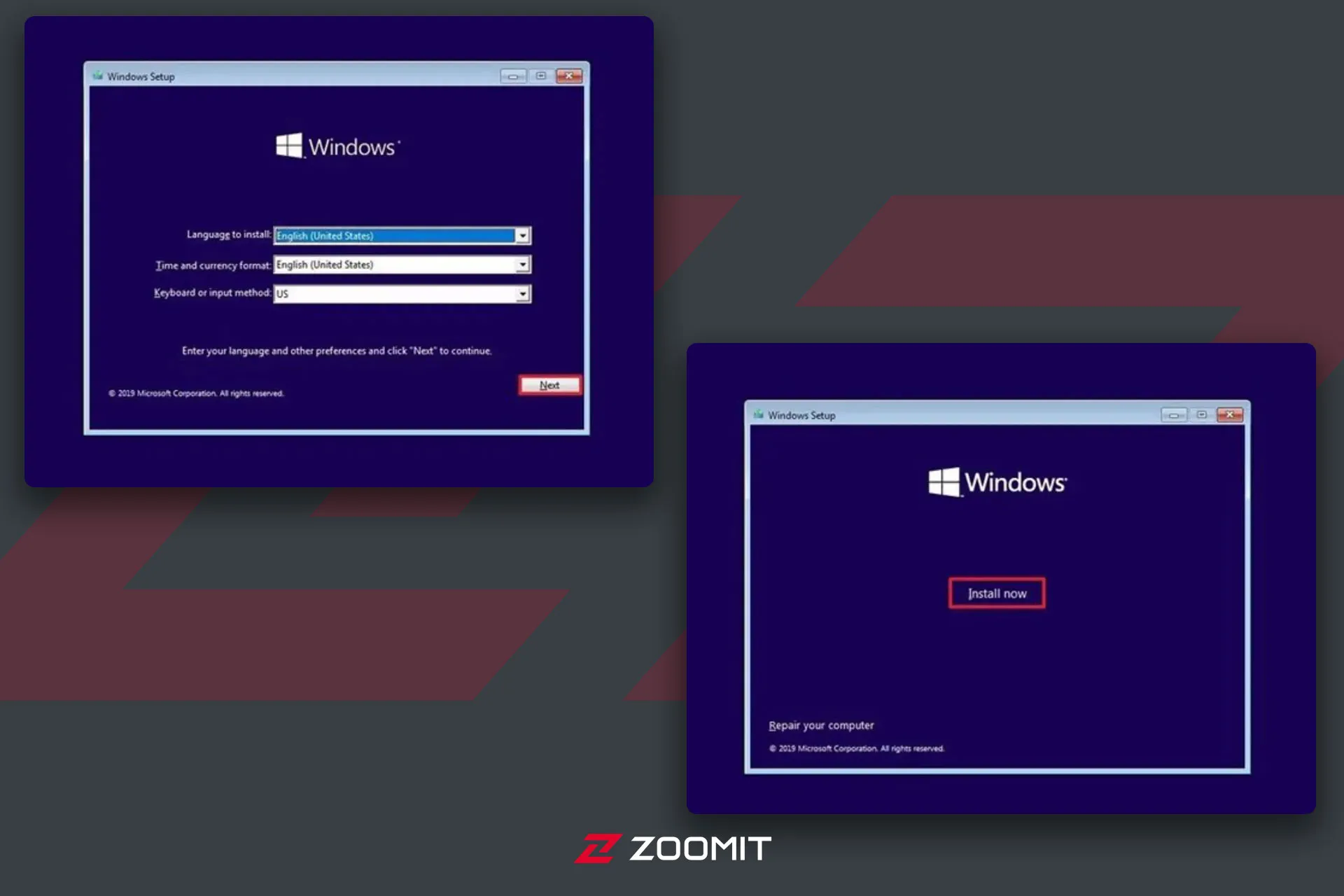
- چنانچه نخستين باري است كه ويندوز را نصب ميكنيد، كليد آن را وارد كنيد و درصورتيكه قبلاً ويندوز را نصب كردهايد، ميتوانيد با كليك روي گزينهي I don't have a product key از اين مرحله عبور كنيد.
- روي دكمهي Next كليك و سپس در صورت درخواست انتخاب نسخهي مدانديشه متخصصين، نسخهي مورد انديشه متخصصينتان را انتخاب كنيد. نسخهي انتخابشده بايد همان نسخهاي باشد كه كليد آن را وارد كردهايد.
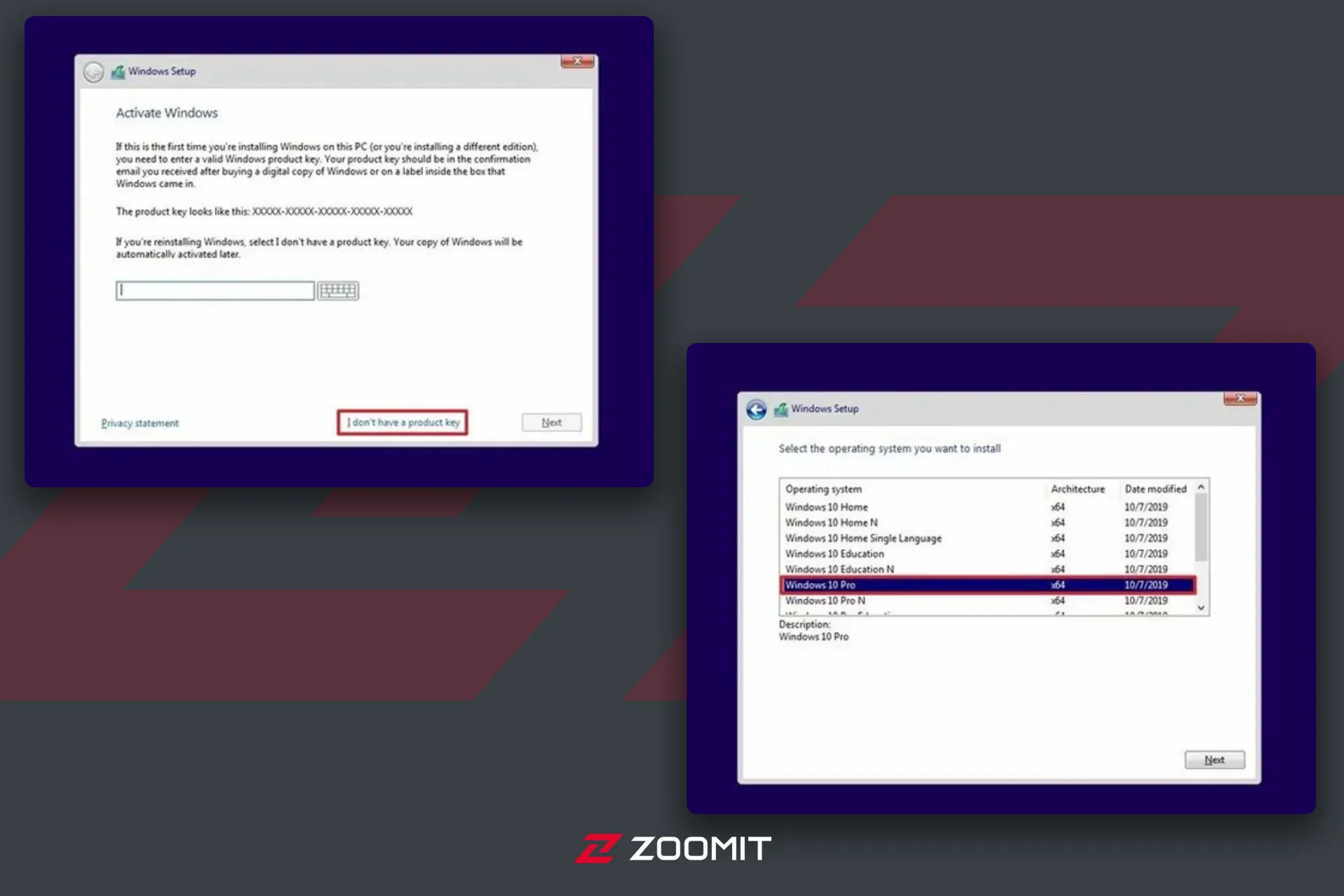
- روي دكمهي Next كليك و سپس گزينهي I accept the license terms را براي ادامهي كار انتخاب كنيد.
- روي دكمهي Next كليك كنيد.
- گزينهي (Custom: Install Windows only (Advanced را انتخاب كنيد.
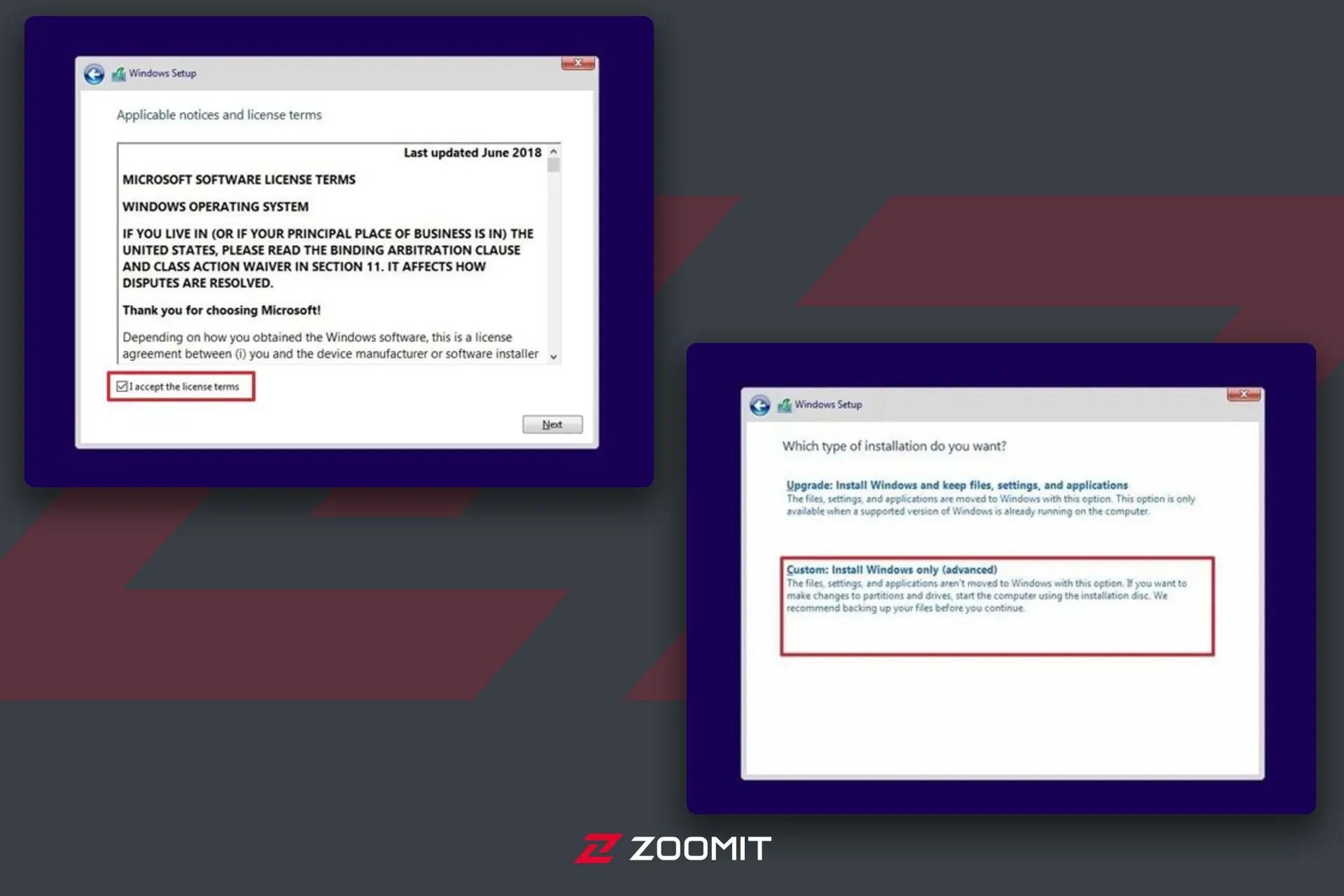
- درايوي را كه ويندوز فعلي روي آن نصب شده است، انتخاب و روي دكمهي Delete كليك كنيد.
درصورتيكه درايو انتخابيتان از چند بخش پارتيشن تشكيل شده است، بايد هر يك از آنها را جداگانه انتخاب و پاك كنيد تا تمام درايو براي نصب ويندوز دراختيار سيستم قرار گيرد. در حين فرايند نصب ويندوز 10 تمام پارتيشنهاي لازم بهصورت خودكار ايجاد ميشوند. در ضمن لازم نيست اطلاعات ساير درايوها را نيز پاك كنيد.
- روي دكمهي Yes كليك كنيد.
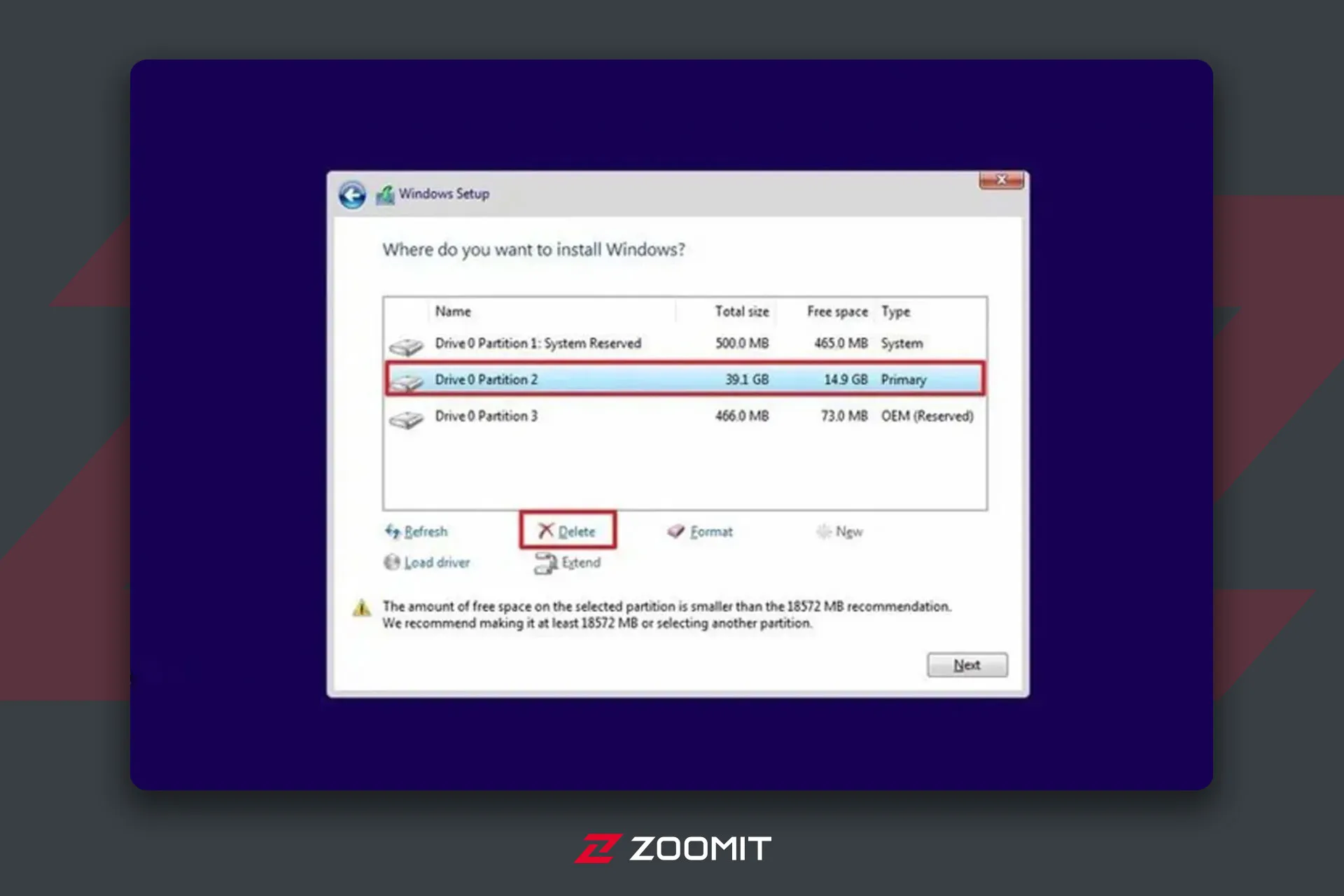
- درايو خالي را انتخاب كنيد.
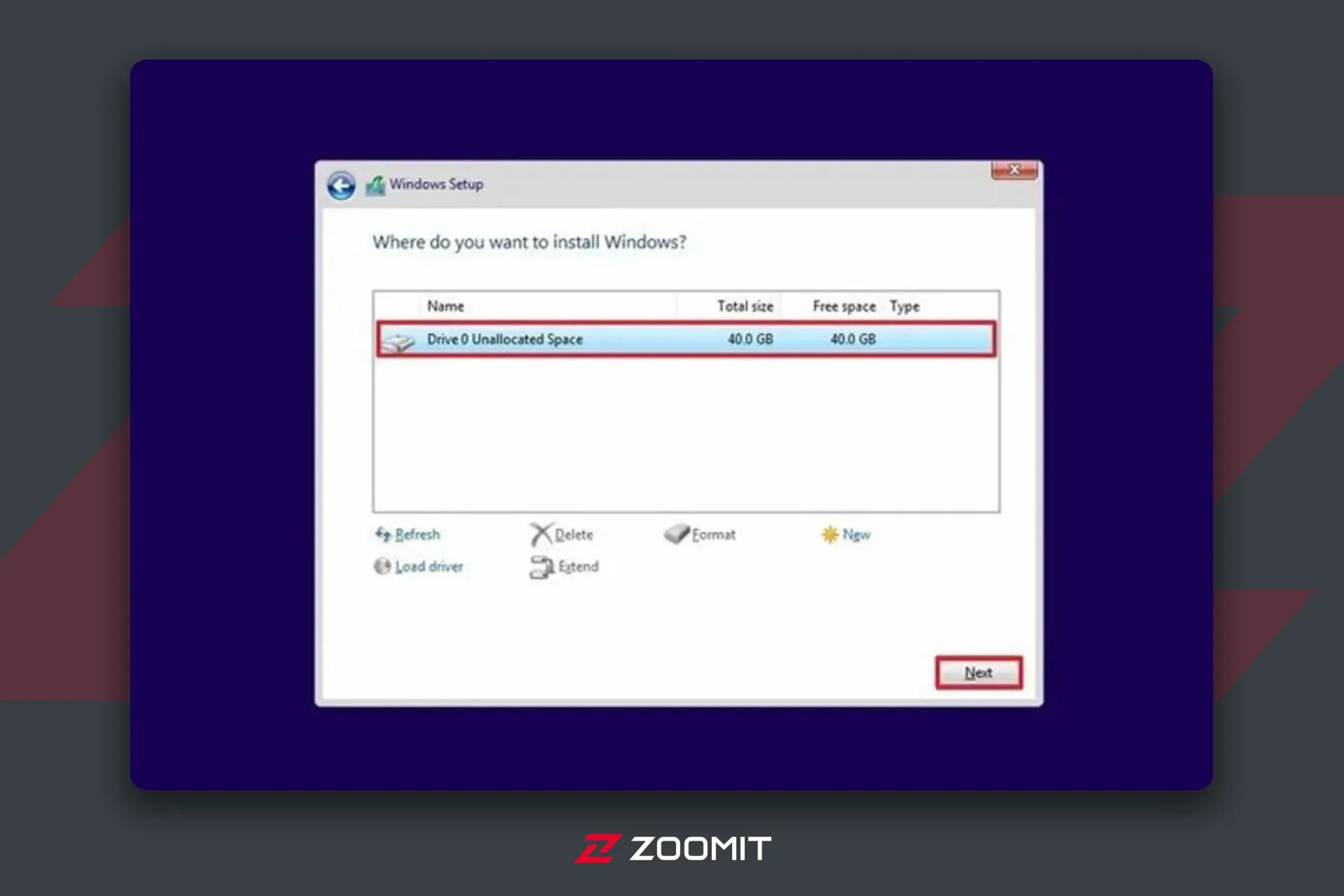
- در آخرين مرحله روي دكمهي Next كليك كنيد.
ايجاد حساب متخصصي و ساير تنظيمات
پس از انجام اين مراحل، نصب ويندوز ۱۰ به پايان ميرسد و پس از آن ميتوانيد حساب متخصصيتان را ايجاد و تنظيمات را مطابق ميلتان تغيير دهيد. براي انجام اين كار مراحل زير را دنبال كنيد.
- منطقهي خود را انتخاب كنيد.
- نوع صفحهكليد را مشخص كنيد.
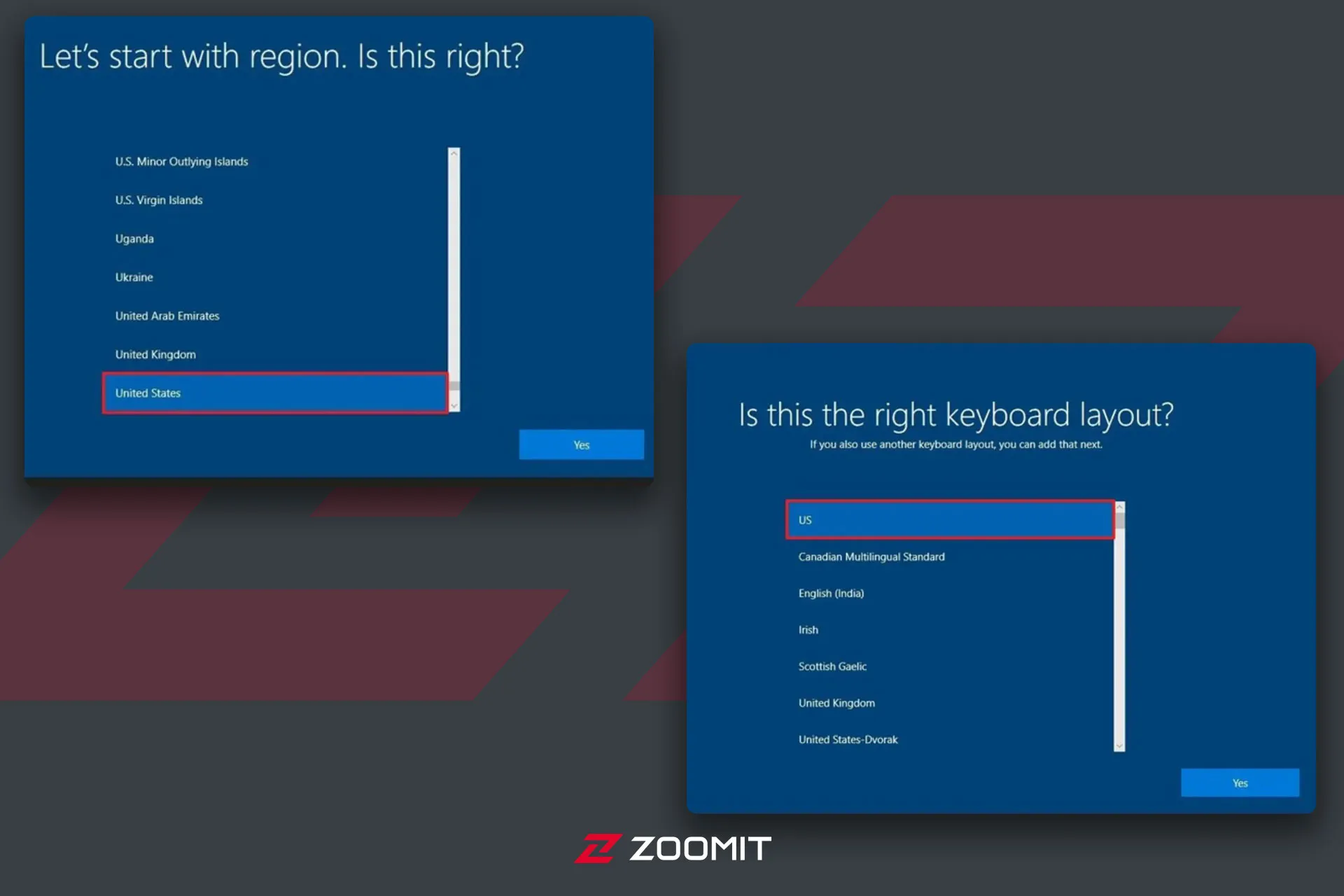
- درصورتيكه نميخواهيد صفحهكليد دوم را مشخص كنيد، دكمهي Skip را بزنيد.
- روي گزينهي Set up for personal use كليك كنيد.
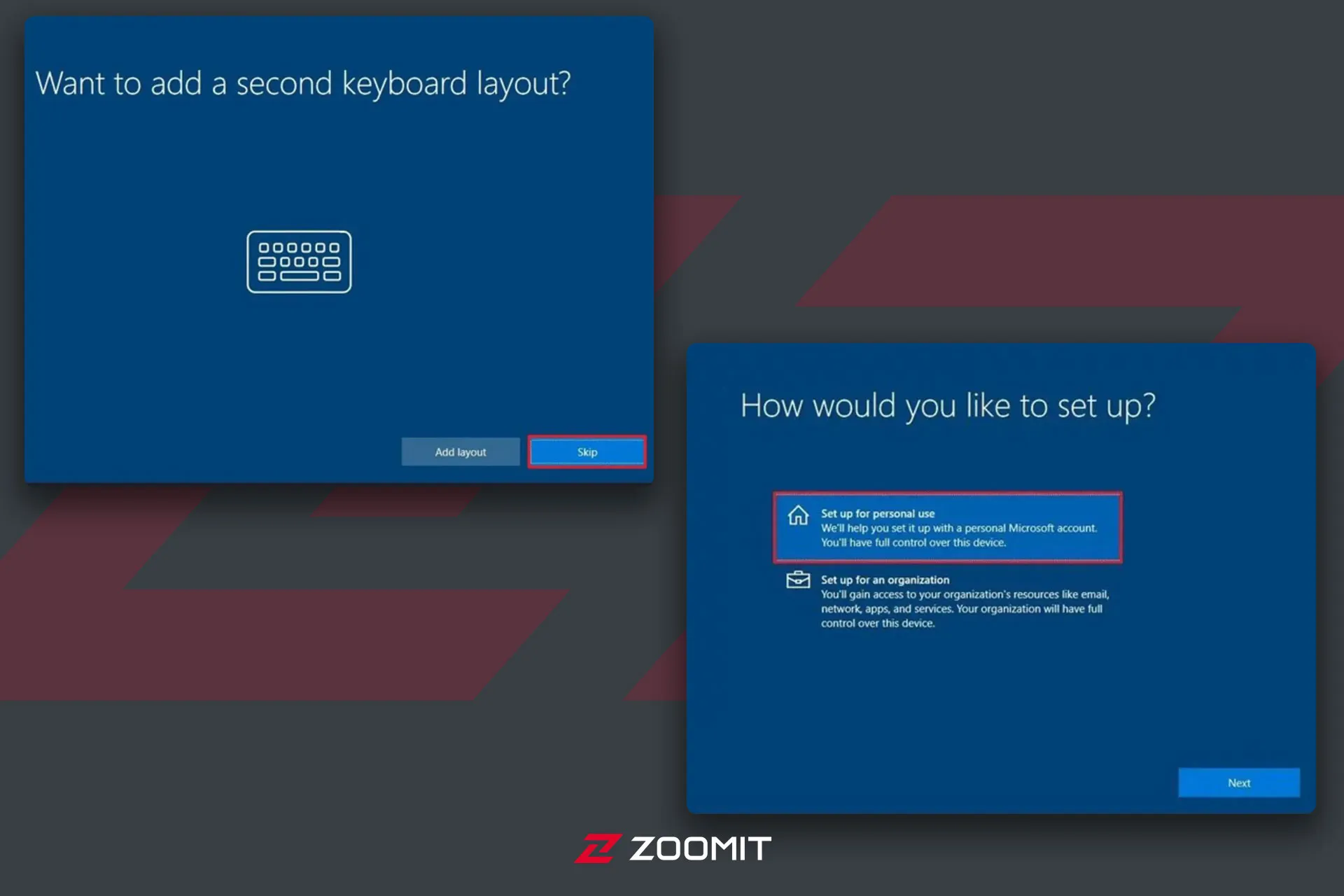
- براي ايجاد حسابكاربري مايكروسافت (Microsoft account) اطلاعات لازم را وارد كنيد.
- گذرواژهي حسابكاربريتان را وارد كنيد. چنانچه از Authenticator استفاده ميكنيد، روي گزينهي Use the Microsoft Authenticator app instead كليك كنيد.
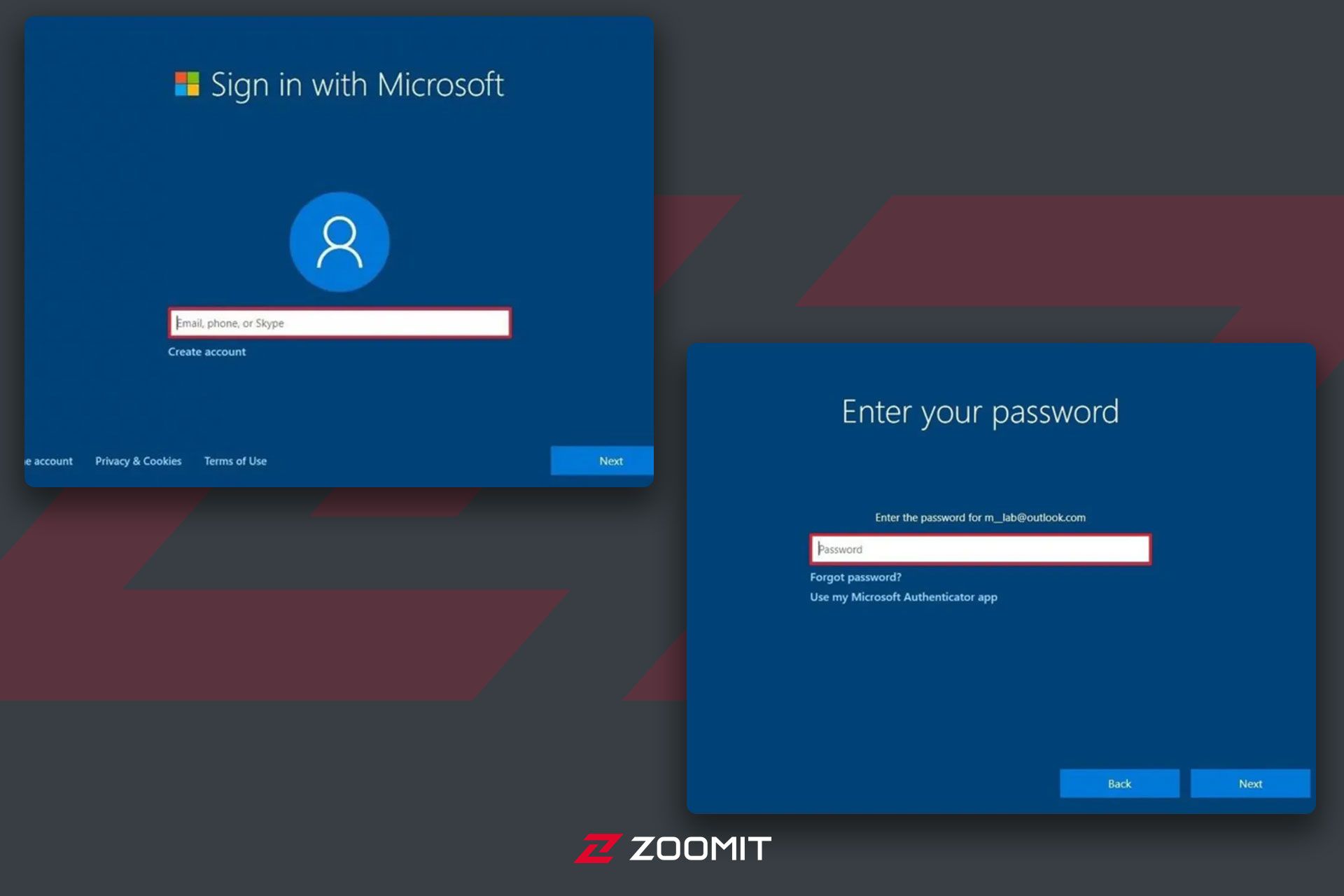
- روي دكمهي Next كليك و سپس Create PIN را انتخاب كنيد.
- كد پين چهاررقمي ويژگي Windows Hello را ايجاد كنيد.
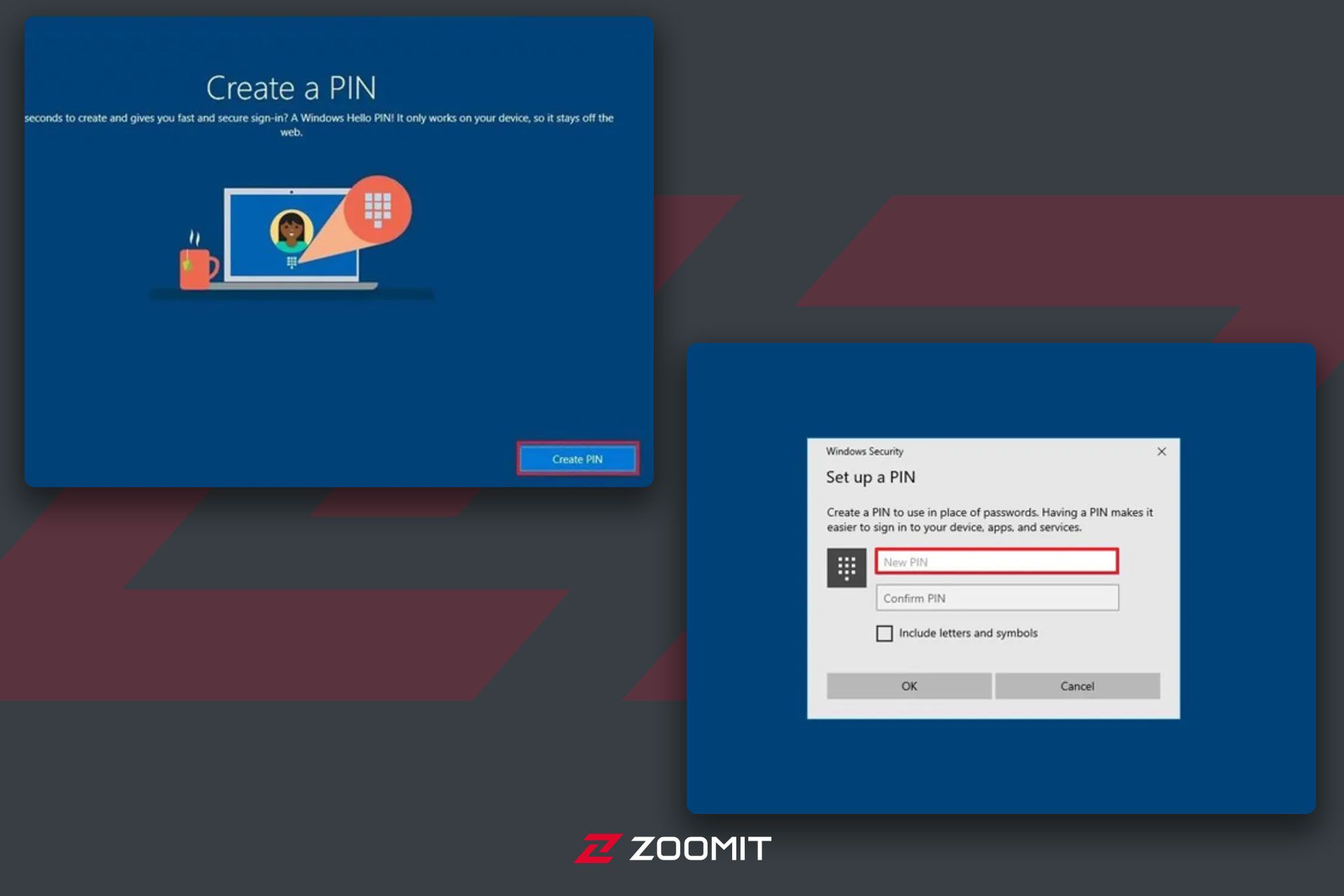
چنانچه متمايل به استفاده از گذرواژههاي متداول هستيد، با زدن دكمهي Cancel اين مرحله را پشت سر بگذاريد.
- (اختياري) چنانچه ميخواهيد قابليت تايملاين ويندوز را جهت دسترسي به سابقهي (History) فعاليتهايتان در دستگاههاي مختلف فعال كنيد، روي دكمهي Yes كليك و در غير اين صورت گزينهي No را انتخاب كنيد.
- (اختياري) با كليك روي گزينهي Next به واندرايو اجازه دهيد از دسكتاپ، اسناد و تصاويرتان بكاپ بگيرد. چنانچه از سرويس ابري ديگري استفاده ميكنيد يا اصلاً متمايل به استفاده از سرويسهاي ابري نيستيد، روي گزينهي Only save files to this PC در قسمت پايين سمت چپ نمايشگر كليك كنيد.
- چنانچه نميخواهيد آفيس را نصب كنيد يا فعلاً قصد انجام اين كار را نداريد، روي دكمهي skip كليك كنيد.
چنانچه لايسنس آفيس را داريد، با انتخاب گزينهي I have a product key نرمافزارهاي آفيس بهصورت خودكار نصب ميشوند.
- تنظيمات مربوط به حفظ حريم خصوصيتان را انجام دهيد (تا پايين صفحه اسكرول كنيد تا تمام تنظيمات را ببينيد) و در نهايت روي دكمهي Accept كليك كنيد.
پس از انجام اين مراحل تنظيمات انجامشده در ويندوز اعمال و صفحهي دسكتاپ ظاهر ميشود.
معمولاً پس از نصب ويندوز تمام درايوها نصب ميشوند؛ اما براي كسب اطمينان از اينكه تمام درايورها نصب شدهاند، عبارت Device Manager را در جستوجو كنيد، درصورتيكه دركنار آيكون هيچ دستگاهي علامت زرد يا قرمز وجود ندارد، بهمعناي اين است كه تمام درايوها نصب با موفقيت شدهاند.
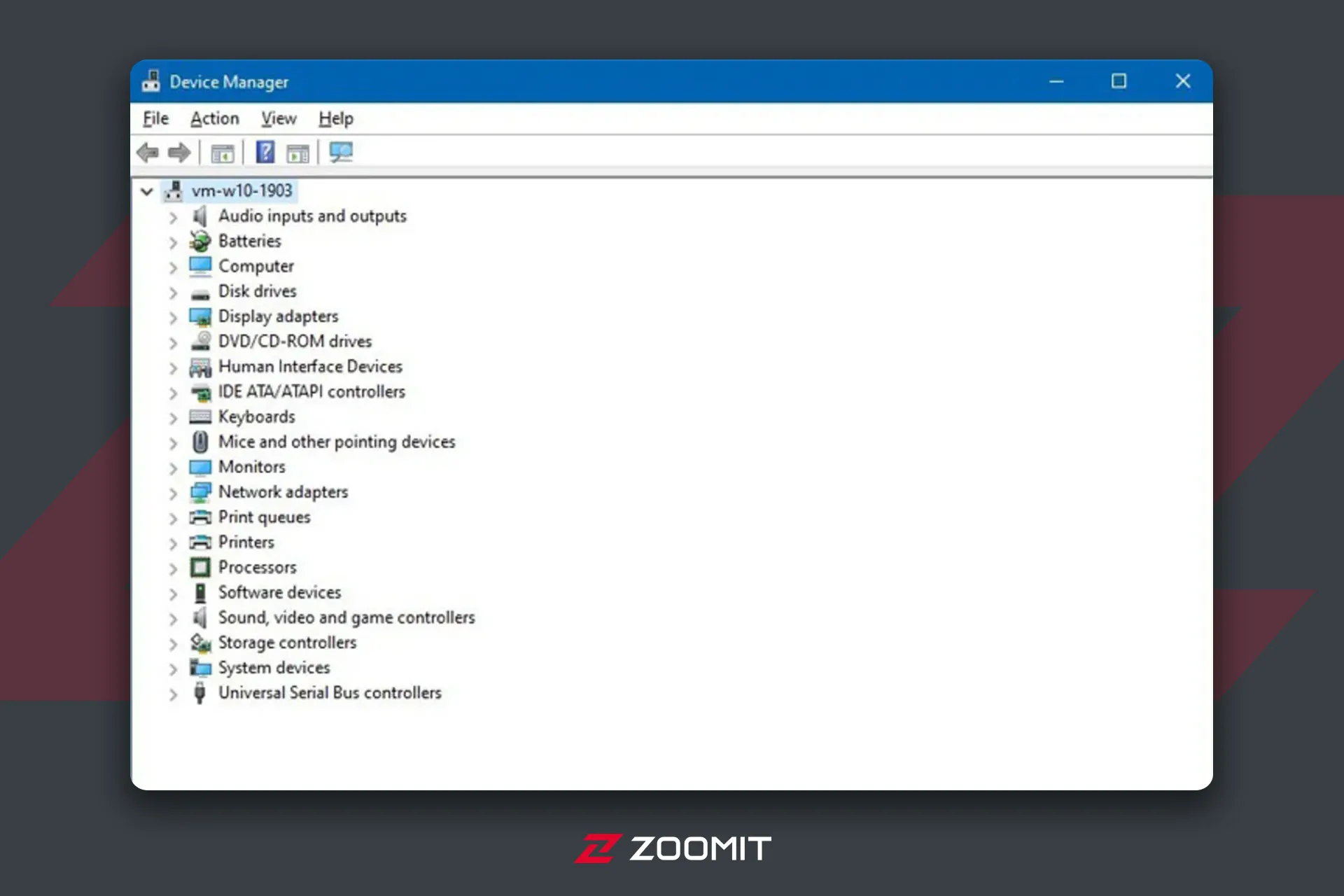
نصب ويندوز ۱۰ از روي فلش در اين مقاله به شما يادگيري داده شد. اميدواريم مطلب مذكور برايتان مفيد باشد.
اين مقاله توسط مصطفي عسگري در بهمن ۱۴۰۲ بهروزرساني شد
هم انديشي ها