يادگيري ريست كردن ويندوز ۱۰ به تنظيمات كارخانه

ويندوز ۱۰ نسبت به نسخههاي قبلي داراي دردسر كمتري است اما گاهي اوقات پيش ميآيد كه بهطور ناگهاني دچار اشكال شود. اگر لپ تاپ يا سيستم جديدي خريداري كردهايد، تمام دادههاي خود را روي آن بارگذاري كردهايد و اكنون ميخواهيد سيستم ويندوز ۱۰ قديمي خود را بفروشيد، معامله كنيد، آن را به كسي بدهيد يا حتي دور بيندازيد، بهتر است آن را «ريست» (بازنشاندن يا برگرداندن تنظيمات يك دستگاه به حالت اوليه) كنيد اما ابتدا بهطور دستي دادههاي خود را از روي هارد نيز پاك كنيد.
براي ريست فكتوري ويندوز ۱۱ و ويندوز ۱۰ روشهاي مختلفي وجود دارد؛ شما ميتوانيد اين كار را از طريق «ويندوز اينترفيس» انجام دهيد اما اگر برايتان اشكال است از روش سادهتر و ايمنتر «سيف مود» (Safe Mode) استفاده كنيد. همچنين روش ديگري هم بهنام «فرش استارت» (Fresh Start) كه قبلا «رفرش» (Refresh) ناميده ميشد وجود دارد كه ميتوانيد آن روش را نيز امتحان كنيد.
ريست فكتوري ويندوز ۱۰
اگر سيستمتان با ويندوز ۱۰ بدون هيچ اشكالي كار ميكند، ريست كردن آن بسيار ساده است.
۱. روي قسمت جستوجو در نوار وظيفه سيستم خود كليك كنيد و در كادري كه باز ميشود كلمهي «reset» را تايپ كنيد. سپس در قسمت بالاي كادر روي روي عبارت «Reset this PC» كليك كنيد.
۲. همچنين، ميتوانيد روي كليد استارت «start» كه نماد ويندوز در گوشهي سمت چپ پايين قرار دارد، كليك كنيد. سپس روي نماد چرخدنده و از صفحهاي كه باز ميشود روي آخرين گزينه كه «Update & Security» است كليك كنيد و سپس از فهرستي كه مشاهده ميكنيد گزينهي «Recovery» را انتخاب كنيد.
۳. عبارت « Get started» را انتخاب كنيد.
۴. اكنون شما دو گزينه براي انتخاب داريد:
- اگر گزينهي «Keep my files» را انتخاب كنيد، تمام برنامهها و تنظيمات حذف ميشوند اما پروندههايي كه ذخيره كردهايد باقي ميمانند.
اگر گزينهي «Remove everything» را انتخاب كنيد، تمام برنامهها، تنظيمات و پروندههاي شما و سيستم تماماً پاك ميشوند.
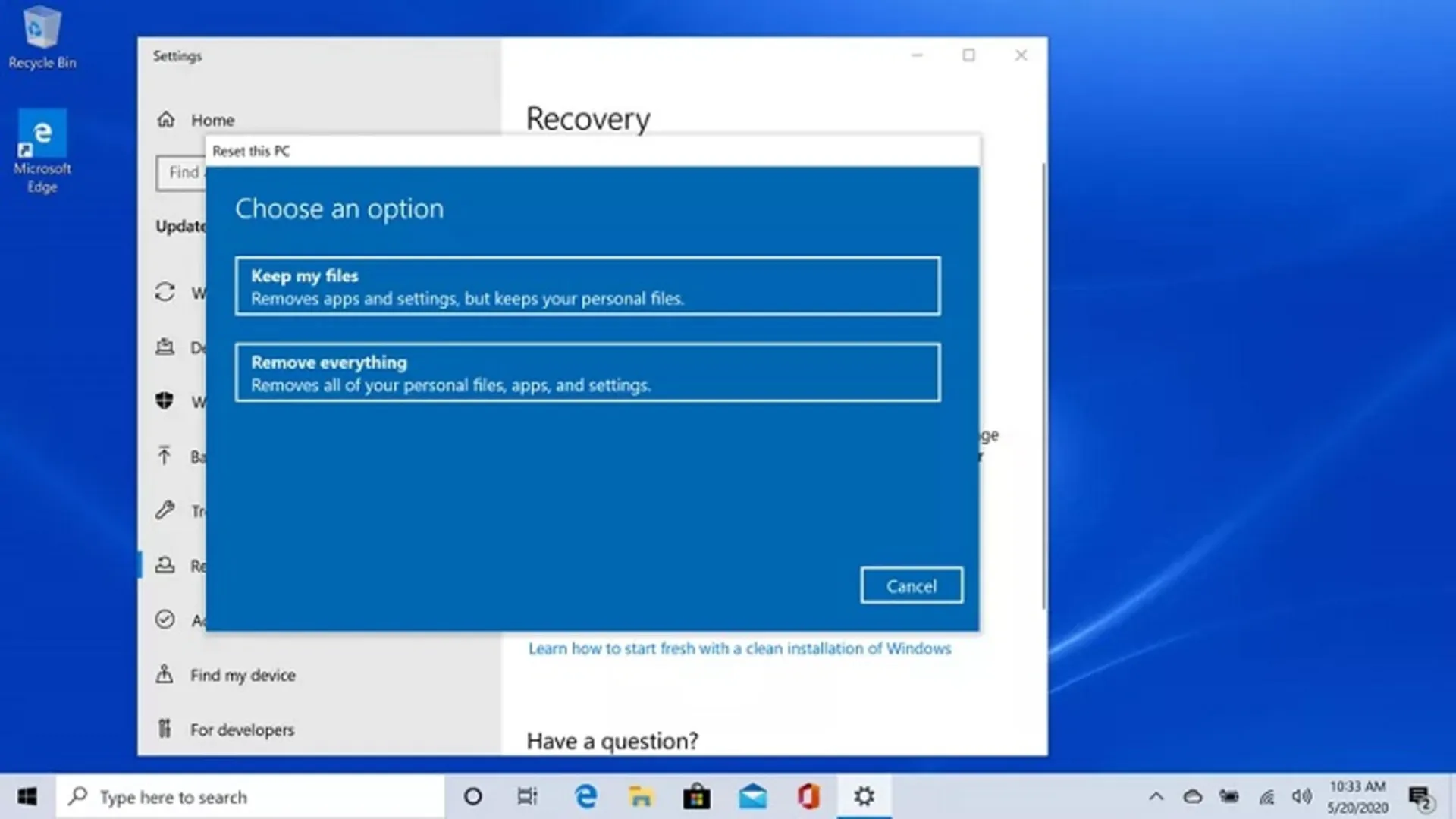
انتخاب با شما است: اگر سيستم شما دچار اشكال شده است، ميتوانيد گزينهي اول را بزنيد تا پروندههاي شما محفوظ بمانند، اما اگر قصد داريد كامپيوترتان را به كسي بدهيد يا بفروشيد، بهتر است كه گزينهي دوم را انتخاب كنيد.
۵. با توجه به گزينهاي كه انتخاب ميكنيد، پنجرهي بعدي ظاهر ميشود. اگر «Keep my files» را انتخاب كرده باشيد، با گزينه زير براي بازگرداني برنامهها و تنظيمات پيشفرض سيستم مواجه ميشويد.
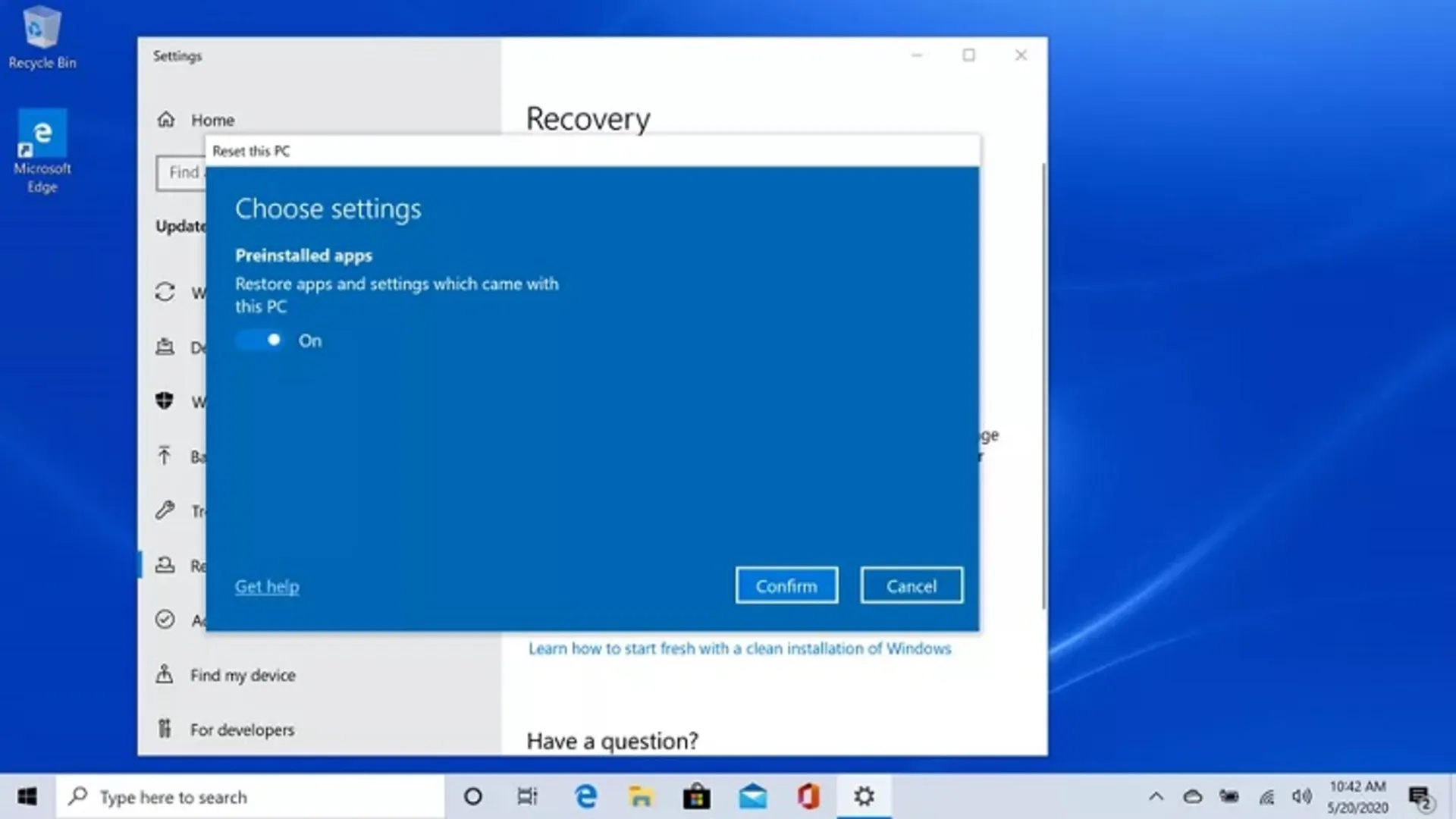
۶. اگر روي عبارت «Remove everything» كليد كرده باشيد پنجره پايين نمايان ميشود كه با فعال كردن آن، تمام فايلها پاك شده و تنظيمات نيز به پيشفرضهاي اوليه خود برميگردند. اين عمليات ميتواند بسته به حجم فايلها و تنظيمات تا چند ساعت نيز طول بكشد اما فرايند ريكاوري فايلها را سختتر ميكند.
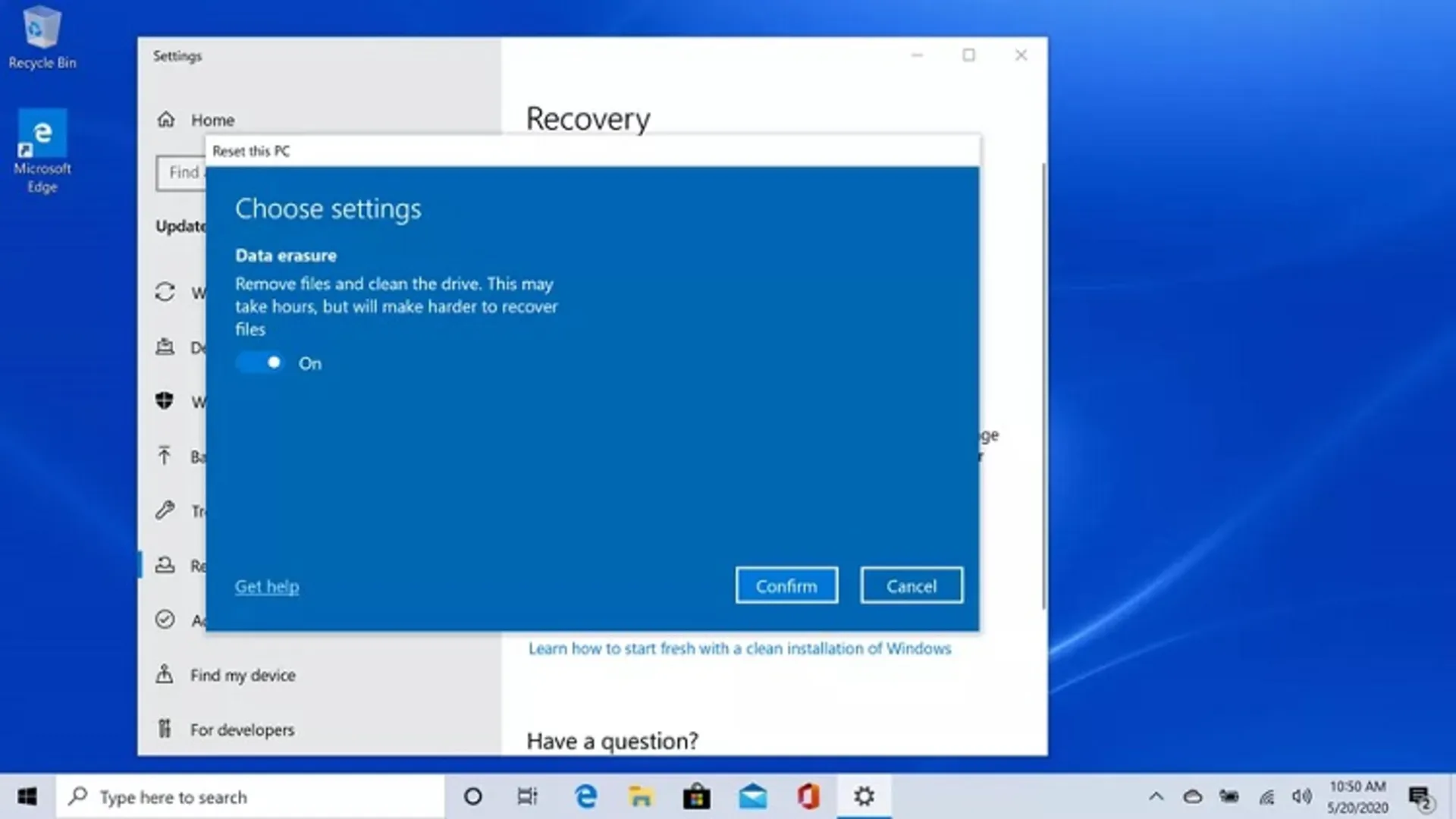
۷. پس از انجام تنظيمات، روي « Next» كليك كنيد.
۸. تقريباً به پايان كار رسيدهايد. پنجرهي بعدي كه باز ميشود «Ready to reset this PC» (آماده براي بازنشاني تنظيمات اين كامپيوتر) است. اگر گزينهي «Keep my files» را انتخاب كرده باشيد، اكنون ميتوانيد روي «List of apps to be removed» (فهرست برنامههايي كه بايدحدف شوند) كليك كنيد تا ببينيد كدام برنامهها نياز به جايگزيني دارند اما اگر شما اگر همه موارد را حذف كنيد، اين فهرست در دسترس نيست. در نهايت، روي «Reset to start the process» (روند شروع بازنشاني) كليك كنيد.
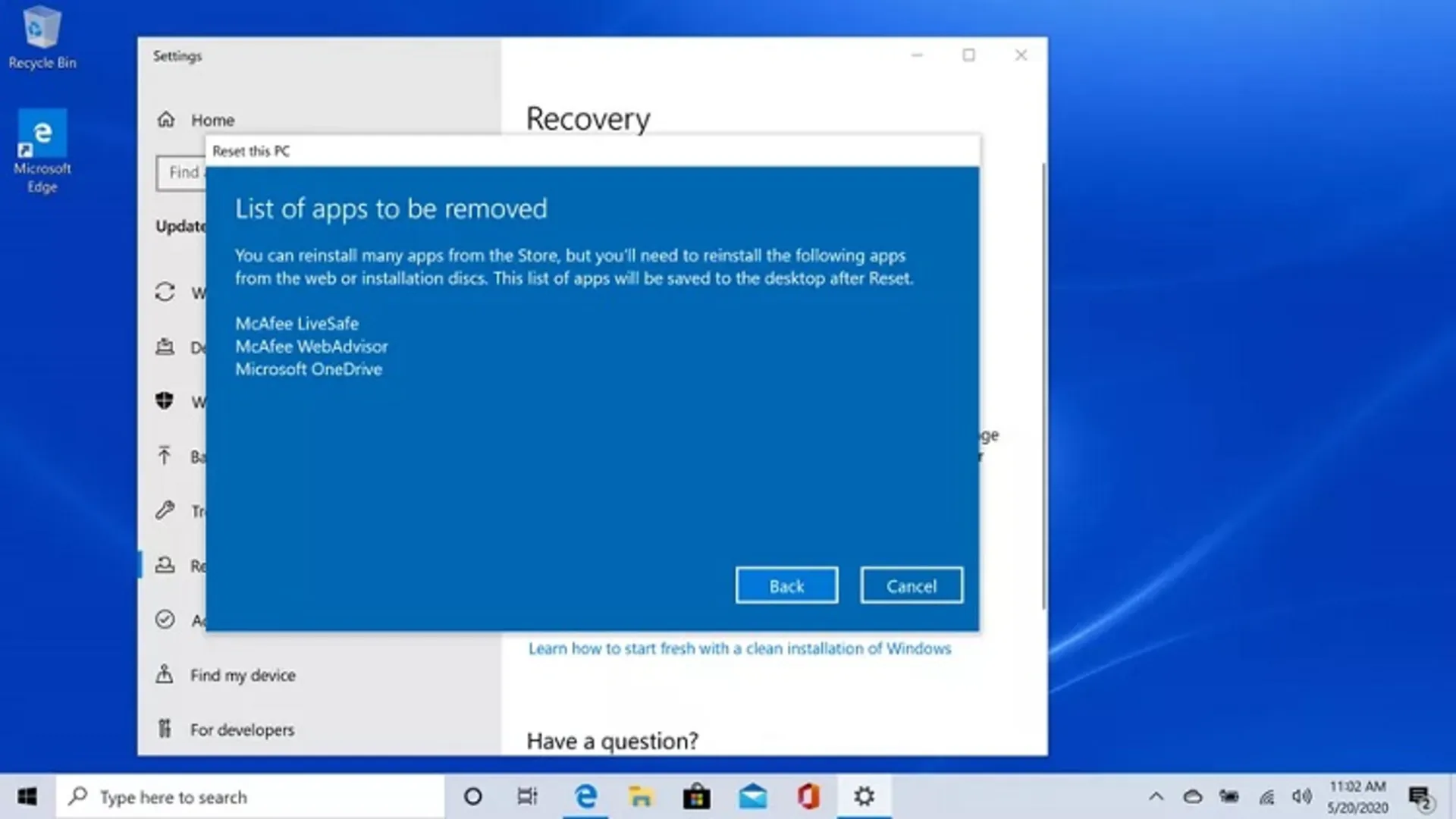
ريست كردن ويندوز ۱۰ از طريق فضاي ريكاوري
گاهي اوقات ويندوز به قدري دچار اشكال ميشود كه نميتوانيد از روش قبلي استفاده كنيد، در اين صورت مجبوريد اين كار را از طريق فضاي ريكاوري انجام دهيد. اگر مدتي با سيستم يا تبلت هاي ويندوزي كار كرده و به نوعي در اين سيستمعامل خبره باشيد، استفاده از اين فضا برايتان بسيار آسان است و شايد در صورت كاركرد درست سيستم نيز از همين روش براي ريست ويندوز استفاده كنيد.
در ويندوز ۱۰، راه اندازي حالت ريكاوري چندان ساده نيست بهخصوص اگر سيستم با اشكالات جدي مواجه شده باشد اما اگر نتوانيد به پنجرهي «Reset» عادي برسيد، باز هم ميتواند عملياتي را كه تاكنون انجام دادهايد، ذخيره كند.
صفحه همراهي مايكروسافت براي رسيدن به صفحه ريكاوري سه روش را دراختيار متخصصان قرار داده كه شامل روشهاي «از صفحهي تنظيمات»، «از صفحهي ورود به سيستم» و «از صفحهي خالي» است.
از آنجا كه قرار است از فضاي ريكاوري در زماني استفاده كنيم كه دسترسي به محيط ويندوز با اشكال مواجه شده است؛ بنابراين گزينه اول يعني ورود به ريكاوري از طريق Settings ويندوز را ناديده ميگيريم. همچنين ميتوانيد از صفحه ريكاوري براي رفتن به فضاي Safe Mode نيز استفاده كنيد.
ورود به ريكاوري از صفحه ورود يا Sign-in Screen
اگر هنگامي كه وارد صفحه ورود به سيستم ميشويد، كامپيوتر شروع به خاموش شدن، هنگ كردن يا هر رفتار غيرعادي ديگري ميكند، از همان صفحه ميتوانيد به ريكاوري ويندوز دسترسي پيدا كنيد. شايد اين دستورالعملها در دفعه اول عمل نكنند چون سيستم از كاركرد عادي خارج شده است اما نااميد نشويد و بهطور مكرر به كامپيوتر دستورهاي زير را بدهيد.
- كليد «Shift» را نگه داريد و روي آيكون «Power» در گوشه پايين سمت راست كليك كنيد.
- سپس همانطور كه كليد «shift» را نگه داشتهايد روي «Restart» كليك كنيد.
- بعد از اين كار بايد مستقيماً وارد صفحه آبي رنگي شويد كه در ادامه خواهيم گفت چگونه ويندوز را در اين فضا ريست كنيد.
ورود به ريكاوري از صفحهي سياه و خالي يا Blank Screen
اين سختترين راه براي دسترسي به فضاي ريكاوري است اما اگر سيستم شما به سادگي ويندوز را بوت نميكند، روش مذكور همان راهحلي است كه ميتواند به شما كمك كند. اين روش براي بسياري از كساني كه از راههاي ديگر موفق نشدهاند، جواب داده؛ اما باز هم احتمال اينكه همان بار اول و دوم موفق نشويد زياد است، پس بايد صبر و حوصله داشته باشيد.
- مطمئن شويد كه كامپيوتر كاملا خاموش باشد.
- دكمهي پاور (روشن/خاموش) كامپيوتر را فشار دهيد تا سيستم روشن شود. به محض بالا آمدن سيستم (همان لحظهاي كه لوگوي شركت سازندهي كامپيوتر را مشاهده كرديد)، دكمهي پاور را دوباره فشار دهيد و نگهداريد (معمولاً حدود ۱۰ ثانيه) تا سيستم خاموش شود.
- اين فرايند روشن/خاموش كردن سيستم را براي بار دوم تكرار كنيد.
- براي بار سوم كامپيوترتان را روشن كنيد. اكنون سيستم شما بايد وارد حالت ريكاوري شود.
ريست كردن
پس از اينكه وارد صفحه آبي رنگي شديد كه به ريكاوري ويندوز معروف است، ميتوانيد ويندوز خود را براي برطرف كردن اشكالات نرمافزاري ريست كنيد. اين فضا قابليتهاي ديگري نيز دارد كه ما در اين جا تنها به ريست كردن ويندوز بسنده ميكنيم اما ميتوانيد از همين فضا براي ريستور ويندوز نيز استفاده كنيد.
- ابتدا روي Advanced Option و سپس روي Troubleshoot كليك كنيد. اگر ابتدا گزينه Advanced Option موجود نبود، مستقيماً روي Troubleshoot كليك كنيد و نگران چيزي نباشيد.
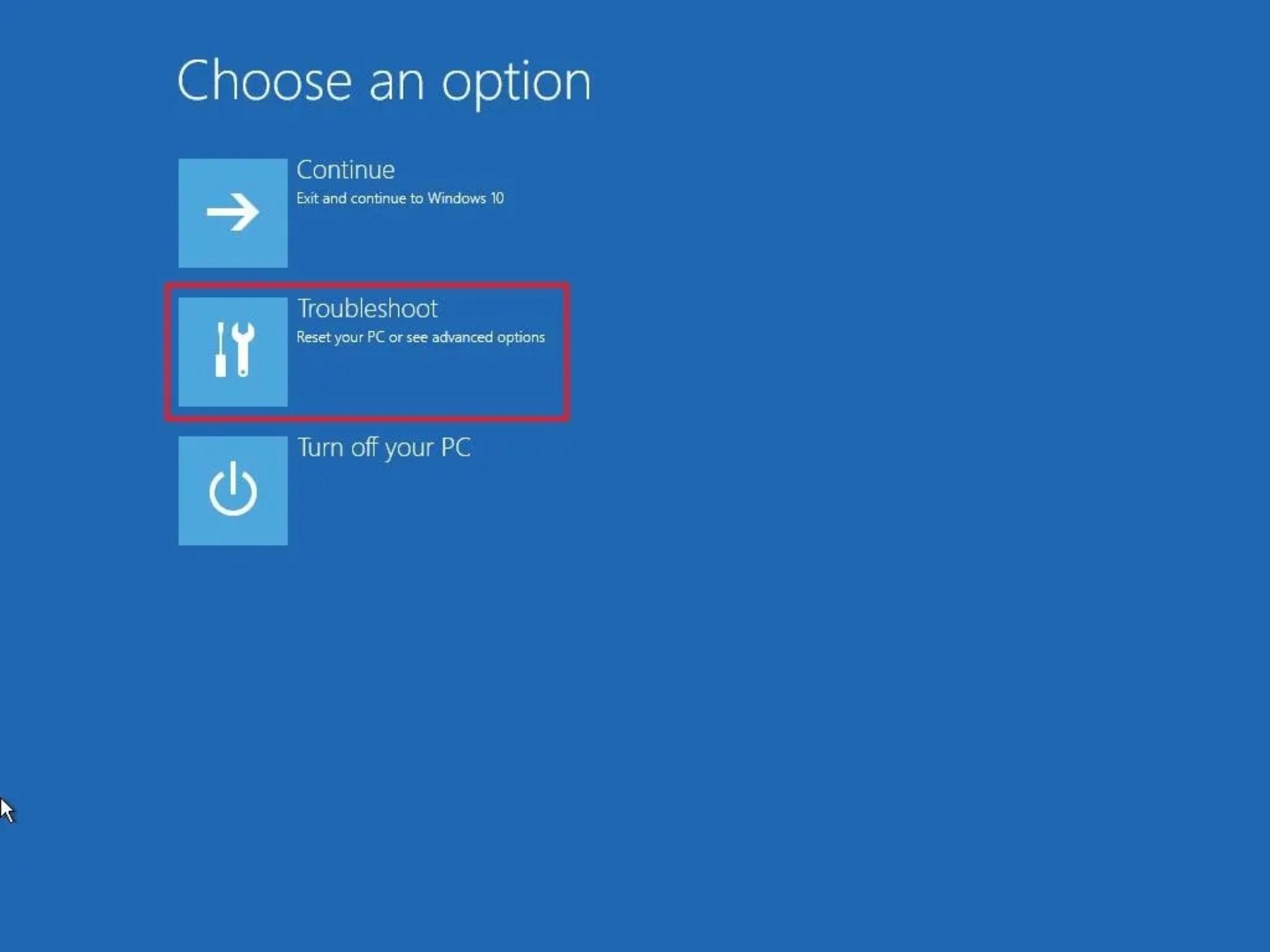
- در اينجا روي Reset this PC كليك كنيد و در ادامه درست مانند يادگيري اوليه، انتخاب كنيد كه فايلهايتان حفظ شوند يا كاملاً از بين بروند. با توجه به اينكه سيستم بهصورت عادي كار نميكند، شايد نتواند تمام فايلهايتان را نگه دارد اما چون راه ديگري نداريد، بايد ريست كردن را تا انتها پيش ببريد.
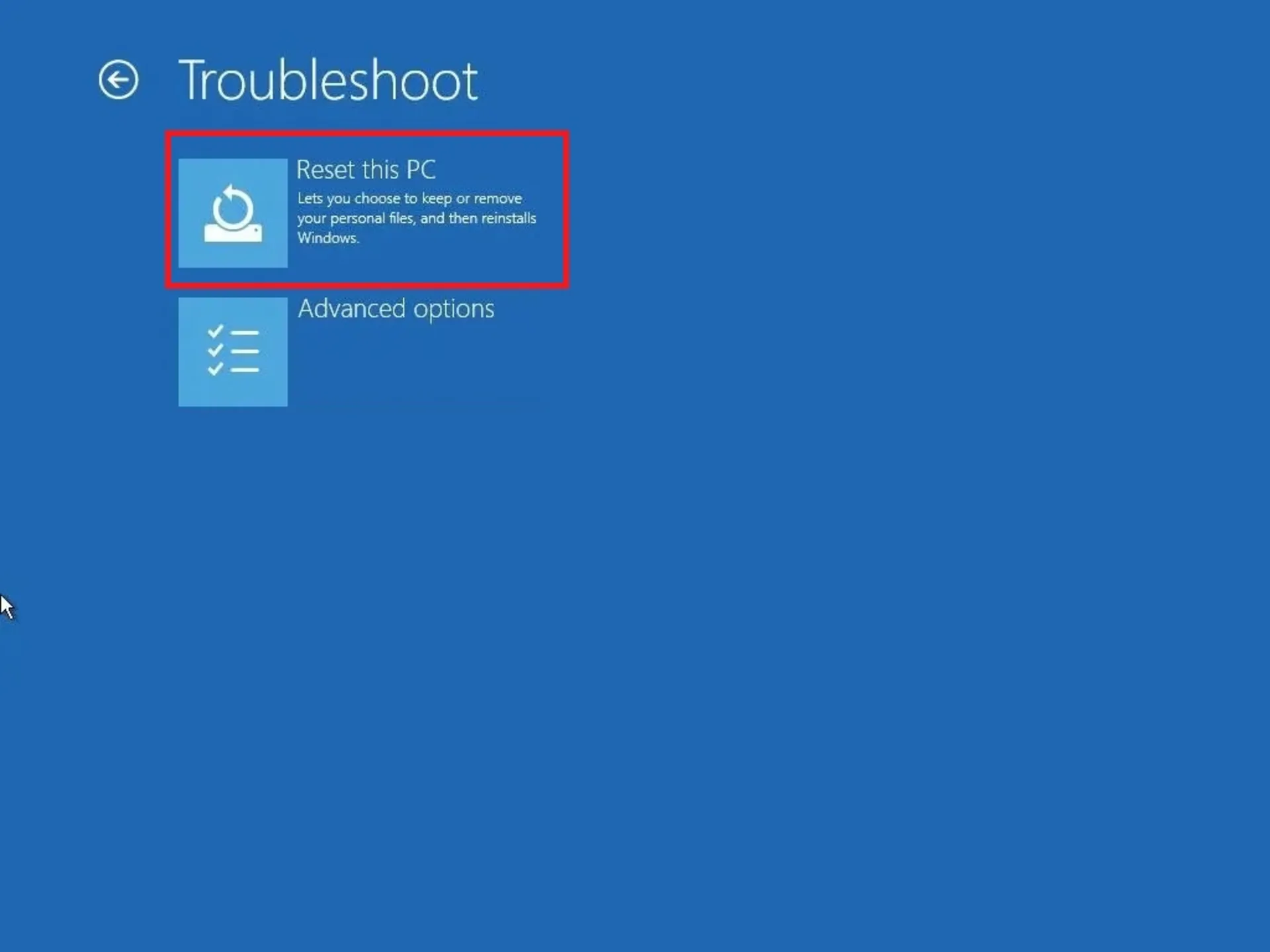
فرش استارت (Fresh Start)
براي ويندوزهاي پيشين تا قبل از ويندوز ۱۰، بين بازنشاني و تازهسازي سيستمهاي كامپيوتري تفاوت زيادي وجود داشت، مثلاً هنگام بازنشاني، تمام پروندهها، تنظيمات و برنامههاي متخصص را پاك ميكرد اما در حالت تازهسازي، براي متخصص امكان حفظ پروندهها و تنظيمات وجود داشت. اكنون، تفاوتها كمي ظريفتر شده است و متخصص در هنگام بازنشاني ميتواند فايلهاي شخصي خود را حفظ كند اما تنظيمات شخصي پاك ميشوند. در حالت «فرش استارت» به متخصص امكان داده ميشود تا برخي از تنظيمات شخصي خود را حفظ كند اما بيشتر برنامههايش از بين ميروند.
اگر فكر ميكنيد «فرش استارت» براي شما روش بهتري است، ميتوانيد دستورالعملهاي زير را دنبال كنيد:
۱. در قسمت تنظيمات گزينهي «Recovery» را انتخاب كنيد.
۲. در بخش «More recovery options»، روي گزينهي «Learn how to start fresh with a clean installation of Windows» كليك كنيد. از شما سؤال ميشود كه آيا ميخواهيد برنامهها را از تنظيمات به «Windows Security» تغيير دهيد، روي «Yes» كليك كنيد.
۳. به صفحهي «Fresh start» منتقل ميشويد. اكنون روي «Get started» كليك كنيد.
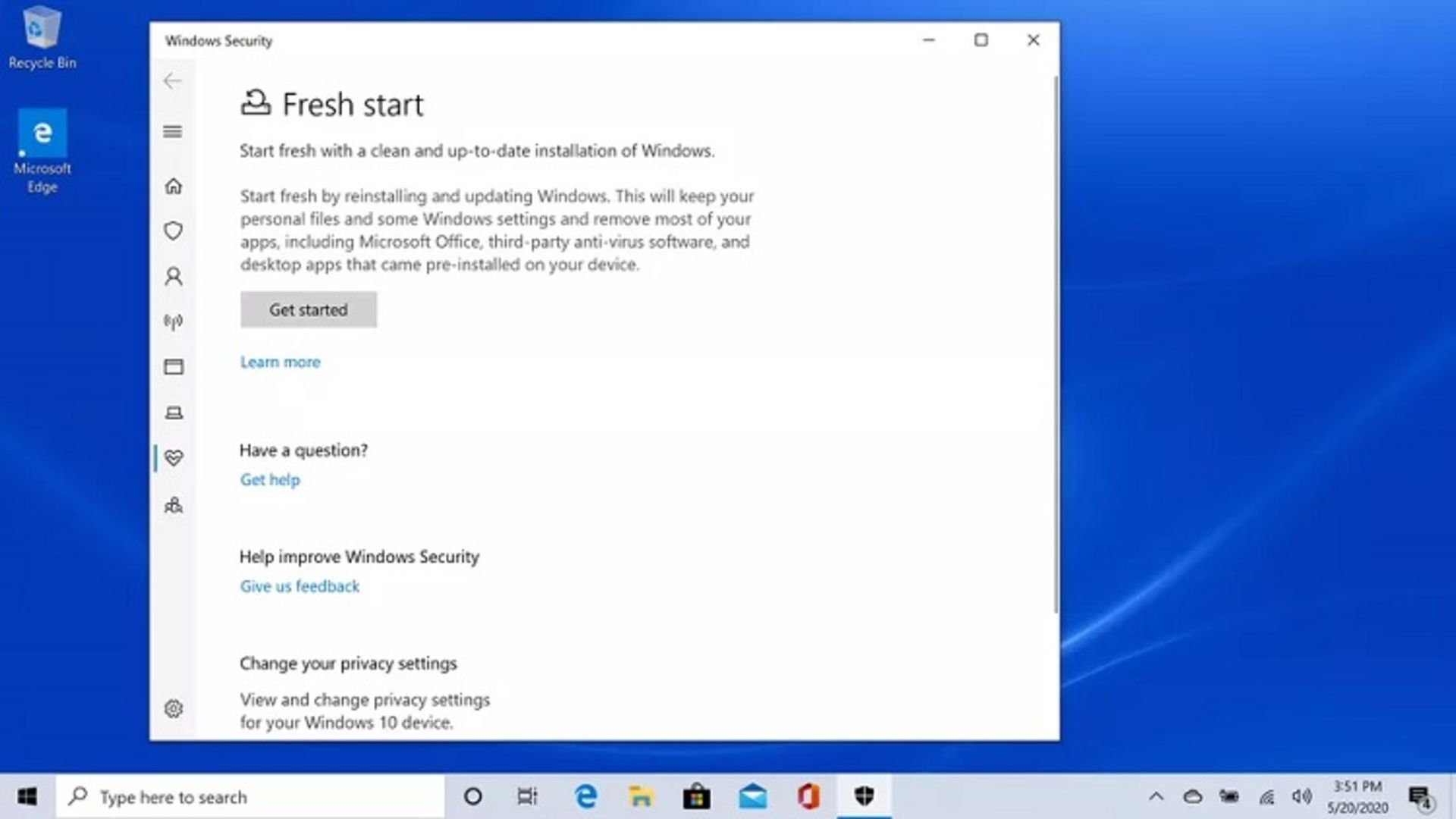
۴. از شما سؤال ميشود كه آيا ميخواهيد به برنامه اجازه دهيد در دستگاه تغييراتي ايجاد كند؟ روي «Yes» كليك كنيد.
۵. يك پنجره جانبي ظاهر ميشود و به شما هشدار ميدهد كه به جز برنامههايي كه با ويندوز استاندارد ارائه ميشوند يا توسط سازنده نصب شدهاند، همهي اپها و برنامهها حذف خواهند شد. روي «Next» كليك كنيد.
۶. فهرستي از همه برنامههاي حذفشده دريافت ميكنيد كه در صورت تأييد ميتوانيد روي «Next» كليك كنيد.
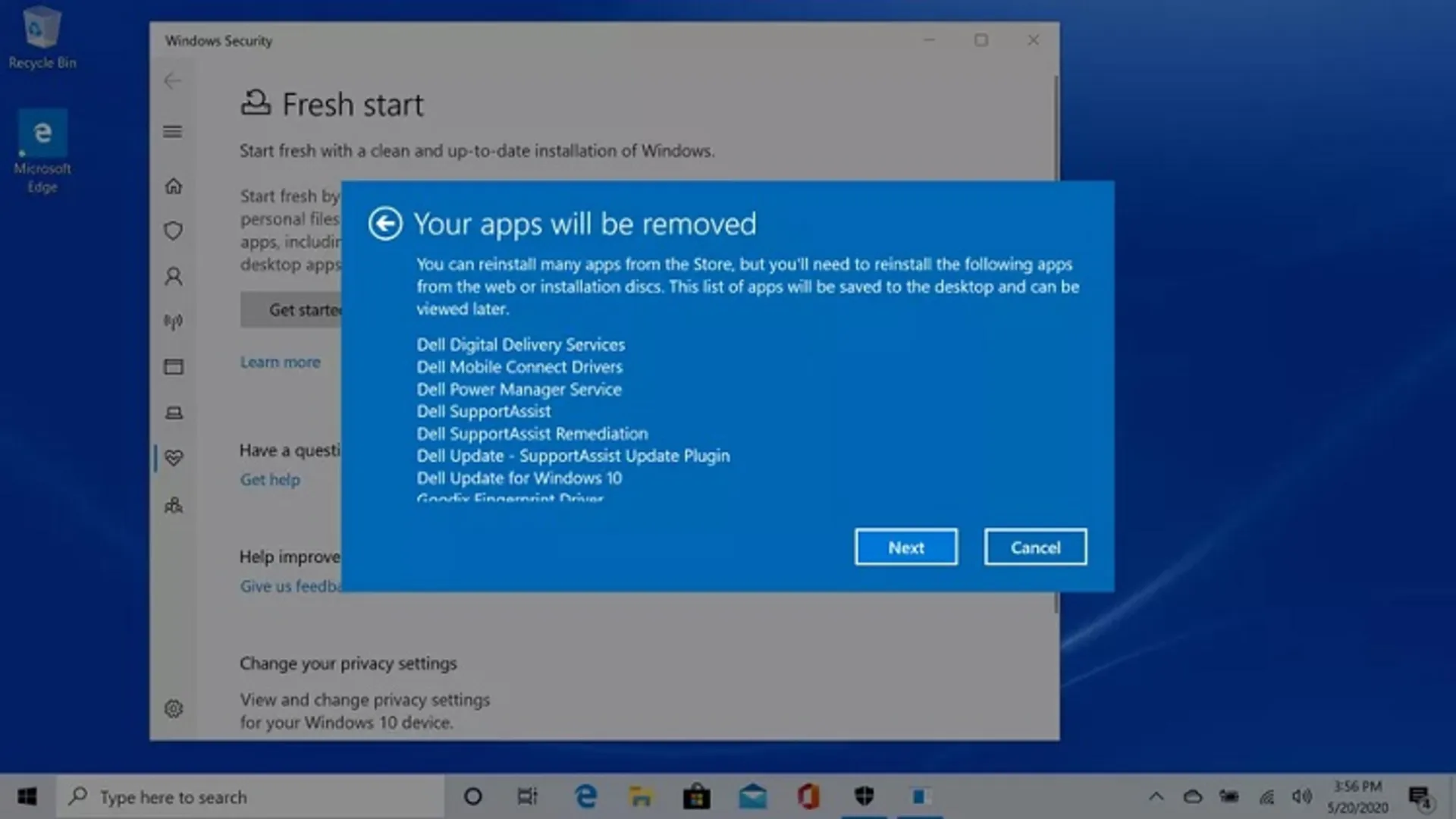
۷. صفحه بعد، آخرين صفحه يعني آخرين فرصت شما براي لغو عمليات است. درصورتيكه قصد انصراف داريد روي گزينهي «Cancel» و در صورت تمايل به ادامه، روي «Start» كليك كنيد كه با انتخاب اين گزينه، مراحل انجام كار شروع ميشود. ممكن است حدود ۲۰ دقيقه طول بكشد و در طي اين مدت، سيستم شما احتمالاً چندين بار رياستارت ميشود تا عمليات به پايان برسد.
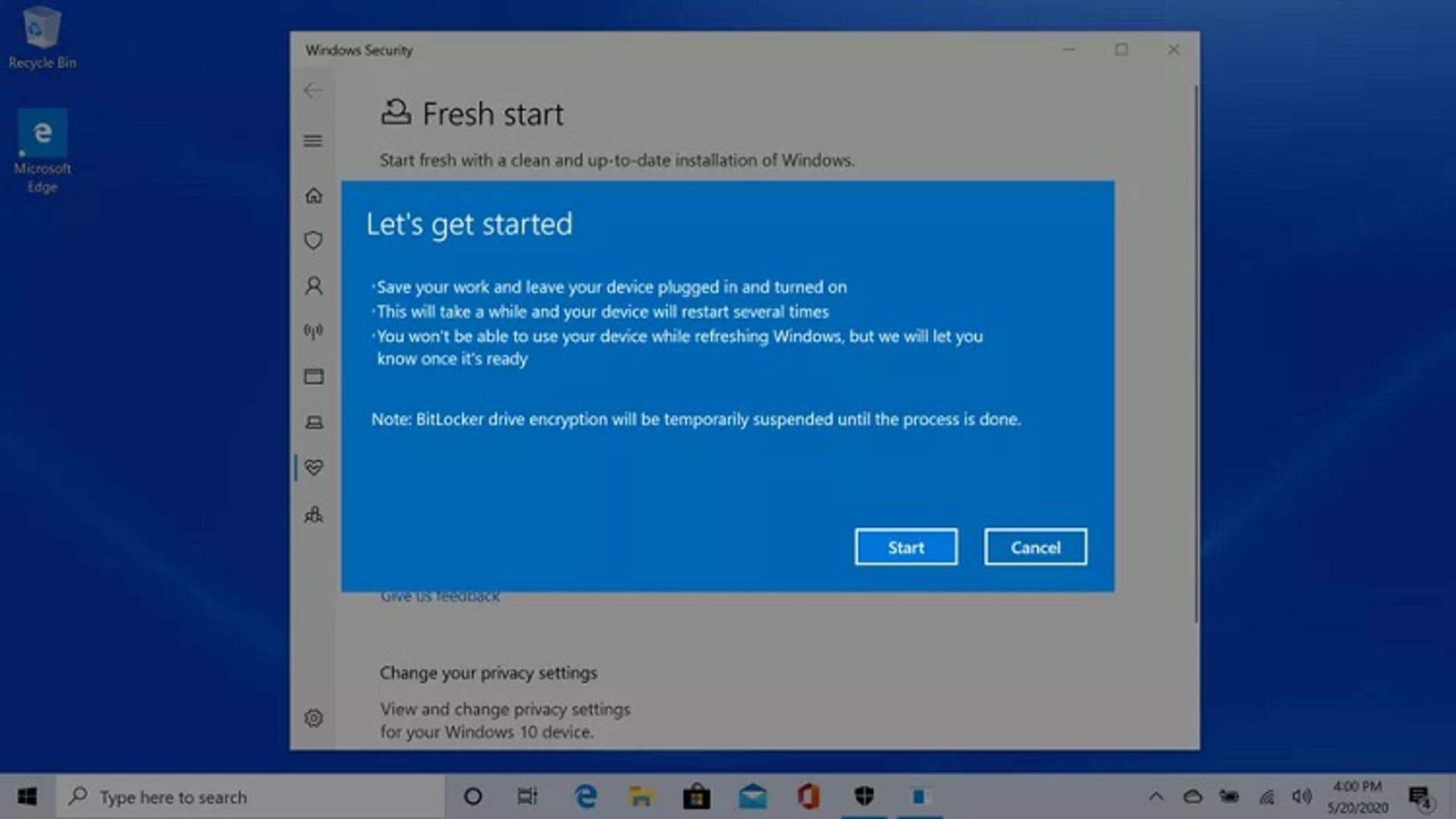
شما تا به حال سيستم خود را به تنظيمات كارخانه بازنشاني (يا به اصطلاح ريست فكتوري) و از اين روشها استفاده كردهايد؟ خوشحال ميشويم تجربههاي خود را با اخبار تخصصي، علمي، تكنولوژيكي، فناوري مرجع متخصصين ايران و ديگر متخصصان درميان بگذاريد و به بهتر شدن اين يادگيري كمك كنيد.
هم انديشي ها