۱۳ خطاي امنيتي متداول كه كامپيوتر را آسيبپذير ميكند

انسان امروزي، به صورت ۲۴ ساعته در هفت روز هفته به اينترنت وصل است. حتي وقتي از دستگاههاي خود استفاده نكنيد يا قبضي پرداخت نكنيد يا وارد شبكههاي اجتماعي نشويد، همچنان در حسابهاي مختلف متخصصي لاگين ميمانيد.
در نتيجه هميشه و به صورت پيوسته در معرض خطر جرائم سايبري هستيد كه در صورت بياحتياطي پيامدهاي مخربي را به دنبال داشته باشند. متأسفانه بسياري از افراد، اين خطرها را جدي نميگيرند. آنها تصور ميكنند فقط دولتها، سازمانها يا شركتها در معرض اين خطرها قرار دارند و خود آنها در سطح فردي آسيبپذير نيستند.
اما حقيقت اين است كه اطلاعات شخصي براي مجرمان سايبري اهميت زيادي دارد زيرا آنها ميتوانند اين اطلاعات را با سود خوبي به فروش برسانند. در نهايت اين مسئوليت شما است كه از اطلاعات شخصي خود در برابر حملات محافظت كنيد و كامپيوتر خود را ايمن كنيد. در ادامه به سيزده خطاي متداول امنيتي كه كامپيوتر را آسيبپذير ميسازند و راهحل آنها اشاره شده است.
۱. عدم تغيير رمز عبور ويندوز
اين مرحله اولين كاري است كه بايد براي كامپيوتر جديد خود انجام دهيد زيرا رمز عبور پيشفرض يا عدم استفاده از رمز عبور، دسترسي به آن را براي هكرها آسان ميسازد. حتي اگر رمزعبوري روي حساب مايكروسافت يا حساب local خود داريد از قوي بودن آن مطمئن شويد. حتي اگر رمز عبور ادمين را به ياد نميآوريد باز هم ميتوانيد آن را به سادگي در ويندوز ۱۰ حذف كرده و تغيير دهيد.
۱. Settings را از منوي استارت ويندوز انتخاب كنيد.
۲. روي Accounts كليك كنيد.
۳. روي Info كليك كنيد.
۴. روي Manage My Microsoft Account كليك كنيد.
۵. روي More Actions كليك كنيد.
۶. روي Edit Profile كليك كنيد.
۷. رمز عبور خود را تغيير دهيد.
۸. كامپيوتر را رياستارت كنيد و با رمز عبور جديد وارد شويد.
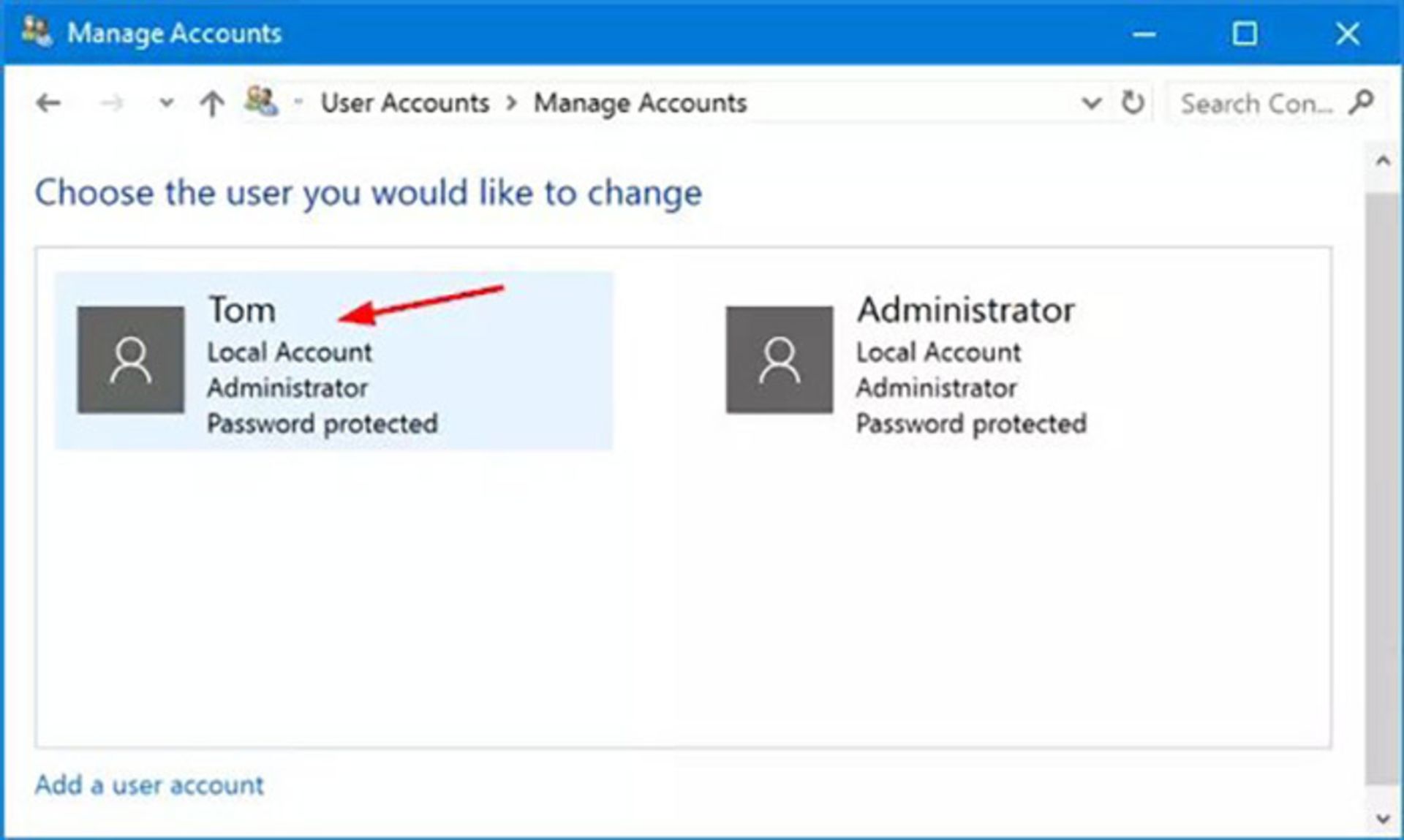
۲. عدم تغيير رمزعبور دسترسي
يكي از رمزهاي ديگري كه بايد بلافاصله تغيير دهيد رمزعبور دسترسي به شبكهي واي فاي خانگي است كه پيسي شما روزانه به آن وصل است. اين رمز گاهي ميتواند از رمز ادمين ويندوز هم مهمتر باشد. به عنوان قانوني طلايي، رمز عبور دسترسي (access password) بايد حداقل پانزده كاراكتر شامل حروف، اعداد و علائم نشانهگذاري باشد. از طرفي حتما نميخواهيد همسايهها از واي فاي شما استفاده كنند. براي اغلب شبكههاي واي فاي، تغيير رمز عبور دسترسي فرآيندي ساده است. البته واسط متخصصي روترها تفاوت اندكي با يكديگر دارند:
۱. صفحهي تنظيمات روتر خود را باز كنيد (آدرس آي پي پيشفرض را تايپ كنيد كه معمولا ۱۹۲.۱۶۸.۰.۱ يا ۱۹۲.۱۶۸.۱.۱ است).
۲. با رمز عبور و نام متخصصي به روتر لاگين كنيد. اين اطلاعات را ميتوانيد روي كنار يا زير روتر خود پيدا كنيد.
۳. پس از لاگين، Wireless Security يا Wireless را انتخاب كنيد.
۴. Wi-Fi Password را انتخاب كنيد.
۵. رمز عبور جديد را وارد كنيد همچنين بايد قادر باشيد SSID را هم تغيير دهيد.
۶. روي Save كليك كنيد.
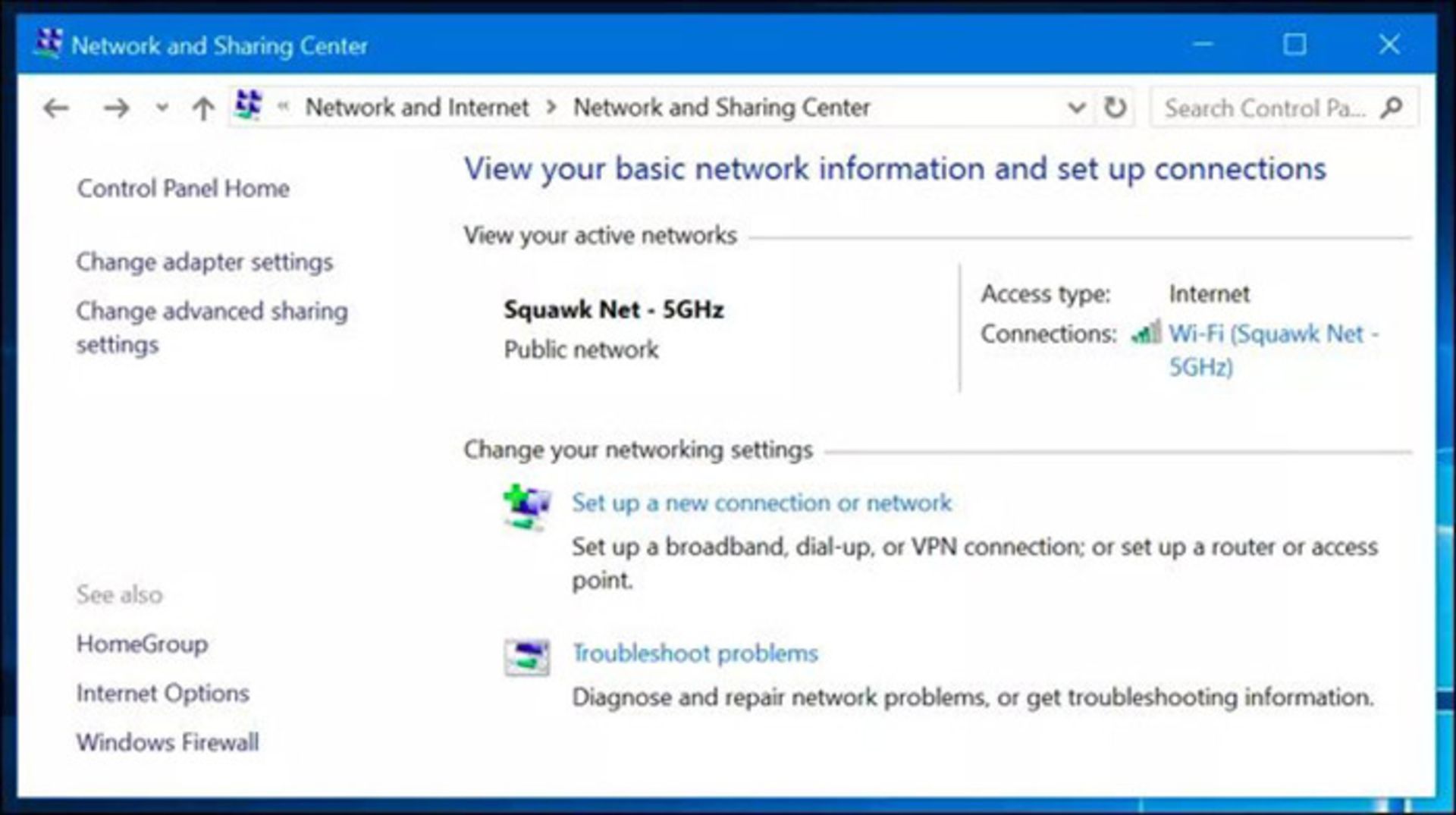
۳. عدم تغيير SSID
پس از تنظيم و ايمنسازي شبكهي خانگي (علاوه بر تغيير رمز عبور) بايد SSID (شناسهي سرويس) يا نام شبكهي خود را هم تغيير دهيد. به اين صورت مجرمها به سختي ميتوانند روتر شما را پيدا كنند. يك هكر آگاه با يافتن نوع روتر قادر است آسيبپذيريهاي آن را هم پيدا كند.
وقتي روتر بيش از يك شبكه ايجاد كند، هر شبكهي جديد SSID منحصربه فردي خواهد داشت. به همين دليل بايد SSID پيشفرض را روي هر كدام از آنها تغيير دهيد. وقتي از SSID پيشفرض استفاده كنيد، مجرمان سايبري آسانتر ميتوانند رمزنگاري WPA2 شبكه را بشكنند؛ زيرا اين الگوريتم رمزنگاري شامل نام شبكه و رمزعبور مشتركي است كه شامل اسامي SSID است. در نتيجه حتي هكري كمسابقه با دسترسي به SSID پيشفرض ميتواند بهراحتي به شبكهي شما نفوذ كند.
هنگام انتخاب SSID از اطلاعات شخصي پرهيز كنيد. همچنين بايد مطمئن شويد نامي يكسان با دستگاههاي Wi-Fi پرتابل خود انتخاب نكنيد.
نكته: اغلب روترها داراي گزينهاي براي مخفيسازي SSID هستند اما حقيقت اين است كه اين ترفند هم ايمن نيست زيرا هكرهاي باتجربهتر ميتوانند از آن عبور كند. علاوه بر اين، براي انتخاب اين گزينه بايد در هر بار اتصال نام شبكهي خود را تايپ كنيد كه ميتواند آزاردهنده باشد. براي اغلب روترها فرآيند تغيير SSID مشابه تغيير رمزعبور دسترسي است.
۱. صفحهي تنظيمات روتر خود را باز كنيد (آدرس IP پيشفرض را تايپ كنيد كه ميتواند ۱۹۲.۱۶۸.۰.۱ يا ۱۹۲.۱۶۸.۱.۱ باشد).
۲. با رمزعبور و نام متخصصي وارد روتر شويد. اگر قبلا رمزعبور خود را تغيير نداديد، اين اطلاعات را ميتوانيد در قسمت پائين يا كنار روتر پيدا كنيد.
۳. Wireless Security يا Wireless را پس از لاگين انتخاب كنيد.
۴. SSID خود را تغيير دهيد.
۵. روي Save كليك كنيد.
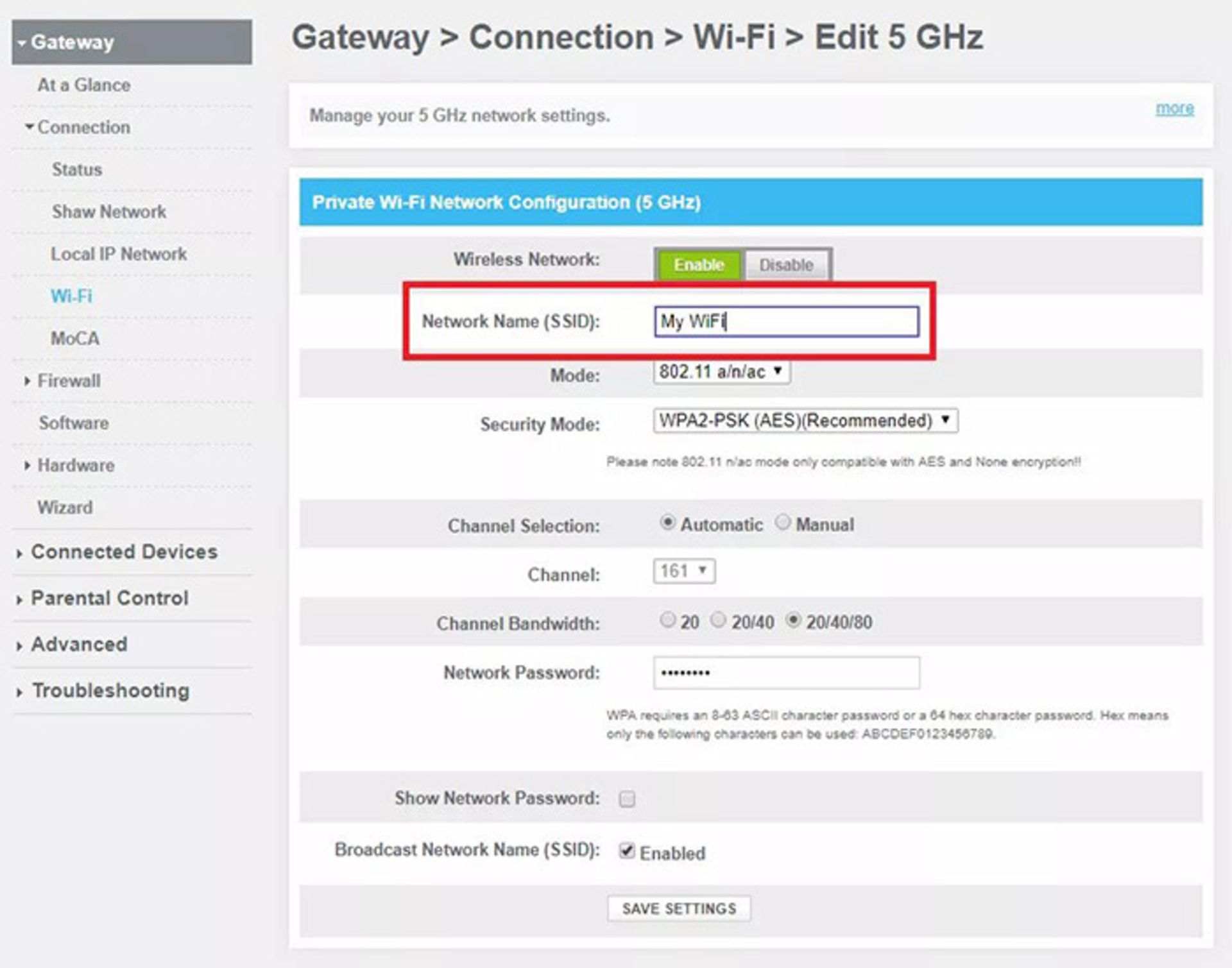
۴. عدم اقدام عليه تهديدهاي WPS
WPS يا تنظيمات محافظتشدهي Wi-Fi معمولا در برابر حملات بروت فورس آسيبپذير است زيرا هكرها ميتوانند به راحتي از PIN-هاي متفاوتي براي نفوذ استفاده كنند. به همين دليل WPS را ميتوان در تمام دستگاهها غيرفعال ساخت. معمولا WPS روي روتر به صورت پيشفرض فعال است. از آنجا كه اين قابليت ذاتا غيرايمن است بايد چارهاي انديشيد. شبكهي Wi-Fi با رمزنگاري WPA2-PSK (كليد اشتراكي) همراه با رمز عبوري قوي ايمن ميشود.
هنگام تنظيم WPA2-PSK ميتوانيد عبارت عبور بيسيم روي روتر شبكه را تنظيم كنيد و سپس همان عبارت را به تمام دستگاههايي كه به شبكه وصل ميشوند تخصيص دهيد. به اين صورت ميتوانيد از شبكهي خود در برابر دسترسي غيرمجاز محافظت كنيد زيرا در اين شرايط روتر نياز به استخراج كليد رمزنگاري عبارت عبور دارد كه به رمزنگاري كل ترافيك شبكهي بيسيم كمك ميكند.
تنها عيب WPA2-PSK اين است كه بايد عبارت عبوري را در تمام دستگاههاي متصل به شبكه وارد كنيد. هدف كلي WPS و دليل باور برخي به آن روش اتصالي آسانتر است زيرا ديگر نيازي نيست هر بار عبارت عبور را وارد كنيد. متأسفانه WPA با رمزي هشت رقمي ايمن ميشود؛ در نتيجه هر هكر سابقهداري كه قادر به اجراي حملهي بروت فورس باشد، قادر به شكستن آن خواهد بود. تنها يازدههزار كد چهار رقمي وجود دارد و با كشف چهار رقم، محاسبهي چهار رقم آخر كار سادهاي خواهد بود
از طرفي برخي روترها امكان غيرفعالسازي WPS را در واسطههاي تنظيم نميدهند. پس سعي كنيد روتري را انتخاب كنيد كه اين اجازه را بدهد. ايمنترين روترها، WPS را لحاظ نميكنند. براي تنظيم WPA2-PSK مراحل ذيل را دنبال كنيد.
۱. وارد صفحهي تنظيمات روتر خود شويد.
۲. آدرس IP روتر را در نوار آدرس مرورگر وارد كنيد.
۳. نام متخصصي و رمزعبور ادمين خود را وارد كنيد.
۴. به بخش Wireless در صفحهي تنظيمات برويد.
۵. رمزنگاري WPA2-PSK را انتخاب كنيد.
۶. روي Apply كليك كنيد.
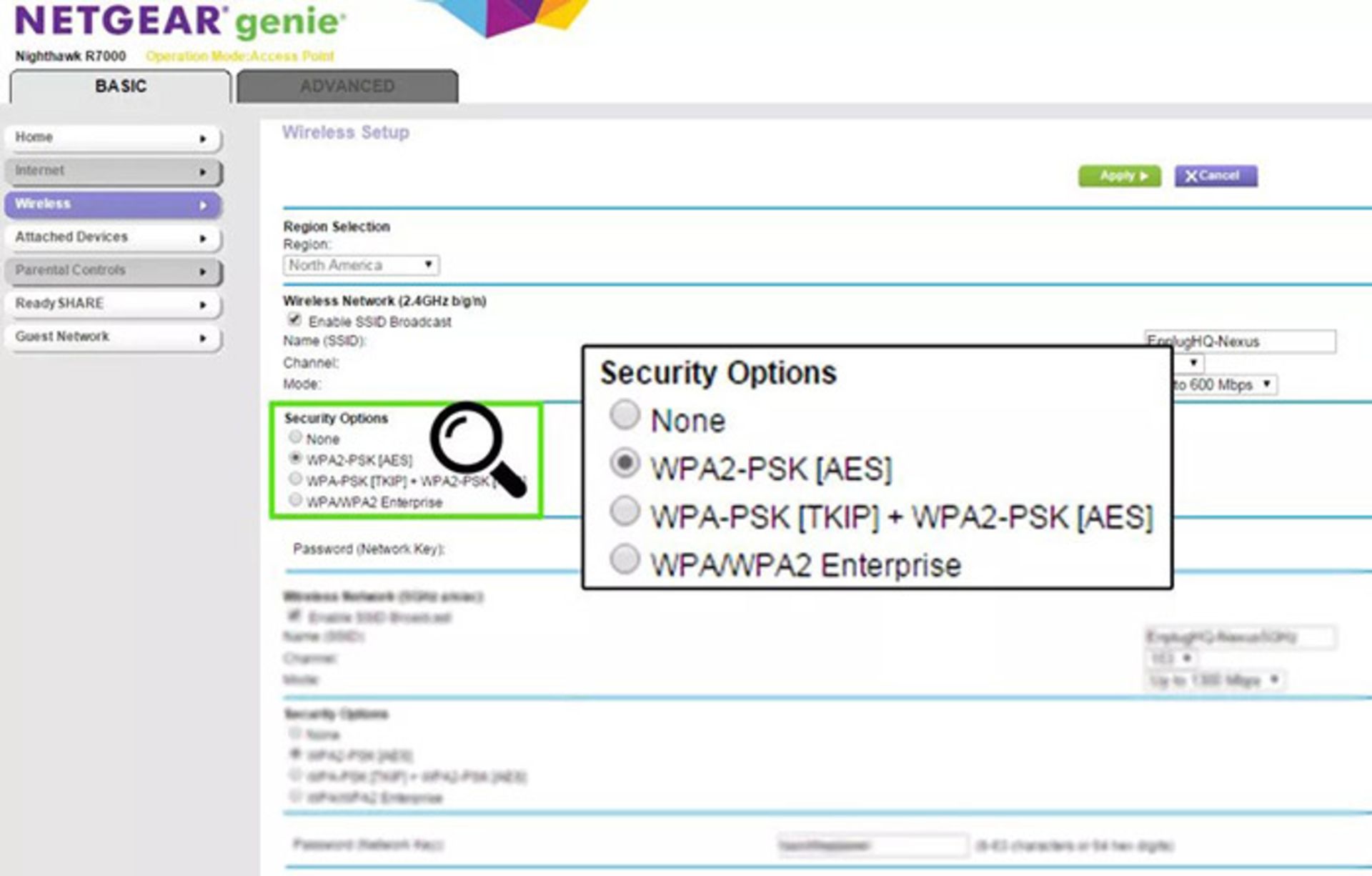
۵. نبود همراه ابري
سرويسهاي ابري بهترين روش براي همراهگيري از دادهها است. بهترين سرويسهاي ابري قادر به رمزنگاري همراهها و خودكارسازي كل فرآيند هستند. همراهگيري از دادهها ميتواند به شكلي چشمگير، خطر اتلاف يا از بين رفتن دادهها را كاهش دهد.
محافظت از حريم خصوصي الكترونيك و حداقلسازي ريسك اتلاف دادهها به لطف ارائهكنندگان سرويسهاي ابري هم آسانتر شده هم پيچيدهتر. از يك سو ذخيرهسازي دادهها روي ابر ايمنتر از ذخيرهسازي روي هارد درايو است. از سوي ديگر، برنامههاي ابري هم نياز به محافظت دارند.
امنيت كلود بر اساس نوع محاسبات به كاررفته متفاوت است. SaaS (نرمافزار به مثابه سرويس)، IaaS (زيرساخت به مثابه سرويس) و PaaS (پلتفرم به مثابه سرويس) از متداولترين نمونههاي ارائهدهندگان عمومي هستند. ارائهدهندگان خصوصي هم معمولا سرويسها را تنها به يك مشتري ارائه ميدهند.
ارائهدهندهي خصوصي ابري ميتواند بهترين گزينه براي متخصصد شخصي باشد. در هر بار همراهگيري (كه ميتوان زمانبندي آن را به صورت روزانه يا هفتگي تنظيم كرد)، كل نرمافزارها و دادهها در موقعيت مكاني ريموتي ذخيره ميشوند كه ميتوانيد در هر زماني به آنها دسترسي پيدا كنيد. براي بهبود امنيت ابر اقدامات ذيل را انجام دهيد: از فايروالهاي پيشرفته استفاده كنيد. از ايونت لاگها براي توليد گزارشي روايي از رويدادهاي شبكه استفاده كنيد تا بتوانيد نفوذهاي امنيتي را زودتر پيشبيني كنيد؛ و در نهايت از سيستمهاي كشف نفوذ استفاده كنيد كه نفوذ به خط دفاعي شبكه را تشخيص ميدهند. اين عمليات در Google backup بسيار ساده است.
۱. به شبكهي Wi-Fi وصل شويد.
۲. Backup and Sync را روي پي سي نصب كنيد.
۳. پوشهها و فايلهاي موردانديشه متخصصين براي همراهگيري را انتخاب كنيد.
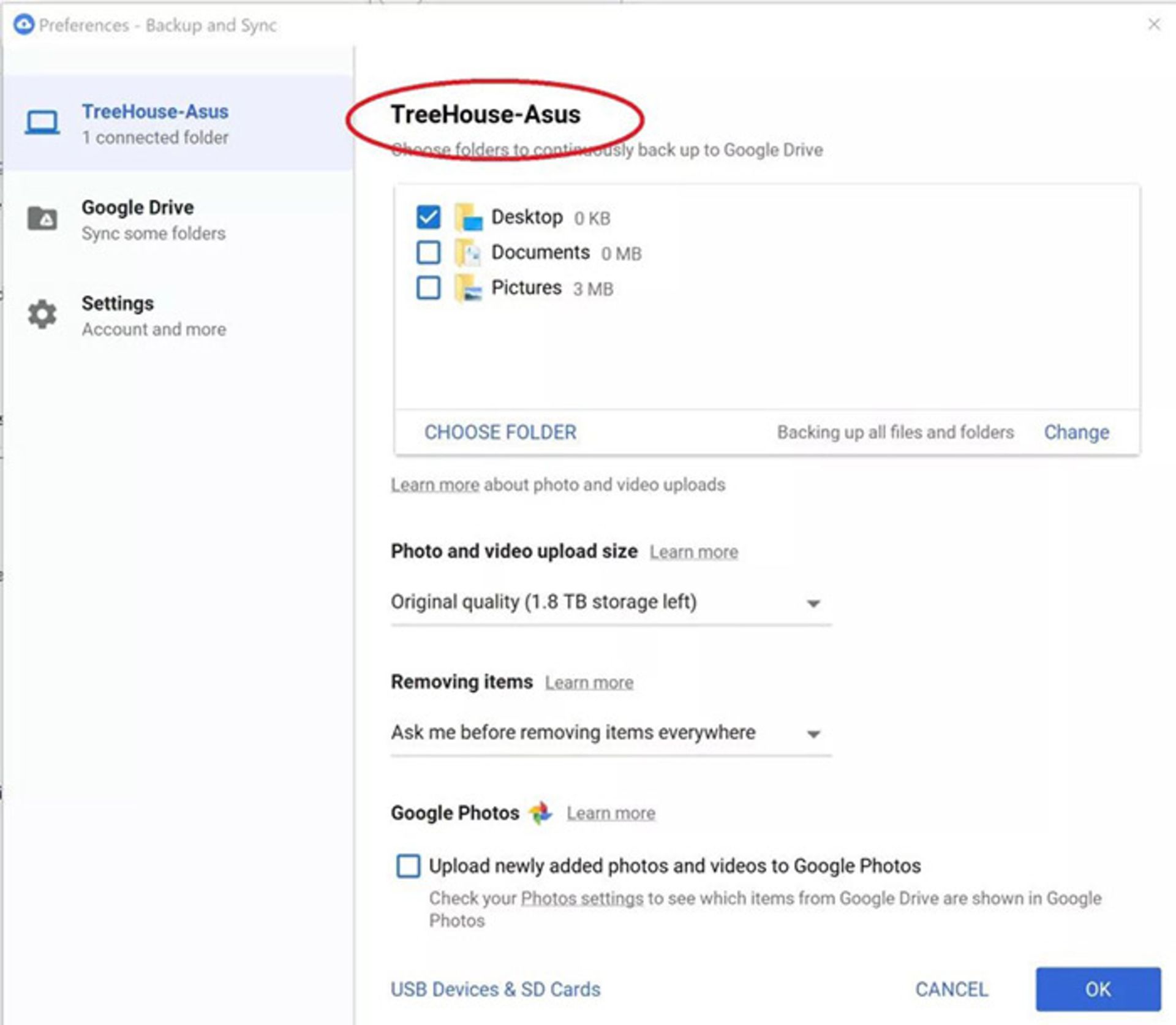
۶. اتصال از شبكههاي ناآشنا
ميتوانيد براي رمزنگاري دادهها و ترافيك هنگام اتصال به شبكهاي ناآشنا از VPN يا شبكهي مجازي خصوصي استفاده كنيد. در اين صورت، هر دادهاي كه از كامپيوتر شما وارد سرورهايي در موقعيتهاي مكاني مختلف بشود دچار در همآميختگي ميشود به گونهاي كه براي هكرها قابل تشخيص نباشد.
هاتاسپاتهاي عمومي اينترنت مثل هتلها، فرودگاهها، رستورانها و كافيشاپها، به عنوان آسيبپذيرترين نقطهي دسترسي به پي سي شناخته ميشوند. مجرمان سايبري اغلب از نرمافزار استراق سمع براي دسترسي به دستگاهها در فاصلهي چندمتري استفاده ميكنند.
VPN-ها مخصوص محافظت از پي سي در برابر انواع حملات طراحي شدند. هكرها، نرمافزارهاي استراق سمع و ISP-ها نميتوانند به پيامهاي شبكهي اجتماعي، رايانامهها، تاريخچهي مرور، دانلودها يا اطلاعات ديگري كه روي شبكه ارسال ميكنيد دسترسي پيدا كنند. اغلب سرويسهاي VPN داراي نرمافزار مخصوص به خود هستند. با اينحال در بسياري از موارد ميتوانيد از قابليت VPN تعبيهشده در ويندوز هم استفاده كنيد. براي تنظيم VPN روي پي سي با استفاده از كلاينت تعبيهشدهي ويندوز ۱۰، مراحل ذيل را دنبال كنيد:
۱. VPN را در نوار جستجوي ويندوز وارد كنيد.
۲. Change Virtual Private Networks را انتخاب كنيد.
۳. روي Add a VPN كليك كنيد.
۴. جزئيات VPN خود را در صفحهي نمايش جديد وارد كنيد.
۵. Windows را زير VPN Provider انتخاب كنيد.
۶. نوع VPN را به automatic تغيير دهيد.
۷. نام متخصصي و رمزعبور را انتخاب كنيد.
۸. نام سرور و نام كانكشن را وارد كنيد (اين اسامي بر اساس VPN تغيير ميكنند).
۹. روي آيكن Wi-FI در نوار وظيفه كليك كنيد.
۱۰ . New VPN Connection خود را انتخاب كنيد (معمولا در بالاي ليست قرار ميگيرد). VPN جديد به صورت خودكار وصل ميشود.
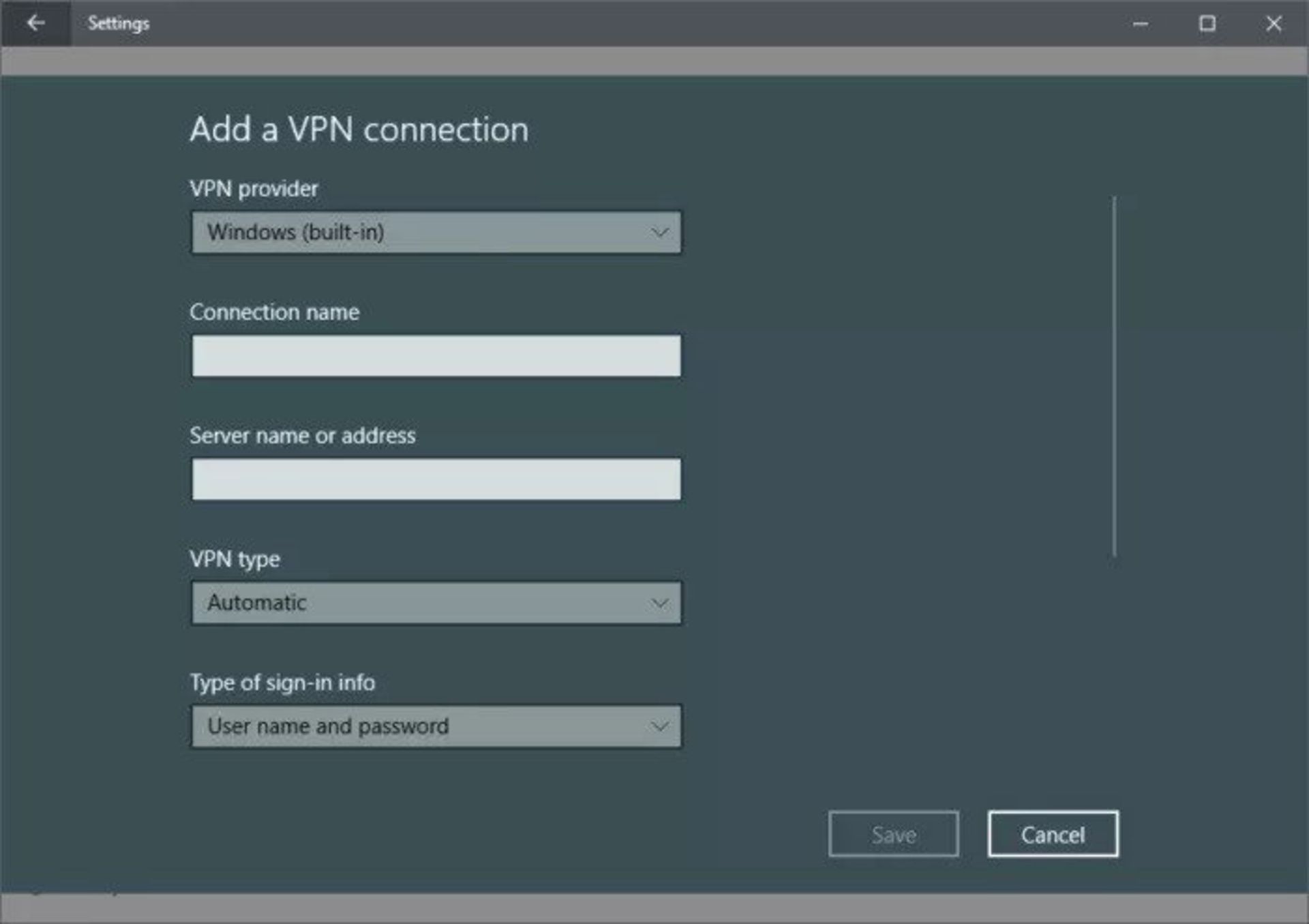
۷. عدم رمزنگاري Hard Drive
با فعالسازي قابليت رمزنگاري در ويندوز ۱۰ ميتواند به محافظت از دادهها از دسترسي غيرمجاز در شرايط غيرمنتظرهاي مثل سرقت لپتاپ كمك كرد. در اين روش كل درايو سيستمي متصل به دستگاه درهم آميخته ميشود و ميتوانيد با دادههاي صحيح به آن دسترسي پيدا كنيد. نرمافزار رمزنگاري ديسك ويندوز ۱۰، BitLocker است. براي رمزنگاري هارد درايو با اين نرمافزار در ويندوز ۱۰، مراحل ذيل را دنبال كنيد:
۱. در ويندوز اكسپلورر به This PC برويد تا هارد درايو موردانديشه متخصصين را انتخاب كنيد.
۲. روي درايو موردانديشه متخصصين راست كليك كنيد.
۳. Turn on BitLocker را انتخاب كنيد.
۴. Enter a Password را انتخاب كنيد.
۵. رمز ايمن خود را تايپ كنيد.
۶. How to Enable Your Recovery Key را انتخاب كنيد.
۷. Encrypt Entire Drive را انتخاب كنيد.
۸. New Encryption Mode را انتخاب كنيد.
۹. Start Encrypting را انتخاب كنيد.
۱۰. كامپيوتر خود را رياستارت كنيد (فرض كنيد درايو بوت را رمزنگاري ميكنيد). رمزنگاري هارد درايو كمي زمانبر است اما ميتوانيد در طول اجراي آن از كامپيوتر خود استفاده كنيد.
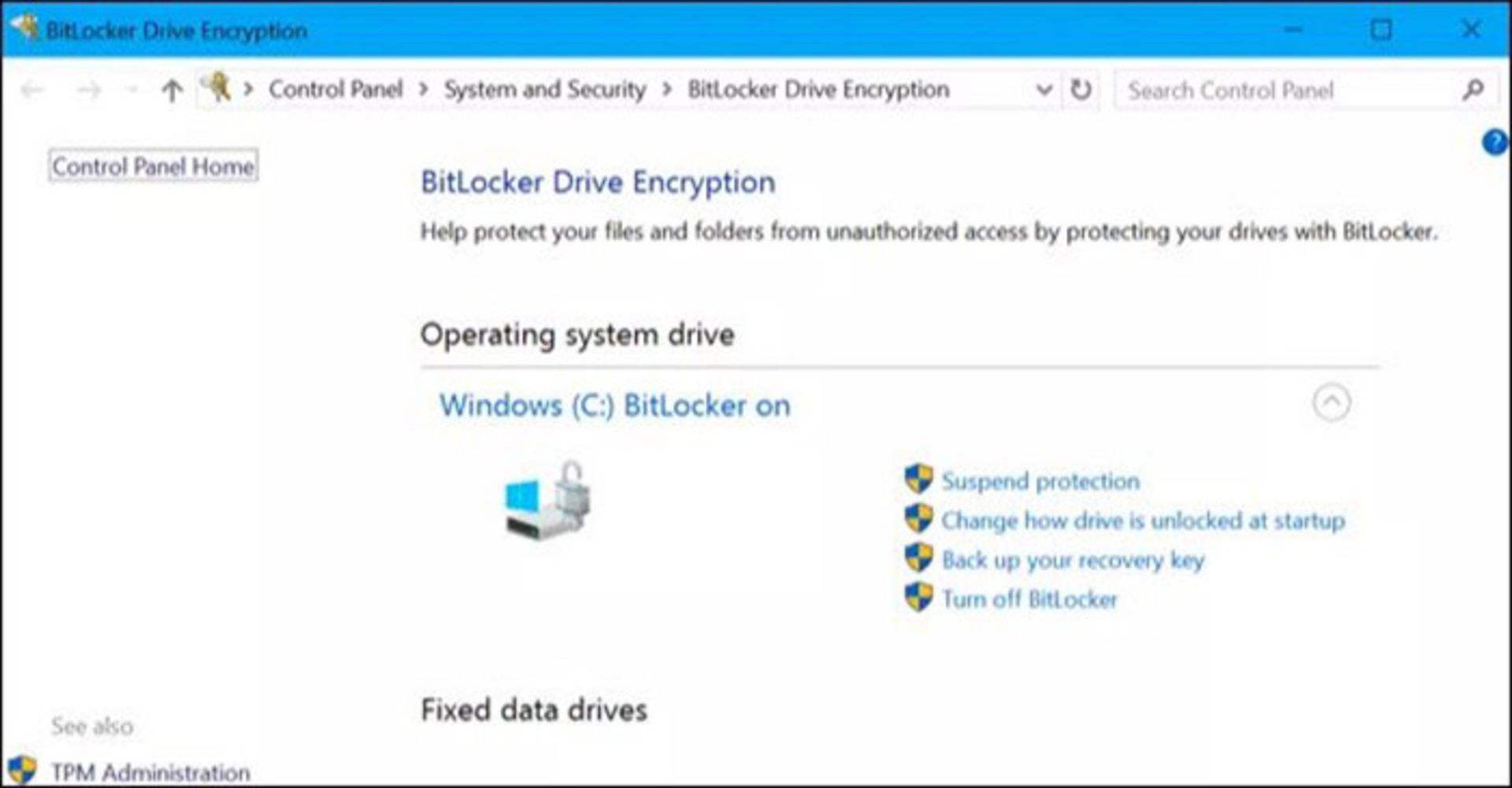
۸. دسترسي مجاز به UPnP روي روتر
Universal Plug and Play يا UPnP به صورت پيشفرض روي روترهاي جديد فعال ميشود. با اين قابليت يك برنامه ميتواند پورتي را به صورت خودكار روي روتر شما ارسال كند و ديگر نيازي به فوروارد دستي پورتها نخواهيد داشت.
با اين حال، UPnP يكي از راههاي متداول براي آلودهشدن شبكههاي خانگي به بدافزارها است زيرا باعث ميشود برنامههاي مخرب از ديوار امنيتي فايروال عبور كنند. يكي از دلايل نفوذ اين است كه UPnP فرض ميكند كل برنامهها ايمن هستند و اجارهي فوروارد پورتها را ميدهد. به بيان دقيقتر، ويروسهايي مثل اسبهاي تروجان ميتوانند از UPnP براي نفوذ استفاده كنند. آنها از طريق نصب برنامههاي كنترل از راه دور، حفرهاي را در فايروال روتر باز ميكنند. غيرفعالسازي UPnp مفيد است و راه اسبهاي تروجان را براي باز كردن پورت ميبندد.
در نهايت، ريسكهاي UPnP بسيار بيشتر از مزاياي آن هستند. ميتوانيد UPnP را از طريق بخش NAT Forwarding در منوي تنظيمات پيشرفته غيرفعال كنيد. به اين منظور مراحل ذيل را دنبال كنيد:
۱. وارد پيج ادمين روتر خود شويد.
۲. گزينهي Advanced را انتخاب كنيد.
۳. UPnP را انتخاب كنيد.
۴. تيك UPnP را برداريد.
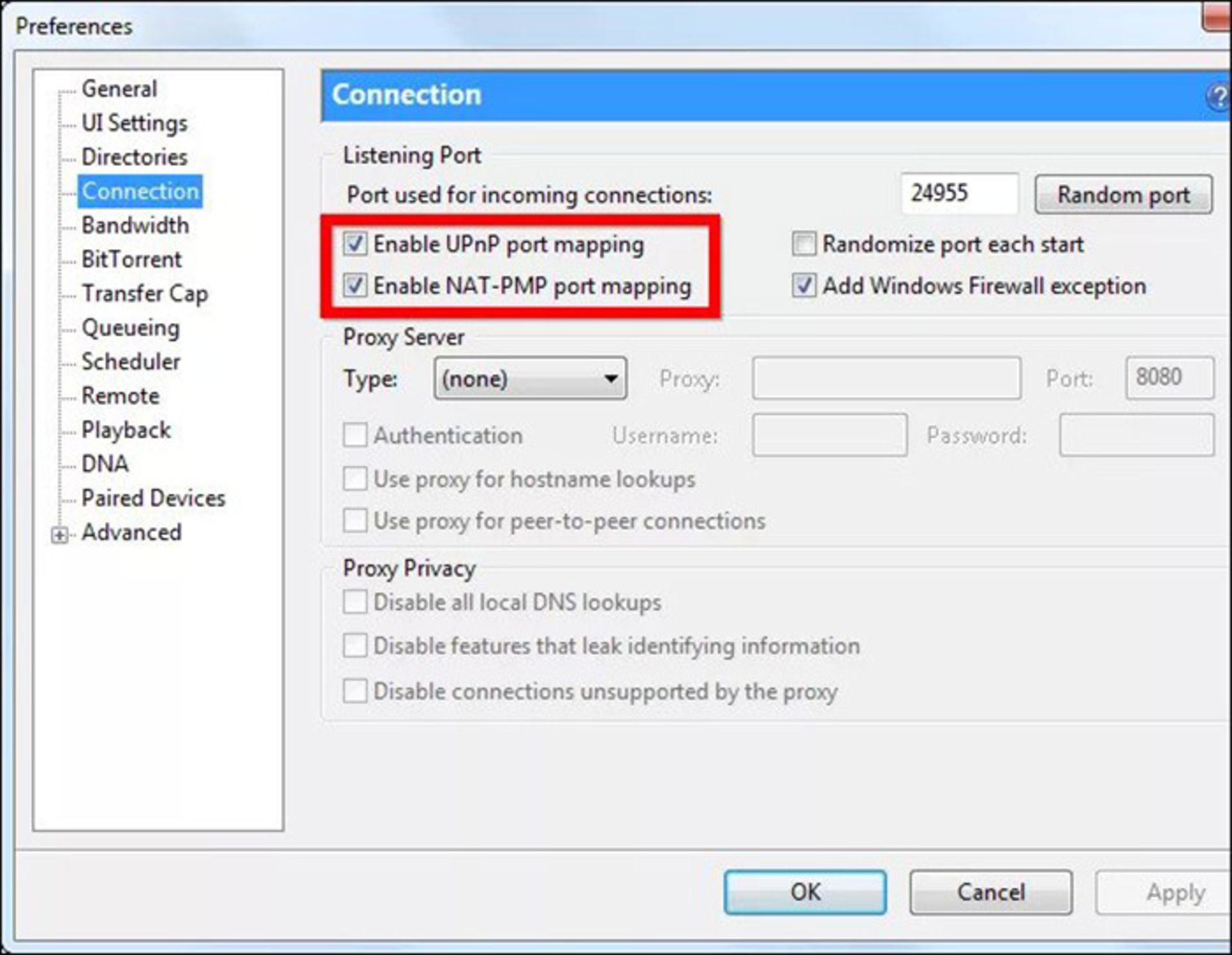
۹. عدم نظارت بر اتصالهاي ناشناس
نظارت پيوسته بر شبكهي خانگي يكي از الزامات بهروزرساني امنيتي و محافظت از كامپيوتر در برابر تهديدهاي جديد است اما گاهي هم بسياري از افراد كه دانش كافي را دربارهي سايبري ندارند، اين مسئله را ناديده ميگيرند. مطالعه گزارش روتر و نصب سرويسهاي نظارتي از ضروريات مهم هستند.
روشهاي متعددي براي نظارت بر اتصالهاي ناشناس وجود دارد. اولين روش مطالعه مصرف پهناي باند با استفاده از روتر شبكه است. روتر، بهترين موقعيت براي مطالعه است زيرا كل ترافيك الكترونيك ورودي و خروجي از خانه را پردازش ميكند. همچنين ميتوانيد هر دستگاه متصل به روتر را روي صفحهي تنظيمات مطالعه كنيد. در اينجا ميتوانيد اطلاعاتي مثل مقدار دادههاي مصرفي هر دستگاه و سرعت دانلود و آپلود را مطالعه كنيد.
در ادامه سعي كنيد سيستم خود را به صورت هفتگي براي جستجوي بدافزارها اسكن كنيد؛ زيرا اشكالات پهناي باند صرفا از شبكهي محلي سرچشمه نميگيرند؛ بلكه از بدافزارهاي خارجي ميآيند كه پهناي باند را از طريق ارتباط با سرور خارجي، سرقت ميكنند. سعي كنيد با استفاده از نرمافزارهاي آنتيويروس به صورت كامل سيستم خود را اسكن كنيد و سپس هرگونه آيتم بدافزار را حذف كنيد. پس از اين تنظيمات، پهناي باند به شكل چشمگيري افزايش مييابد. مراحل ذيل را دنبال كنيد:
۱. به بخش Settings برويد.
۲. به Update & Security برويد.
۳. به Windows Security برويد.
۴. Virus and threat protection را انتخاب كنيد.
۵. Quick scan را انتخاب كنيد.
بخش Windows Security اسكن را اجرا ميكند و ميتوانيد نتايج آن را ببينيد.
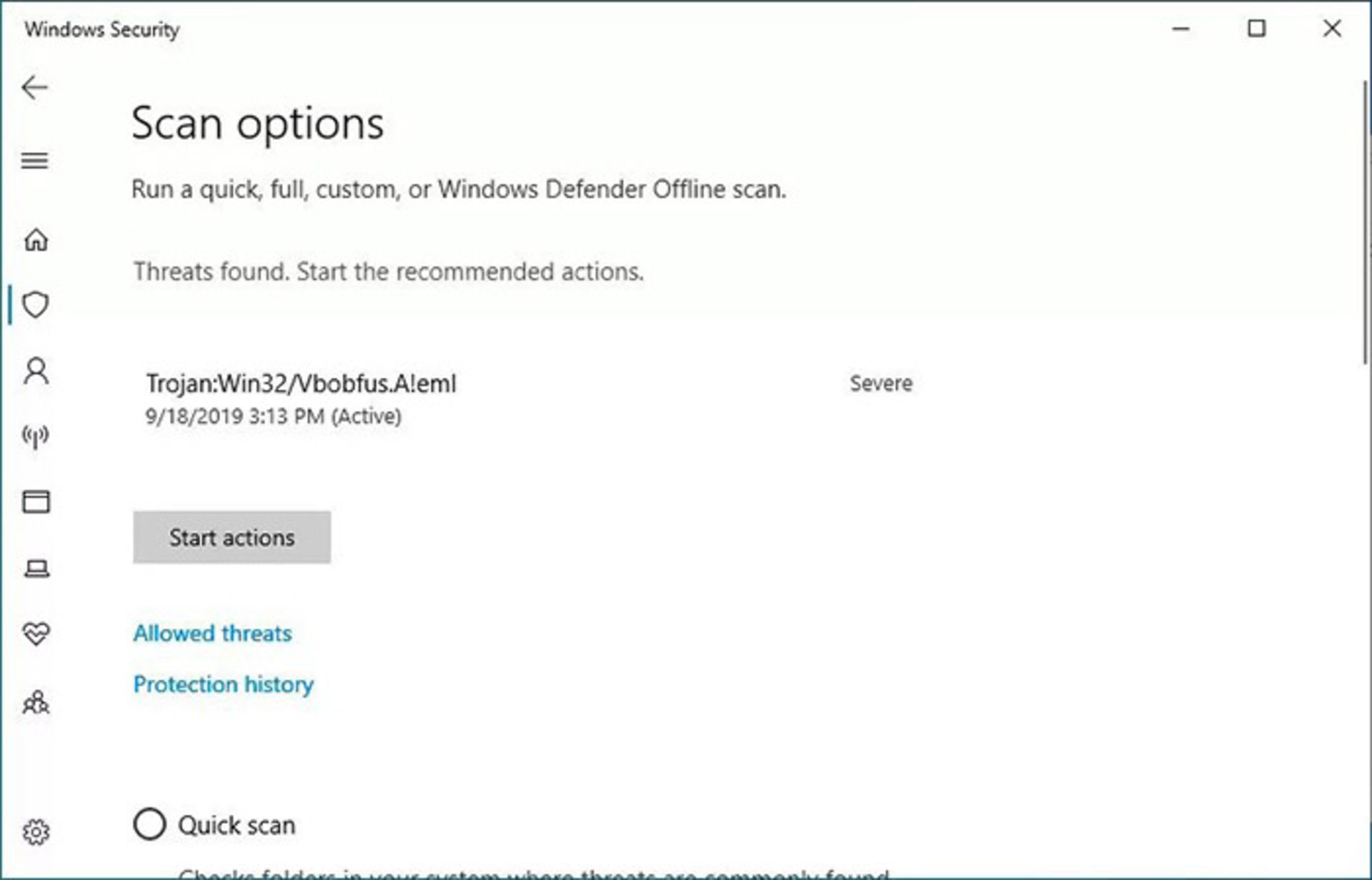
۱۰. عدم همراهي از كنترل دسترسي (NAC)
كنترل دسترسي به شبكه (NAC) به ايمنسازي دستگاههايي گفته ميشود كه به شبكهي شما وصل ميشوند. بهترين طرحهاي NAC، راهبردهاي شفافي را در رابطه با دسترسي مبتني بر موقعيت، سياستهاي مديريت بستهي بهروزرساني و نكات امنيتي تنظيم ميكنند. عدم تنظيم سياستهاي شفاف NAC ميتواند منجر به هرج و مرج در شبكهي خانگي به ويژه در حوزهي دستگاههاي IoT شود.
سيستمهاي NAC با احراز هويت و تصديق متخصصان و تلاش براي دسترسي به شبكه از طريق پروفايلهاي كلاينت، فعاليت ميكنند. با اين حال اين سيستمها محدوديتهايي دارند: براي مثال توانايي آنها براي تصميمگيري دربارهي دسترسي محدود است، هميشه ارتباطات رمزنگاريشده را ارائه نميدهند و هميشه بر بخشهايي از شبكه با امنيت ضعيف وابسته هستند.
خوشبختانه استراتژيهاي متعددي براي تقويت NAC وجود دارد. يكي از آنها استفاده از شبكهي خصوصي مجازي با رمزنگاري AES است. اين شبكه با فراهم كردن كانالي ايمن، امكان دسترسي متخصصان خارجي به منابع شبكه را فراهم ميكند. روش ديگر اين است كه مطمئن شويد، NAC تابع پروتكل 802.1x است؛ بر اساس اين پروتكل هر شخصي كه براي اتصال به شبكه تلاش كند اما از مرحلهي تصديق عبور نكند قادر به دسترسي به شبكه نخواهد بود. براي تنظيم دستي پروتكل 802.1x در بخش Windows Security مراحل ذيل را دنبال كنيد:
۱. از متخصصها بخواهيد شبكهي بي سيم جديدي را تنظيم كنند (new wireless network).
۲. Network name را وارد كنيد.
۳. Security type را تنظيم كنيد.
۴. روش authentication را تنظيم كنيد و 802.1x را انتخاب كنيد.
۵. مراحل بعدي را در صورت لاخبار تخصصي دنبال كنيد، دستگاه شما پس از طي اين مراحل تصديق شده و مجوز خواهد گرفت.
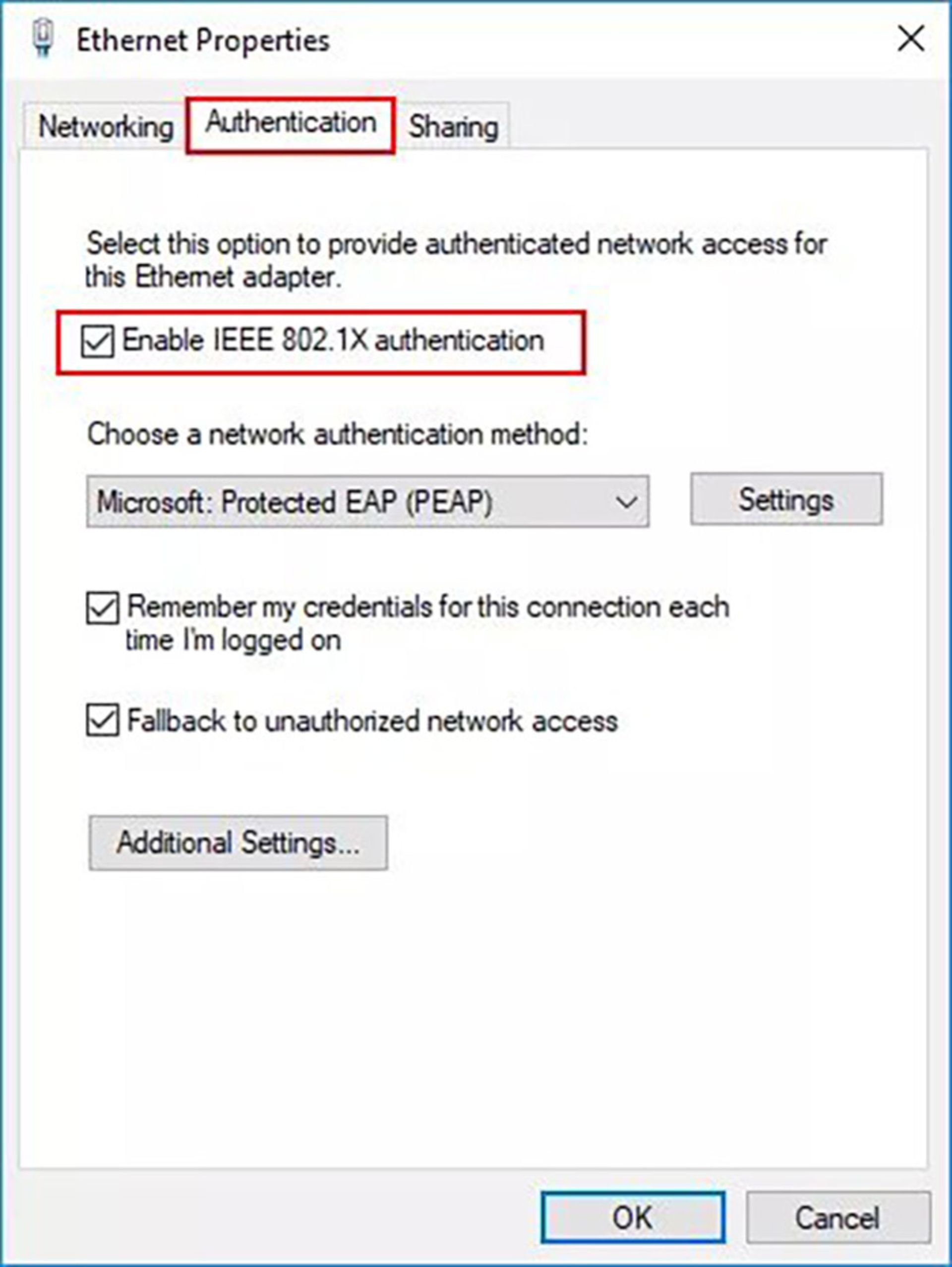
۱۱. اجازه به متخصصهاي مهمان (Guest) براي استفاده از شبكهي اصلي
اجازه دهيد بازديدكنندگان از شبكهي Guest استفاده كنند نه شبكهي اصلي. به اين ترتيب شانس كمتري براي نفوذ به دستگاهها پيدا ميكنند. همچنين سعي كنيد دستگاههاي خانگي هوشمند خود را روي شبكههاي خانگي guest تنظيم كنيد. به اين صورت اگر يكي از دستگاهها مورد حمله قرار گرفت، خطري شبكهي اصلي را تهديد نميكند. بسياري از دستگاههاي هوشمند امنيت ضعيفي دارند به همين دليل نبايد اجازه دهيد به بستري براي نفوذ هكرها تبديل شوند.
دلايل متعددي براي تنظيم شبكهي واي فاي Guest وجود دارد. با اينكه بايد از رمز عبور پيچيدهتري براي ايمنسازي شبكهي اصلي استفاده كنيد، ميتوانيد از رمز عبور سادهتر و قابل اشتراكگذاري براي شبكهي guest استفاده كنيد. همچنين ميتوانيد اين رمز را به صورت مرتب تغيير دهيد.
علاوه بر اين، در صورتي كه متخصصهاي ميهمان به شبكهي guest وصل شوند، فايلها و دادههاي شما روي شبكهي اصلي در امان خواهند بود. علاوه بر اين در صورتي كه متخصصهاي ميهمان سهوا، باعث نفوذ بدافزارها يا تهديدها به سيستم شوند، اين تهديدها به شبكهي اصلي منتقل نخواهند شد. براي اغلب روترها، تنظيم شبكهي مهمان بسيار ساده است و بايد مراحل ذيل را دنبال كنيد:
۱. مطمئن شويد روتر شما از قابليت guest network برخوردار است (اغلب روترها اين قابليت را دارند).
۲. با استفاده از مرورگر وارد صفحهي ادمين روتر خود شويد.
۳. نام شبكه را با SSID تأييد كنيد. شبكههاي guest معمولا داراي SSID متفاوتي با شبكهي اصلي هستند.
۴. قابليت guest network را فعال كنيد (اين قابليت در برخي روترها به صورت پيشفرض غيرفعال است، در حالي كه برخي از آنها از اين قابليت با پسوند guest برخوردار هستند).
۵. SSID broadcast را روي on يا off تنظيم كنيد. در صورتي كه اين گزينه فعال باشد، هر شخصي از شبكههاي همسايه قادر به ديدن شبكهي guest خواهد بود. اگر SSID broadcast غيرفعال باشد، guest-ها بايد به صورت دستي اتصالهاي خود را تنظيم كنند.
۶. به صفحهي امنيت Wi-Fi خود برويد و يك رمز عبور را انتخاب كنيد.
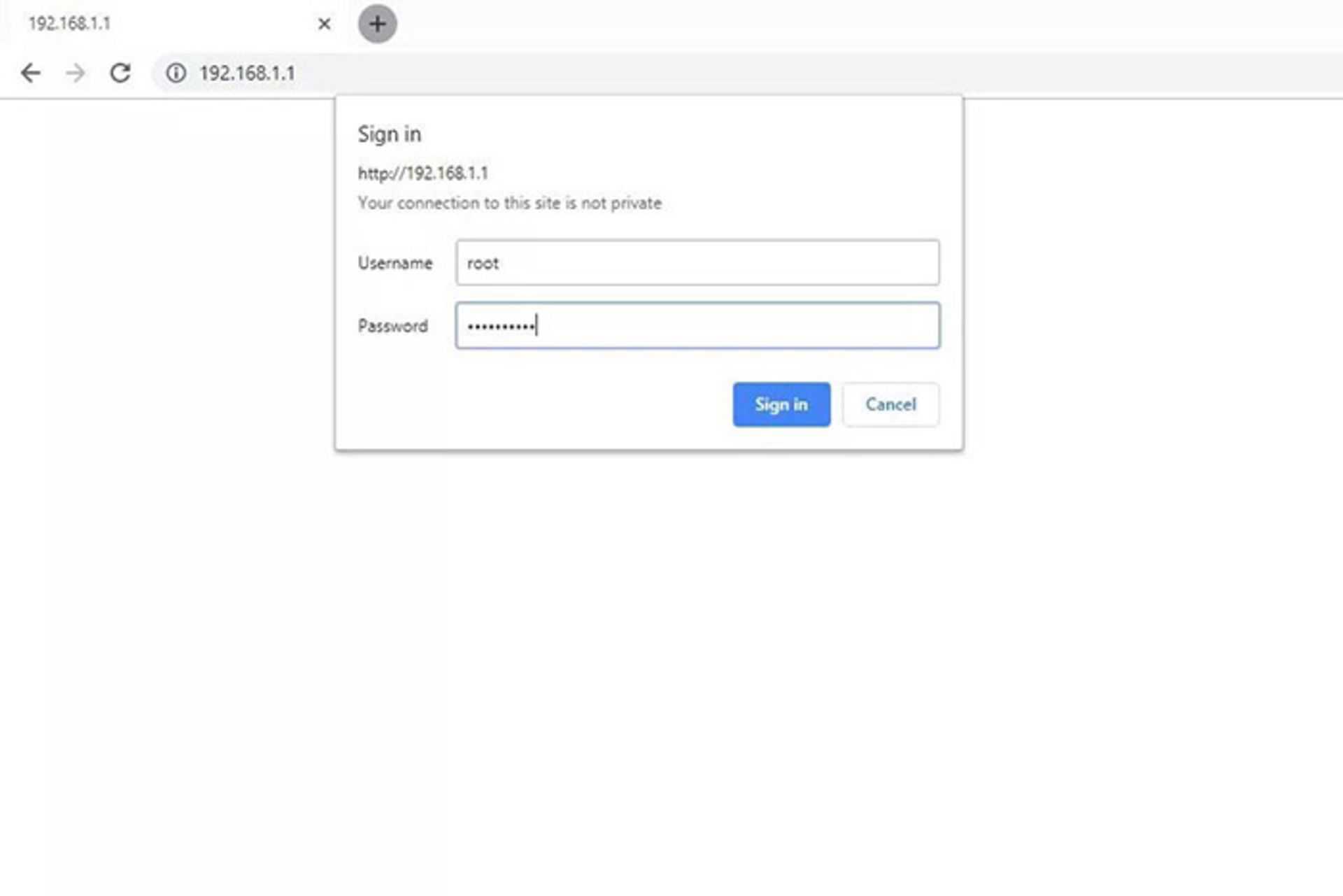
۱۲. عدم بهروزرساني ميان افزار روتر
اين نكته بسيار حائز اهميت است. در صورتي كه روتر شما داراي گزينهي بهروزرساني خودكار ميانافزار است، آن را فعال كنيد. در غير اين صورت، روش بهروزرساني ميانافزار روتر را به صورت دستي فرا بگيريد و بهروزرسانيها را به صورت ماهانه مطالعه كنيد. در صورتي كه ميانافزار بهروز نباشد، روتر به سختي ميتواند تهديدهاي جديد را مسدود كنند. آسانترين راه براي بهروزرساني ميانافزار عبارت است از:
۱. وارد صفحهي ادمين روتر شويد.
۲. Firmware را انتخاب كنيد (نام و موقعيت اين گزينه بهشدت به نوع روتر وابسته است).
۳. آخرين بهروزرساني Firmware را از وبسايت سازندهي روتر خود دانلود كنيد.
۴. بهروزرساني را بارگذاري كنيد.
۵. روتر را ريبوت كنيد.
توجه داشته باشيد كه روترها اغلب به صورت خودكار پس از اعمال ميانافزار ريبوت ميشوند. در صورتي كه اين اتفاق رخ نداد، ميتوانيد گزينهي ريست دستگاه خود را به مدت حداقل ده ثانيه نگهداريد.
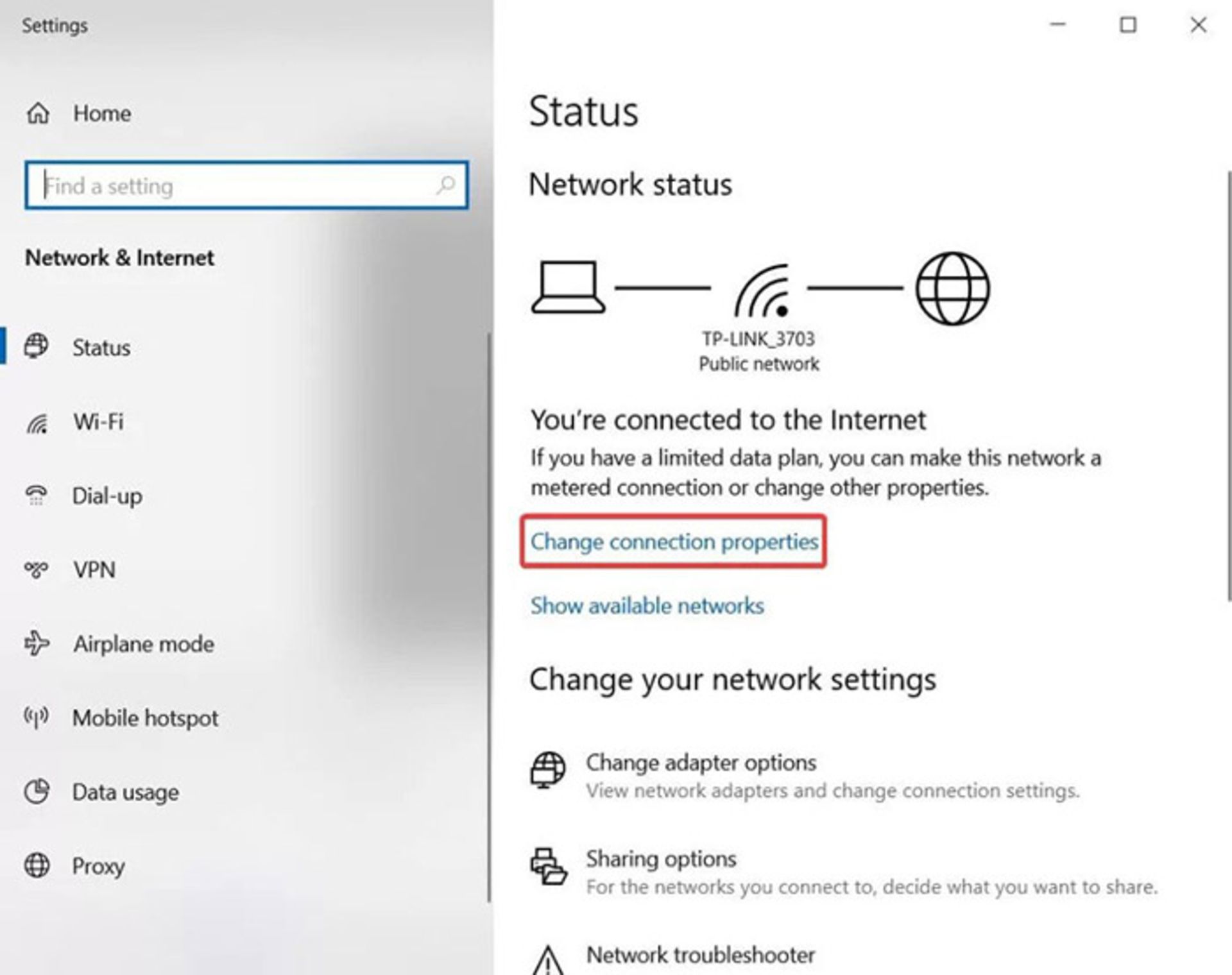
۱۳. عدم استفاده از IDS/IPS براي رديابي جريانهاي بستهاي
IPS (سيستمهاي پيشگيري از نفوذ) و IDS (سيستمهاي كشف نفوذ) براي تحليل ترافيك شبكه براي بستهها و امضاهاي منطبق با حملات سايبري به كار ميروند. اين قابليتها از بخشهاي ضروري پيشگيري از وقوع حملات سايبري هستند. IDS و IPS با نظارت بر ترافيك شبكه و كشف ناهنجاريها كار ميكنند. وقتي IDS ناهنجاريها را كشف كند، IPS به استراق سمع شبكه پرداخته و بستههاي تحويلي را حذف ميكند يا براي جلوگيري از تهديد، اتصال را ريست ميكند. IDS را به عنوان سيستمي نظارتي و IPS را به عنوان سيستمي كنترلي در انديشه متخصصين بگيريد.
با استفاده از IPS ميتوان از هر نوع ترافيك بد روي شبكه جلوگيري كرد. به طور كلي، براي تنظيم IPS روي كامپيوتر بايد به صفحهي تنظيمات فايروال خود برويد. با اينكه مراحل به نوع ديوارآتش وابسته هستند، ميتوانيد فرآيند مشابه ذيل را براي تمام آنها طي كنيد:
۱. به صفحهي Configuration برويد.
۲. به صفحهي Virtual Servers برويد.
۳. به Your Virtual Server برويد.
۴. به Assigned Services برويد.
۵. به Firewall برويد.
۶. به IPS Policies برويد.
۷. Lock را انتخاب كنيد.
۸. گزينهي Enable IPS را فعال كنيد.
۹. Send Changes را انتخاب كنيد.
۱۰. Activate را انتخاب كنيد.
نتيجهگيري
به عنوان آخرين توصيه، پژوهش خود را به اينجا محدود نكنيد. امنيت كامپيوتر فرآيندي پيوسته است و تنها به يك بازهي زماني محدود نيست. هكرها به صورت پيوسته روشهاي جديدي را براي سرقت و فروش اطلاعات خصوصي ابداع ميكنند. همانطور كه سازمانها و نهادهاي بزرگ روي امنيت سايبري سرمايهگذاري ميكنند، شما هم بايد اين كار را انجام دهيد.
هم انديشي ها