يادگيري نصب و كار با ويندوز 10
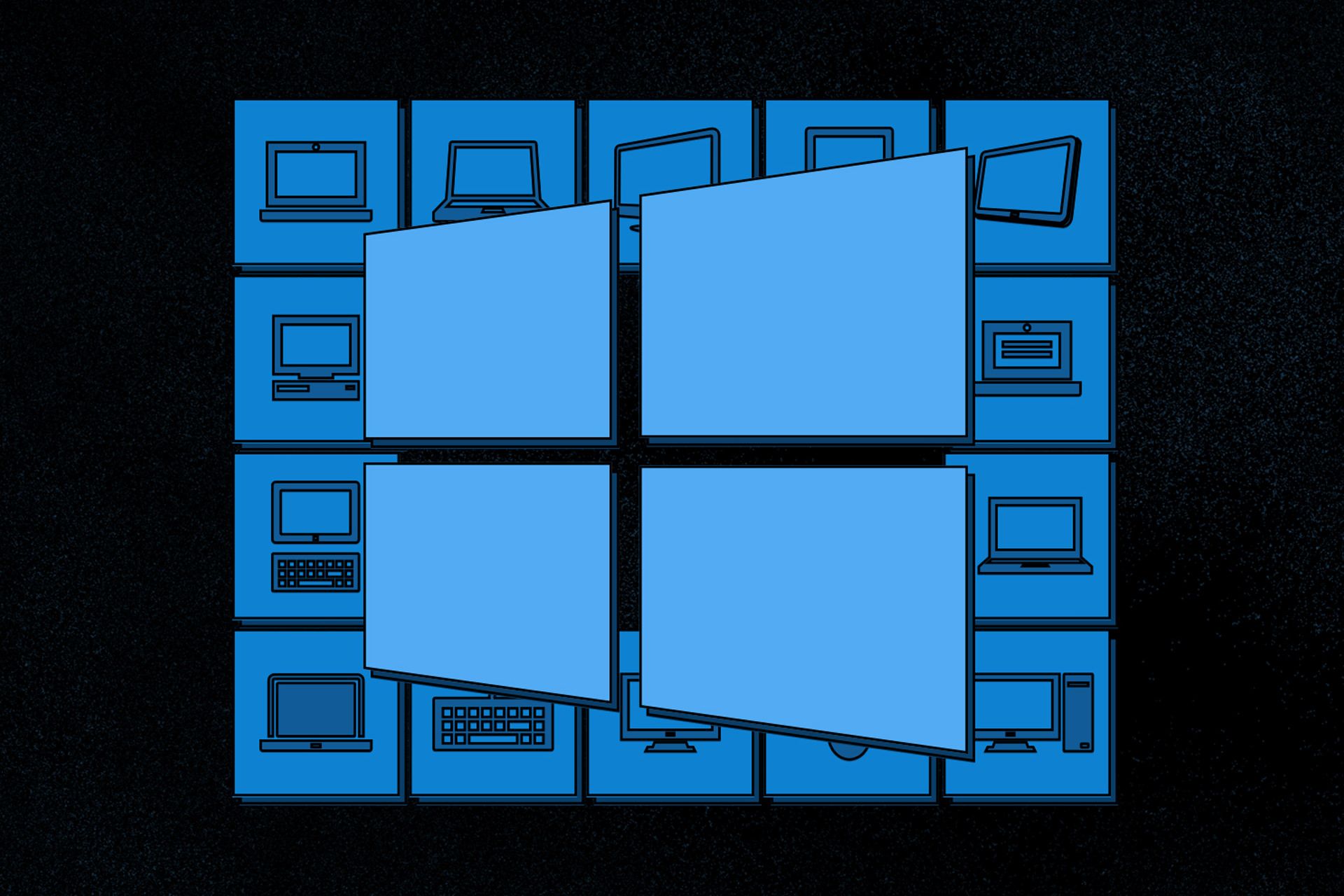
ويندوز محبوبترين سيستم عامل دسكتاپ دنيا حساب ميشود كه براساس يك آمار تا ژوئن ۲۰۲۲ ميلادي حدود ۷۶٫۳ درصد سيستمهاي فعال را راهاندازي ميكند و در جايگاه دوم اين آمار مكاواس با ۱۴٫۶ درصد قرار دارد و لينوكس نيز ۲٫۴ درصد از متخصصان را به خود اختصاص ميدهد و متخصصان كروماواس نيز به ۱٫۷ درصد ميرسند و حدوداً ۵ درصد باقيمانده بين سيستمعاملهاي ديگر تقسيم ميشود.
طبق اين آمار شايد بتوان گفت تقريباً هركسي كه با كامپيوتر سروكار دارد، سيستمعامل ويندوز را ميشناسد و با آن كار كرده است و با توجه به اينكه درحال حاضر ويندوز ۱۰ بيشترين تعداد متخصصان را بهخود اختصاص ميدهد، يادگيري ويندوز ۱۰ از نصب گرفته تا كار كردن با آن اهميت بالايي پيدا ميكند. زيرا، حتي اگر كامپيوتر خانگي شما سيستمعامل ديگري داشته باشد، بازهم احتمال اينكه در محيط كاري يا تحصيلي با ويندوز ۱۰ روبهرو شويد بسيار زياد است.
در اين مقاله قصد داريم نصب ويندوز ۱۰ را قدمبهقدم با يكديگر مطالعه كنيم. مثل هميشه با اخبار تخصصي، علمي، تكنولوژيكي، فناوري مرجع متخصصين ايران همراه باشيد. در بخش زير عناوين اصلي اين مقاله را ميخوانيد.
ويندوز ۱۰
مايكروسافت از ديرباز در بين عموم متخصصان با سيستمعامل فوقالعاده ويندوز شناخته ميشود و در طول فعاليت چند دههاي خود تاكنون انواع سيستمعاملها را ارائه كرده است. سيستم عامل لايهاي نرمافزاري است كه روي سختافزار قرار ميگيرد و بستر را براي استفادهي متخصص از برنامهها فراهم ميكند.
ويندوز ۱۰ يكي از بزرگترين سيستمعاملهاي مايكروسافت است كه پساز ويندوز 8.1 در ماه جولاي ۲۰۱۵ ميلادي (تيرماه ۱۳۹۴ خ.) منتشر شد و براي دانلود در دسترس قرار گرفت و متخصصان ويندوزهاي ۸ و ۸٫۱ ميتوانستند از طريق Windows Store سيستم خود را به آن ارتقا دهند و متخصصان ويندوز ۷ افسانهاي نيز با دريافت بهروزرساني آن را نصب كنند. فراموش نكنيد كه اين دسته از سيستمعاملها با انواع نسخههاي ويندوز سرور تفاوت متخصصي دارند.
بهطور كلي ويندوز ۱۰ با اقبال خوبي در بين متخصصان مواجه شد، بهويژه پساز مصيبتهاي استفاده از ويندوز ۸ و ۸٫۱ كه نسبتبه رقيب خودي و بسيار سرسخت، ويندوز ۷، نتوانستند رضايت متخصصان را جلب كنند.
درواقع، مايكروسافت با عرضهي ويندوز ۱۰ تلاش كرد دوباره تجربه متخصصي جذاب ويندوز ۷ را در بستر ويندوز ۸ فراهم كند؛ علاوهبراين، ويندوز ۱۰ قرار بود آخرين نسخهي ويندوز باشد، پس طبيعي بود كه مايكروسافت تمام توان و قدرت خود را در اين سيستمعامل بهرخ بكشد.
البته ويندوز ۱۱ بهطور رسمي در سال ۲۰۲۱ معرفي شد و حالا خبرهايي از ويندوز ۱۲ نيز به گوش ميرسد. بااينهمه، رتبهبندي تمامي نسخههاي ويندوز براساس ميزان متخصصان نشان ميدهد كه ويندوز ۱۰ بيشتر از ۶۸ درصد متخصصان را در بين تمام نسخههاي سيستمعامل ويندوز بهخود اختصاص ميدهد.
حداقل سختافزار مورد نياز براي نصب ويندوز ۱۰
- پردازنده: پردازنده يك گيگاهرتزي يا بالاتر.
- حافظه رم: يك گيگابايت براي نسخه ۳۲ بيتي يا ۲ گيگابايتي براي نسخه ۶۴ بيتي سيستمعامل.
- حافظه ذخيرهسازي: ۱۶ گيگابايت براي سيستمعامل ۳۲ بيتي يا ۲۰ گيگ براي سيستمعامل ۶۴ بيتي.
- كارت گرافيك: گرافيك با همراهي از DirectX 9 يا بالاتر با درايور WDDM 1.0.
- نمايشگر: رزولوشن ۶۰۰ × ۸۰۰.
اگر ميخواهيد از ويندوز ۷ يا ۸٫۱ به ويندوز ۱۰ ارتقاء دهيد بايد آخرين بهروزرسانيهاي ويندوز ۷ يا ۸٫۱ را دريافت و نصب كنيد. علاوهبراين، داشتن حساب متخصصي مايكروسافت نيز در طول فرايند نصب مفيد خواهد بود.
يادگيري نصب ويندوز ۱۰ (بخش اول)
اپليكيشن Media Creation Tool اپليكيشن رسمي كه توسط مايكروسافت براي نصب ويندوز ۱۰ در دسترس قرار دارد. اين برنامه را در صفحه دانلود ويندوز ۱۰ در وبسايت رسمي مايكروسافت دريافت كنيد سپس مراحل زير را براي نصب ويندوز ۱۰ با كمك آن دنبال كنيد. با كمك اين برنامه ميتوان نصب ويندوز ۱۰ روي ويندوز ۷ يا ۸ را انجام داد يا حتي فلش بوتيبل براي نصب ويندوز ۱۰ ايجاد كرد. اكنون، مراحل زير را قدمبهقدم طي كنيد.
مرحله اول: از طريق لينك زير وارد صفحه دانلود ويندوز ۱۰ شويد و برنامه Media Creation Tool را دريافت كنيد.
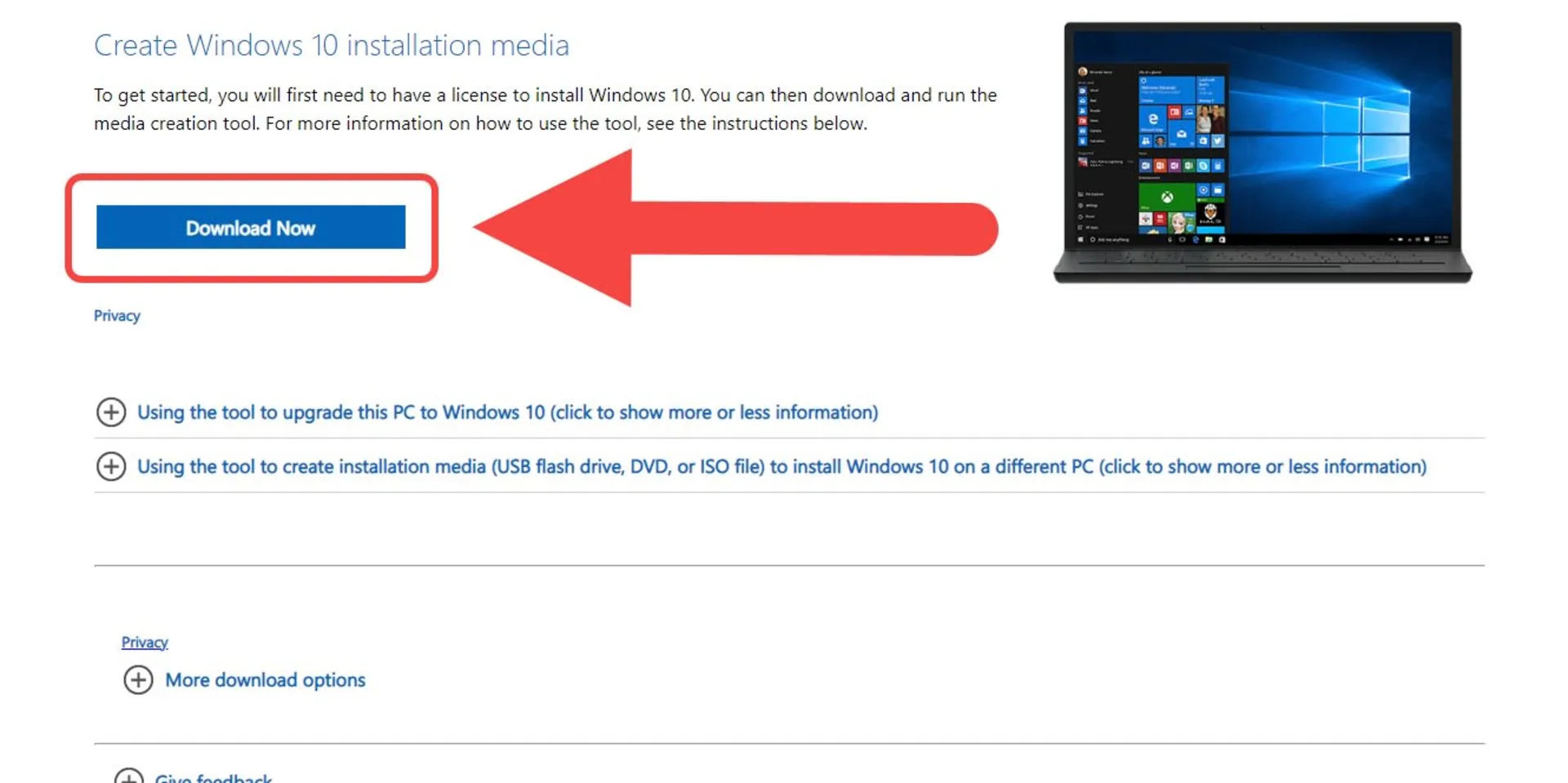
مرحله دوم: پساز دانلود برنامه Media Creation Tool را اجرا كنيد و صبر كنيد تا آماده شود. اندكي بعد موافقتنامه استفاده از برنامه مايكروسافت به نمايش درخواهد آمد كه ميتوانيد آن را مطالعه كنيد و سپس روي دكمه Accept بزنيد تا به مرحله بعد هدايت شويد. درصورت عدم موافق امكان نصب برنامه وجود ندارد.
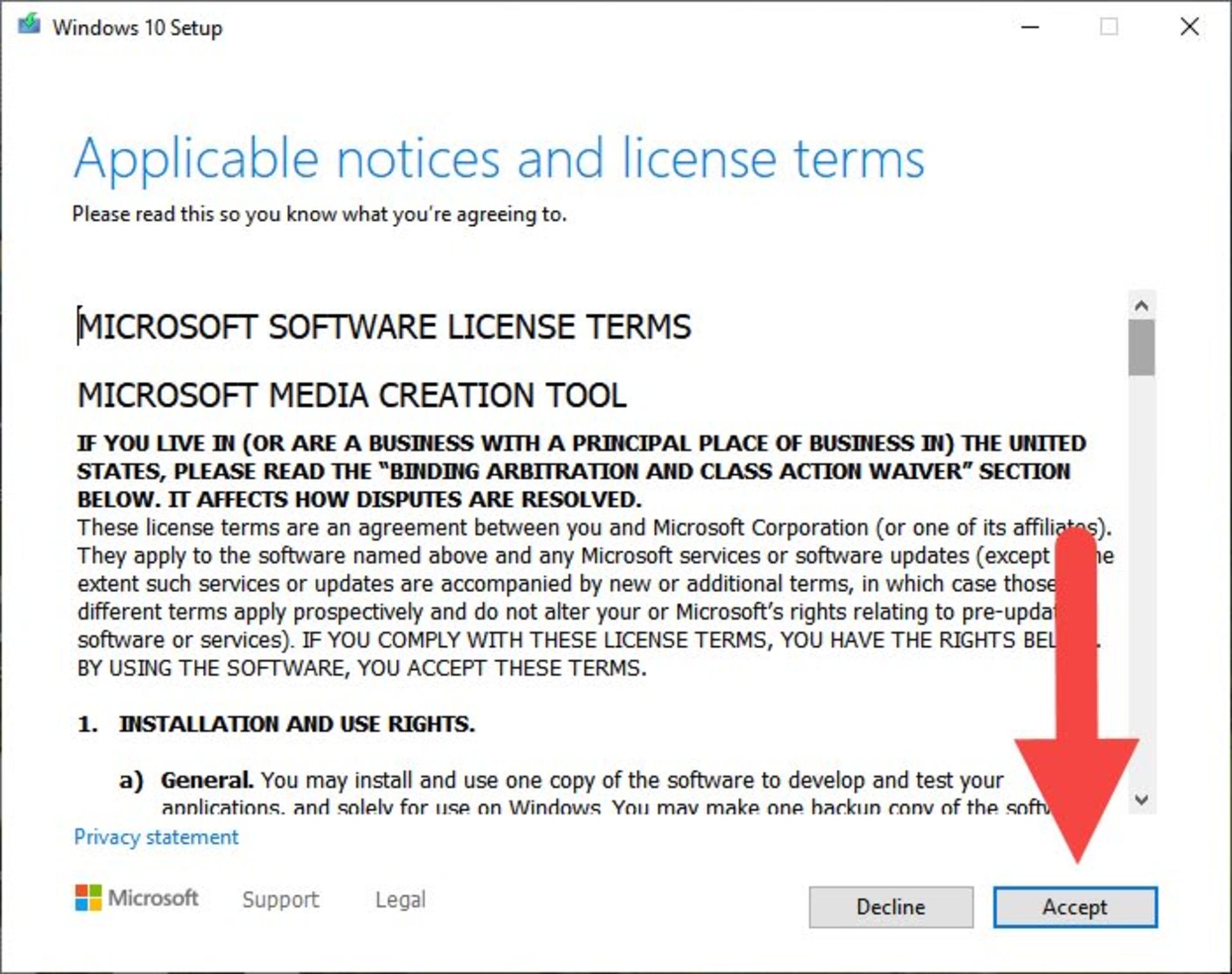
مرحله سوم: در اين مرحله دو گزينه نمايش داده ميشود كه گزينهي اول براي ارتقاء ويندوز با حفظ تنظيمات و فايلهاي متخصص، دردسترس است و گزينه دوم ايجاد فايل نصب (فلش بوتيبل يا فايل ISO) براي نصب در كامپيوتري ديگر را فراهم ميكند.
براي نصب ويندوز ۱۰ روي كامپيوتر ديگر، گزينه Create Installation Media (USB flash drive, or ISO file) for another PC را انتخاب كنيد و روي دكمه Nest بزنيد.
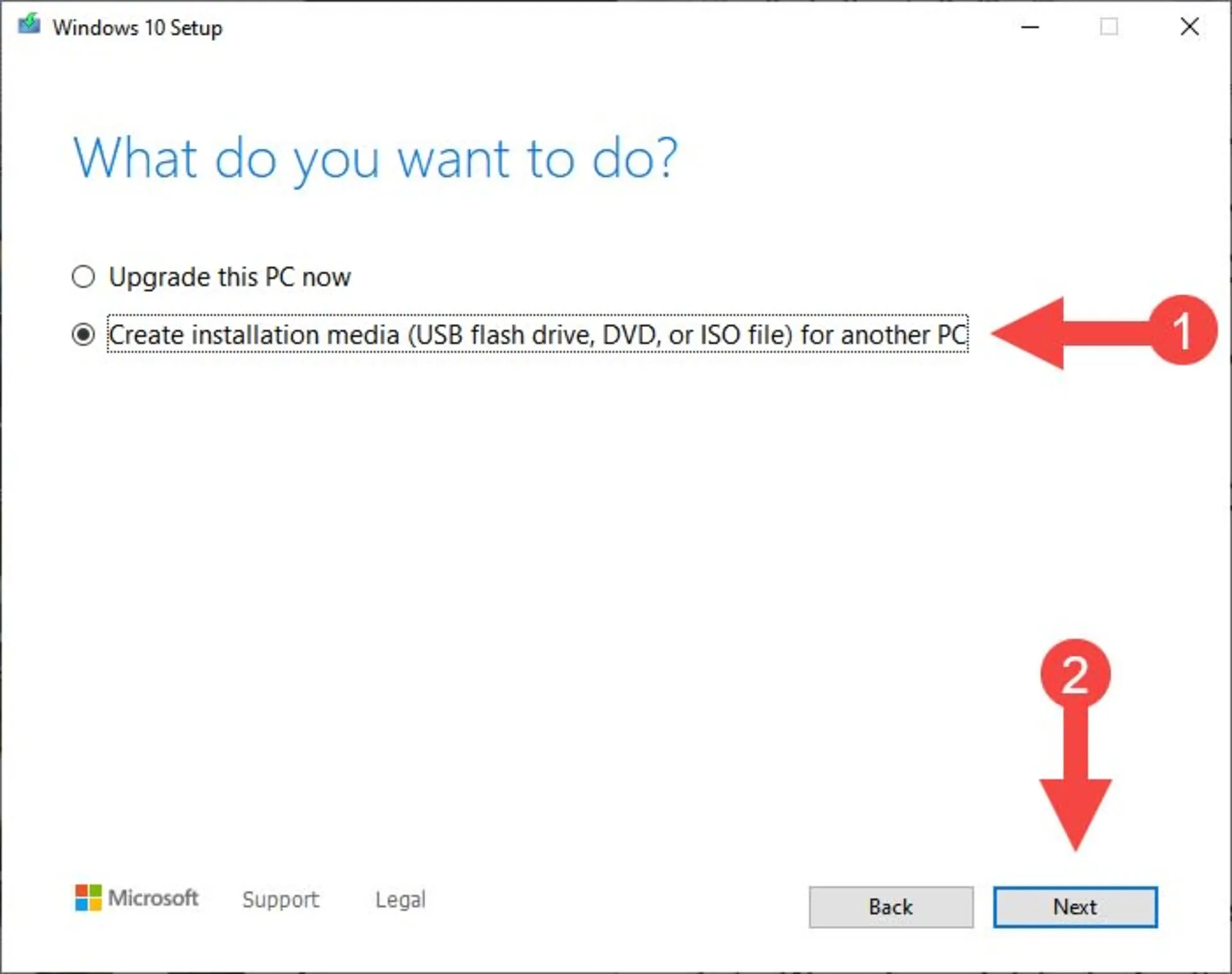
مرحله چهارم: در اين مرحله سه گزينه ارائه شده است كه در مقابل هريك از آنها منوي كشويي قرار دارد. در رديف اول بايد زبان را انتخاب كنيد و با توجه به اينكه زبان فارسي ارائه نميشود با همان زبان انگليسي ادامه دهيد، در رديف دوم نيز فقط ويندوز ۱۰ را ميتوان انتخاب كرد و در رديف آخر معماري ۳۲ يا ۶۴ بيتي يا هردو را ميتوان انتخاب كرد تا فايل نصب ويندوز ۱۰ براساس معماري موردنياز ساخته شود.
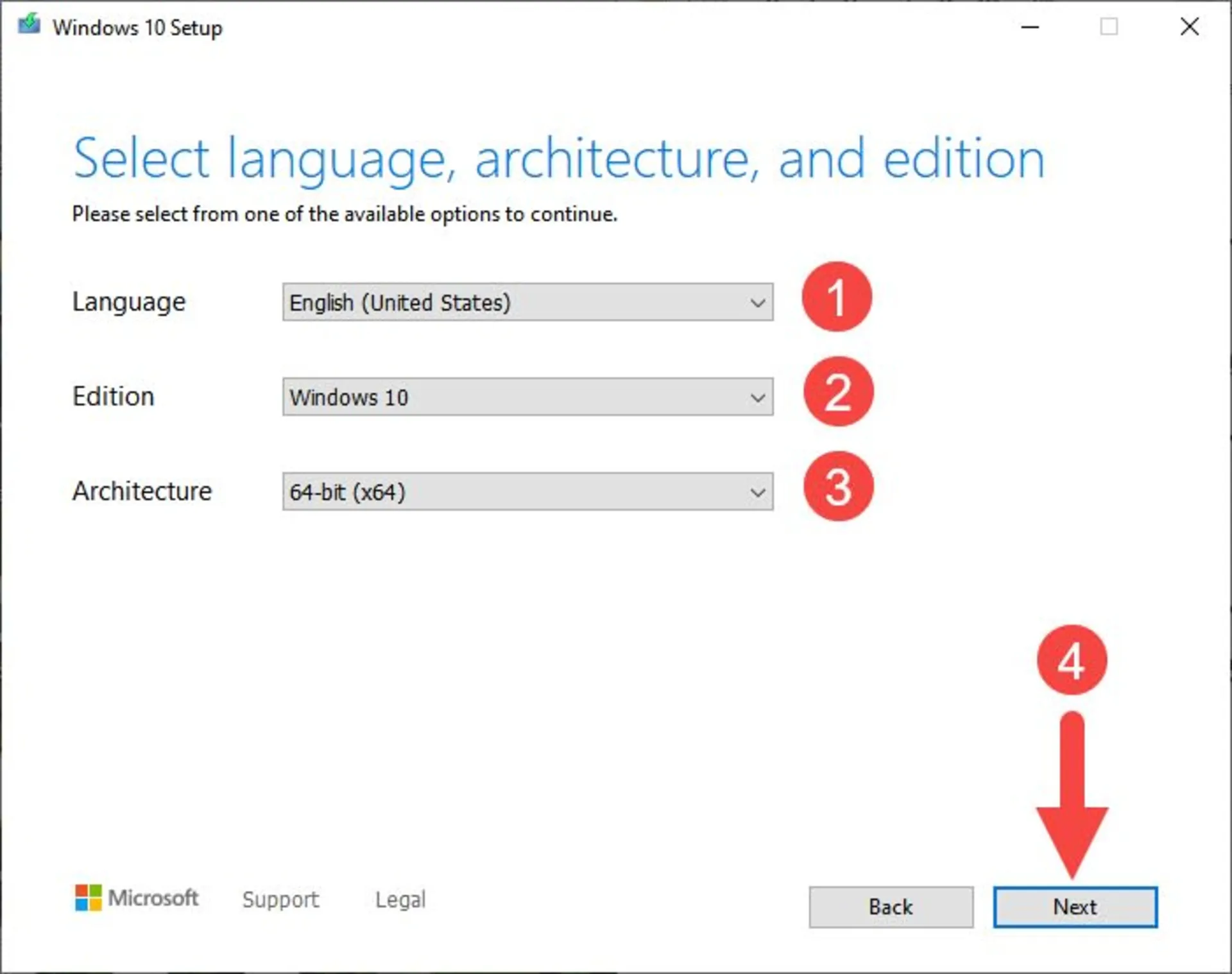
نصب سيستمعامل با توجه به سازگاري سختافزار در دو نسخهي ۳۲ و ۶۴ بيتي در دسترس قرار دارد. اگر نميدانيد كه دستگاه شما با كدام نسخه سازگار است اين رديف را روي گزينه Both قرار دهيد تا فلش بوتيبل ويندوز يا فايل ISO هر دو معماري را شامل شود و در صورتي كه معماري ۳۲ بيتي را روي سيستم نصب كرديد؛ اما بعد از اتمام نصب در مشخصات System متوجه شديد معماري سيستم ۶۴ بيتي است، مجدداً فرايند نصب را طي كنيد تا از بروز ارورهاي احتمالي جلوگيري شود. درنهايت روي دكمه Next بزنيد تا به مرحلهي بعدي برويد.
مرحله پنجم: در اين مرحله ميتوانيد يك حافظه فلش درايو با حجم حداقل ۸ گيگابايت به سيستم متصل كنيد و فايل نصب ويندوز ۱۰ را روي آن بهصورت بوتيبل ذخيره كنيد. علاوهبراين، ميتوانيد فايل ISO ايجاد كنيد كه در آينده روي ديويدي يا حتي با كمك برنامه Rufus آن را در فشل درايو تبديل به فايل بوتيبل كرد. براي يادگيري نصب ويندوز ۱۰ ما گزينهي اول را انتخاب ميكنيم و سپس روي دكمه Next ميزنيم.
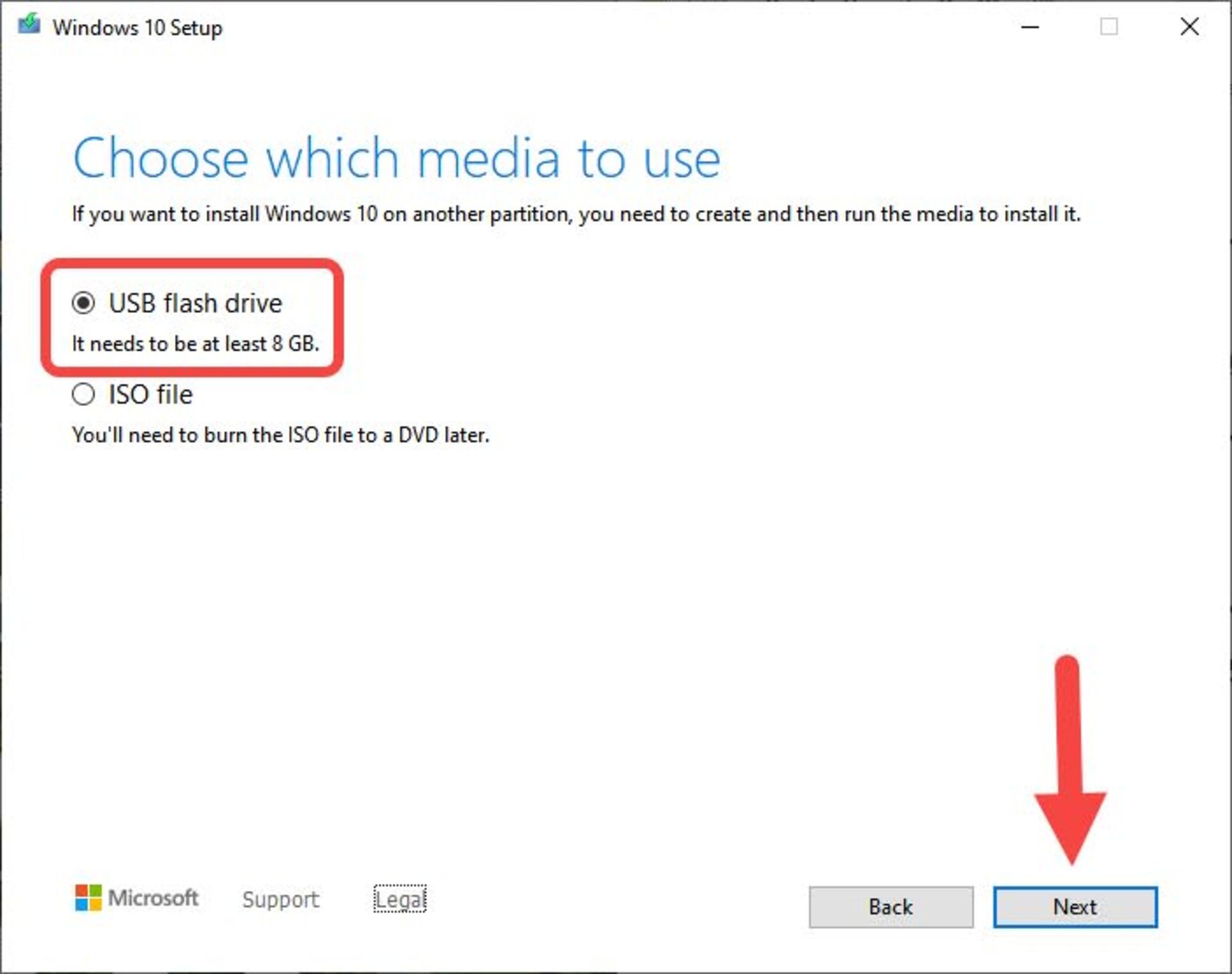
اگر لپتاپ يا كامپيوتر شما ديويديرام دارد با ذخيره فايل ISO و ذخيرهي آن روي DVD ميتوانيد مراحل نصب ويندوز ۱۰ را از آن طريق نيز ادامه دهيد.
مرحله ششم: اگر درايو فلش بهدرستي وارد درگاه شده باشد و توسط سيستم شناسايي شود در اين صفحه بايد در سمت چپ نام آن را مشاهده كنيد. اگر فلش شناسايي نشد آن را جدا كرده و بار ديگر آن را متصل كنيد و روي گزينهي مقابل فلش سبز بزنيد تا فهرست تازهسازي شود و پس از شناسايي درايو روي دكمه Next در پايين سمت راست صفحه بزنيد.
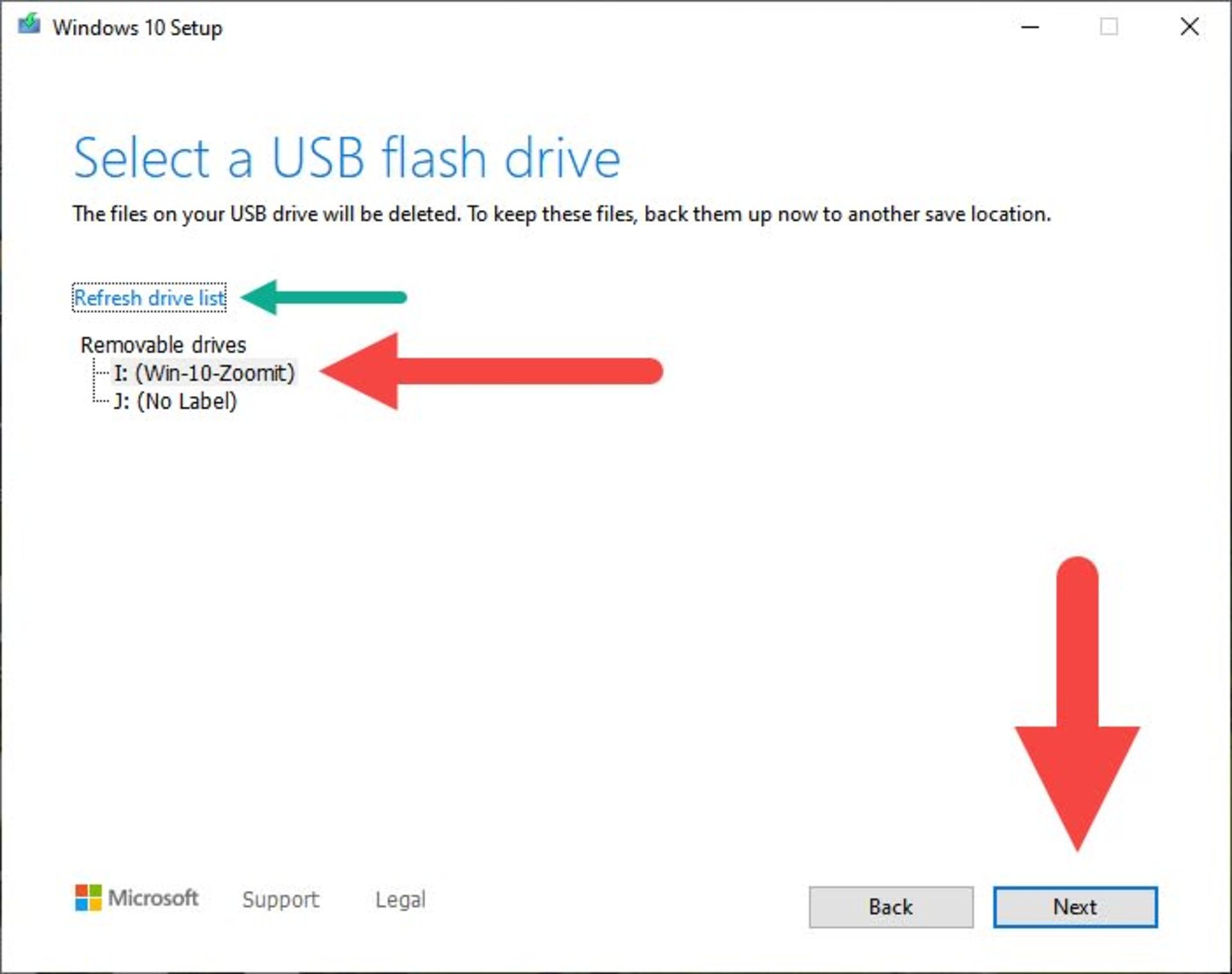
مرحله هفتم: بلافاصله فرايند دانلود و بوتيبل كردن فلش آغاز ميشود كه با توجه به سرعت اينترنت ميتواند چند دقيقه يا چند ساعت طول بكشد. بعد از تكميل فرايند در پايين صفحه دكمه Finish نمايش داده خواهد شد روي آن بزنيد تا از برنامه خارج شويد. راه ديگري نيز براي بوتيبل كردن فشل وجود دارد كه از طريق دستورهاي متخصصدي CMD ميتوان آن را انجام داد؛ البته اين روش پيچيدگيهاي خاص خود را دارد.
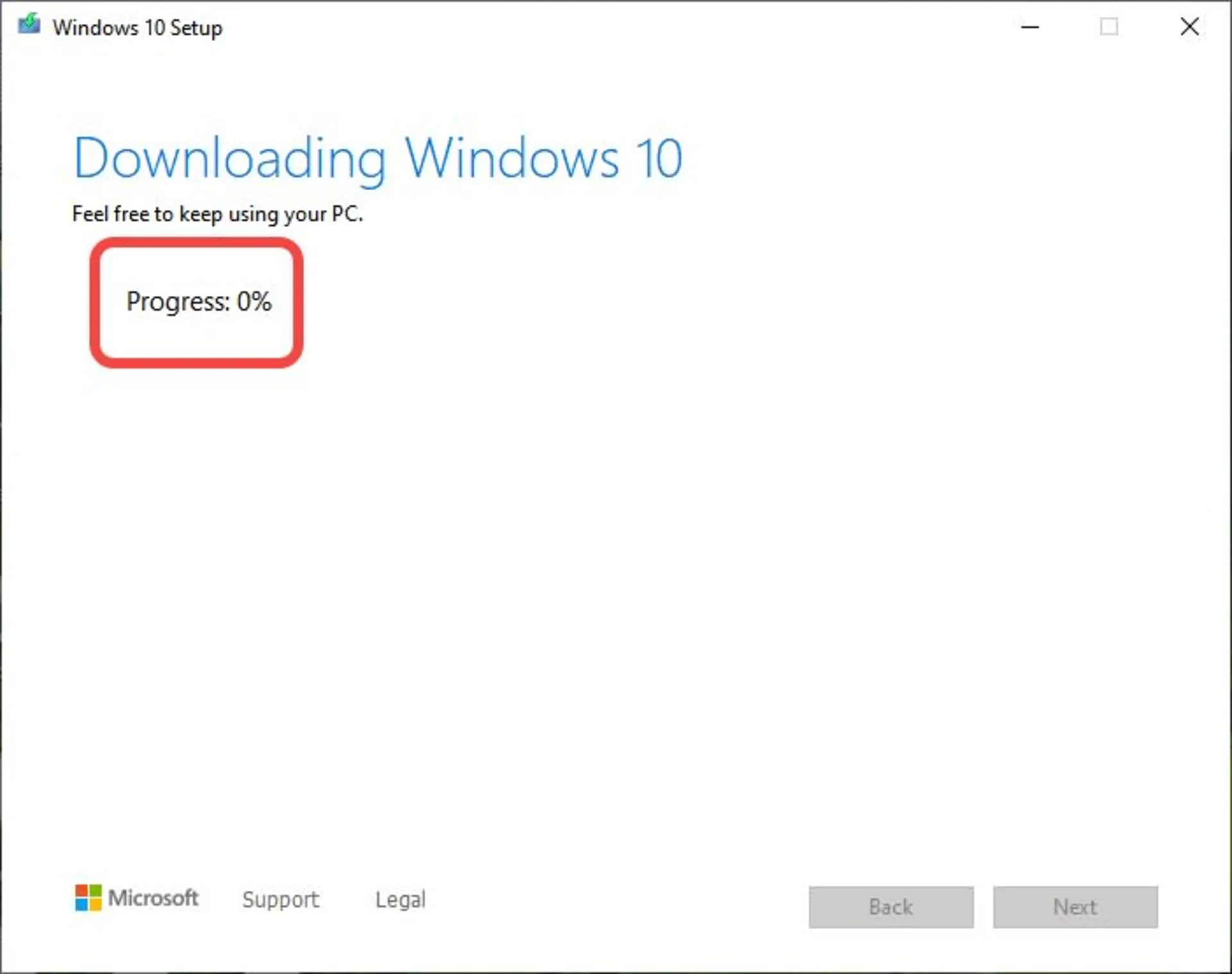
اكنون در همين حالت كه فلش به سيستم متصل است ميتوانيد سيستم خود را رياستارت (Restart) كنيد تا مراحل نصب ويندوز ۱۰ آغاز شود.
يادگيري نصب ويندوز ۱۰ (بخش دوم)
در اين بخش فرايند نصب ويندوز از بعد رياستارت و راهاندازي مجدد را دنبال ميكنيم. پيش از آنكه سراغ مراحل نصب برويم مطمئن شويد كه در صورت استفاده از فلش بوتيبل براي نصب ويندوز ۱۰ حتما تنظيمات و اولويتهاي Boot را در بايوس تغيير دادهايد و بوت از روي فلش در اولويت قرار دارد.
حتي ميتوانيد بعد از نصب ويندوز ۱۰ در تنظيمات بايوس براي اجراي بهينه بازي تغييراتي اعمال كنيد.
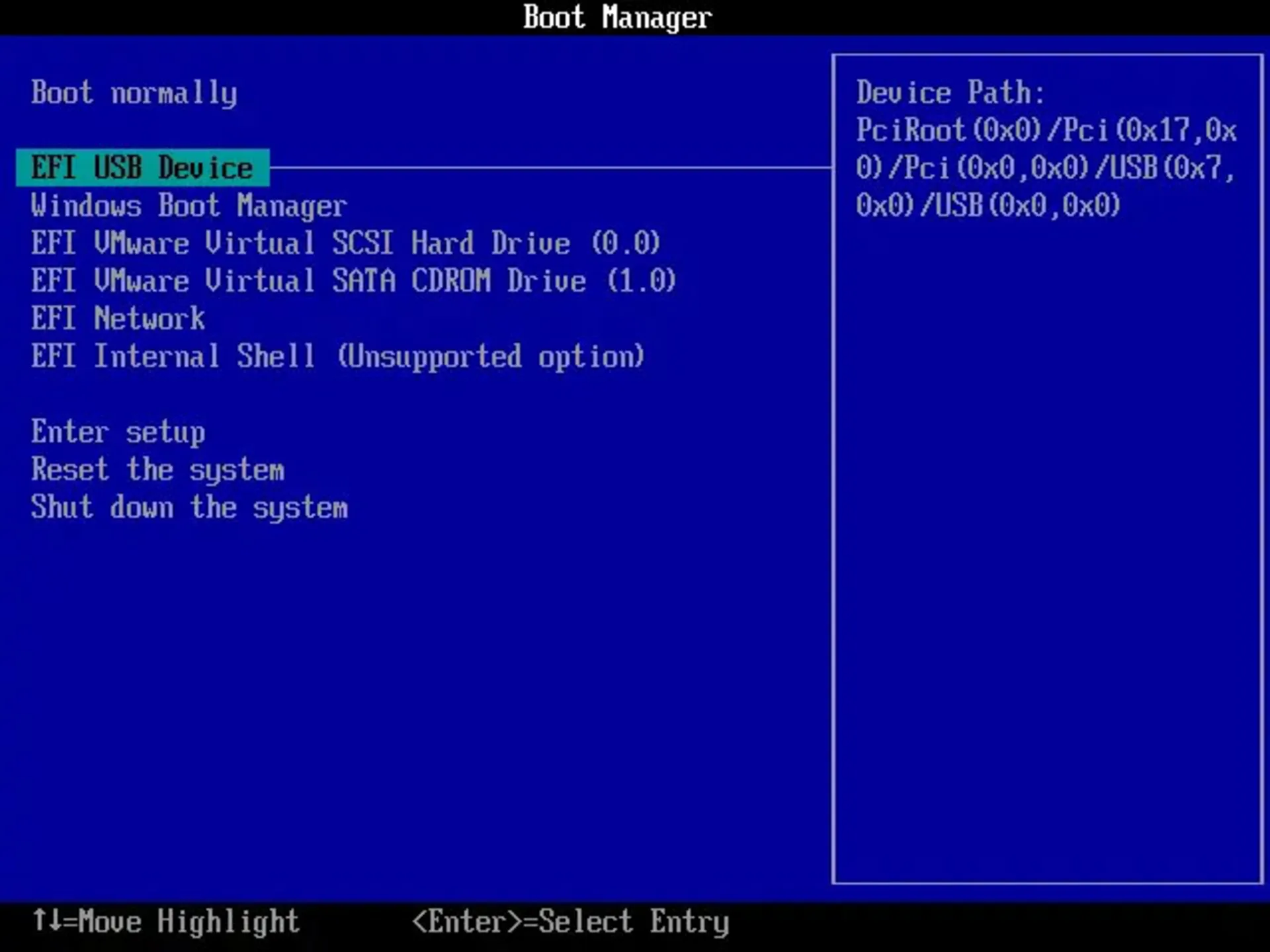
البته، اگر نصب فايل را از طريق فايل ISO و DVD انجام ميدهيد احتمالاً نيازي به تغيير تنظيمات بوت نخواهيد داشت و فقط كافي است كه ديويدي را در سيستم قرار دهيد و كامپيوتر خود را رياستارت كنيد.
مرحله اول: با راهاندازي مجدد سيستم و براي مدت چند ثانيه قبل از بوت ويندوزي كه روي كامپيوتر نصب داريد، صفحهاي مانند تصوير بهنمايش در ميآيد كه بايد بلافاصله در زمان مشاهده آن كليدي را از روي كيبورد فشار دهيد. متن پيام اين است: «Press any key to boot from CD or DVD…» به اين معني كه يك كليد را فشار دهيد تا فرايند بوت از CD، DVD يا فلش درايو انجام شود.
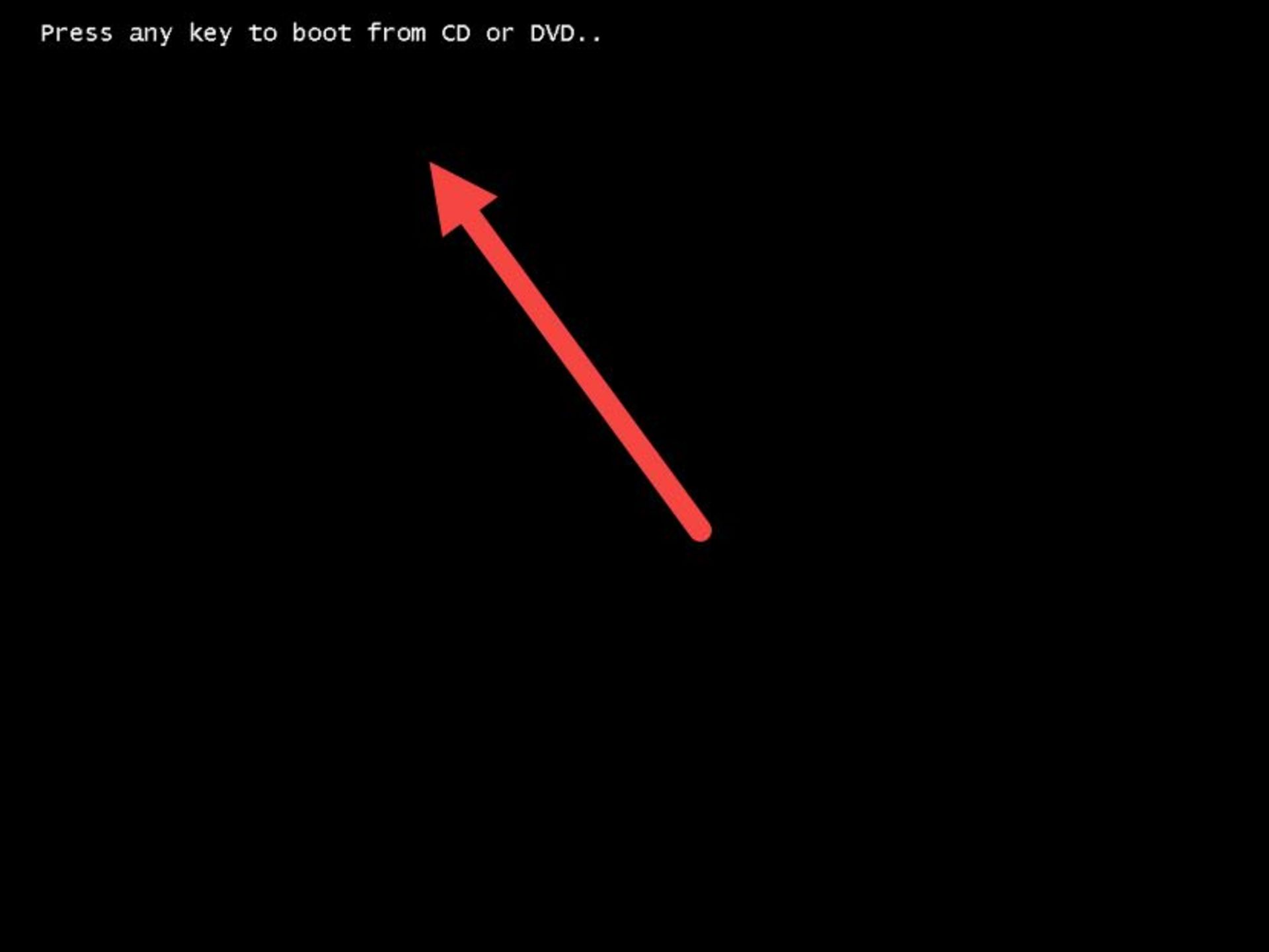
در اين مرحله اهميتي ندارد كه چه كليدي را ميزنيد؛ اما بهتر است براي خود يك كليد را مشخص كنيد تا گيجكننده نباشد و هربار براي نصب ويندوز آن را فشار دهيد. براي مثال، كليد Enter شايد انتخاب خوبي باشد در بين ساير كليدها از مقاومت بيشتري برخوردار است و بهخصوص در تنگناهاي رفع ارور و مراحل طاقتفرساي نصب ميتواند به تَمَدُّد اعصاب كمك كند. البته به متن دستور توجه كنيد در برخي موارد ممكن است از شما درخواست كند كليد خاصي ازجمله F9، F11 يا شايد Esc را فشار دهيد.
در نهايت دقت داشته باشيد كه اگر ويندوز قبلي همچنان بوت ميشود و به صفحه نصب ويندوز ۱۰ جديد هدايت نميشويد، قطعاً بايد تنظيمات بوت در بايوس را مجدداً مطالعه كنيد.
مرحله دوم: كمي صبر كنيد تا فرايند نصب ويندوز ۱۰ آغاز شود و به صفحهاي مانند تصوير زير هدايت شويد كه عنوان آن نصب ويندوز يا همان Windows Setup است. بهطور كلي مدت زمان آمادهسازي و نصب ويندوز ارتباط مستقيمي با سختافزار شما دارد.
در رديف اول (شماره ۱) بايد زبان محيط نصب را انتخاب كنيد كه طبق مطالعه ما امكان نصب فارسي وجود نداشت، شايد نسخههايي را بتوان پيدا كرد كه منوي فارسي دارند؛ اما نمونه رسمي نيست و غالباً نصب آنها توصيه نميشود.
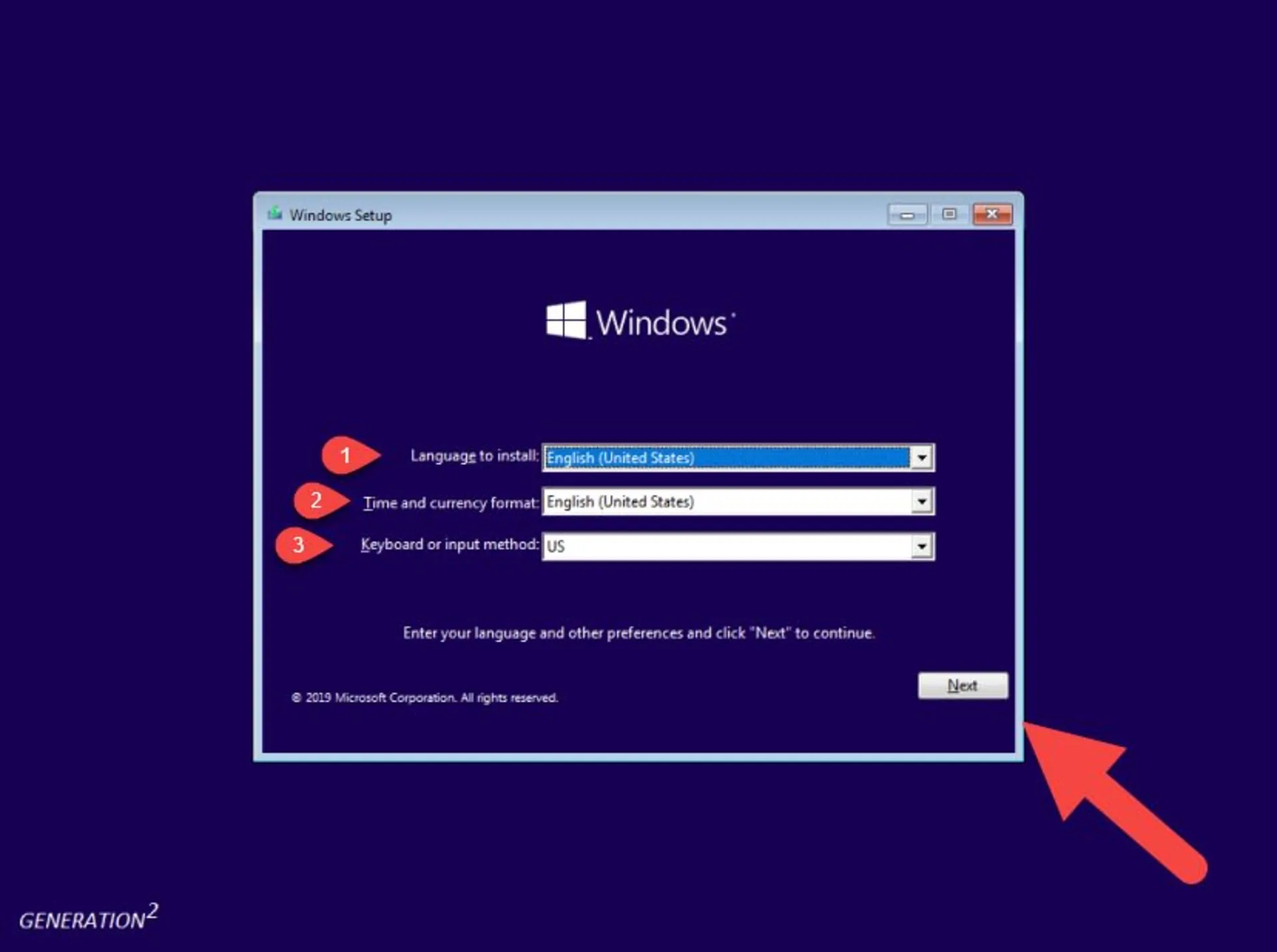
رديف دوم (شماره ۲) مشخصكردن فرمت نمايش ساعت و ارز است كه آن را نيز در همين حالت پيشفرض حفظ ميكنيم و در رديف آخر (شماره ۳) كيبورد و وروديها را مشخص ميكنيم كه در اين بند نيز نياز به تغيير پيشفرض نيست و در همان حالت US (ايالات متحده) رهايش ميكنيم و در نهايت روي دكمه Next پايين صفحه ميزنيم.
البته در رديف ۲ و ۳ امكان انتخاب Persian (Iran) و كيبورد Persian وجود دارد كه در صورت تمايل ميتوانيد تنظيمات را روي آن قرار دهيد، درهر صورت بعد از نصب ويندوز نيز ميتوان اين موارد را تغيير داد يا اضافه كرد.
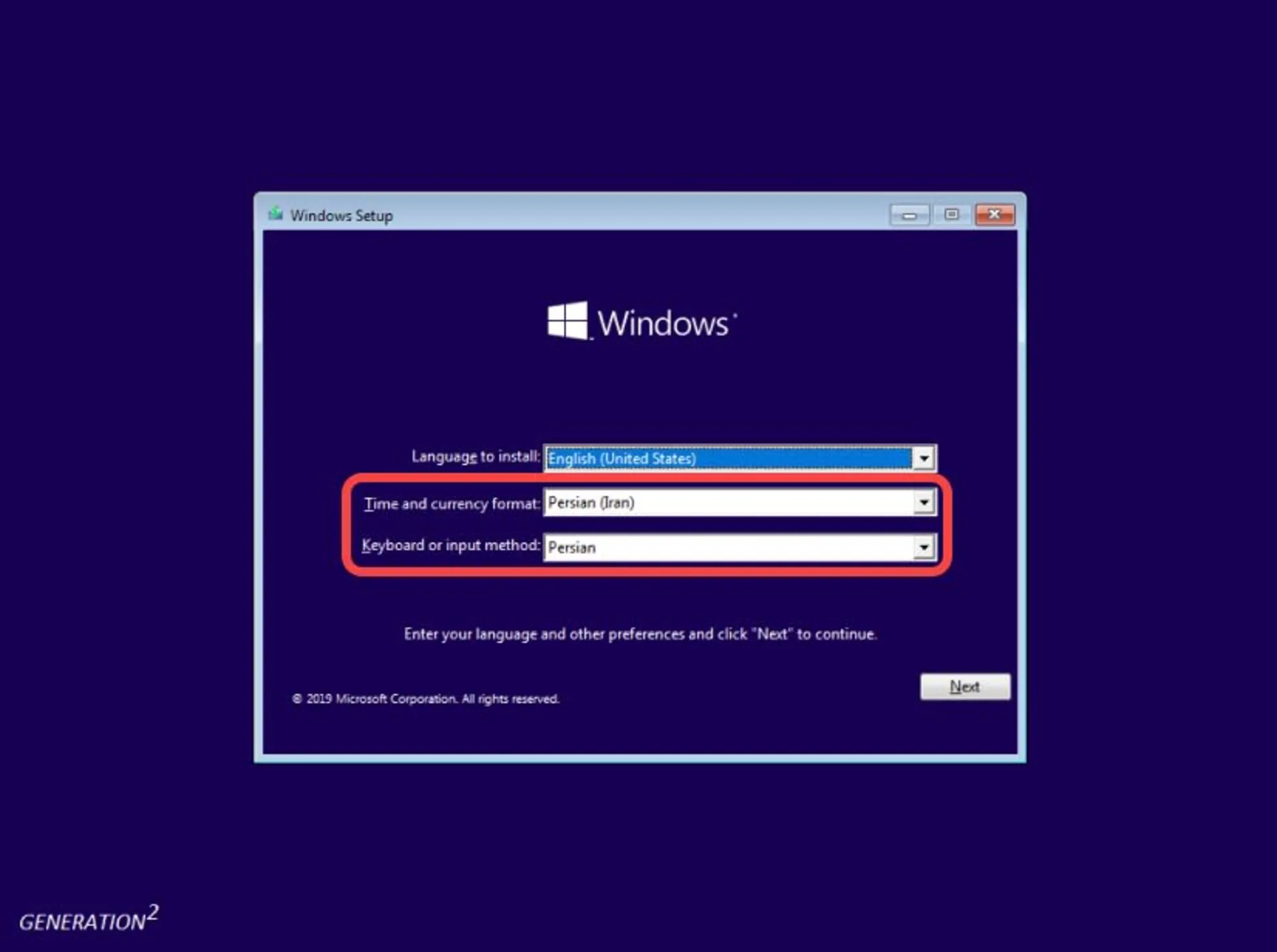
مرحله سوم: در صفحه بعد روي دكمه Install now بزنيد تا وارد مرحله بعد شويد. در پايين صفحه سمت چپ نيز گزينهاي براي تعمير ويندوز (Repair your computer) ارائه شده است كه مورد مباحثه اين مقاله نيست و كارايي آن از نامش مشخص است.
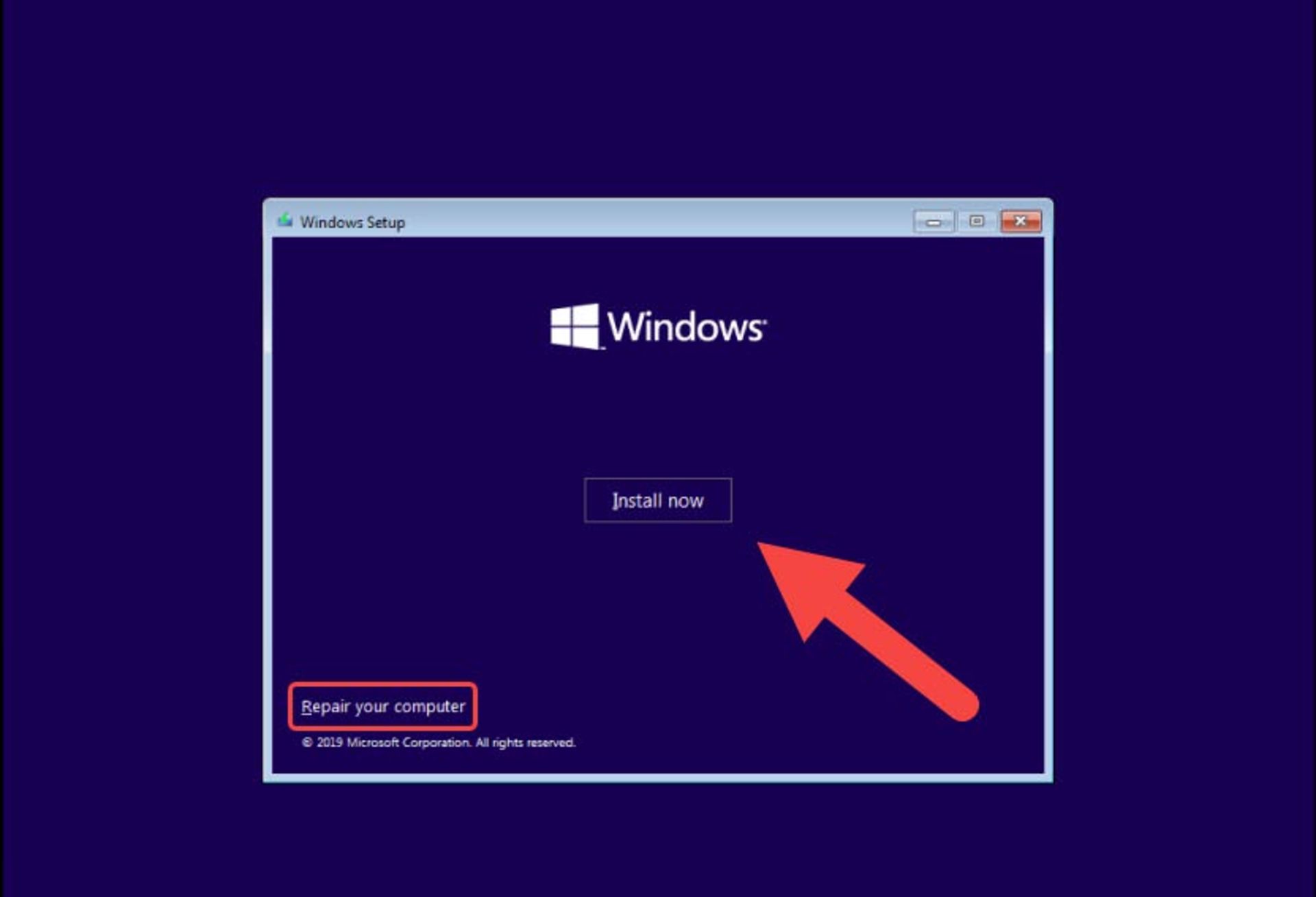
كمي صبر كنيد تا برخي آمادهسازيها انجام شود و به صفحه بعد هدايت شويد.
مرحله چهارم: در اين قسمت بايد نسخهي مدانديشه متخصصين خود از ويندوز را با توجه به نيازتان و درانديشه متخصصين گرفتن معماري سيستم انتخاب كنيد. بنابراين، بعد از مقايسه نسخههاي ويندوز ۱۰ و انتخاب آن به ستون مقابل دقت كنيد كه روبهروي هركدام از ويرايشها عبارتهايي متشكل از چند حرف انگليسي بهصورت مخفف نوشته شده است.
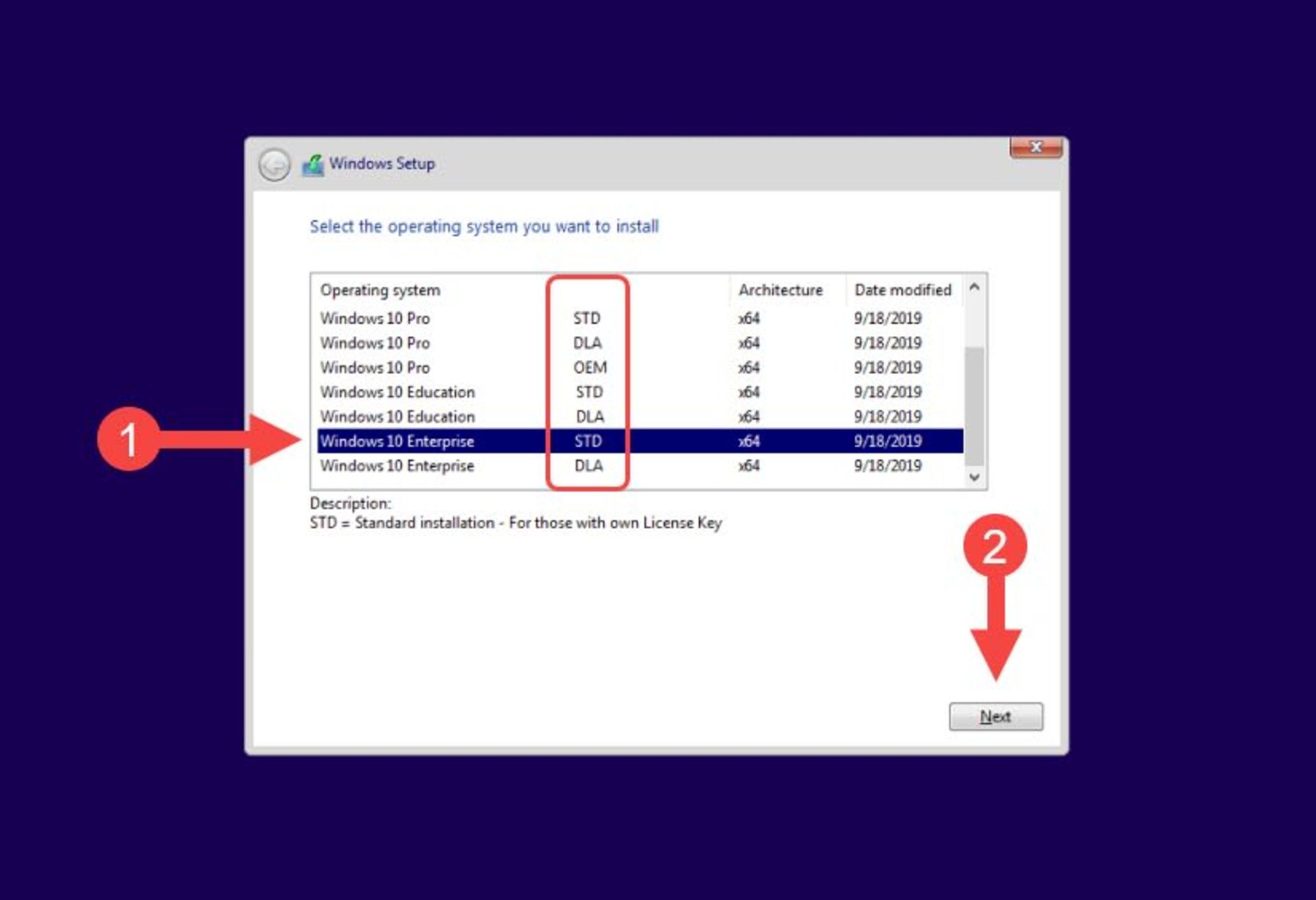
اين حروف براي انتخاب نوع فعالسازي سيستمعامل متخصصد دارند. براي مثال، نصب ويندوز ۱۰ نسخه STD به اين معنا خواهد بود كه بعداً با سريال آن را فعال ميكنيد و نسخه DLA ويندوز با قابليت Digital License Activation بهصورت خودكار فعال خواهد شد و نسخه KMS نيز فعالسازي خودكار با KMS را بههمراه دارد و نسخه OEM براي دستگاههايي مناسب است كه از ابتدا با نسخه ويندوز اصلي بهصورت ازپيش نصبشده خريداري ميشوند.
درهر صورت، بهخاطر بسپاريد كه در طول تمام مراحل نصب ويندوز ۱۰ اگر درخواست سريال از شما شد، بهدنبال دكمه Not Now يا Skip باشيد تا بعد از نصب به خدمت آن برسيد.
مرحله پنجم: در اين صفحه به شما گوشزد ميشود كه با توجه به استفاده از سريال تكي يا گروهي براي نصب، موافقتنامه و شرايط مجوز متفاوت خواهد بود و اگر بهصورت قانوني و رسمي از مايكروسافت يا نمايندگان معتبر سريال تهيه نكردهايد، از اين برنامه استفاده نكنيد.
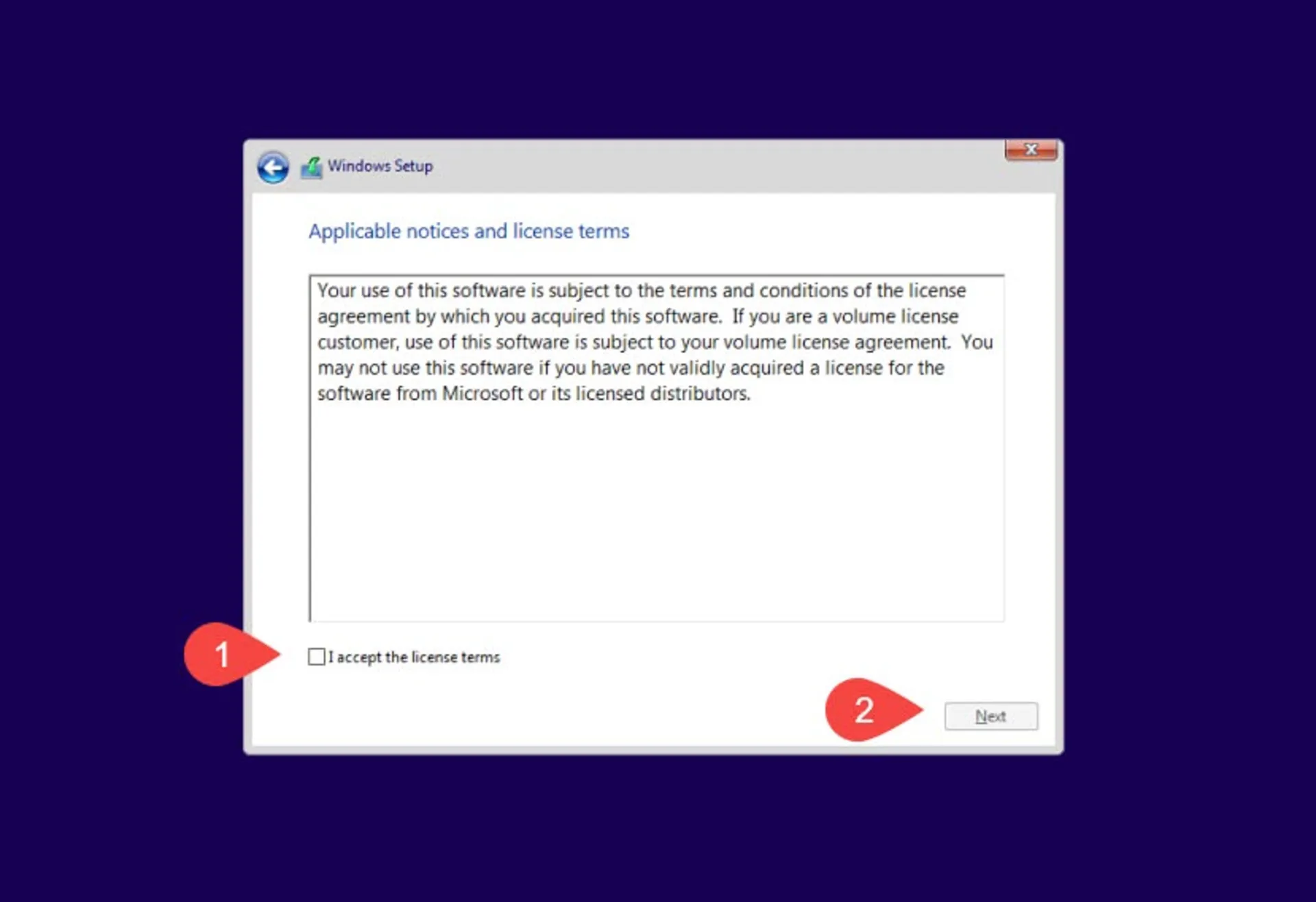
براي ادامه كار در مربع خالي كنار I accept the license terms كليك كنيد تا تيك آن فعال شود و سپس روي دكمه Next بزنيد.
مرحله ششم: در اين صفحه دو گزينه براي نصب وجود دارد كه درباره جفت آنها توضيحاتي ارائه شده است. گزينه اول Upgrade، امكان نصب ويندوز را طوري محيا ميكند كه فايلها، تنظيمات و برنامهها به ويندوز جديد منتقل شوند و در گزينه Custom فايلها، تنظيمات و برنامهها منتقل نميشوند و امكان تغيير پارتيشنبندي نيز وجود دارد؛ بنابراين، توصيه ميكند اگر اين گزينه مدانديشه متخصصين شما است، حتماً پيشاز نصب ويندوز از داده هاي مهم خود بكاپ تهيه كنيد.
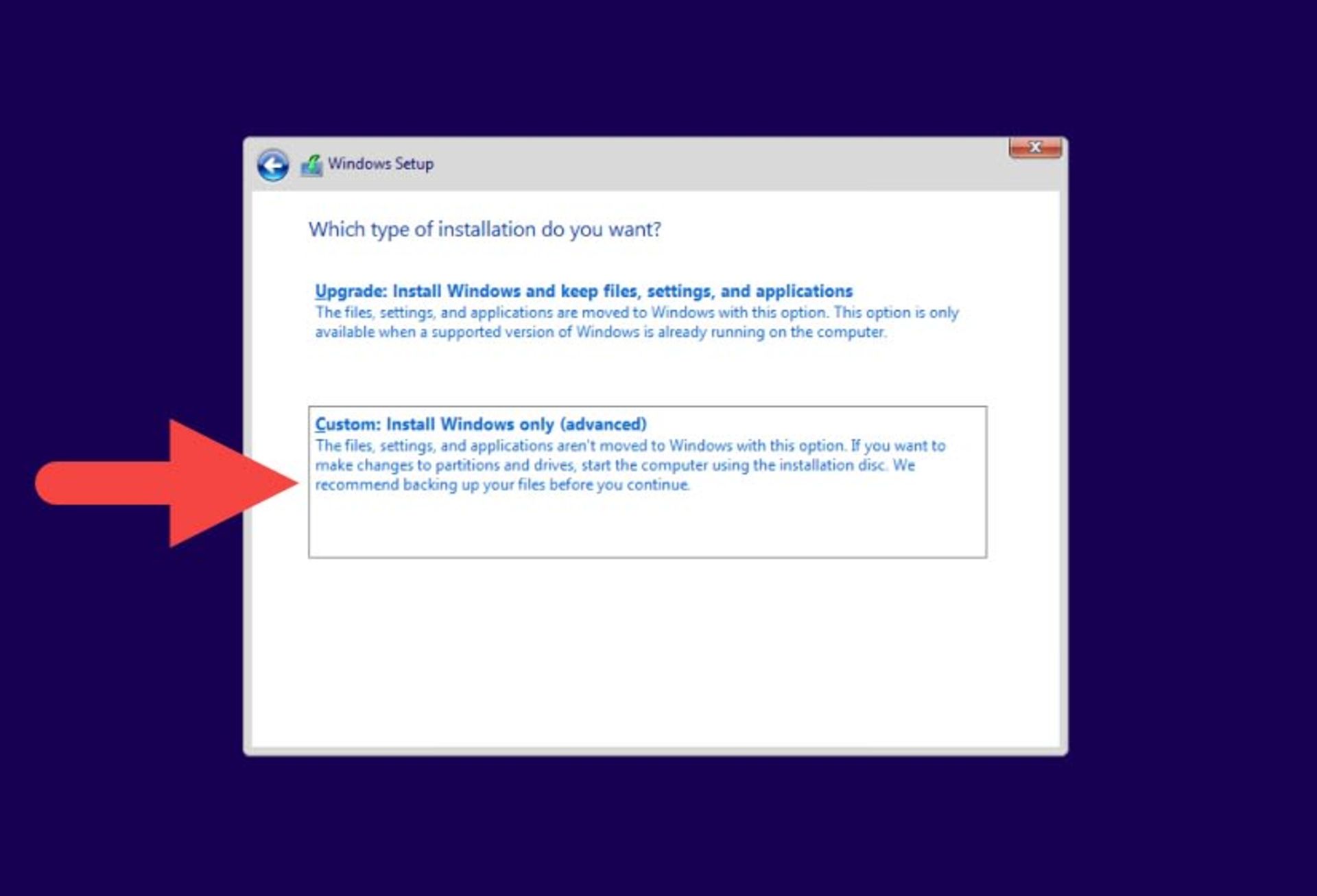
براي نصب ويندوز ۱۰ جديد و كامل روي گزينه دوم (Custom) بزنيد و به صفحه بعد هدايت خواهيد شد. اين گزينه با نام Clean Install نيز شناخته ميشود.
مرحله هفتم: در اين مرحله از نصب ويندوز بايد محل نصب ويندوز را انتخاب كنيد. اگر قبلاً روي سيستم ويندوز نصب شده باشد كه پارتيشنبندي درايوها مشخص است و بايد محل نصب ويندوز قبلي را انتخاب كنيد. دقت كنيد كه اشتباه روي درايو ديگري فرايند نصب را انجام ندهيد، زيرا تمام اطلاعات ذخيرهشده روي درايو حذف خواهند شد و درايو قالببندي (Format) ميشود.
اما اگر پيشتر روي درايو مدانديشه متخصصين، ويندوز نصب نشده باشد يا درايو بهطور كلي فرمت شده باشد، بايد فرايند پارتيشنبندي را نيز انجام دهيد. توصيه ميشود اگر درصورت وجود درايور SSD روي سيستم، حتما ويندوز را روي آن نصب كنيد. اگر سيستم شما مجهز به اين نوع از درايوهاي پرسرعت نيست، پيشنهاد ميكنيم براي داشتن تجربهاي بهتر از كار با ويندوز و رحمكردن به جواني خود حتما خريد درايو SSD را مدانديشه متخصصين قرار دهيد.
در ادامه براي پارتيشنبندي طبق مراحل زير قدمبهقدم پيش برويد. در قدم اول روي New بزنيد تا در زير آن مقدار حافظه درايو جديد را وارد كنيد. يادگيري پارتيشنبندي ميتواند براي نصب دو سيستمعامل روي يك سيستم بسيار متخصصدي باشد.
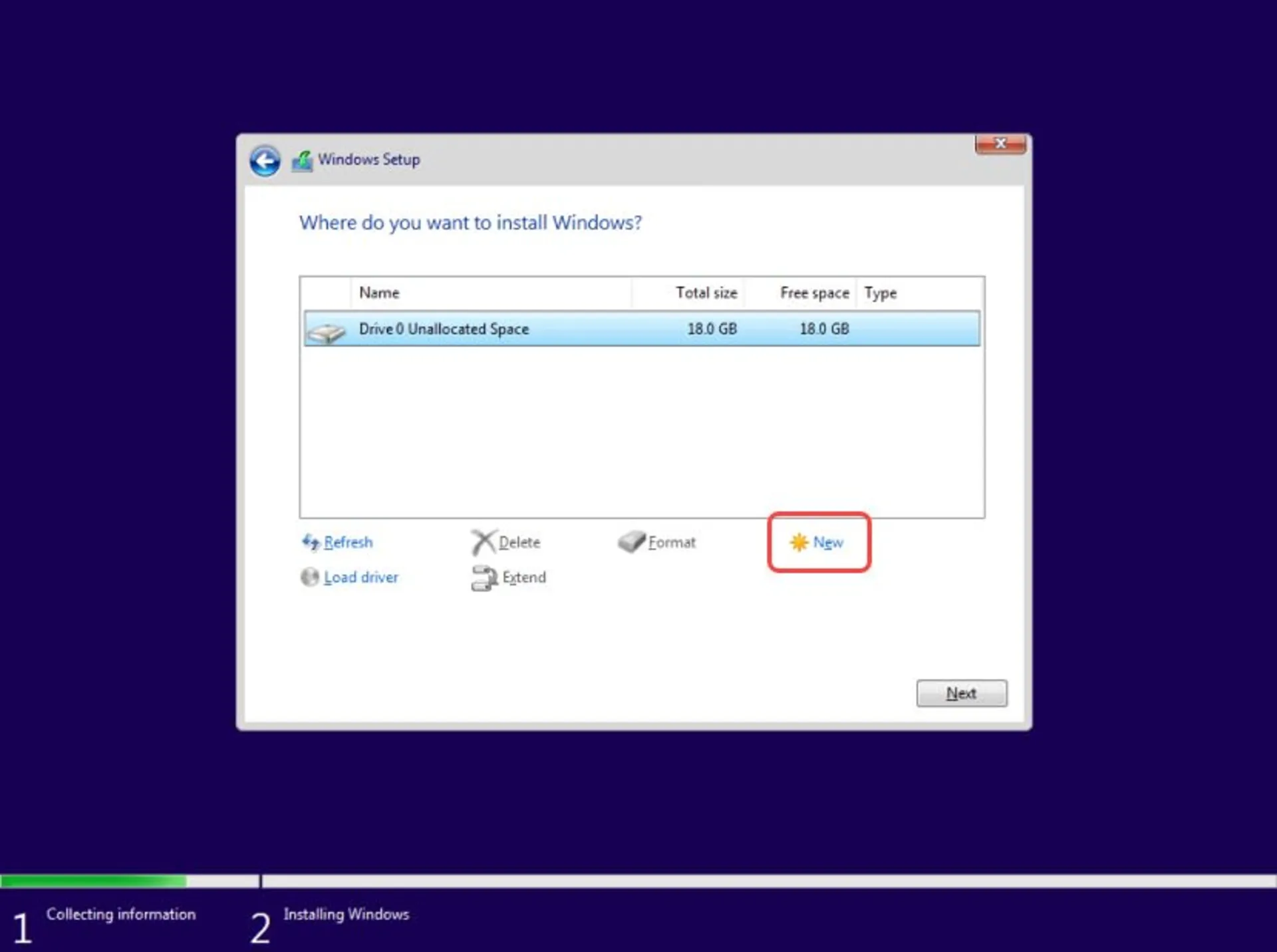
در قدم دوم در كادر بازشده مقابل Size، اندازه مدانديشه متخصصين خود را براي نصب ويندوز براساس ظرفيت كلي درايو و برمبناي مگابايت وارد كنيد. معمولاً مقدار حجمي كه به درايو ويندوز اختصاص داده ميشود به سليقه وابسته است؛ اما سعي كنيد حداقل ۵۰ گيگابايت را براي اين درايو درانديشه متخصصين بگيريد تا با نصب برنامههاي جانبي و درايورها همچنان بخشي از آن خالي بماند. البته، شايد جالب باشد بدانيد كه امكان نصب ويندوز روي درايور اكسترنال نيز وجود دارد.
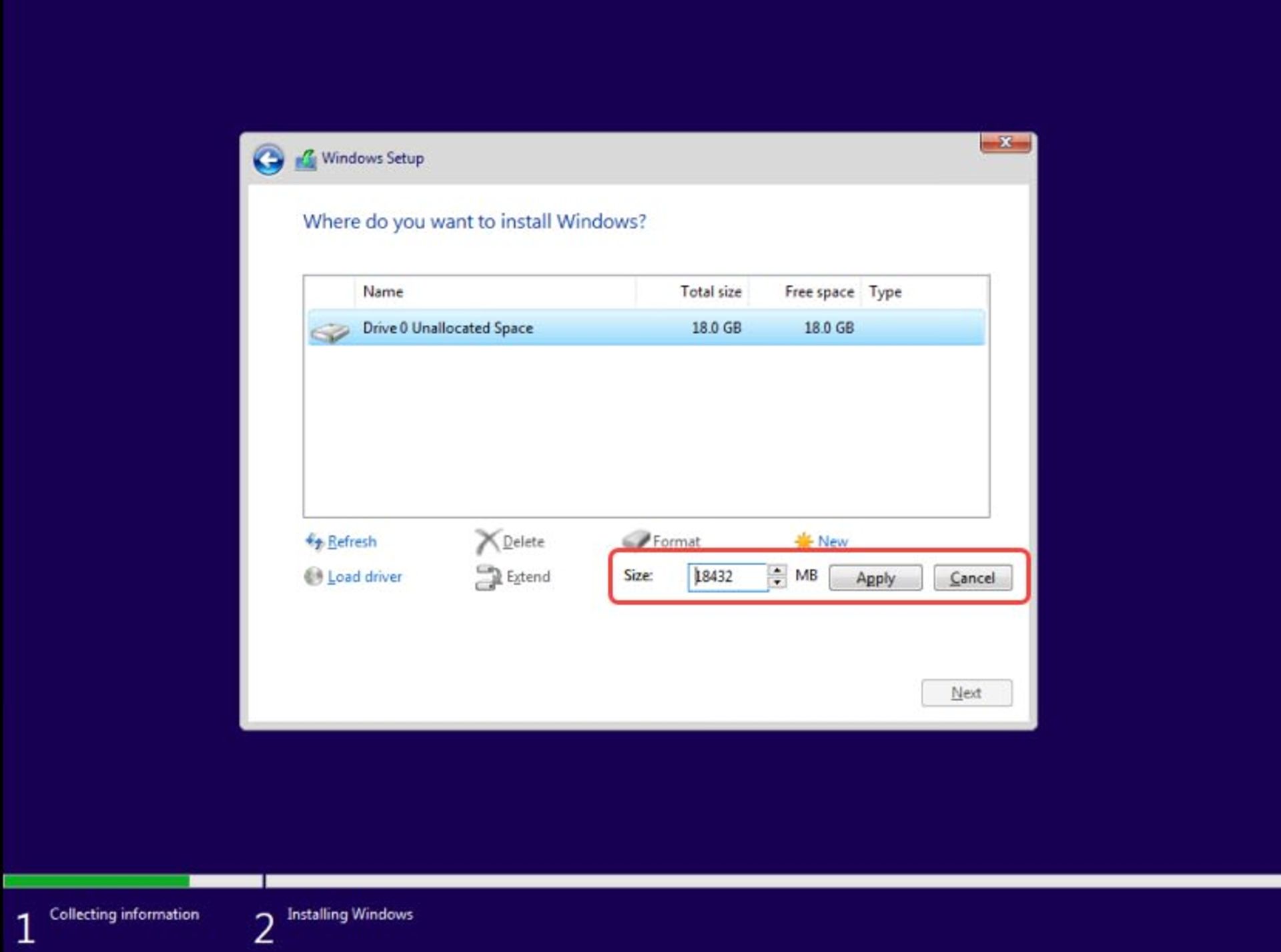
بهطور كلي توصيه ميشود براي بهرهوري بهتر و كاهش فشار بر سختافزار هر دستگاهي، حداقل ۲۰ درصد از فضاي آن را خالي نگهداريد؛ بنابراين، خاليكردن حافظه كامپيوتر يا لپتاپ ممكن است در عملكرد كلي دستگاه تأثيري داشته باشد. درنهايت حجم مدانديشه متخصصين خود را وارد كنيد و سپس روي دكمه Apply كليك كنيد.
اكنون پنجرهاي باز ميشود كه ميگويد مايكروسافت براي اطمينان از كاركرد درست ويندوز لازم است پارتيشنهاي اضافي براي فايلهاي سيستمي ايجاد كند. اين پيام در زماني به نمايش درميآيد كه قصد داريد درايو را بهطور كلي پارتيشنبندي كنيد؛ بنابراين، اگر قبلاً روي سيستم ويندوز نصب داشتهايد و روي همان درايو قصد داريد ويندوز ۱۰ نصب كنيد، اين پيام نمايش داده نميشود، روي OK كليك كنيد.
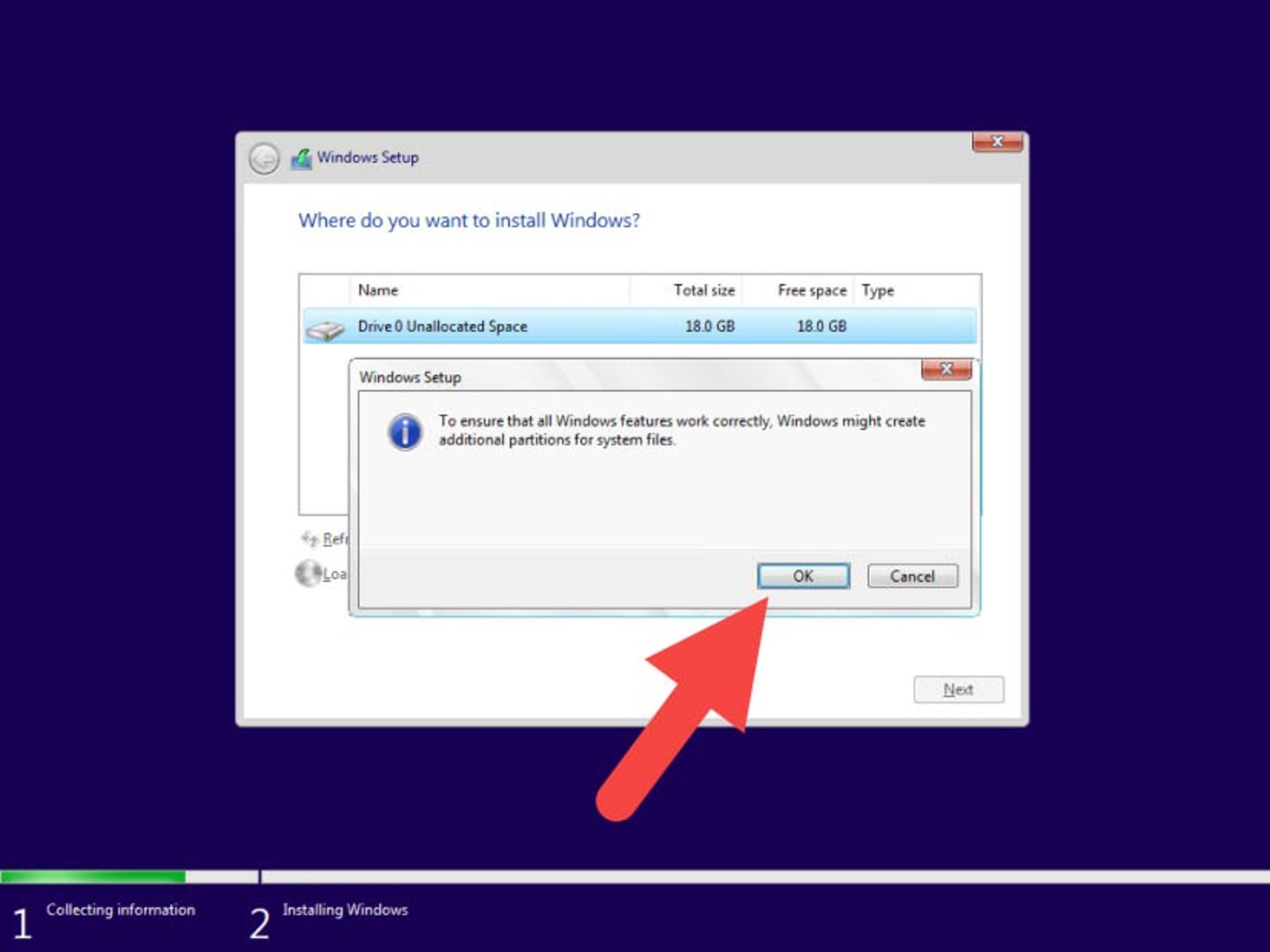
بعد از زمان كوتاهي شكل پارتيشنها و درايوها مانند تصوير زير خواهد شد كه سه پارتيشن آن سيستمي هستند و در دسترس متخصص قرار ندارند و حجم باقي پارتيشنها با توجه به ميزان مجموع حافظه درايو يا درايوهاي شما مشخص ميشوند. همانطور كه در تصوير ميبينيد گزينه New غيرفعال شده زيرا ديگر حجمي باقي نمانده است؛ اما اگر حجم حافظه بيشتر باشد، آن گزينه همچنان فعال است و ميتوانيد پارتيشن جديد تعريف كنيد.
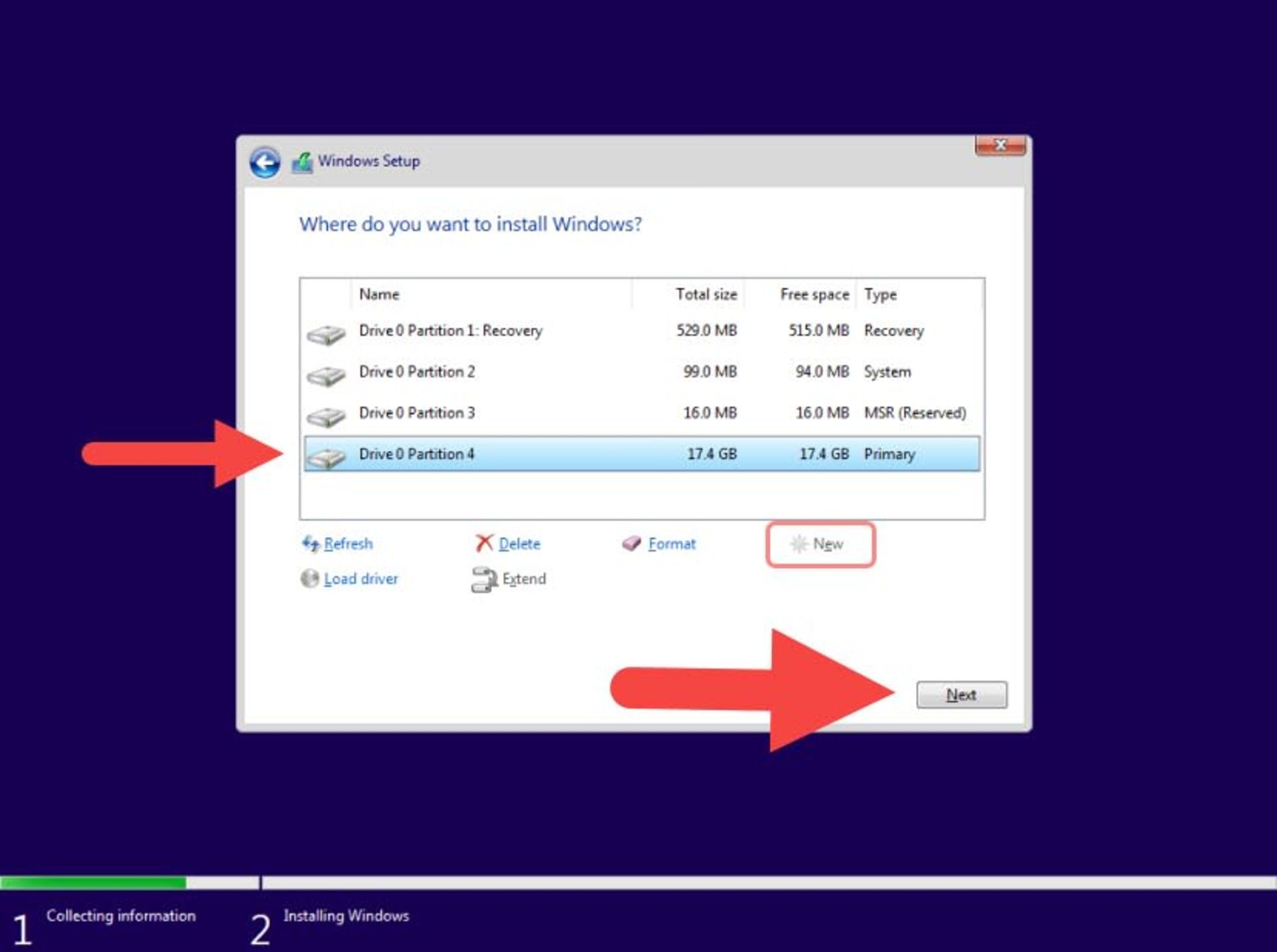
درنهايت پارتيشن مدانديشه متخصصين براي نصب ويندوز را انتخاب كنيد و روي Next كليك كنيد. اگر پارتيشن جديد باشد كه زماني صرف فرمت نميشود؛ اما اگر قبلاً روي سيستم ويندوز نصب بوده است مدت كوتاهي براي فرمت و حذف تمام فايلهاي درايو صرف ميشود تا نصب ويندوز بعداز آن رسماً آغاز شود.
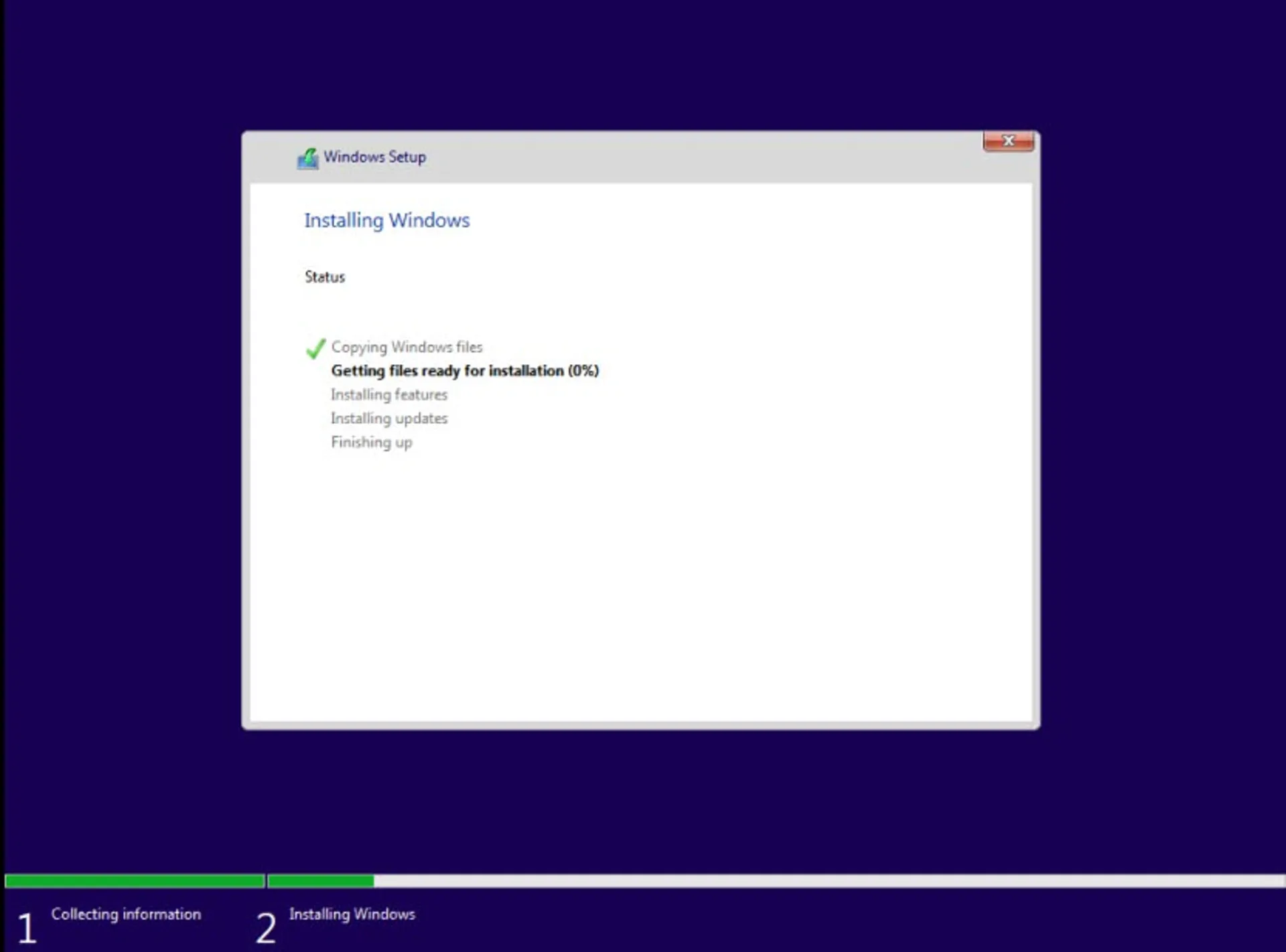
يادگيري نصب ويندوز ۱۰ (بخش سوم)
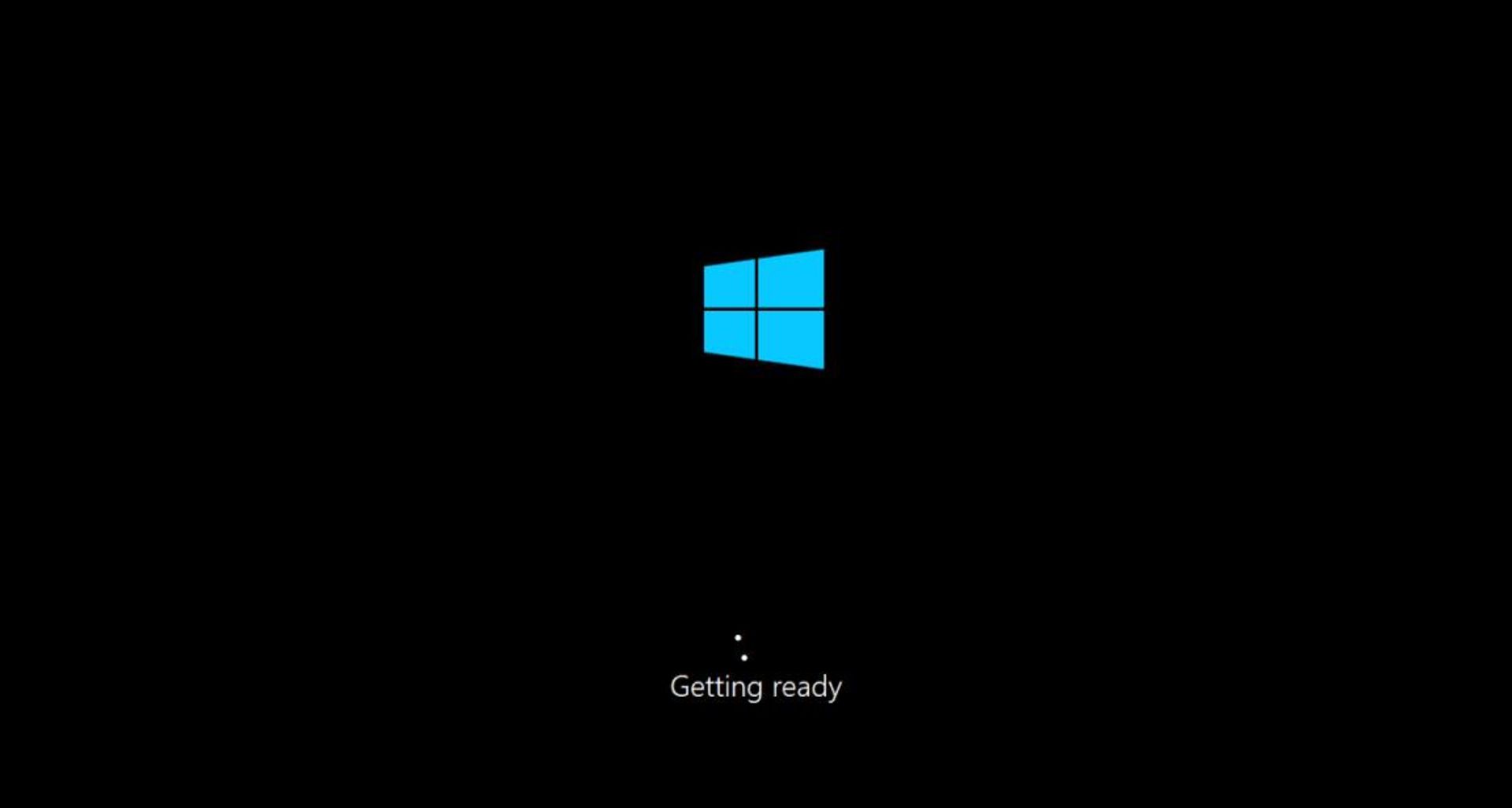
در اين بخش تنظيمات پاياني نصب ويندوز را انجام ميدهيم و سپس سراغ كار با ويندوز ۱۰ خواهيم رفت.
مرحله اول: در اين مرحله بايد منطقه و كشور را انتخاب كنيد كه توصيه ميشود براي دسترسي به برخي ويژگيها آن را روي United States قرار دهيد. البته، Iran نيز در گزينهها ارائه شده است و در صورت تمايل ميتوانيد انتخاب كنيد.
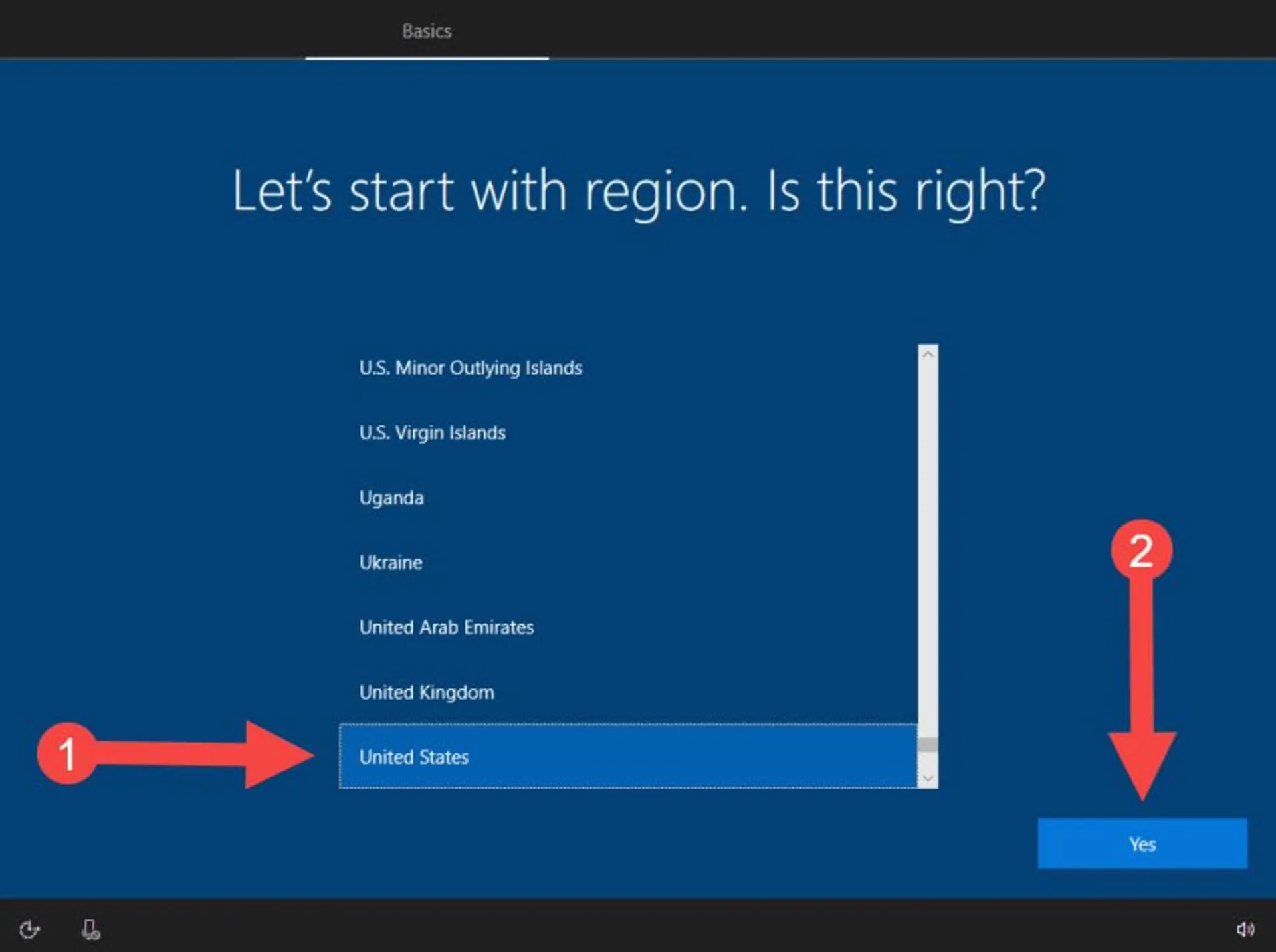
مرحله دوم: اكنون بايد پوسته كيبورد يا همان چينش حروف در كيبورد را انتخاب كنيد. پوسته اول را روي همان حالت پيشفرض (US) نگه داريد و سپس دكمه Yes پايين صفحه را بزنيد.
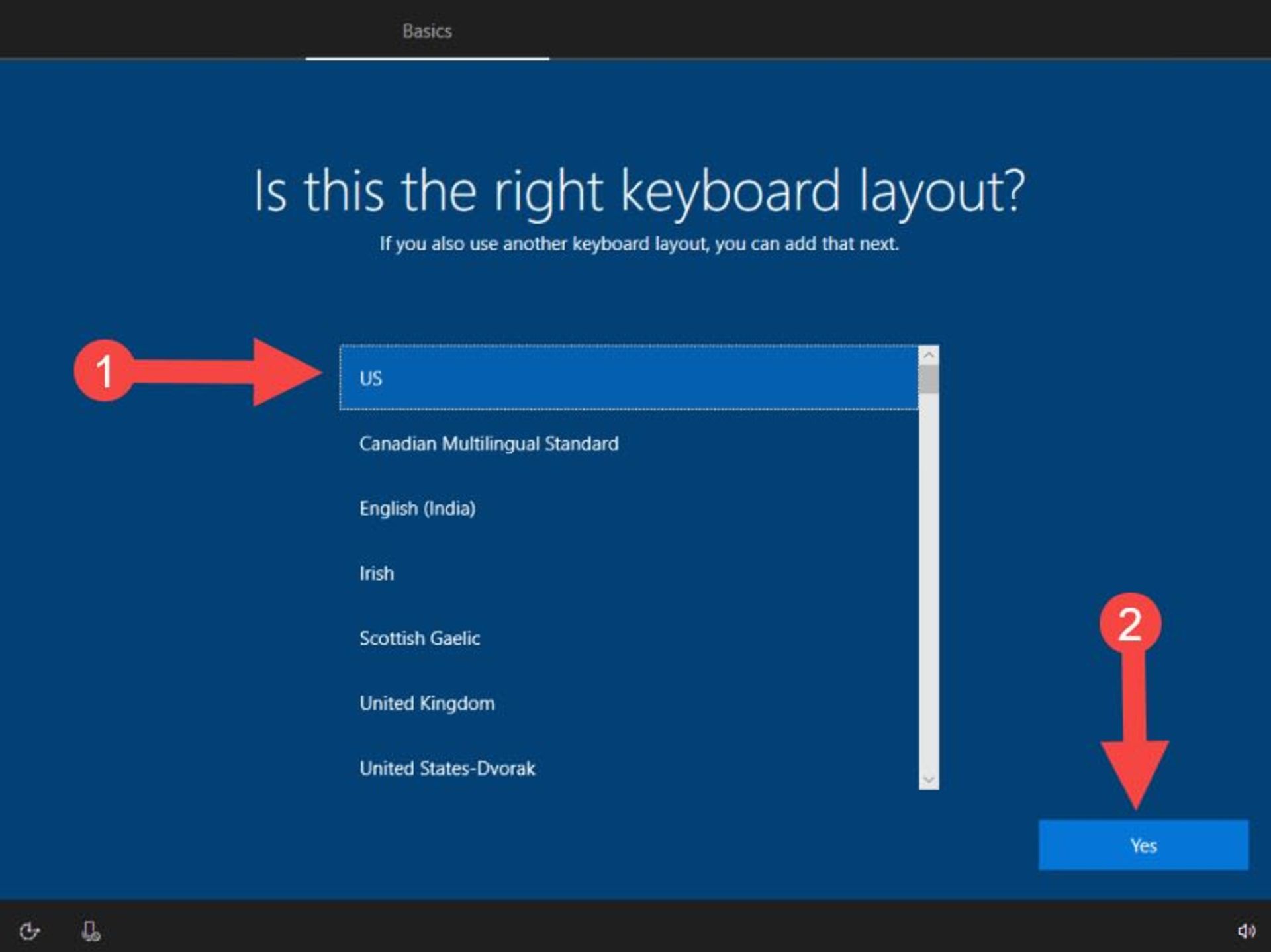
براي انتخاب پوسته دوم كه زبان ديگري را نيز شامل ميشود، ميتوان در صفحه بعد روي Add Layout بزنيد.
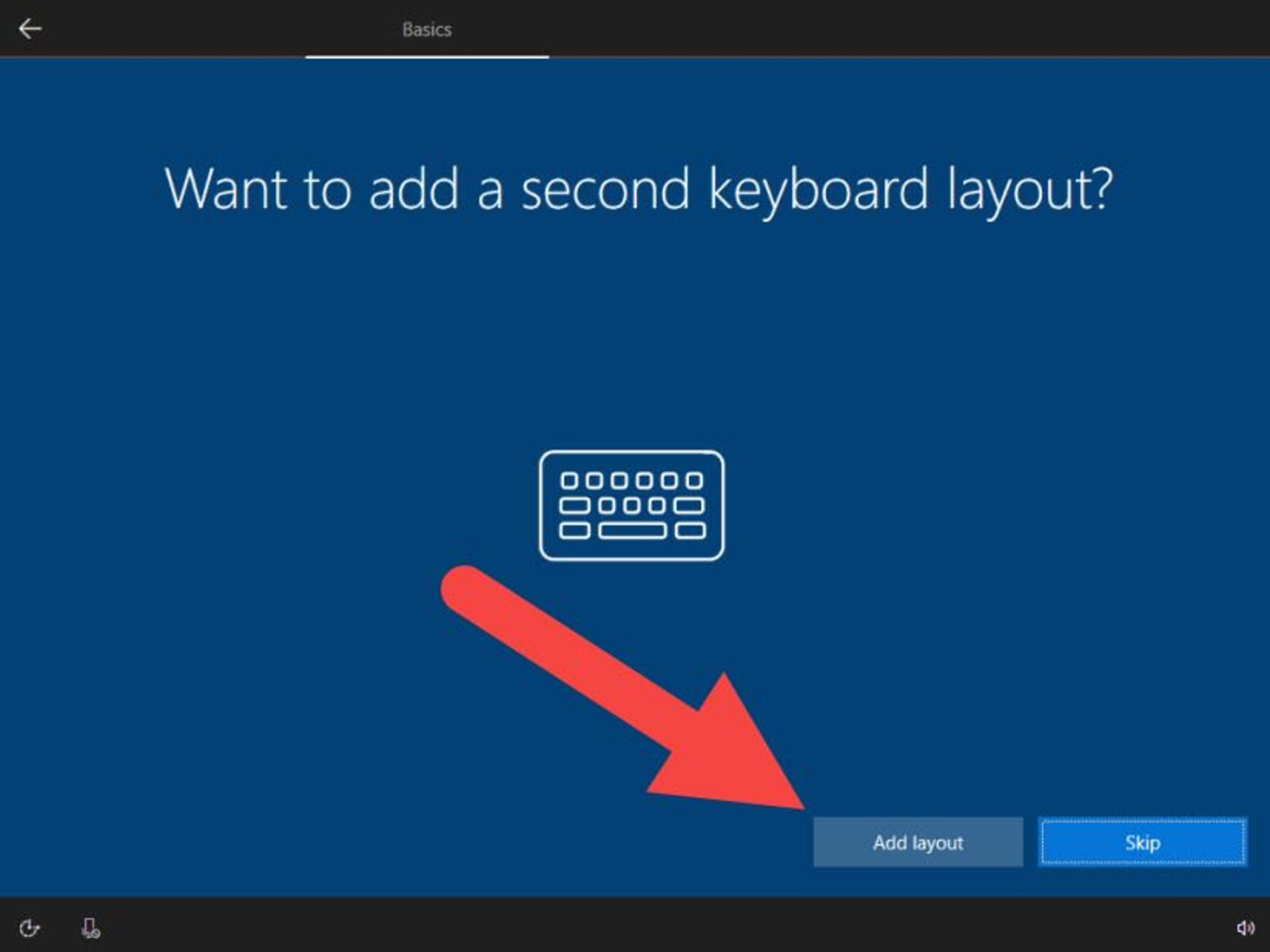
در اين بخش زبان فارسي را بهعنوان زبان دوم به كيبورد اضافه كنيد و روي Next بزنيد.
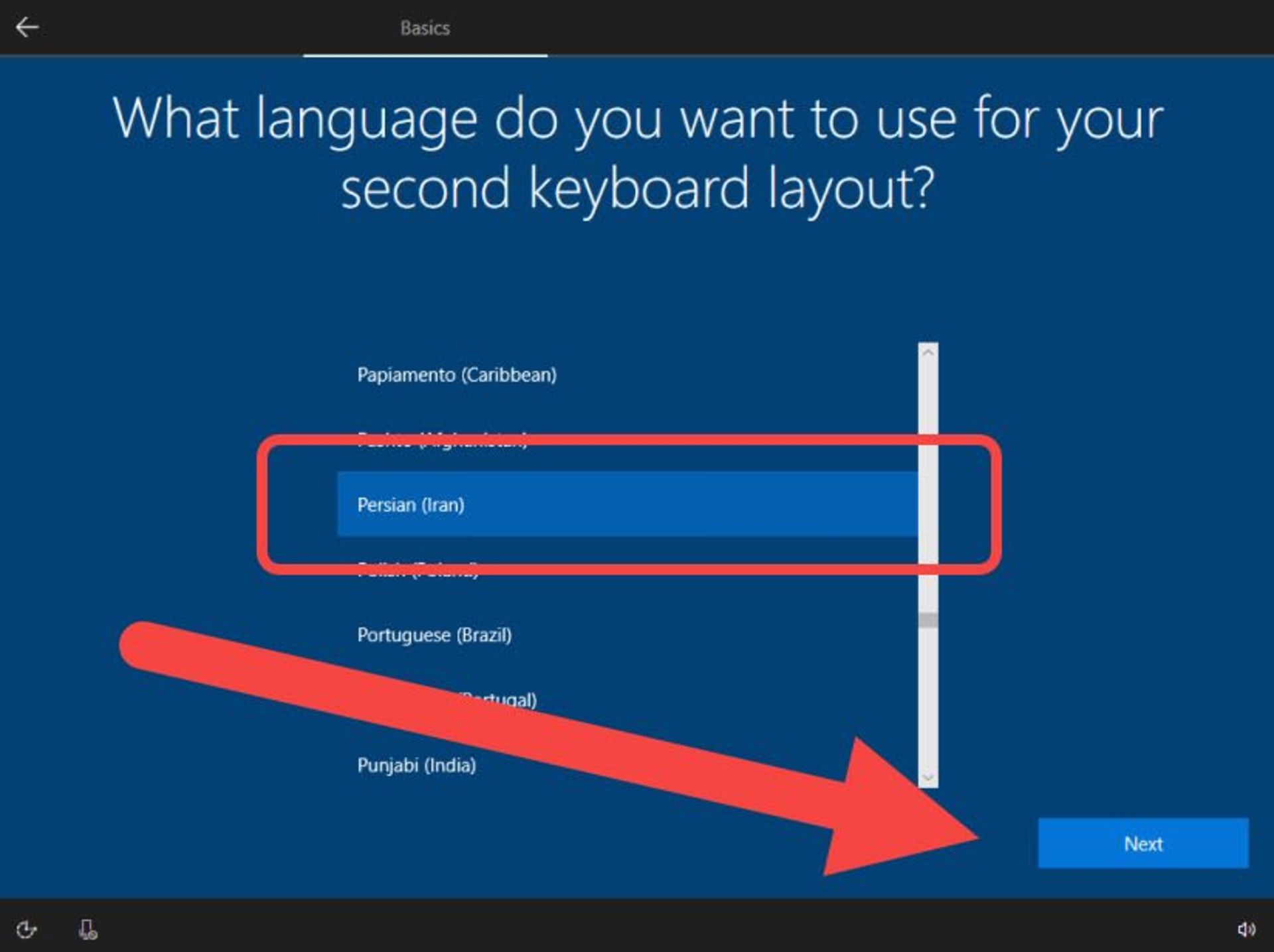
در اين صفحه بايد پوسته كيبورد براي زبان دوم را انتخاب كنيد كه ميتوانيد با توجه به پارت نامبر كيبورد يا لپتاپ خود و چينش حروف آن انتخاب كنيد. براي مثال، ممكن است جاي حرف «پ» در پوستههاي مختلف متفاوت باشد. البته بعد از نصب نيز ميتواني بهصورت دلخواه كليدهاي كيبورد را پيكربندي كنيد و عملكرد كليدها و ميانبرها را در ويندوز ۱۰ تغيير دهيد.
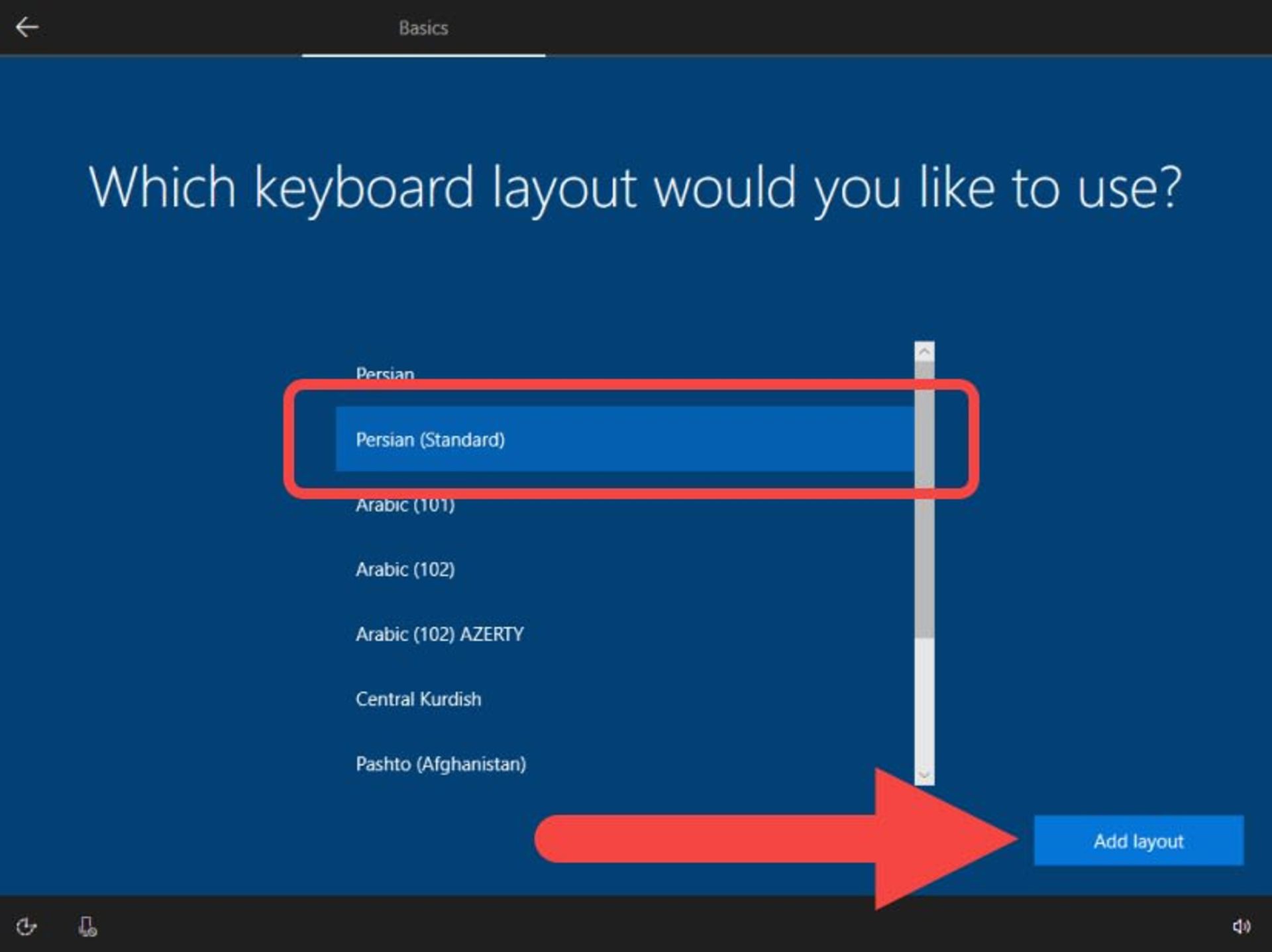
سپس براي طي مراحل اين تنظيمات اندكي بايد صبر كنيد تا تنظيمات اعمال شوند و مراحل بعدي نصب ويندوز ۱۰ آماده شود.
مرحله سوم: درصورتي كه لپتاپ يا كامپيوتر شما به اينترنت متصل باشد در اين مرحله از نصب ويندوز پيامي دريافت ميكنيد كه بهروزرسانيهايي براي ويندوز شما دردسترس قرار دارند، درصورت تمايل ميتوانيد آنها را نيز نصب كنيد. اما، نصب آن ضرورتي ندارد و مانع از تكميل فرايند نصب نميشود؛ بنابراين ميتوان با گزينه Skip for now آن را به زمان ديگري مؤكول كرد.
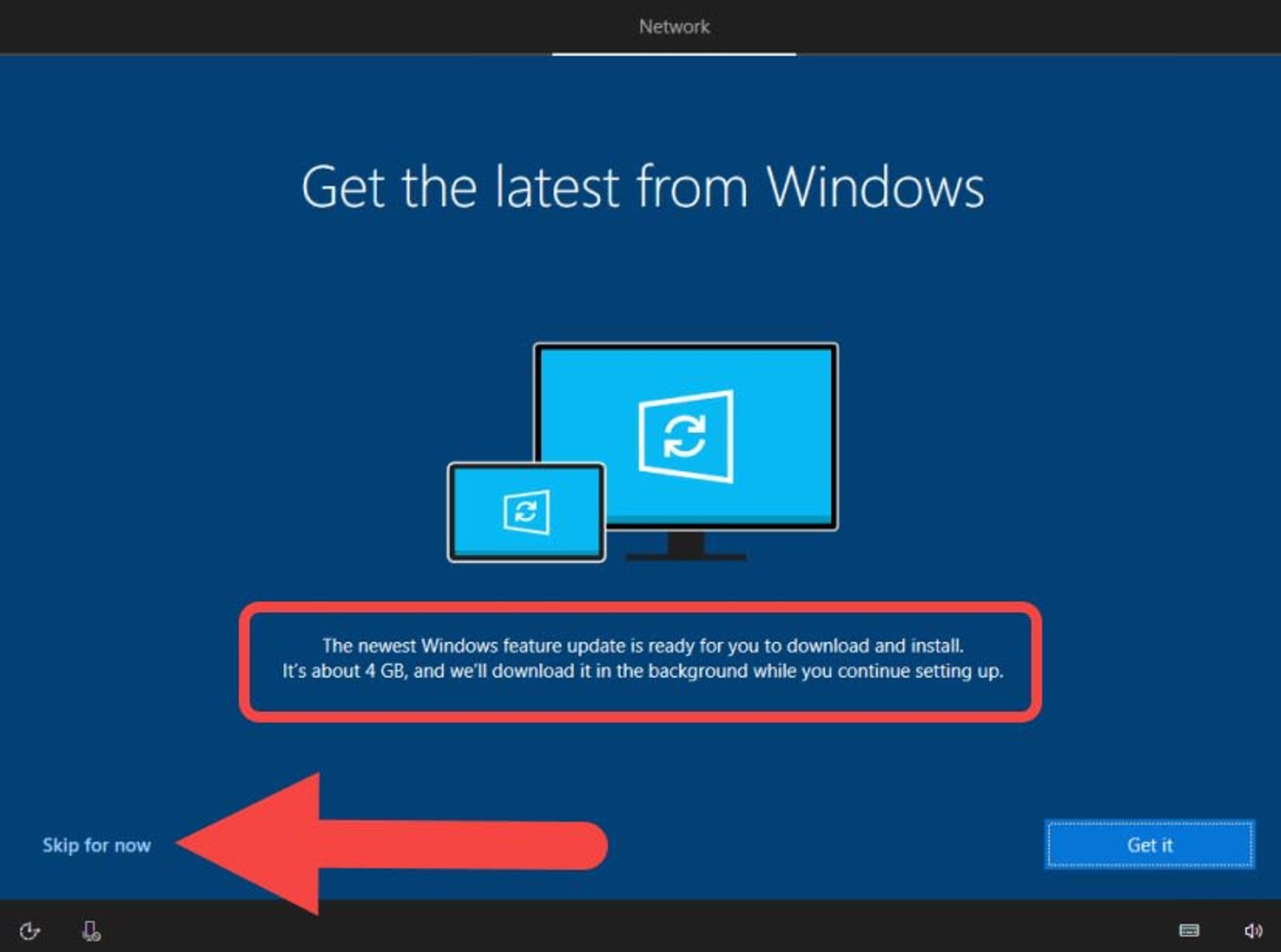
بهطور كلي ميتوان براي دريافت نكردن چنين پيامي قبل از آغاز نصب كابل شبكه را از سيستم جدا كرد تا دسترسي به اينترنت فراهم نباشد.
مرحله چهارم: اكنون بايد حساب متخصصي روي ويندوز ايجاد كنيد كه ميتوانيد با حساب متخصصي خود در مايكروسافت اين كار را انجام دهيد. البته، امكان ايجاد اكانت محلي نيز وجود دارد. براي ايجاد حساب متخصصي بدون مايكروسافت روي گزينه ?Don’t have an account بزنيد تا با حساب متخصصي محلي خود وارد ويندوز شويد.
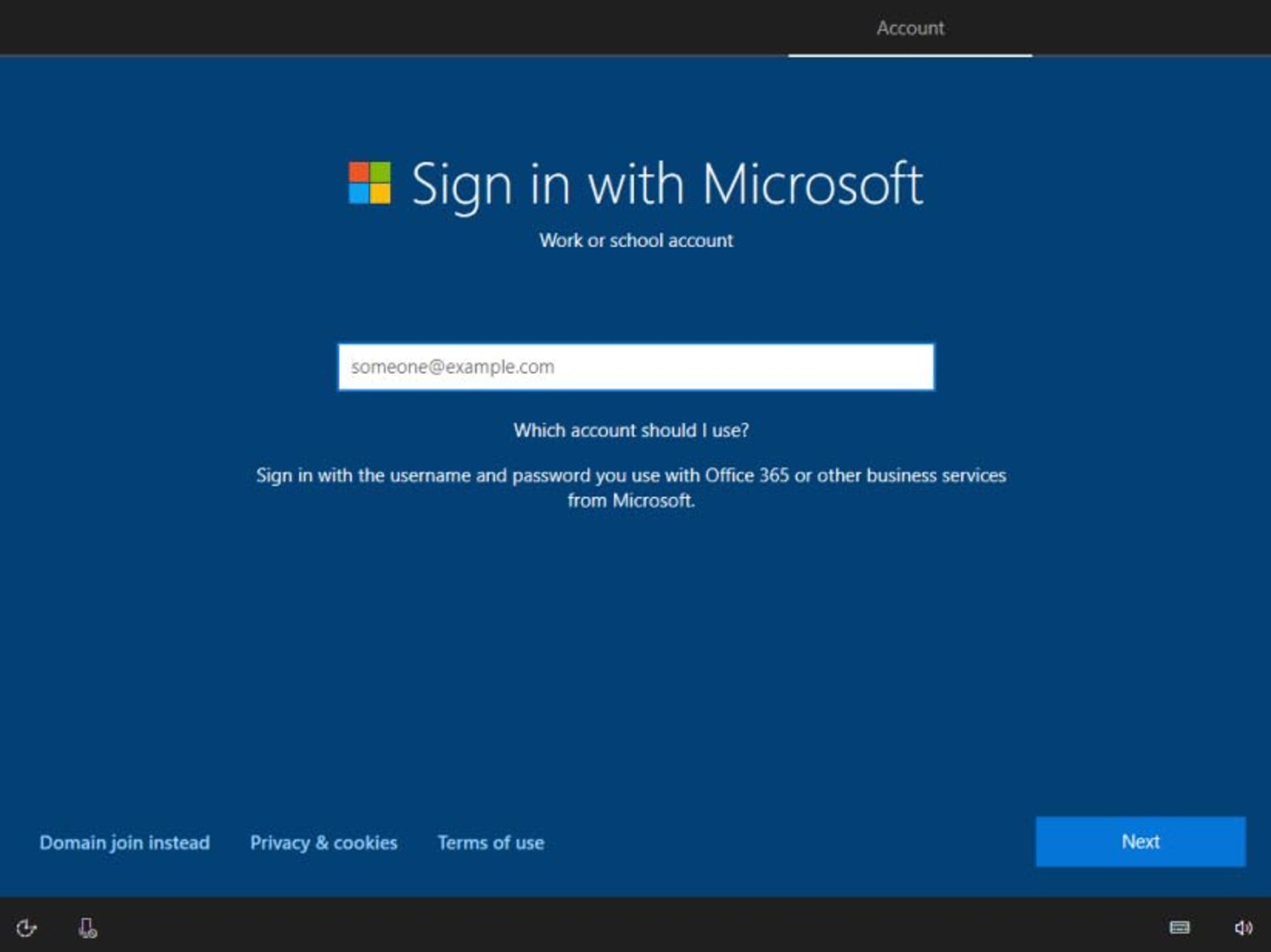
البته با توجه به نسخهاي از ويندوز كه نصب ميكنيد گزينههاي دردسترس متفاوت باشند. براي مثال، در نسخه Enterprise بهويژه اگر به اينترنت متصل باشيد حساب مايكروسافت بايد كاري يا تحصيلي باشد. بنابراين، ممكن است گزينه حساب متخصصي ديگر دردسترس نباشد. اما رد شدن از اين اشكال نيز راهحل دارد.
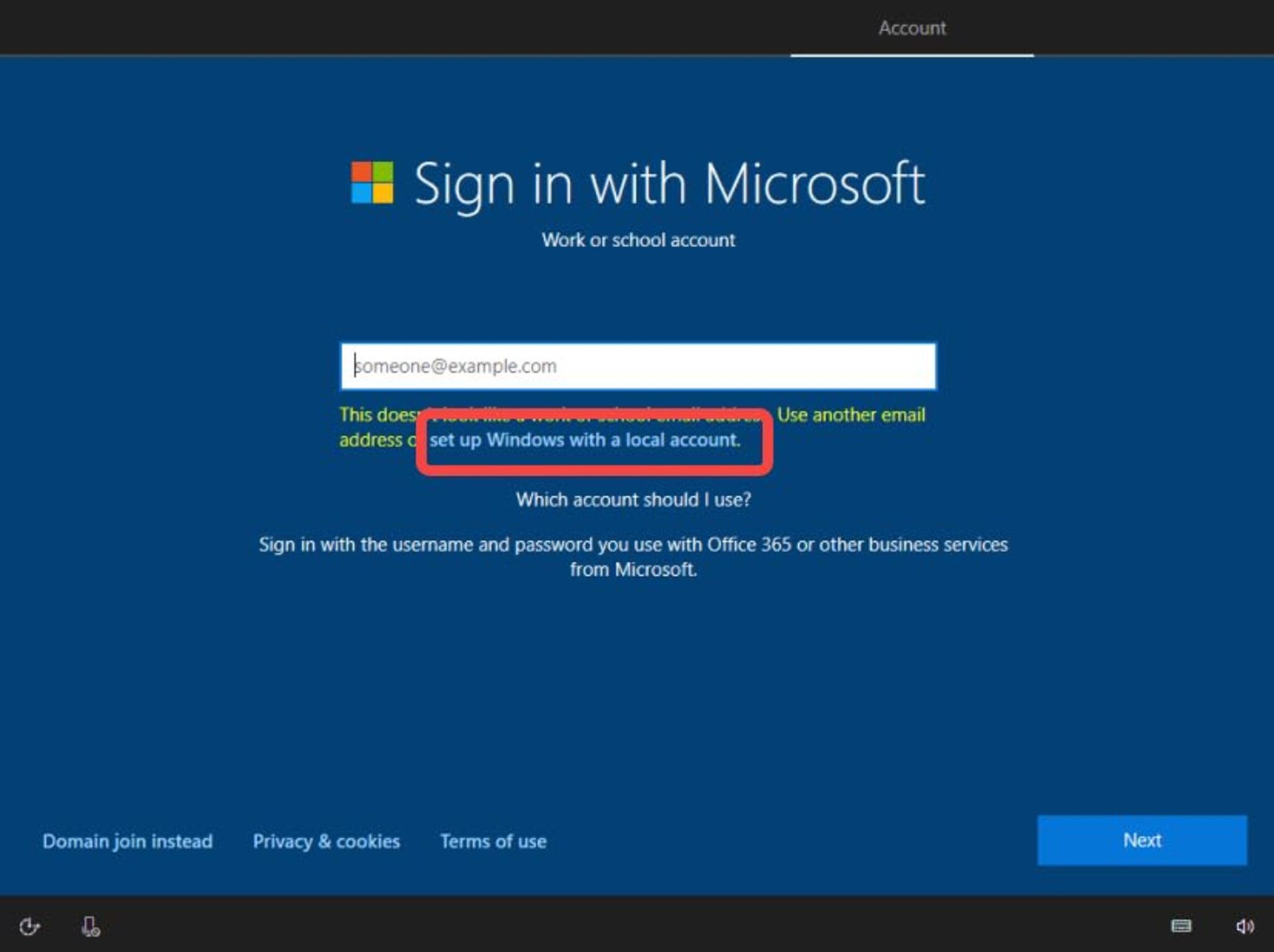
درصورت مواجهشدن با اين اشكال ميتوانيد يك رايانامه يا حساب متخصصي معمولي را وارد كنيد و سپس روي دكمه Next بزنيد تا در زير كادر ورود رايانامه، پيام set up Windows with local account ظاهر شود. روي آن كليك كنيد. اين پيام ميگويد «ويندوز را با يك حساب متخصصي محلي راهاندازي كنيد.»
به صفحه جديدي واردي ميشويد كه در اين صفحه ميتوانيد به صورت محلي يك حساب متخصصي ايجاد كنيد. پس، نام حساب متخصصي را وارد كنيد و روي دكمه Next بزنيد.
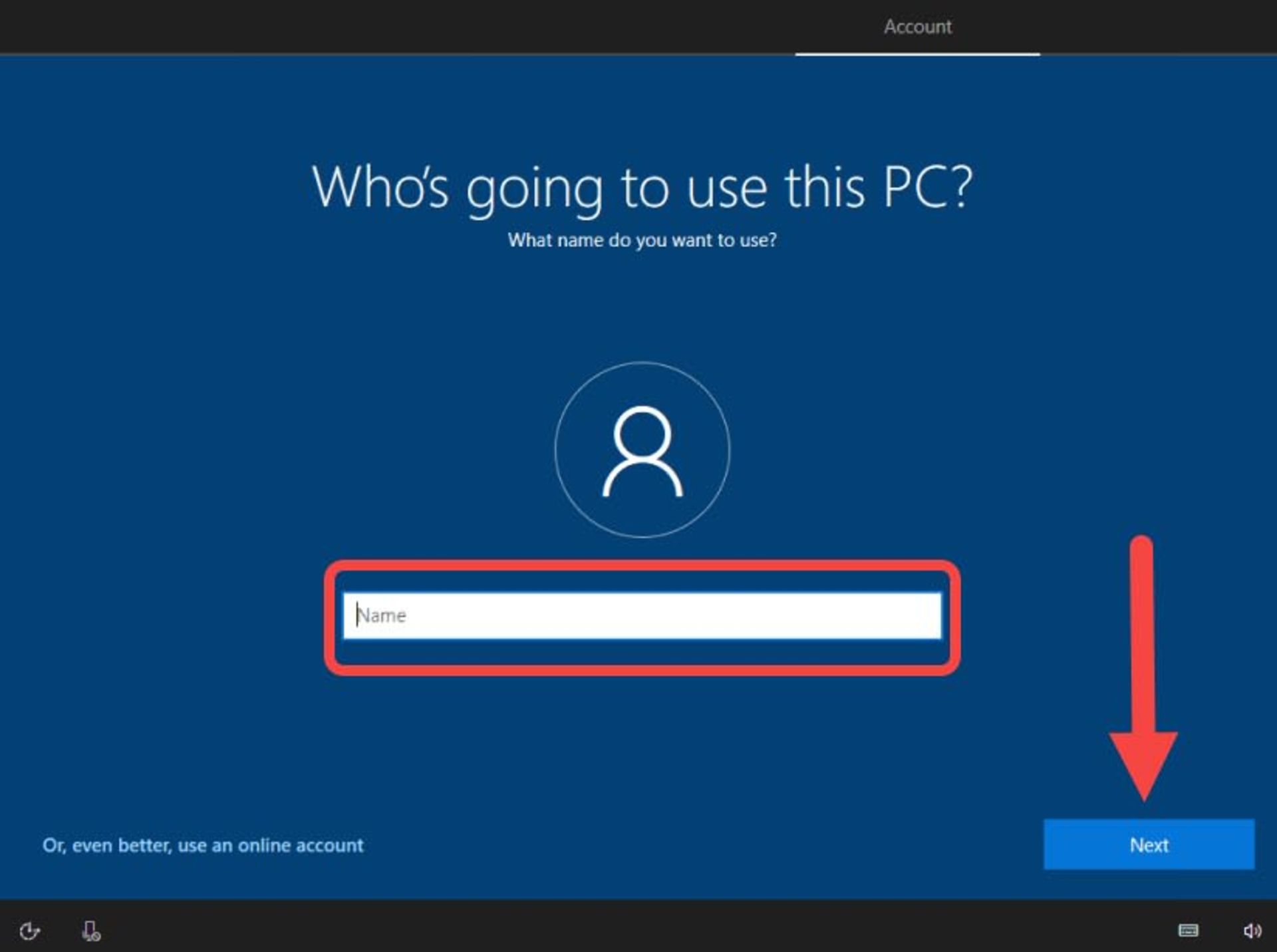
بعداز انتخاب نام متخصصي بايد رمزعبور را تايپ كنيد و روي Next بزنيد، مانند هر پلتفرم ديگري در نصب ويندوز ۱۰ نيز بايد رمزعبور را دوبار براي تأييد تكرار كنيد.
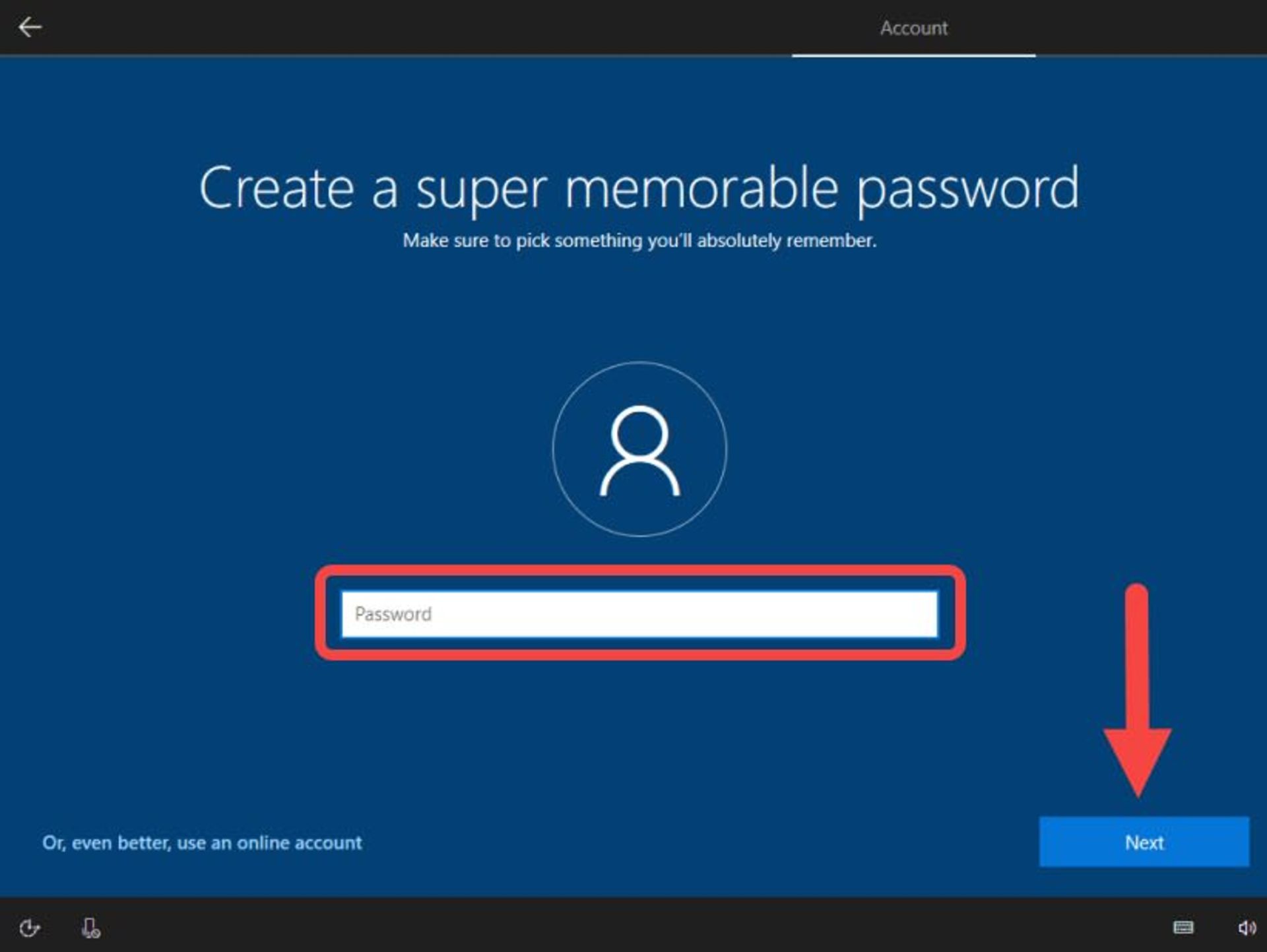
سپس بايد براي بازيابي رمزعبور سه پرسش امنيتي انتخاب كنيد و براي هركدام از آنها پاسخ منحصربه فردي وارد كنيد. اين پرسشها براي بازيابي حستب متخصصي در زماني كه رمز آن را فراموش كرديد متخصصد خواهد داشت؛ بنابراين، پاسخهاي خود را بهخاطر بسپاريد زيرا در غيراين صورت قادر به بازيابي حساب متخصصي خود نخواهيد بود.
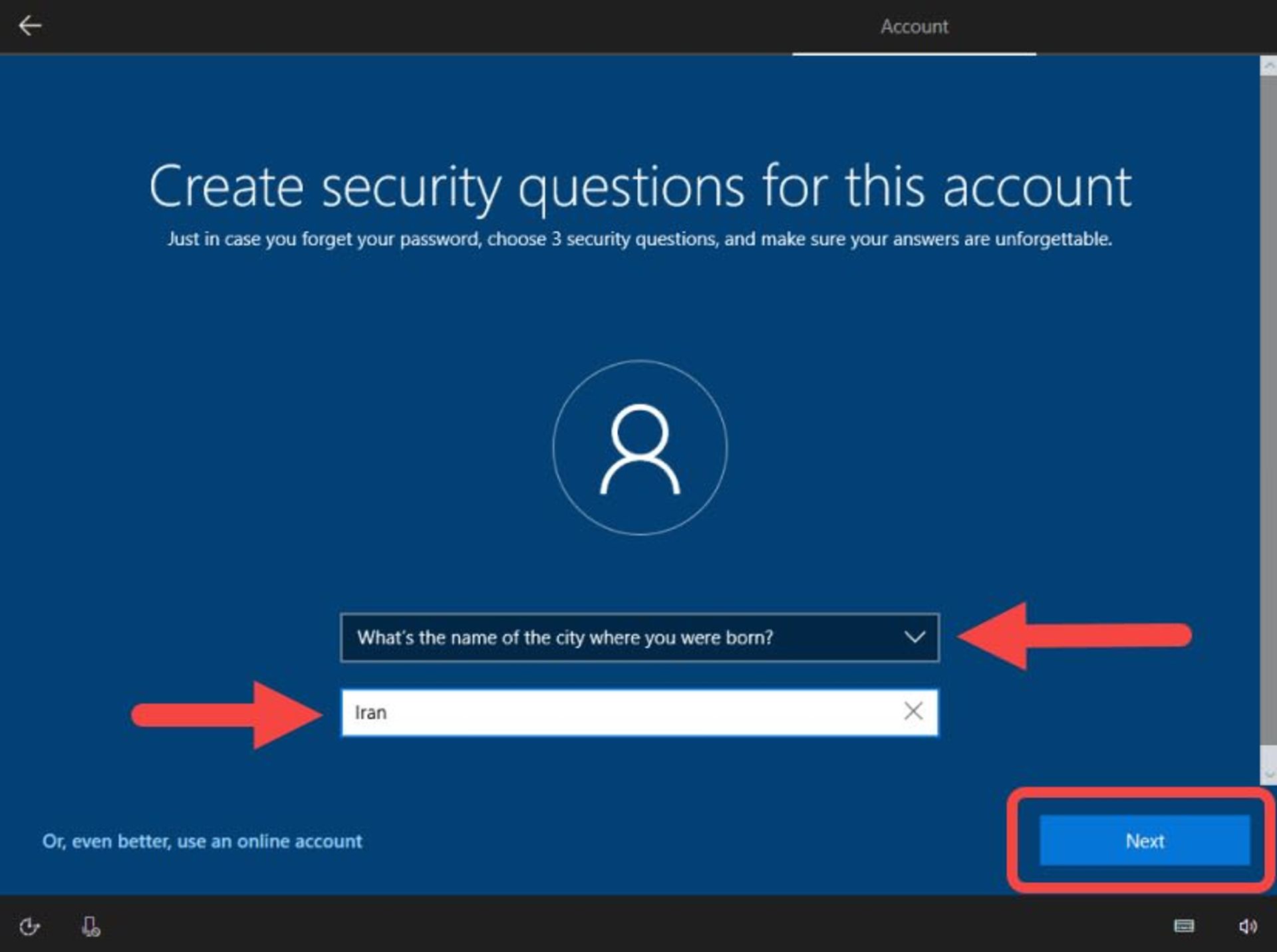
مرحله پنجم: قابليت Activity History اين امكان را ميدهد تا زماني كه با همين حساب متخصصي در دستگاه ديگري وارد شديد تاريخچهاي از فعاليتهاي خود روي اين سيستم در آنجا نيز ارائه شود. فعالسازي اين قابليت ضرورتي ندارد و ميتوانيد روي دكمه NO بزنيد.
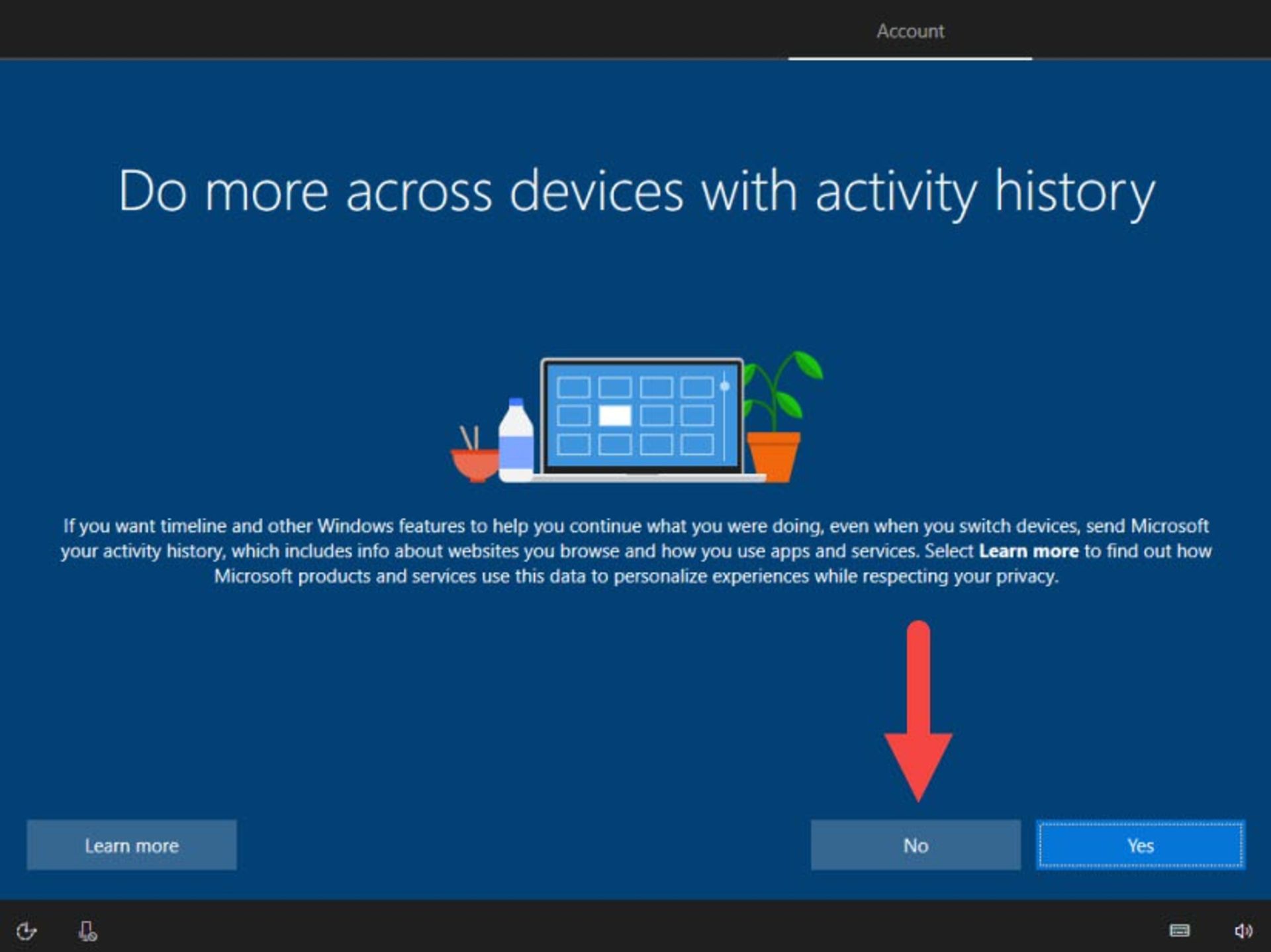
مرحله ششم: ديگر امكان پيشنهاد فعالكردن دستيار صوتي مايكروسافت Cortana است كه با انتخاب Accept ميتوانيد آن را فعال كنيد يا با زدن روي دكمه Decline آن را رد كنيد. اين تنظيمات را بعد از ورود به حساب متخصصي ويندوز نيز ميتوان تغيير داد.
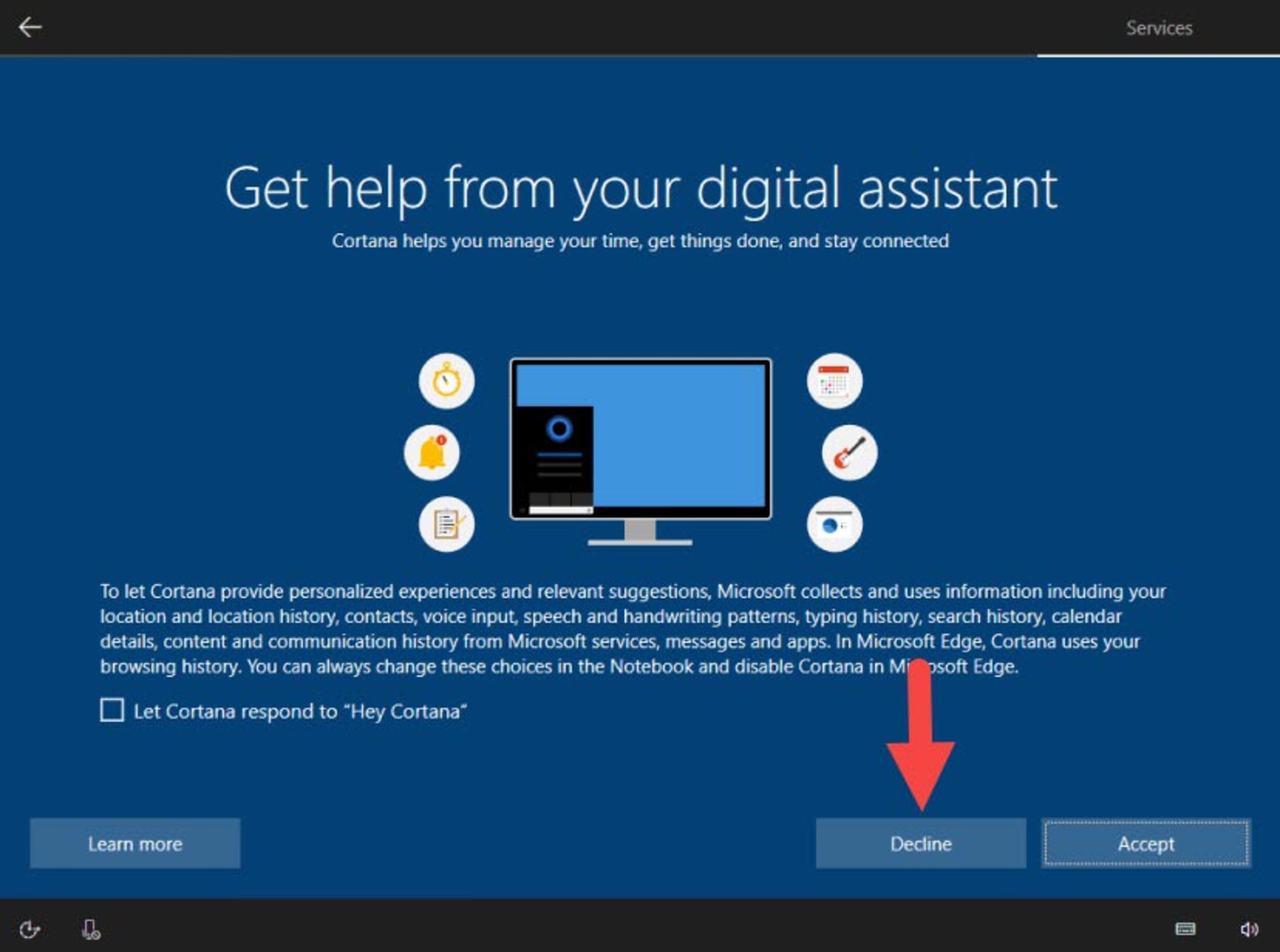
مرحله هفتم: در اين قسمت ميتوان تنظيمات مربوط به حريم شخصي را انجام داد كه پيشنهاد ميكنيم تمام گزينهها را روي No قرار دهيد و سپس روي Accept كليك كنيد. درصورت نياز ميتوان اين تنظيمات را بعد از راهاندازي سيستم عامل نيز تغيير داد.
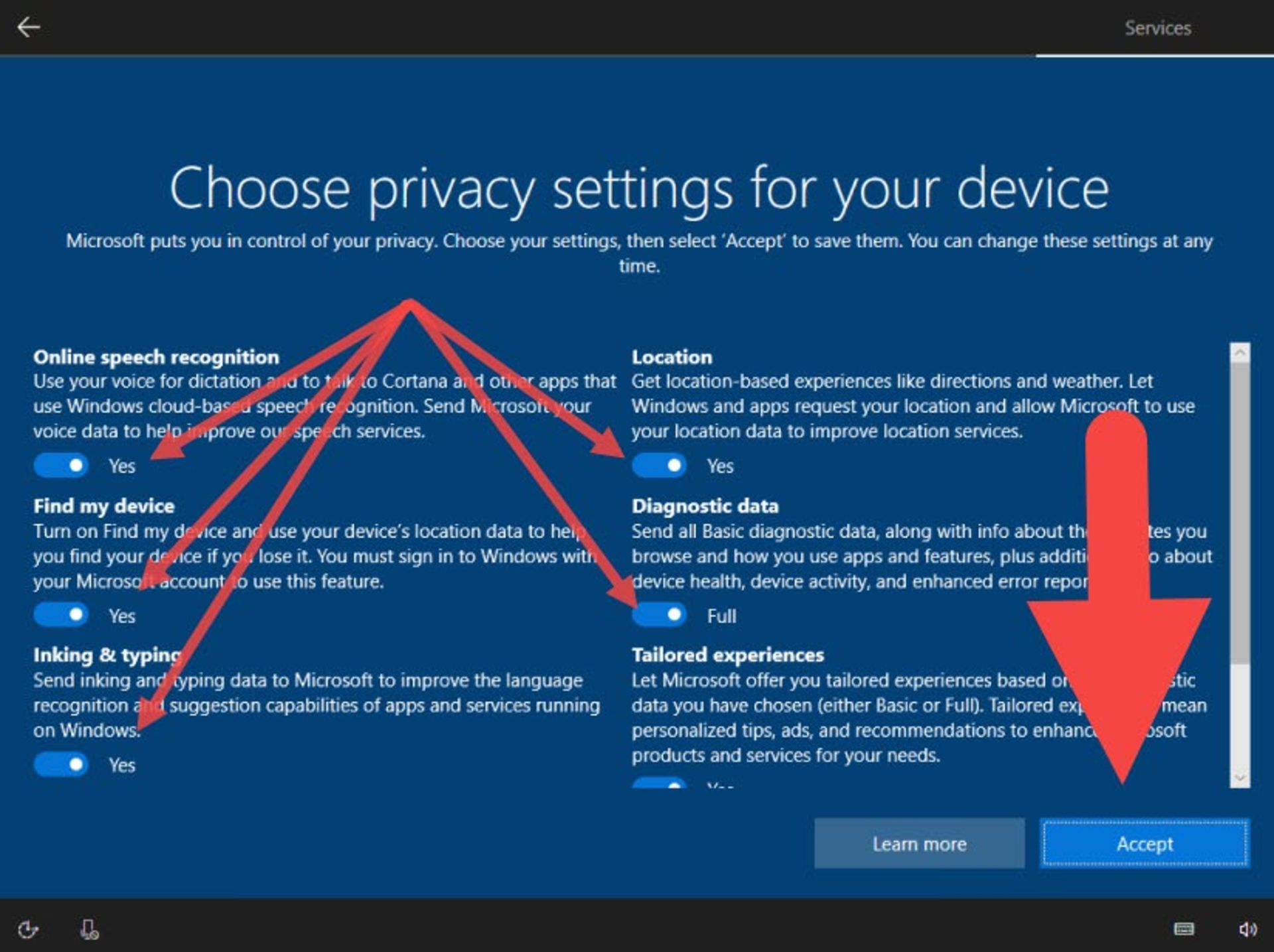
مرحله آخر كه بهصورت خودكار انجام ميشود، رياستارت ويندوز خواهد بود كه تنظيمات و پيكربنديهاي نهايي را اعمال كند و سيستم را آماده استفاده متخصص خواهد كرد.
پساز نصب كامل ويندوز ۱۰ ميتوانيد براي نصب درايورها اقدام كنيد و با يكي از بهترين نرمافزارهاي نصب و بهروزرساني درايور ويندوز فرايند راهانداي سيستم را تكميل كنيد.
يادگيري كار با ويندوز ۱۰
پساز نصب و رياستارت شدن ويندوز ۱۰ با صفحه ورود به حساب متخصصي مواجه ميشويد و با كليك كردن روي صفحه يا فشردن يكي از كليدهاي كيبورد، كادر ورود به حساب متخصصي نمايش داده ميشود و اكنون بايد رمزعبوري كه در زمان نصب ويندوز ۱۰ مشخص كرديد را وارد كنيد و كليد Enter را فشار دهيد.
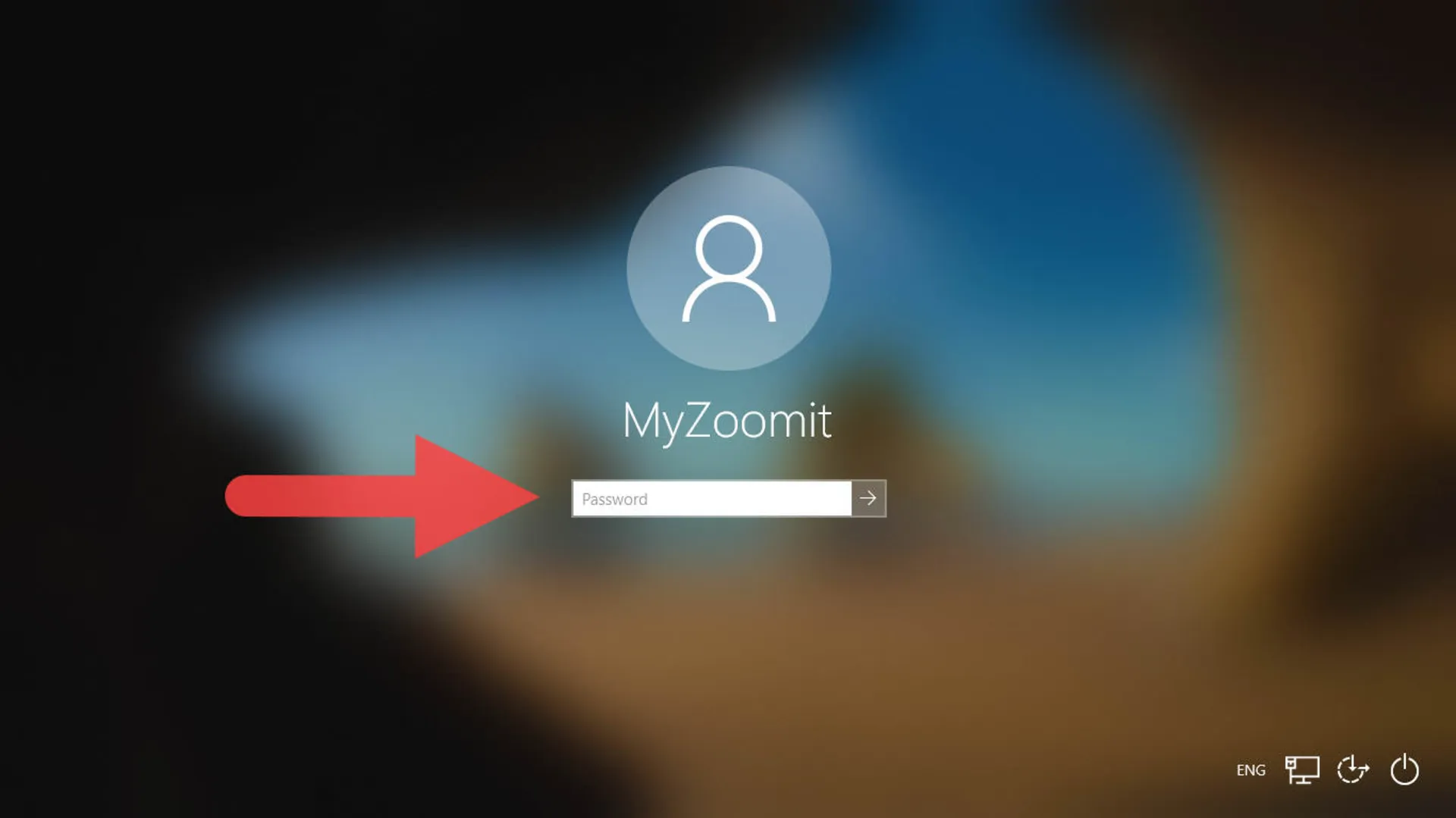
منوي استارت
منوي استارت در ويندوز ۱۰ با كمي تغييرات و بازطراحي نسبتبه منوي استارت تمام صفحه در ويندوز ۸، بازگشت. مايكروسافت اين بخش كليدي را در ويندوز ۸ دگرگون كرد كه به مذاق بسياري از متخصصان خوش نيامد؛ بنابراين، ويندوز ۱۰ بدون تغيير در منوي استارت شدني نبود، هرچه نباشد بالاخره منوي استارت «نقطه شروع» است.
ميتوان گفت منوي استارت در ويندوز ۱۰ متخصصديتر شد و در عينحال نيز امكان شخصيسازي آن در ابعاد مختلف ارائه شد. براي مثال، در منوي استارت ويندوز ۱۰ حتي ميتوان برنامههاي غيررسمي را در منو سنجاق كرد (Pin) تا سريعتر در دسترس قرار بگيرند.
براي سنجاق كردن برنامهها در منوي استارت نام برنامه را جستوجو كنيد و روي آيكون آن كليك راست كنيد و روي گزينهي اول، Pin To Start، بزنيد. سپس ميتوانيد مجدد روي كاشي برنامه كليك راست كنيد و ابعاد آن را تغيير دهيد.
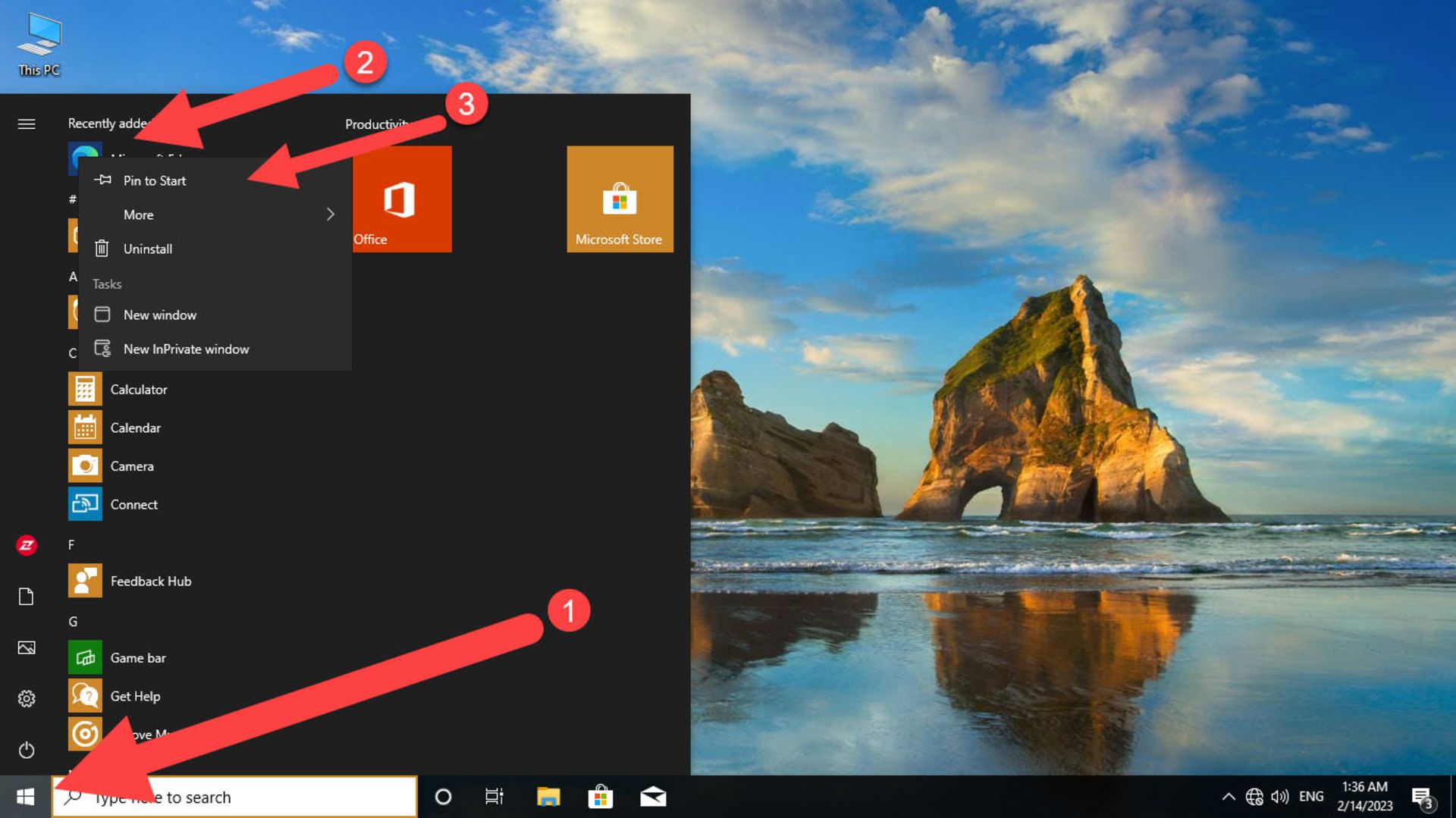
همچنين، در سمت چپ منوي استارت نوار عمودي باريكي قرار دارد كه با نگهداشتن روي آن به بخش مديريت حساب متخصصي، اسناد (Documents)، تصاوير (Pictures)، تنظيمات (Settings) و Power دسترسي پيدا ميكنيد.
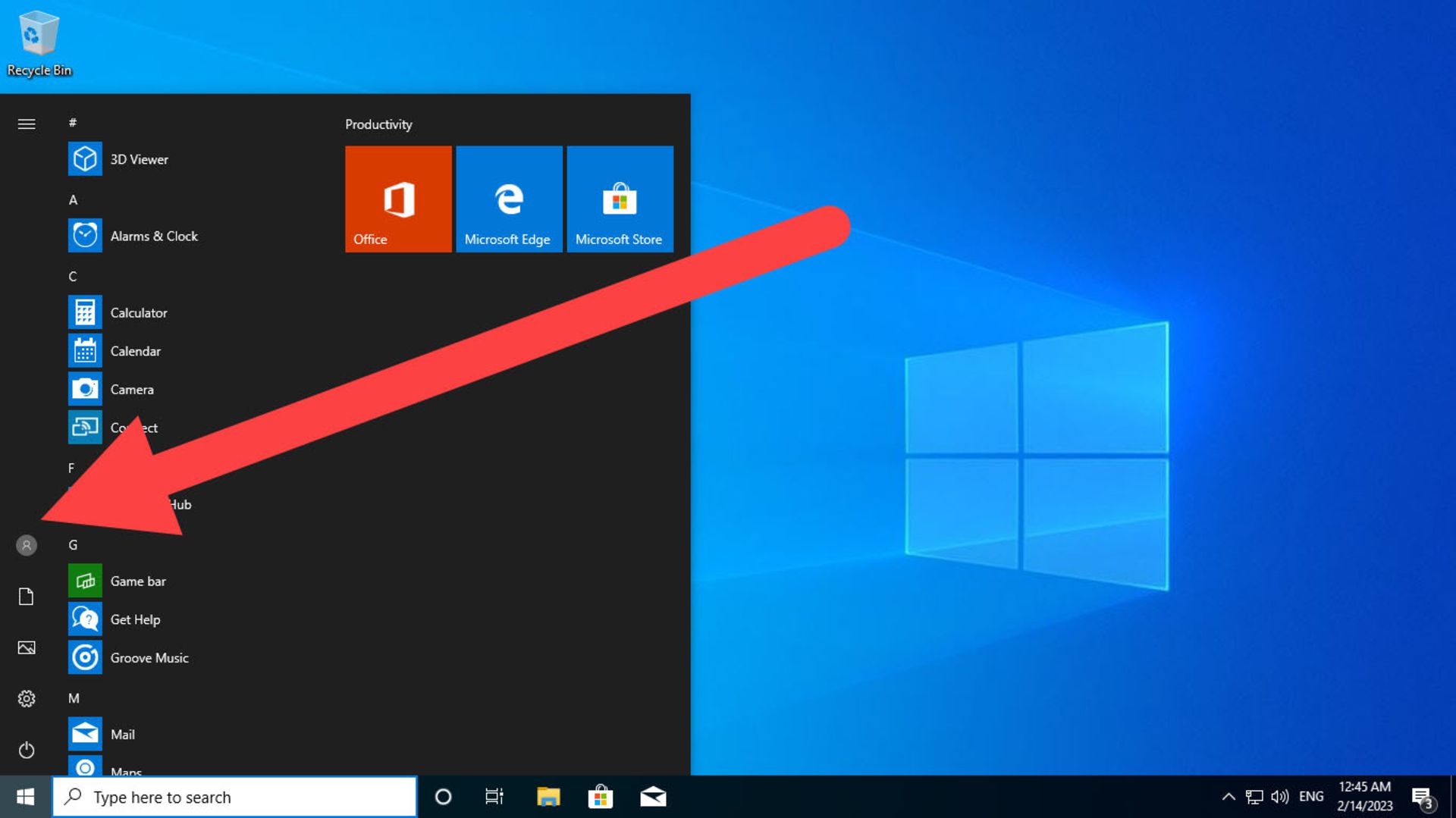
در بخش تنظيمات (Settings) ميتوانيد منوي استارت را شخصيسازي كنيد و حتي آن را مانند منوي استارت ويندوز ۸ به حالت تمام صفحه تبديل كنيد.
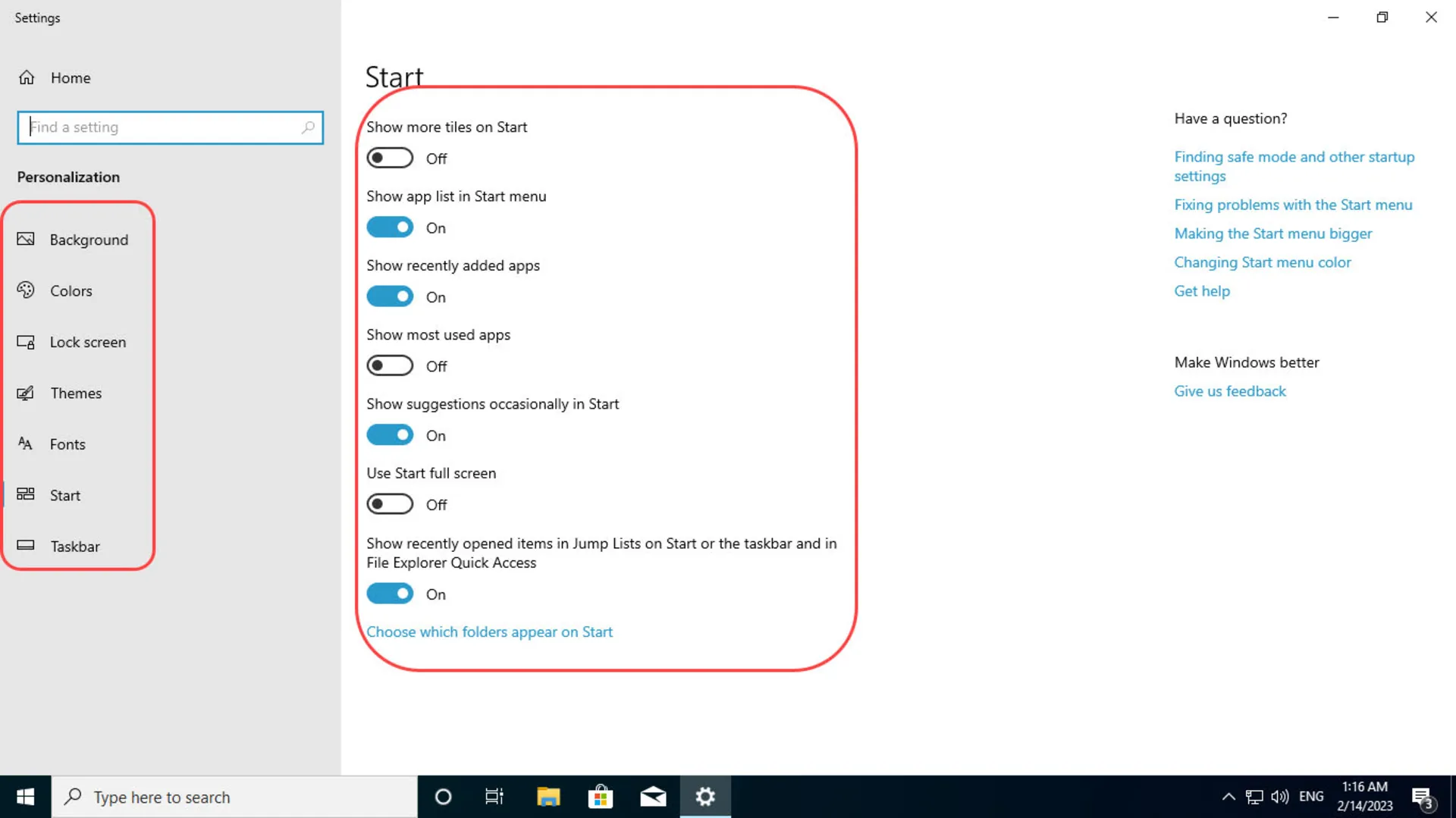
مديريت حساب متخصصي
براي مديريت حساب و انتخاب عكس پروفايل ميتوانيد روي نوار عمودي سمت پج منوي استارت بزنيد و سپس گزينهي Change account Settings را انتخاب كنيد و در پنجره باز شده تنظيمات دلخواه خود را براي حساب متخصصي اعمال كنيد. علاوهبراين، ميتوانيد اكنون با برقراري اتصال به اينترنت حساب مايكروسافت خود را وارد كنيد.
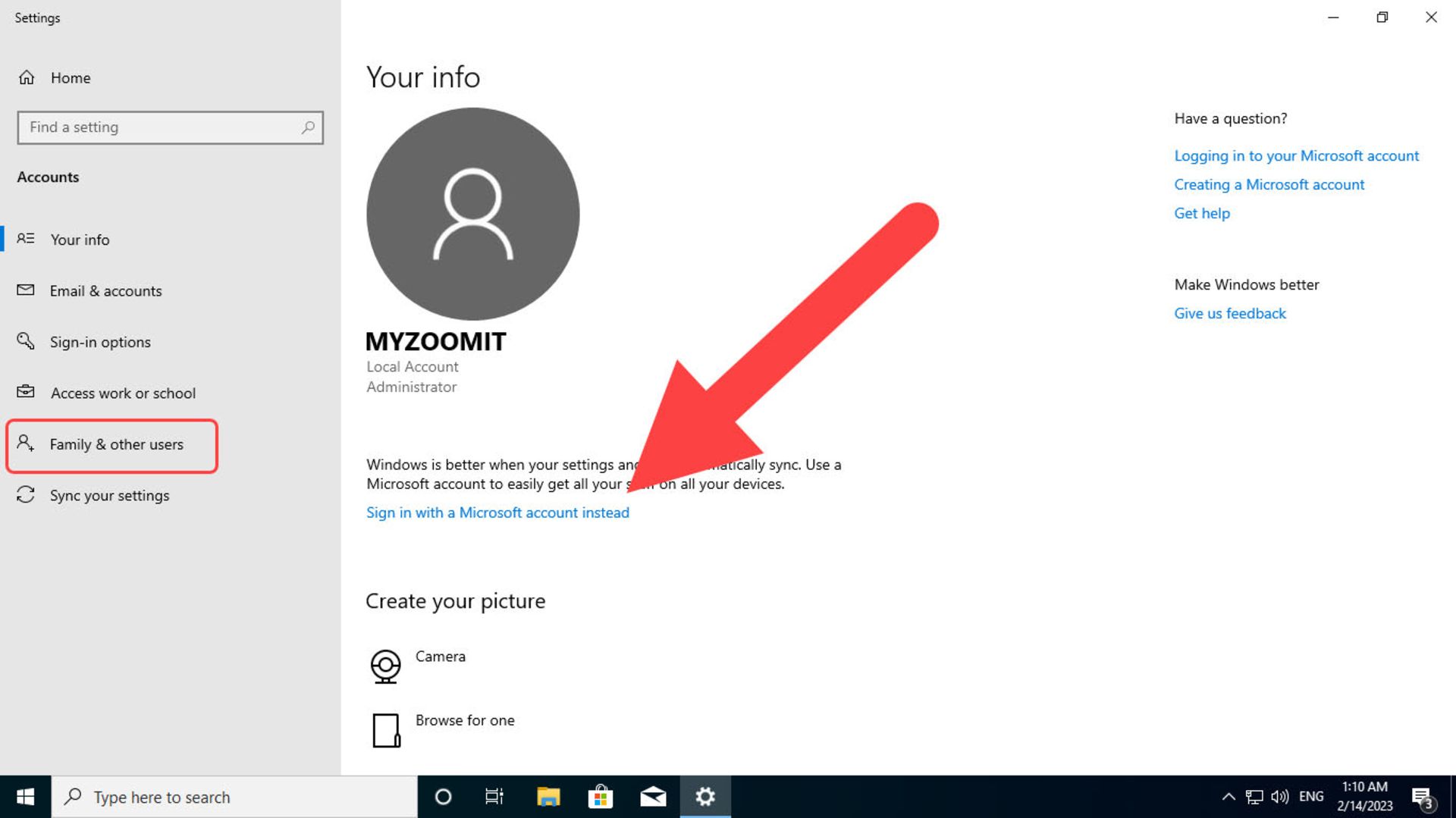
ممكن است تمام اعضاي خانواده از يك كامپيوتر خانگي استفاده كنند؛ بنابراين در بخش مديريت حساب متخصصي ميتوانيد با مراجعه به Family & other users (شماره ۲)، در سمت راست روي Create a local account بزنيد تا پنجرهي كوچكي باز شود و در آن روي Add a user without Microsoft account كليك كنيد تا حساب متخصصي محلي جديد بسازيد. پس، نام و رمزعبور حساب جديد را وارد كنيد تا در صفحه ورود به ويندوز بعداز راهاندازي، چندين حساب متخصصي تعريف شود.
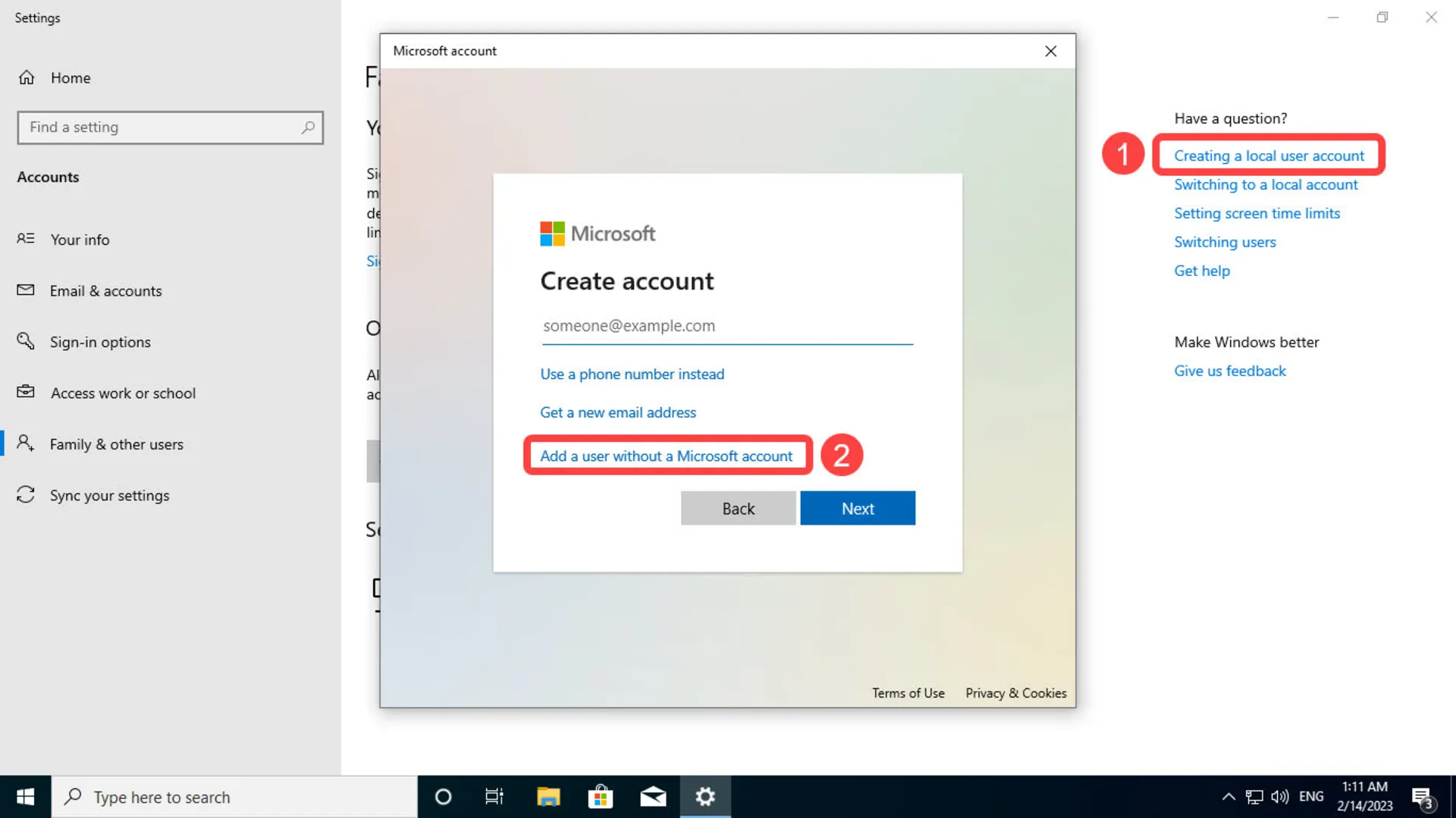
دسكتاپ ويندوز ۱۰
ابتداي راهاندازي و بعد از نصب ويندوز ۱۰ دسكتاپ فقط ممكن است داراي آيكون Recycle Bin باشد و متخصص بخواهد This PC را كه براي مديريت فايلها و درايوها متخصصد دارد را به صفحه دسكتاپ اضافه كند. براي اين منظور روي دسكتاپ كليك راست كنيد و از منوي بازشده روي گزينه Personalize كليك كنيد تا پنجره Settings باز شود.
سپس در گزينه هاي موجود در منوي سمت چپ روي Themes بزنيد و در صفحه جديد در نوار سمت راست روي Desktop icon settings كليك كنيد تا امكان افزودن This PC يا آيكونهاي پيشفرض ديگر فراهم شود. آيكونهاي مدانديشه متخصصين خود را انتخاب كنيد و روي Apply و بعداز آن روي OK كليك كنيد.
دسكتاپ ويندوز ۱۰ قابليتهاي ديگري از جمله Snap براي تقسيم فضاي دسكتاپ بين چندين برنامه بازشده را ارائه ميكند. البته، اين قابليت پيشتر نيز در نسخههاي قبلي وجود داشته است؛ اما اكنون كار با آن آسانتر شده و متخصص آزادي عمل بيشتري دارد.
اين قابليت در برنامه PowerToys بهشكل بسيار پيشرفتهتري در دسترس قرار دارد و ميتوانيد با نصب برنامه، علاوهبراين قابليت، با ويژگيهاي جذاب ديگري نيز دست پيدا كنيد.
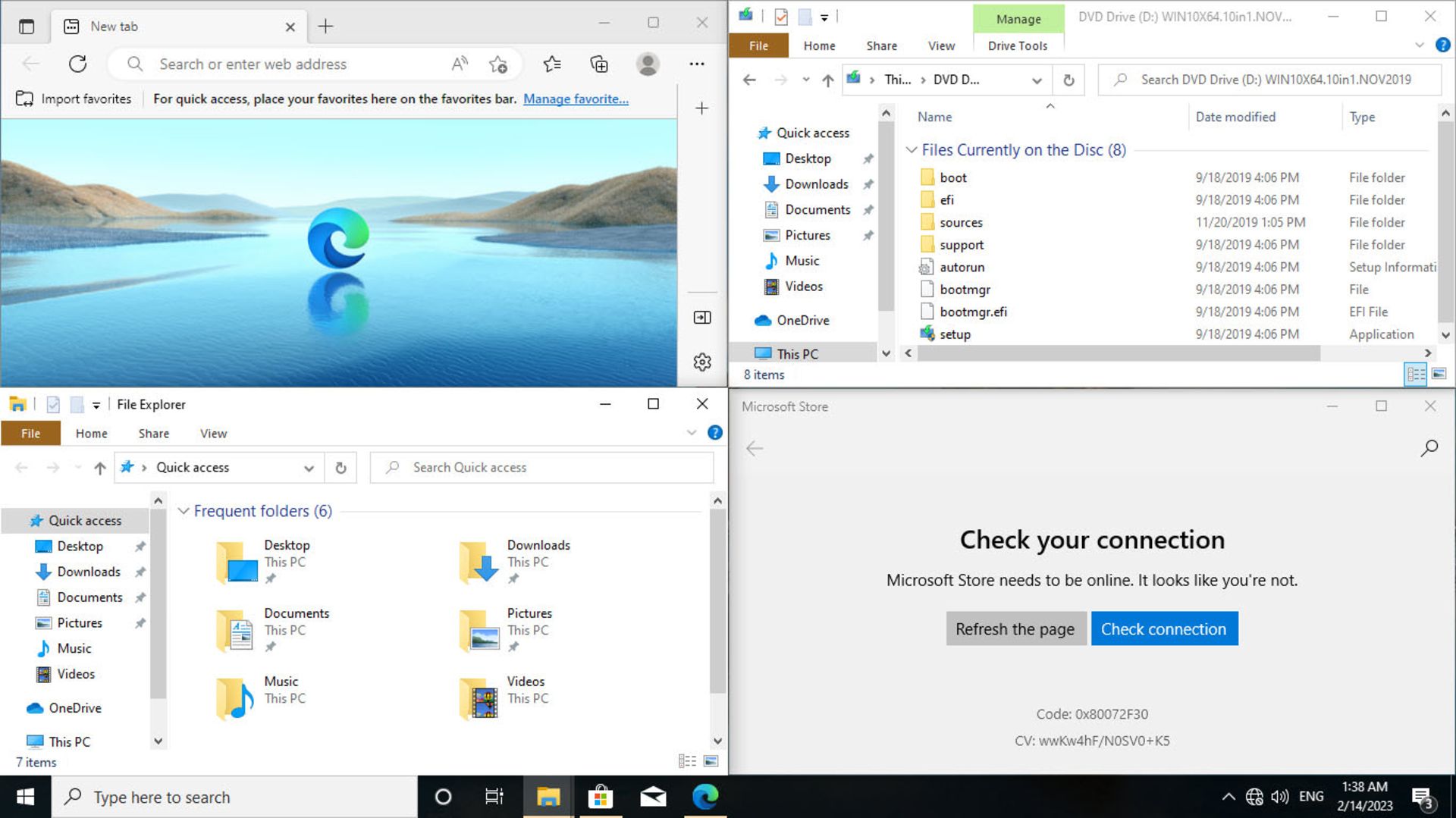
علاوهبراين، اگر برنامههاي زيادي را همزمان باز ميكنيد ميتوان با افزودن دسكتاپ مجازي دو فضاي كار مجزا ايجاد كنيد كه در هركدام كارهاي خاصي را دنبال كنيد. براي اين كار بايد روي آيكون Task View در نوار وظيفه كليك كنيد و در بالا سمت چپ روي گزينهي New desktop بزنيد.
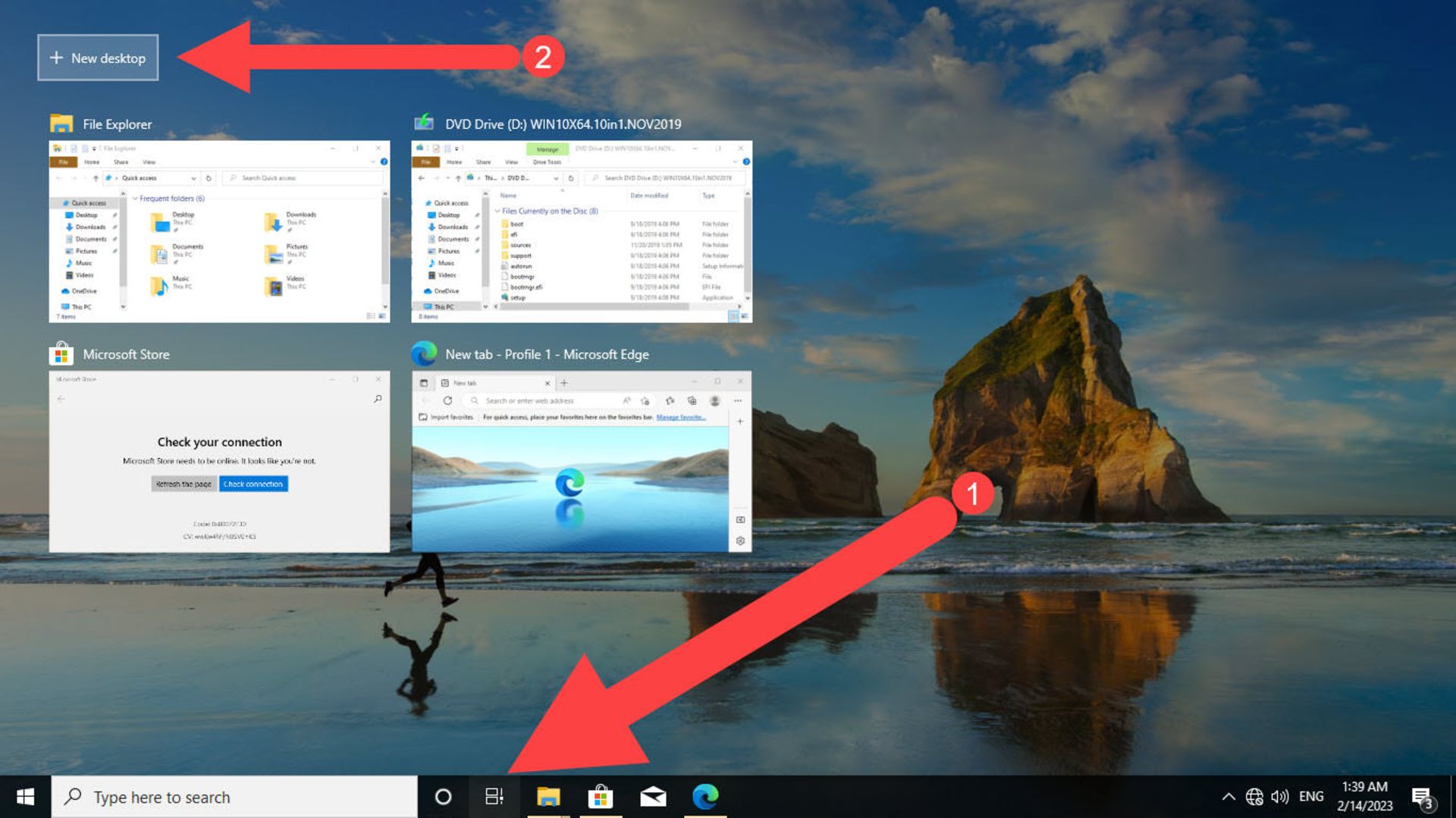
بدين ترتيب، يك دسكتاپ مجازي ايجاد ميشود و ميتوانيد از اين طريق كارها را تفكيك كنيد تا تمركز روي هر كار افزايش پيدا كند و از شلوغي بيشاز حد جلوگيري شود.
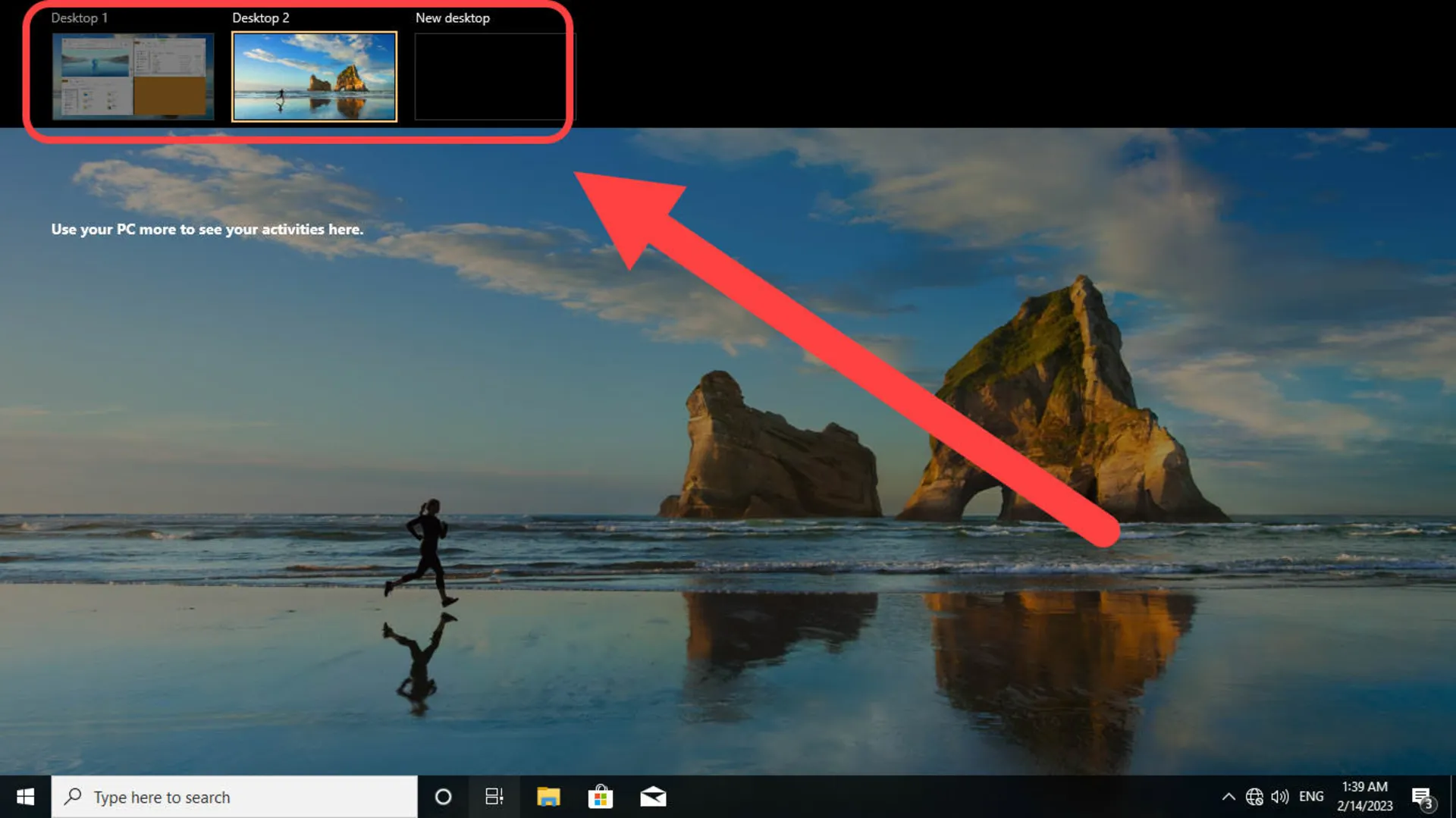
نوار وظيفه
نوار وظيفه از سمت چپ محل قرار گيري ۱- منوي استارت؛ ۲- اعلانها ۳- باكس جستوجو در كامپيوتر و اينترنت؛ ۴- دستيار صوتي؛ ۵- قابليت Task View؛ ۶- برنامه File Explorer؛ ۷- مايكروسافت استور و هر برنامه ديگري است كه به نوار وظيفه سنجاق شود.
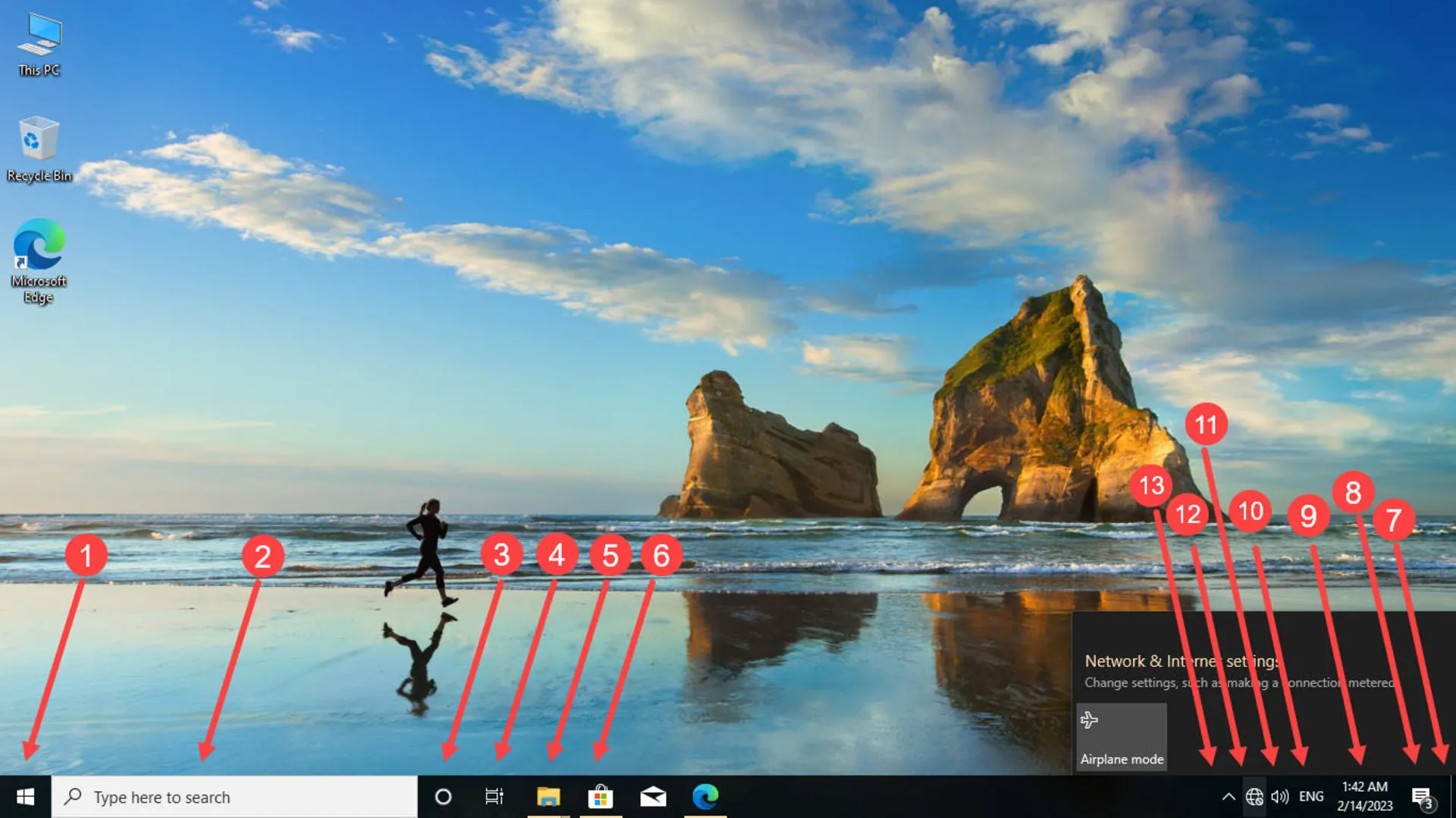
از گوشه سمت راست نيز ۸- دكمهاي براي نمايش فوري دسكتاپ و Minimize كردن تمام برنامههاي بازشده؛ ۹- تاريخ و ساعت؛ ۱۰- انتخاب پوسته كيبورد و زبان نوشتاري؛ ۱۱- كنترل صدا؛ ۱۲- اتصال به اينترنت؛ ۱۳- سيني برنامههاي فعال در پسزمينه، دردسترس قرار ميگيرد.
علاوهبراين، اگر ويندوز ۱۰ را روي لپتاپ نصب كنيد در كنار اطلاعات اينترنت و شبكه آيكون باتري نيز نمايش داده ميشود. البته، اطلاعات جزئي نظير تعداد چرخههاي شارژ باتري لپتاپ در ويندوز را نمايش نميدهد.
جمعبندي
در اين مقاله ابتدا روش دانلود ويندوز ۱۰ را از دو طريق مطالعه كرديم تا شرايط را براي نصب ويندوز ۱۰ آماده كنيم و مراحل نصب ويندوز را بهترتيب در سه بخش مجزا طي كنيم. درنهايت يادگيري كار با ويندوز ۱۰ به صورت مقدماتي ارائه شد تا بتوان بعد از نصب آن برخي از مهمترين فعاليتها و تنظيمات را اعمال كرد.
پيشنهاد ميكنيم بعد از نصب حتماً به صورت دورهاي از بكاپ ويندوز تهيه كنيد تا درصورت مواجه شدن با صفحه مرگ قرمز، بتوانيد با كمك آن دادههاي مهم خود را بازگرداني كنيد.
هم انديشي ها