شارژنشدن لپ تاپ را با هشت روش مطالعه و عيبيابي كنيد

درصورتيكه لپتاپ شما به شارژر متصل باشد؛ اما شارژ نشود، كاملا واضح است كه باتري دستگاه از بين رفته و نميتوانيد از آن استفاده كنيد. در اين مقاله، قصد داريم نكاتي را يادگيري دهيم كه هنگام مواجهه با اين اشكال بايد انجام دهيد. البته تفاوتي ندارد كه از لپتاپهاي كدام برند استفاده ميكنيد؛ زيرا روش انجام كار و نكات مدانديشه متخصصين يكسان است.
۱. مطالعه اتصالات كابل
پيشازآنكه بخواهيد وارد مباحثه عيبيابي شويد، ابتدا بهتر است اصول انجام كار را مطالعه كنيد. درحقيقت، بايد مطمئن شويد كابل شارژ را كاملا در درگاه لپ تاپ وارد كردهايد و سپس اتصال آن به ديوار را نيز بازبيني كنيد. درصورتيكه منبع انرژي فعلي دچار خرابي شده باشد، ميتوانيد خروجي ديگري را امتحان كنيد.

فراموش نكنيد بايد كابل را به آداپتور متصل كنيد. اين احتمال وجود دارد كه بهدليل نوع استفادهي شما از آن، درگاه دچار اشكال يا كابل از آن خارج شده باشد كه نتيجهاي بهغير از شارژنشدن دستگاه را بهدنبال نخواهد داشت.
۲. جداكردن باتري و اتصال آن به برق
درادامهي كار بايد عملكرد صحيح باتري دستگاه را مطالعه كنيد. اگر باتري لپتاپ شما قابليت جابهجايي دارد، آن را كاملا از دستگاه خود جدا كنيد. توجه كنيد قبل از خاموشكردن لپتاپ، شارژر را بايد از آن جدا كنيد. پس از خارجكردن باتري، چند لحظه بايد دكمهي پاور را نگه داريد تا شارژ باقيمانده در سيستم هم خالي شود. پس از اتمام كار، شارژر را وصل كنيد و بكوشيد لپتاپ را روشن كنيد.

درصورتيكه دستگاه بهطور عادي كار كند، اشكال باتري شما مخفي است. باتري را مجددا در محفظهي خود قرار دهيد و مطمئن شويد كار را بهخوبي انجام دادهايد. اگر انجام اين كار باعث رفع اشكال نشود، احتمالا با باتري مُرده مواجه هستيد كه بايد تعويضش كنيد. اگر لپتاپ شما به باتري قابلجابهجايي مجهز نباشد، ميتوانيد دستگاه را خودتان باز و آن را جدا كنيد. بااينحال، انجام اين كار باعث ازبينرفتن شرايط ضمانتنامه خواهد شد و درصورت بروز كوچكترين اشتباه، ممكن است آسيب جبرانناپذيري به دستگاه وارد كنيد. بهتر است دستگاه خود را به مركز مجاز تعميرات ببريد و آن را به متخصص تحويل دهيد.
۳. مطمئنشدن از سالمبودن شارژر و درگاه شارژ لپتاپ
مطمئن شويد شارژر خود را به درگاه مناسب لپتاپ متصل كردهايد. در بسياري از لپتاپها از شارژر تهگرد استفاده ميشود؛ اما در لپتاپهاي جديدتر هم شارژرهايي را شاهد هستيم كه به درگاه USB-C نياز دارند. تمام درگاههاي USB-C را بايد مطالعه كنيد؛ زيرا اين احتمال وجود دارد برخي از آنها فقط براي انتقال اطلاعات استفاده شوند.
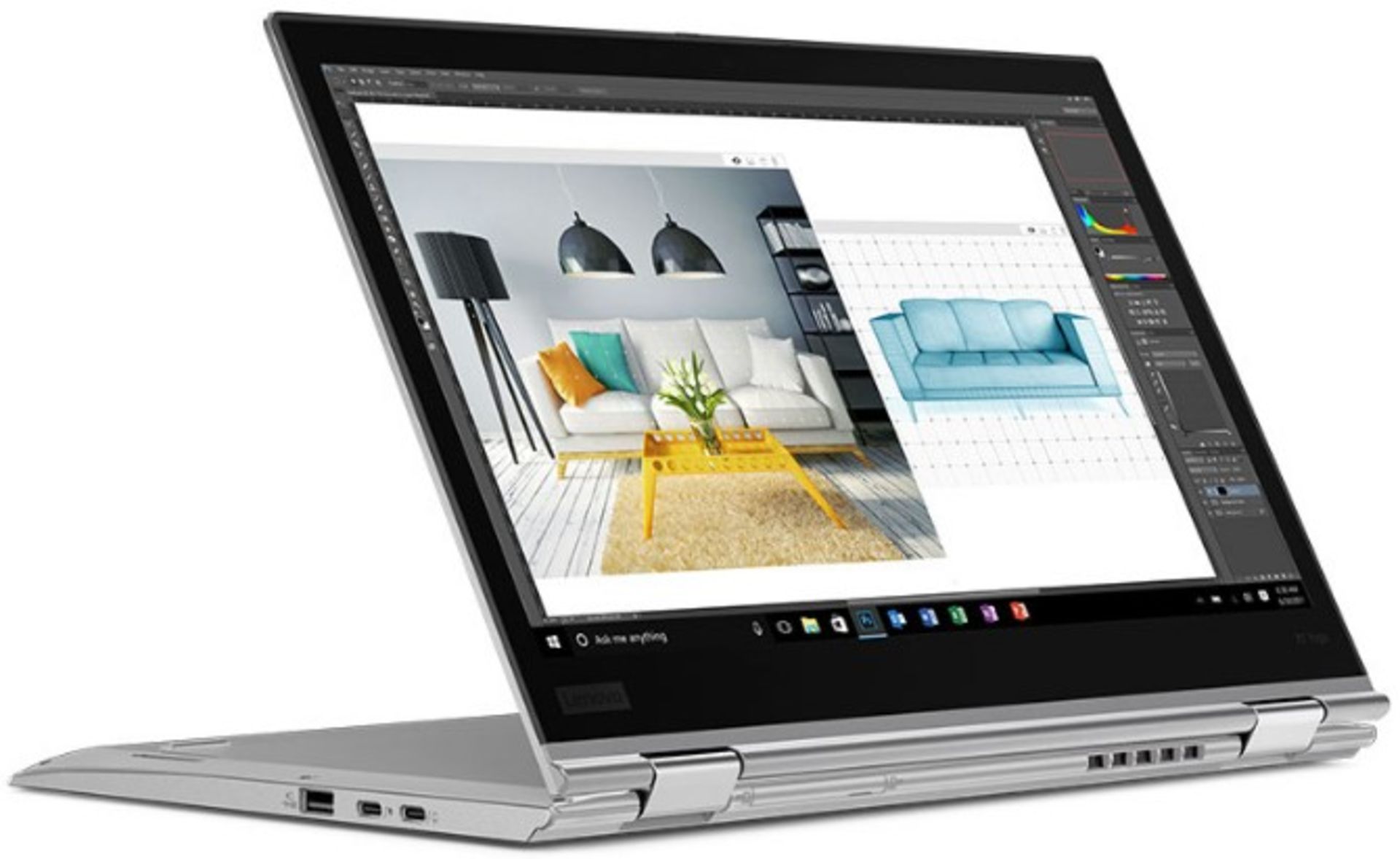
براي اينكه بتوانيد بهترين نتيجه را كسب كنيد، بايد از شارژر اصلي همراه لپتاپ هم استفاده كنيد. شارژرهاي غيراصلي ممكن است به باتري شما آسيب بزنند و باعث خسارت زيادي شوند. توجه كنيد اين مسئله دربارهي شارژرهاي USB-C هم صدق ميكند.
۴. مطالعه كابل و درگاه بهمنظور مشاهدهي خسارتهاي احتمالي
تمام بخشهاي كابل شارژ لپتاپ را مطالعه كنيد و از سلامت كامل بخشهاي مختلف آن مطئن شويد. همچنين، ايدهي مناسبي است كه بخشهايي از آن را نزديك ببينيد تا درصورت احساس بوي سوختگي، بتوانيد اشكال شارژنشدن لپتاپ را بيابيد.

به درگاه شارژر موجود در لپتاپ هم نگاه كنيد؛ چراكه هنگام اتصال شارژر، بايد تناسب درستي داشته باشد. اگر احساس كرديد كابل شارژ بهخوبي متصل نشده است، سعي كنيد آن را با فشار بهسمت داخل هدايت كنيد. البته توجه كنيد اين فشار نبايد از حد استاندارد و منطقي فراتر رود.
۵. كاهش استفاده از منابع
اين احتمال وجود دارد كه باتري شما شارژ نشود و دليل آن هم، سختافزار نباشد. اگر لپتاپ شما بهسختي و با سرعت كم كار ميكند، امكان دارد شارژر شما نتواند با سرعت زياد، دستگاه را مجددا شارژ كند. بهعنوان مثال، اگر لپتاپ شما بيشازحد جديد ميشود، فن هم بايد براي خنككردن دستگاه سريعتر كار كند كه همين مسئله ميتواند انرژي بيشتري را مصرف كند.
هنگاميكه برنامهها و فرايندهاي زيادي را همزمان در حال اجرا داريد، انرژي بيشتري هم مصرف ميشود و با سرعت بسيار زياد شارژ دستگاه را به صفر خواهد رساند. بخش نوار وظيفه را با فشردن كليدهاي تركيبي Ctrl + Shift + Esc فشار دهيد تا ميزان مصرف منابع فعلي را مطالعه كنيد.
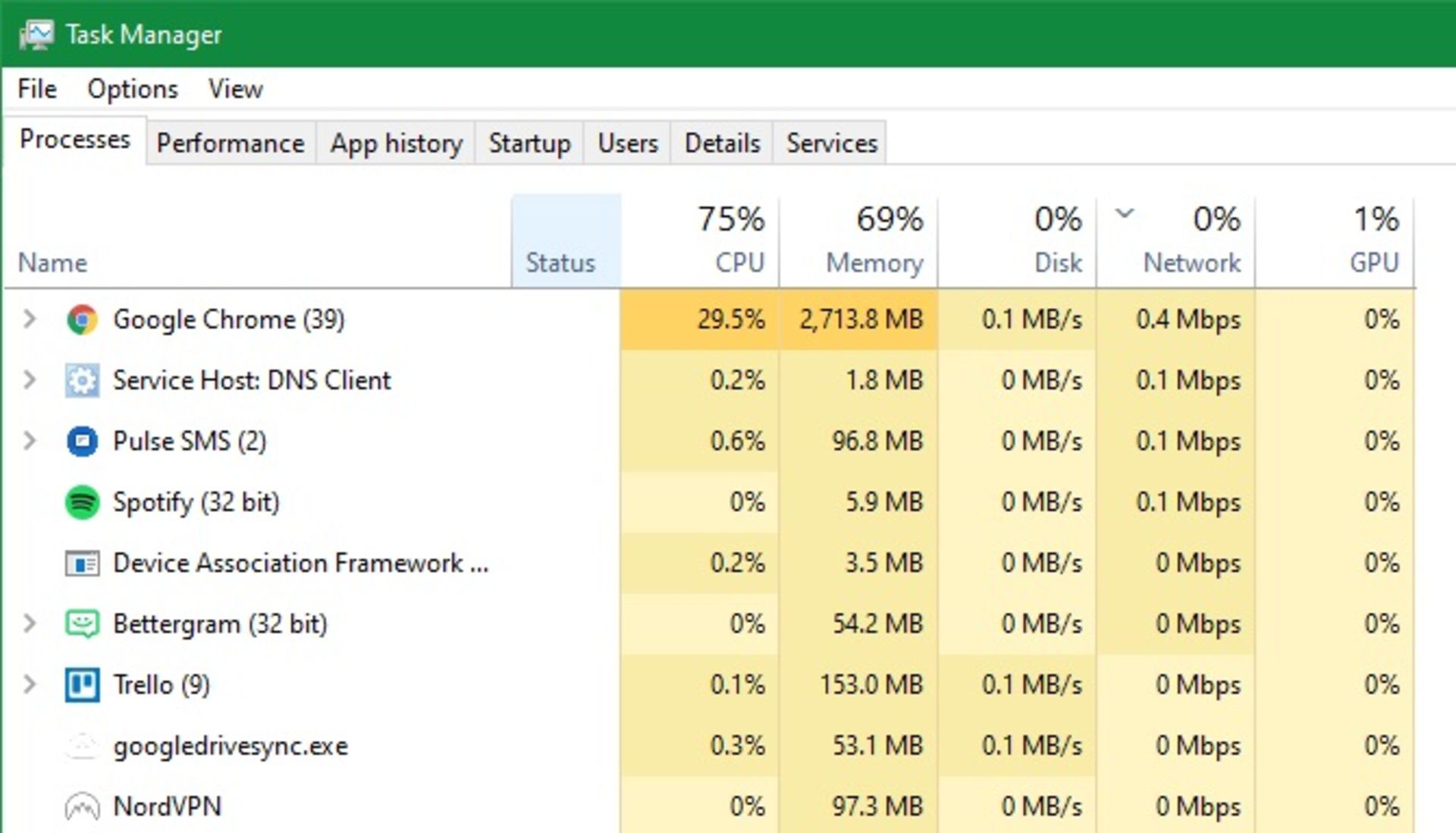
درصورتيكه احساس ميكنيد اشكال شارژ باتري شما به مسائل نرمافزاري مربوط است، سعي كنيد برخي از برنامهها را ببنديد يا لپتاپ را خاموش كنيد تا دماي آن كاهش يابد. پس از بازگشت به حالت عادي، ميتوانيد دستگاه را روشن كنيد و ببينيد شارژر شما توانايي نگهداري شارژ را دارد يا خير.
۶. مطالعه تنظيمات ويندوز
ساير اشكالات نرمافزاري هم ميتواند باعث دير شارژشدن لپتاپ شما شود. با رفتن به بخش تنظيمات و سيستم (System) و درنهايت انتخاب گزينهي Power & Sleep، بايد گزينهي Additional Power Settings موجود در سمت راست را انتخاب كنيد. در اين بخش، كافي است روي گزينه تغيير تنظيمات هم كليك كنيد.
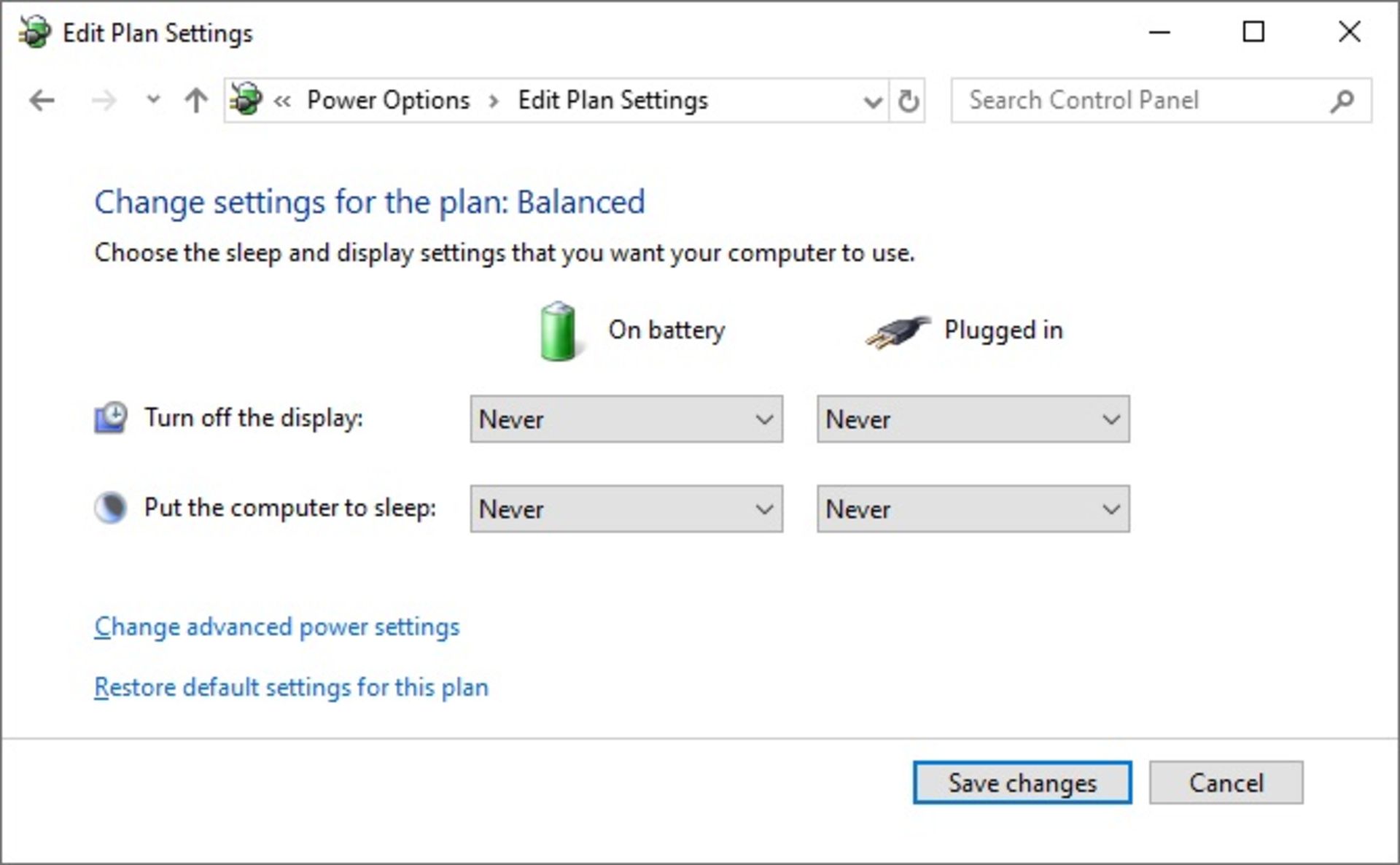
اگر ميخواهيد تنظيمات مربوط به توان پيشرفته را انجام دهيد، ميتوانيد روي گزينه تغيير تنظيمات كليك كنيد؛ اما سادهترين گزينه براي بازيابي تنظيمات پيشفرض است. اگر لپتاپ لنوو داريد، اين شركت برنامهاي خاص دارد كه ميتواند باعث بروز اشكالات در شارژ شود. براي جستوجوي Lenovo Vantage از منو استارت (Start) اقدام كنيد.
پس از بازشدن، روي گزينهي Power موجود در پنل تنظيمات سختافزار (Hardware Settings Panel) كليك كنيد و سپس بهسمت پايين برويد و گزينهي Charge Threshold را انتخاب كنيد. بد نيست بدانيد در اين بخش، ميتوانيد حداقل و حداكثر درصد مربوط به شارژ باتري را هم تعيين كنيد. بهعنوان مثال، شما ميتوانيد دستگاه خود را بهگونهاي تنظيم كنيد كه هنگام رسيدن شارژ به ۵۰ درصد، عمليات بهصورت خودكار آغاز شود و هنگاميكه به ۸۰ درصد رسيد هم متوقف شود.
۷. بهروزرساني يا نصب مجدد درايورهاي باتري
ازآنجاكه باتري شما عنصري خارجي بهحساب ميآيد، ويندوز بهمنظور برقراري ارتباط با آن از درايورهاي خاصي استفاده ميكند. اگر لپتاپ شما هنوز به شارژر متصل است؛ اما شارژ نميشود، بهروزرساني يا حذف آن ميتواند باعث آغاز فرايند شارژ مجدد شود. روي گزينهي Start كليك كنيد كه البته با فشردن كليدهاي تركيبي Win + X هم اين اتفاق خواهد افتاد. درادامه و از منو مرتبط، گزينهي مديريت دستگاه را انتخاب كنيد. بخش باتريها را گسترش دهيد تا دو ورودي را مشاهده كنيد كه شامل Microsoft AC Adaptor و Microsoft ACPI-Compliant است.
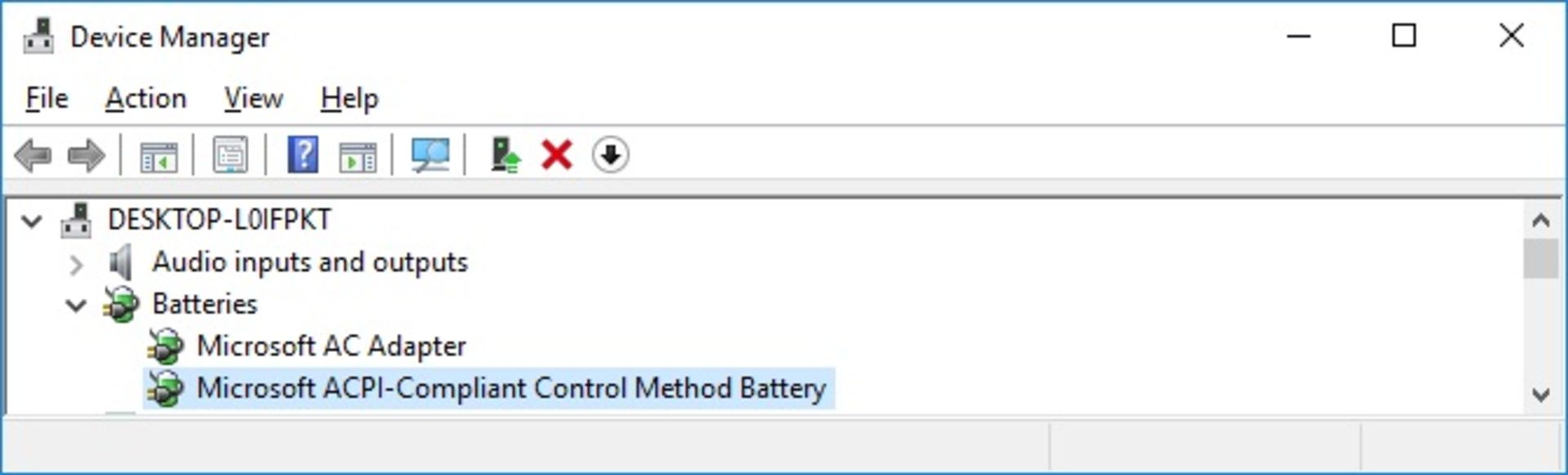
درادامه، روي هريك از آنها كليك و درايور را بهروزرساني كنيد. اين احتمال وجود دارد كه بهروزرساني پيدا نشود؛ اما ارزش امتحانكردن را دارد. شما ميتوانيد درايورها را بهصورت دستي نيز بهروزرساني كنيد؛ ولي احتمالا شركت سازندهي لپتاپ ويژگي خاصي براي باتري ارائه نميدهد. درصورتيكه بهروزرساني انجام نشده است، روي هريك از درايورهاي باتري راستكليك و گزينهي مربوط به حذف دستگاه را انتخاب كنيد. اين كار باعث ميشود در راهاندازي بعدي، درايور مجددا نصب شود؛ بنابراين، جايي براي نگراني وجود ندارد.
پس از راهاندازي مجدد، اجازه دهيد ويندوز بهصورت خودكار درايور باتري را دوباره نصب كند و البته اميدوارم شارژ مجدد براي لپتاپ شما آغاز شود. اگر بازهم اشكال مربوط به شارژنشدن دستگاه حل نشد، فرايند را تكرار كنيد؛ اما پس از پاككردن درايور، بايد باتري را جدا و پس از نصب مجدد، دستگاه را روشن كنيد.
۸. استفاده از شارژر ديگر

در اين مرحله، ميتوان گفت تمام راهحلها را آزمايش و مطالعه كردهايد و آخرين راهحل استفاده از شارژر ديگر است. يكي از نكات مهمي كه بايد مدانديشه متخصصين قرار دهيد، تهيهي شارژر استاندارد است. اين شارژر را ميتوانيد از فروشگاههاي مجاز و معتبر بخريد.
اميدواريم نكات ذكرشده در اين مقاله بتواند اشكال شارژنشدن دستگاه را حل كند. درصورتيكه بازهم با اشكال شارژنشدن دستگاه مواجه هستيد، ممكن است بخشي از لپتاپ شما آسيب ديده باشد كه البته با تعويض باتري حل خواهد شد.
هم انديشي ها