۷ اشكال متداول در چاپگرها و راه حل آسان رفع آنها

بسياري از متخصصان خانگي اغلب از پرينترهاي جوهر افشان خود به ميزان كافي استفاده نميكنند و همين موضوع ميتواند باعث اشكالاتي همچون خشكيده شدن جوهر و سپس مسدود شدن نازلهاي بسيار ريز جوهرافشان پرينتر شود. در ابتدا ذكر اين نكته نيز لازم به انديشه متخصصين ميرسد كه معمولاً بعد از گذشت مدت زمان ۲ هفته كارتريج دستگاه چاپگر خراب خواهد شد. در ادامه وارد مباحثه اصلي ميشويم و بر سر اشكالات مختلف صحبت خواهم كرد.
۱. دستگاه نميتواند برگه را پرينت بگيرد
در اين زمان احتمالات متفاوتي مطرح است، پس بگذاريد از پايه شروع كنيم و ببينيم آيا چراغ Error بر روي دستگاه پرينتر روشن است يا خير، بعد بايد مطمئن شويم كه كاغذ در محل خود قرار دارد، محفظه قرارگيري كارتريج خالي نباشد، كابل USB به دستگاهاي كه ميخواهيم پرينت بگيريم متصل شده يا اينكه از طريق بيسيم ارتباط برقرار باشد. (ترجيحاً در اين زمان كه پرينتر اقدام به پرينت برگه نميكند از سيم USB به جاي اتصال بيسيم استفاده كنيد.)

گاهي اوقات بايد براي پرينترهاي قديمي حالت چاپ كننده پيشفرض (default printer) را انتخاب كنيم، به اين منظور Control Panel ويندوز را باز كنيد و به بخش Devices and Printers وارد شويد و سپس بر روي پرينتري كه ميخواهيد از طريق آن پرينت انجام شود كليك راست كنيد و با انتخاب set as default آن را به حالت پيشفرض چاپ ببريد. همچنين مطمئن شويد در برنامهاي كه ميخواهيد برگهاي را پرينت بگيريد، دستگاه صحيح را انتخاب كرده باشيد.
مايكروسافت بخش راهنمايي با نام printing troubleshooter دارد كه به شما براي شناسايي اشكالات پرينتر كمك ميكند. با كليك بر روي دكمه Fix و دانلود و اجراي برنامه ميتوانيد اين راهنما را به كار بگيريد. همچنين ميتوانيد با رفتن به بخش Control Panel، انتخاب Devices and Printers و كليك راست بر روي آيكون پرينتر خود گزينه Troubleshoot را انتخاب كنيد.
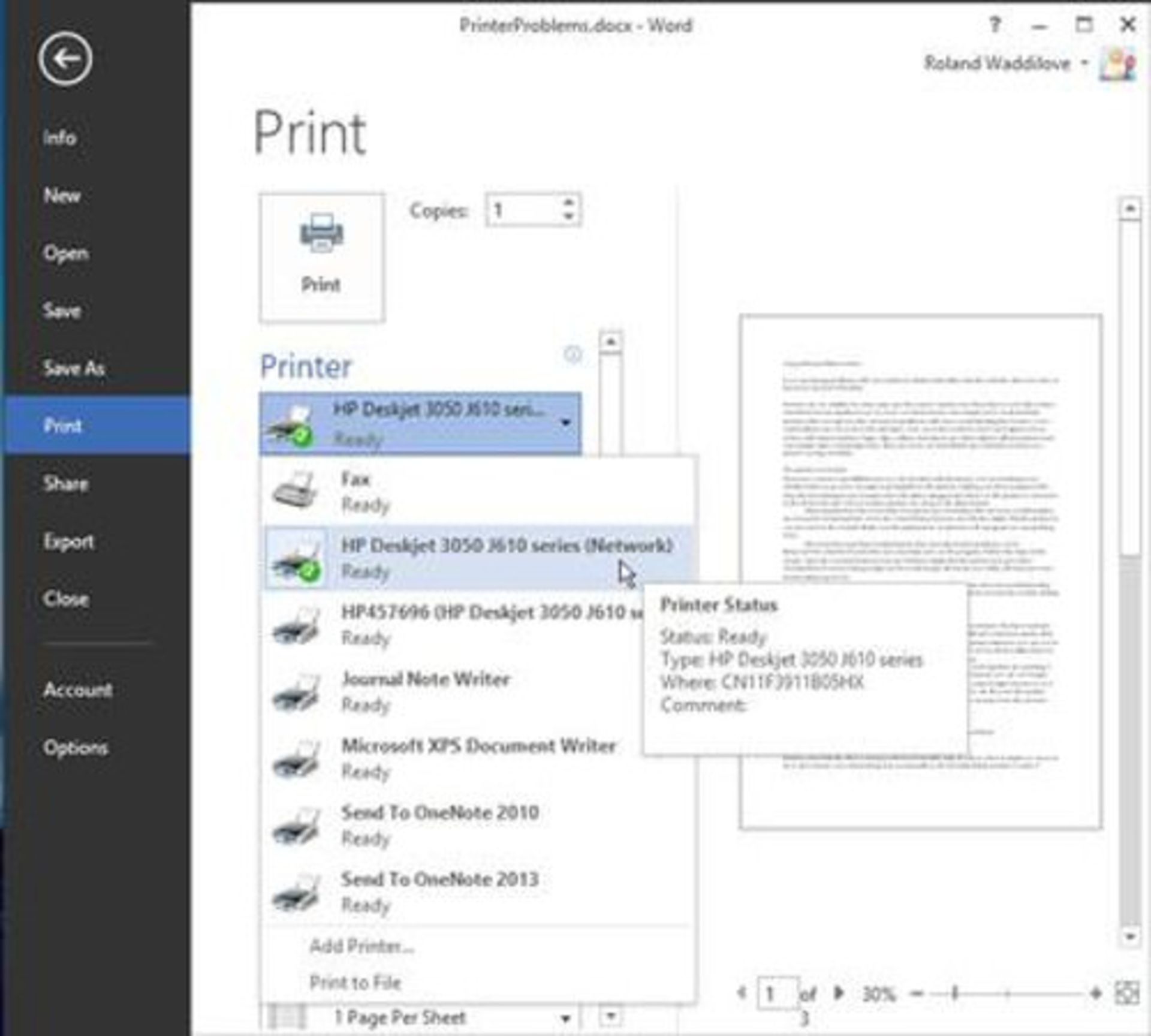
البته ابزار رفع عيب مايكروسافت هميشه جواب نميدهد، اما ارزش امتحان كردن را دارد. شركت HP نيز بخشي با نام Print and Scan Doctor دارد كه به خوبي در يافتن اشكال اصلي پرينتر به شما ياري ميرساند و شركت Canon نيز تعداد زيادي ويديو در سايت خود گردآوري كرده كه با رفتن بر روي مدل پرينتر خود ميتوانيد ويديوهاي رفع عيب زيادي را از آن مدل خاص تماشا كنيد.
۲. با تبلت نميتوان برگهاي را چاپ كرد
براي اينكه از طريق تبلت آيپد، آيفون يا آيپاد تاچ سندي را پرينت بگيريد علاوه بر اتصال صحيح بيسيم به همراهي از ويژگي AirPrint نيز نياز داريد. البته ليست پرينترهايي كه به ويژگي AirPrint مجهز ميشوند هر روز در حال افزايش است (اطلاعات بيشتر) اما هنوز مدلهاي بسياري مخصوصاً مدلهاي قديمي وجود دارند كه از اين ويژگي همراهي نميكنند. اگر يك سيستم مك داريد و يك پرينتر به آن متصل است شما ميتوانيد با استفاده از HandyPrint اين دستگاه را به پرينتري مجهز به ويژگي AirPrint تبديل كنيد (اطلاعات بيشتر). برنامه Printer Pro يك اپليكيشن براي دستگاههاي iOS است كه صاحبان اين دستگاهها را قادر ميسازد به وسيله بسياري از پرينترهاي بيسيم موجود و همچنين پرينتر باسيم متصل به مك يا پيسي، اسناد درون تبلت آيپد يا آيفون را پرينت بگيرند.
برخي از موبايلهاي سامسونگ، تبلتها و پرينترها نيز طراحي شدهاند تا با يكديگر كار كنند و پرينت گرفتن به وسيله آنها نيز بسيار سر راست و راحت شود. اگر دوست داريد از طريق موبايل يا تبلت اندرويدي خود به پرينترهاي پيسي متصل شويد و سندي را پرينت بگيريد، ميتوانيد از اپليكيشن Google Cloud Print استفاده كنيد. براي استفاده از اين برنامه ابتدا بايد اين اپليكيشن را از گوگل پلي دانلود كنيد و بعد با استفاده از مرورگر گوگل كروم كامپيوتر شخصي به بخش menu > Settings > Advanced Settings برويد و بر روي Manage كليك كنيد. در نهايت ميتوانيد با اتصال پرينتر به سيستم دسكتاپ و روشن كردن Provided، از طريق دستگاه اندرويدي پرينت بگيريد.
۳. پرينتر: كارتريج را تعويض كن

دستگاه پرينتر شما قبل از تمام شدن تمام كارتريج، به شما هشدار ميدهد. در ادارات شلوغ معمولاً بيش از چند ساعت طول نميكشد تا كارتريج خشك شود، اما براي متخصصان خانگي كه در مواقع ضروري و هر از گاه به استفاده از پرينتر ميپردازند معمولاً زمان اتمام كارتريج طولانيتر و در حدود چند هفته خواهد بود. به محض اينكه اين پيام هشدار ظاهر شد، كارتريج جديدي تهيه كنيد اما تا زمان كم رنگ شدن يا متوقف شدن چاپ، كارتريج جديد را نصب نكنيد.
4. صفحه بد پرينت ميشود
صفحات وب معمولاً در هر اندازهاي هستند و سايز آنها به عرض و طول كاغذي كه شما دوست داريد پرينت شود، محدود نشده است. بعضي صفحات براي پرينت شدن طراحي نشدهاند و همين موضوع زمينه اشكالات زيادي است. سعي كنيد هميشه قبل از پرينت با استفاده از ابزار Print Preview در مرورگر اينترنت اكسپلورر نمونهاي از آنچه دريافت خواهيد كرد را مشاهده كنيد و سپس اقدام به پرينت صفحه مورد انديشه متخصصين كنيد. براي مثال ممكن است به علت انبوه آگهيها و هم انديشي ها به پرينت شدن تمام آن صفحه نيازي نباشد، پس بايد در اين مواقع از گزينههاي ديگر در نحوه پرينت گرفتن استفاده كنيد (براي مثال 2 در 4). انتخاب حالت عريض يا landscape در صفحات وب پيشنهاد نميشود چون اين صفحات بسيار عريض خواهند شد.
مرورگر اينترنت اكسپلورر در مواقعي كه صفحه مورد انديشه متخصصين شما بزرگتر از صفحهاي است گه ميخواهيد بر روي آن پرينت شود گزينهاي به نام shrink-to-fit در اختيار شما قرار ميدهد تا صفحه را متناسب كنيد. البته بعضي از صفحات خاص مانند صفحه اطلاعات شخصي و كارنامهها و غيره داراي دكمهاي مخصوص پرينت هستند كه بهتر است هميشه از آن دكمهها استفاده شود.
۵. برگه دائم در پرينتر گير ميكند
زماني كه اين اتفاق براي چند بار پشت سر هم رخ دهد احتمالاً تكهاي از كاغذ در جايي از پرينتر و احتمالاً قسمتي كه كاغذ را به داخل ميكشد جا مانده است. اين تكه كاغذ را با نگاه به قسمتهاي مختلف پرينتر و باز كردن زبانهها از دستگاه چاپگر بيرون بكشيد. به زير چاپگر نيز نگاه كنيد چون ممكن است پنلي وجود داشته باشد تا از طريق آن كاغذ گير افتاده را به بيرون بياوريد.

پرينترهاي قديمي ميتوانند رطوبت را جذب كنند و در هنگام دريافت يك يا چند برگه آنها را در درون خود گير بياندازند. برگهها را سعي كنيد خشك نگه داريد و تا زمان نياز به آنها، در بستهاي نگهداري كنيد. براي راهنمايي بيشتر در در آوردن كاغذ گير كرده در پرينتربه اين ويديو ها توجه كنيد.
۶. هر بار برگهاي سفيد پس داده ميشود
به كنترل پنل ويندوز برويد، در بخش Devices and Printers بر روي پرينتر خود كليك راست كنيد. سپس گزينه Printing Preferences را انتخاب كنيد، اگر نميتوانيد هيچ گزينهاي براي فعال كردن/غير فعال كردن جدا شدن صفحات با نام Separator Pages مشاهده كنيد پس با كليك راست بر روي پرينتر گزينه Properties را انتخاب كنيد.
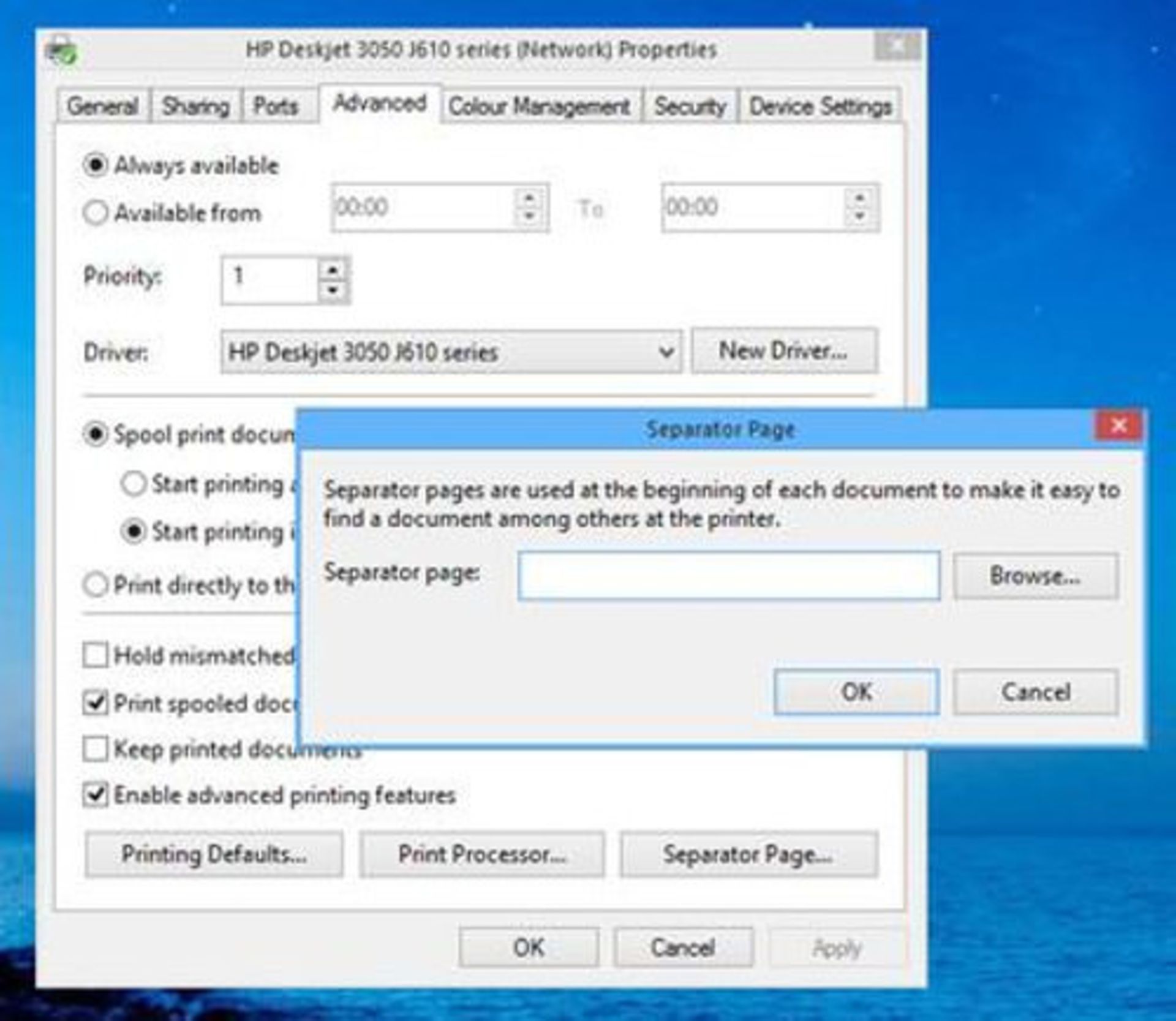
براي مثال در پرينترهاي HP شما با دو بار كليك بر روي پرينتر و دو بار كليك بر روي Customise ميتوانيد به بخش تنظيمات پيشرفته Advanced برويد. در اين بخش بايد دكمه اختصاصي Separator Page را ببينيد و در نهايت شروع به تنظيم آن كنيد.
۷. كيفيت برگه پرينت شده پايين است
گاهي اوقات نازل جوهر در پرينترهاي جوهرافشان مسدود ميشود و چاپگر يا رنگها را اشتباه پخش ميكند يا با كيفيت پايين برگه را پرينت ميگيرد. با پاك كردن هد پرينتر به احتمال فراوان اشكال دستگاه شما حل خواهد شد. البته روش انجام اينكار در پرينترهاي مختلف متفاوت است و شايد حتي براي اين موضوع گزينهاي در بخش كنترل پنل پرينتر موجود باشد يا اينكه نرمفزار پرينتر را از طريق كامپيوتر بتوان دستكاري كرد.
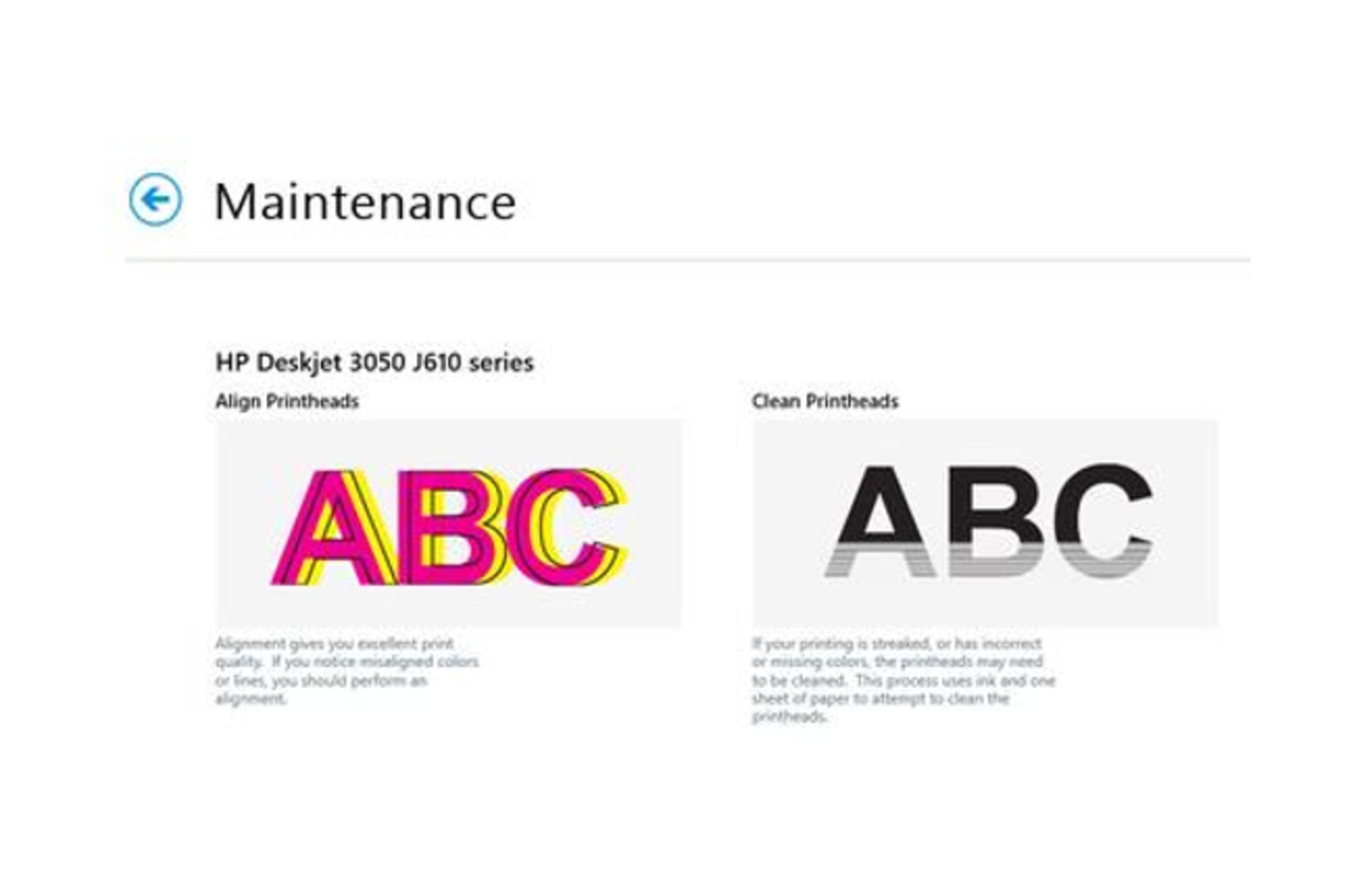
براي مثال در پرينترهاي جوهرافشان HP صفحه شروعي براي متخصصان ويندوز 8 وجود دارد كه ميتوان با كليك بر روي دكمه Maintenance (تعمير و نگهداري) هد پرينتر را تميز كرد يا آن را تراز كرد. البته ميتوانيد هد پرينتر را تعويض كنيد اما بايد توجه داشته باشيد كه بعد از تعويض هد لازم است تا از كارتريج تازهاي استفاده كنيد.
كيفيت كاغذ بر روي كيفيت پرينت تأثير دارد اما در فتوكپي نوع كاغذ تفاوتي ندارد. شبيه به پرينترهاي ليزري كاغذ با كيفيت مناسب بهترين نتيجه را ميدهد.
اين مطلب آخرين بار در تاريخ ۱۷ بهمن سال ۱۳۹۴ بروز شده است.
هم انديشي ها