۱۰ ترفند متخصصدي كه متخصصان مك بايد بدانند
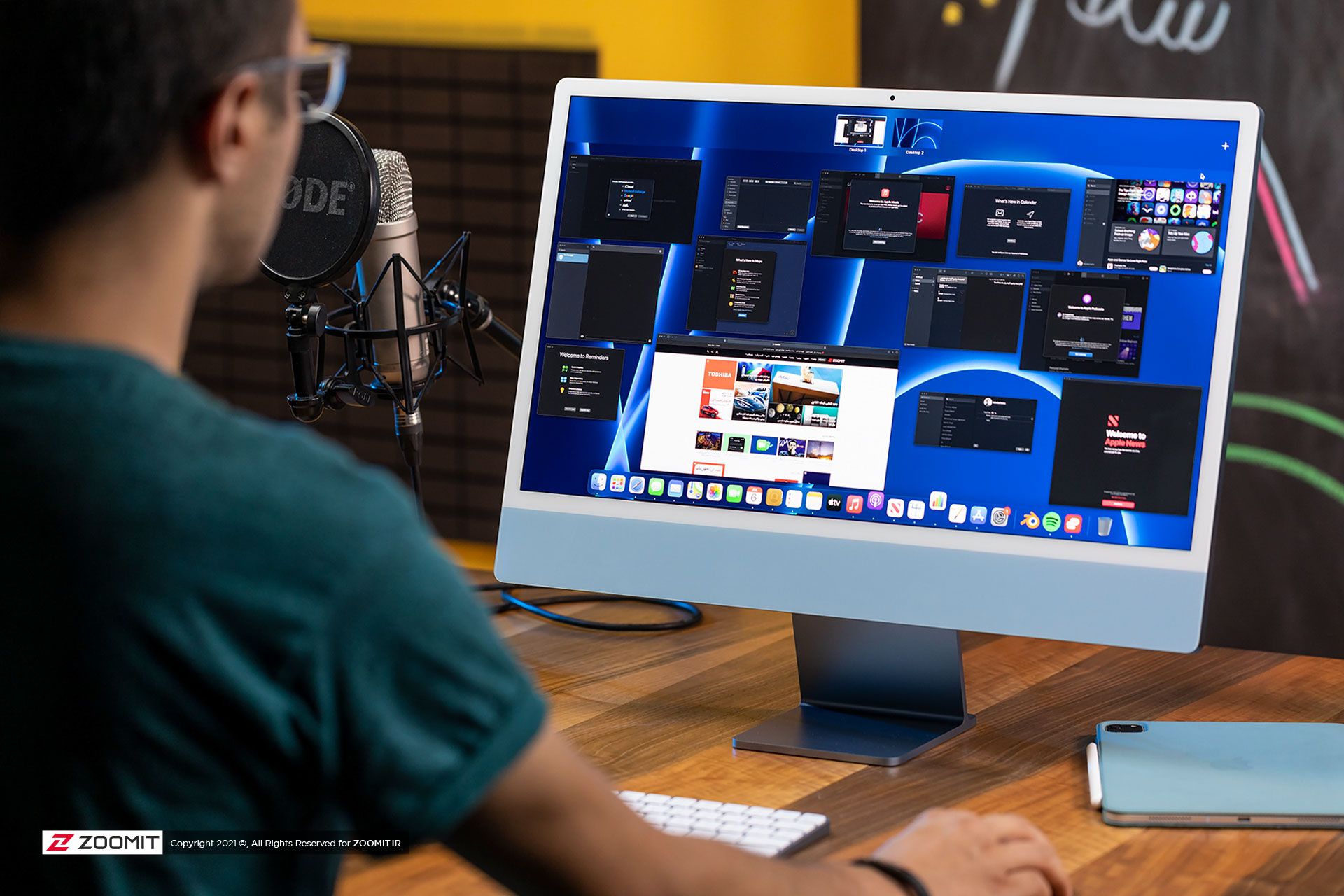
مكاواس سطوح مختلفي از تعامل و سفارشيسازي را ارائه ميدهد، اما بسياري از متخصصان تنها از امكاناتي محدود استفاده ميكنند. اگر جزو آن دسته افرادي هستيد كه پس از خريد مك بيشتر كارهايتان را با اين دستگاه انجام ميدهيد، بايد بدانيد ترفندهايي وجود دارد كه ميتوانند تجربه متخصصي شما را ارتقا دهند.
به همين دليل، امروز تصميم گرفتهايم در مقالهاي كه پيشروي شما قرار دارد، بعضي از ترفندهاي موجود در macOS را معرفي كنيم تا تجربهي بهتري هنگام كار با مك داشته باشيد. مواردي كه در ادامه گفته ميشود براي macOS Ventura هستند، اما اكثر اين نكات در نسخههاي قديميتر سيستمعامل مك نيز كار ميكنند.
براي يادگيري چند مورد از متخصصديترين ترفندهاي مكاواس تا انتهاي اين مقاله همراه اخبار تخصصي، علمي، تكنولوژيكي، فناوري مرجع متخصصين ايران باشيد.
باز كردن كپي فايل به صورت پيش فرض
شايد براي شما هم پيش آمده باشد كه فايلي را باز كرده و در آن تغييراتي ايجاد كنيد اما پس از مدتي به نسخه اورجينال آن نياز داشته باشيد. اين ترفند ميتواند فايل اصلي را روي دستگاه حفظ كرده و به شما امكان دهد تمام تغييرات را روي نسخهي كپي اعمال كنيد.
براي ساخت كپي فايل بايد از Stationery Pad كمك گرفت. با اين گزينه تقريبا ميتواند هر فايلي را به عنوان الگو تعريف كرد. در ادامه روش فعالسازي اين قابليت را يادگيري ميدهيم.
- براي باز شدن كپي فايل به صورت پيشفرض، روي فايلي كه ميخواهيد به عنوان الگو استفاده شود كليك راست كنيد.
- سپس Get Info را انتخاب كنيد.
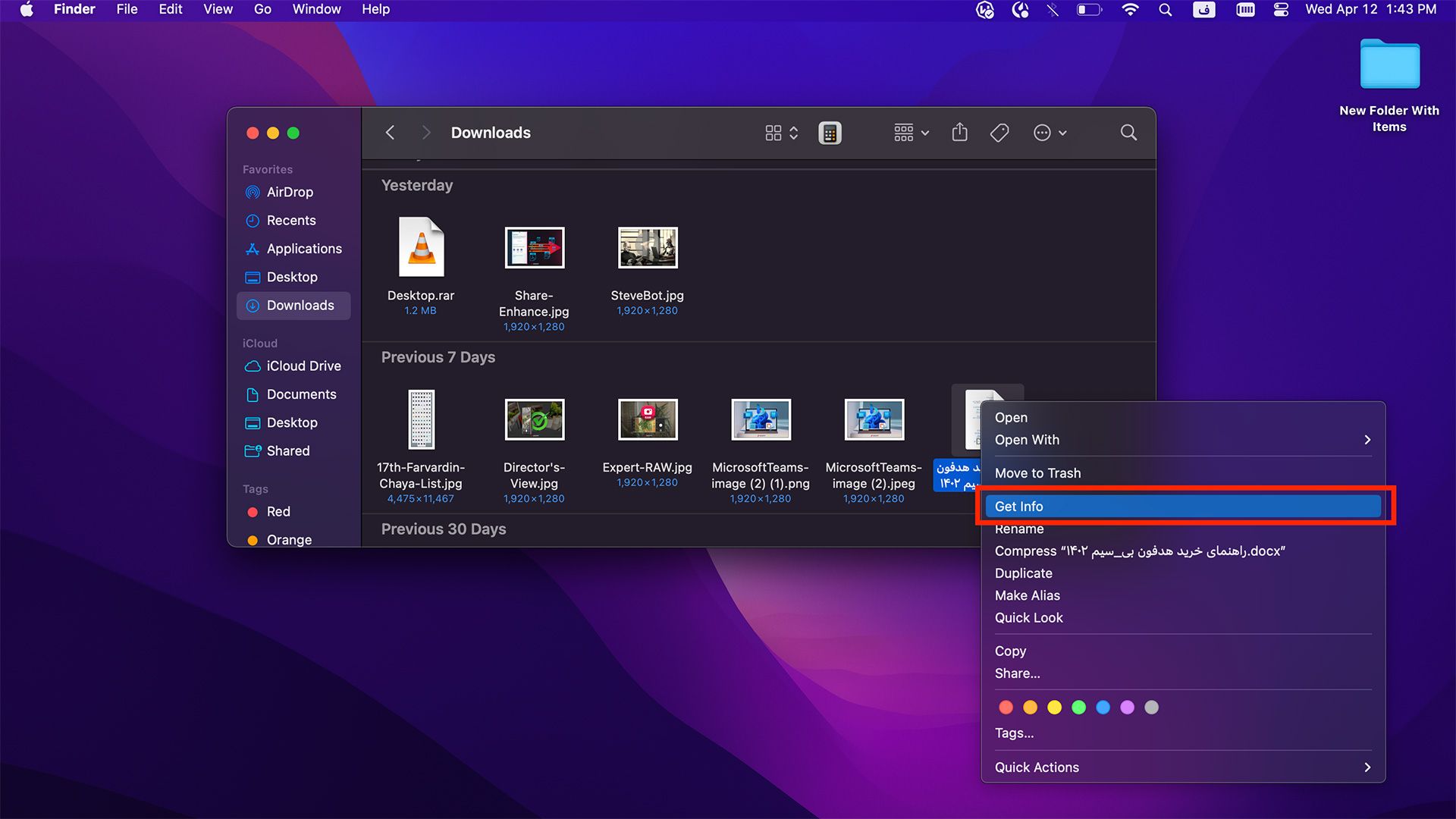
- حال كادر Stationery Pad را در قسمت General علامت بزنيد.
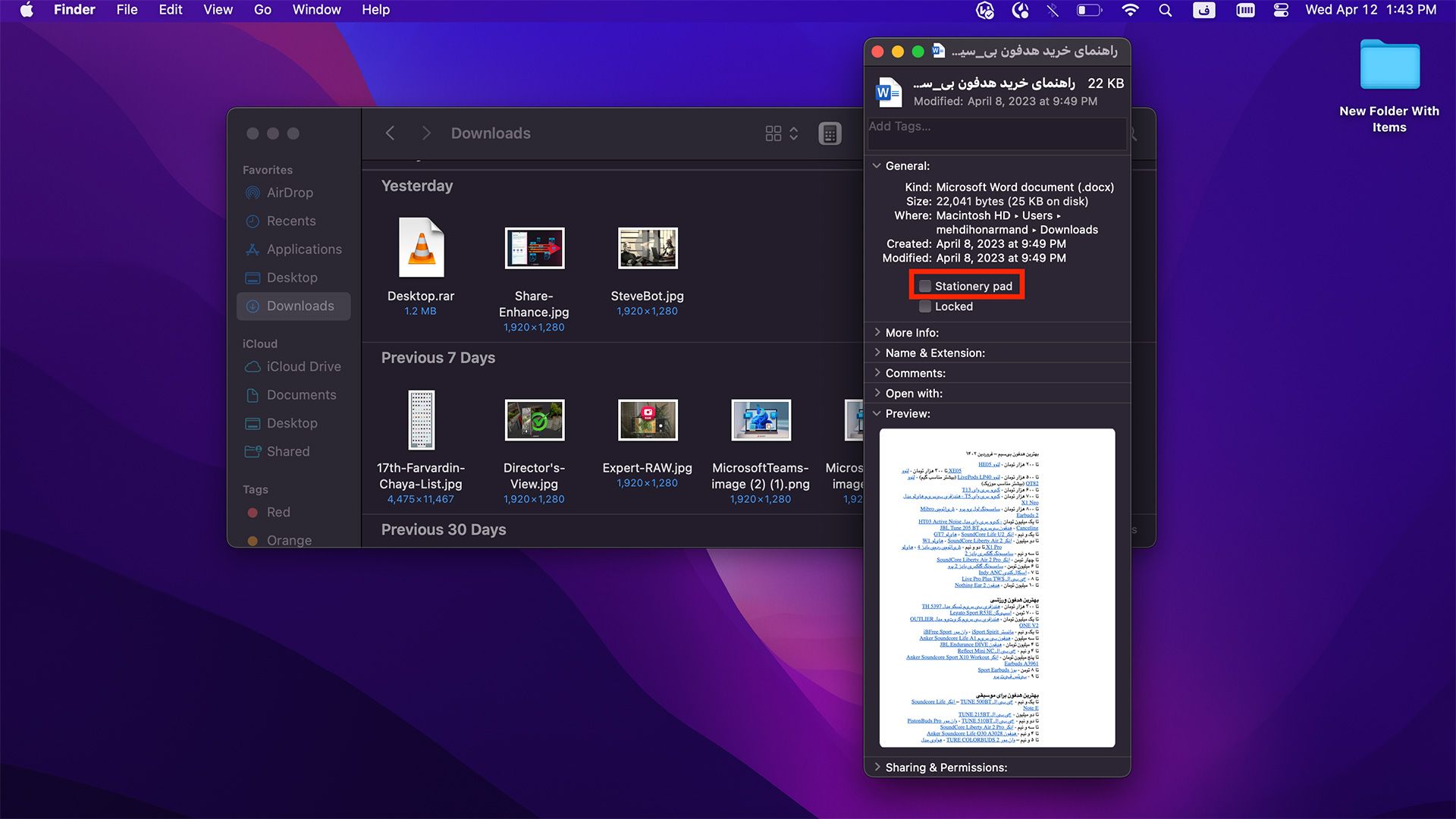
- حال پنجره Get Info را ببنديد.
دفعه بعد كه روي فايل الگو دوبار كليك ميكنيد، Finder به طور خودكار يك كپي از آن را ايجاد و باز ميكند و نسخه اصلي را دست نخورده باقي ميگذارد.
اين روزها Stationery Pad چندان مورد توجه قرار نميگيرد، اما جايگزين مناسبي براي ويرايش مكرر الگوها و استفاده از دستور «Save As» است كه در صورت عدم دقت ميتواند منجر به بازنويسي فايل اصلي شود.
دسترسي به گزينههاي فرمت فايل پيش نمايش بيشتر
به طور پيشفرض تعداد فرمتهاي فايل پيشنمايش در سيستمعامل مك محدود است، اما روشي وجود دارد كه ميتوان به كمك آن به گزينههاي بيشتري دسترسي پيدا كرد.
- براي دسترسي به گزينههاي فرمت فايل بيشتر تنها كافي است دكمه آپشن را فشار داده و همزمان روي گزينه Format بزنيد تا فرمتهاي بيشتري به شما نمايش داده شود.
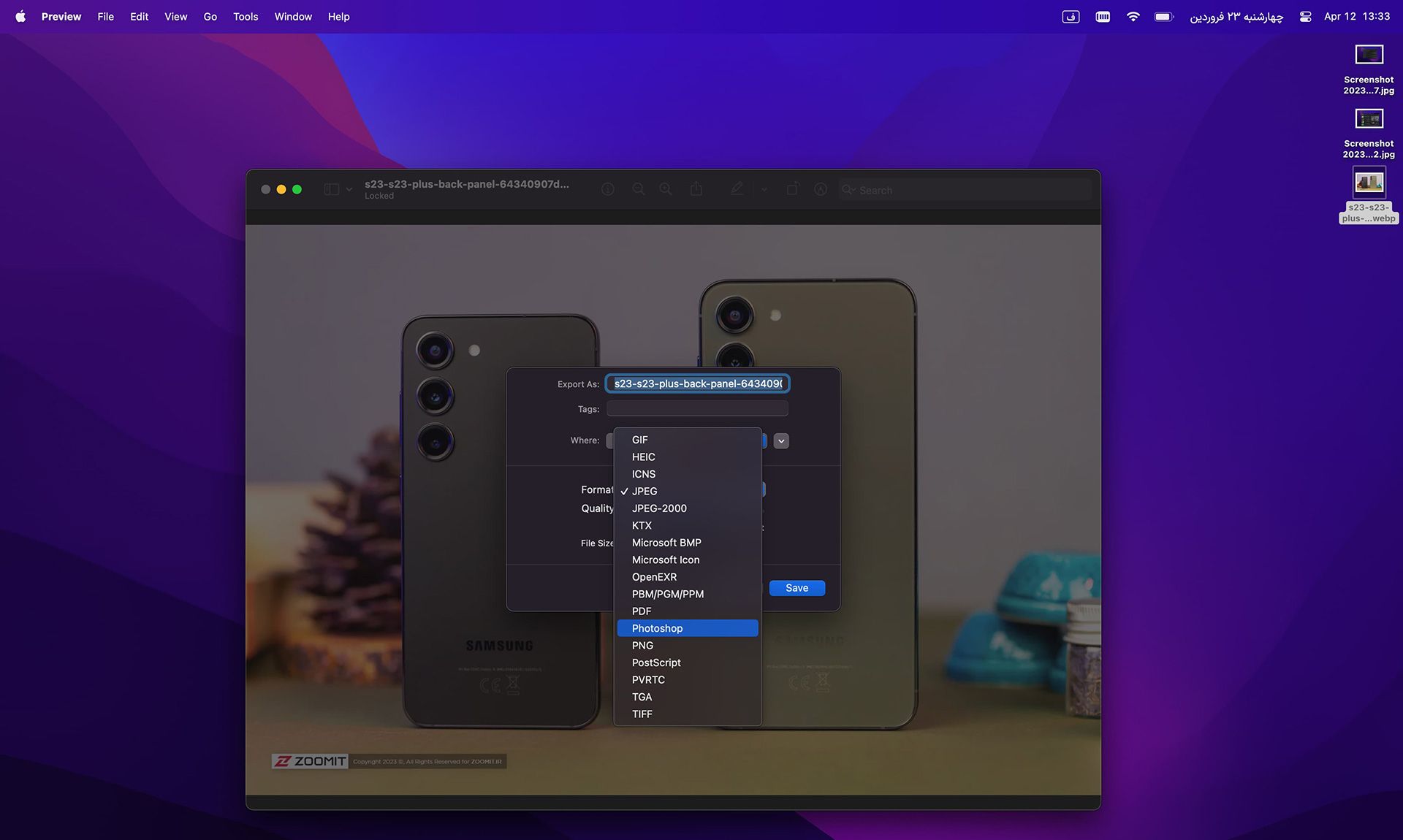
به همين راحتي گزينههاي فرمت فايل پيش نمايش بيشتري در اختيارتان قرار خواهد گرفت.
بازگشت به نتايج جستجوي سافاري
فرض كنيد ميخواهيد دربارهي موضوعي خاص اطلاعات به دست آوريد و نياز به جستجوي آن در اينترنت داريد. ابتدا يك كلمه يا عبارت را در نوار سافاري تايپ ميكنيد. يكي از نتايج به انديشه متخصصين اطلاعات مفيدي دارد. وارد آن ميشويد و لينك ديگري در آن ميبينيد كه به موضوع اصلي مرتبط است، بنابراين روي آن نيز كليك ميكنيد. سپس لينك ديگري توجه شما را جلب ميكند و تصميم ميگيرد آن را نيز مطالعه كنيد. و همين ماجرا تا جايي ادامه خواهد داشت كه فراموش كنيد اصلا به دنبال چه بودهايد.
اگر اين داستان برايتان آشنا است، SnapBack سافاري به كمكتان خواهد آمد. ترفند مذكور شما را از زدن دكمه بازگشت براي رسيدن به صفحه اصلي سرچ نجات ميدهد. براي دسترسي به آن مراحلي كه در ادامه گفته ميشود را انجام دهيد.
- ابتدا منوي سافاري را باز كنيد.
- سپس وارد History شده و از آنجا Search Results SnapBack را انتخاب كنيد. (ميتوانيد از كليد تركيبي Command-Option-S نيز استفاده كنيد)
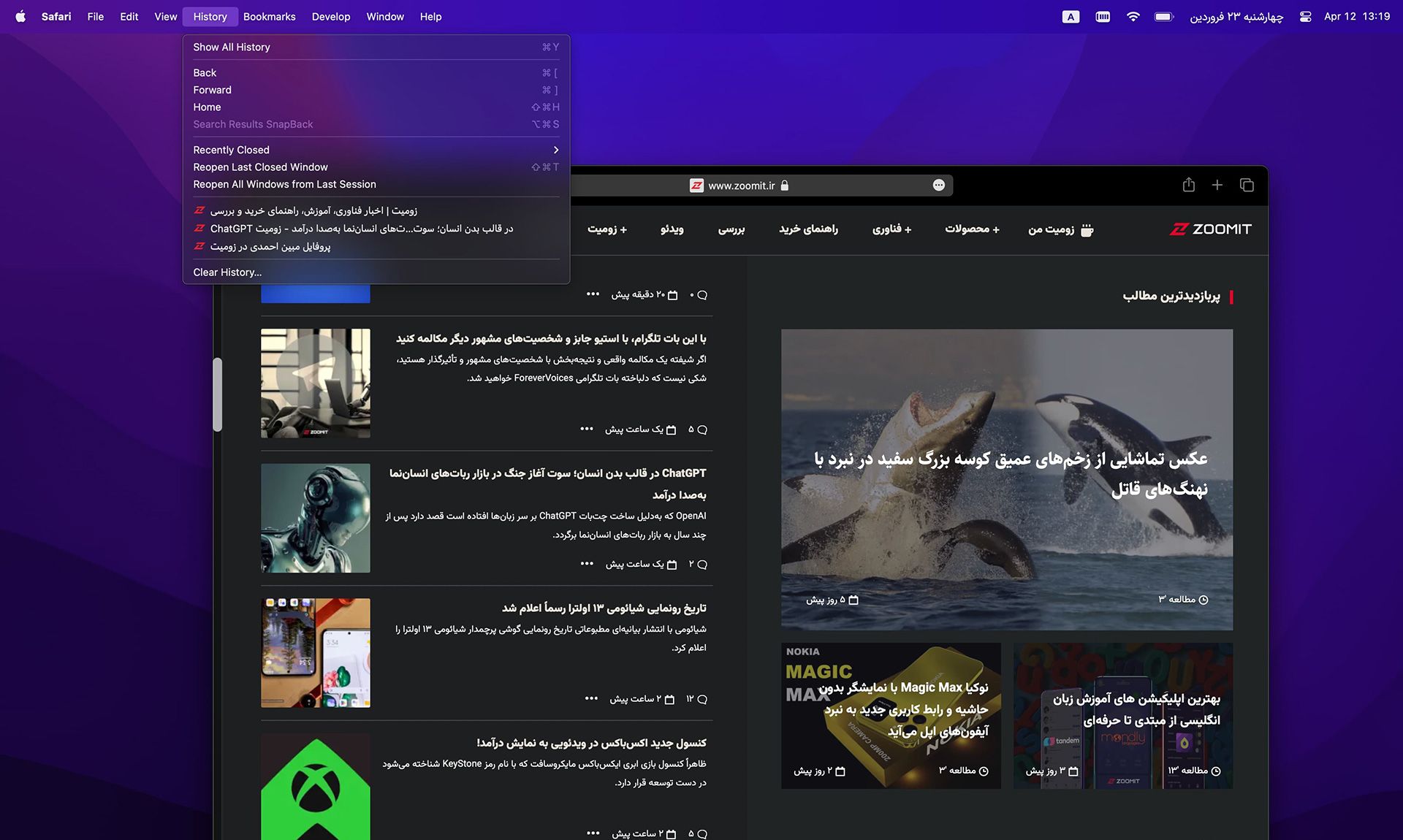
به اين نكته توجه داشته باشيد كه SnapBack تنها در صورتي قابل استفاده است كه تمام لينكهاي كليك شده در همان تب اوليه باشند. اگر كليك روي لينك باعث شود به تب ديگري برويد، نميتوانيد از اين روش براي بازگشت به اولين صفحه استفاده كنيد.
كنترل بهتر هات كرنرز
در macOS، با ويژگي هات كرنرز (Hot Corners) ميتوان هر يك از چهارگوشه صفحه نمايش را براي انجام عملياتي خاص تنظيم كرد. اين ويژگي به شما امكان ميدهد به سرعت به عملكردهاي خاصي كه در سيستم تعبيه شده، مانند Mission Control، Notification Center، Screen Saver و غيره دسترسي داشته باشيد.
اين قابليتي متخصصدي محسوب ميشود، اما رفتن به بخشي مانند Notification Center به صورت تصادفي ميتواند آزاردهنده باشد. خوشبختانه، راهي براي كنترل هات كرنرز وجود دارد.
- از System Settings به Desktop & Dock برويد.
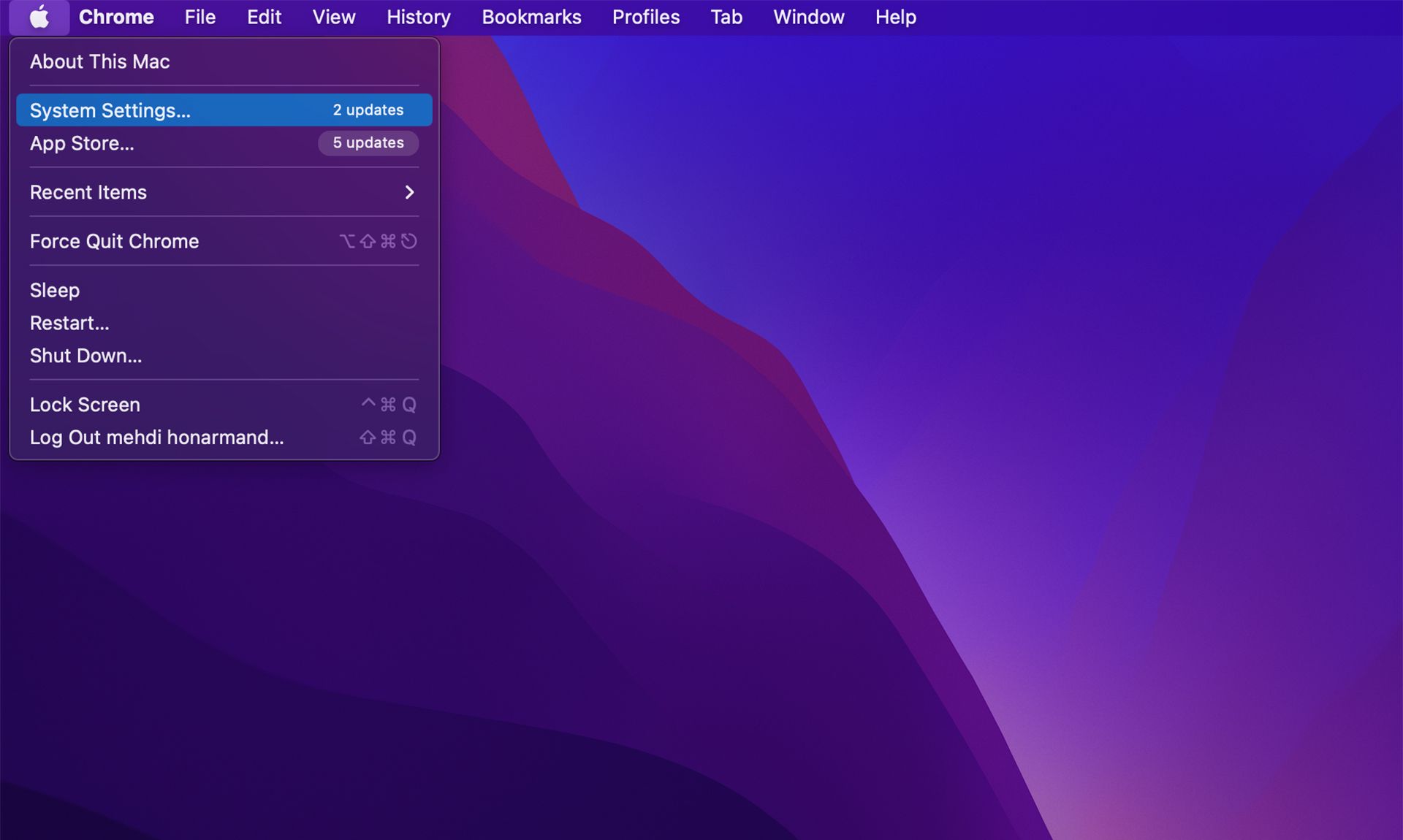
- به پايين منو رفته و روي Hot Corners كليك كنيد.
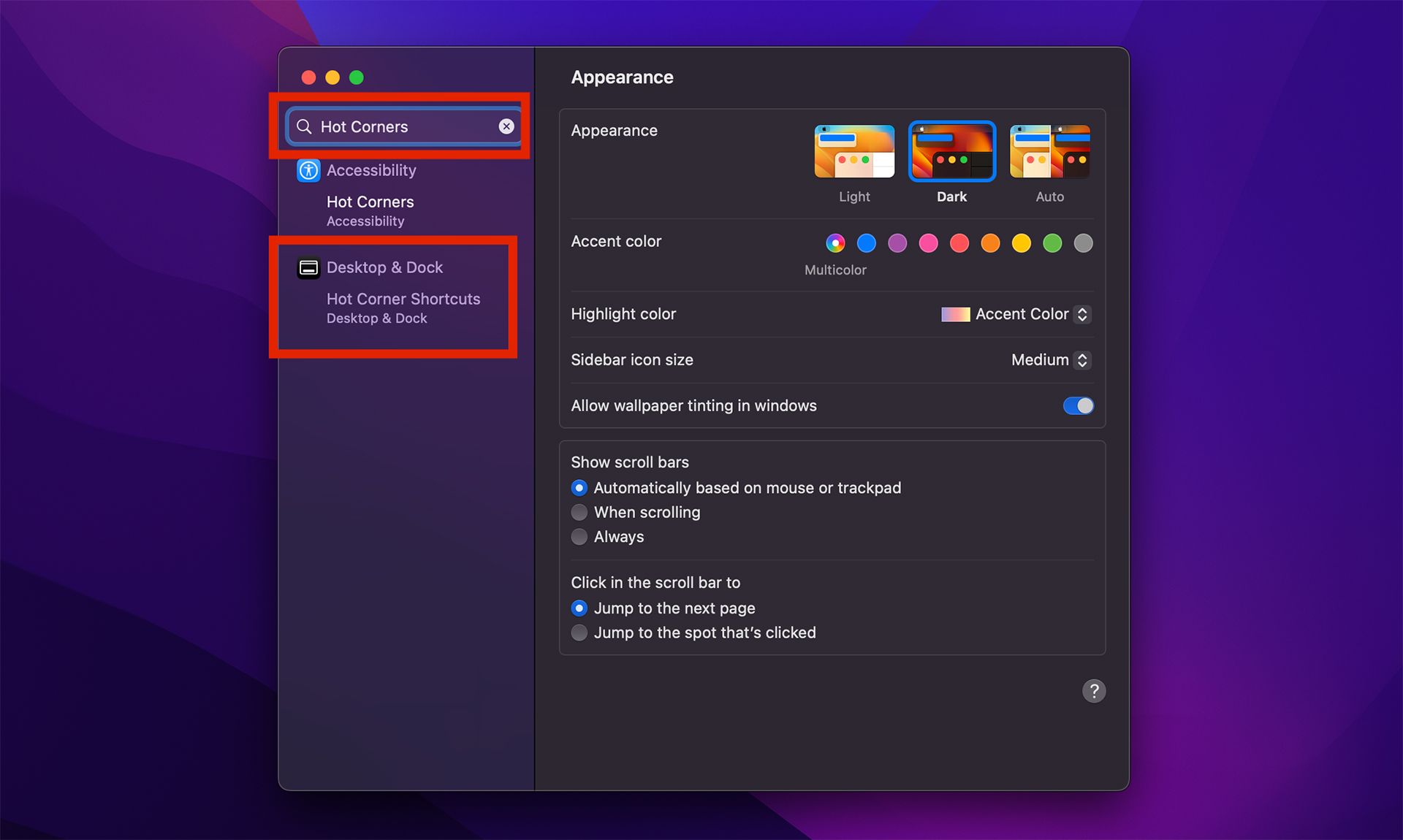
- در كادر بازشده، روي منوي كشويي مربوط به گوشهي صفحهاي كه ميخواهيد به عنوان هات كرنر استفاده شود، كليك كنيد.
- در مرحله بعد يكي از كليدهاي كمكي (modifier key) را فشار داده و يكي از متخصصدهاي موجود در منوي بازشده را براي هات كرنر انتخاب كنيد. براي مثال Shift-Command را انتخاب ميكنيم.
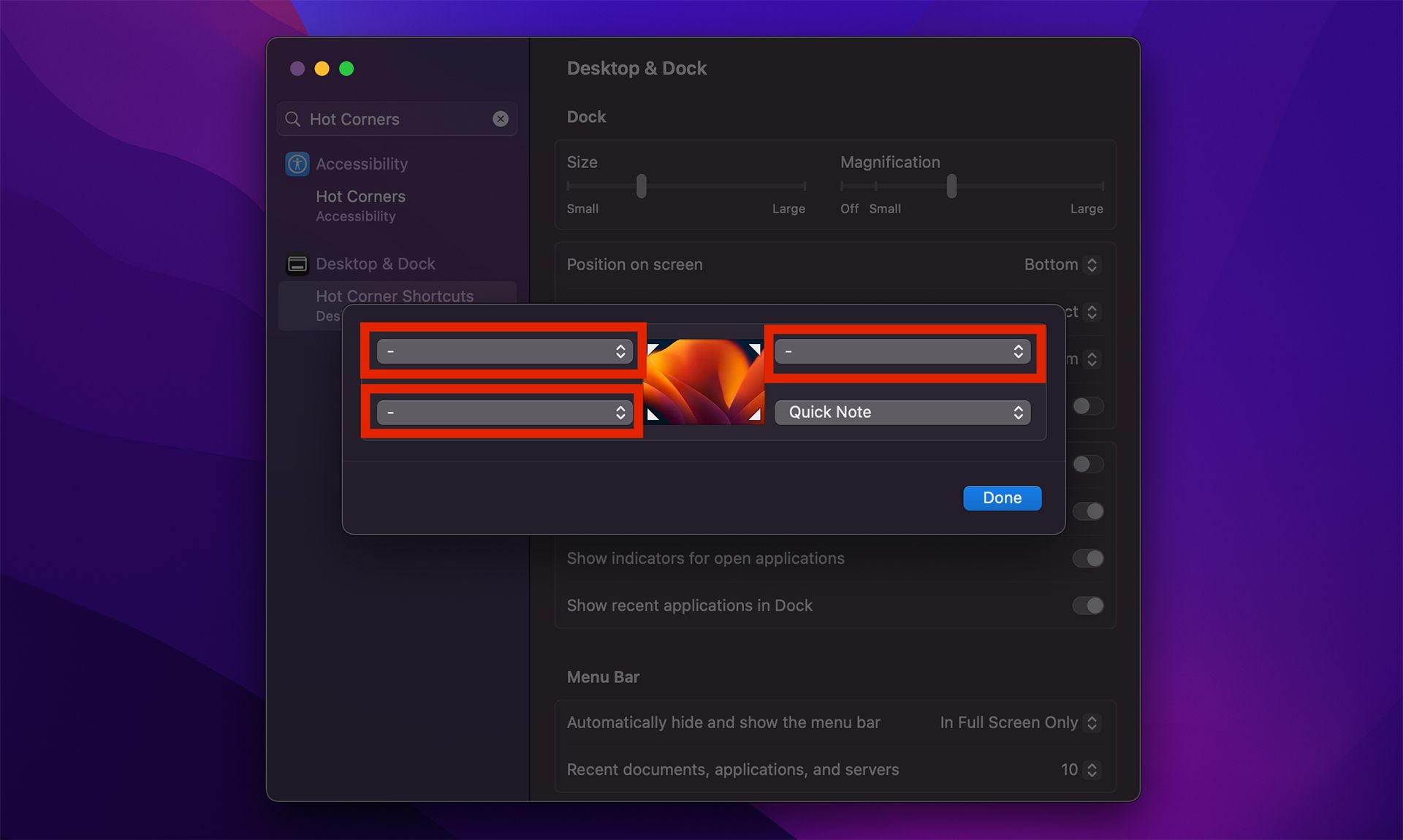
با اين كار، تنها درصورتي كه كليدهاي كمكي مذكور را نگه داشته باشيد، با رفتن نشانگر ماوس به آن بخش از صفحه، هات كرنر فعال ميشود.
نمايش برنامههاي اخير بيشتر در داك
در macOS، گزينهاي مفيد به نام Show recent applications in Dock (كه در System Settings -> Desktop & Dock يافت ميشود) بخشي به سمت راست داك مك شما اضافه ميكند و پس از آن برنامههايي را كه اخيراً استفاده كردهايد نشان ميدهد.
به طور پيش فرض، اين گزينه فقط سه برنامه اخيراً استفاده شده را نشان ميدهد. اما اگر از نرمافزارهاي زيادي استفاده ميكنيد و ميخواهيد برنامههاي اخير نمايش داده شده در داك بيشتر باشند، روشي براي انجام اين كار نيز وجود دارد.
- ابتدا از نوار بالاي صفحه وارد System Settings شويد.
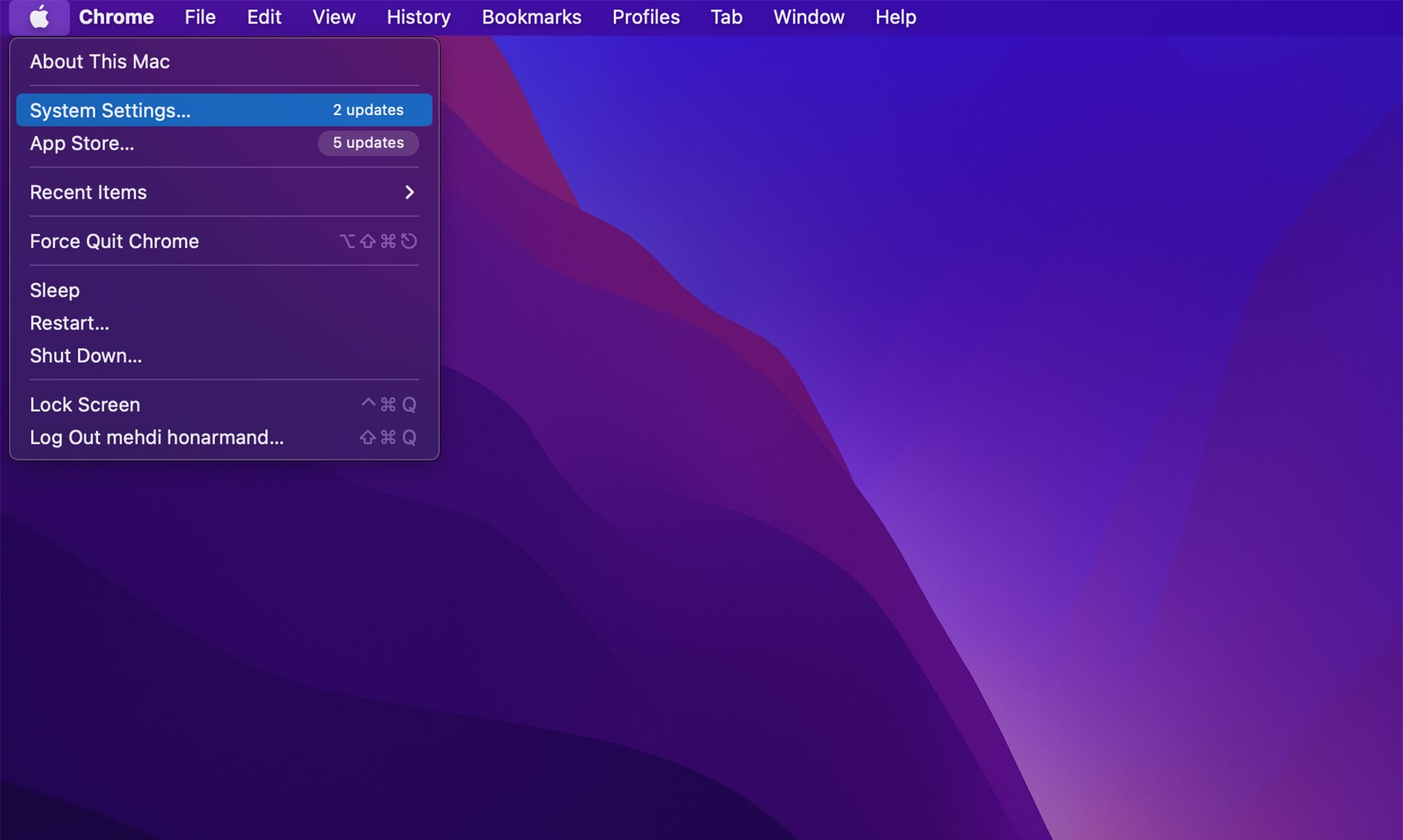
- سپس در بخش Desktop & Dock گزينه Recent documents, applications, and servers را پيدا كنيد.
- به كمك فلشهاي پايين و بالا ميتوانيد تعداد برنامههايي كه در دك به نمايش در ميآيد را كم يا زياد كنيد.
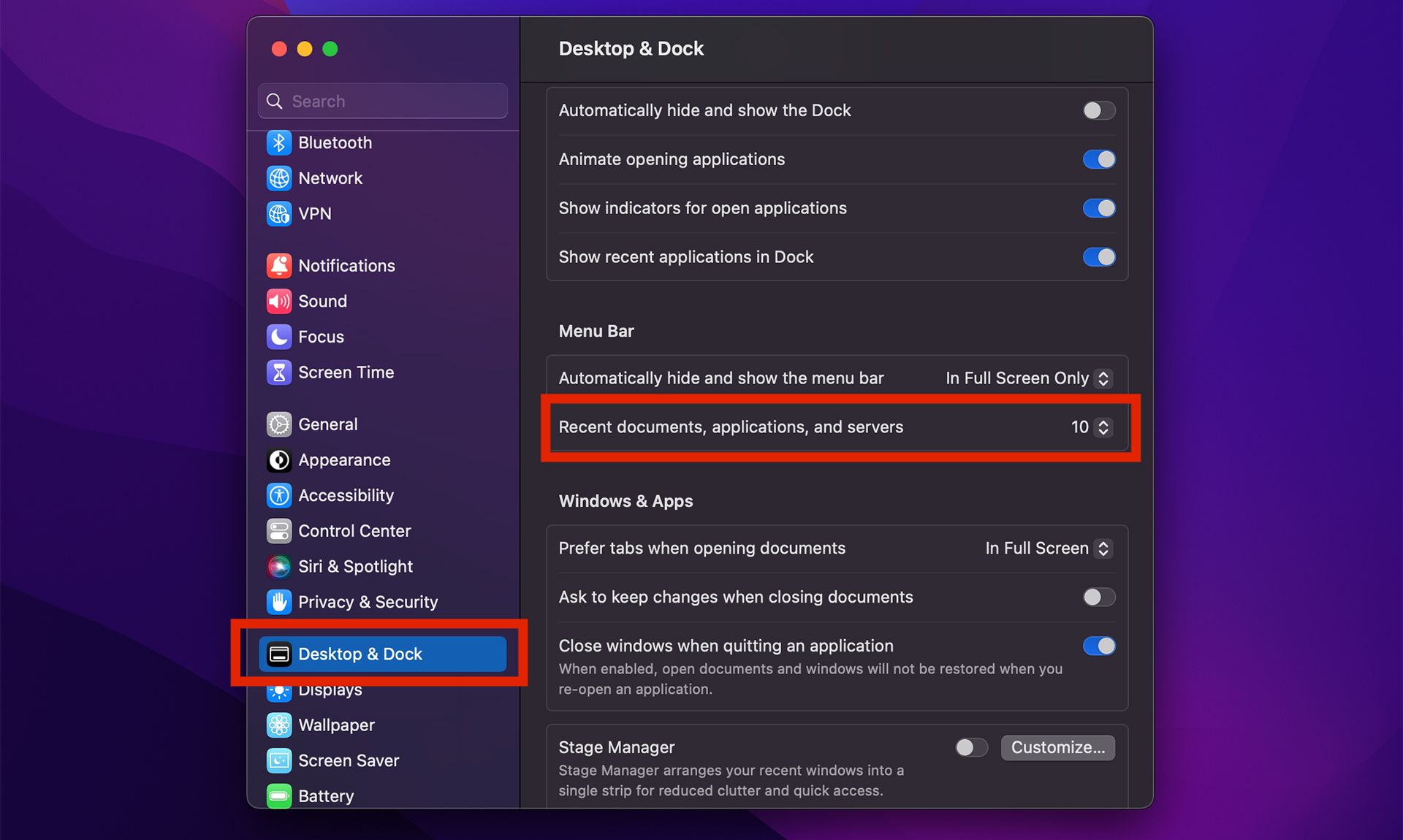
به همين راحتي تعداد برنامههاي تازه استفاده شدهاي كه در داك به نمايش درميآيند قابل تغيير است.
تغيير اندازه پنجرهها از مركز
يكي از ترفندهاي آسان اما متخصصدي مكاواس، تغيير اندازه پنجره از مركز است. ميتوانيد به راحتي اين كار را انجام دهيد.
- كليك Option را نگه داريد تا اندازه پنجرهها از نقطه مركزي تغيير كند، نه از گوشهها.
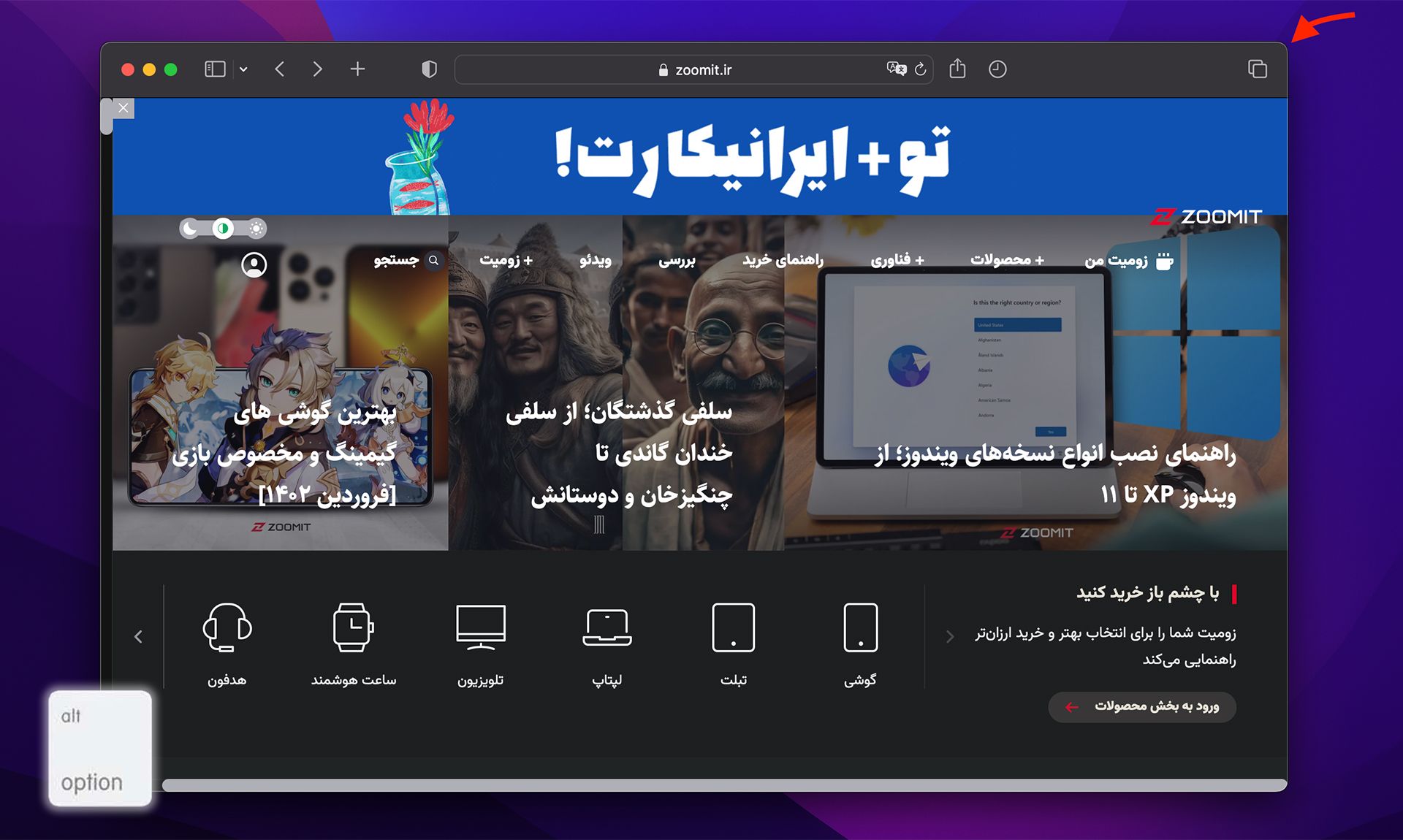
هشدارهاي منحصر به فرد براي رايانامههاي جديد VIP
ميتوانيد تنظيمات Apple Mail را بهگونهاي اعمال كنيد كه هنگام دريافت پيام از VIPها، اعلاني دريافتي با ديگران متمايز باشد. بدين شكل ديگر لازم نيست نگران نديدن رايانامه جديدي از افرادي باشيد كه پيامهايشان برايتان مهم هستند.
ميتوانيد در برنامه تغييراتي ايجاد كنيد كه در صورت دريافت پيام از VIPها صداي اعلان خاصي پخش شود يا آيكون رايانامه بالا و پايين برود. گزينه دوم خصوصا براي زماني مناسب خواهد بود كه صداي سيستم شما قطع يا كم است.
- در تنظيمات Mail، روي تب Rules و سپس Add Rule كليك كنيد.
- در قسمت Description نامي بنويسيد، سپس براي If گزينه any را انتخاب كنيد.
- براي شرط اول، Sender is VIP را انتخاب كنيد.
- در مرحله بعد، در قسمت Perform the following actions گزينه Play Sound را از منوي كشويي اول انتخاب كنيد. (گزينه ديگر در اينجا Bounce Icon in Dock است)
- سپس از منوي كشويي دوم موجود در Perform the following actions صدايي را براي پخش انتخاب كنيد.
- در نهايت روي OK و سپس روي Apply كليك كنيد.
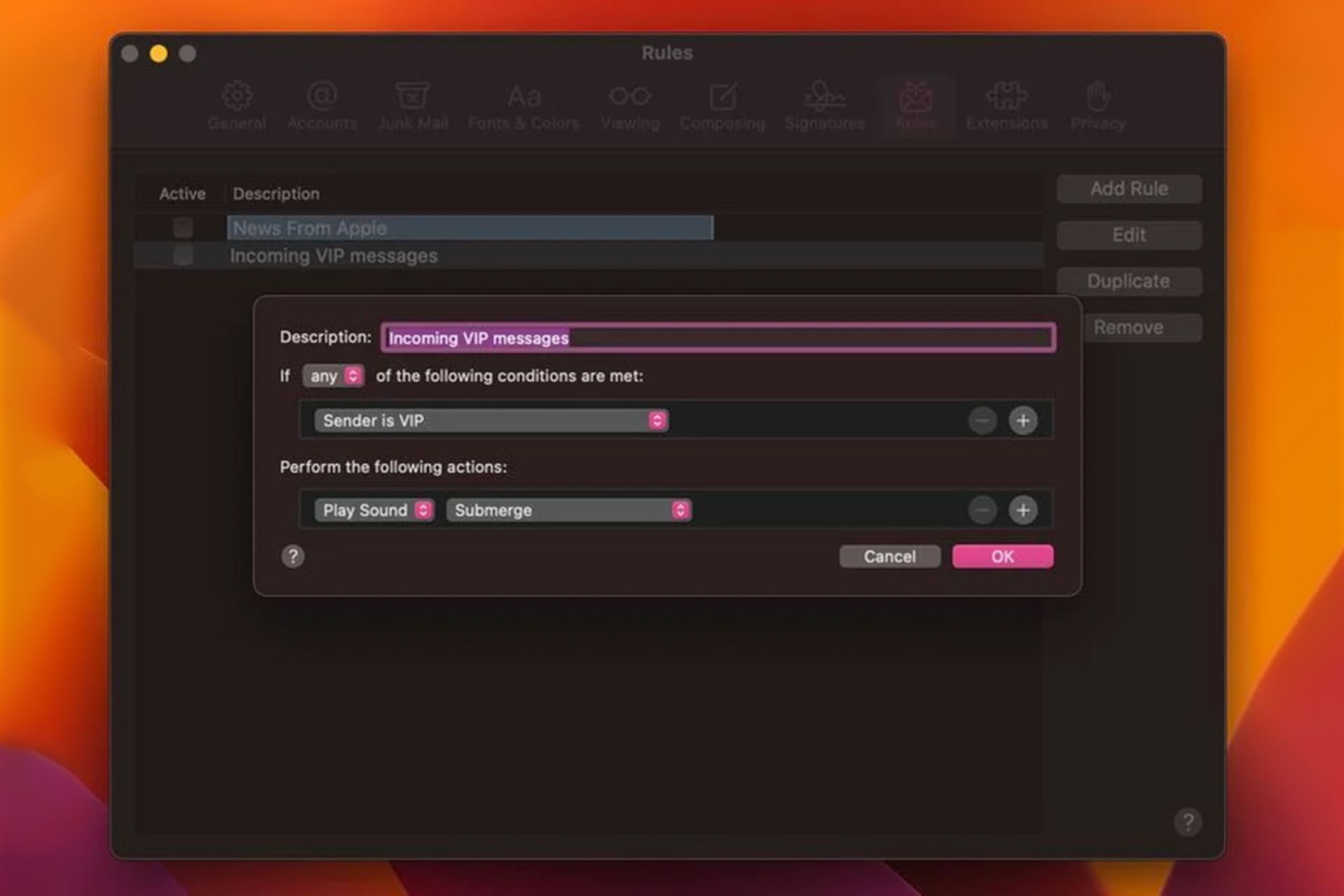
با اعمال اين تغييرات، براي هر رايانامه VIP دريافتي، اعلاني منحصر به فرد خواهيد داشت كه ميتواند آن را از پيامهاي معمولي جديد متمايز كند.
شناور كردن نوتها
در مكاواس ميتوانيد نوتها را بهگونهاي تنظيم كنيد كه در صورت باز شدن پنجرههاي ديگر، روي همه آنها به صورت شناور به نمايش دربيايد. با اين روش هيچوقت يادداشت مهمتان زير پنجرههاي ديگر نخواهد ماند.
با روشي كه در ادامه گفته ميشود ميتوانيد يادداشت مورد انديشه متخصصين خود را به صورت شناور درآوريد تا هنگام باز شدن پنجرههاي ديگر زير آنها قرار نگيرد.
- ابتدا روي نوت مورد انديشه متخصصين دابل كليك كنيد.
- حال از نوار بالايي Window و سپس Keep on Top را انتخاب كنيد.
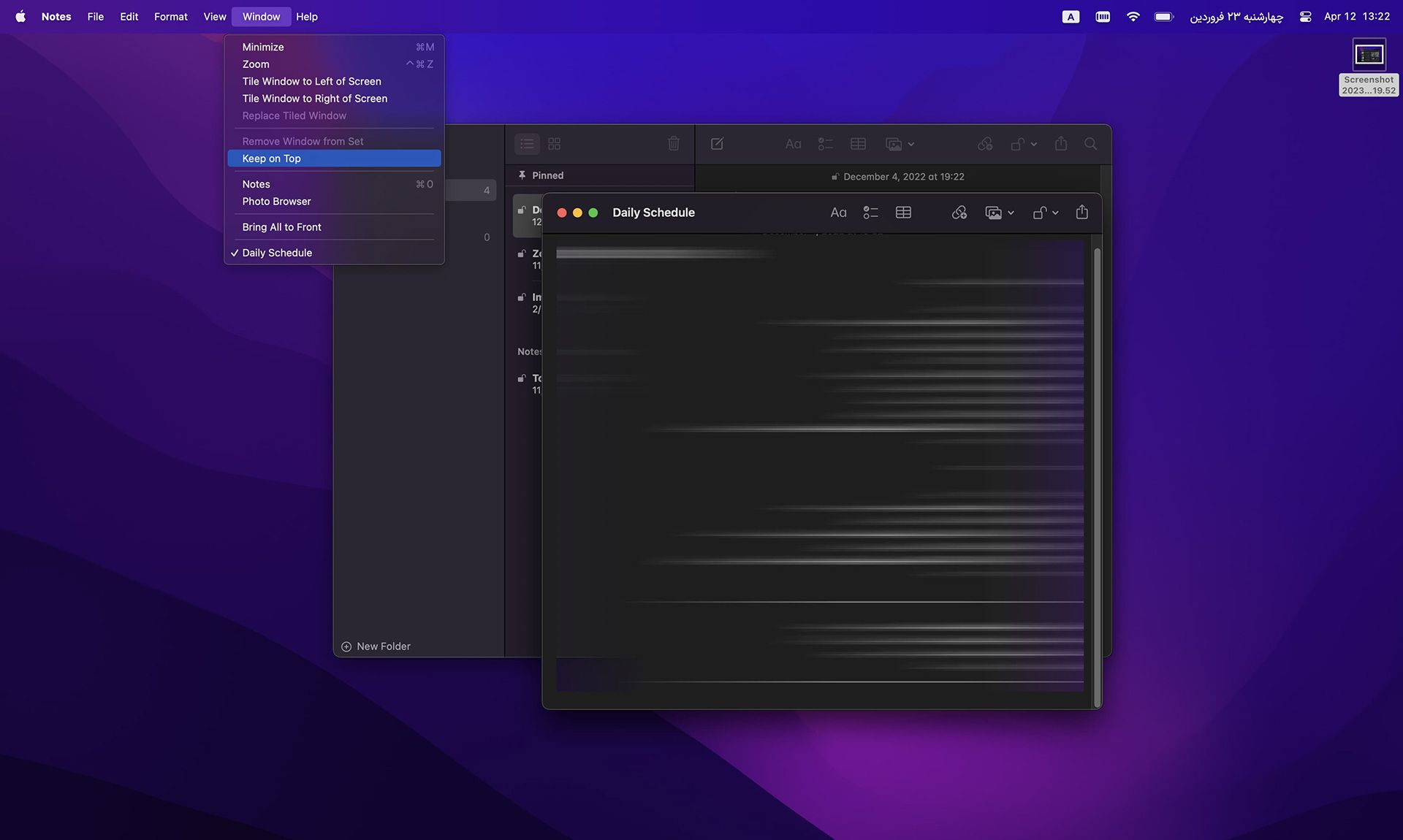
به همين راحتي يادداشت شما بالاي ساير پنجرههاي باز باقي ميماند، حتي اگر با استفاده از Stage Manager بين برنامهها جابهجا شويد.
اضافه كردن ميانبر به نوار ابزار فايندر
اگر ميخواهيد به نوار ابزار پنجره Finder ميانبرهاي مناسب برنامه، فايل و پوشه را اضافه كنيد ميتوانيد كاري كه در ادامه گفته ميشود را انجام دهيد.
- تنها كافي است آيتمهاي مورد انديشه متخصصين خود را كشيده و داخل پنجره Finder بياوريد.
- سپس كليد Command (⌘) را نگه داريد و آن را در فضاي موجود در نوار ابزار رها كنيد.
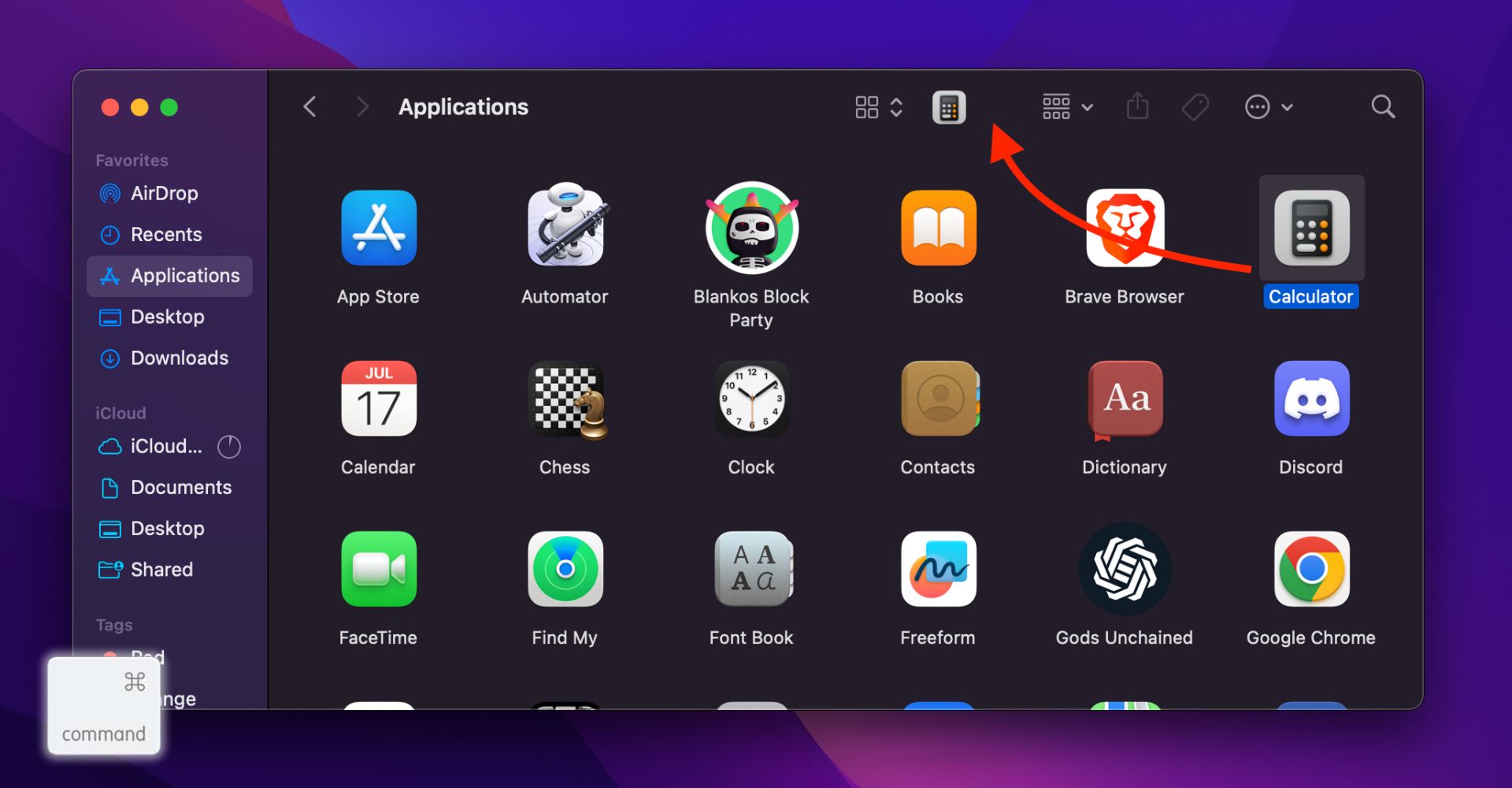
دسترسي سريع به تنظيمات خاص سيستم
روي كيبورد مك دكمههايي وجود دارند كه روي آنها آيكونهايي چاپ شده و فشار دادن آنها باعث انجام عملياتي خاص ميشود. به عنوان مثال، فشار دادن كليدهاي F11/12 با آيكون بلندگو ميزان صدا را تنظيم ميكند.
- اگر هنگام فشار دادن يكي از اين كليدها، Option را نگه داريد، تنظيماتي در سيستم كه با اين ويژگي مرتبط هستند فوراً باز ميشوند. به عنوان مثال، Option-F11/12 صفحه صدا را باز ميكند.
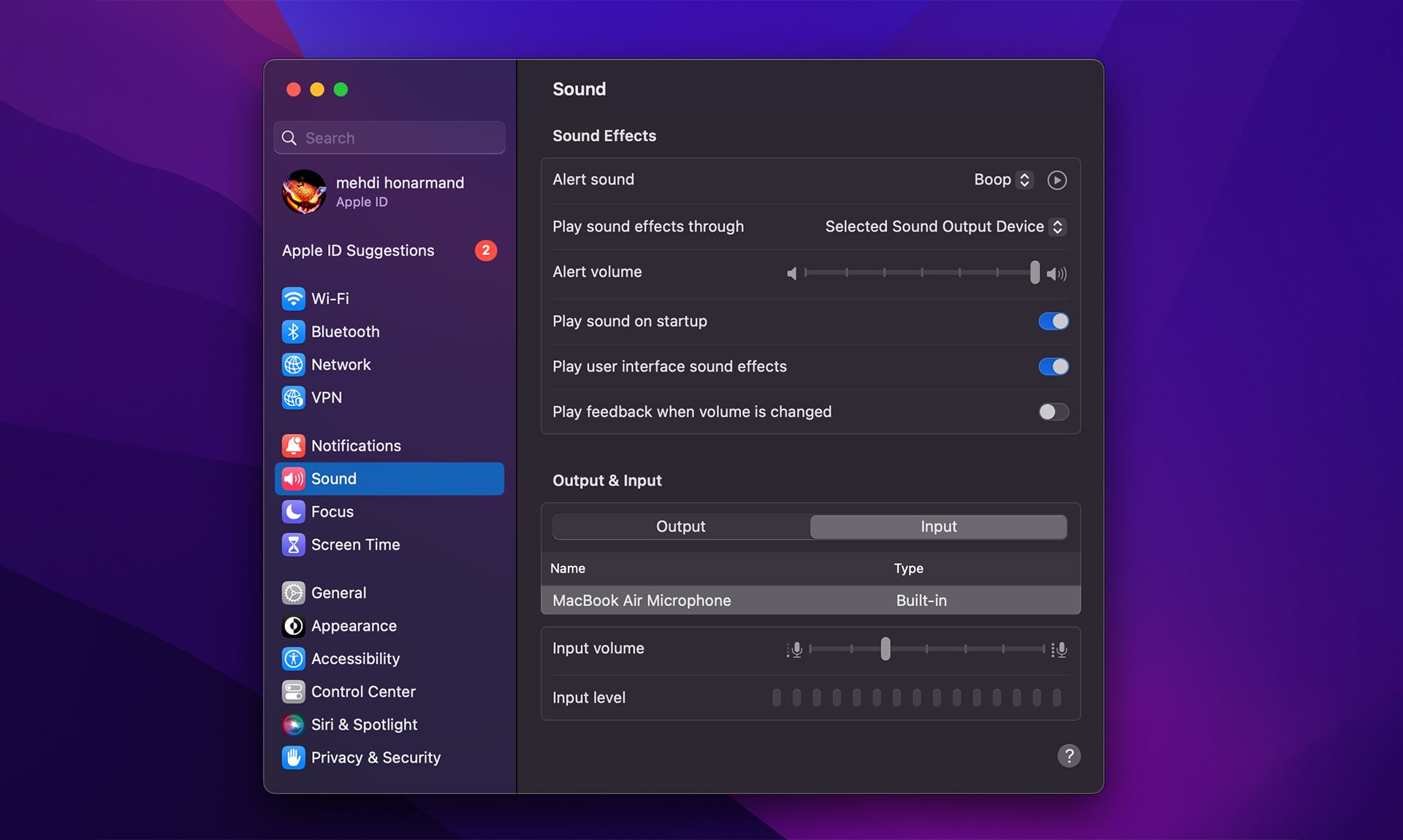
كلام آخر
در انتها بايد بگوييم كه ترفندهاي مكاواس بيشتر هستند، اما سعي كرديم در اين مقاله چند مورد از متخصصديترين موارد را گردهم آوريم. اميدواريم اين مطلب براي شما مفيد باشد. اگر دوست داريد به اطلاعات خود درباره مك اضافه كنيد، مطالعه «معرفي بهترين برنامههاي متخصصدي مك در سال ۲۰۲۳» به شما پيشنهاد ميشود.
اگر ترفند ديگري وجود دارد كه شما به عنوان متخصص مك از آن استفاده ميكنيد، لطفا اين مورد را در بخش هم انديشي ها با متخصصان اخبار تخصصي، علمي، تكنولوژيكي، فناوري مرجع متخصصين ايران به اشتراك بگذاريد.
هم انديشي ها