چگونه از راه دور با موبايل به كامپيوتر دسترسي داشته باشيم

شايد براي شما هم اتفاق افتاده باشد كه در مواقعي نياز به فايلي پيدا كردهايد كه روي كامپيوترتان ذخيره شده است، اما به دليل دسترسي نداشتن به سيستم، اشكالاتي براي شما ايجاد ميشود. خوشبختانه، در حال حاضر راهي براي دسترسي به كامپيوتر از راه دور و با استفاده از موبايل يا تبلت وجود دارد و ميتوانيد از اين طريق فايلهاي مورد نياز خود را بهسادگي در اختيار داشته باشيد.
در حالي كه روشهاي متعددي براي اين كار وجود دارد، قصد داريم در اين مقاله تمركز خود را به معرفي روشهايي معطوف كنيم كه جزو سادهترين و راحتترين روشها هستند؛ زيرا معتقديم با وجود روشهاي ساده و راحت، نيازي به استفاده از روشهاي پيچيده نيست.
روش اول: استفاده از Chrome Remote Desktop
قابل استفاده در سيستمعاملهاي ويندوز، مك، لينوكس، اندرويد، آيفون
استفاده از Chrome Remote Desktop يكي از روشهايي است كه ميتوان از آن براي دسترسي به كامپيوتر، آن هم از راه دور استفاده كرد. كروم ريموت دسكتاپ حدود يك سال پيش منتشر شد و از آن به بعد بهعنوان يكي از روشهاي دسترسي از راه دور مورد استفاده قرار گرفت. استفاده از اين نرمافزار بسيار ساده و راحت است و بهراحتي ميتوان آن را در بسياري از دستگاهها و سيستمعاملها مانند ويندوز، مك، لينوكس، اندرويد و ios نصب و اجرا كرد.
البته در اين بين اشكالاتي هم وجود دارد، مثلا شما بايد حتما از مرورگر كروم استفاده كنيد. متخصصان زيادي هستند كه از اين مرورگر استفاده ميكنند و طبق مطالعههاي انجامگرفته، افراد كمي وجود دارند كه از ساير مرورگرها استفاده ميكنند و اين خود نكتهي مثبتي است؛ چرا كه ميخواهيم روشهايي را مطالعه كنيم كه براي بسياري از افراد قابل استفاده و متخصصدي باشد. پس اگر از جمله افرادي هستيد كه از مرورگر كروم استفاده ميكنيد، اين روش مناسب خواهد بود.
راهاندازي Chrome Remote Desktop
ابتدا، بايد افزونهي Chrome Remote Desktop را در مرورگر خود و از طريق Chrome Web Store نصب كنيد. نصب اين افزونه بسيار سريع و ظرف مدت چند ثانيه
پس از نصب، ميتوانيد آن را از منوي مربوط به اپليكيشنهاي كروم اجرا كنيد. لينك مربوط به اپليكيشنهاي كروم به احتمال زياد، اولين لينك موجود در Bookmarks bar خواهد بود. تنها كافي است لينك مربوطه را پيدا و آن را انتخاب كنيد.
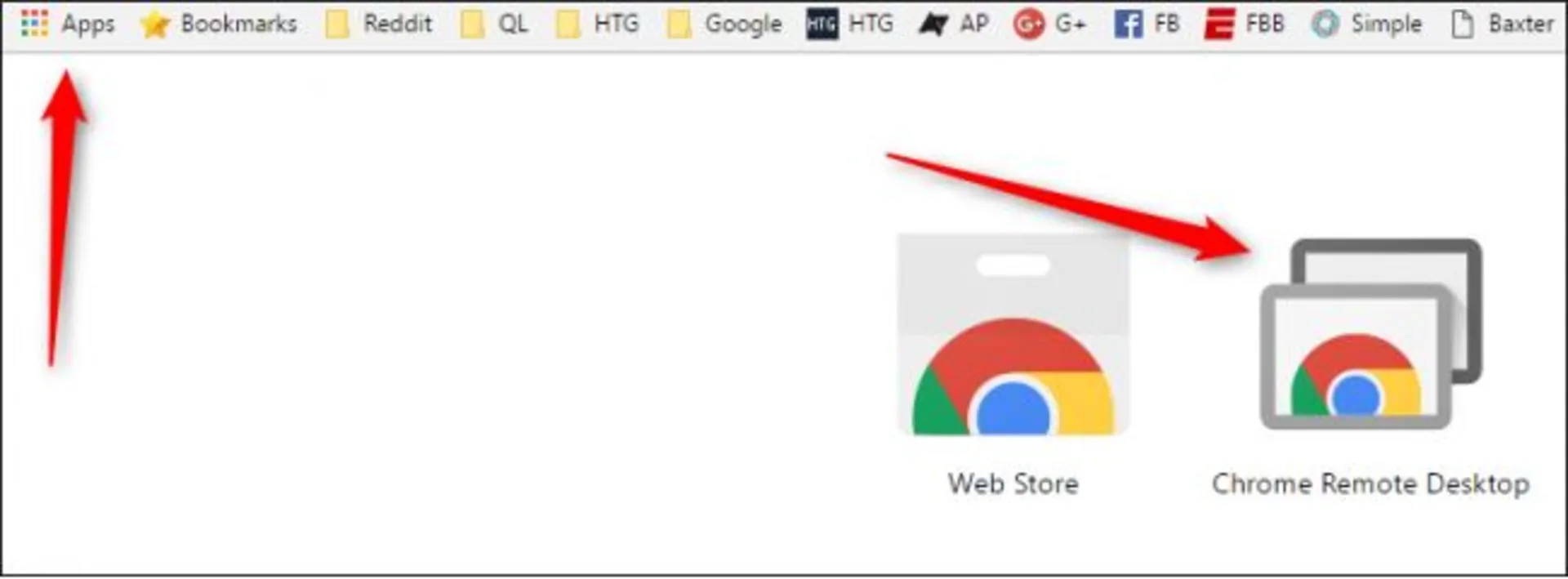
اولين باري كه Chrome Remote Desktop را اجرا ميكنيد، قادريد با نصب يك ابزار كوچك بهوسيلهي انجام يك فرآيند بسيار ساده، با كامپيوتر خود از راه دور ارتباط برقرار كنيد. مراحل آسان و واضح است و در هر مرحله كروم شما را به بهترين نحو هدايت خواهد كرد.
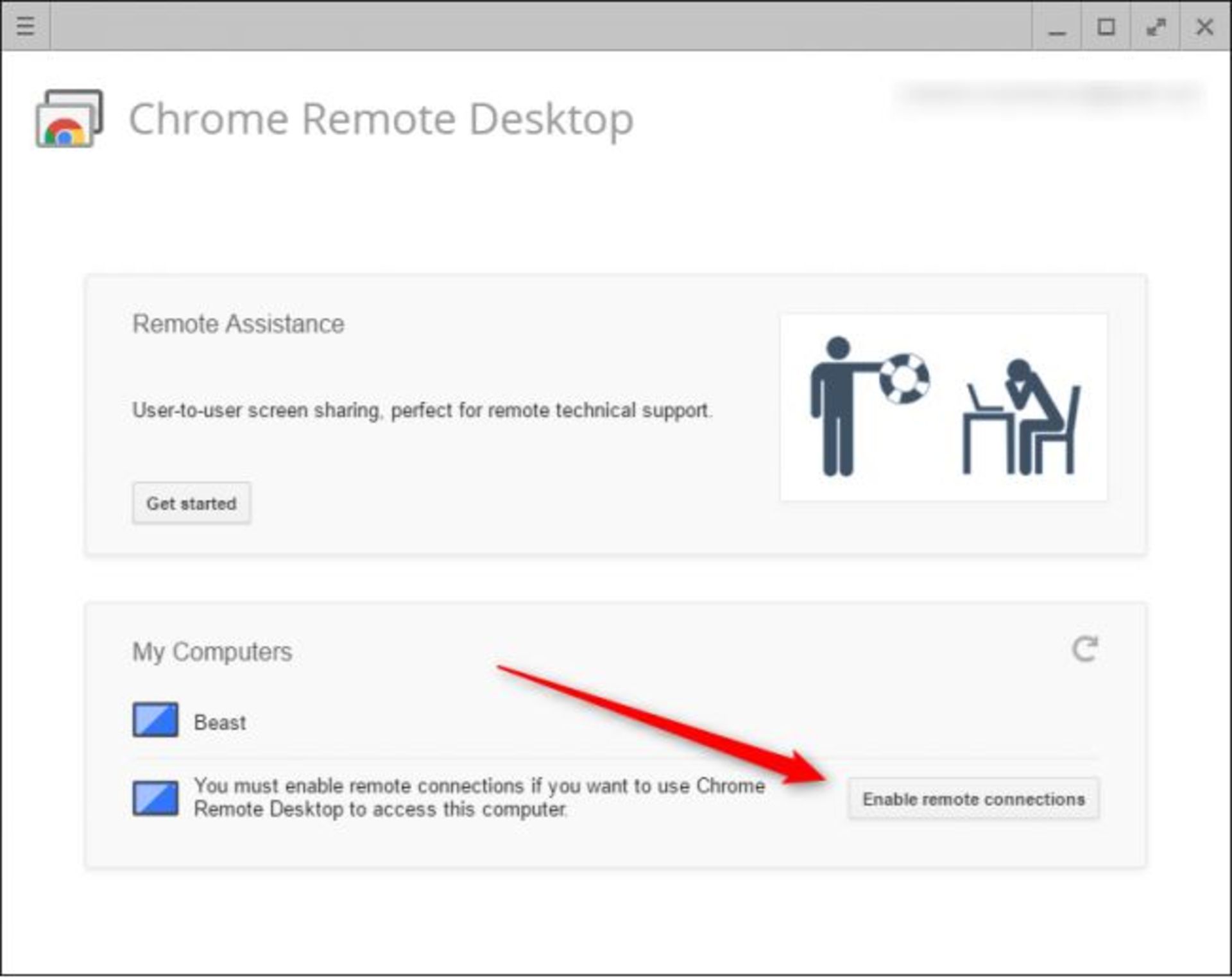
بعد از اينكه ابزار مورد انديشه متخصصين دانلود و نصب شد، Chrome Remote Desktop از شما ميخواهد يك PIN وارد كنيد. بهتر است از يك پين كد ساده براي اين منظور استفاده كنيد تا به خاطر سپردن آن اشكال نباشد. البته كد را به نحوي انتخاب كنيد كه حدس زدن آن براي سايرين آسان نباشد. (مثلا بهتر است از عبارات يا حروفي مشابه ۱۲۳۴۵۶ استفاده نكنيد. اما در نهايت تشخيص با خود شما است!)
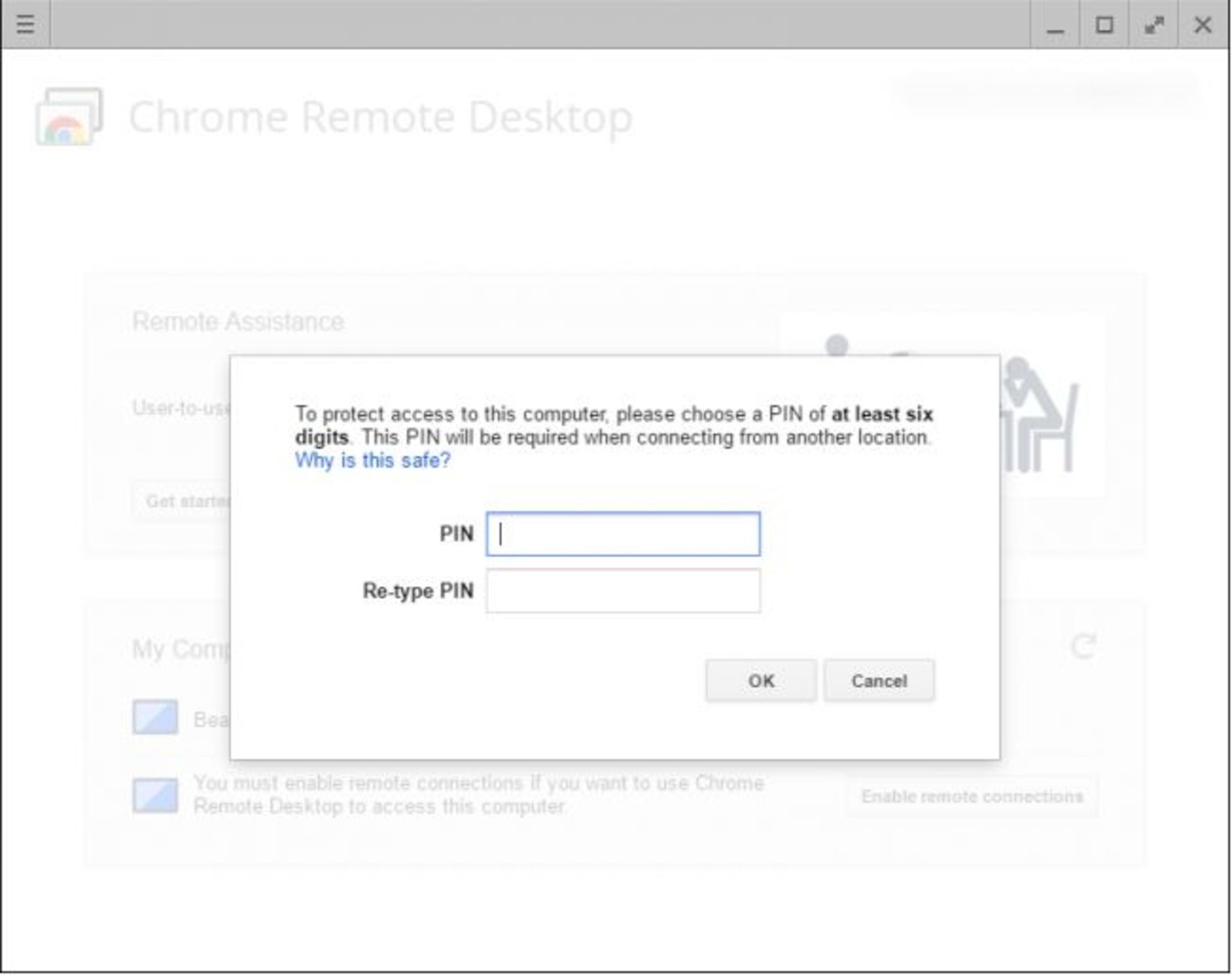
بعد از اينكه پين كد مورد انديشه متخصصين خود را وارد كرديد، چند ثانيه بعد ميتوانيد اتصال از راه دور را فعال كنيد. پس از فعالسازي، كامپيوتر شما با هر نامي كه براي آن انتخاب كردهايد، در ليست نمايش داده خواهد شد.
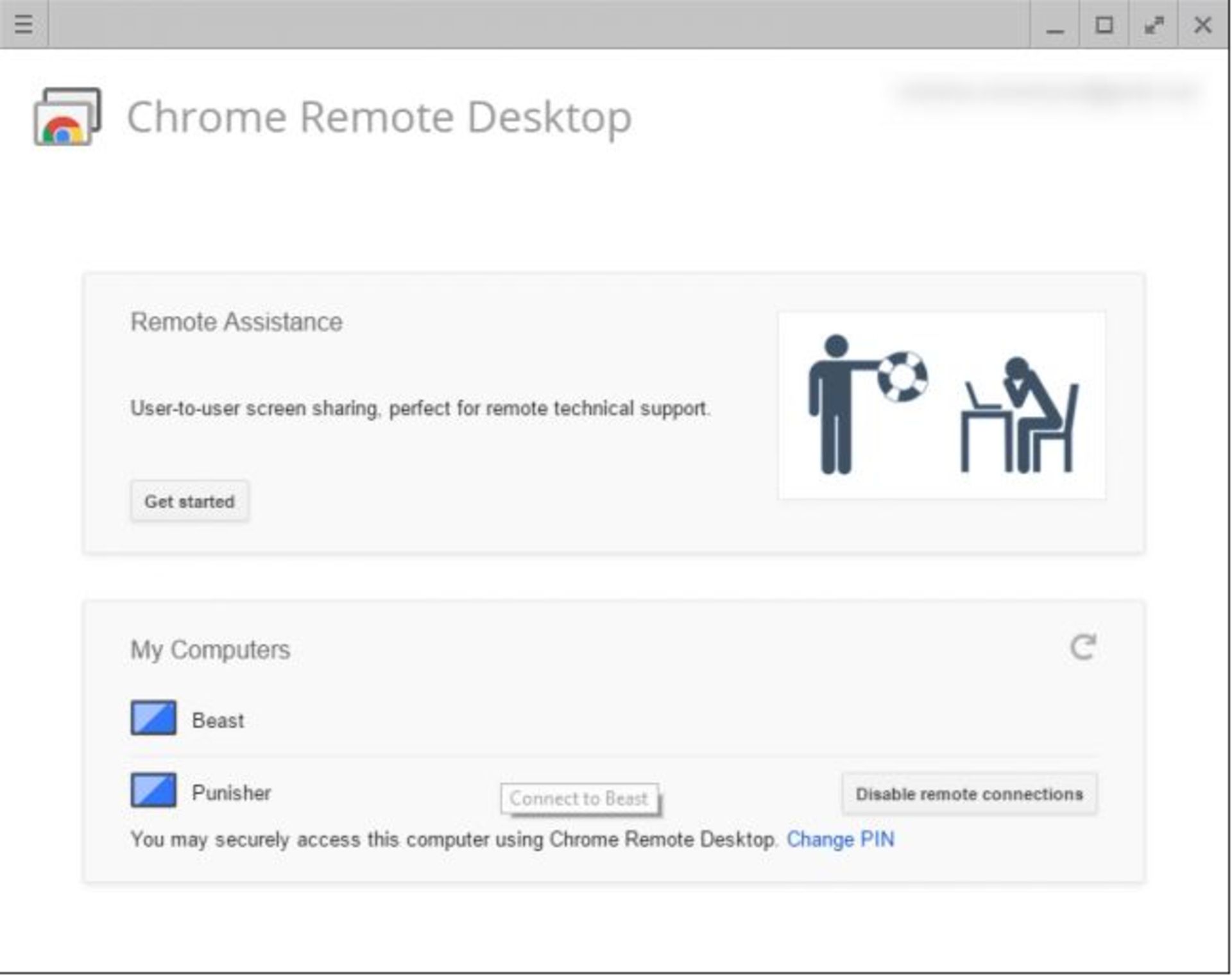
شما ميتوانيد بهراحتي به هر تعداد از كامپيوترهايي كه با استفاده از اين روش ريموت شدهاند، با استفاده از ساير كامپيوترها يا موبايلها، دسترسي داشته باشيد. تنها نكتهاي كه بايد به آن توجه داشته باشيد، اين است كه Chrome Remote Desktop را بايد قبل از اينكه به آن نياز داشته باشيد، راهاندازي كنيد؛ چرا كه براي راهاندازي آن نميتوانيد از راه دور اقدام كنيد.
چگونه كامپيوتر PC خود را به Chrome Remote Desktop متصل كنيم؟
اكنون كه همهي قسمتهاي مورد نياز راهاندازي شده است، بايد اپليكيشن Chrome Remote Desktop (نسخهي اندرويد يا ios) را براي موبايل خود دانلود و آن را اجرا كنيد. موبايل هوشمندي كه ما در اين مقاله با آن كار ميكنيم، Google Pixel XL است؛ اما مراحل انجام كار در بيشتر دستگاهها، شباهت بسيار زيادي با يكديگر دارند.
بهمحض اينكه اپليكيشن را اجرا كنيد، ليستي از كامپيوترهاي شما نمايش مييابد و شما ميتوانيد دستگاه مورد انديشه متخصصين خود را براي برقراري ارتباط انتخاب كنيد.
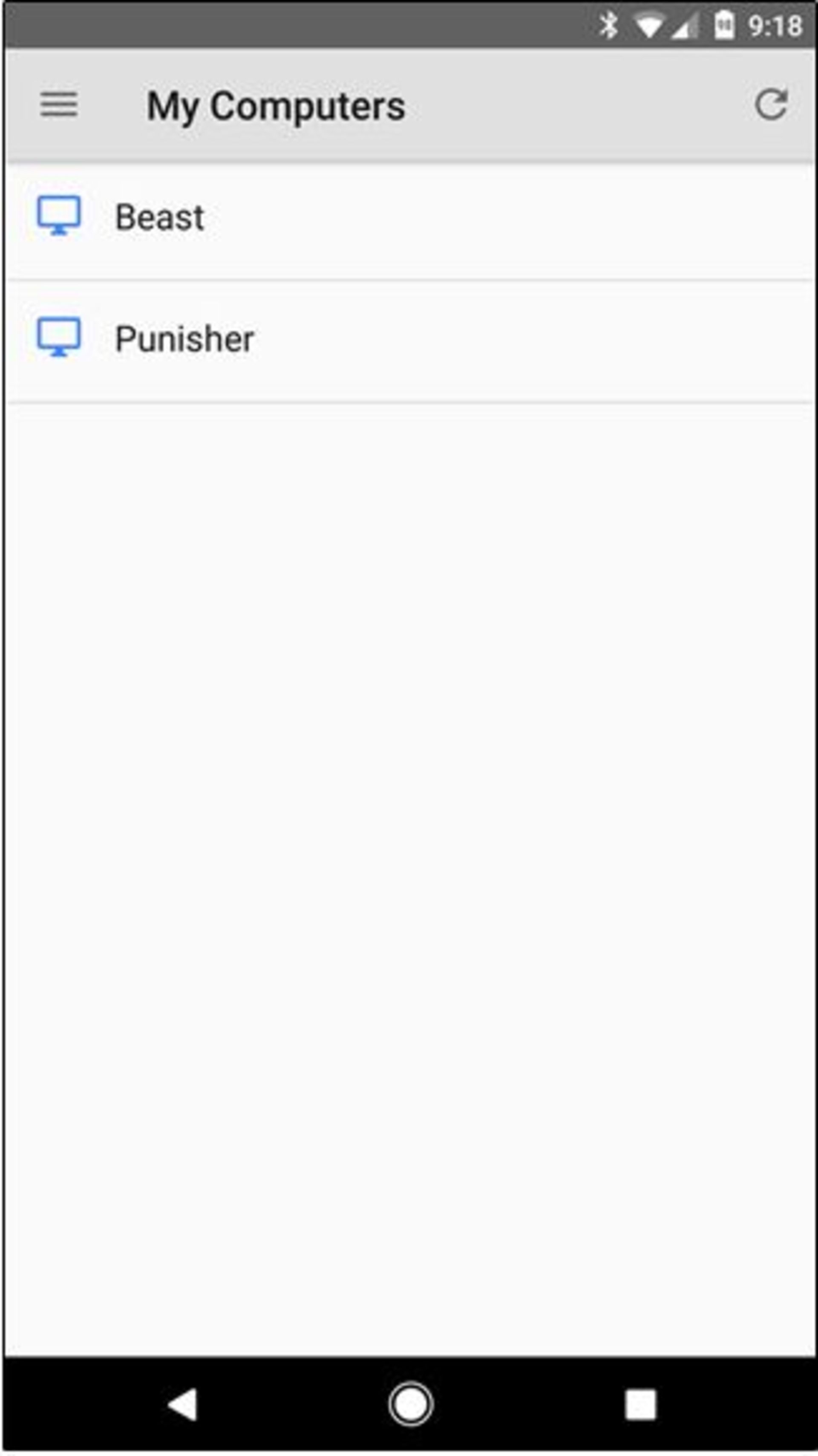
در اين مرحله از شما درخواست خواهد شد پين كد خود را وارد كنيد. بهعلاوه گزينهاي به شما ارائه ميشود كه در صورت انتخاب آن ميتوانيد در دفعات بعدي بدون نياز به وارد كردن PIN، به دستگاه مورد انديشه متخصصين خود متصل شويد كه البته ما انتخاب اين گزينه را پيشنهاد نميكنيم؛ زيرا اگر براي موبايل شما اتفاقي بيفتد، مسلما دوست نداريد فرد ديگري علاوه بر اطلاعات موبايل شما به اطلاعات كامپيوترتان نيز دسترسي داشته باشد.
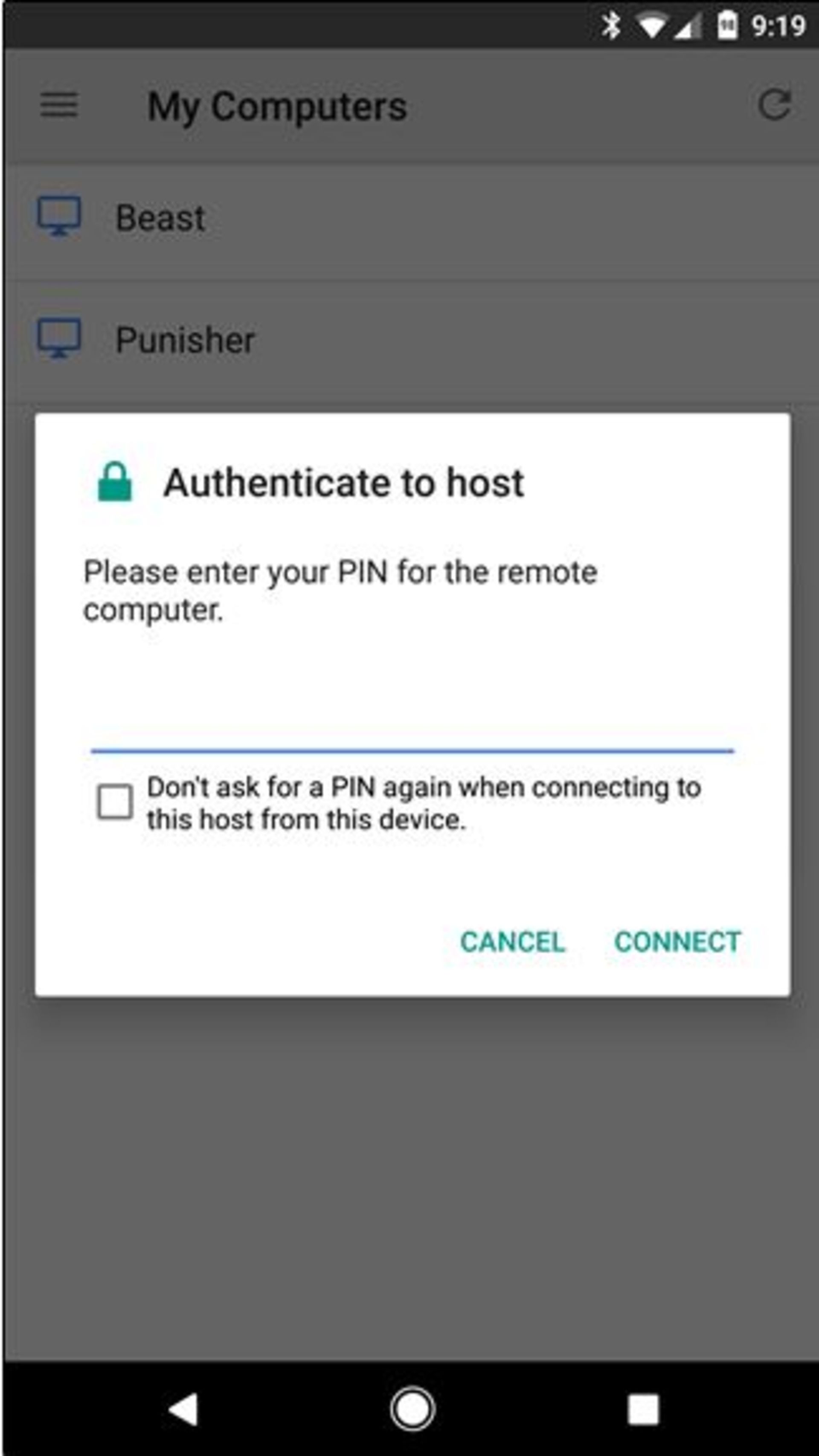
بعد از اينكه رمز خود را وارد كرديد، «Connect» را انتخاب كنيد.
اتصال بهسرعت برقرار خواهد شد. در اين مرحله، ميتوانيد بهراحتي هر كاري كه دوست داريد انجام بدهيد. ميتوانيد از انگشت خود بهجاي ماوس استفاده كنيد و روي قسمتهاي مورد انديشه متخصصين، كليك كنيد.
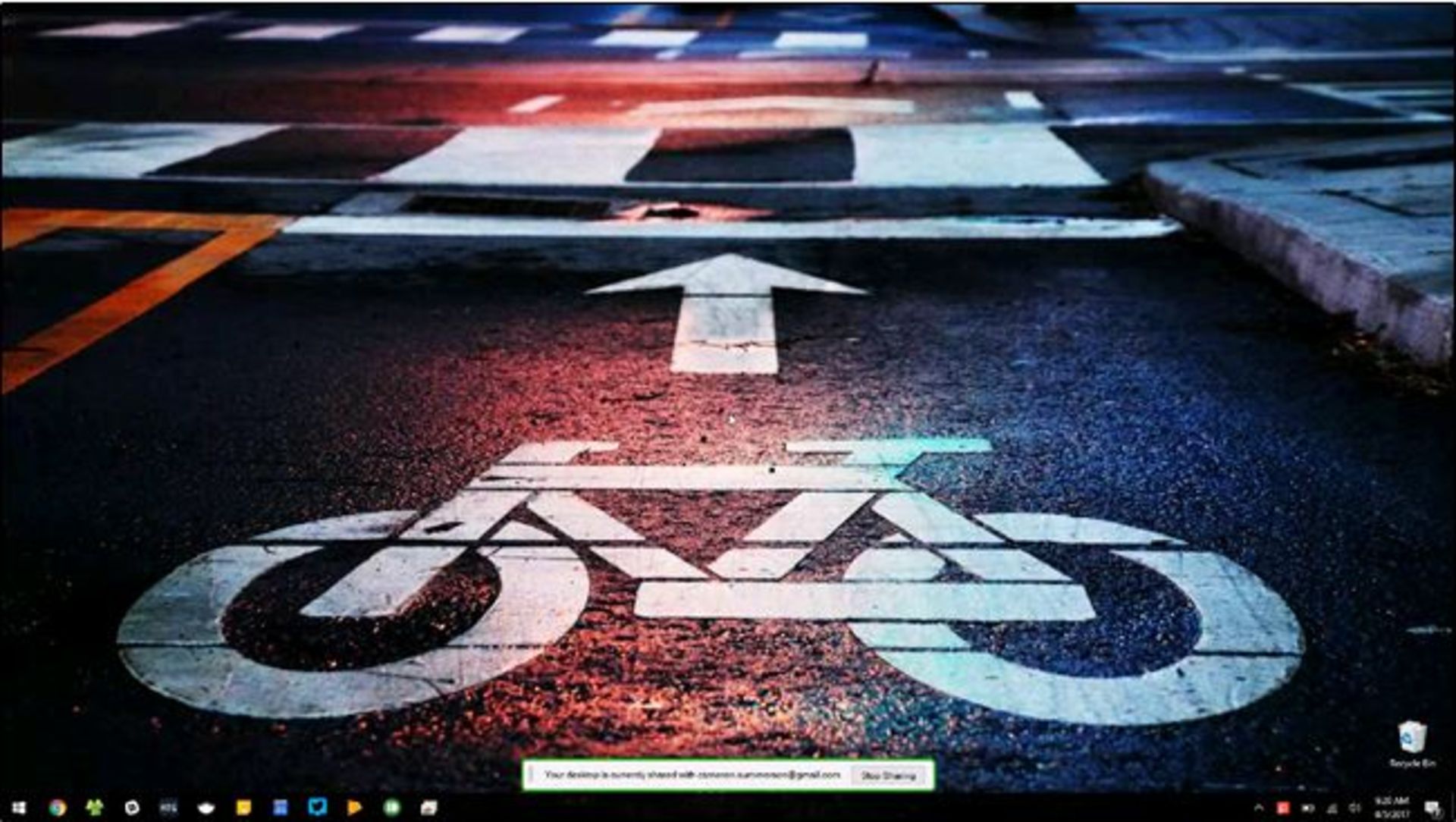
بعد از اينكه كارهاي خود را انجام داديد، كافي است دكمهي «Stop Sharing» را از قسمت پايين صفحه انتخاب كنيد تا ارتباط شما با كامپيوتر قطع شود.
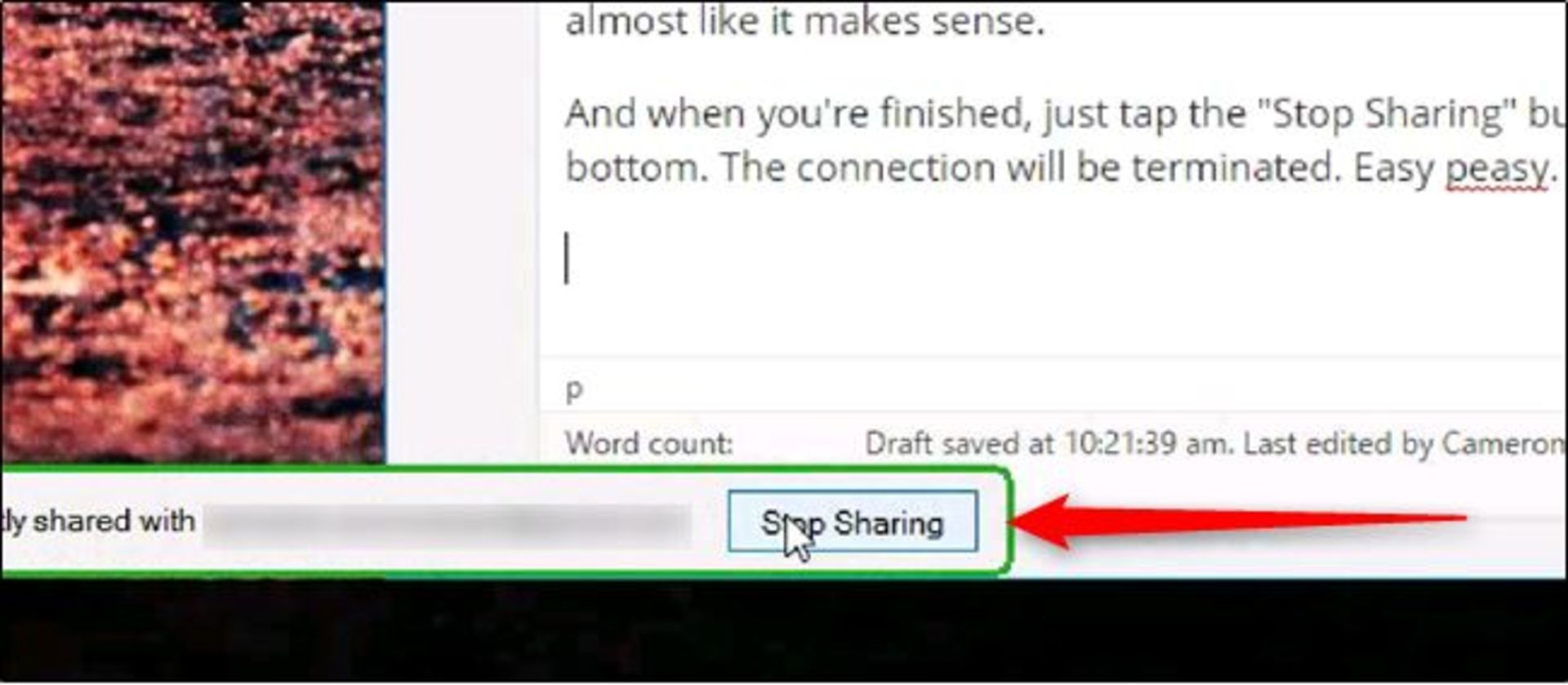
روش دوم: استفاده از TeamViewer
قابل استفاده در ويندوز، مك، لينوكس، اندرويد، آيفون
همانطور كه قبلا عنوان شد، از ميان متخصصان، افرادي هستند كه از مرورگر كروم استفاده نميكنند و به همين دليل نميتوانند از اپليكيشن Chrome Remote Desktop استفاده كنند. حال اين سؤال مطرح ميشود كه اين افراد براي اينكه بتوانند از راه دور به كامپيوتر خود متصل شوند، چه كاري بايد انجام دهند؟
براي اين افراد استفاده از TeamViewer را پيشنهاد ميكنيم. مشابه Chrome Remote Desktop، ميتوان از اين نرمافزار در ويندوز، مك، اندرويد، ios و ساير سيستمعاملهاي موجود استفاده كرد. راهاندازي و استفاده از اين اپليكيشن چندان سخت نيست؛ اما لازم است بدانيد كه استفاده از Chrome Remote Desktop بسيار سادهتر از TeamViewer است. پيچيدگي TeamViewer بدين معنا است كه براي استفاده از اين ابزار و دسترسي به اطلاعات و منابع مورد نياز خود بايد اقدامات بسياري انجام داد و مراحل زيادي طي كنيد تا امنيت ارتباط شما تضمين شود. اگر اين كارها را انجام ندهيد، امنيت سيستم شما مورد تهديد قرار خواهد گرفت. درست مثل زماني كه از خانه خارج ميشويد و در را باز ميگذاريد!
چگونه TeamViewer را راهاندازي كنيم؟
مراجعه به سايت TeamViewer و دانلود آخرين نسخهي اين برنامه اولين اقدامي است كه بايد انجام دهيد. لينك دانلود اين برنامه در كادر سبزرنگ موجود در صفحهي اصلي سايت قرار گرفته و در نتيجه بهراحتي قابل مشاهده است.
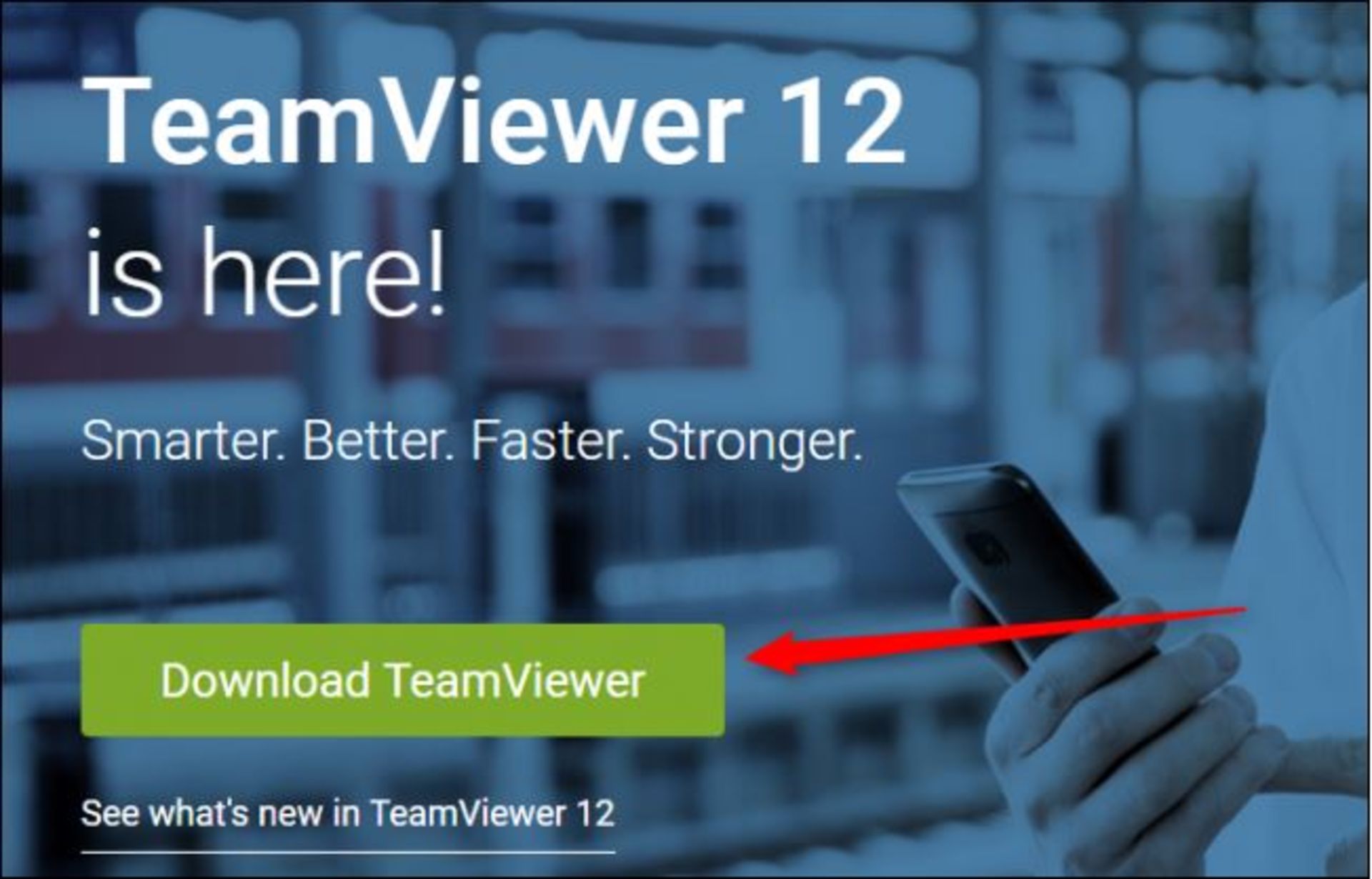
طي مراحل نصب، بايد نحوه و موارد استفاده از آن را مشخص كنيد. اين نرمافزار براي استفادهي شخصي رايگان است، بنابراين اگر ميخواهيد از آن روي كامپيوتر شخصي خود استفاده كنيد، اين گزينه برگزينيد و اگر ميخواهيد از آن در يك شركت يا سازمانهاي بزرگ استفاده كنيد، صادقانه اعلام كنيد.
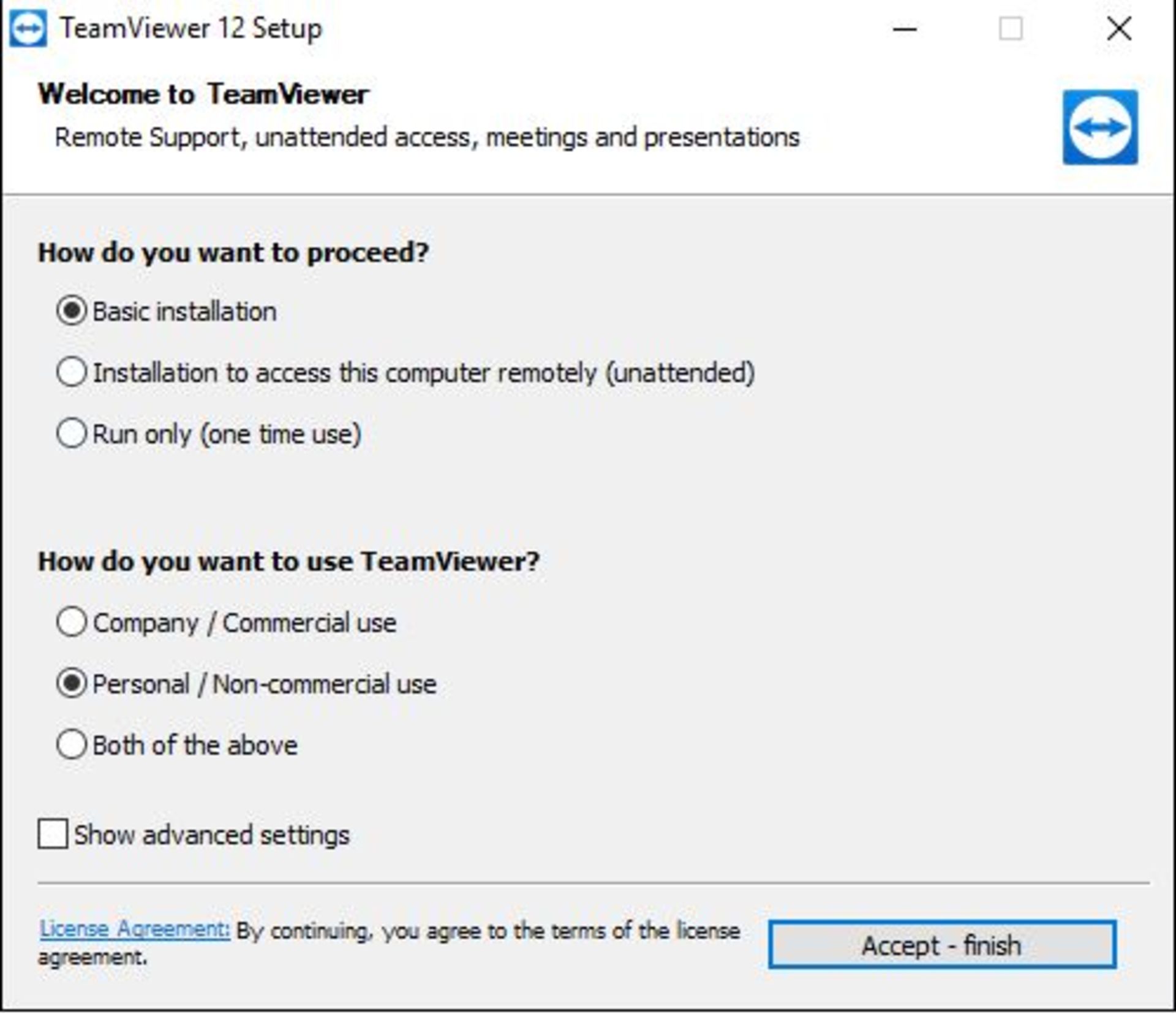
براي نصب اين برنامه تنها چند دقيقه زمان لازم است و پس از آن ميتوانيد از TeamViewer استفاده كنيد.
بهصورت پيشفرض، TeamViewer يك ID و يك PIN در اختيار شما قرار ميدهد تا با استفاده از آن به سيستم خود متصل شويد؛ اما تنها زماني ميتوانيد از آنها استفاده كنيد كه به كامپيوتر خود دسترسي داشته باشيد. در غير اين صورت بايد از فرد ديگري بخواهيد كه ID و PIN كد را در اختيار شما قرار دهد كه البته اين ايدهي خوبي نيست؛ بهخصوص زماني كه شما خارج از منزل هستيد و ميخواهيد به اطلاعات سيستمتان دسترسي داشته باشيد.
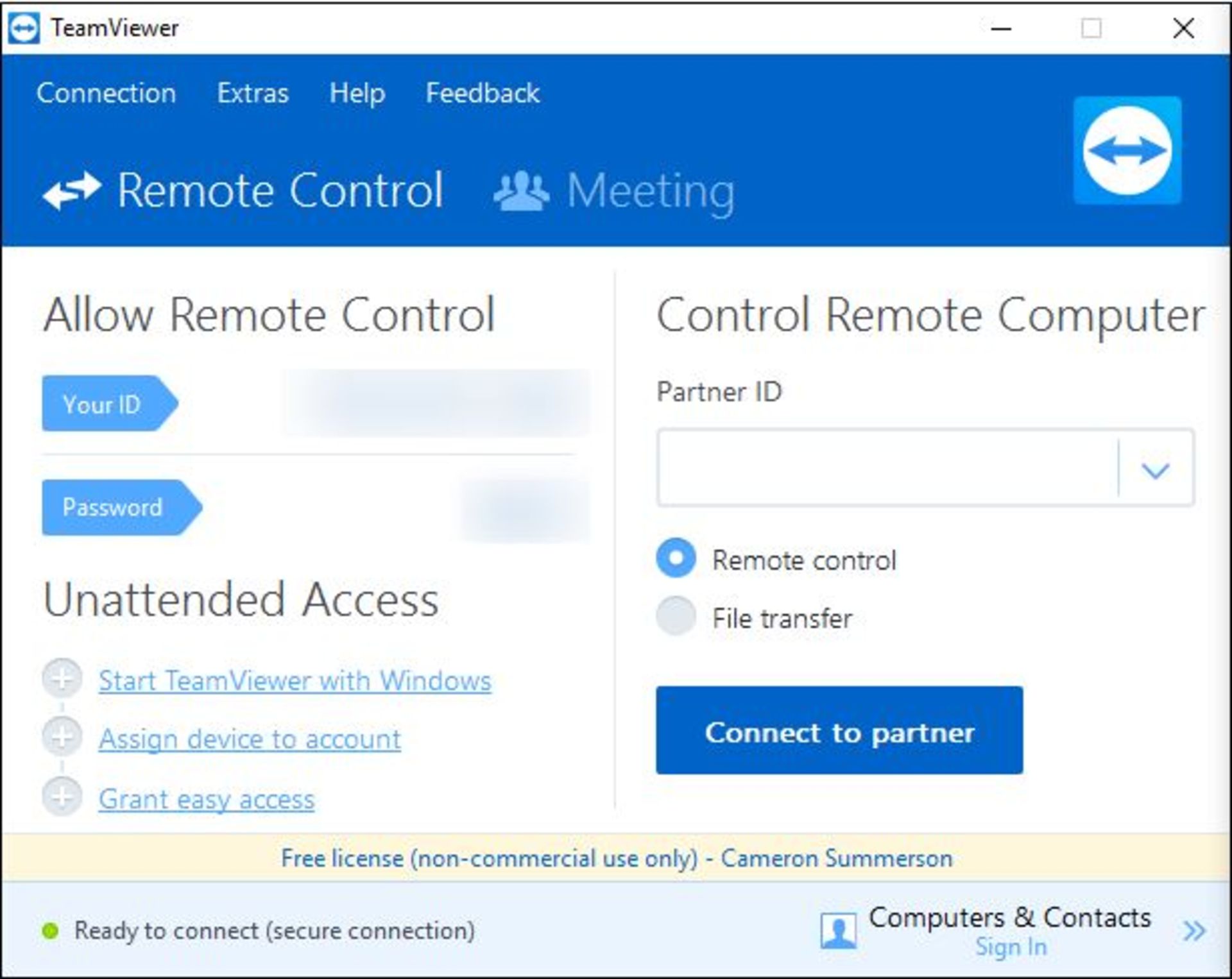
براي اين منظور بايد حساب متخصصي مربوط به TeamViewer را اجرا كنيد و به سيستم خود متصل شويد. براي اجراي حساب متخصصي، در پنجرهي كوچك سمت راست صفحه، روي دكمهي «Sign Up» كليك كنيد. البته، اگر قبلا حساب متخصصي TeamViewer را ايجاد كرده باشيد، كافي است لاگين شويد.
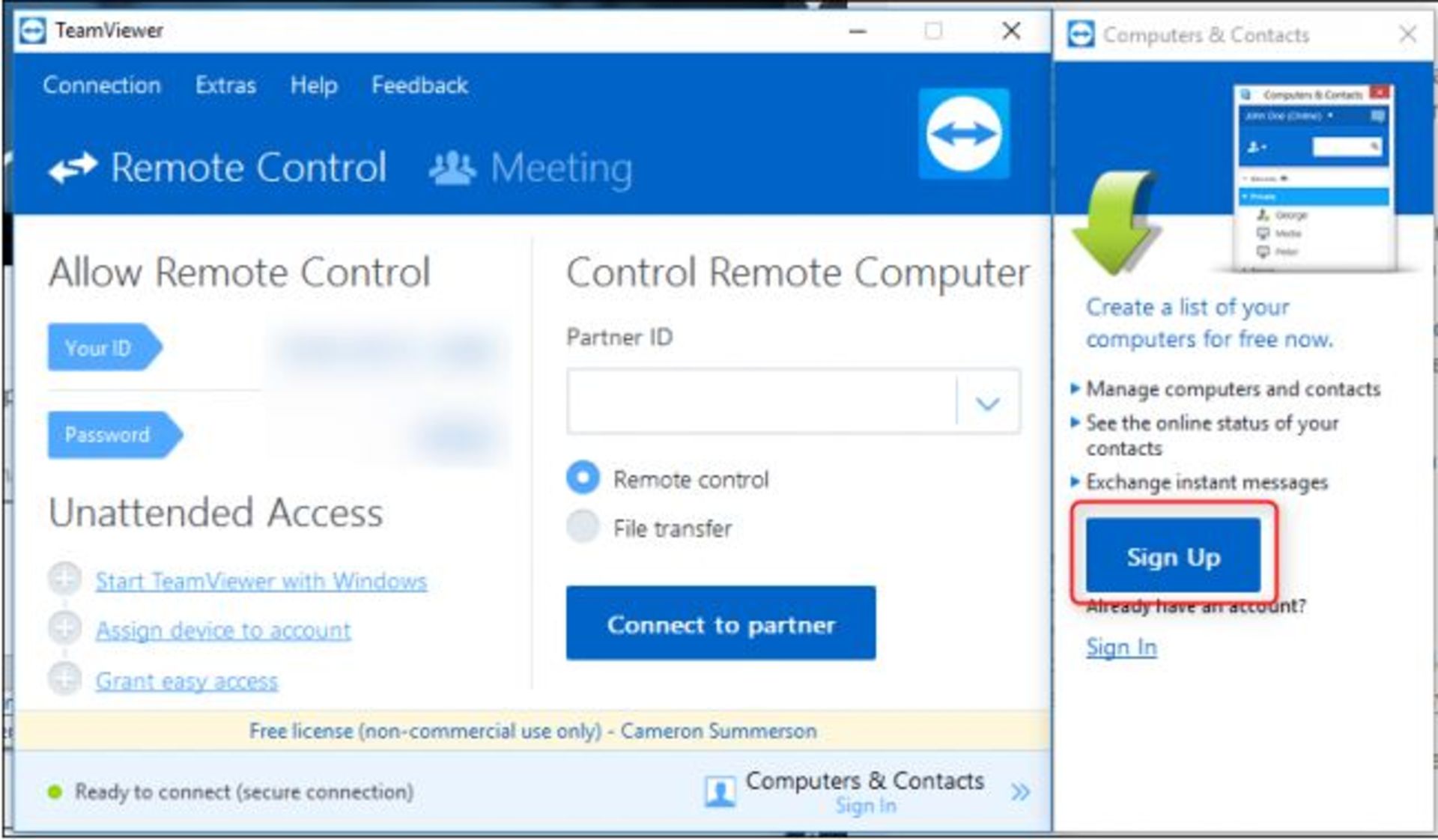
هنگامي كه به حساب متخصصي خود وارد شديد، بايد براي كامپيوتر خود يك پسورد اختصاص دهيد. پسوردي انتخاب كنيد كه بتوانيد آن را بهراحتي به خاطر بسپاريد اما حدس آن براي سايرين سخت باشد.
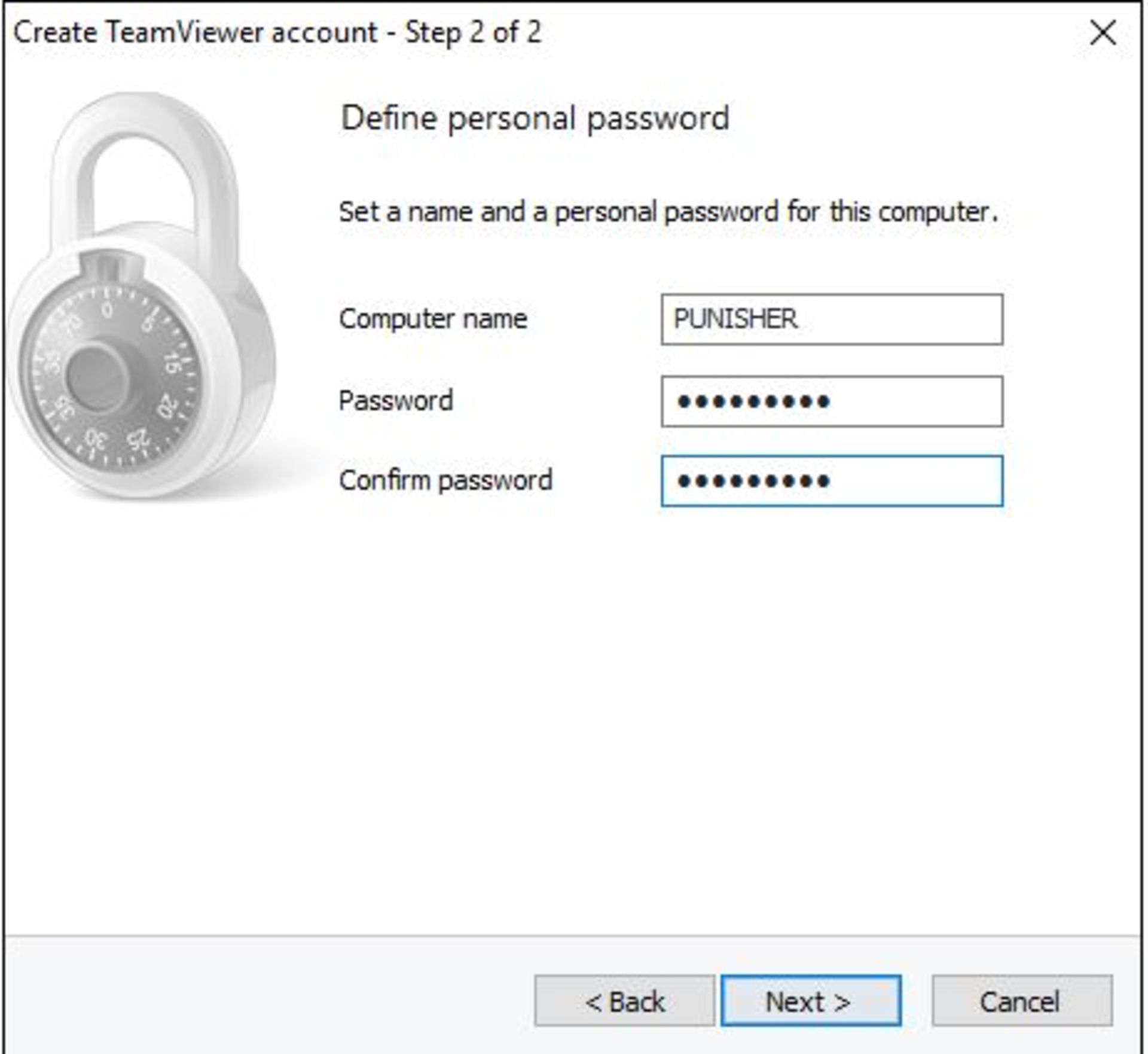
چگونه با استفاده از TeamViewer از راه دور به كامپيوتر خود دسترسي داشته باشيم؟
جهت ارتباط با كامپيوتر خود، نسخهي موبايلي اپليكيشن TeamViewer را روي سيستمعامل Android يا iOS خود نصب و اجرا كنيد. در پايين صفحه روي دكمهي «Computers» كليك كنيد و سپس به حساب متخصصي خود وارد شويد.
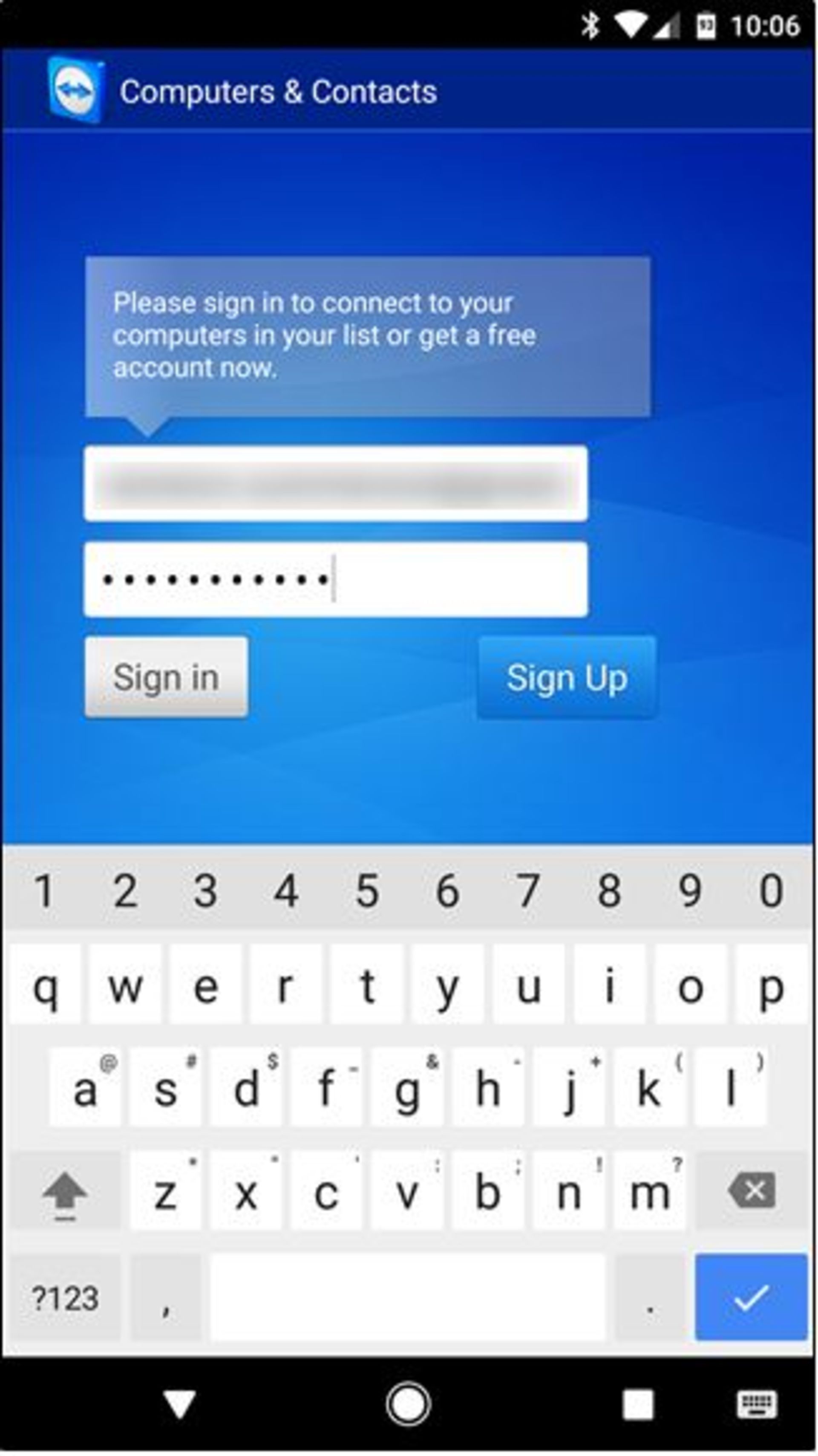
«My Computers» را انتخاب كنيد تا ليست كليهي كامپيوترهايي كه در حال حاضر به حساب متخصصي TeamViewer شما متصل هستند، نمايش داده شود.
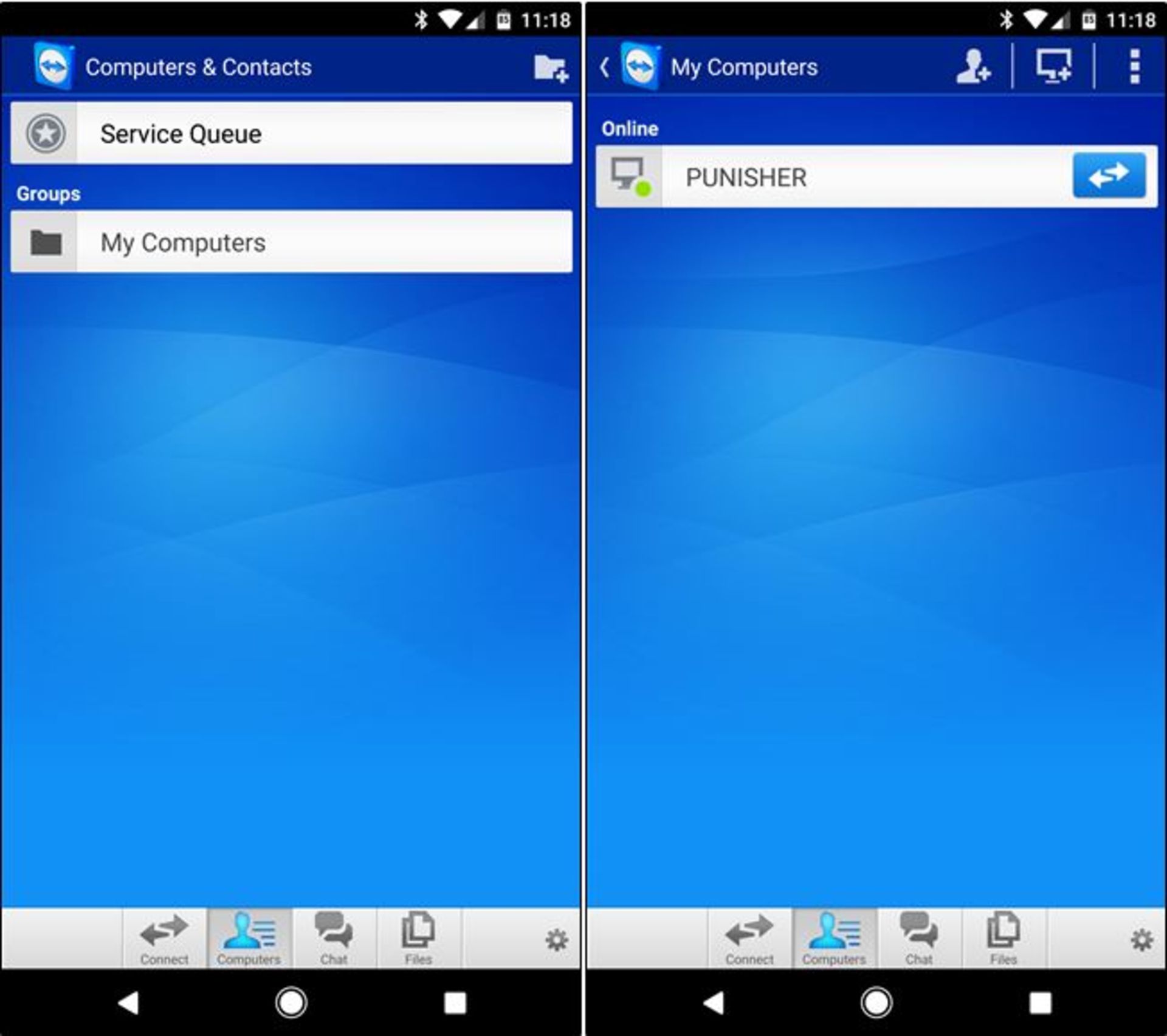
سيستمي را كه ميخواهيد به آن متصل شويد، انتخاب كنيد. ارتباط پس از چند دقيقه برقرار ميشود و شما ميتوانيد فعاليتهاي مورد انديشه متخصصينتان را انجام دهيد.
در قسمت پايين صفحه نمايش (موبايل) ليستي براي دسترسي سريع شما به كليهي كارهايي كه قادر به انجامشان هستيد وجود دارد مانند: Close، Keyboard، Actions (مانند كليدهاي ميانبر صفحه كليد)، Windows، TeamViewer settings و Hide. همهي اينها تنظيمات بسيار متخصصدي و مهمي هستند كه تنها با يك انتخاب و كليك قابل استفادهاند و اين خود يكي از نقاط برتري برنامهي TeamViewer نسبت به Chrome Remote Desktop محسوب ميشود.
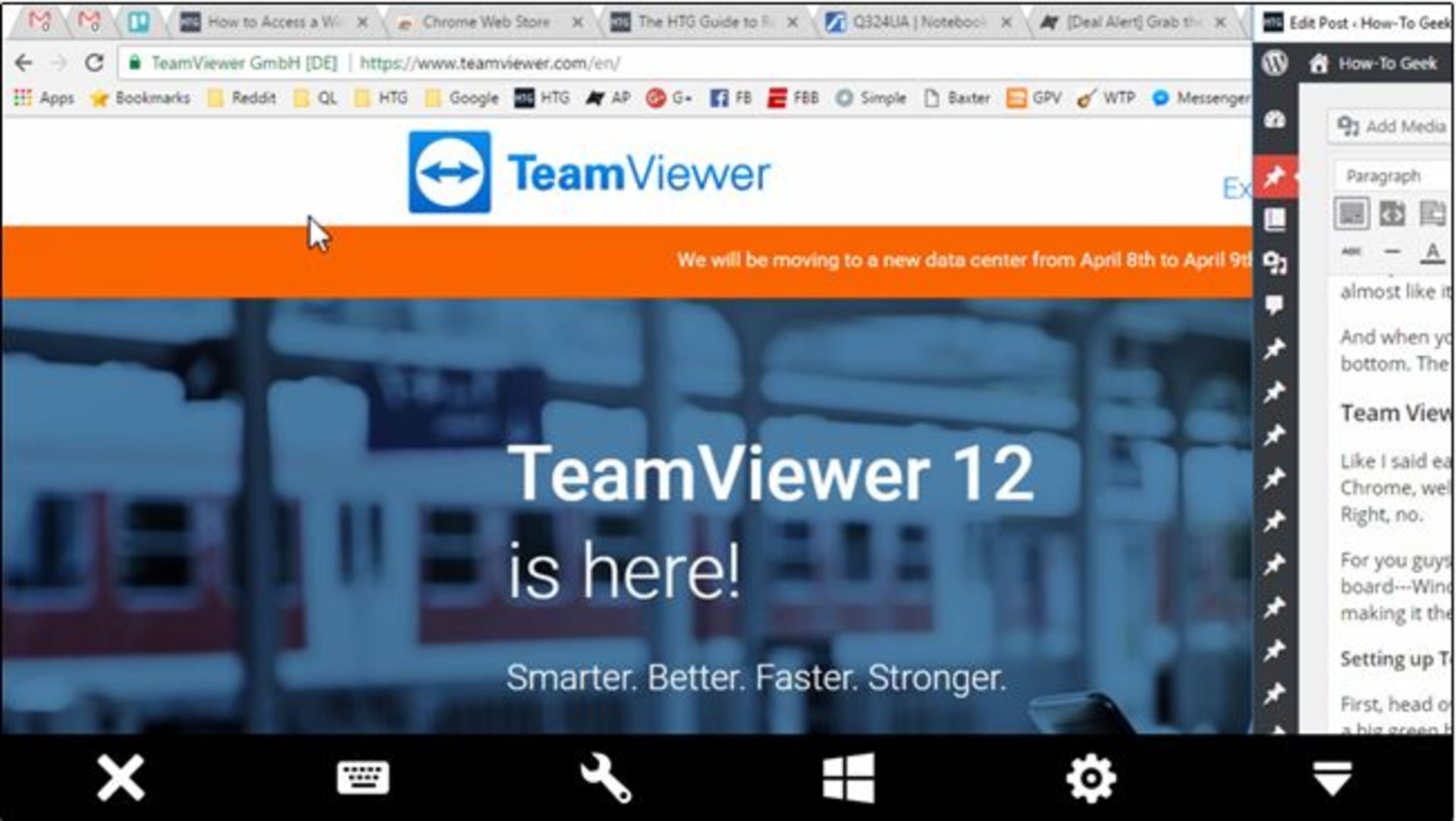
پس از اتمام كارهاي خود نيز ميتوانيد بهراحتي و با انتخاب دكمهي X (يا Back) ارتباط را قطع كنيد.
چگونه فايلها را با استفاده از TeamViewer ارسال و دريافت كنيم؟
اگر فقط ميخواهيد به مجموعهاي از فايلها دسترسي داشته باشيد، گزينهي ديگري نيز وجود دارد و آن استفاده از سيستم انتقال فايل TeamViewer است.
با اين اپليكيشن كه پس از ورود به حساب متخصصي TeamViewer خود به آن دسترسي داريدT ميتوانيد پس از انتخاب گزينهي «Files» در قسمت پايين صفحه و پس از آن «Remote Files» به فايلها دسترسي داشته باشيد.
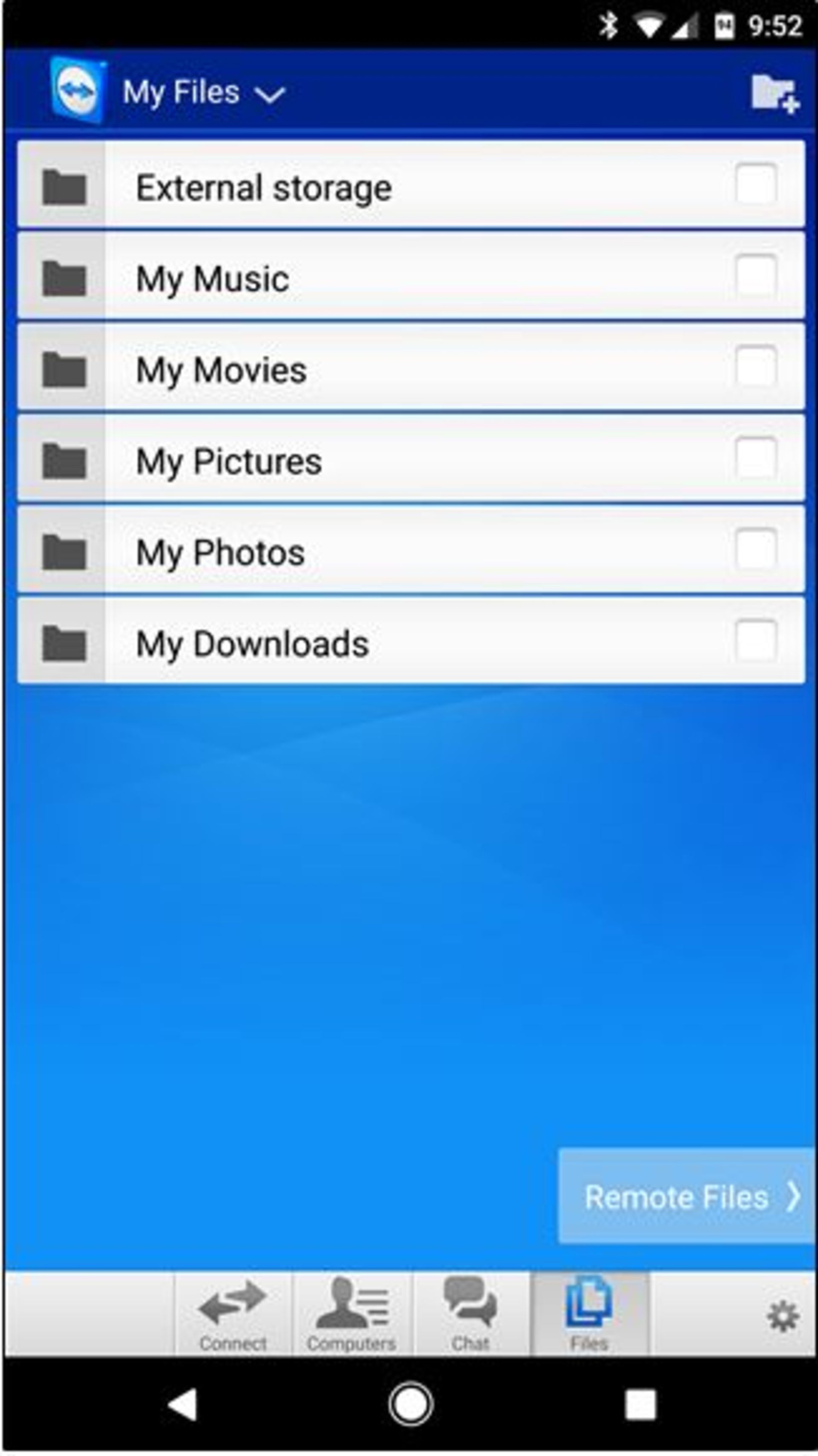
بعد از اينكه لاگين شديد، دكمهي «My Computers» انتخاب كنيد و كامپيوتري را كه ميخواهيد به آن دسترسي داشته باشيد، مشخص كنيد.
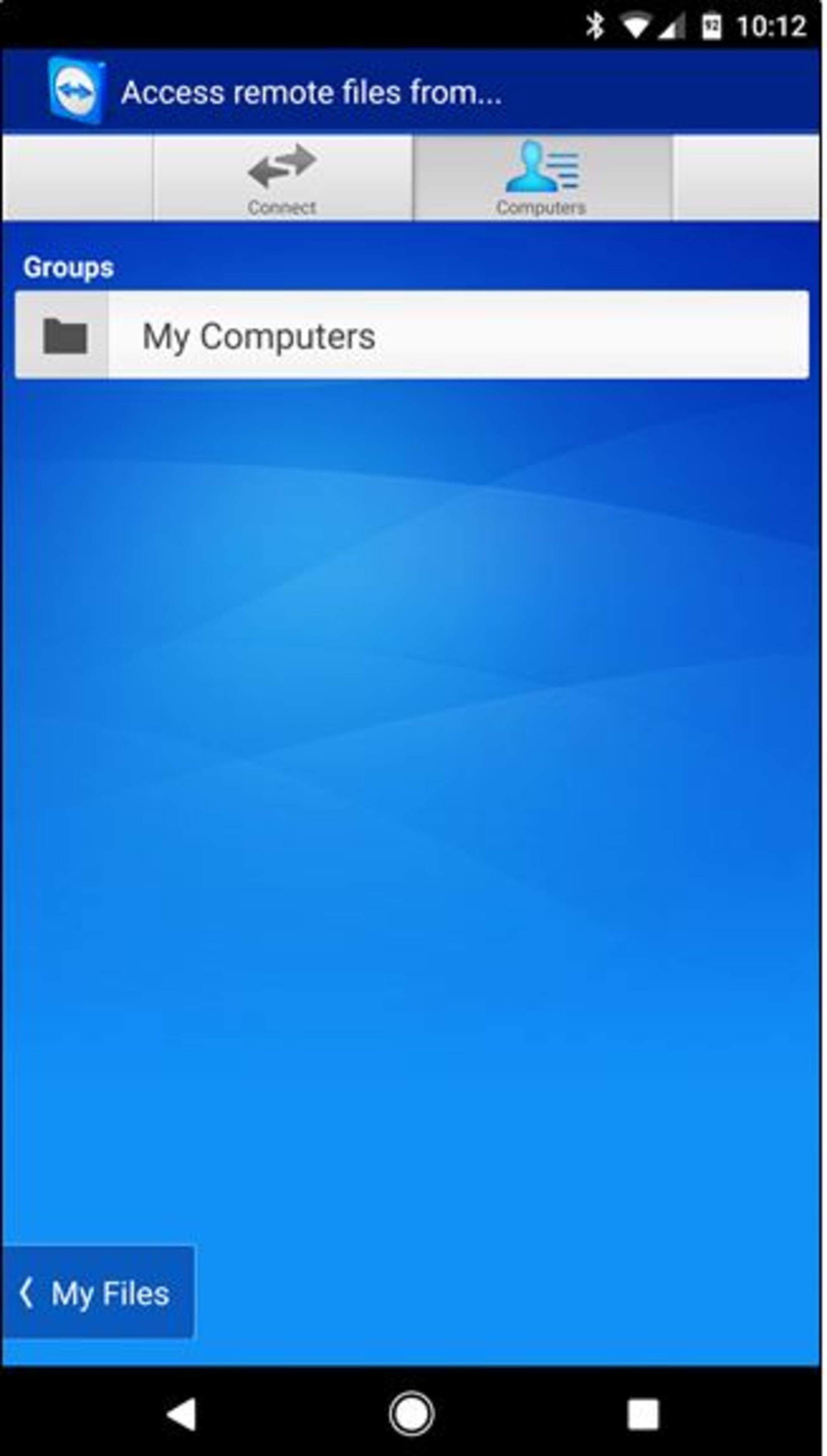
از اينجا به بعد روند كار بسيار ساده است؛ فايلهاي موجود را مطالعه كنيد و چك باكس كناري هر يك از فايلهايي را كه ميخواهيد منتقل كنيد، علامت زده و دكمهي «My Files» موجود در زير صفحه را انتخاب كنيد. با اين عمل، آيكون كوچكي كه به شكل يك تكه كاغذ است، در بالاي صفحهي مربوط به محل انتقال فايلها ظاهر ميشود.
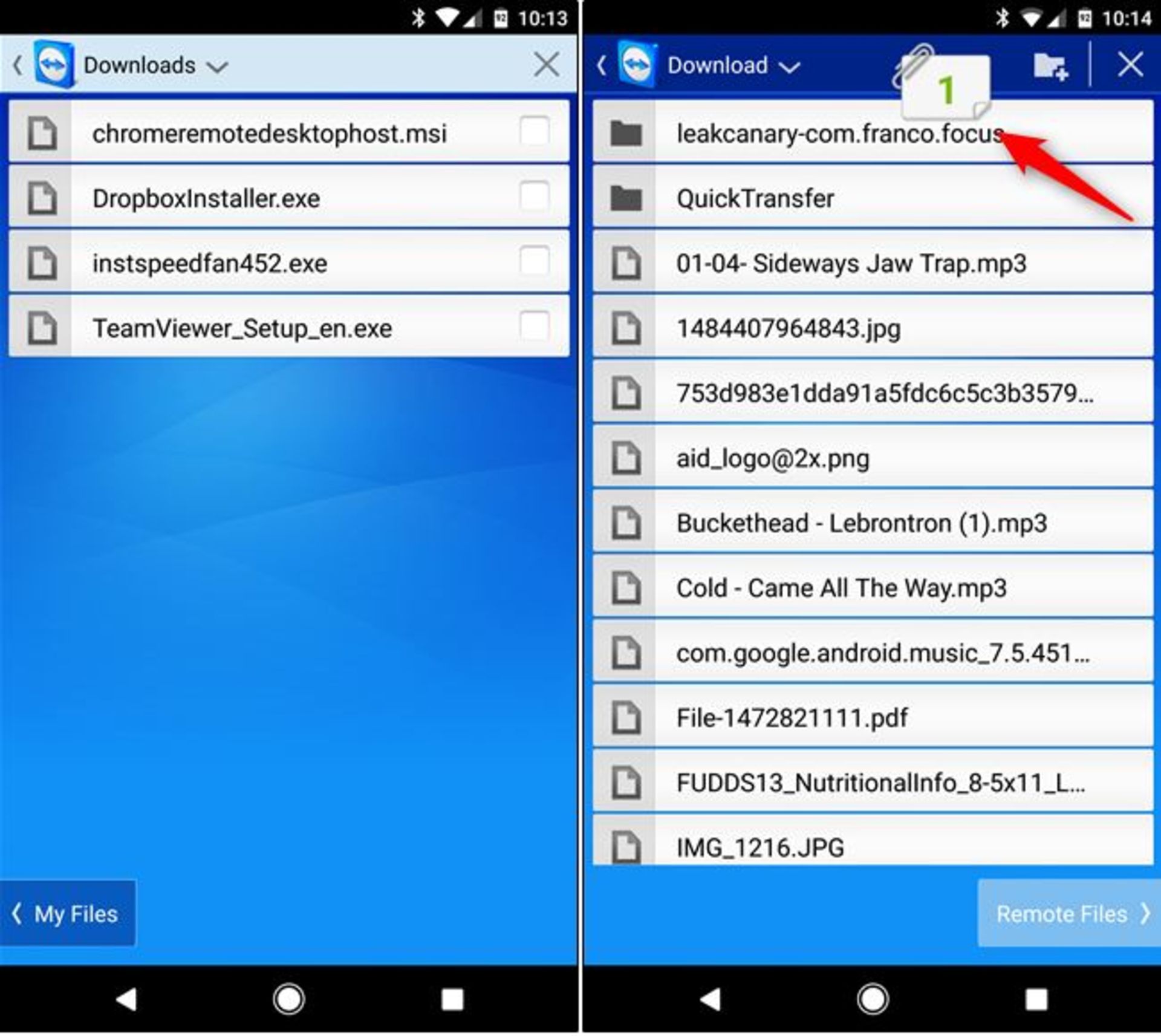
اكنون كار شما به اتمام رسيده است و ميتوانيد با انتخاب دكمهي Back، ارتباط را قطع كنيد.
روشهاي بسيار ديگري براي دسترسي به اطلاعات از راه دور وجود دارد؛ اما دو روشي كه ما در اين مقاله به آنها اشاره كرديم، بهترين روشهايي هستند كه در بسياري از پلتفرمها و بدون در انديشه متخصصين گرفتن نوع كامپيوتر يا مدل موبايل، قابل استفادهاند.
اگر Chrome Remote Desktop و TeamViewer را از انديشه متخصصين كارايي با يكديگر مقايسه كنيم، متوجه قدرت و كارايي بالاي TeamViewer نسبت به Chrome Remote Desktop خواهيم شد. نحوهي استفاده از ويژگي انتقال فايل بسيار واضح و ساده است. اگر ميخواهيد از تمامي مزايا و امكانات TeamViewer استفاده كنيد بايد كليه اقدامات امنيتي لازم را انجام دهيد.
هم انديشي ها