يادگيري نصب مك او اس در ويندوز 10 روي ماشين مجازي
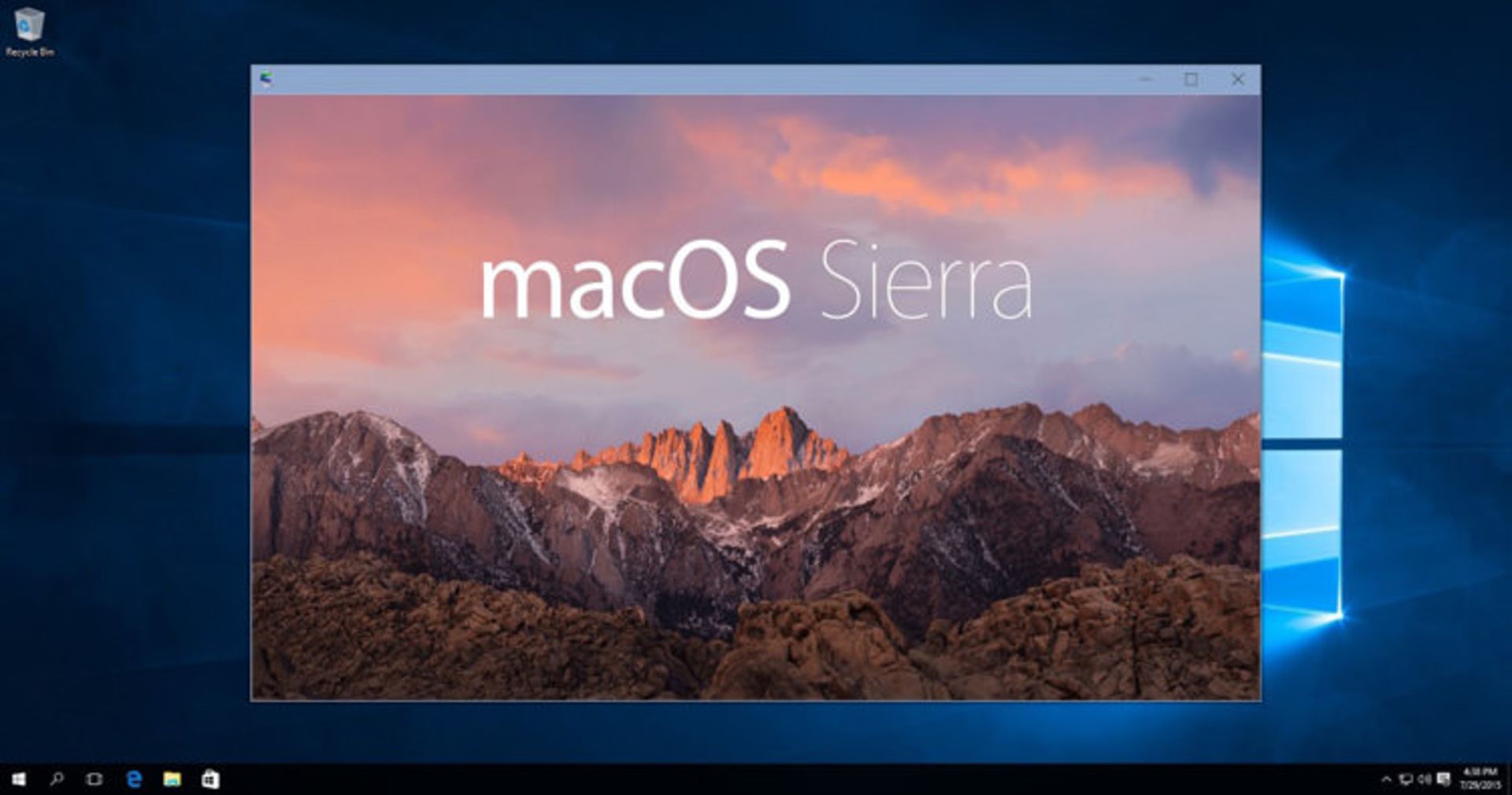
ويندوز ۱۰ سيستمعاملي عالي است؛ اما اشكالات و معايب خود را داد. حتي اگر به مايكروسافت و ويندوز ۱۰ علاقهمند باشيد، بازهم ميتوانيد نسخههاي ديگر سيستمعامل از شركتهاي مختلف را تهيه و امتحان كنيد. اما چه راهي امنتر و ارزانتر از استفاده سيستمعامل دلخواه در ماشين مجازي؟ با اين روش شما ميتوانيد macOS را درون ويندوز ۱۰ اجرا كنيد.
به چه فايلهايي براي نصب مكينتاش مجازي در ويندوز 10 نياز داريم؟
قبل از پرداختن به نحوه كار بايد ابزارهاي ضروري را دانلود و نصب كنيد.
اين راهنماي يادگيريي در مورد چگونگي ايجاد ماشينهاي مجازي macOS با استفاده از هر دو برنامهي ويرچوال باكس (VirtualBox) و وياموير پلير (VMware player) است.
براي شروع برنامهي VirtualBox و VMware Player را از لينكهاي گفتهشده دانلود كنيد.
شما همچنين به يك نسخه از macOS هم نياز داريد. در اين يادگيري ما از نسخهي موهاوي استفاده كردهايم. توجه داشته باشيد كه اين يادگيري در حال حاضر فقط روي كامپيوترهايي كه پردازندهي اينتل دارند قابلاجرا است. پس اين يادگيري بر نصب macOS ها در يك ماشين مجازي روي سختافزار اينتل تمركز خواهد كرد.
دانلود فايلهاي ايميج macOS
VirtualBox Intel HFS Mojave 10.14.3
Virtualbox Intel APFS Mojave 10.14.3
VMware Player Intel APFS Mojave 10.14.3
VMware Player Patch Tool
(فرق Intel HFS و Intel APFS در نوع فايل سيستمها است. APFS جديدترين فايل سيستم است كه در سال ۲۰۱۷ معرفي شد)
بعد از دانلود فايلهاي موردانديشه متخصصين روي آنها راست كليك كرده و آنها را از حالت فشرده خارج كنيد. براي مثال، ميتوانيد با استفاده از برنامهي رايگان سون زيپ (7Zip) فايلها را از حالت فشرده خارج كنيد، تا به فايل موردانديشه متخصصين با پسوند VMDK برسيد. فايل اصلي كه براي ساخت ماشين مجازي از آن استفاده ميكنيم.
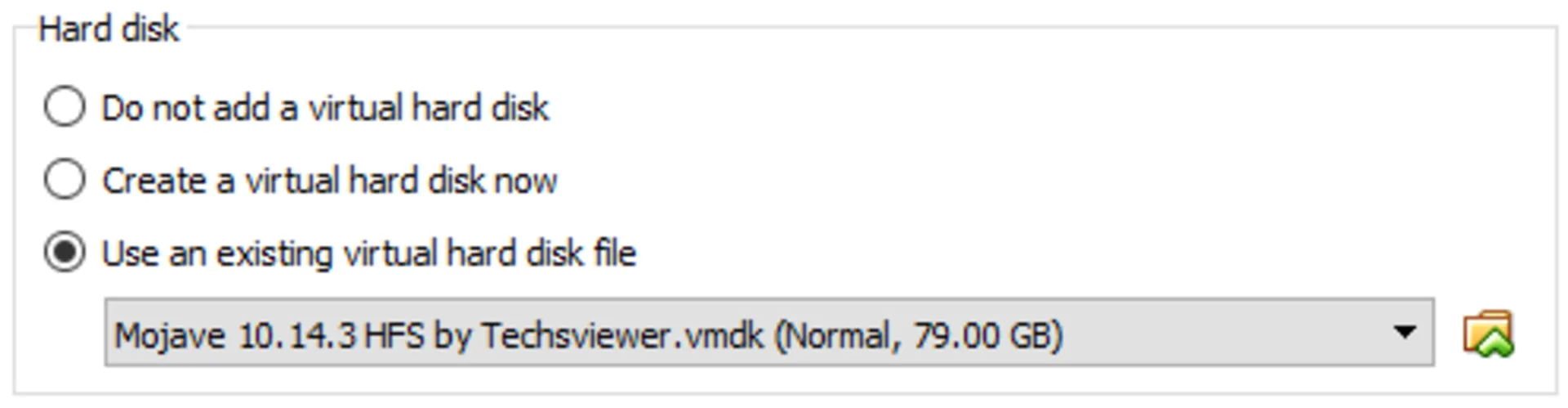
چگونه با VirtualBox يك ماشين مجازي macOS بسازيم?
بعد از باز كردن VirtualBox گزينه NEW را انتخاب كنيد. در قسمت نام macos را تايپ كنيد تا VirtualBox بهصورت خودكار ديگر مشخصات موردانديشه متخصصين را شناسايي كند. فقط توجه داشته باشيد در قسمت version آخرين نسخه موجود از سيستمعامل اپل را انتخاب كنيد.
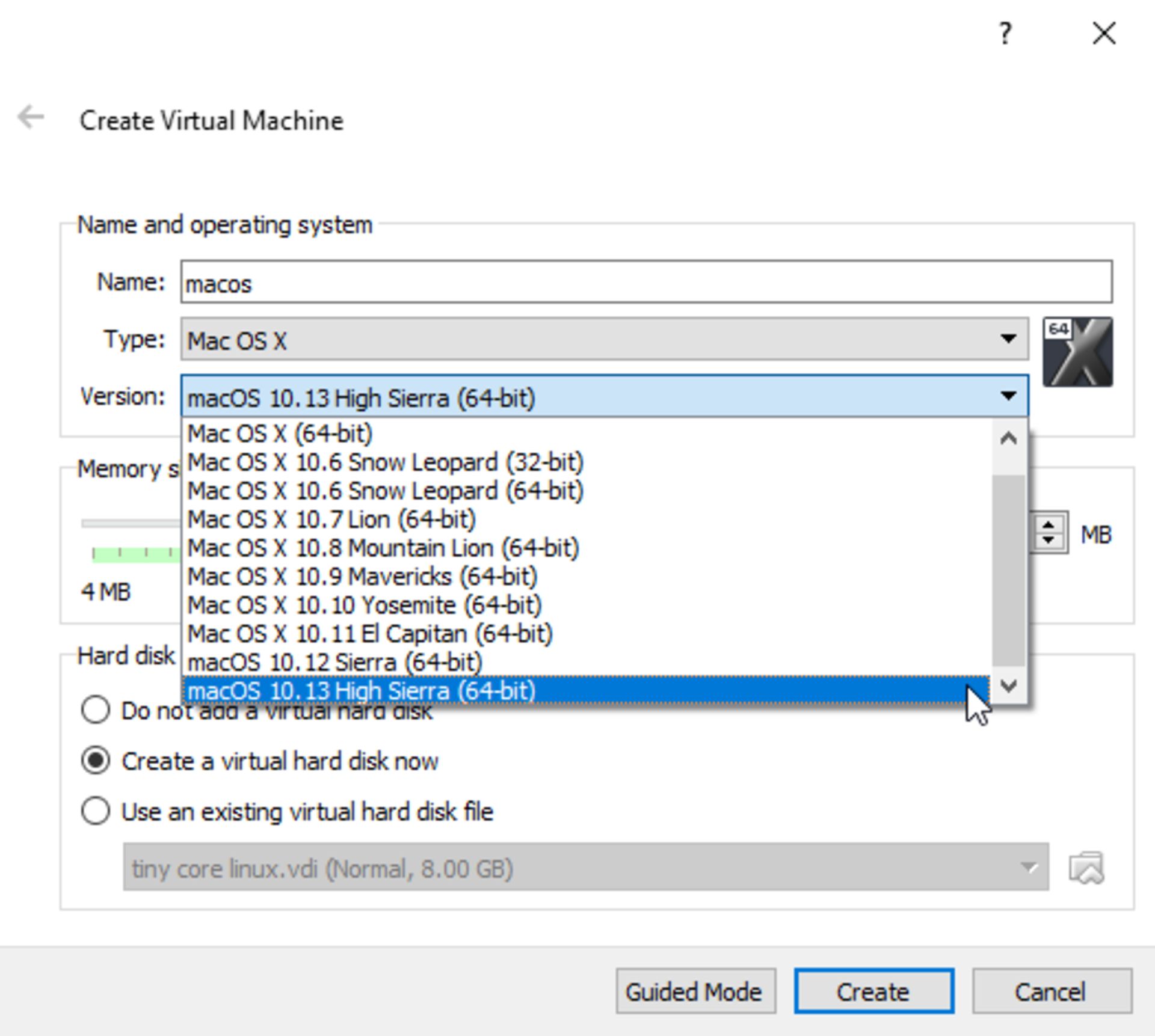
سپس، مقدار RAM ماشين مجازي macOS را تعيين كنيد. حداقل ميزان رم انتخابي چهار گيگابايت پيشنهاد ميشود، اما تا جايي كه امكان دارد ميتوانيد مقدار رم را بيشتر تعيين كنيد. به ياد داشته باشيد، شما نميتوانيد حافظهي RAM بيشتري نسبت به سيستم اصلي خود به ماشين مجازي اختصاص دهيد، و حتما بايد تقسيم RAM بهنوعي باشد كه سيستم اصلي كه در حال اجراي ماشين مجازي است به اشكالي برنخورد.
و درنهايت بايد از قسمت hard disk گزينهي Use an existing virtual hard disk file را انتخاب كنيد، و سپس پوشهاي را كه فايل VMDK را در مرحلهي قبل از حالت فشرده خارج كردهايد را در اين قسمت وارد كنيد.
تنظيمات ماشين مجازي براي اجراي macOS Mojave
قبل از شروع بهكار ماشين مجازي شما بايد چند تنظيم مختلف روي آن انجام دهيد.
براي شروع تنظيمات، روي ماشين مجازي ساختهشده راست كليك كنيد و سپس گزينه Settings را انتخاب كنيد.
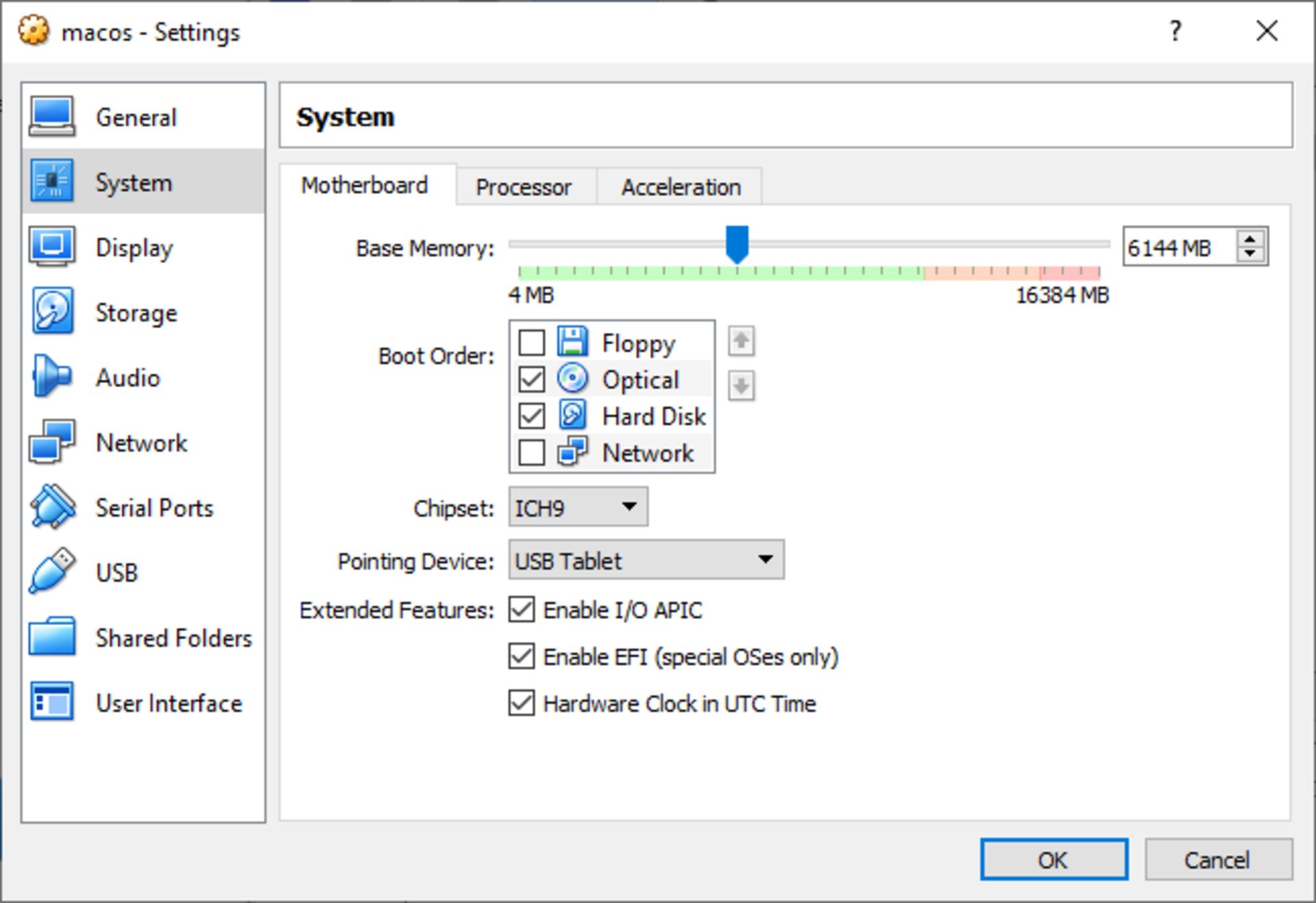
وارد قسمت System شده و سپس از بخش boot order گزينهي Floppy را غيرفعال كنيد. سپس برسي كنيد كه تنظيمات قسمت Chipset روي گزينهي ICH9 باشد.
حالا وارد قسمت Processor شويد و مانند تصوير زير دو هسته را به ماشين مجازي اختصاص دهيد. اگر از پردازندهي قدرتمندي مانند core i7 استفاده ميكنيد، ميتوانيد تعداد هستهي بيشتري به ماشين مجازي اختصاص دهيد. در انتها فراموش نكنيد كه گزينهي Enable PAE/NX فعال باشد.
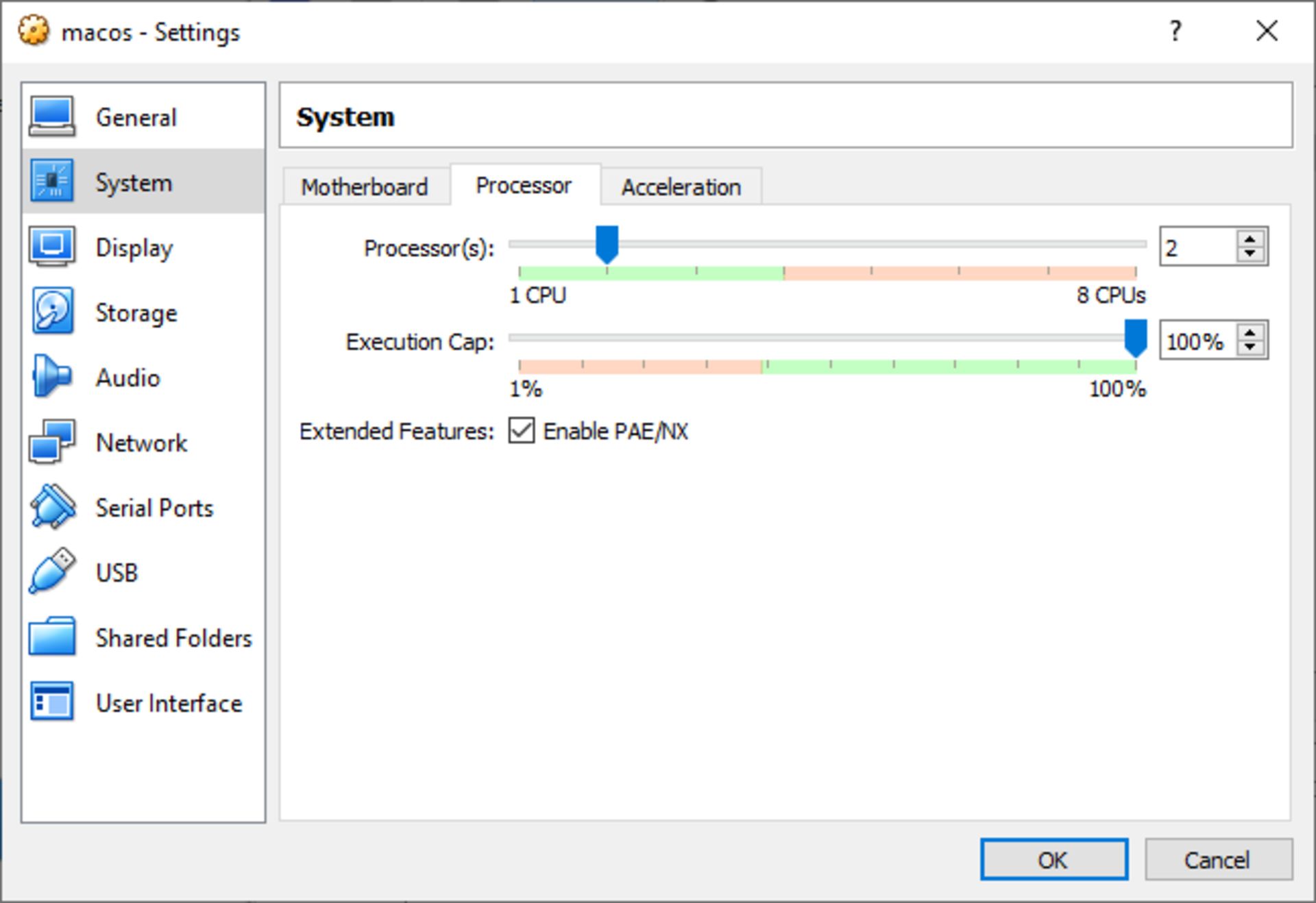
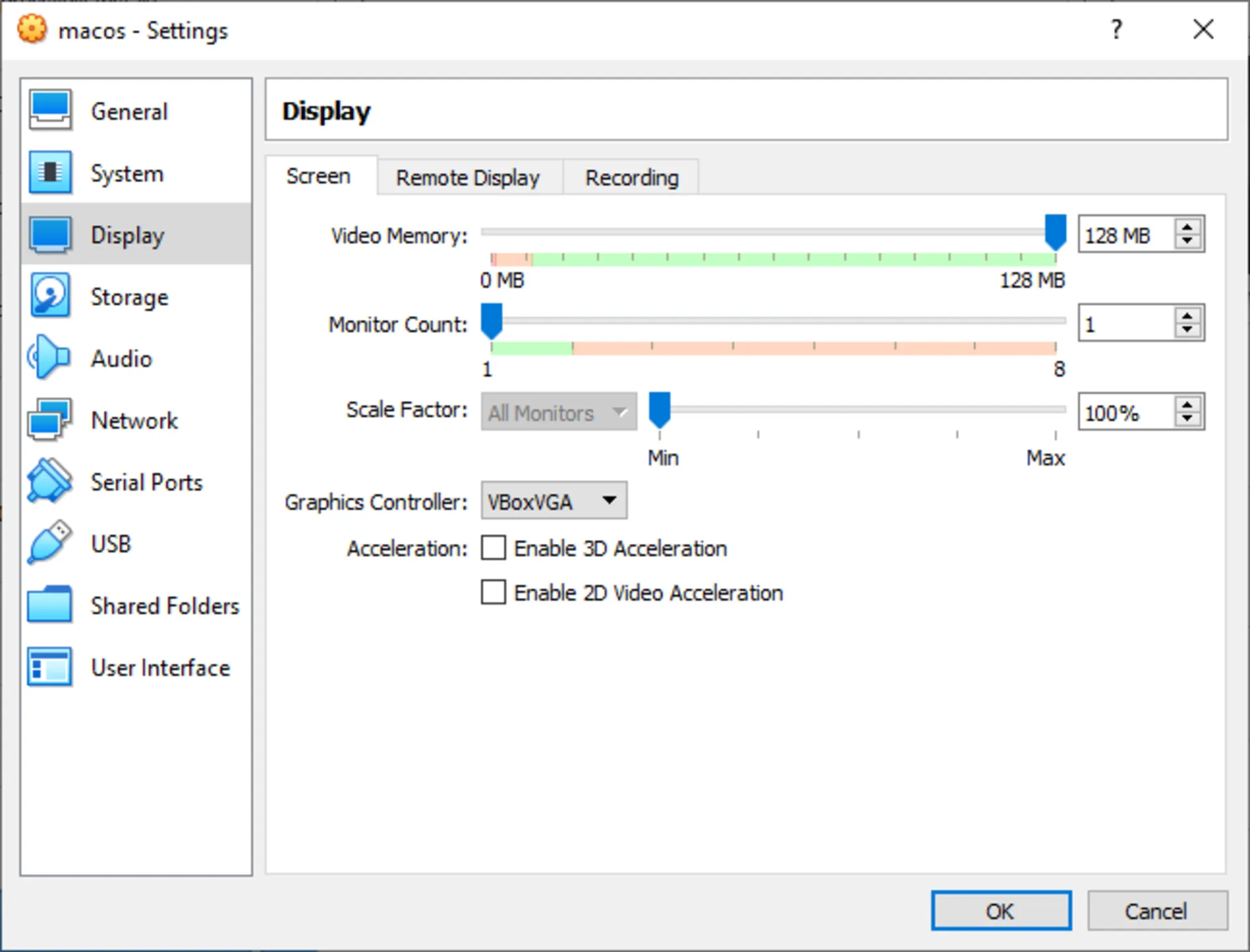
دستورها خط فرمان براي اجراي macos روي ماشين مجازي
متأسفانه VirtualBox در پيكربندي فعلي نميتواند فايل ايميج macOS را اجرا كند. البته جايي براي نگراني وجود ندارد؛ چراكه ميتوان با چند خط كد اين اشكال را حل كرد. براي شروع اول VirtualBox را كاملا ببنديد. سپس در بخش جستجوي ويندوز ۱۰ cmd را جستوجو كنيد و بهصورت Run as Administrator آن را اجرا كنيد.
اولين كدي كه بايد بعد از بالا آمدن cmd وارد كنيد به ترتيب زير است.
cd "C:\Program Files\Oracle\VirtualBox\"
سپس دستورهاي زير را بهصورت خط به خط وارد كنيد.
VBoxManage.exe modifyvm "macos" --cpuidset 00000001 000106e5 00100800 0098e3fd bfebfbffVBoxManage setextradata "macos" "VBoxInternal/Devices/efi/0/Config/DmiSystemProduct" "iMac11,3"VBoxManage setextradata "macos" "VBoxInternal/Devices/efi/0/Config/DmiSystemVersion" "1.0"VBoxManage setextradata "macos" "VBoxInternal/Devices/efi/0/Config/DmiBoardProduct" "Iloveapple"VBoxManage setextradata "macos" "VBoxInternal/Devices/smc/0/Config/DeviceKey" "ourhardworkbythesewordsguardedpleasedontsteal(c)AppleComputerInc"VBoxManage setextradata "macos" "VBoxInternal/Devices/smc/0/Config/GetKeyFromRealSMC" 1
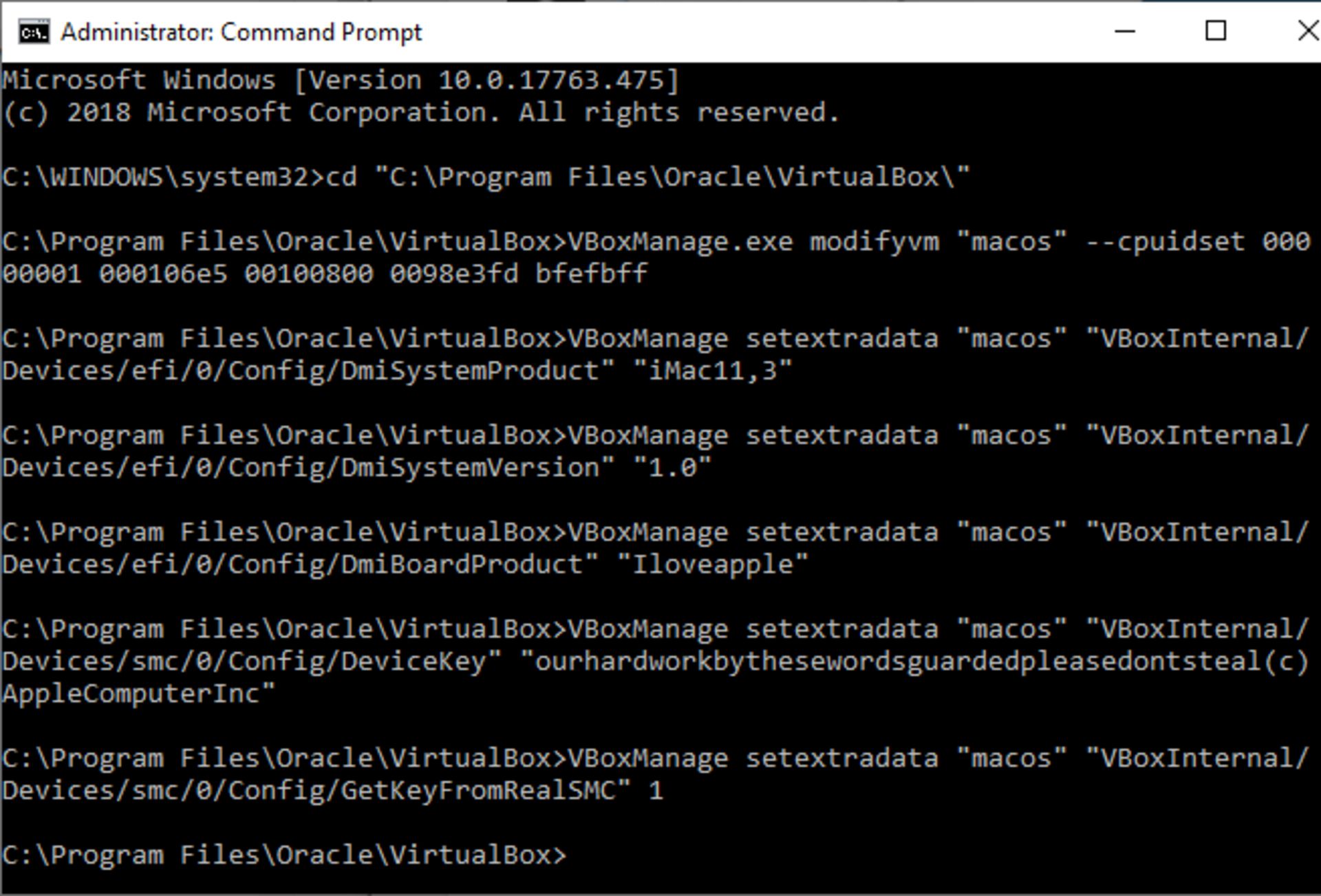
و درنهايت بعد از ديدن نتيجهاي مانند تصوير بالا ميتوانيد cmd را ببنديد.
بوت كردن macOS Mojave در ماشين مجازي
حالا دوباره VirtualBox را اجرا كنيد و ماشين مجازي كه از قبل ساختيد را start كنيد.
بعد از start نوشتههاي طولاني در صفحه ديده ميشوند و سپس به مدت يك يا دو دقيقه، صفحهاي خاكستري نمايان ميشود. سپس صفحهي خوشآمد گويي macOS را خواهيد ديد.
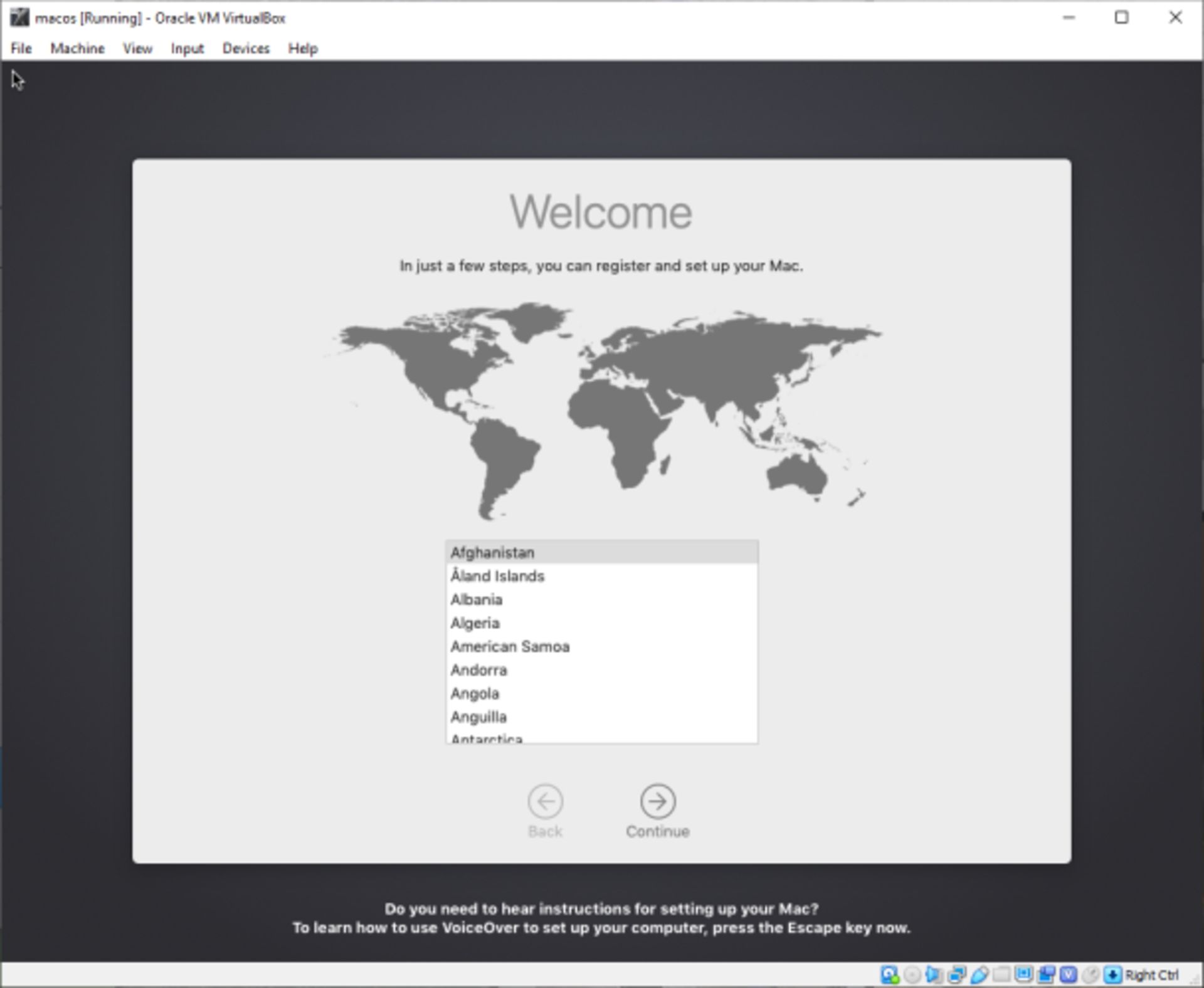
حالا ميتوانيد تنظيمات موردانديشه متخصصين خود را براي بالا آمدن سيستمعامل انجام دهيد.
توضيح مهم: بعدازاينكه به صفحهي خوشآمد گويي رسيديد، بهتر است از اين صفحه يك snapshot بگيريد تا در صورت اشكال در اجراي سيستمعامل يا تنظيمات اشتباه دوباره به صفحه خاكستري برنگرديد. و بعد از نصب و بالا آمدن سيستمعامل يك snapshot ديگر بگيريد كه با استفاده از آن مستقيم به همان بخش برويد. براي گرفتن snapshot در ماشين مجازي، از مسير زير وارد شويد:
Machine > Take Snapshot
ماوس و صفحهكليد كار نميكنند؟
اگر بعد از انجام مراحل بالا ماوس و صفحهكليد براي شما كار نكرد بايد افزونه مخصوص ماشين مجازي را دانلود كنيد.
پس از نصب افزونه، ماشين مجازي را بازكنيد. از بخش Settings گزينهي USB را انتخاب كرده و سپس گزينهي USB 3.0 (xHCI) Controller را انتخاب كنيد و دكمه ok را بزنيد. حالا بدون اشكال از موس و صفحهكليد استفاده كنيد.
ساخت ماشين مجاي macOS Mojave در VMware Workstation Player
اگر VMware را به VirtualBox ترجيح ميدهيد، ميتوانيد ماشين مجازي را با كمي تغييرات در VMware اجرا كنيد. قبل از اينكه ماشين مجازي موردانديشه متخصصين را بسازيم اول بايد فايلهاي مربوط به پچ كردن آن را اجرا كنيم.
براي شروع پچ كردن از فهرست دانلود كه در اول متن قرارداد، از بخش VMware Player Intel APFS Mojave 10.14.3 فايل VMware Player Patch Tool را دانلود كنيد. سپس به محل دانلود فايل رفته و فايل را از حالت فشرده خارج كنيد. سپس فايل پچ را به پوشهاي كه VMware در آن نصبشده منتقل كنيد. نرمافزار VMware را كاملا ببنديد و روي فايل پچ راست كليك كرده و گزينهي Run as Administrator را انتخاب كنيد. سپس يك پنجره بازخواهد شد و عمليات پچ شروع ميشود. وقتي پچ كامل شد VMware را بازكنيد.
توجه داشته باشيد اگر با پيغام File not Found روبهرو شدهايد به اين دليل است كه پوشهاي كه فايل پچ را در آن كپي كرديد ربطي به پوشه اصلي VMware ندارد. (VMware بهصورت پيشفرض در درايو C نصب ميشود)
ساخت ماشين مجازي macOS Mojave در VMware
بعدازاينكه VMware را باز كرديد، گزينهي Create a New Virtual Machine را انتخاب كنيد و سپس I will install the operating system later را انتخاب كنيد. حالا از قسمت version گزينهي Apple Mac OS X را انتخاب كنيد. بعد از انتخاب اين گزينه بايد نسخهي Version to macOS 10.14 براي شما نشان داده شود. اگر نسخهاي بهغيراز نسخهي بالا در ماشين مجازي ديديد به اين معني است كه پچ به خوبي انجامنشده است.
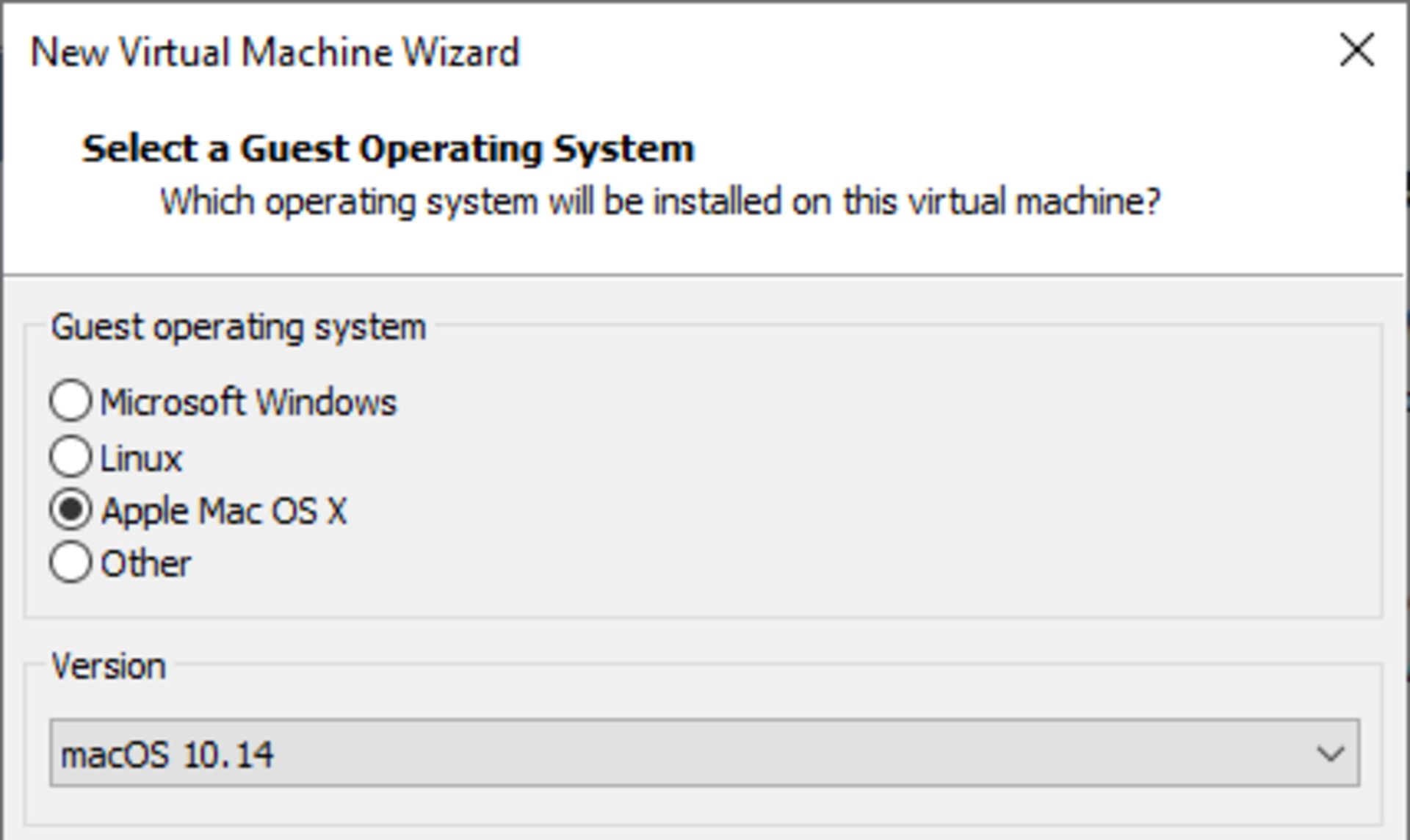
حالا بايد نامي براي ماشين مجازي انتخاب كنيد. پيشنهاد ما macOS است. پس از انتخاب نام، يك كپي از مسير نصب ماشين مجازي را درجايي ذخيره كنيد چون در مراحل بعد بايد كمي ويرايش روي آن انجام دهيم.
در مرحلهي بعد از تعيين هاردديسك مجازي گزينهي Store virtual disk as a single file را حتما فعال كنيد. توجه داشته باشيد بعد از تمام شدن تنظيمات اين مرحله، ماشين مجازي را هنوز اجرا نكنيد.
ويرايش تنظيمات macOS در ماشين مجازي
قبل از راهاندازي ماشين مجازي بايد مشخصات سختافزاري را تنظيم و همچنين مسير فايل macOS VMDK را هم مشخص كنيد.
در صفحه اصلي VMware روي اسم ماشين مجازي ساختهشده راست كليك كرده و تنظيمات سختافزاري را مانند تنظيماتي كه در VirtualBox يادگيري داديم تنظيم كنيد. بهتر است براي دستيافتن به نتيجهي بهتر حداقل ميزان رم روي چهار گيگابايت باشد. در بخش Processors تنظيمات هستههاي پردازشي را روي دو تنظيم كنيد. حالا وارد بخش (Hard Disk (SATA شويد و هاردي را كه ماشين مجازي ساخته است پاككنيد. سپس از قسمت Add > Hard Disk > SATA (Recommended) > Use an existing disk فايل مجازي سيستمعامل macOS كه با پسوند VMDK مشخصشده است را انتخاب كنيد.
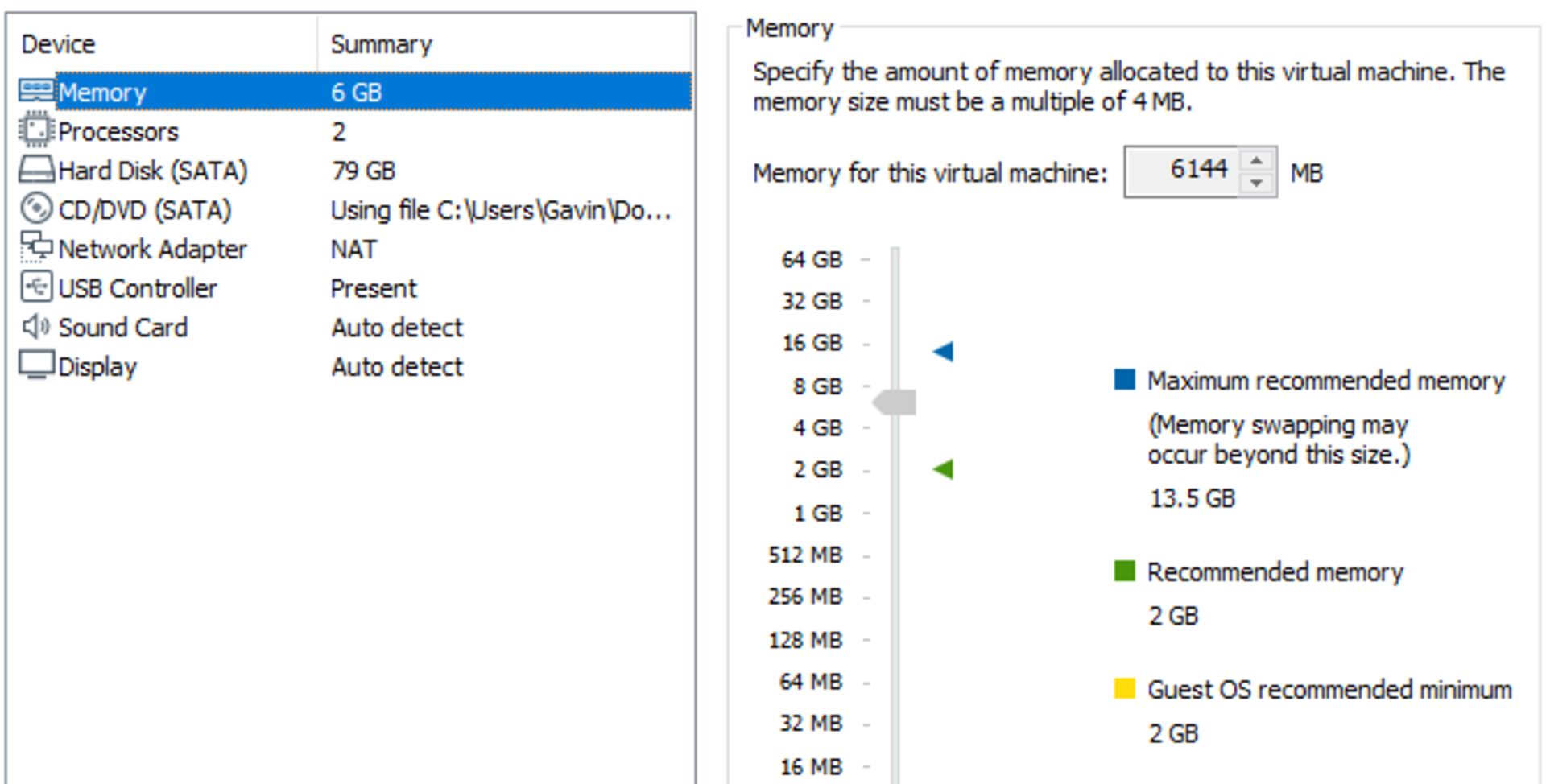
ويرايش فايل VMX
قبل از اجراي مرحلهي آخر بايد مسيري را كه از قبل ذخيره كردهايد را بازكنيد و تغييراتي روي آن انجام دهيد.
مسير پيشفرض بهصورت زير است (براي راحتي كار ميتوانيد به مسيري كه در مرحله قبل ذخيره كرديد مراجعه كنيد)
C:\Users\YOURNAME\Documents\Virtual Machines\YOUR MAC OS X FOLDER
وقتي وارد پوشهي موردانديشه متخصصين شديد بايد فايل macOS.vmx را پيدا و آن را بهوسيلهي نوت پد بازكنيد. به انتهاي فايل رفته و دستور زير را در آخر صفحه تايپ و سپس فايل را ذخيره كنيد.
smc.version = "0
نصب Install VMware Tools در ماشين مجازي
اگر يادتان باشد در فهرست دانلود فايلهاي موردنياز فايلي به نام VMware patch tool وجود داشت كه افزونهاي براي عملكرد صحيح ماوس و صفحهكليد و تنظيمات گرافيكي است. براي فعال كردن اين افزونه مراحل زير را دنبال كنيد:
Player > Removable Devices > CD/DVD (SATA) > Settings
حالا از قسمت Use ISO image file فايل VM Tool New.ISO را كه قبلا دانلود كرديد، انتخاب و سپس گزينهي OK را بزنيد.
حالا روي دسجزوه رايگان شما آيكوني به نام VMware Tools drive اضافه ميشود. روي آن دوبار كليك و سپس گزينهي Install VMware Tools را انتخاب كنيد. احتمالا در زمان نصب چند پيغام امنيتي هم دريافت خواهيد كرد؛ كه بايد براي حذف اين پيغامها بايد به مسير زير برويد:
Open Security Preferences > Allow
حالا تمام تغييرات را ذخيره و ماشين مجازي را اجرا كنيد.
اشكالات احتمالي
احتمالا در نصب و راهاندازي مك او اس روي ماشين مجازي به اشكالاتي برخواهيد خورد.
در انتها بايد به اين نكتهي مهم توجه كرد كه استفاده از هر سيستمعاملي در ماشينمجازي تحت هيچ شرايطي نميتواند تجربهي واقعي از كار با آن سيستمعامل در سختافزار واقعي را به متخصص منتقل كند.
هم انديشي ها