يادگيري افزايش عمر باتري در ويندوز 10

در سالهاي گذشته، كامپيوترهاي مبتني بر ويندوز بهمرور قابليتهاي مصرف بهينهي انرژي را افزايش دادهاند و توانايي بهتري در اجراي وظايف روزمره با يك بار شارژ باتري دارند. بااينحال هنوز متخصصان با اطمينان خاطر زياد از منابع تغذيهي ثابت براي لپتاپ دور نميشوند. بههرحال براي كاهش نگراني و اضطراب ميتوان راهكارهايي را پياده كرد تا شارژدهي باتري در ويندوز افزايش پيدا كند. تنها كافي است آشنايي كلي با شيوهي كار كامپيوتر شخصي در ويندوز ۱۰ داشته باشيد.
در اين مقالهي اخبار تخصصي، علمي، تكنولوژيكي، فناوري مرجع متخصصين ايران، به راهكارهايي براي افزايش عمر و شارژدهي كامپيوتر شخصي در ويندوز ۱۰ ميپردازيم. در مقالهي حاضر فرض ميشود كه متخصص كامپيوتر شخصي همراهي مجهز به ويندوز ۱۰ دارد. بهعلاوه پردازندهي كامپيوتر نيز بايد طراحي تقريبا مدرني داشته باشد و از قابليت Conneced Standby همراهي كند. براي بهرهمندي حداكثري از قابليتها نيز بايد ويندوز ۱۰ را به آخرين نسخه بهروزرساني كرده باشيد. با فرض تمامي موارد بالا ميتوان انتظار داشت كه مراحل يادگيريي بهراحتي در كامپيوتر شما اجرا شوند.
۱- آمادهسازي و ذخيرهي گزارش عملكرد باتري
ويندوز ۱۰ ابزاري در بخش خط فرمان دارد كه گزارشي جزئي با اطلاعات كامل از متخصصد باتري در دستگاه كنوني ارائه ميكند. اين اطلاعات بهصورت فايل HTML ذخيره ميشوند و ميتوان با يك مرورگر وب آن را مشاهده كرد. گزارش باتري شامل جداول و نمودارهايي ميشود كه متخصصي اخير، تاريخچهي استفاده، ظرفيت باتري در طول زمان و پيشبيني عمر باتري را به متخصص ارائه ميكنند. حتي اگر متخصص دانش متخصص عميق هم نداشته باشد، ميتوان از گزارش موجود اطلاعات مفيدي كسب كرد.
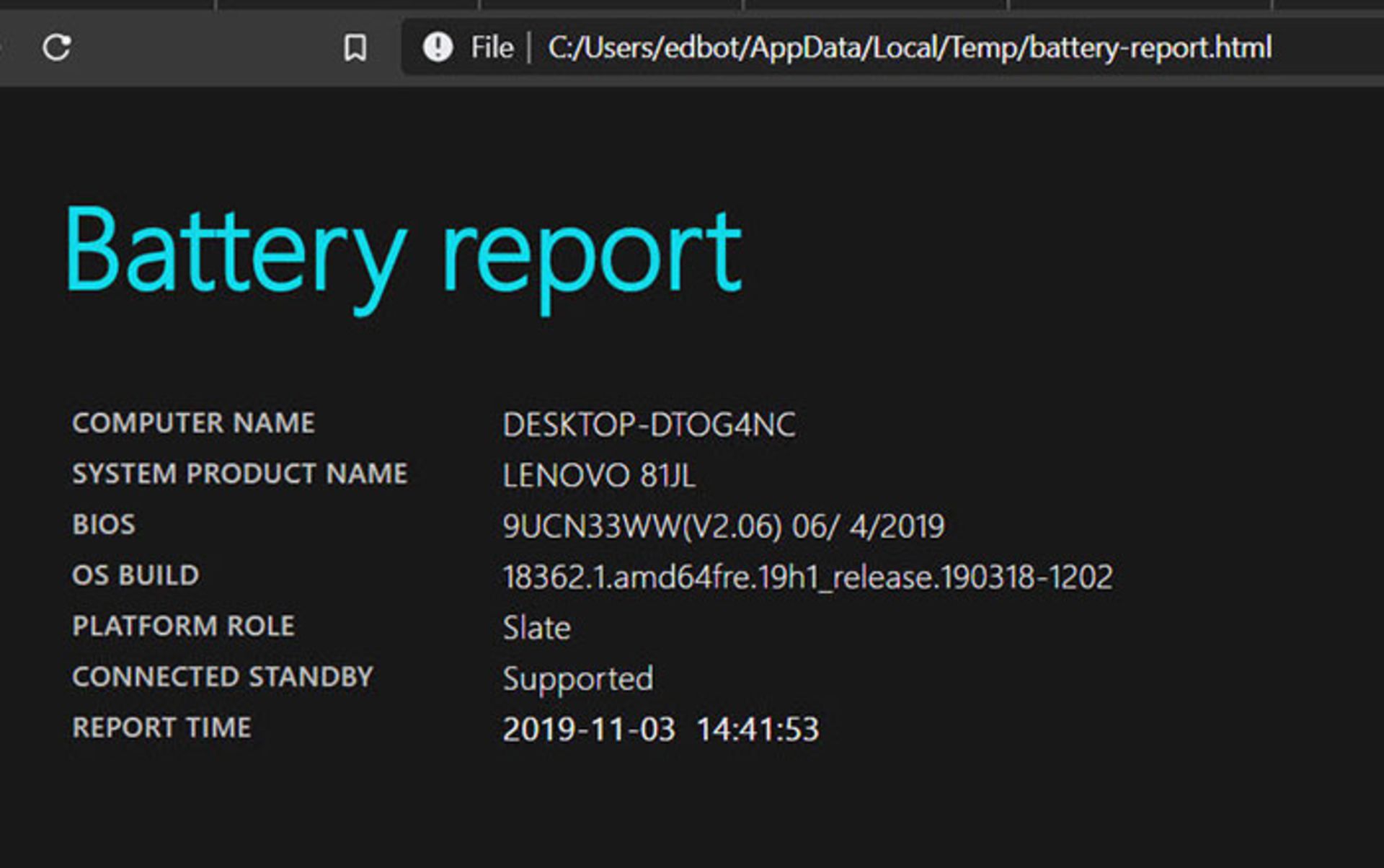
براي ايجاد فايل گزارش باتري، ابتدا بايد خط فرمان يا Command Prompt را در ويندوز اجرا كنيد. براي اين منظور با فشردن كليدهاي Windows+R، جعبهي Run ويندوز را اجرا كرده، سپس cmd را تايپ كنيد و كليد اينتر را فشار دهيد. در پنجرهي خط فرمان، خطوط زير را تايپ كرده و بين هر كدام، كليد اينتر را فشار دهيد.
cd %temp%
powercfg /batteryreport
دستور بالا، گزارش عملكرد باتري را ايجاد كرده و آن را در پوشهي كنوني Temp متخصص ذخيره ميكند. ميتوانيد از همان پنجرهي خط فرمان، فايل مربوطه را باز كنيد. نام فايل، battery-report.html را تايپ كنيد و دكمهي اينتر را فشار دهيد.
هر بار كه گزارش عملكرد جديدي از باتري ايجاد ميكنيد، نسخهي قبلي با گزارش جديد جايگزين ميشود. اطلاعات با سابقهي چندهفتهاي نيز بهصورت ميانگين با پوشش يك هفته يا يك ماه ذخيره ميشوند. براي ذخيرهي فايلهاي متعدد و مقايسهي اطلاعات روزانه ميتوانيد هر فايل گزارش را از پوشهي اوليهي كپي كرده و در پوشهاي جدا با نام ديگر ذخيره كنيد.
۲- مطالعه ظرفيت كنوني باتري
ظرفيت باتري لپتاپها با ميليوات ساعت (mWh) اندازهگيري ميشود. با شارژ و دشارژ شدن باتري، ظرفيت آن بهمرور كاهش پيدا ميكند. درنهايت كاهش ظرفيت به اندازهاي ميرسد كه تنها ميتوان با اتصال مسقيم لپتاپ به منبع تغذيه، از آن استفاده كرد. بخش Installed Batteries در بالاي فايل گزارش، ظرفيت طراحيشده براي هر يك از باتريهاي موجود در لپتاپ را در كنار حداكثر ظرفيت كنوني نشان ميدهد. بخش ديگر بهنام Battery Capacity History، نشاندهندهي تاريخچهاي از تغيير ظرفيتها در گذر زمان است.
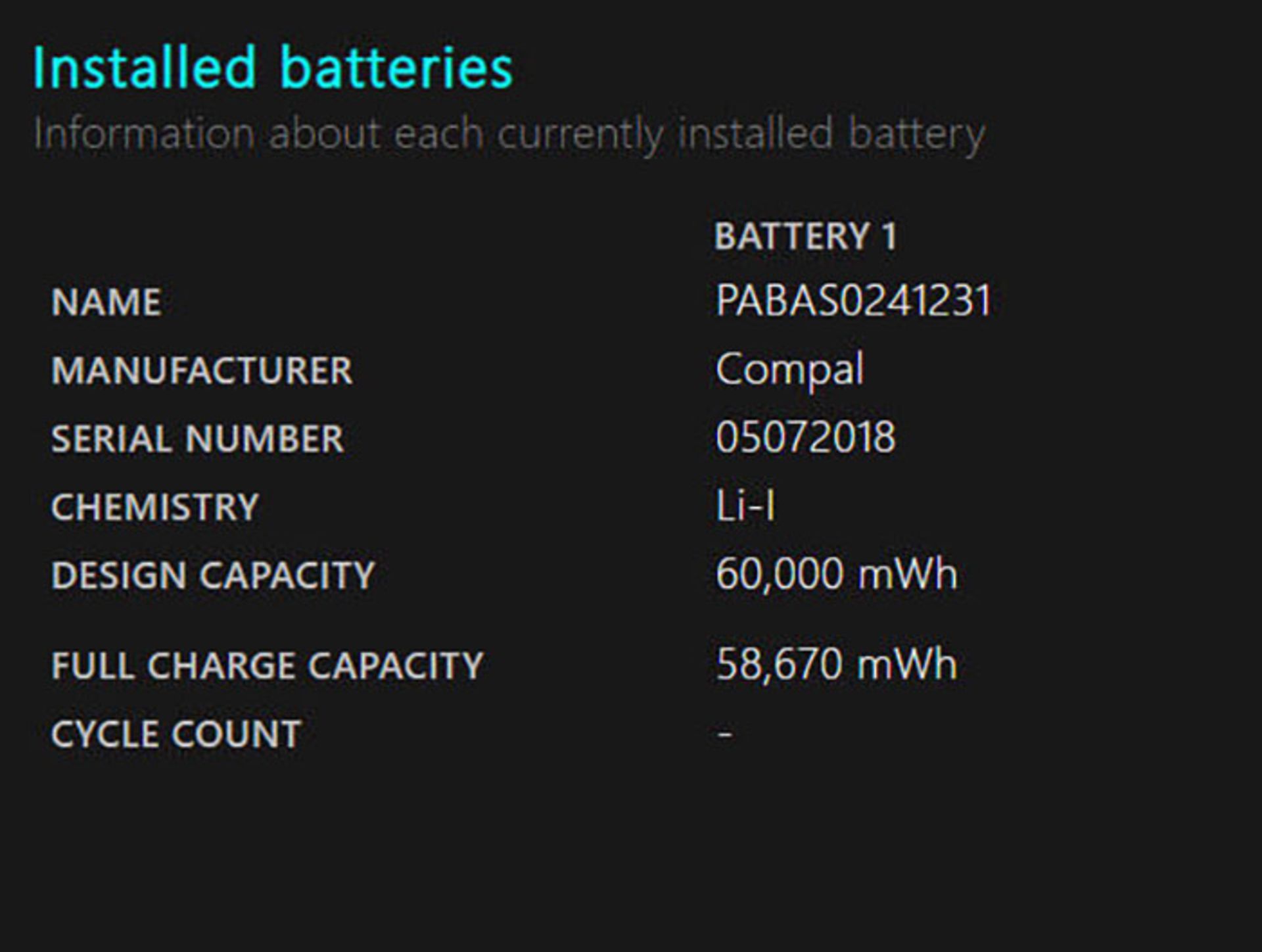
اكثر متخصص كارشناسان، بهترين روش براي افزايش عمر باتري را پرهيز از استفاده يا نگهداري آن در محيطهاي با دماي بالا بيان ميكنند. باتريهاي كنوني برخلاف باتريهاي مبتني بر فناوري قديمي، نگراني از بابت چرخههاي شارژ ناقص ايجاد نميكنند. البته بهتر است يك بار در ماه، يك چرخهي كامل شارژ و دشارژ را در آنها انجام داد.
۳- تحليل متخصصي در دورههاي زماني مشخص
توليدكنندههاي كامپيوتر و متخصص كارشناسان مستقل هيچگاه معيار مشخص و استاندارد و ثابتي براي اندازهگيري عمر باتري نداشتهاند كه بتوان با استفاده از آن، كارايي دستگاههاي متعدد را مقايسه كرد. فاكتورهاي اندازهگيري معمولا شامل محسابهي شارژدهي در كاركردهايي همچون مشاهدهي ويدئو يا مرور صفحات وب يا متخصصدهاي مشابه ميشوند.
با مشاهدهي گزارش ويندوز ميتوان تحليلي كلي از چگونگي مصرف باتري دريافت كرد
فاكتورهاي كنوني براي محاسبهي عمر باتري بد نيستند، منتهي متخصص تمايل دارد تا از تأثير متخصصد اختصاصي خودش روي شارژ باتري مطلع شود. چنين تأثيري وابستگي زيادي به اپليكيشنهاي مورد استفاده، كيفيت اتصال شبكه و متغيرهاي متعدد ديگر دارد. باتوجه به اين موارد، اندازهگيري متخصصد واقعي اهميت بيشتري نسبت به نتايج بنچمارك عمومي دارد. براي اطلاع از جزئيات مصرف باتري ميتوان به گزارش مصرف رجوع كرد كه در بخشهاي قبل، فايل مربوطه به آن را ايجاد كرديد. در بخش Battery Usage نمودار و جدولي از مصرف سه روز گذشتهي باتري را مشاهده ميكنيد.
نموداري كه در فايل گزارش باتري مشاهده ميكنيد، در محور افقي زمان استفاده و در محور عمودي فعاليت شارژ و دشارژ را نشان ميدهد (خطوط رو به بالا براي شارژ و رو به پايين براي دشارژ). جدول زير نمودار نيز جزئياتي از هر تغيير متخصصي همچون استفاده از Connected Standby يا فعاليت عادي با استفاده از باتري را نشان ميدهد.
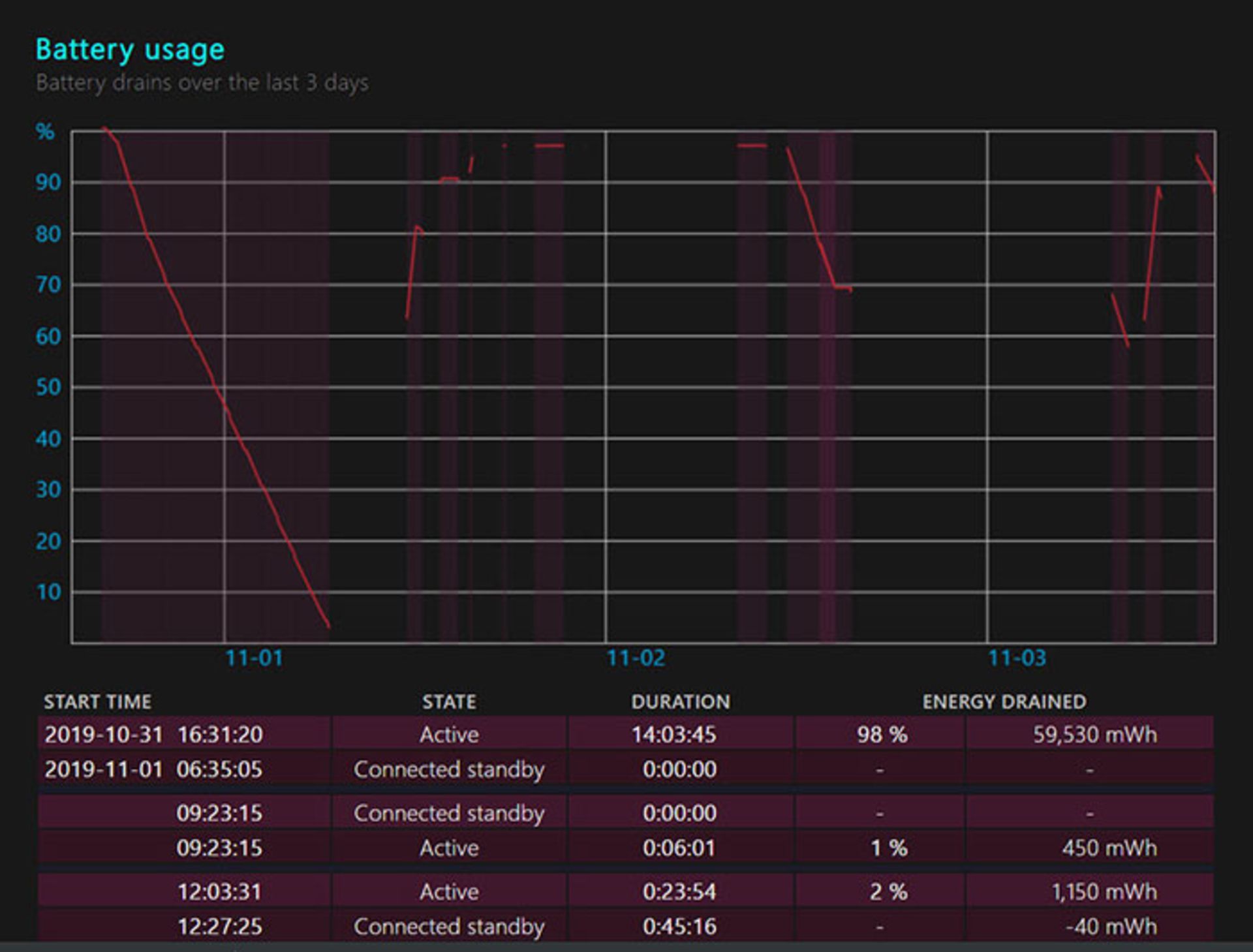
براي تفسير دادههاي مصرف باتري، بايد اطلاعاتي از جزئيات فعاليت در هر دورهي زماني داشته باشيد. بهعنوان مثال شايد در بخشي از نمودار شاهد مصرف هفت درصد باتري در مدت يك ساعت باشيد و در بخشي ديگر با همان دورهي زماني، مصرف بيشتر را مشاهده كنيد. اطلاع از جزئيات فعاليت در دورههاي مذكور به شما كمك ميكند كه مصرف اپليكيشنها و سرويسهاي گوناگون را با هم مقايسه كنيد.
۴- پيشبيني عمر ميانگين باتري
در بخشي از فايل گزارش باتري بهنام Battery Life Estimates، پيشبيني و تخمين عمر باتري ارائه ميشود. در اين بخش ميتوانيد شارژدهي حدودي باتري را در يك دوره و براساس مصرف كنوني مشاهده كنيد. پيشبيني ويندوز در اين بخش تقريبا نزديك به واقعيت و دقيق است. با مطالعهي آمارها متوجه ميشويد كه چه مقدار از باتري شما براساس فعاليت انجامشده در هر دوره مصرف ميشود.
بخش پيشبيني عمر باتري با وجود دادههاي باارزشي كه در اختيار متخصص قرار ميدهد، برخي اوقات گزارشهاي نهچندان دقيق هم دارد و نميتوان هميشه به آن تكيه كرد. همين تخمينهاي اشتباه كه البته بهندرت هم رخ ميدهند، اعتماد كامل به بخش محاسبهي عمر باتري را غيرممكن ميكنند.
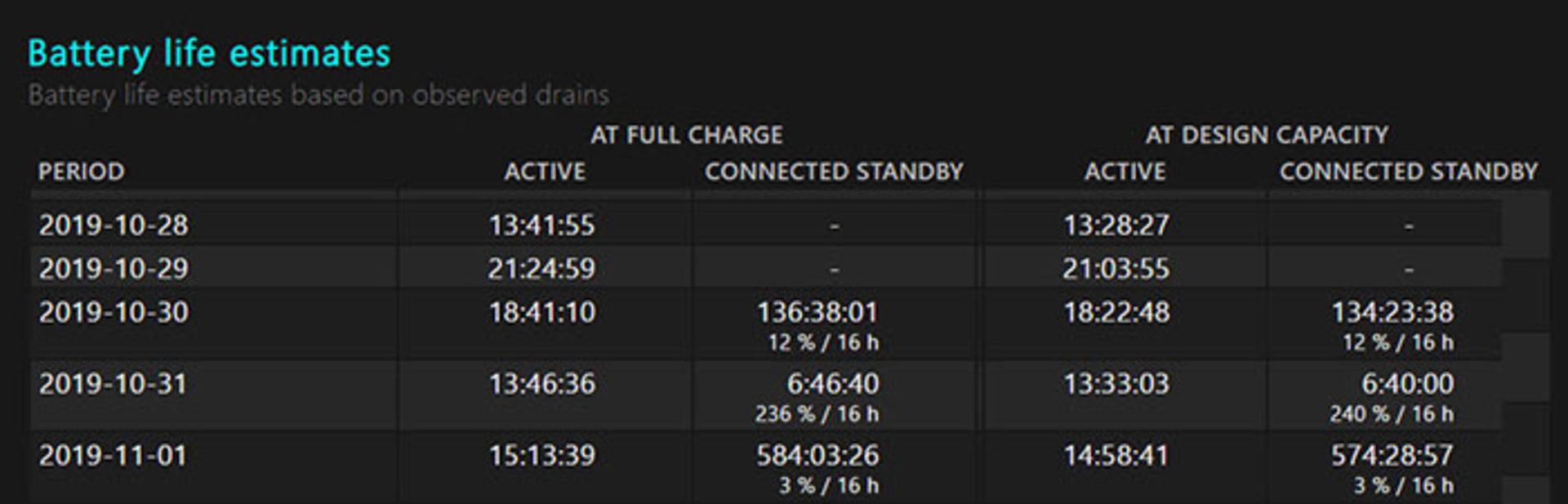
۵- شناسايي اپليكيشنهايي با بيشترين مصرف باتري
گزارش باتري، تنها اطلاعات سودمند ويندوز ۱۰ از سيستم نيست. گزارش ديگري نيز توسط سيستمعامل ارائه ميشود كه اطلاعات دقيقي پيرامون مصرف باتري هر اپليكيشن ارائه ميكند. براي پيدا كردن اين اطلاعات به مسير Settings>System>battery رفته و روي بخش See Which Apps Are Affecting Your Battery Life كليك كنيد. از منوي كشويي بالاي صفحه براي فيلتر كردن نتايج استفاده كنيد. با استفاده از فيلترها ميتوان مقدار استفاده از باتري را در ۶ و ۲۴ ساعت گذشته يا هفتهي گذشته مشاهده كنيد.
گزارش ويندوز براساس اپليكيشنهاي تكي، اطلاعات كاملي را پيرامون اپليكيشنهايي ارائه ميكند كه مصرف باتري بيش از مقدار اصولي خود دارند. با استفاده از اين جزئيات ميتوان استفاده از اپليكيشنها را بهينهسازي كرد يا براي هر اپليكيشن، راهكارهايي براي ذخيرهي نيرو بهكار گرفت.
۶- بهينهسازي تنظيمات Power و Sleep
اطلاع داشتن از چگونگي مصرف باتري در ويندوز ۱۰ اهميت بالايي دارد. در كنار آن ميتوان با اطلاعات تكميلي ديگر، مصرف نيرو را نيز كنترل كرد. براي دسترسي به تنظيمات كلي مصرف نيرو، وارد Settings>System>Power & Sleep شويد. در اين بخش ميتوانيد دورهي زماني براي خاموش كردن نمايشگر يا بردن سيستم به حالت Sleep را مشخص كنيد. تنظيمات براي دو حالت مصرف باتري و اتصال به منبع تغذيه ارائه ميشوند.
نمايشگر يكي از پرمصرفترين قطعات كامپيوترهاي مدرن محسوب ميشود؛ درنتيجه خاموش كردن هرچه سريعتر آن، يكي از مهمترين رويكردهاي ذخيرهسازي انرژي خواهد بود. بههمين ترتيب ميتوان حالت Sleep را نيز در دورههاي زماني كوتاهتر بهكار گرفت، چرا كه پردازندههاي مدرن توانايي شناسايي مناسب حالت و ادامه دادن سريع به فعاليتها را دارند. براي دسترسي به تنظيمات بيشتر مصرف نيرو ميتوانيد روي لينك كوچك Additional Power Settings كليك كنيد. بخش مذكور با ظاهر سنتي شبيه به ويندوز ۷ باز ميشود و گزينههايي همچون عملكرد سيستمعامل پس از فشاردادن دكمهي پاور يا بستن در لپتاپ را در اختيار شما قرار ميدهد.
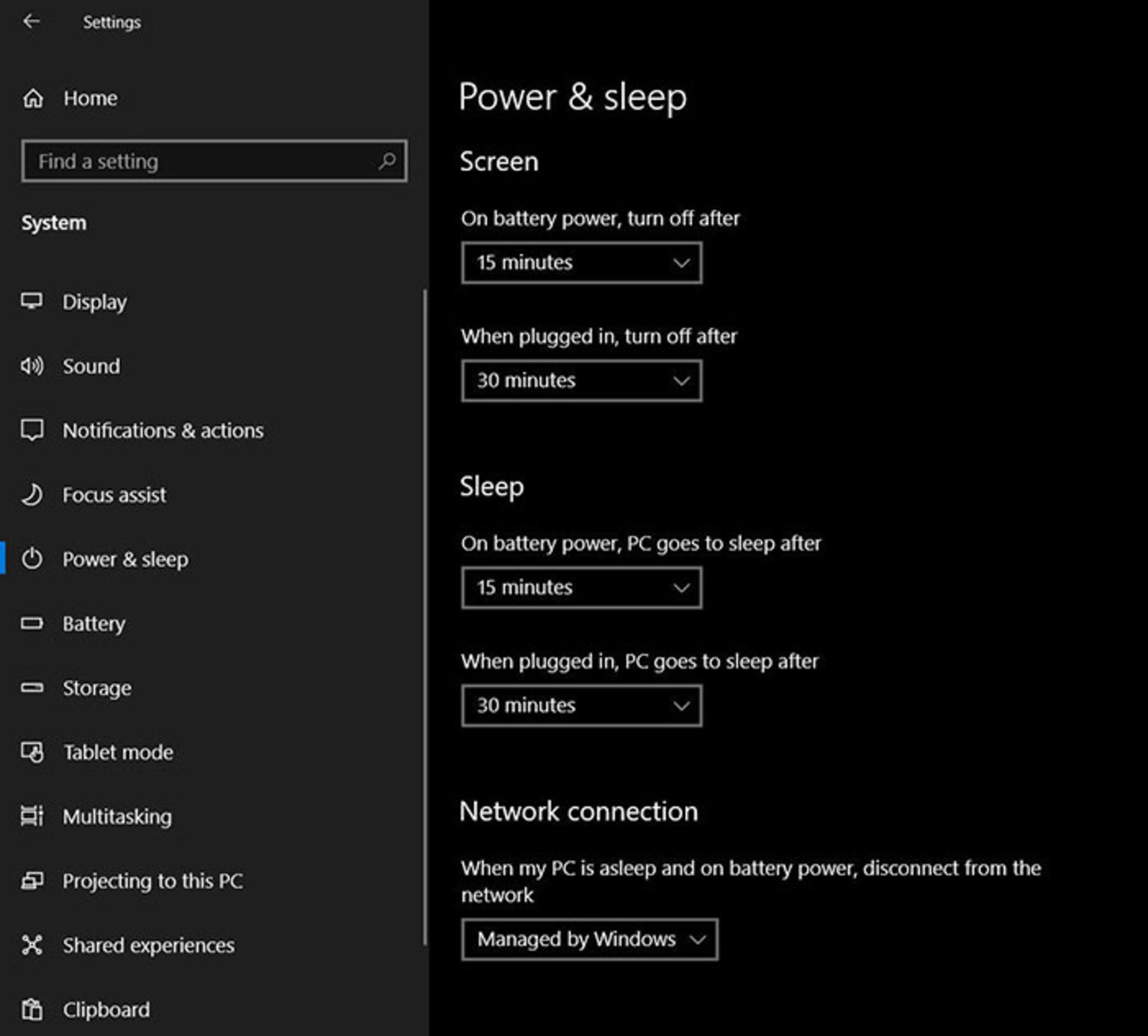
۷- فعالكردن گزينهي Hibernate
در زمان كاركرد روزانه، فعال كردن حالت Sleep و ادامهي كار در زمان مورد نياز، استراتژي صحيحي بهانديشه متخصصين ميرسد. ازطرفي اگر قصد داريد براي چند ساعت از كامپيوتر خود دور باشيد، گزينهي Hibernate كارايي بيشتري خواهد داشت. قرار گرفتن لپتاپ در حالت Sleep در طولانيمدت، برخي اوقات منجر به مصرف باتري و حتي گرم شدن لپتاپ ميشود. با فعال كردن Hibernate، وضعيت كنوني سيستم در يك فايل ذخيره شده و كامپيوتر خاموش ميشود. درنتيجه هيچ مصرف باتري رخ نميدهد. وقتي مجددا سيستم را راهاندازي ميكنيد، ويندوز محتويات حافظه را از فايل مذكور فراخواني ميكند و از همان نقطهي قبلي، فعاليت ادامه مييابد.
حالت Hibernate، ادامهي سريع فعاليت را با مصرف باتري پايين ممكن ميكند
پس از فعال كردن گزينهي Hibernation ميتوان گزينهاي براي ورود به اين حالت پس از مدت زمان مشخص از حالت Sleep فعال كرد. در بخش Power Options در Control Panel، روي Change When the Computer Sleeps و سپس Change Advanced Power Settings كليك كنيد. سپس منوي Sleep را باز كنيد تا وارد تنظيمات اين بخش شويد. بهعلاوه ميتوانيد حالت Hibernate را با گزينههايي همچون بستن در لپتاپ يا فشار دادن دكمهي پاور تنظيم كنيد. اگر گزينهي Hibernation در ويندوز فعال نيست، با دستور زير در خط فرمان ميتوانيد آن را فعال كنيد:
Powercfg /h
۸- اسرار دستور خط فرمان Shutdown
كاربران اغلب اوقات با بستن در لپتاپ يا فشار دادن دكمهي پاور يا استفاده از منوي Power، از حالت استفادهي فعال از باتري وارد Connected Standby ميشوند. گزينهي سريعتر و آسانتر براي اين كار، استفاده از دستور Shutdown است. براي استفاده از دستور ميتوانيد از خط فرمان يا بخش Run يا حتي جستوجوي ويندوز استفاده كنيد. دستور Shutdown گزينههاي زيادي دارد و ميتوانيد با دستور زير در خط فرمان، از گزينهها و قابليتهاي متعدد آن مطلع شويد:
Shutdown /?
برخي از دستورهاي زيرمجموعهي Shutdown متخصصد زيادي براي شما دارند و ميتوان بهعنوان فهرستي از دستورهاي سريع از آنها استفاده كرد. بهعنوان مثال Shutdown /r براي بارگذاري مجدد پس از دورهي مشخص و Shutdown /h براي ورود سريع به حالت Hibernate متخصصد دارد.
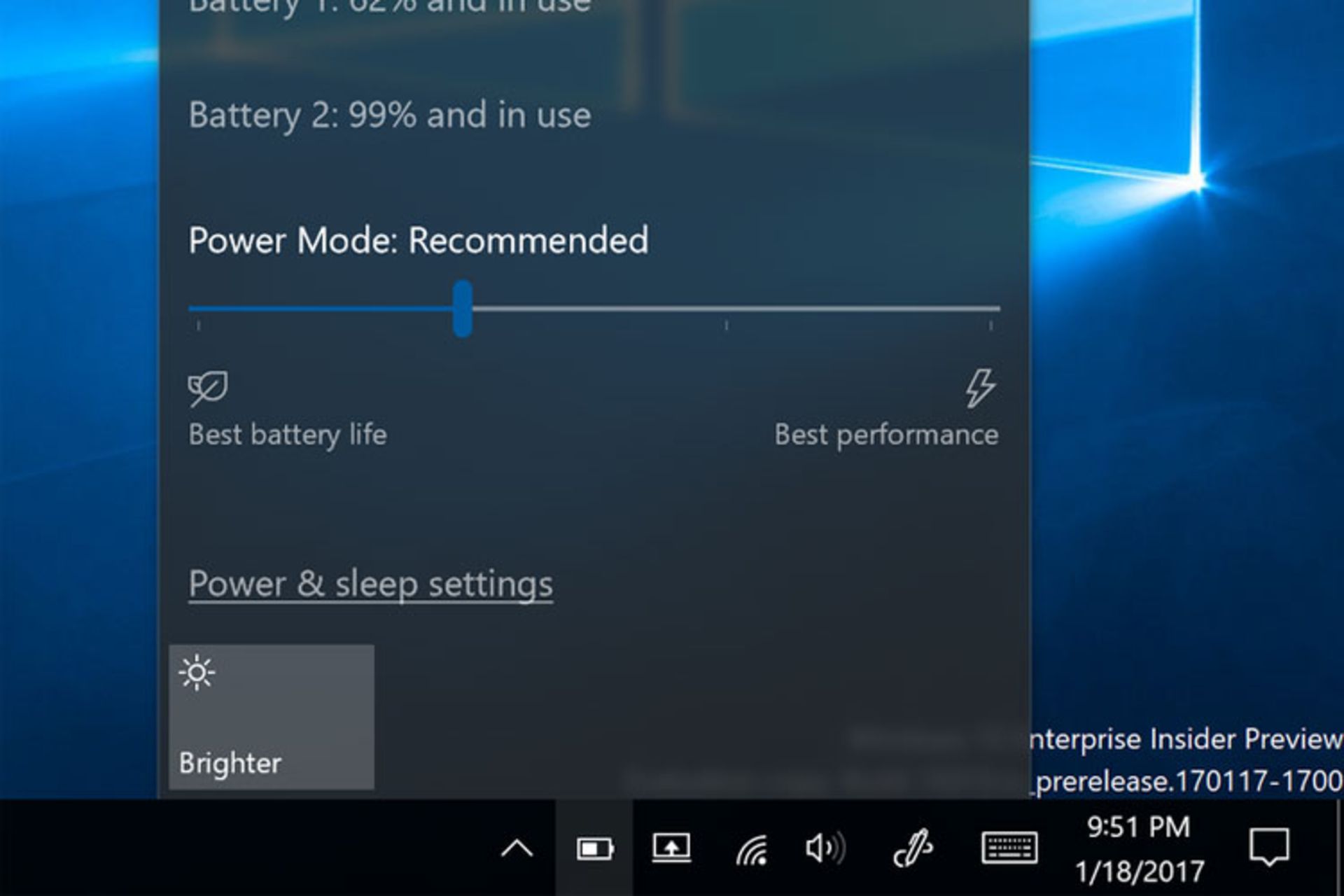
۹- استفاده از گزينههاي ذخيرهسازي باتري
ويندوز ۱۰ قابليتي متخصصدي بهنام Battery Saver دارد كه فعاليتهايي با بيشترين مصرف باتري را بهسرعت متوقف ميكند. بهعنوان مثال اعلانها و فعاليتهاي پسزمينهي برخي از اپليكيشنها با اين حالت غيرفعال ميشوند. فعال كردن حالت ذخيرهي نيرو، شارژدهي باتري را بهميزان قابلتوجهي افزايش ميدهد و همچنين حواسپرتيهايي مانند اعلانهاي اپليكيشن را هم غيرفعال ميكند.
حالت ذخيرهي نيرو در تنظيمات پيشفرض ويندوز، زماني بهصورت خودكار فعال ميشود كه باتري شارژ كمتر از ۲۰ درصد داشته باشد. براي تغييردادن اين گزينه ميتوانيد از بخش Settings>System>Battery استفاده كنيد. فراموش نكنيد كه گزينهي Lower Screen Brightness فعال باشد. شدت نور نمايشگر، نقش مهمي در مصرف باتري دستگاه دارد و كاهش آن، قطعا منجر به شارژدهي بيشتر خواهد شد.
براي فعال كردن حالت ذخيرهي نيرو، مسيري بهجز تنظيمات باتري نيز وجود دارد. با كليك كردن روي آيكن باتري در گوشهي پايين سمت نوار اعلان، پنجرهي كوچكي باز ميشود كه گزينهي Battery Saver را در اختيار شما قرار ميدهد. فعال شدن حالت ذخيرهي باتري با علامت برگ سبز روي آيكن باتري نمايان ميشود. براي غيرفعال كردن اين تنظيمات، بار ديگر از همان مسير اقدام كنيد. حالت ذخيرهي باتري بهصورت خودكار و بهمحض اتصال به منبع تغذيه، غيرفعال ميشود.
راهكارهاي بالا، روندي مرحله به مرحله را براي درك مصرف انرژي در ويندوز، محاسبهي عمر باتري و فعاليتهايي براي ذخيرهسازي هرچه بيشتر باتري يادگيري ميدهند. قطعا اپليكيشنهاي مورد استفاده توسط هر متخصص، منحصربهفرد هستند و براي بهينهسازي شارژدهي باتري نياز به رويكردهاي منحصربهفرد از سوي همان متخصص دارند. درنهايت استفادهي اصولي از باتري و رعايت برخي نكات ايمني ميتواند عمر نسبتا بيشتري را براي قطعهي ذخيرهساز نيرو در كامپيوتر همراه بهدنبال داشته باشد.
هم انديشي ها