يادگيري جامع استفاده از فايل اكسپلورر در ويندوز ۱۰
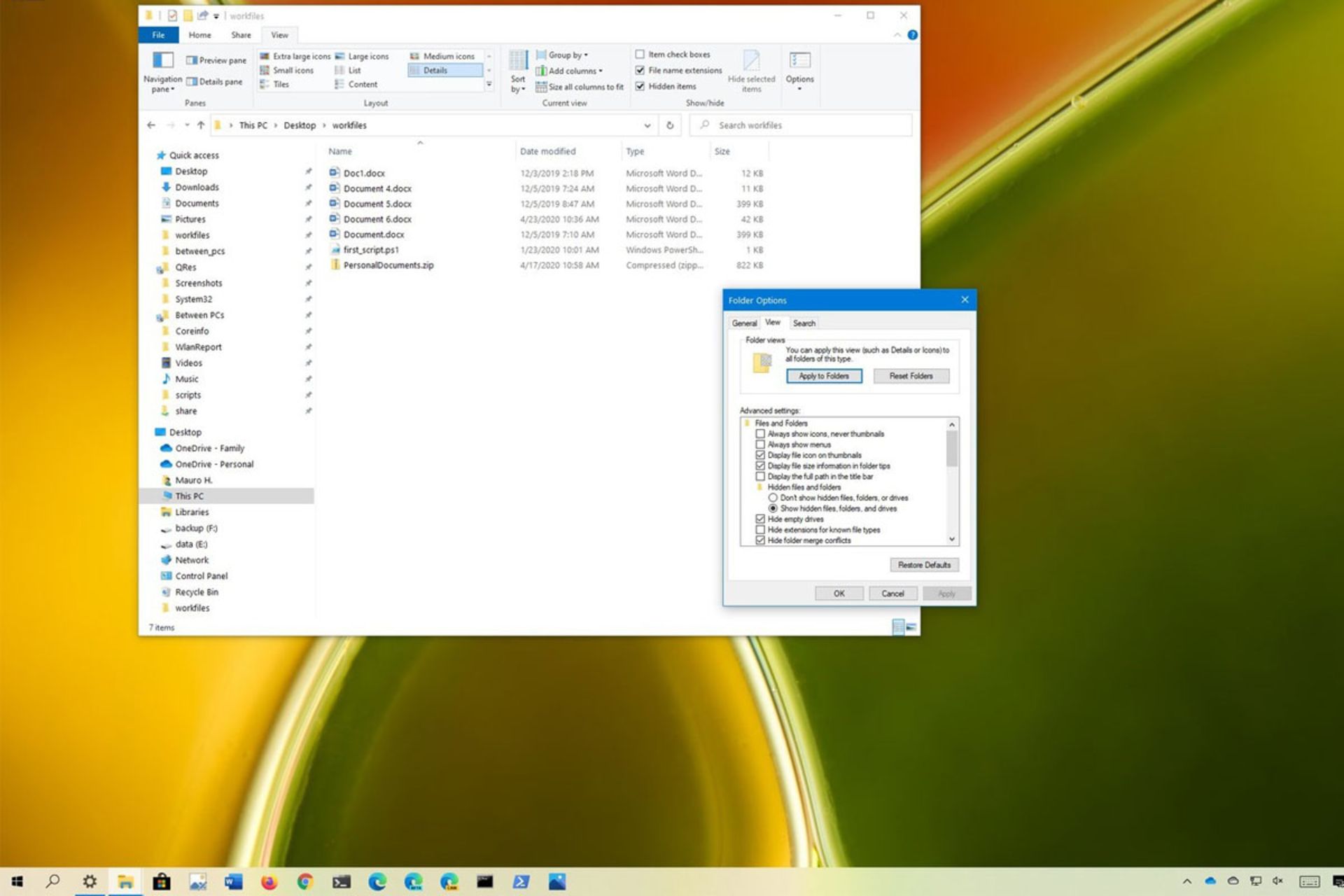
فايل اكسپلورر در ويندوز ۱۰ كه قبلا بهنام ويندوز اكسپلورر شناخته ميشد، يكي از اپلكيشنهاي اساسي و حياتي در ويندوز محسوب ميشد. مايكروسافت در ويندوز محبوب خود، طراحي رابط متخصصي اين اپليكيشن را بهگونهاي تغيير داد تا علاوه بر سادهسازي رابط، ناوبري و دسترسي به فايلها و مديريت آنها آسانتر شود. مديريت انواع پوشهها و اپليكيشنهاي موجود در كامپيوتر شخصي، درايو ذخيرهسازي جانبي يا هر كامپيوتر موجود در شبكهي محلي نيز بهراحت در فايل اكسپلورر
كاربران ويندوز ميدانند كه سيستم مديريت فايل از سالها پيش در نسخههاي گوناگون محبوبترين سيستمعامل كامپيوترهاي شخصي وجود داشت. با گذشت سالهاي متمادي و عرضهي نسخههاي گوناگون ويندوز، سيستم مذكور هم دستخوش تغييرات و بهينهسازيهاي متعدد شده و حتي برخي از قابليتهاي آن حذف شد. درنهايت، متخصصي اساسي سيستم مديريت فايل و سند ويندوز، ثابت مانده است.
فايل اكسپلورر باوجود ظاهر ساده، تنظيمات پيشرفته و حرفهاي زيادي دارد
اگرچه استفاده از فايل اكسپلورر در نگاه اول ساده بهانديشه متخصصين ميرسد، اما تنظيمات بسيار گسترده و پيچيدهاي در آن وجود دارد كه ميتوان با استفاده از آنها، بهرهوري سيستم مديريت فايل و پوشهي ويندوز را افزايش داد. صرفانديشه متخصصين از متخصصي ويندوز براي شما كه ميتواند خانگي& تحصيلي يا اداري باشد، فايل اكسپلورر گزينههاي شخصيسازي و بهينهسازي متعددي دارد و آشنايي با آنها خالي از لطف نيست. در ادامهي اين مطلب اخبار تخصصي، علمي، تكنولوژيكي، فناوري مرجع متخصصين ايران، گزينهها و قابليتهاي متعدد فايل اكسپلورر را در ويندوز ۱۰ شرح ميدهيم.
چگونه فايل اكسپلورر را باز كنيم؟
در ويندوز ۱۰ براي بازكردن يا همان اجراي اپليكيشن فايل اكسپلورر راههاي متعددي در پيش داريد. همهي موارد زير، اپليكيشن موردانديشه متخصصين شما را اجرا ميكنند:
چگونه بهجاي دسترسي سريع، This PC را در فايل اكسپلورر باز كنيم؟
وقتي فايل اكسپلورر را اجرا ميكنيد، بهصورت پيشفرض پنجرهاي بهنام دسترسي سريع يا Quick Access باز ميشود كه با رابط متخصصي آشناي My Computer تفاوت دارد. اگر ميخواهيد با هر بار بازكردن فايل اكسپلورر، پنجرهي ديگري (مثلا This PC كه شبيه به همان My Computer است) را باز كنيد، مراحل زير را انجام دهيد.
۱- فايل اكسپلورر را باز كنيد.۲- در تب View روي گزينهي Options كليك كنيد.۳- از منوي آبشاري Open File Explorer، گزينهي This PC را انتخاب كنيد.۴- روي دكمهي Apply كليك كنيد.۵- روي دكمهي OK كليك كنيد.
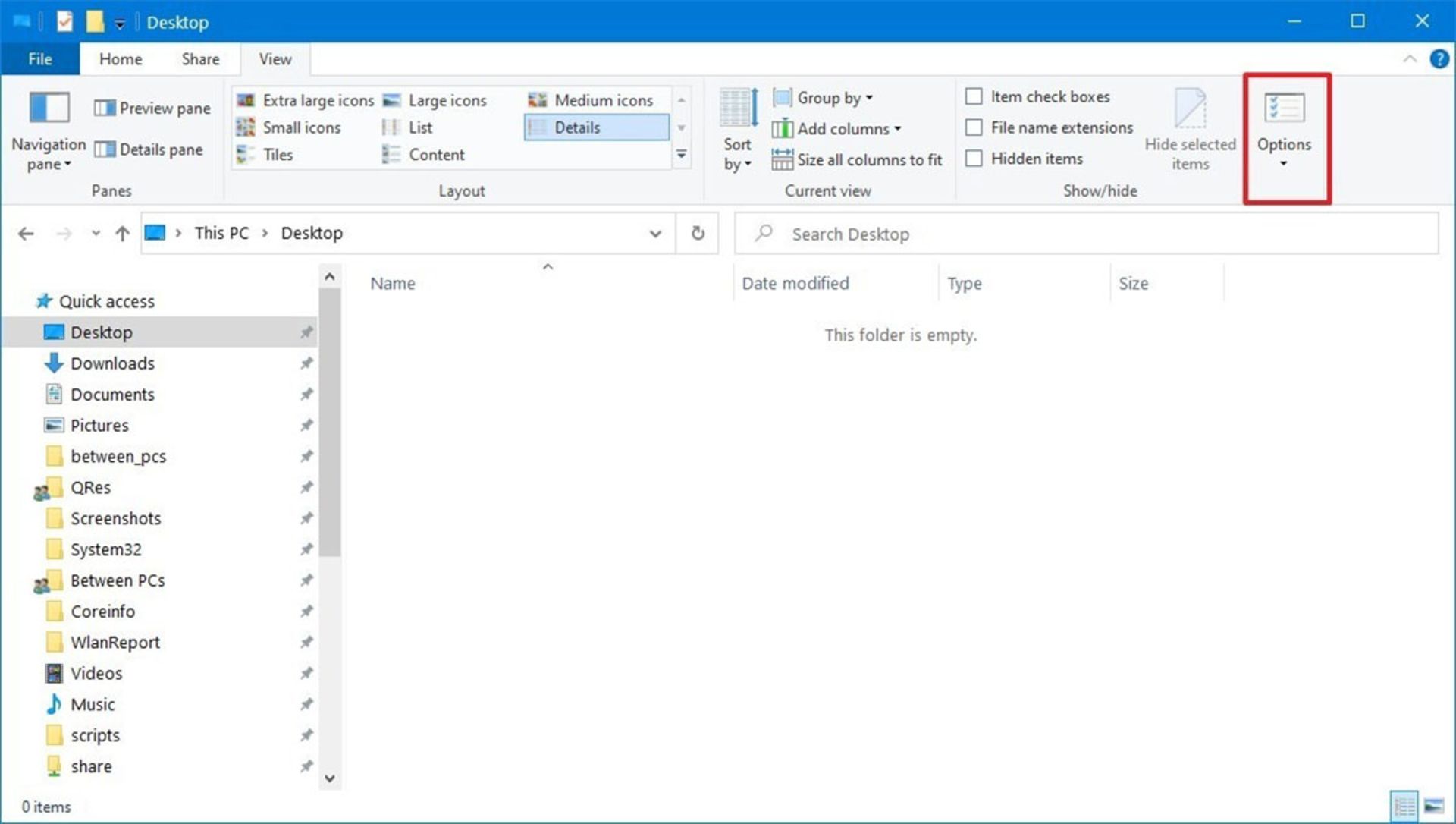
چگونه پسوند فايلها را در فايل اكسپلورر مشاهده كنيم؟
براي مشاهدهي پسوند فايلها در اپليكيشن فايل اكسپلورر مراحل زير را انجام دهيد.
۱- فايل اكسپلورر را باز كنيد.۲- در تب View روي گزينهي Options كليك كنيد.۳- در پنجرهي جديد روي تب View كليك كنيد.۴- گزينهي Hide extension for known file types را از حالت انتخاب خارج كنيد.۵- روي دكمهي Apply كليك كنيد.۶- روي دكمهي OK كليك كنيد.
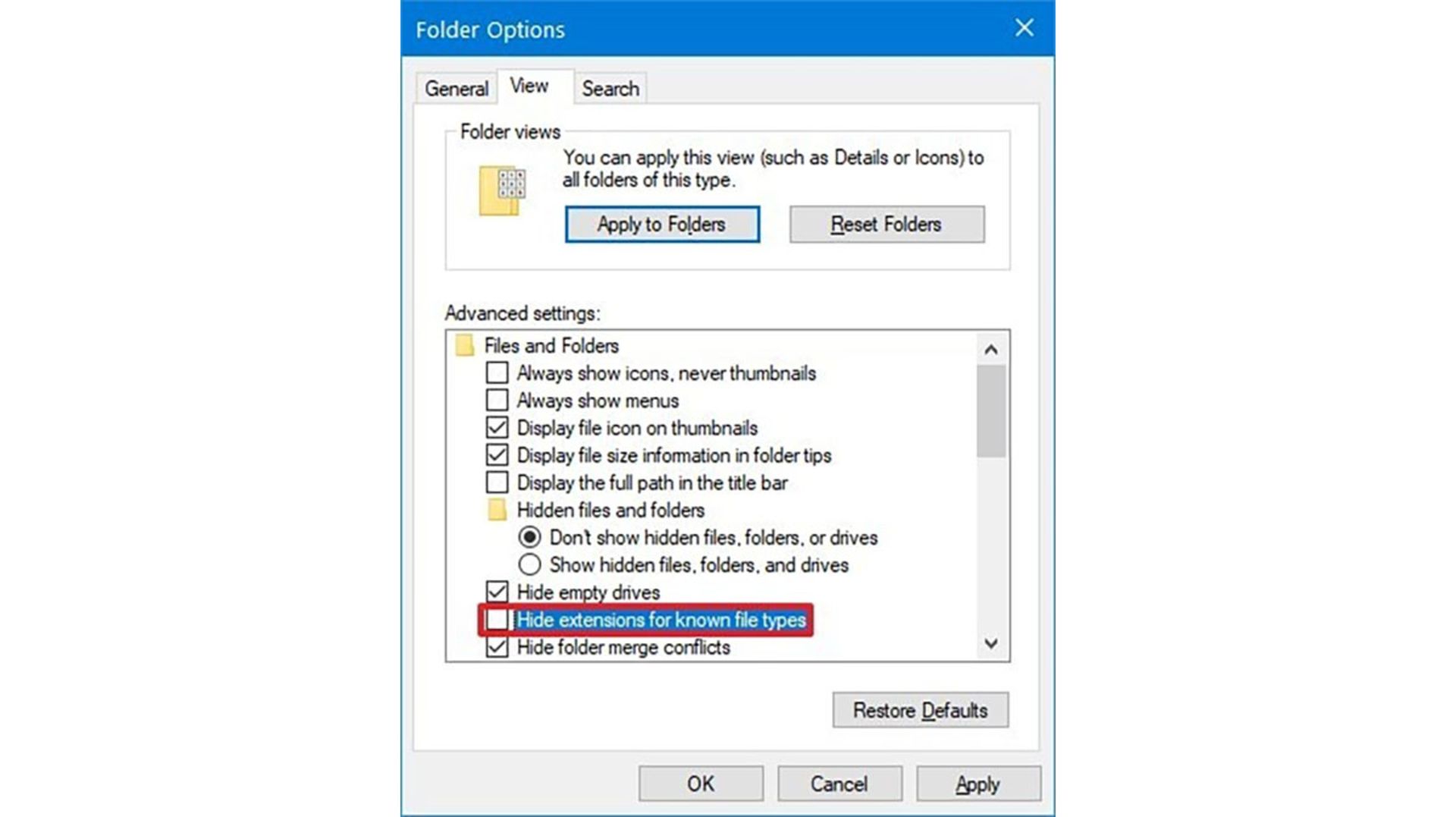
بهجاي مراحل بالا ميتوانيد در تب View در فايل اكسپلورر، گزينهي File name extensions را انتخاب كنيد.
چگونه فايلهاي مخفي را در فايل اكسپلورر مشاهده كنيم؟
براي مشاهدهي فايلهايي كه گزينهي مخفي يا Hidden در تنظيمات آنها انتخاب شده است، مراحل زير را دنبال كنيد.
۱- فايل اكسپلورر را باز كنيد.۲- در تب View روي گزينهي Options كليك كنيد.۳- در پنجرهي جديد روي تب View كليك كنيد.۴- در بخش Hidden files and folders، گزينهي Show hidden files, folders, and drives را انتخاب كنيد.۵- روي دكمهي Apply كليك كنيد.۶- روي دكمهي OK كليك كنيد.
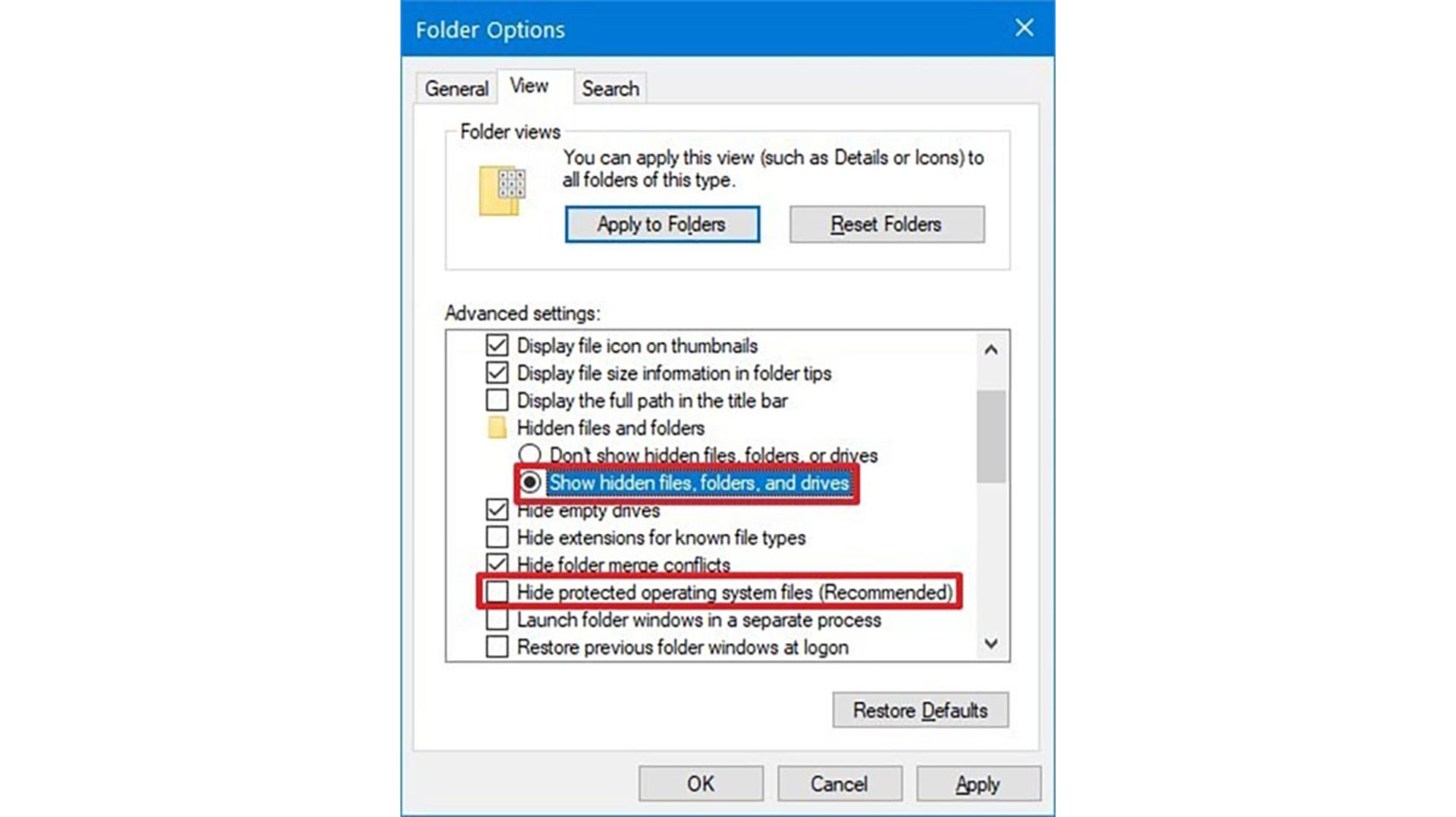
در مراحل بالا ميتوانيد گزينهي Hide protected operatong system files را هم از حالت انتخاب خارج كنيد. اين كار عموما براي مشاهدهي فايلهاي سيستمي ويندوز و رفع اشكال آنها يا شناسايي فايلهاي ويروسي با ظاهر قانوني استفاده ميشود.
بهجاي گزينههاي بالا ميتوانيد از تب View در پنجرهي اصلي فايل اكسپلورر، گزينهي Hidden items را انتخاب كنيد.
چگونه دسترسي سريع را در فايل اكسپلورر شخصيسازي كنيم؟
فايل اكسپلورر دسترسي سريع را به آدرسها و پوشههايي فراهم ميكند كه بهصورت مداوم از آنها بازديد ميكنيد. در نوار سمت راست فايل اكسپلورر منوي دسترسي سريع را مشاهده ميكنيد و همچنين در بالاترين بخش اپليكيشن و سمت چپ، منويي براي دسترسي سريع به دستورهايي همچون Undo و Redo و Delete قرار دارد.
شخصيسازي دسترسي سريع در پنل ناوبري
براي حذف يا اضافه كردن آدرسها و پوشهها در منوي Quick access فايل اكسپلورر، مراحل زير را دنبال كنيد.
۱- فايل اكسپلورر را باز كنيد.۲- به آدرس يا پوشهاي برويد كه قصد داريد آن را به پنجرهي دسترسي سريع اضافه كنيد.۳- پوشهي موردانديشه متخصصين را انتخاب كنيد.۴- از منوي بالا و تب Home، گزينهي Pin to Quick access را انتخاب كنيد. همچنين ميتوانيد با كليك راست روي گزينهي Quick access در نوار كناري، گزينهي Pin current folder to Quick access را انتخاب كنيد.
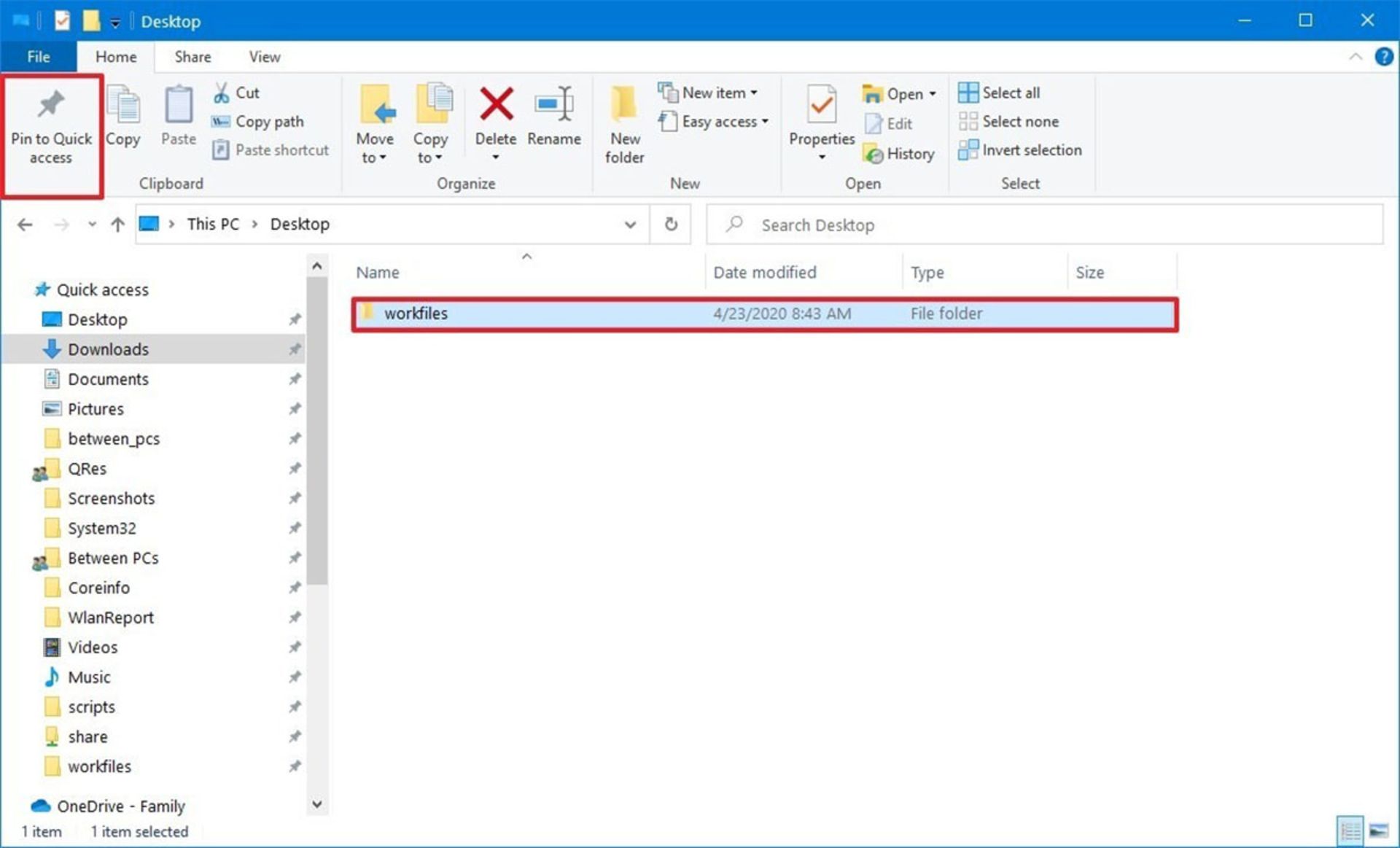
۵- براي حذف كردن پوشهها از منوي Quick access، روي پوشهي موردانديشه متخصصين كليك راست كرده و Unpin from Quick access را انتخاب كنيد.
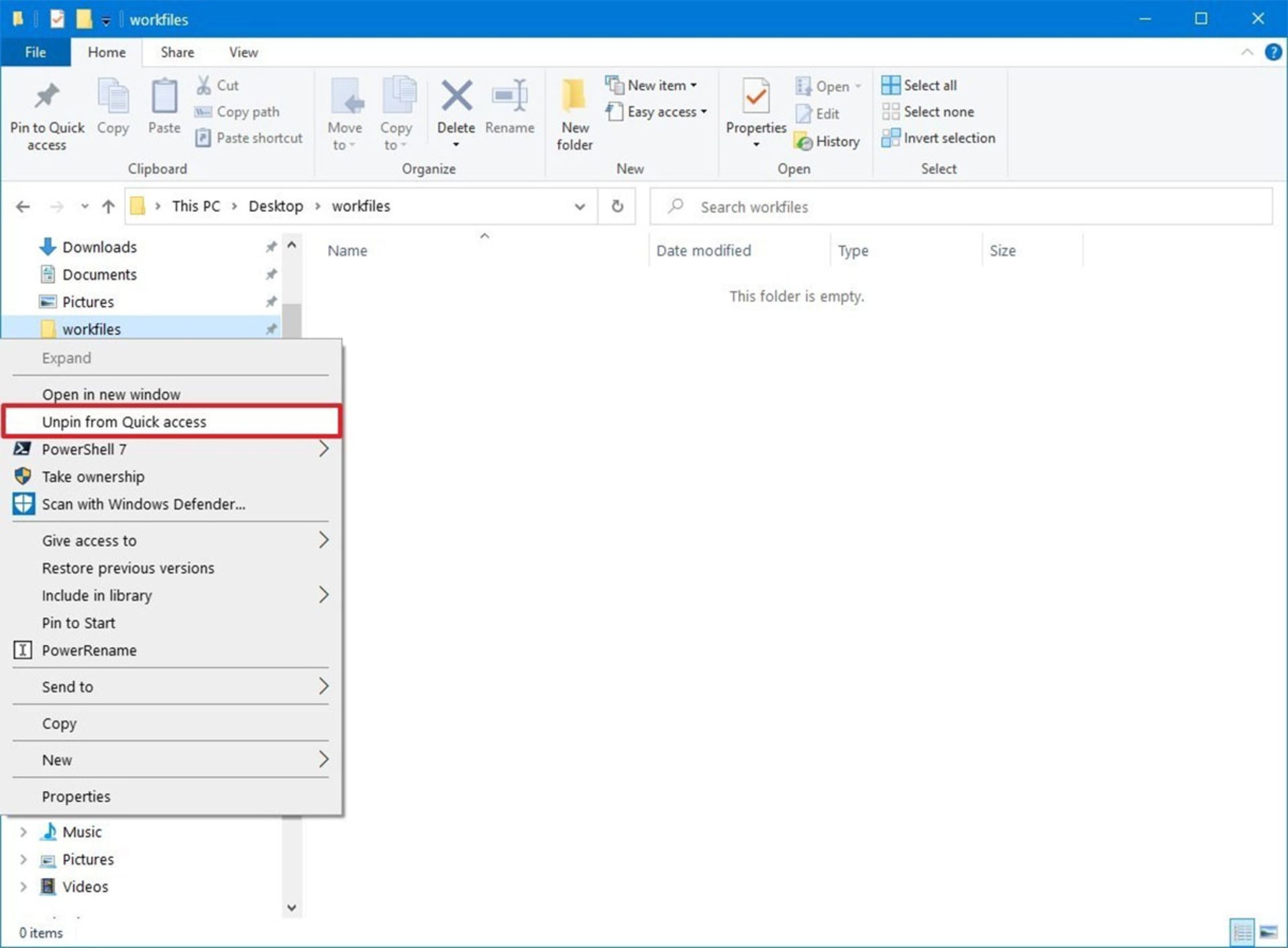
محدود كردن نمايش پوشهها و آدرسها در Quick access
منوي دسترسي سريع پوشهها و آدرسهاي پركاربرد شما را در كنار پوشههايي نشان ميدهد كه بهصورت دستي به منو اضافه كردهايد. اگر تمايل داريد كه تنها پوشههاي دستي را در منو مشاهده كنيد، مراحل زير را انجام دهيد.
۱- فايل اكسپلورر را باز كنيد.۲- در تب Home روي گزينهي Options كليك كنيد.۳- وارد تب Generals شويد.۴- در بخش Privacy، گزينهي Show frequently used folders in Quick access را از انتخاب خارج كنيد.۵- روي دكمهي Apply كليك كنيد.۶- روي دكمهي OK كليك كنيد.
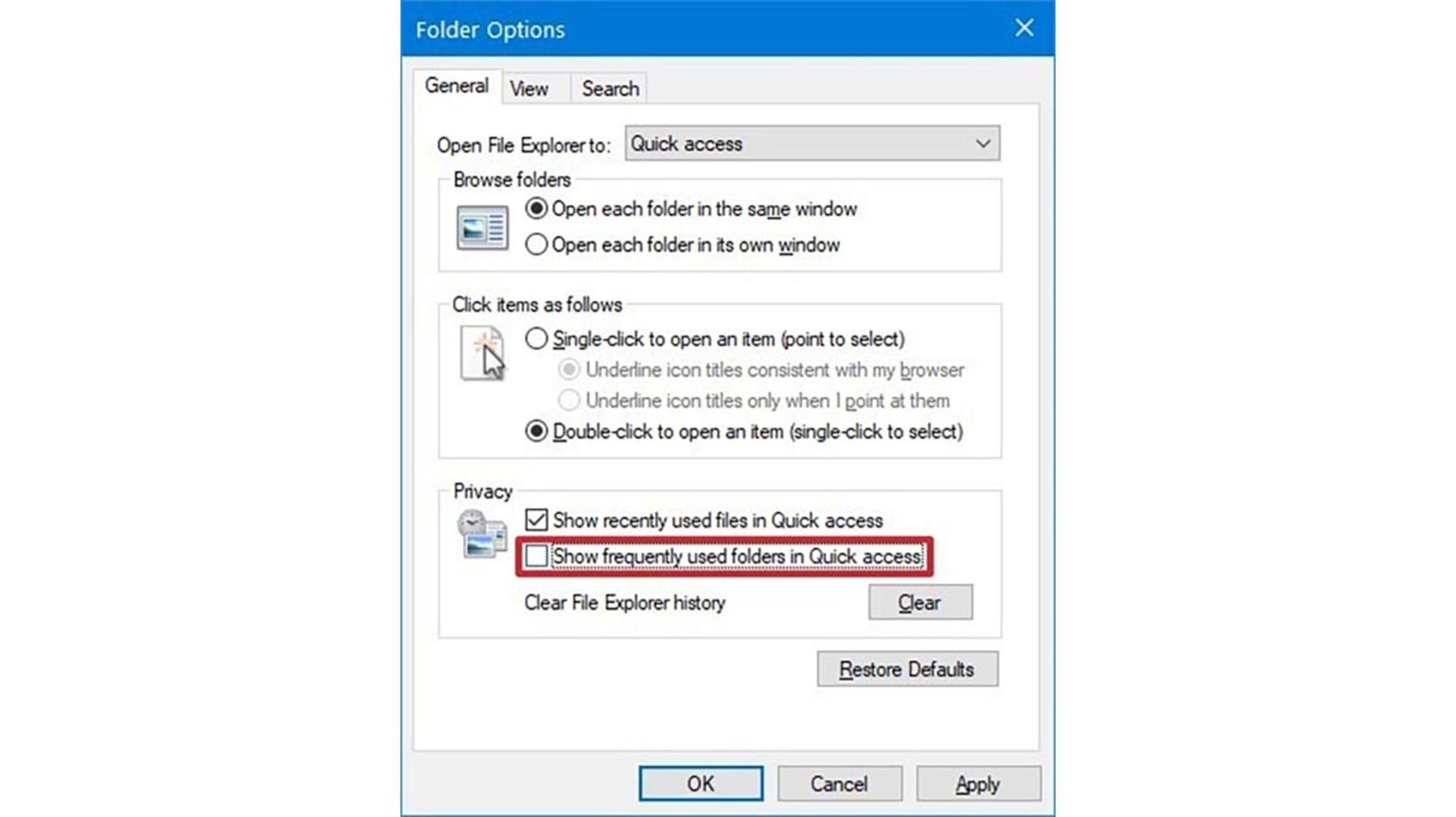
منوي دسترسي سريع در نوار ابزار
نوار ابزار Quick Access، دستورهاي پركاربرد را در ساختاري متخصصدي در اختيار شما قرار ميدهد. همچنين ميتوانيد دستورهاي موجود در نوار ابزار را شخصيسازي كنيد تا تنها موارد موردنياز نمايش داده شوند. براي شخصيسازي اين بخش، مراحل زير را دنبال كنيد:
۱- فايل اكسپلورر را باز كنيد.۲- روي دكمهي فلش در منوي بالا و سمت چپ پنجره كليك كنيد.۳- فرمان مورد انديشه متخصصين را از ميان گزينههاي موجود انتخاب كنيد: Undo, Redo, Properties, New Folder يا Rename.۴- براي اضافه يا حذف كردن دستورها، مراحل ۲ و ۳ را تكرار كنيد.
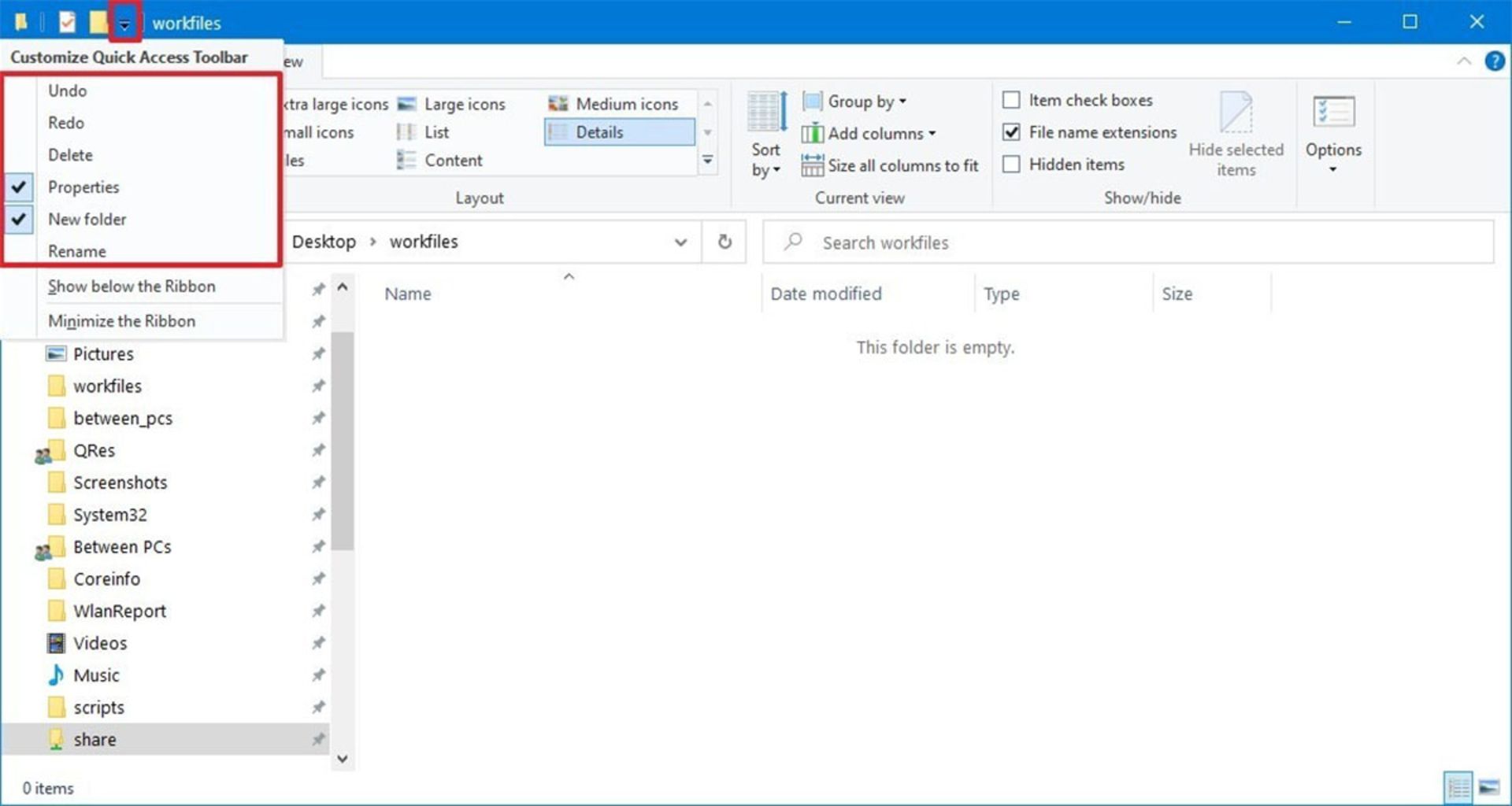
براي اضافه كردن گزينههاي ديگر ميتوانيد روي هر دكمهي متخصصدي مورد نياز از منوي بالايي فايل اكسپلورر كليك كرده و Add to Quick Access toolbar را انتخاب كنيد.
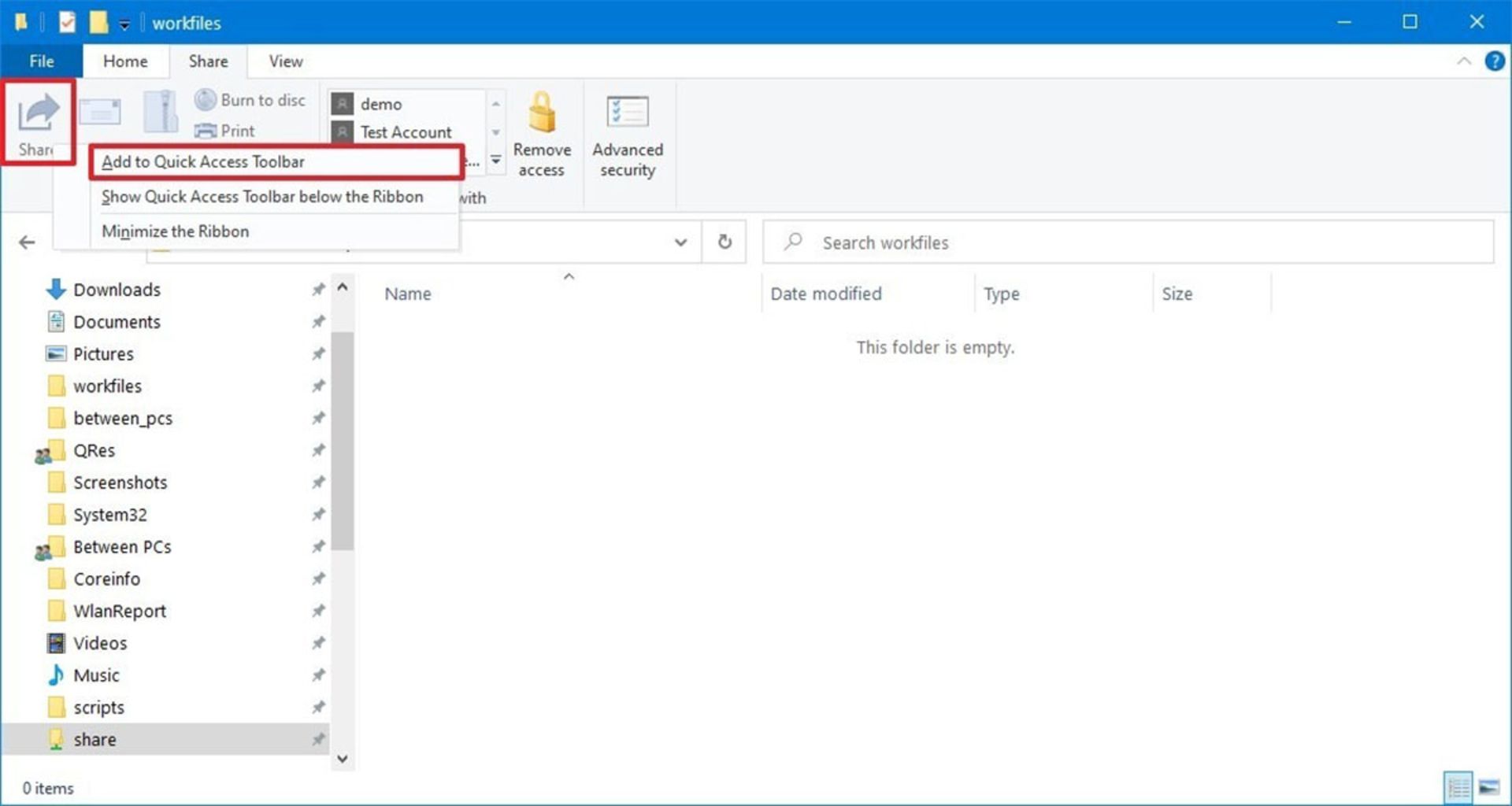
علاوه بر اضافه و حذف كردن دستورها ميتوانيد نوار ابزار دسترسي سريع را جابهجا نيز بكنيد. براي اين كار روي نوار ابزار كليك راست كرده و يكي از دو گزينهي Show Quick Access toolbar below the Ribbon يا Show Quick Access toolbar above the Ribbon را انتخاب كنيد.
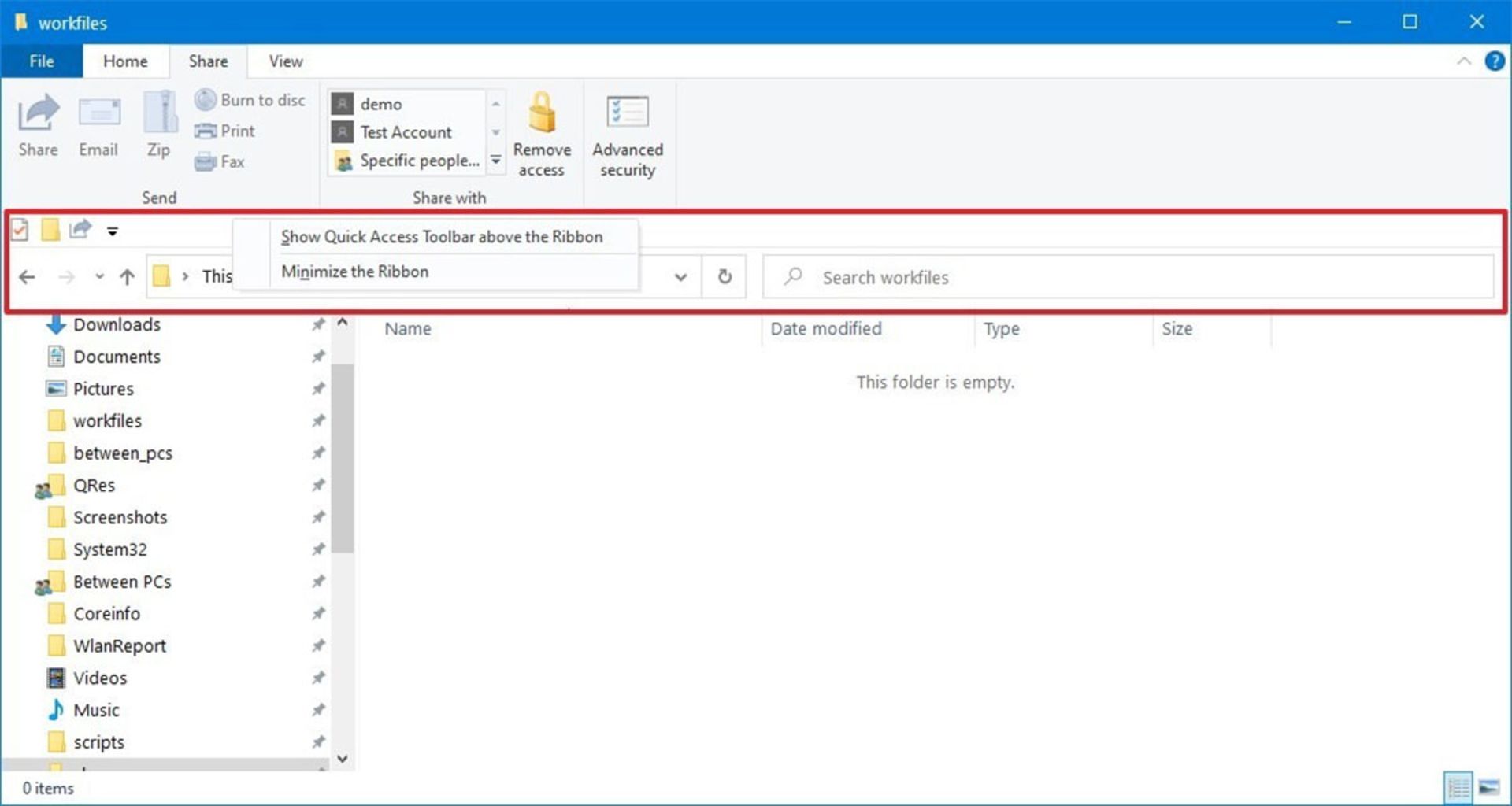
چگونه پيشنمايش فايلها را در فايل اكسپلورر مشاهده كنيم؟
براي نمايش جزئيات يا پيشنمايش فايل در فايل اكسپلورر، مراحل زير را اجرا كنيد.
۱- فايل اكسپلورر را باز كنيد.۲- روي تب View كليك كنيد.۳- روي گزينهي Preview pane كليك كنيد.۴- با انتخاب فايل موردانديشه متخصصين، پيشنمايش آن در پنجرهاي در منوي سمت راست ديده ميشود.۵- روي گزينهي Details pane كليك كنيد.۶- با انتخاب فايل موردانديشه متخصصين، جزئيات آن همچون حجم و تاريخ ايجاد و سازنده و ديگر موارد در منوي سمت راست نمايش داده ميشود.
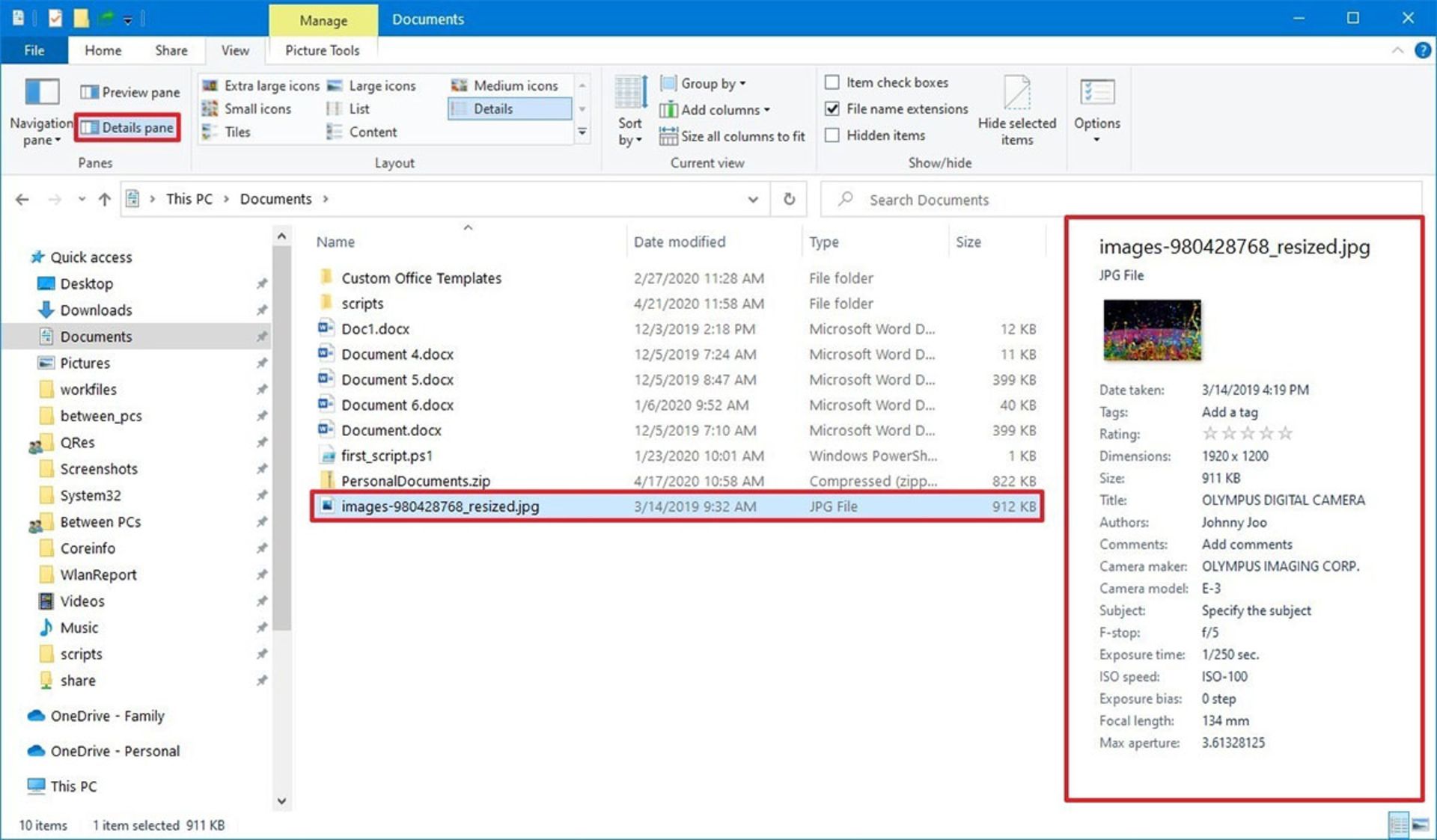
وقتي گزينههاي پيشنمايش و جزئيات فايلها در نوار بالايي فعال باشد، هربار كه روي فايلي كليك ميكنيد، اطلاعات تكميلي آن در منوي سمت راست مشاهده ميشود.
چگونه در فايل اكسپلورر جستوجو كنيم؟
جستوجو كردن در ميان فايلها با استفاده از نوار جستوجو در فايل اكسپلورر پيچيدگي زيادي ندارد، اما با برخي تنظيمات ميتوان كارايي آن را چندين برابر كرد. براي جستوجوي پيشرفته در فايل اكسپلورر، مراحل زير را انجام دهيد.
۱- فايل اكسپلورر را باز كنيد.۲- عبارت موردانديشه متخصصين براي جستوجو را در كادر جستوجوي سمت راست پنجره بنويسيد و كليد اينتر را فشار دهيد.
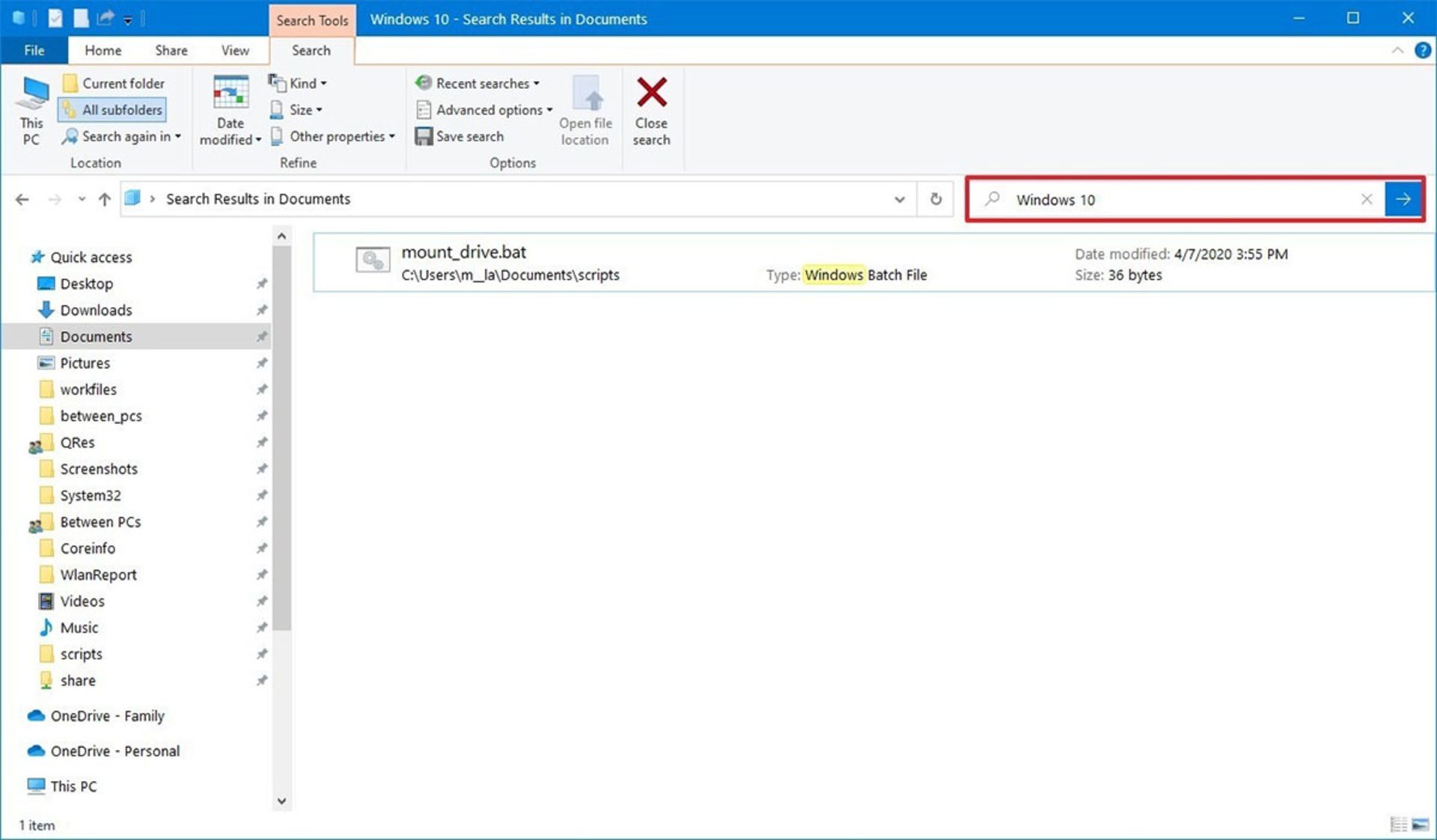
اگر نتيجهي جستوجو با مورد موردانديشه متخصصين شما تفاوت داشت، ميتوانيد با استفاده از تب Search، نتايج را محدود و بهينه كنيد. بهعنوان مثال با كليك روي گزينهي Current folder، جستوجو به پوشهي كنوني در فايل اكسپلورر محدود ميشود.
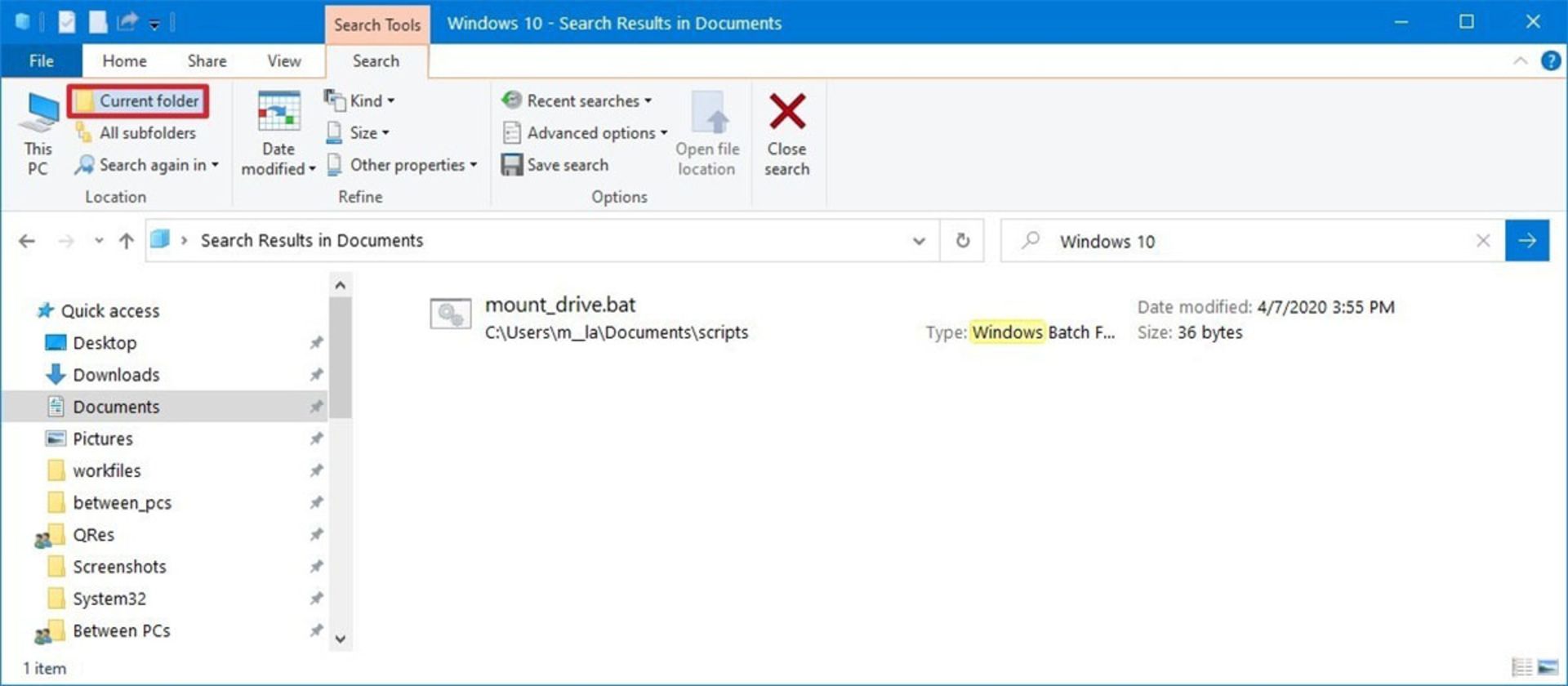
بهينهسازي جستوجو
تصور كنيد بهدنبال فايل خاصي هستيد كه در بازهي زماني مشخصي ويرايش شده است. با انتخاب گزينهي Date modified از تب Search ميتوانيد دورهي زماني موردانديشه متخصصين خود را انتخاب كنيد. گزينههاي موجود، محدودهي زماني را از يك روز تا يك سال گذشته مشخص ميكنند.
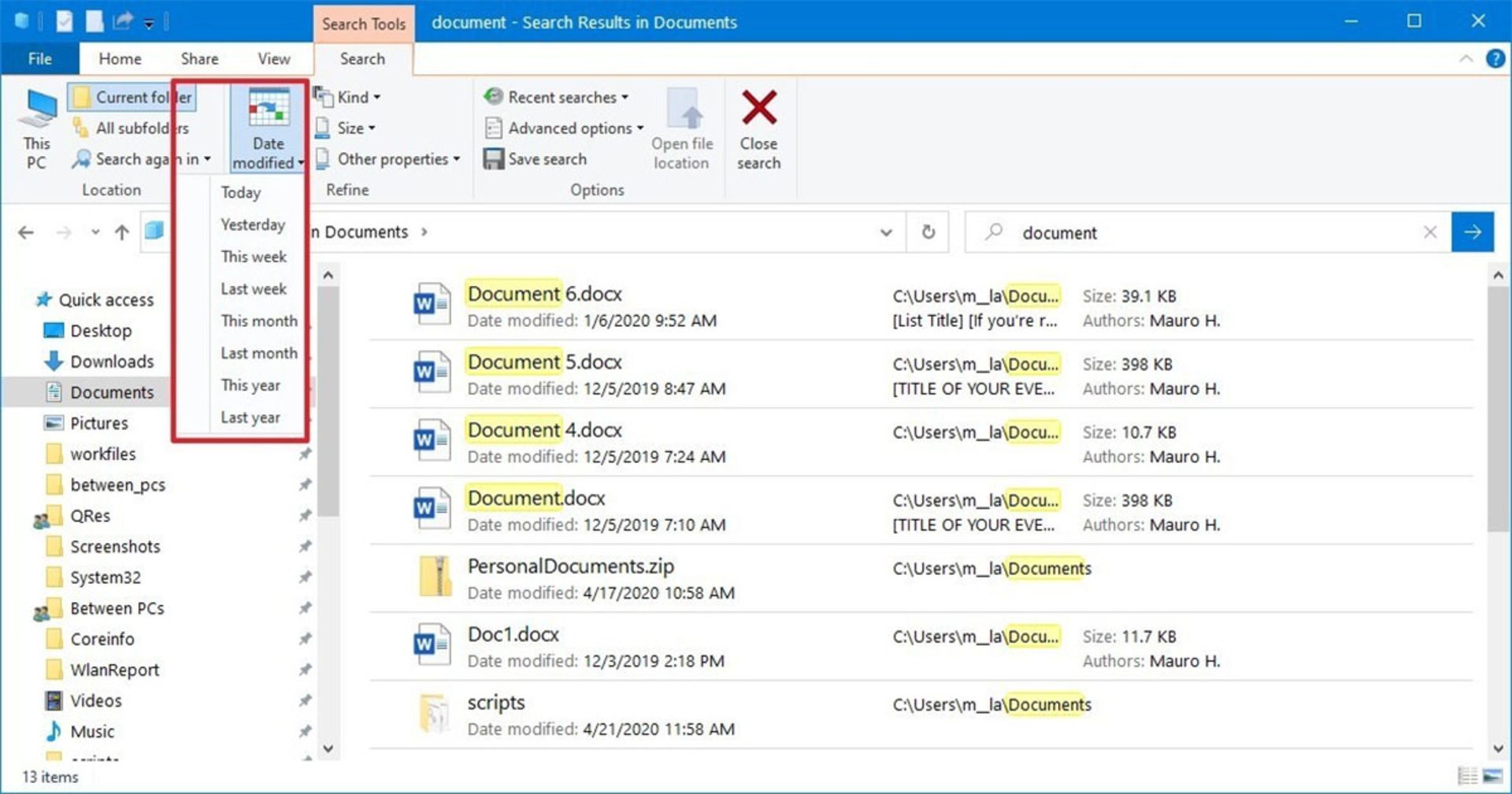
براي بهينهسازي هرچه بهتر جستوجو، ميتوانيد از گزينههاي موجود در زيرمجموعهي Refine استفاده كنيد. بهعنوان مثال ميتوان با استفاده از گزينهي Kind، نوع محتواي فايل را مشخص كرد كه گزينههايي همچون Document, Folder, Music, Picture, Game و غيره دارد. بهعلاوه، در بحش Size ميتوان جستوجو را به فايلهايي با بازهي ابعادي مشخص محدود كرد. گزينههاي ديگر نيز در بخش Other properties قرار دارند و شامل مواردي همچون متخصص سازندهي فايل، برچسب و غيره ميشوند.
تنظيمات جستوجو
بخش Options در تب Search، گزينههاي متعددي را در اختيار شما قرار ميدهد. بهعنوان مثال ميتوانيد با انتخاب Recent searches، جستوجوهاي اخير خود را مشاهده كنيد كه در انجام جستوجو با گزينهها و تنظيمات مشابه و تكراري، متخصصدي خواهد بود. در منوي Advanced options نيز ميتوان تنظيمات پيشرفته همچون شامل كردن پوشههاي فشرده را به نتايج جستوجو انتخاب كرد.
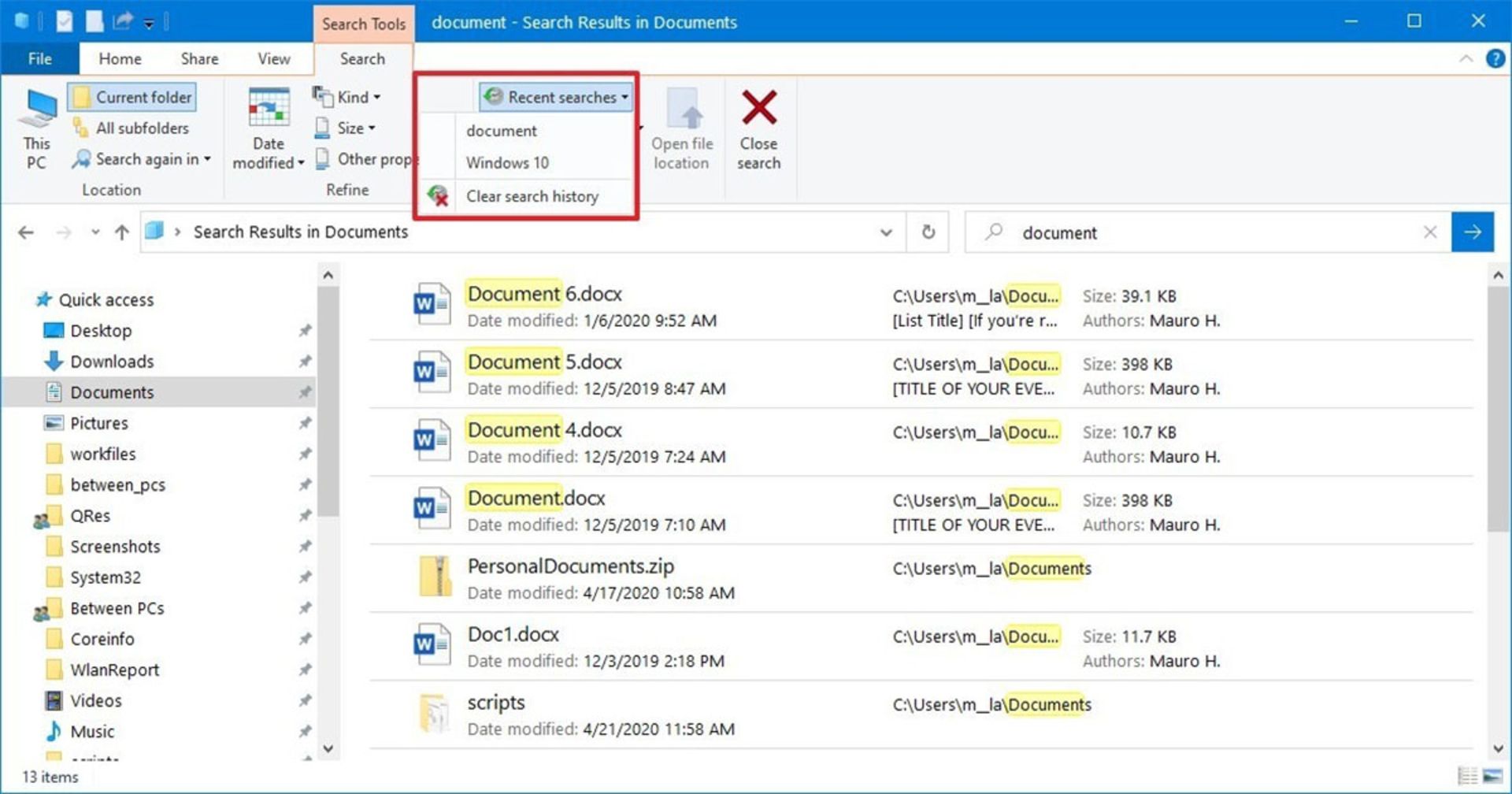
تغيير ابعاد پنجرهي جستوجو
اگر پنجرهي جستوجو ازانديشه متخصصين شما بسيار كوچك است، ميتوانيد بهراحتي با انتخاب لبهي سمت چپ و كشيدن آن به سمت چپ، پنجره را بزرگتر كنيد.
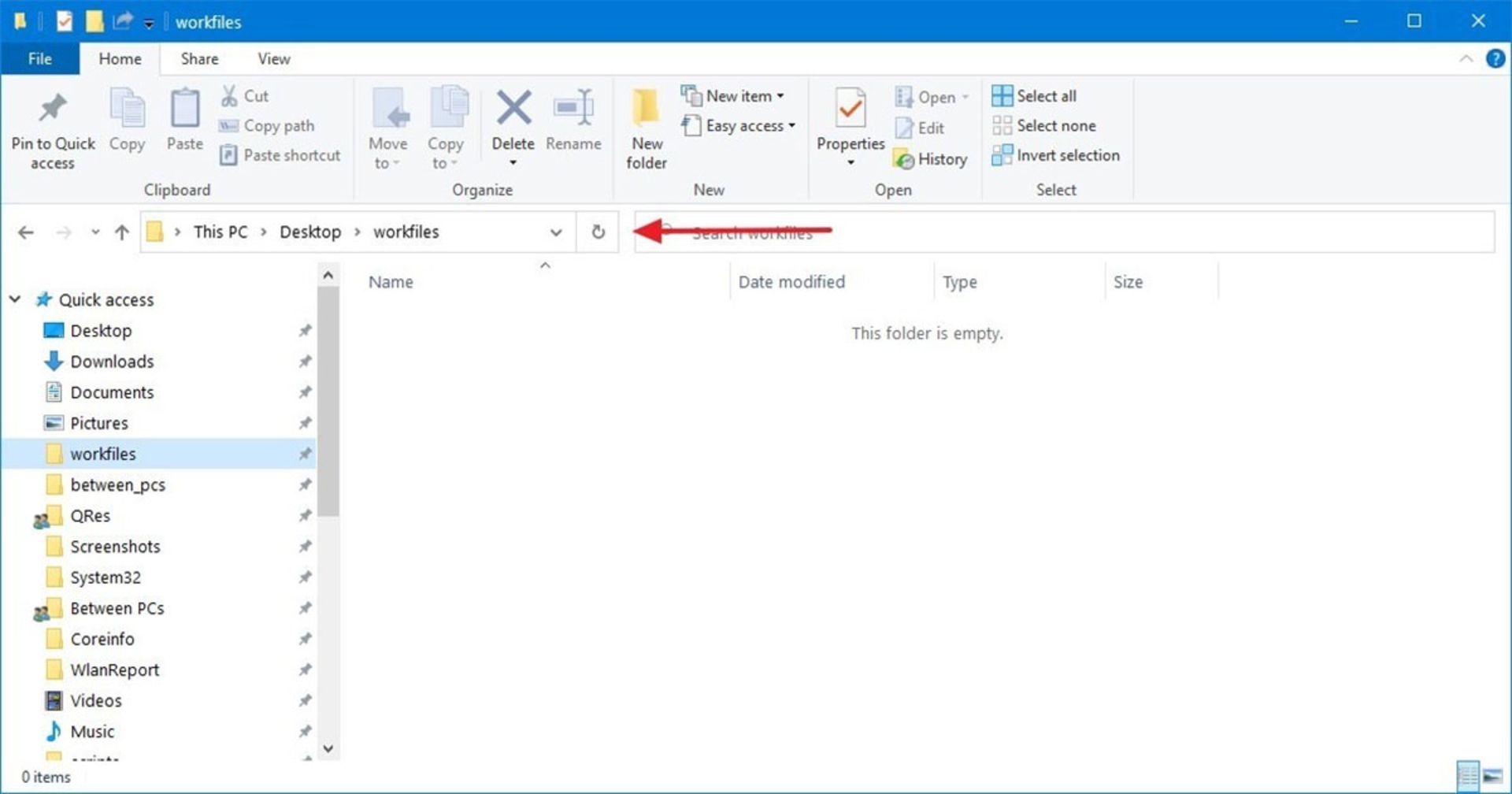
تنظيمات نوار بالايي Ribbon در فايل اكسپلورر
نوار بالايي فايل اكسپلورر، بسته به فايل انتخابي، تبهاي جديدي در اختيار متخصص ميگذارد
بخش روبان يا ribbon در فايل اكسپلورر، عملكردي مشابه با اين بخش در نرمافزارهاي ديگر مايكروسافت همچون ورد و اكسل و پاورپوينت دارد. نوار روبان بهصورت پيشفرض نمايش داده نميشود و براي مشاهدهي گزينههاي موجود براي هر دسته از تنظيمات، ابتدا بايد تب مورد انديشه متخصصين را انتخاب كنيد. Home و Share و View، تبهاي پيشفرض موجود براي نوار بالايي هستند. ميتوان با فشار دادن كليدهاي CTRL+F1 يا دكمهي فلش در بالا و سمت راست پنجره، نوار را بهصورت پيشفرض به نمايش درآورد.
تب Home
اكثر فرمانهاي اصلي موردنياز براي متخصص، در تب Home قرار دارند. از ميان پركاربردترينها ميتوان Copy و Paste و Cut را نام برد.
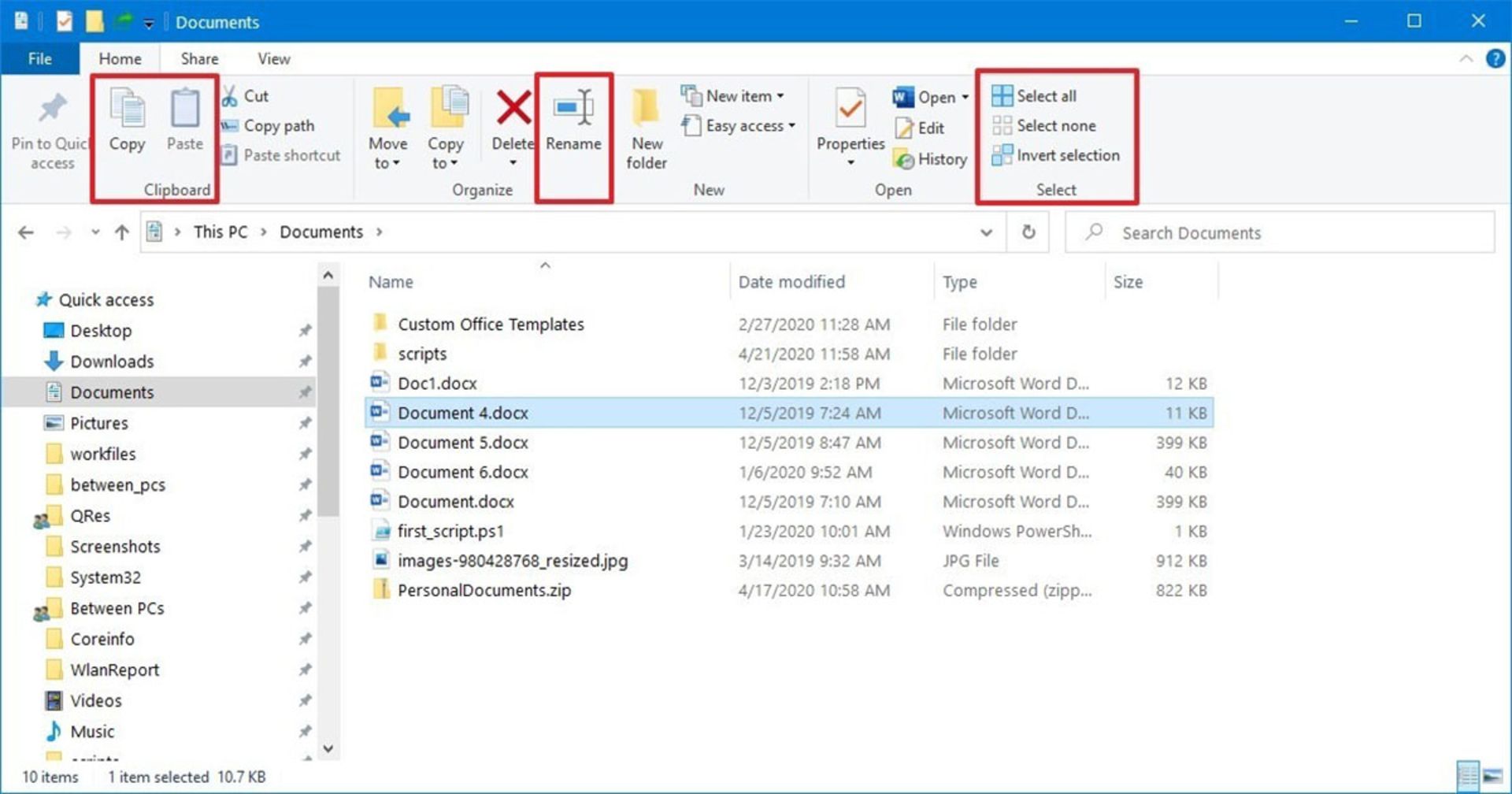
تب Share
همانطور كه از نام اين تب بر ميآيد، انواع فعاليتهاي اشتراكگذاري فايل با افراد ديگر و گزينههاي اشتراكگذاري پيشرفتهي فايل را ميتوان در آن مشاهده كرد. بهعلاوه در همين بخش ميتوانيد يك پوشهي فشردهي Zip از پوشهي موردانديشه متخصصين خود بسازيد.
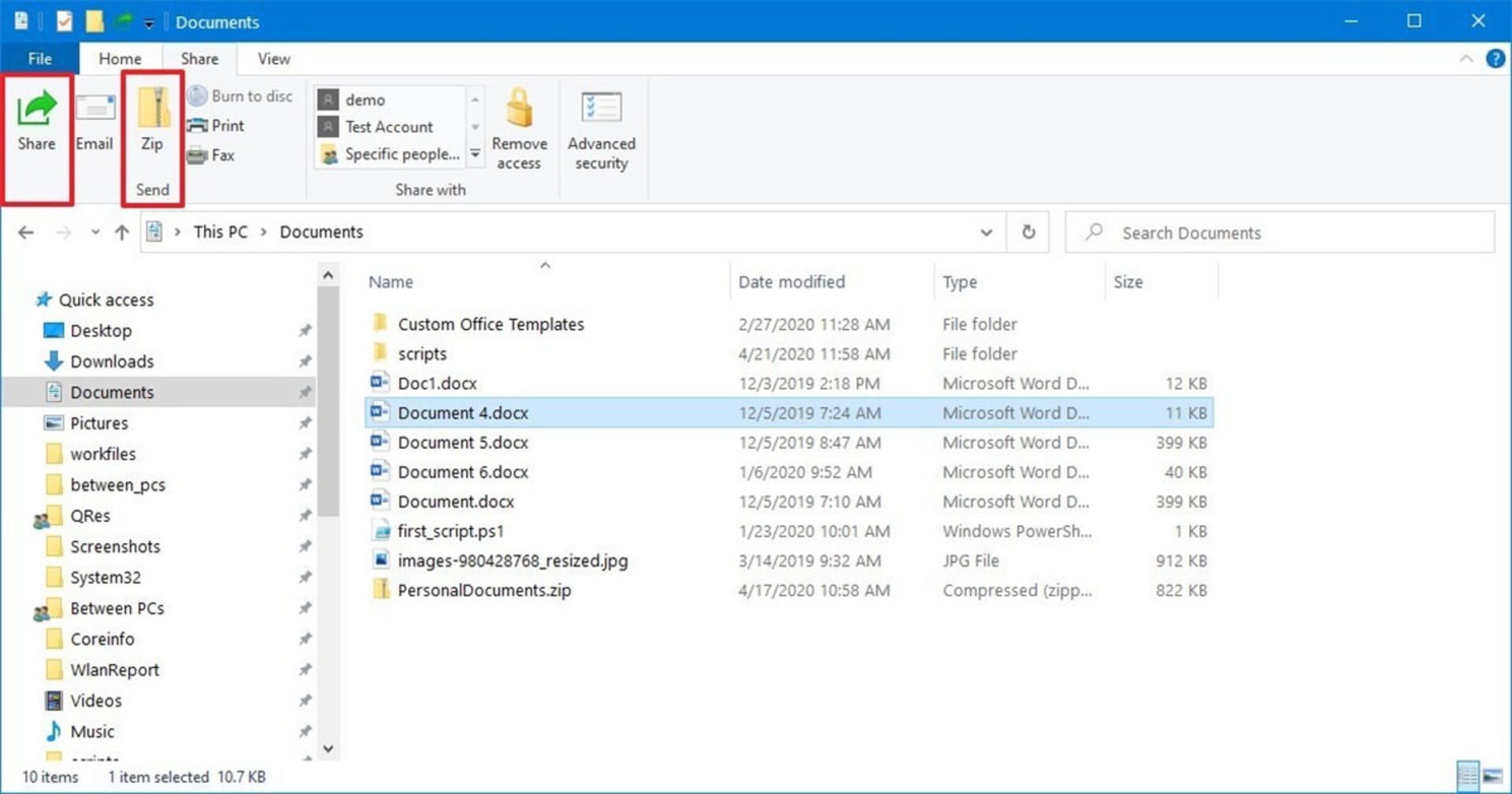
تب View
در اين تب ميتوان انواع دستورها و تنظيمات را براي كنترل ظاهر و نظمدهي فايلها و پوشهها مشاهده كرد. با استفاده از اين تب ميتوان پنجرههاي پيشنمايش و جزئيات فايل را فعال و غيرفعال كرد و همچنين الگوي نمايش فايلها و پوشهها و مدل مرتب كردن آنها (بهترتيب نام، نوع، ابعاد، تاريخ ويرايش و غيره) در همين بخش تنظيم ميشود.
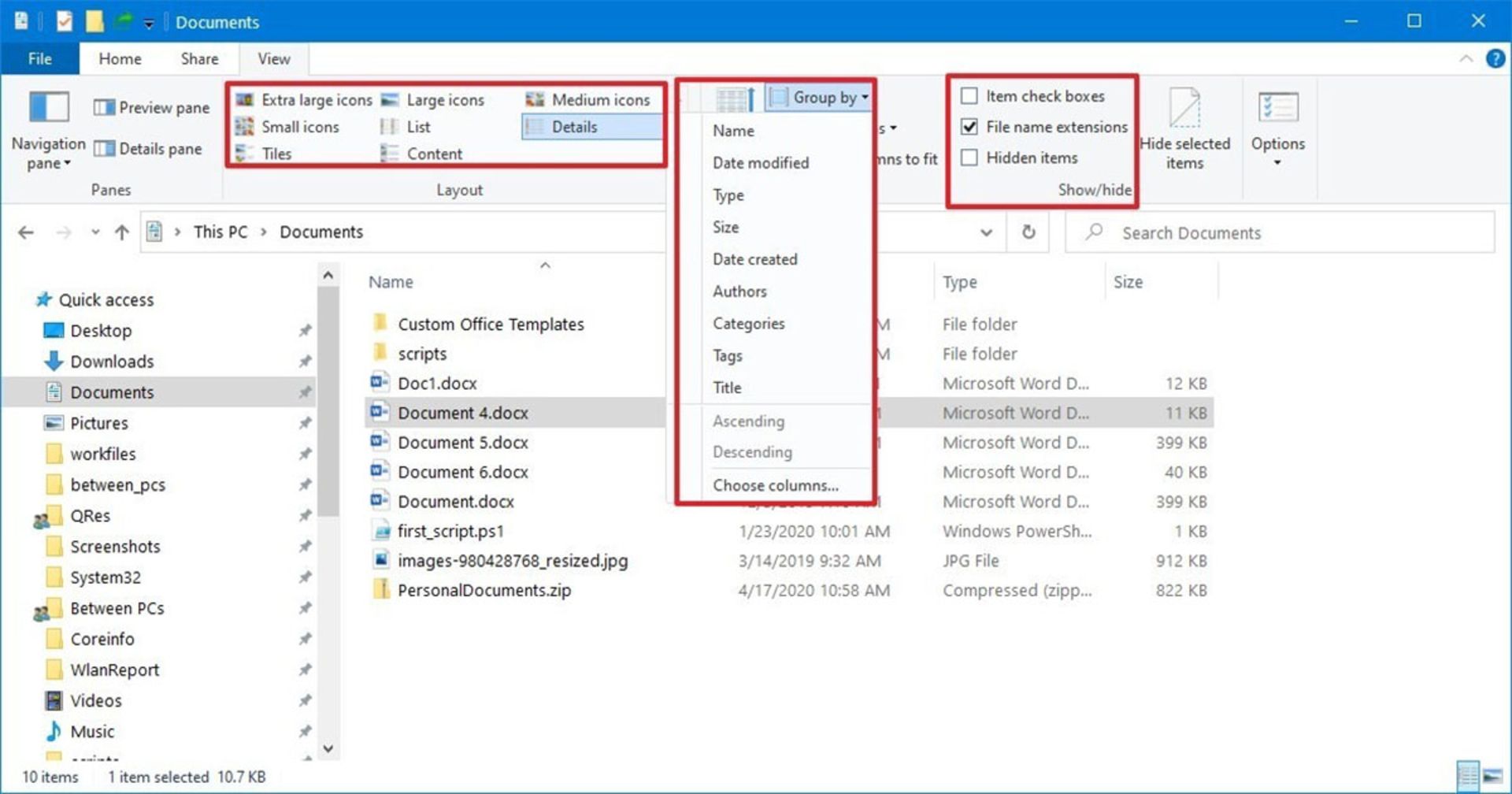
همانطور كه در بخشهاي قبلي توضيح داده شد، دسترسي سريع به برخي از تنظيمات مانند نمايش فايلهاي مخفي و نمايش پسوند فايلها نيز ازطريق تب View امكانپذير است. بسياري از گزينههاي تنظيمي فايل اكسپلورر هم از پنجرهي Options هم تب در دسترس قرار ميگيرند.
علاوه بر تبهاي پيشفرض، بسته به محتواي موجود در يك پوشه يا فايل انتخابي، تبهاي اضافي هم احتمالا در بالاي نوار روبان نمايش داده ميشوند. يكي از تبهاي پركاربرد، Pictures نام دارد كه درصورت انتخاب يك تصوير، فعال ميشود. ازطريق اين تب ميتوان اقدامهايي همچون چرخش تصوير يا مشاهده بهصورت اسلايدشو يا انتخاب بهعنوان پسزمينهي ويندوز را انجام داد.
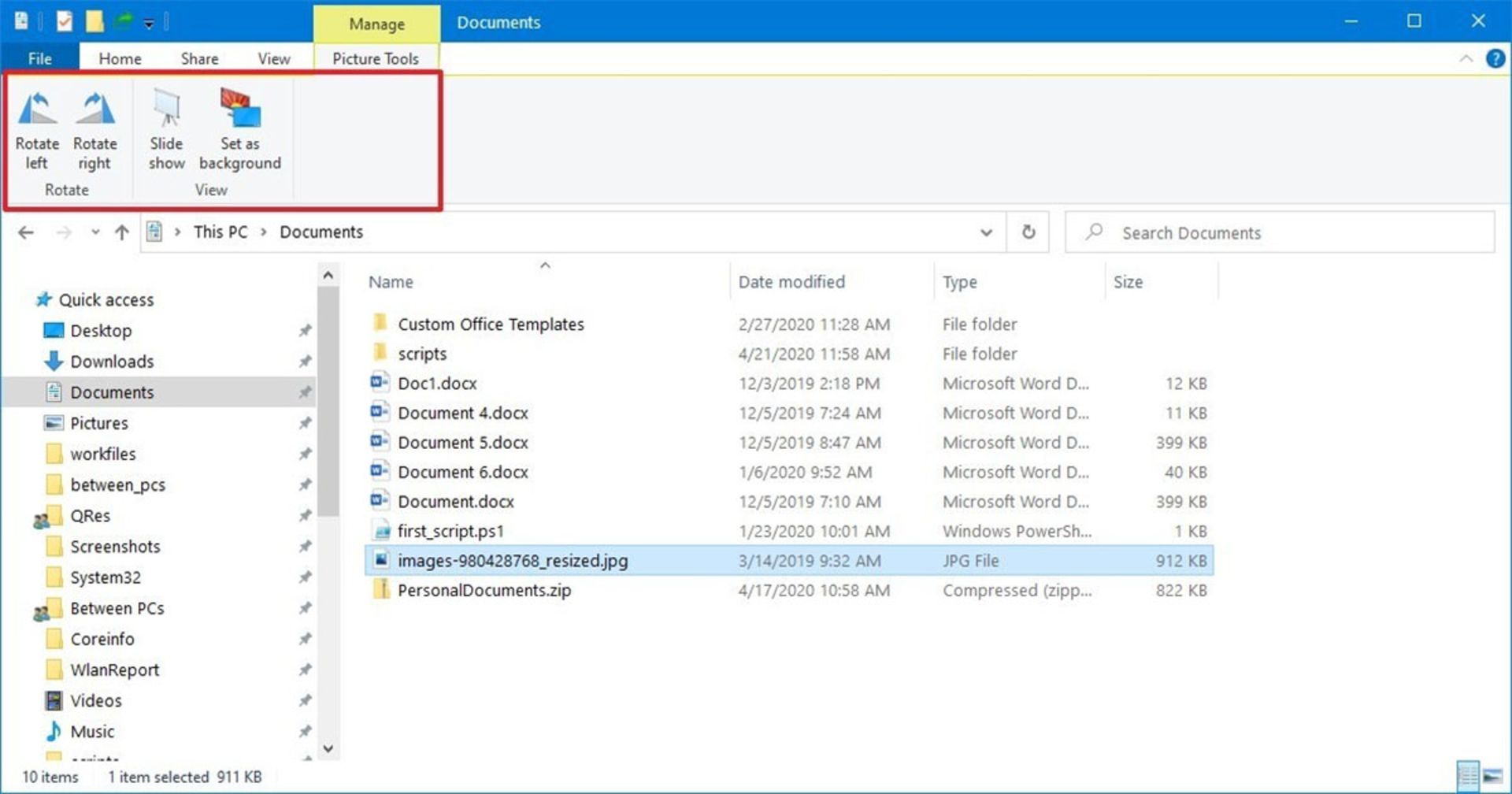
چگونه از طريق فايل اكسپلورر به درايوهاي موجود در شبكه دسترسي پيدا كنيم؟
اگر به فايلهاي ذخيرهشده در كامپيوتر يا سرور ديگر موجود در شبكهي محلي نياز داريد، راههاي متعددي براي دسترسي به آنها ازطريق فايل اكسپلورر وجود دارد. بهعنوان مثال ميتوانيد از تب Network براي مشاهدهي فايلها استفاده كرده يا براي دسترسي سريعتر، آدرس موردانديشه متخصصين خود در شبكه را به فهرست دسترسي سريع اضافه كنيد. همچنين ميتوان يك پوشهي موجود در شبكه را بهعنوان يك درايو شبكه به پنجرهي This PC اضافه كرد.
مشاهده فايلهاي موجود در شبكه
براي دسترسي به فايلهاي موجود در شبكه، مراحل زير را دنبال كنيد.
۱- فايل اكسپلورر را باز كنيد.۲- از منوي ناوبري سمت چپ، گزينهي Network را انتخاب كنيد.۳- روي نام كامپيوتر موجود در شبكه دو بار كليك كنيد.
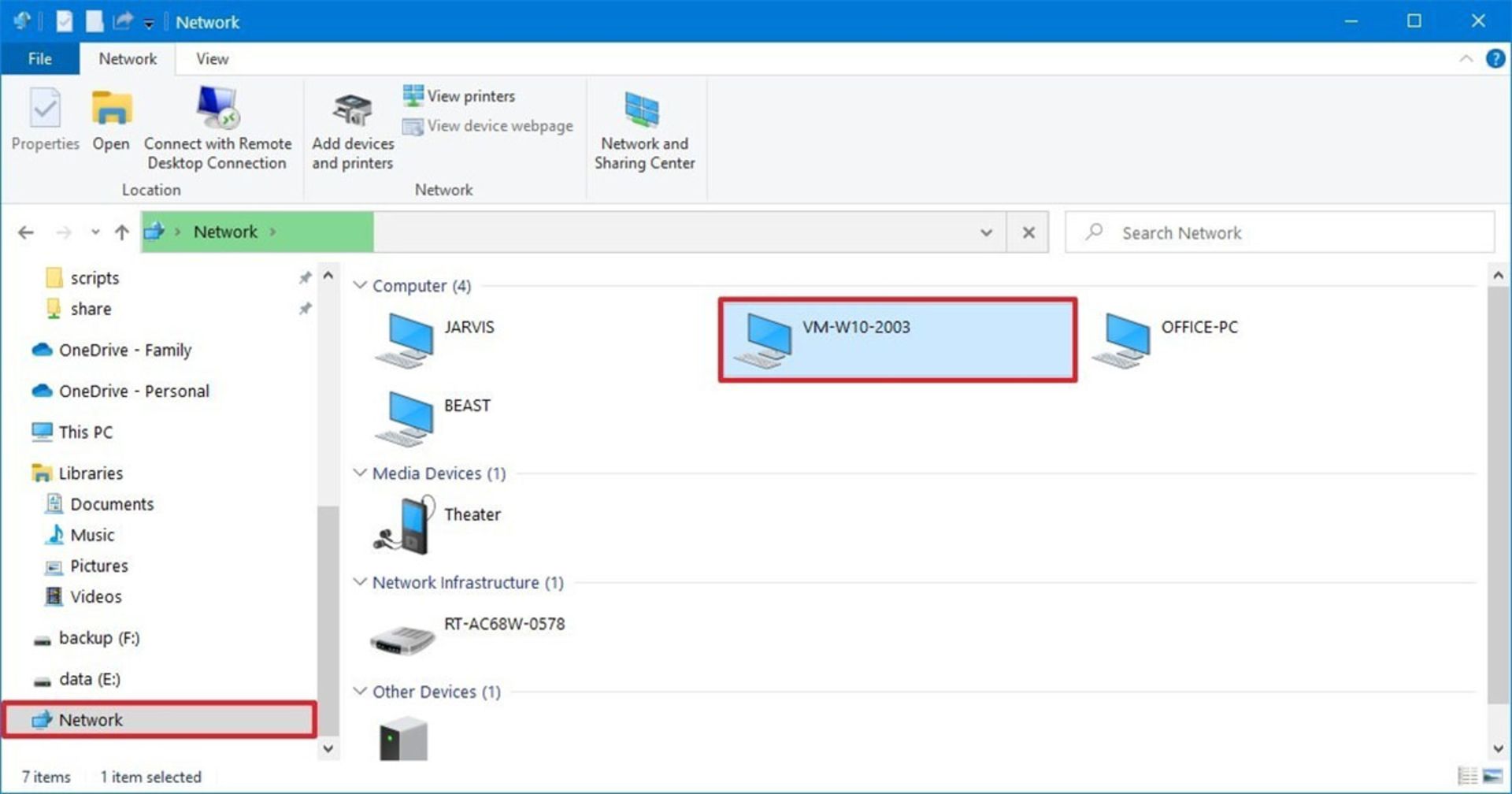
۴- با استفاده از نام متخصصي و رمز عبور مربوطه (در صورت نياز) وارد كامپيوتر شويد.۵- پوشهي مورد انديشه متخصصين (كه قبلا بهعنوان پوشهي اشتراكي شبكه در كامپيوتر هدف تنظيم شده است) را باز كنيد.
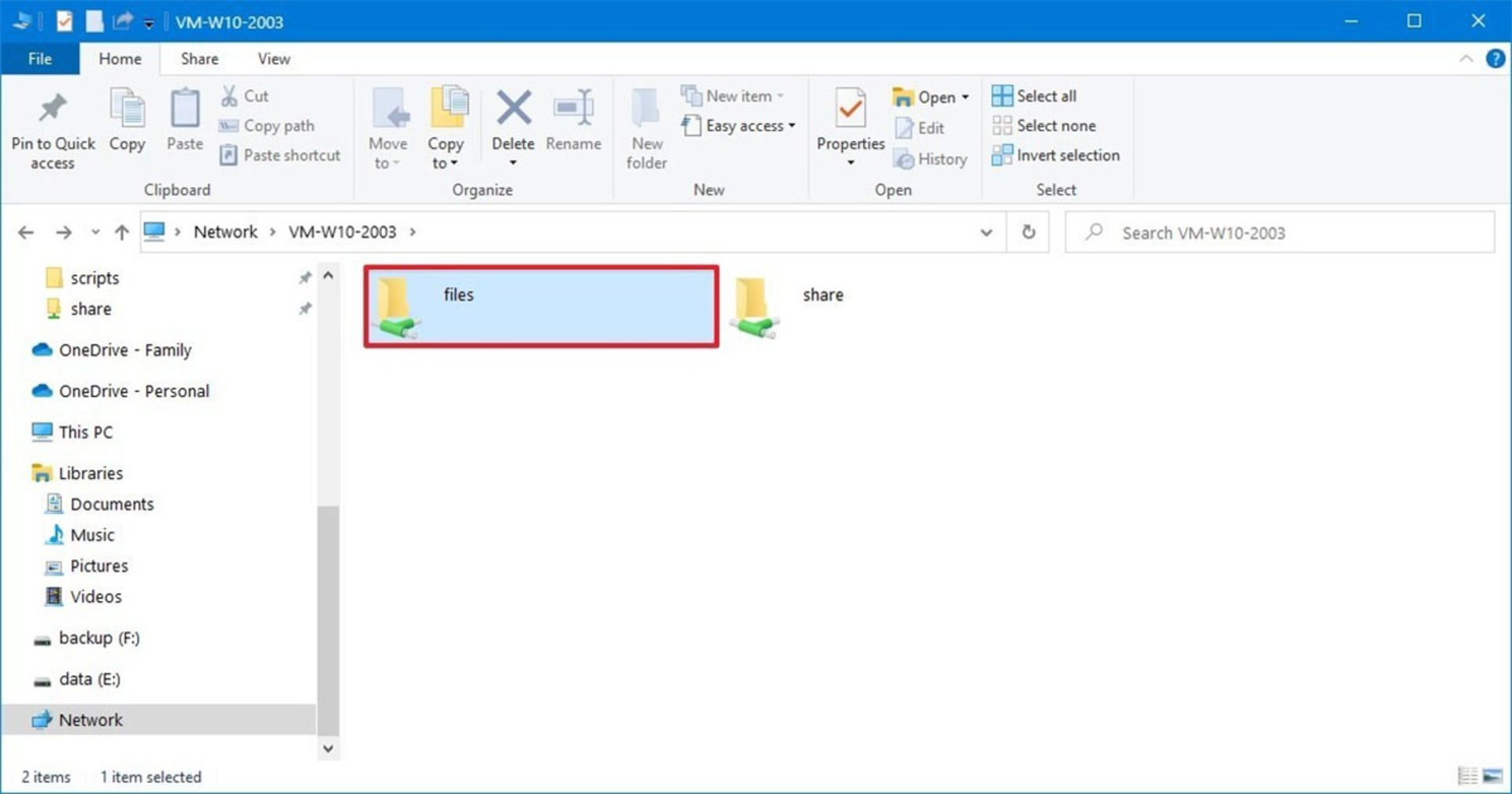
اضافه كردن درايو شبكه
اگر نياز به دسترسي هميشگي و سريع به درايوي در شبكه داريد، ميتوانيد آن را به This PC اضافه كنيد كه با دستور Map
۱- فايل اكسپلورر را باز كنيد.۲- از منوي ناوبري، This PC را انتخاب كنيد.۳- در تب Computer، گزينهي Map network drive را انتخاب كنيد.
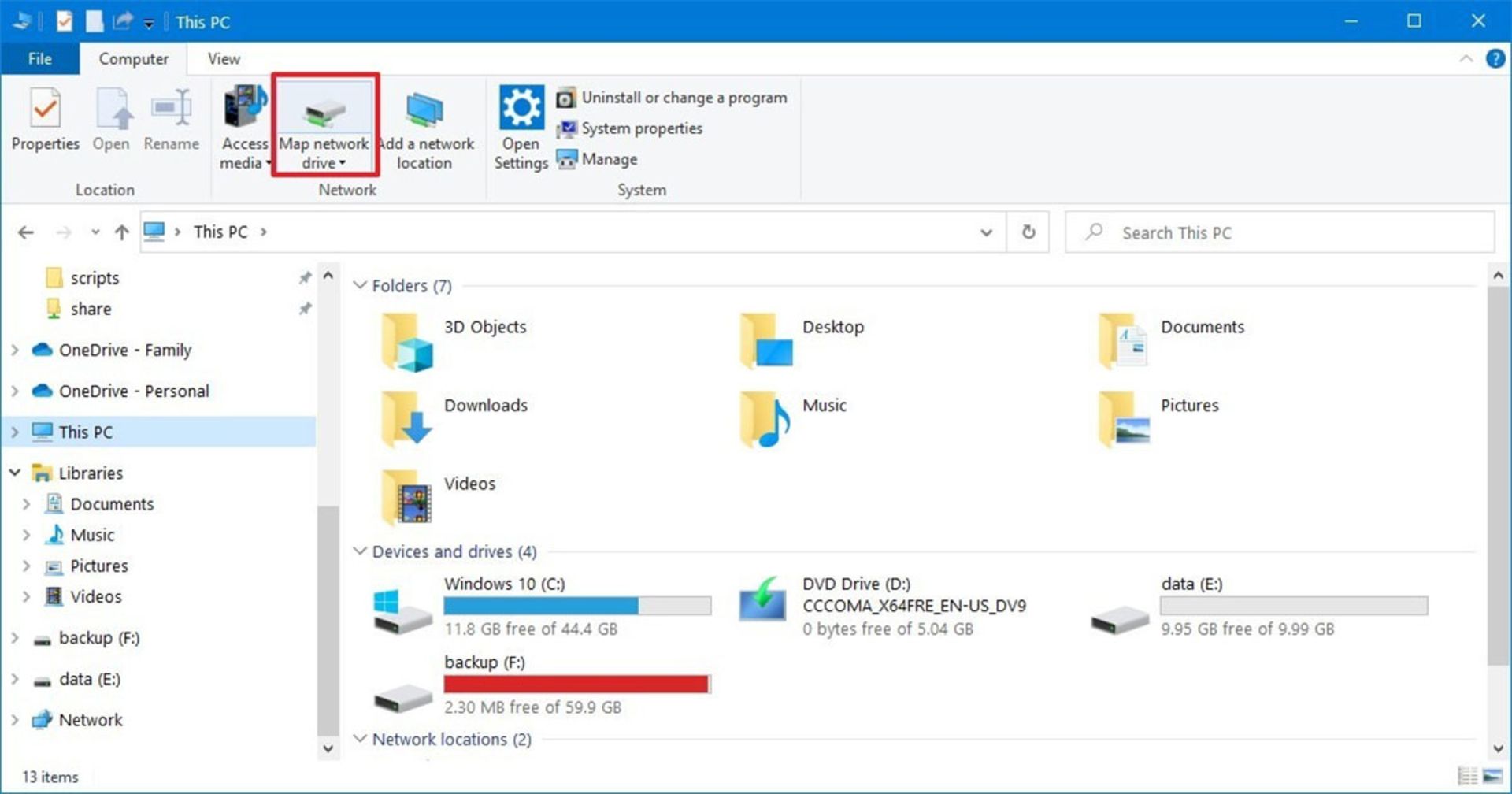
۴- در پنجرهي بازشده، از منوي كشويي Drive، يك حرف را براي درايو جديد خود انتخاب كنيد.۵- روي دكمهي Browse كليك كرده و پوشهي موردانديشه متخصصين خود را در شبكه، انتخاب كنيد.
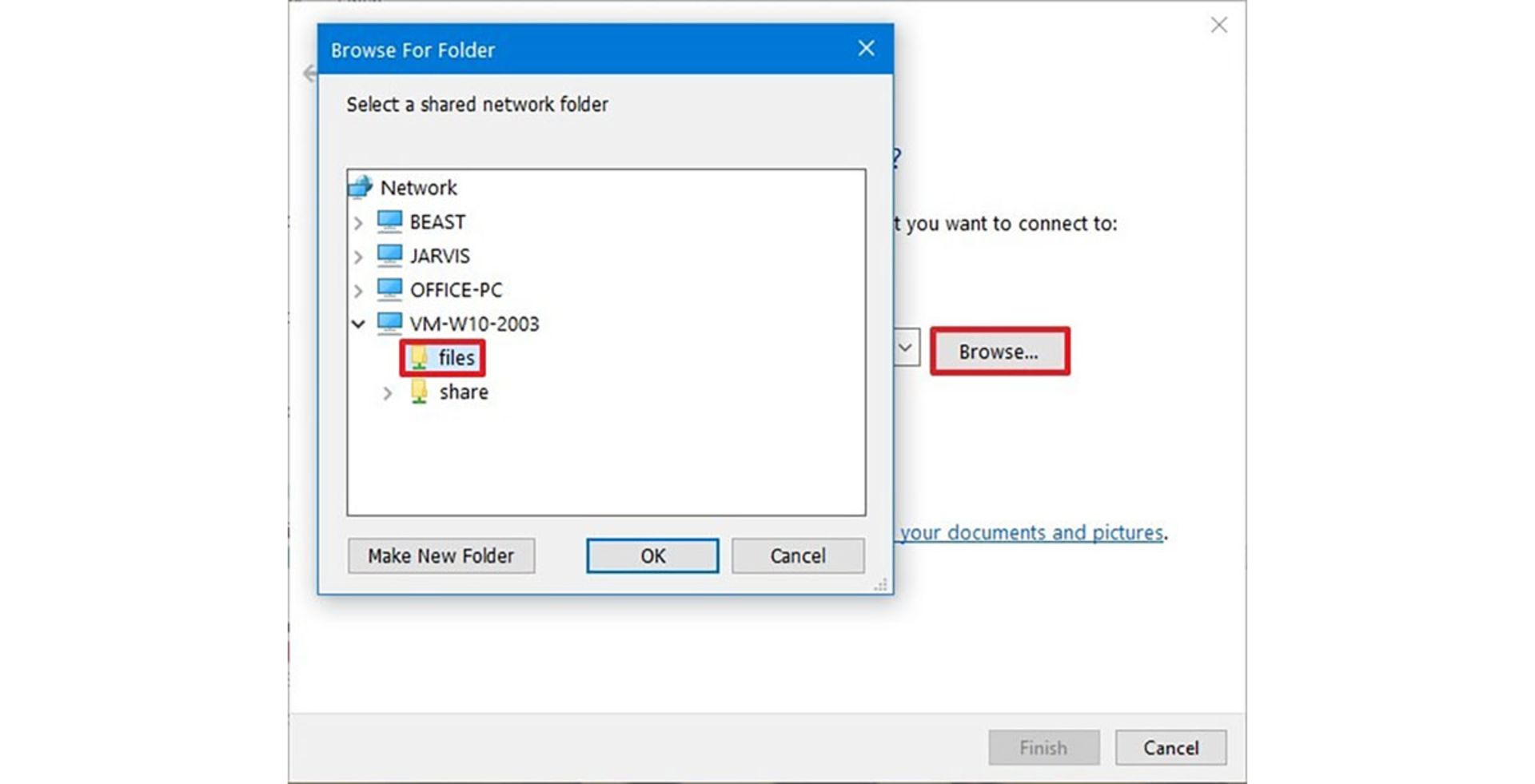
۶- روي دكمهي OK كليك كنيد. (دو گزينهي ديگر يعني Reconnect at sign-in و Connect with different credentials) انتخابي هستند و به پيكرهبرندي تنظيمات شبكهي محلي بستگي دارند.۷- روي دكمهي Finish كليك كنيد و در پايان درصورت نياز، نام متخصصي و رمزعبور حساب متخصصي شبكهي خود را وارد كنيد.
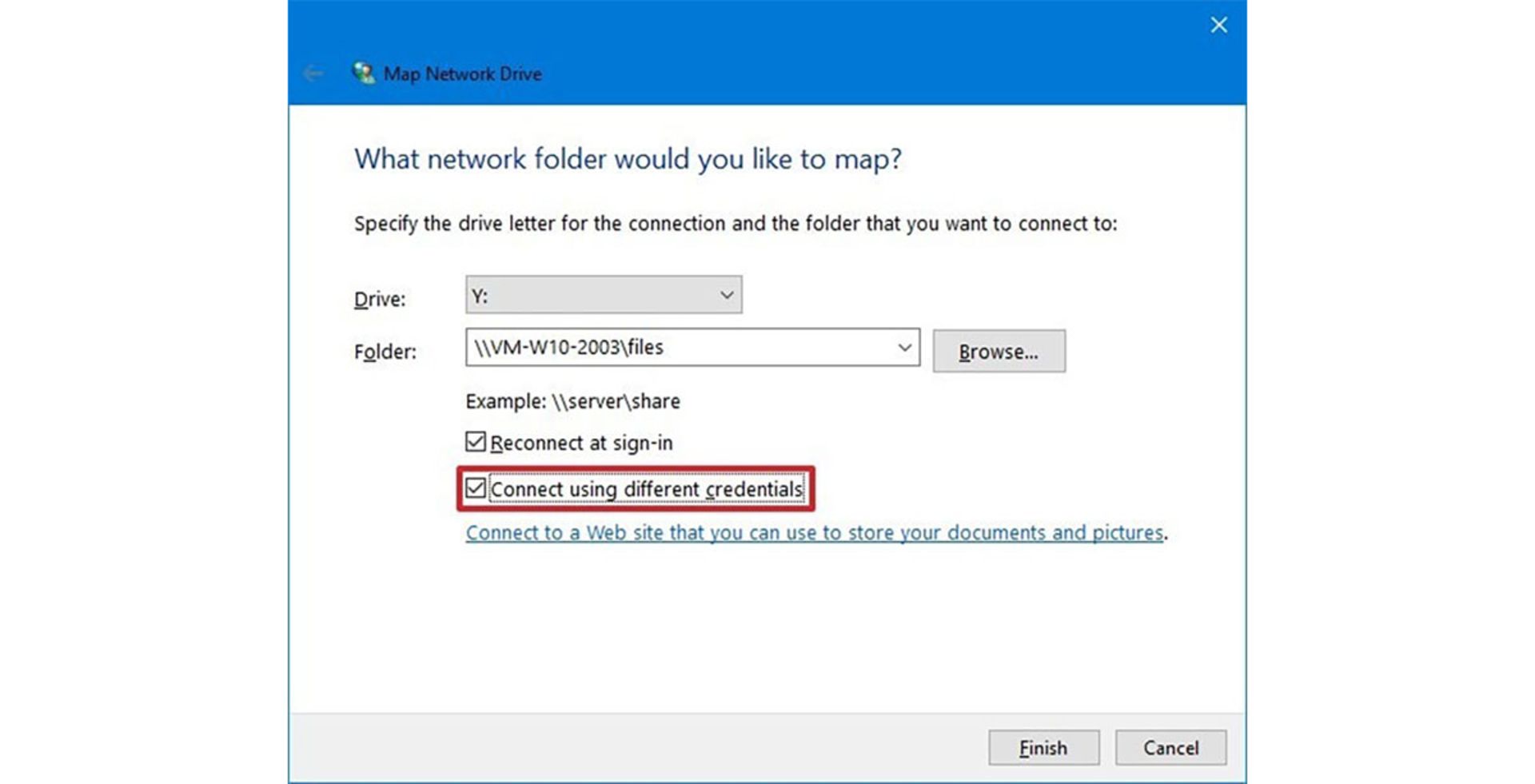
پس از انجام مراحل بالا، پوشهي موجود در شبكه مانند يك درايو در پنجرهي This PC نمايان ميشود. همانطور كه گفته شد، تنطيمات و اضافه كردن پوشهي شبكه به منوي ناوبري Quick access هم دسترسي سريع را به آنها ممكن ميكند.
چگونه تنظيمات فايل اكسپلورر را به حالت پيشفرض ببريم؟
اگرچه متخصصان ميتوانند تنظيمات فايل اكسپلورر را بهحالت پيشفرض بازگردانند، امكان بازگرداندن همهي تنظيمات بهيكباره موجود نيست. درواقع بايد تنظيمات هر بخش را بهصورت مجزا بازگرداني كنيد.
بازگرداني تنظيمات General
۱- فايل اكسپلورر را باز كنيد.۲- دكمهي Options را از تب Home انتخاب كنيد.۳- تب General را انتخاب كنيد.۴- گزينهي Restore Default را انتخاب كنيد.۵- روي دكمهي Apply كليك كنيد.۶- روي دكمهي OK كليك كنيد.
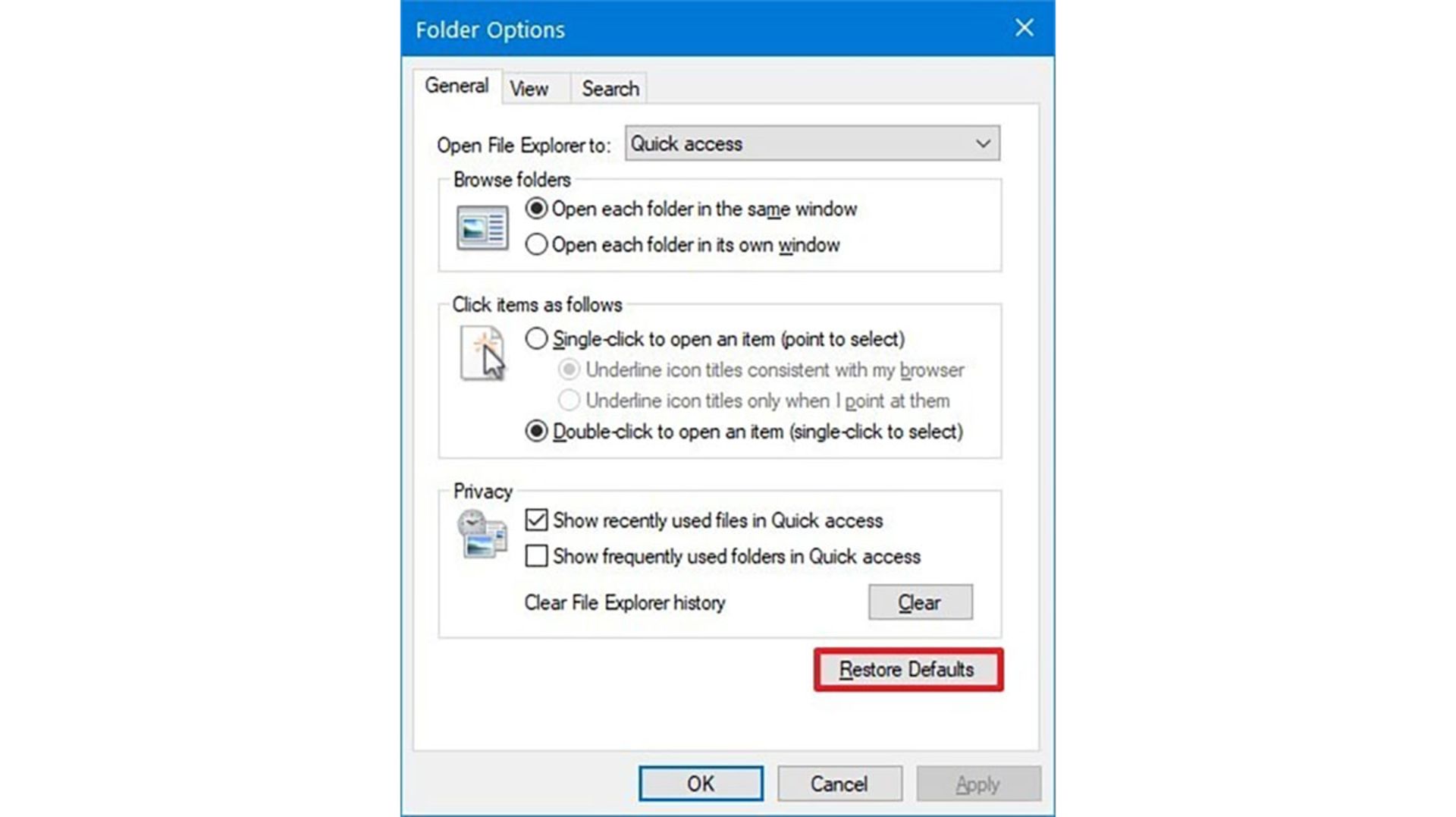
پس از انجام مراحل بالا، تمامي تنظيمات مرتبط با مرور پوشهها، ناوبري و تنظيمات حريم خصوصي در فايل اكسپلورر بهحالت پيشفرض باز ميگردند.
تنظيمات بخش نمايش پوشهها
۱- فايل اكسپلورر را باز كنيد.۲- دكمهي Options را از تب Home انتخاب كنيد.۳- تب View را انتخاب كنيد.۴- در بخش Folder views، دكمهي Reset Folders را فشار دهيد.۵- روي دكمهي Apply كليك كنيد.۶- روي دكمهي OK كليك كنيد.
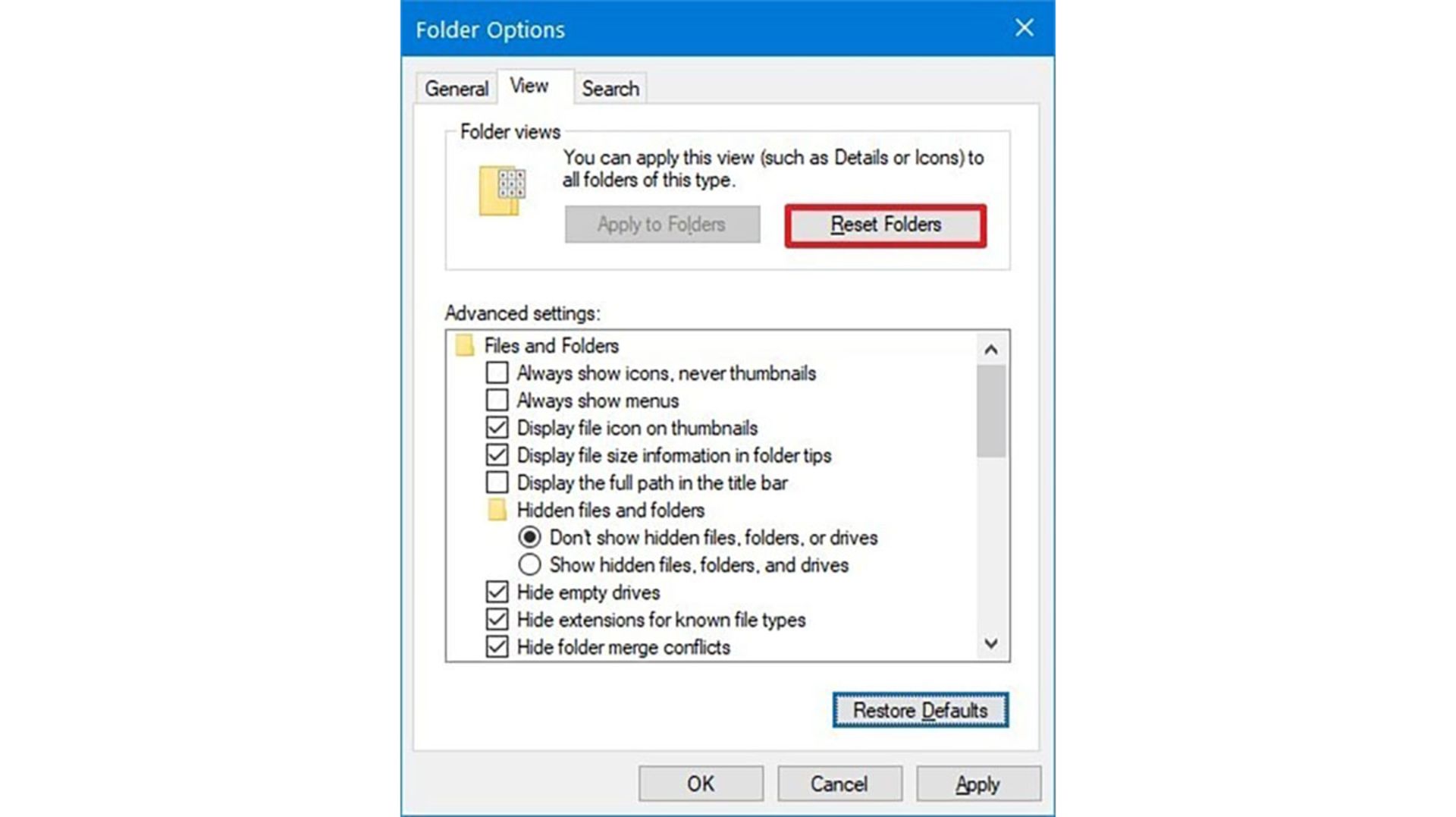
با انجام مراحل بالا، نحوهي نمايش پوشهها بهصورت پيشفرض در ميآيد.
بازگرداني تنظيمات View
۱- فايل اكسپلورر را باز كنيد.۲- دكمهي Options را از تب Home انتخاب كنيد.۳- تب View را انتخاب كنيد.۴- دكمهي Restore Defaults را فشار دهيد.۵- روي دكمهي Apply كليك كنيد.۶- روي دكمهي OK كليك كنيد.
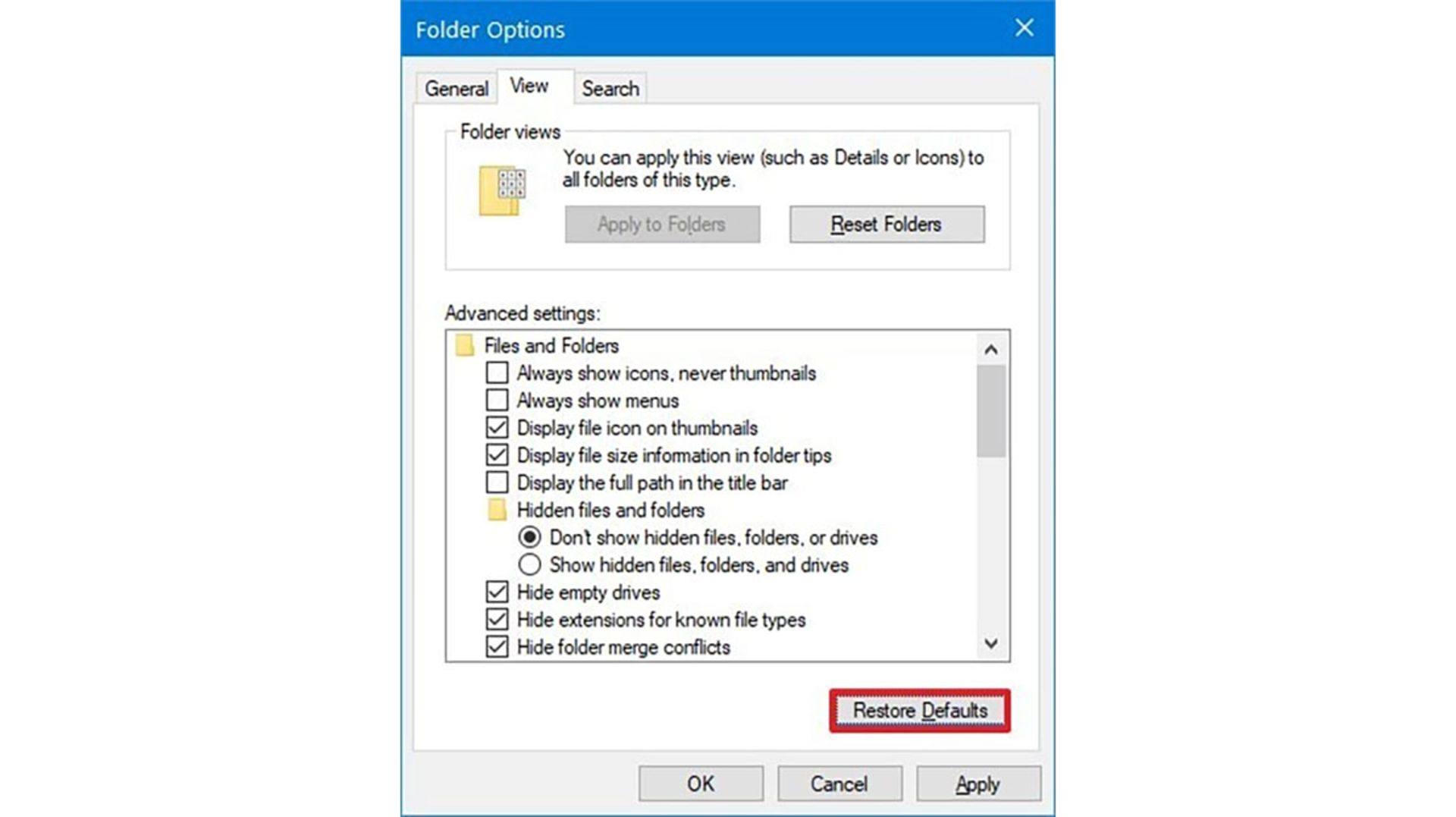
با انجام مراحل بالا، تمامي تنظيمات شامل گزينههاي پيشرفتهي نمايش پوشهها و فايلها مانند پوشههاي مخفي و نوار ناوبري بهحالت پيشفرض بر ميگردند.
چگونه recycle bin را به نوار ناوبري فايل اكسپلورر اضافه كنيم؟
براي اضافه كردن سطل بازيافت مشهور ويندوز يا همان recycle bin به نوار ناوبري فايل اكسپلورر، مراحل زير را دنبال كنيد.
۱- فايل اكسپلورر را باز كنيد.۲- دكمهي Options را از تب Home انتخاب كنيد.۳- تب View را انتخاب كنيد.۴- در بخش Advanced settings در تنظيمات Navigation pane، گزينهي Show all folders را انتخاب كنيد.۵- روي دكمهي Apply كليك كنيد.۶- روي دكمهي OK كليك كنيد.
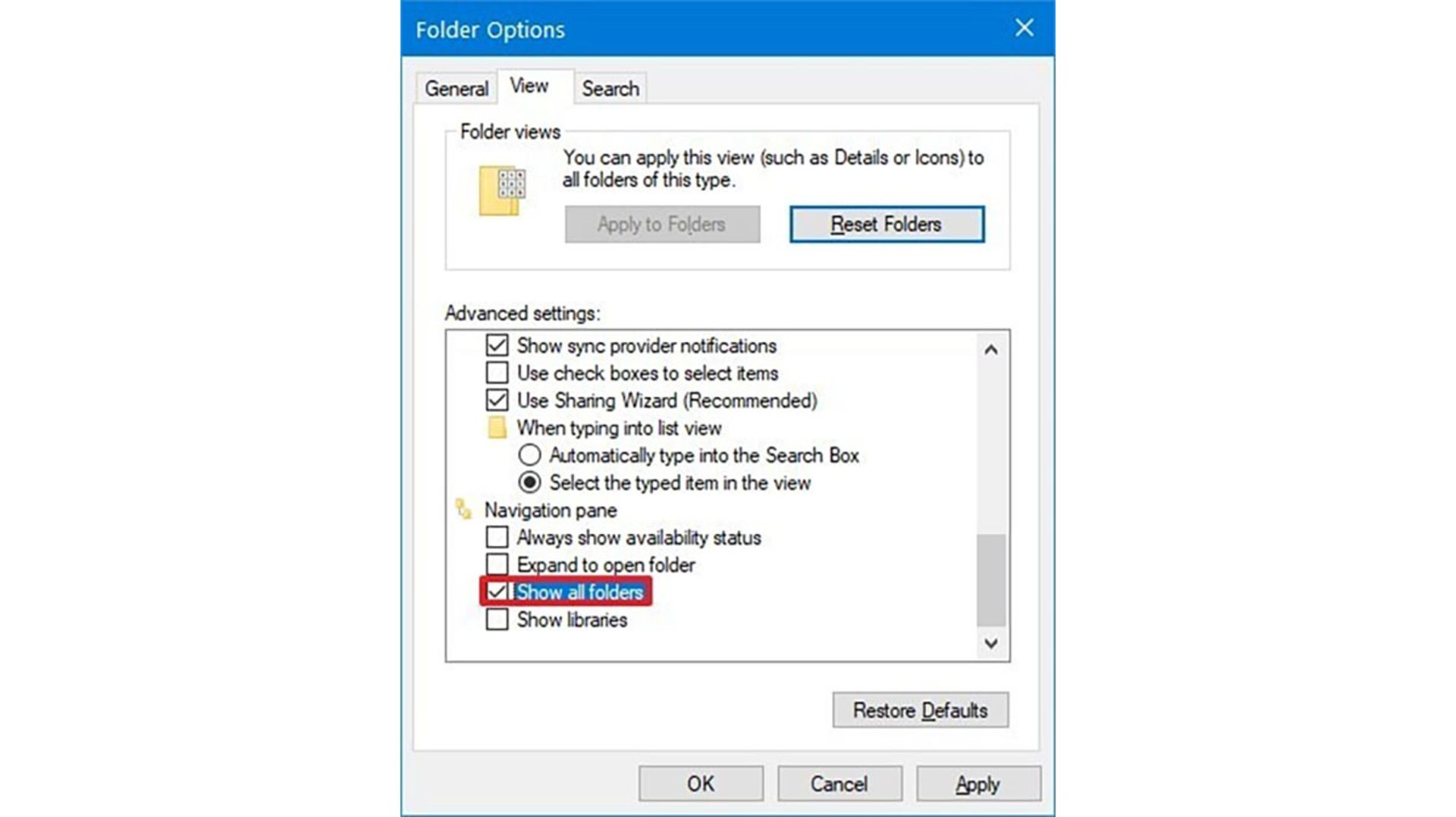
با انجام تنظيمات بالا، علاوه بر Recycle bin، دكمهي Control Panel هم به نوار ناوبري اضافه ميشود.
چگونه بخش libraries را در فايل اكسپلورر نمايش دهيم؟
بخش libraries در ويندوز ۷ طرفداران زيادي داشت كه بهصورت پيشفرض در فايل اكسپلورر ويندوز ۱۰ ديده نميشود. اگر شما هم نياز به مشاهدهي اين بخش در نوار ناوبري فايل اكسپلورر داريد، مراحل زير را دنبال كنيد.
۱- فايل اكسپلورر را باز كنيد.۲- دكمهي Options را از تب Home انتخاب كنيد.۳- تب View را انتخاب كنيد.۴- در بخش Advanced settings در گروه Navigation pane، گزينهي Show libraries را فعال كنيد.۵- روي دكمهي Apply كليك كنيد.۶- روي دكمهي OK كليك كنيد.
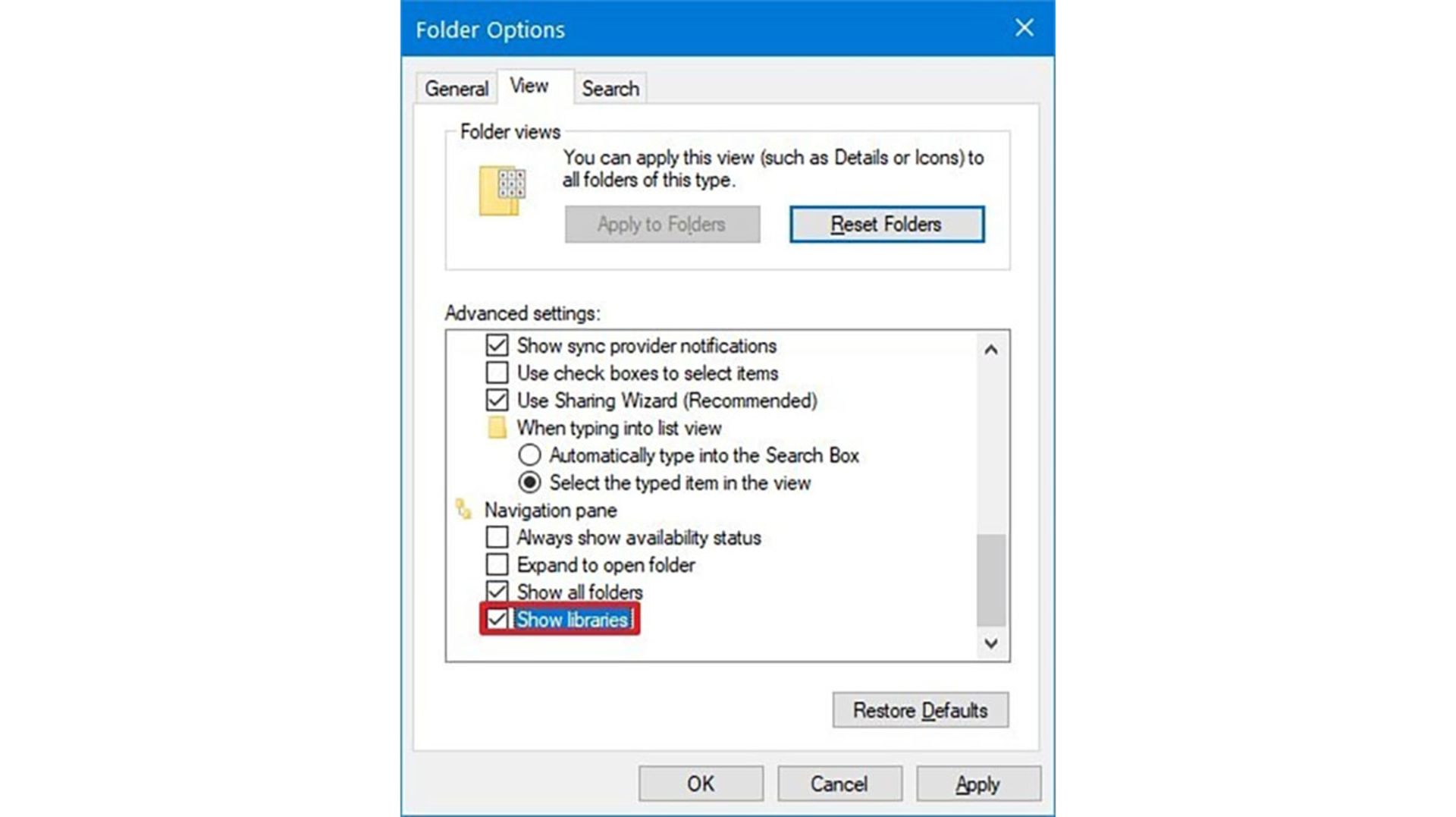
با انجام تنظيمات بالا، گزينههاي پرطرفدار و جزوه رايگانخانههايي همچون Camera Roll, Socuments, Music, Pictures و Videos در نوار ناوبري فايل اكسپلورر نمايان ميشوند.
چگونه نحوهي نمايش پوشهها را در فايل اكسپلورر شخصيسازي كنيم؟
فايل اكسپلورر براي شخصيسازي نمايهي پوشهها، پنج الگوي متنوع دارد. اين الگوهاشامل General items, Documents, Pictures, Music و Videos ميشوند. هر الگو، شكلي خاص از آيكنها را همراهبا مرتبسازي و گروهبندي مرتبط با نوع محتواي پوشه، پيادهسازي ميكند. الگوها قابل شخصيسازي هستند و با استفاده از مراحل زير ميتوان تنظيمات آنها را تغيير داد.
۱- فايل اكسپلورر را باز كنيد.۲- وارد آدرسي شويد كه قصد شخصيسازي تنظيمات نمايش پوشهي موجود در آن را داريد.۳- روي پوشه كليك راست كرده و گزينهي Propertis را انتخاب كنيد.
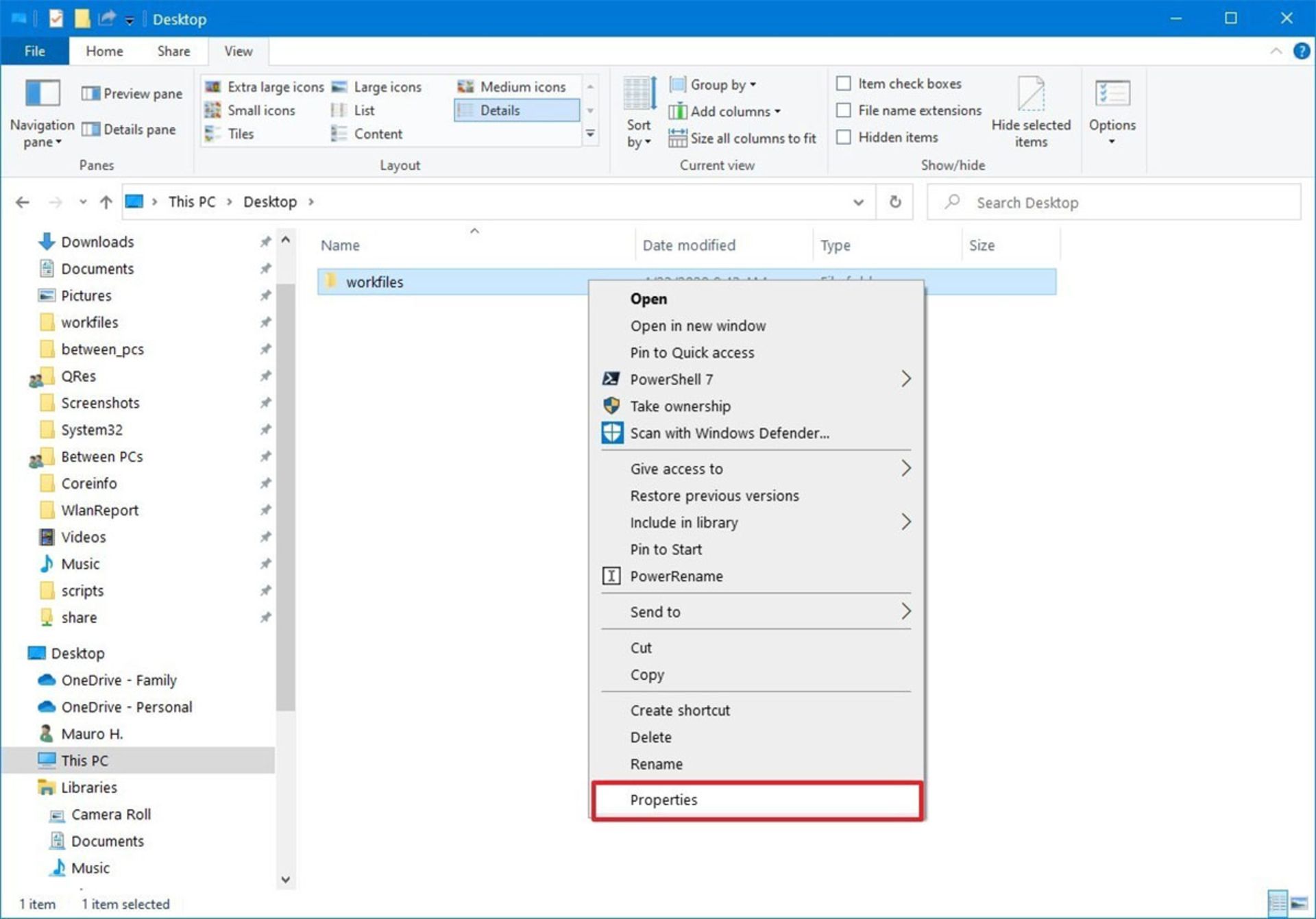
۴- تب Customize را انتخاب كنيد.۵- در بخش What kind of folder you want، از منوي آبشاري زير Optimize this folder for، گزينهاي كه بيشازهمه با محتواي موجود در پوشه همخواني دارد را انتخاب كنيد (يكي از پنج گزينهي بالا).
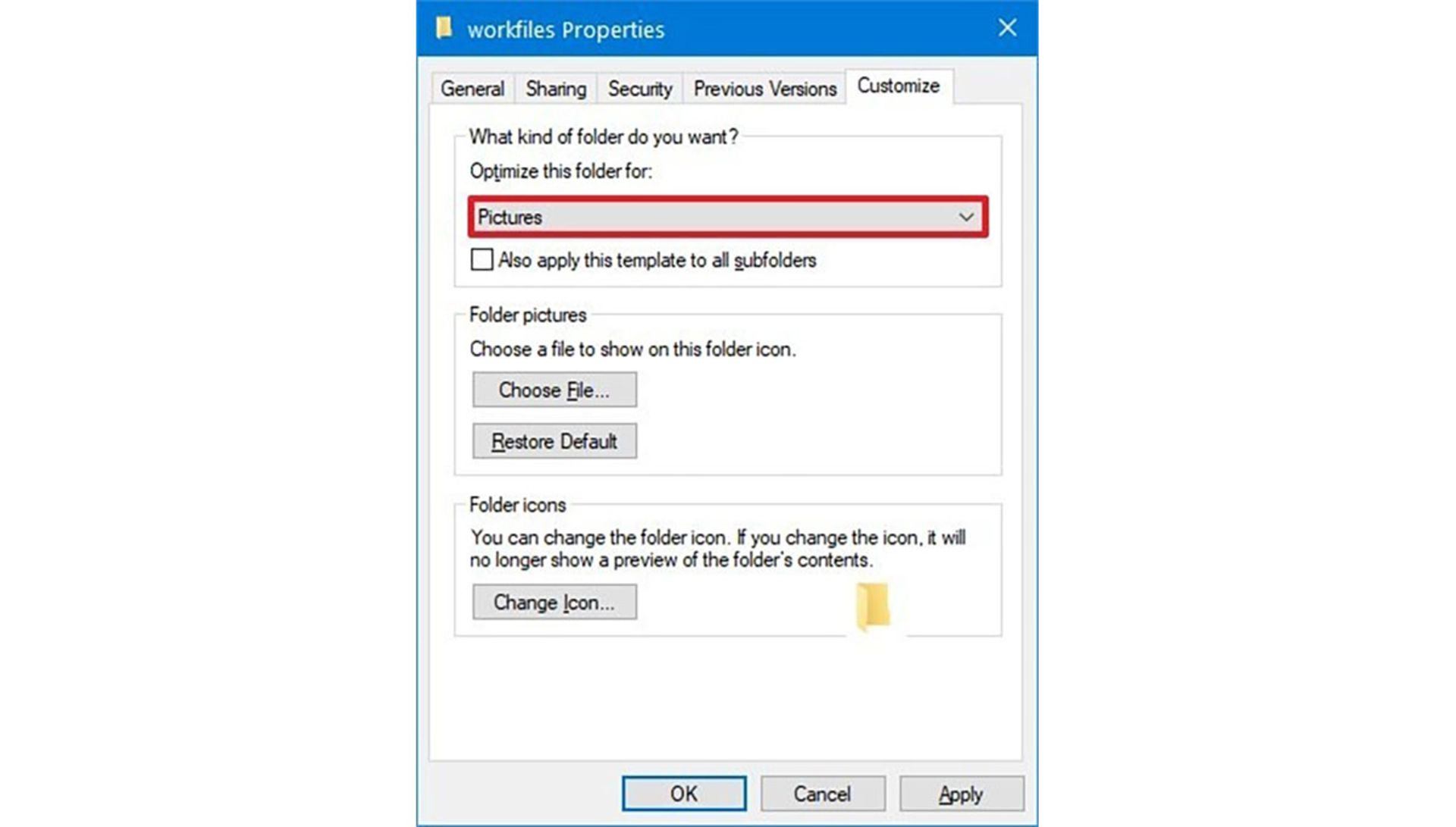
۶- ميتوانيد گزينهي Also apply this template to all subfolders را انتخاب كنيد.۷- بهعلاوه، ميتوانيد از بخش Folder pictures، فايلي را بهعنوان آيكن پوشه انتخاب كنيد. البته خود ويندوز بهصورت پيشفرض و با استفاده از فايلهاي موجود در پوشه، يك تصوير انگشتي مناسب توليد ميكند.۸- ميتوانيد در بخش Folder icons، دكمهي Change Icon را براي تغيير آيكن پيشفرض پوشه انتخاب كنيد. در اين بخش علاوه بر آيكنهاي پيشفرض ميتوان يك فايل ico شخصي را از كامپيوتر انتخاب كرد.۹- روي دكمهي OK كليك كنيد.
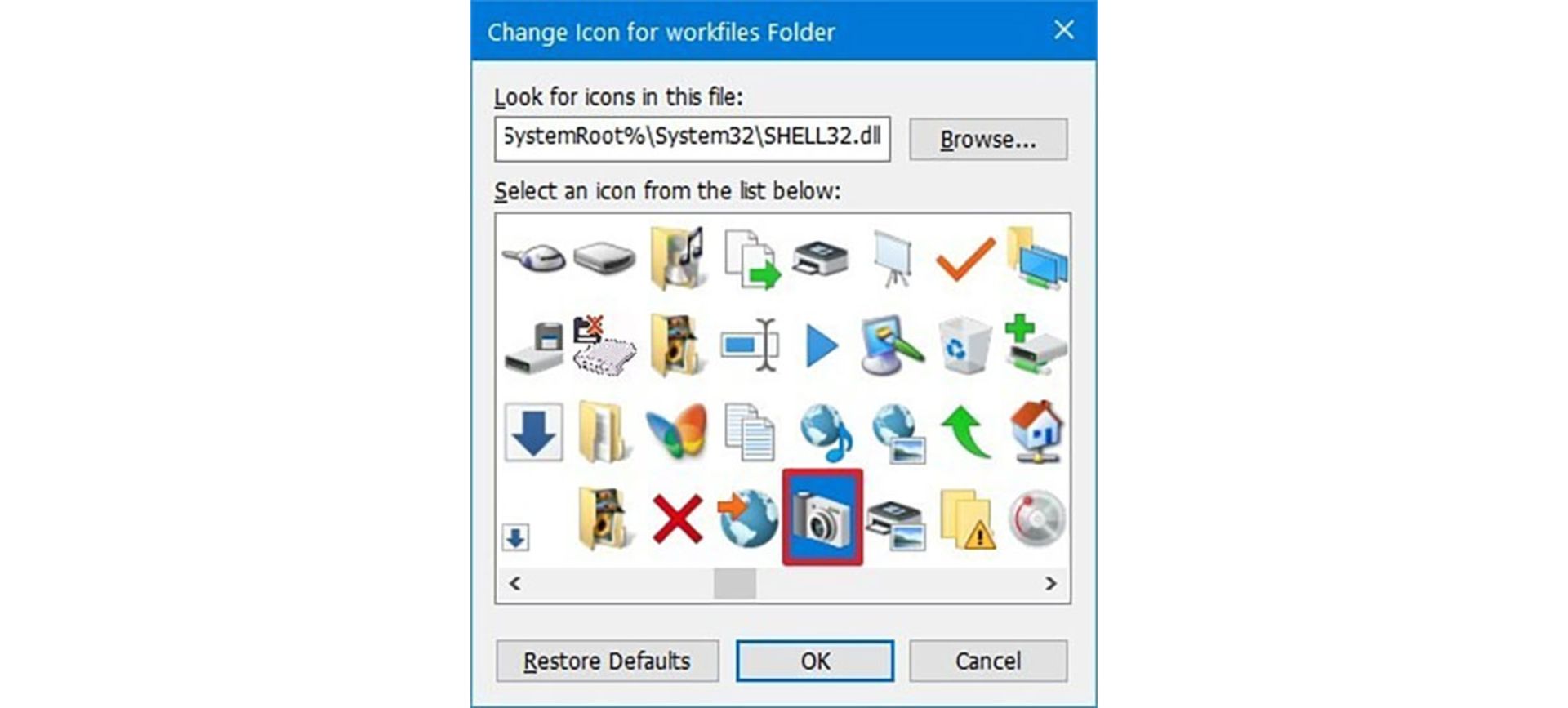
چگونه در فايل اكسپلورر، بهجاي تصوير بندانگشتي، آيكن پوشه را نمايش دهيم؟
فايل اكسپلورر با استفاده از فايلهاي موجود در يك پوشه، تصويري بندانگشتي را بهعنوان آيكن پوشه نشان ميدهد كه تشخيص محتواي موجود در آن را آسان ميكند. ميتوان اين تنظيمات را تغيير داد و تنها آيكن پوشه را مشاهده كرد. براي غيرفعالسازي نمايش بندانگشتي (Thumbnail) در فايل اكسپلورر، مراحل زير را دنبال كنيد.
۱- فايل اكسپلورر را باز كنيد.۲- دكمهي Options را از تب Home انتخاب كنيد.۳- تب View را انتخاب كنيد.۴- در بخش Advanced settings و زيرمجموعهي Files and Folders، گزينهي Always show icons, never thumbnails را انتخاب كنيد.۵- گزينهي Display file icon thumbnails را غيرفعال كنيد.
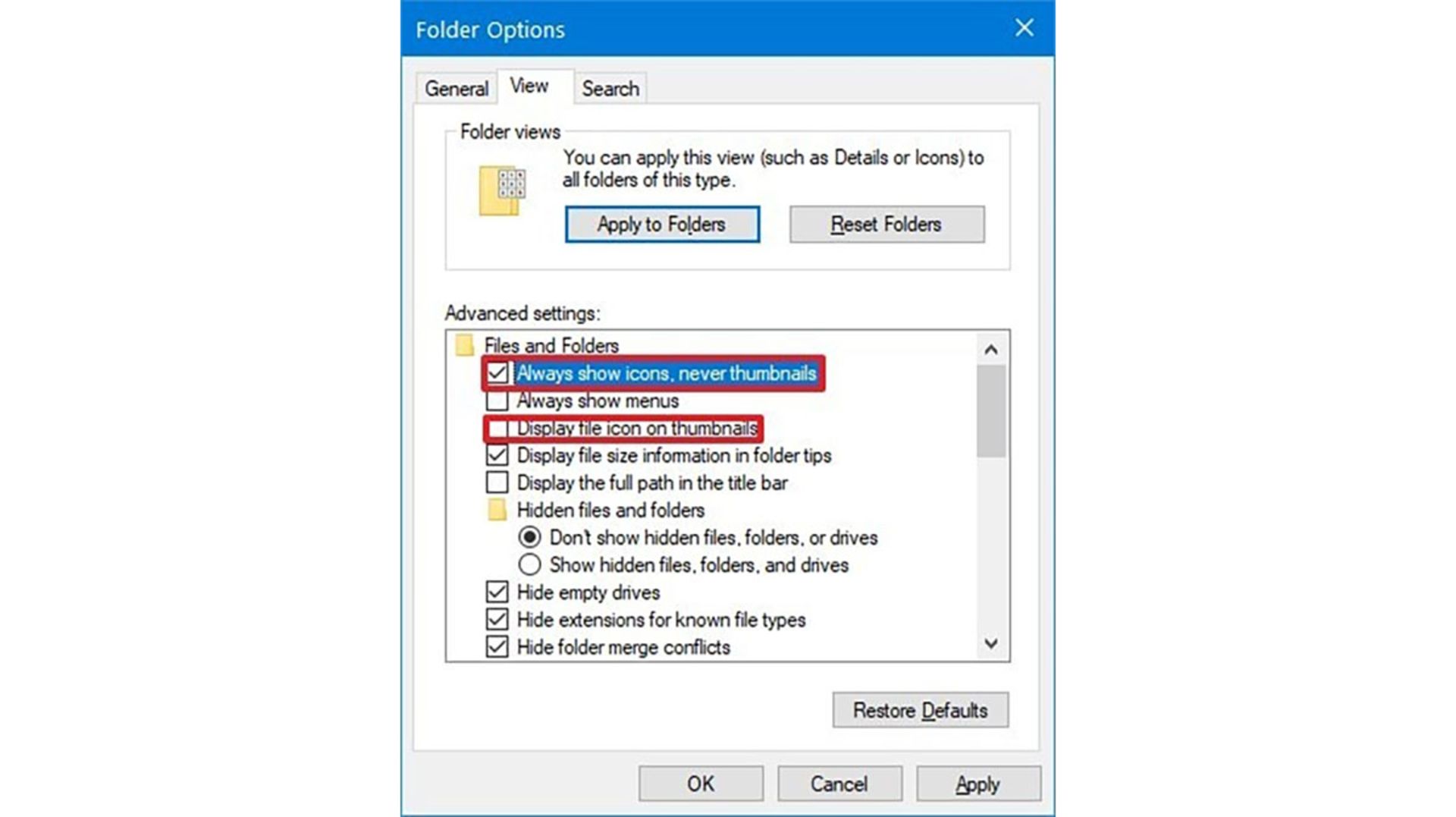
چگونه نسخههاي پيشين فايلها را در فايل اكسپلورر بازيابي كنيم؟
اگر قابليت File History را در ويندوز ۱۰ فعال كرده باشيد، بهراحتي ميتوانيد در فايل اكسپلورر، نسخههاي پيشين فايلها را بازيابي كنيد. حتي فايلهايي كه تصادفا از اكسپلورر پاك شده باشند هم با اين قابليت قابل بازيابي خواهند بود. براي بازيابي نسخهي پيشين فايلها، مراحل زير را دنبال كنيد:
۱- فايل اكسپلورر را باز كنيد.۲- به آدرسي برويد كه فايل يا محتواي موردانديشه متخصصين براي بازيابي، در آن قرار دارد.۳- فايل يا پوشهي موردانديشه متخصصين را انتخاب كنيد.۴- در تب Home، روي دكمهي History كليك كنيد.
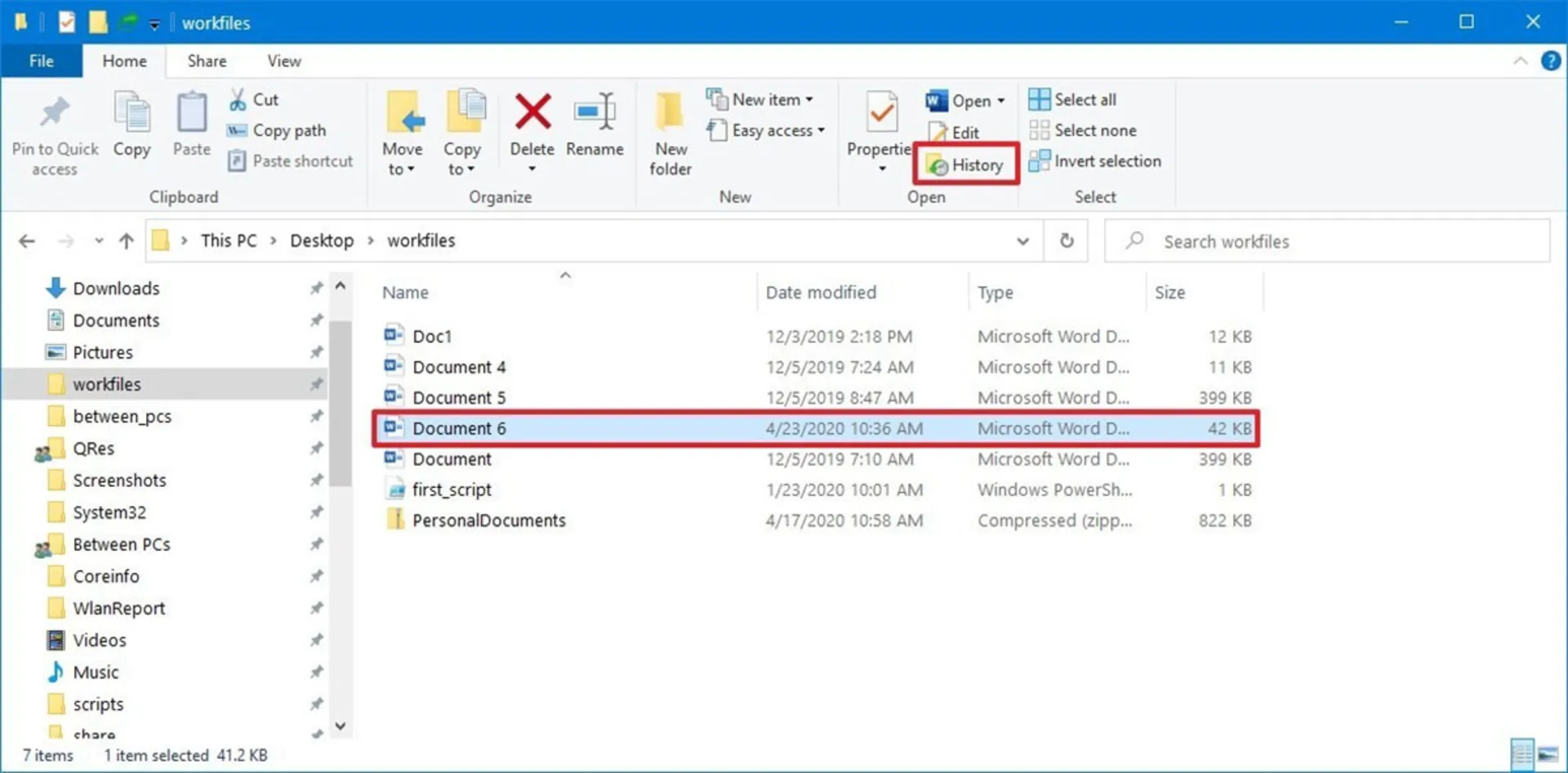
۵- از دكمههاي كنترلي عقب و جلو براي پيدا كردن نسخهي موردانديشه متخصصين براي بازيابي استفاده كنيد.۶- فايل يا پوشهي موردانديشه متخصصين نهايي را انتخاب كنيد. فراموش نكنيد كه با بازيابي نسخههاي پيشين، وضعيت قبلي فايل، جايگزين وضعيت كنوني ميشود. براي جلوگيري از از دست رفتن اطلاعات، ابتدا يك كپي از فايل ايجاد كنيد.۷- درنهايت دكمهي سبز Restore را فشار دهيد.۸- گزينهي Replece the file in the destination را انتخاب كنيد.
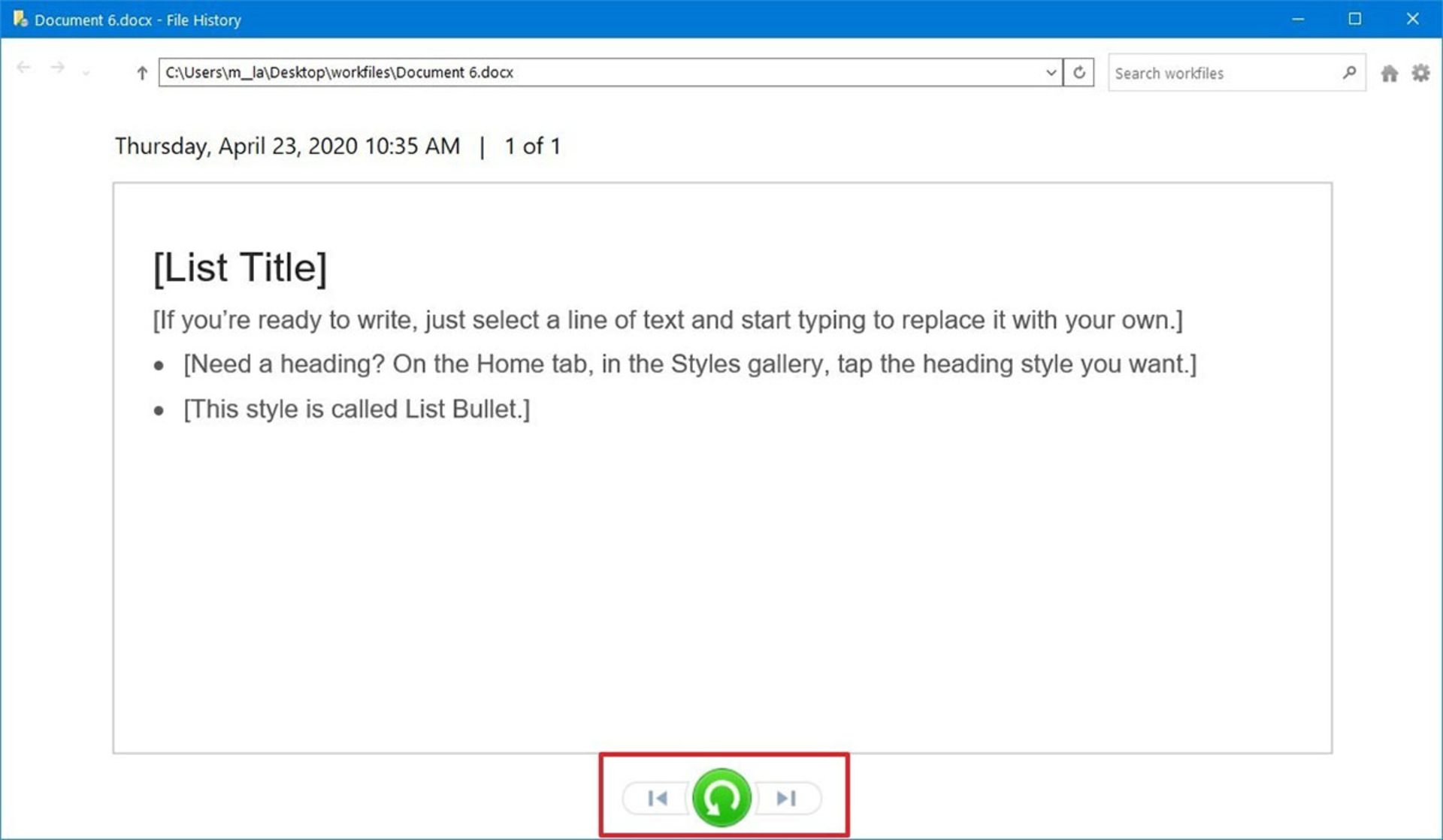
مراحل بالا، فايل يا پوشهي موردانديشه متخصصين شما را به وضعيت قبلي موردانتظار باز ميگرداند.
كليدهاي ميانبر متخصصدي براي فايل اكسپلورر
فايل اكسپلورر كليدهاي ميانبر (Shortcut) متعددي را براي مديريت فايلها و پوشهها در اختيار شما قرار ميدهد. در ادامه، برخي از آنها را ذكر ميكنيم.
هم انديشي ها