معرفي كليدهاي ميانبر ويندوز 10 ؛ ورود به دنياي حرفهايها
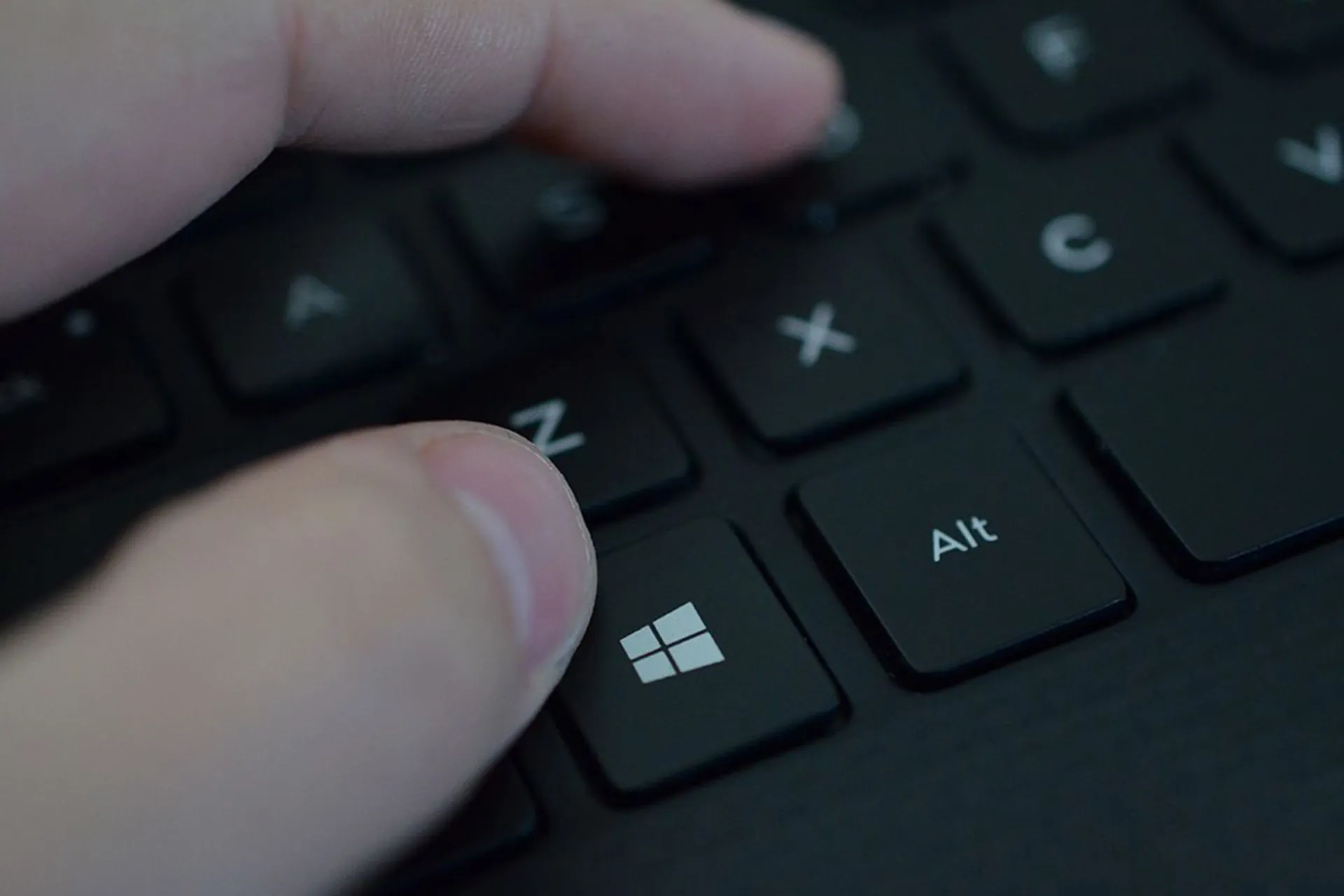
ويندوز 10 به گونهاي طراحي شده كه بتوان از آن در دستگاههاي مجهز به نمايشگر لمسي استفاده كرد اما خوشبختانه مايكروسافت، متخصصان سنتي كامپيوتر را فراموش نكرده و اين سيستمعامل هنوز هم مجهز به كليدهاي ميانبر زيادي است كه ميتوان در ميان آنها به كليدهاي ميانبر جديد Command Prompt اشاره كرد.
همچنين اگر ميخواهيد در مورد كليدهاي ميانبر مرورگر كروم و شورتكاتهاي متخصصدي ويندوز ۱۱ نيز بيشتر بدانيد، ما قبلاً مقالههايي تحت همين عنوانها را در اخبار تخصصي، علمي، تكنولوژيكي، فناوري مرجع متخصصين ايران كار كرديم.
كليدهاي ميانبر ويندوز 10
در ميان تمامي كليدهاي ميانبر ويندوز 10، برخي از آنها را ميتوان بهعنوان كليدهاي پايه معرفي كرد كه شامل موارد زير ميشوند:
- Ctrl + A: تمام آيتمهاي موجود در پنجره ويندوز را انتخاب خواهد كرد.
- Ctrl + C يا Ctrl + Insert: تمام آيتمهاي ويندوز را كه انتخاب كردهايد، كپي يا هايلايت خواهد كرد.
- Ctrl + V يا Shift + Insert: تمام گزينههاي انتخابشده را Paste خواهد كرد.
- Ctrl + X: تمام گزينههاي انتخابشده در پنجره ويندوز را از مكان موردانديشه متخصصينتان بهصورت كامل، جدا خواهد كرد.
- Ctrl + Z: به دستور، حركت يا حالت قبلي باز خواهد گشت.
- Ctrl + Y: با اين دستور كاري خواهيد كرد كه فرمان قبلي شما مجدداً انجام شود.
- Ctrl + N: هنگامي كه فايل اكسپلورر، پنجره فعلي شما است، يك پنجره جديد فايل اكسپلورر را با همان مسير پوشه فعلي باز خواهيد كرد كه در نوع خود، كليد ميانبر جالبي به حساب ميآيد.
- Windows Key + F1: با استفاده از اين كليدهاي تركيبي در ويندوز 10، خواهيد ديد كه How to Get Help in Windows 10 در بخش جستجوي مرورگر پيشفرض، باز خواهد شد.
- Alt + F4: با استفاده از اين كليدهاي تركيبي ميتوانيد تمام پنجرههاي فعلي كامپيوتر را بهسادگي ببنديد يا حتي از آن براي ورود به منوي راهاندازي مجدد و خاموش كردن كامپيوتر هم استفاده كنيد.
- Alt + Tab: با اين كليدهاي ميانبر ويندوز 10 ميتوانيد ميان برنامهها يا پنجرههاي باز، جابهجا شويد.
- Shift + Delete: اين كليدهاي تركيبي ويندوز 10 را ميتوان بهعنوان مهمترين كليدهاي تركيبي ويندوز به حساب آورد. با استفاده از اين دو كليد تركيبي، باعث حذف هميشگي فايلهايي خواهيد شد كه انتخاب كردهايد.
منوي استارت و نوار وظيفه
شما ميتوانيد از اين ميانبرهاي صفحهكليد براي بازكردن، بستن و حتي كنترل منوي استارت و نوار وظيفه هم استفاده كنيد.
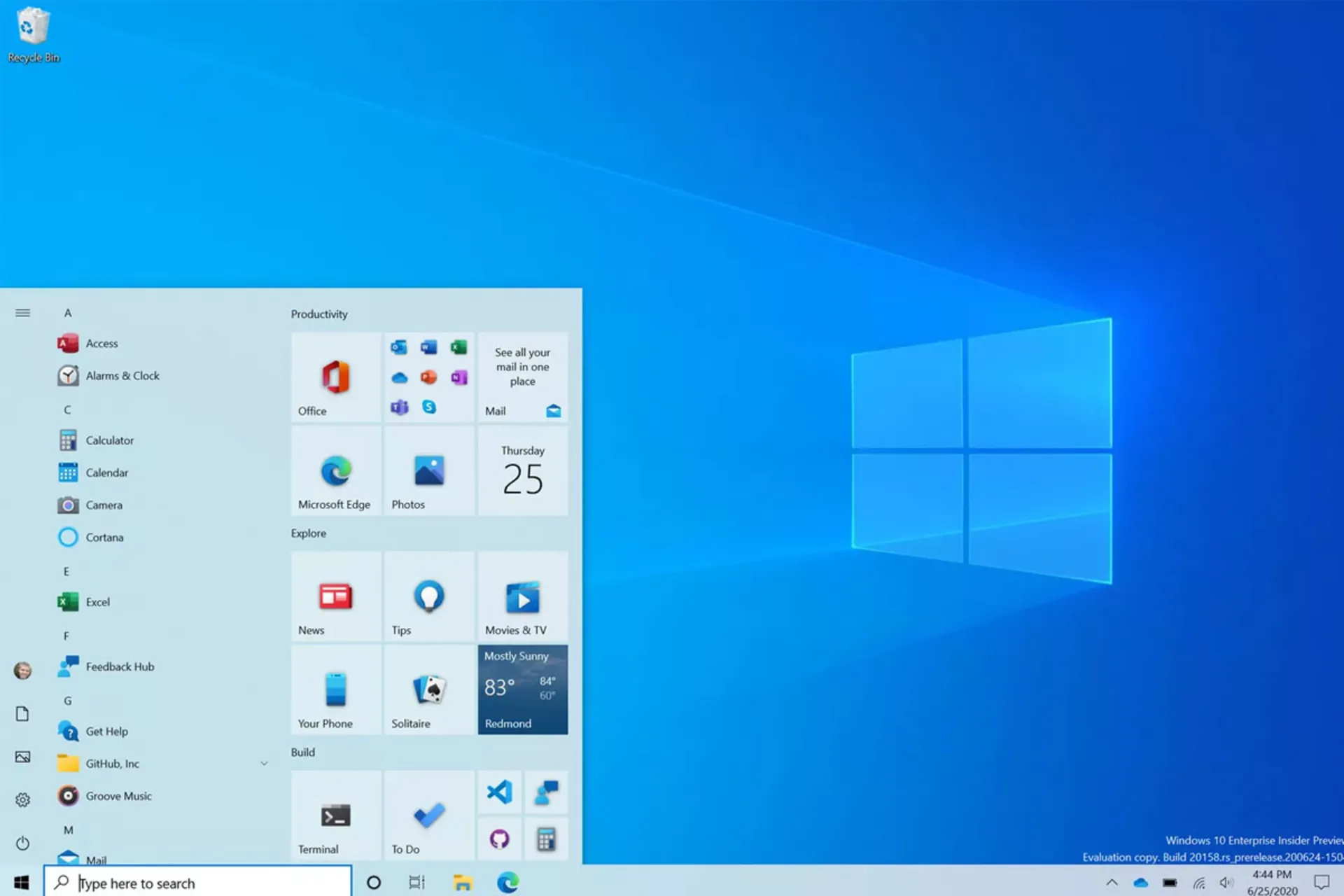
- Windows Key يا Ctrl + Esc: شما ميتوانيد با استفاده از كليدهاي تركيبي، منوي استارت را باز كنيد.
- Windows Key + X: اين كليدهاي ميانبر ويندوز 10 باعث باز شدن منوي استارت مخفي خواهد شد.
- Windows + T: با فشردن اين كليدهاي تركيبي در ويندوز 10 ميتوانيد ميان برنامههاي موجود در نوار وظيفه، جابهجا شويد.
- Windows Key + Number: برنامه پين شده در موقعيت عددي نوار وظيفه را باز خواهد كرد. بهعنوان مثال اگر مايكروسافت اج در اولين موقعيت نوار وظيفه قرار گرفته، كافي است كليدهاي Windows Key + 1 را بزنيد. در صورتي كه برنامه از قبل باز شده باشد، يك پنجره جديد از آن را مجدداً خواهيد ديد.
- Windows Key + Alt + Number: منوي راست كليك را براي برنامه پينشده در موقعيت عددي نوار وظيفه، باز خواهيد كرد.
- Windows Key + D: نمايش يا مخفي كردن دسكتاپ را ميتوان با فشردن همزمان اين دو كليد تركيبي انجام داد.
دستورها مربوط به دسكتاپ ويندوز 10
اين كليدهاي ميانبر ويندوز 10 ميتوانند به شما در مديريت عملكرد دسكتاپهاي مجازي، كمك كنند.
- Windows Key + M: با استفاده از اين كليدهاي ميانبر ميتوانيد تعداد پنجرههاي ويندوز را به حداقل برسانيد.
- Windows Key + Shift + M: استفاده از اين كليدهاي تركيبي ميتواند موجب بازيابي حداقل پنجرههاي ويندوز شود.
- Windows Key + Home: به حداقل رساندن پنجرهها، به غير از پنجرههاي انتخابشده را به خوبي انجام خواهد داد.
- Windows Key + Up: پنجره انتخابشده را به حداكثر تعداد خواهد رساند.
- Windows Key + Shift + Up: شما ميتوانيد با حفظ عرض، پنجره را بهصورت عمودي به حداكثر تعداد برسانيد.
- Windows Key + Down: پنجره انتخابشده را به حداقل تعداد خواهد رساند.
- Windows Key + Left يا Right: پنجره انتخابي را ميتوانيد با استفاده از اين كليدهاي ميانبر ويندوز 10 به سمت چپ يا راست صفحهنمايش منتقل كنيد. در صورتي كه پنجره از قبل وجود داشته باشد، كليد ويندوز دركنار فلش بالا يا پايين را فشار دهيد تا بهصورت چهارگوش نمايش داده شود.
- Windows Key + Shift + Left يا Right: پنجرههاي انتخابشده ويندوز را به سمت چپ يا راست خواهيد برد.
- Windows Key + Tab: شما با انتخاب اين كليدهاي تركيبي ميتوانيد دسكتاپ مجازي را باز كنيد و وارد آن شويد.
- Windows Key + Ctrl + D: افزودن يك دسكتاپ مجازي جديد با انتخاب كليدهاي تركيبي ذكرشده امكانپذير است.
- Windows Key + Ctrl + Right: با فشردن اين كليدهاي تركيبي ميتوانيد وارد دسكتاپ مجازي شويد.
- Windows Key + Ctrl + Left: با استفاده از اين كليدهاي تركيبي هم ميتوانيد وارد دسكتاپ مجازي قبلي شويد.
- Windows Key + Ctrl + F4: اين كليدهاي تركيبي براي بستن دسكتاپ مجازي مورد استفاده قرار خواهند گرفت.
كليدهاي ويندوز
اين كليدهاي ميانبر ويندوز 10 از كليد با لوگوي ويندوز براي انجام كارهاي مختلف همانند راهاندازي برنامههاي انحصاري و شخص ثالث استفاده خواهند كرد.

- Windows Key + A: بخش Action Center را باز كنيد.
- Windows Key + S: استفاده از اين كليدهاي تركيبي ميتواند كورتانا را در حالت متن باز كند، سپس ميتوانيد گزينههاي موردانديشه متخصصينتان را در نوار جستوجو تايپ كنيد.
- Windows Key + C: اين كليدهاي تركيبي ميتواند كورتانا را در حالت شنود صدا قرار دهد.
- Windows Key + E: شما ميتوانيد با استفاده از اين كليدهاي تركيبي، فايل اكسپلورر را باز كنيد.
- Windows Key + F: با اين كليدهاي تركيبي، بخش مربوط به Feedback Hub ويندوز 10 را باز خواهيد كرد.
- Windows Key + Ctrl + F: كامپيوترهاي روي يك شبكه را جستوجو خواهد كرد.
- Windows Key + G: شما ميتوانيد بخش Game Bar را با فشردن اين كليدهاي تركيبي، باز كنيد.
- Windows Key + H: بهراحتي ميتوانيد بخش اشتراكگذاري سايدبار (Share Sidebar) را باز كنيد.
- Windows Key + I: بازكردن منوي تنظيمات ازطريق فشردن اين كليدهاي تركيبي در ويندوز 10 امكانپذير خواهد بود.
- Windows Key + K: نوار كناري اتصال (بهمنظور اتصال به دستگاههاي بلوتوث جديد يا Miracast) را باز كنيد.
- Windows Key + L: استفاده از اين كليدهاي تركيبي ميتواند باعث قفل شدن كامپيوتر شود.
- Windows Key + O: اين كار باعث قفل شدن حالت جهتيابي روي سيستم خواهد شد.
- Windows Key + P: شما ميتوانيد با فشردن اين كليدهاي تركيبي، حالت ارائه يا نوار كناري طرح را باز كنيد.
- Windows Key + R: اين دو كليد ميتوانند به شما در باز كردن سريع پنجره Run كمك كنند.
- Windows Key + U: اين دو كليد تركيبي ميتوانند به شما در بازكردن مركز Ease of Access كمك كنند.
- Windows Key + W: فضاي كار Windows InK را براي نگارش در تبلت يا لپ تاپ مجهز به نمايشگر لمسي باز خواهيد كرد.
- Windows Key + Print Screen: بهراحتي از دسكتاپ، يك اسكرين شات تهيه خواهيد كرد و در نهايت هم ميتوانيد آن را در فولدر مخصوص اسكرين شات كه درون Pictures Folder است، پيدا كنيد.
- Windows Key + Plus يا نماد منفي: بزرگنمايي و كوچك كردن را با ذرهبين انجام دهيد.
- Windows Key + Esc: از بخش ذرهبين خارج شويد.
صدور فرمان
شما ميتوانيد از كليدهاي ميانبر صفحهكليد در ويندوز 10 براي صدور فرمان استفاده كنيد.
- Ctrl + C يا Ctrl + Insert: اين كليدهاي تركيبي به شما در كپي كردن متن در حافظه موقت، كمك خواهند كرد.
- Ctrl + V يا Shift + Insert: قرار دادن متن كپيشده در درون بخش صدور فرمان را ميتوانيد با اين كليدهاي تركيبي انجام دهيد.
- Ctrl + A: اين كليدهاي تركيبي به شما در انتخاب تمام متن در خطي كه در آن قرار داريد، كمك خواهد كرد.
- Ctrl + Up يا Down: شما ميتوانيد با استفاده از كليدهاي ذكرشده، صفحه را يك خط به سمت بالا يا پايين حركت دهيد.
- Ctrl + F: جستوجوي دستورها ازطريق Find Window را ميتوان بهراحتي و ازطريق فشردن كليدهاي ذكرشده انجام داد.
- Ctrl + M: با اين كليدهاي ميانبر ويندوز 10 وارد حالت Mark Mode خواهيد شد. در صورتي كه Mark Mode فعال است، شما ميتوانيد از كليدهاي جهتياب براي حركت كردن درون متن، استفاده كنيد.
- Shift + Up يا Down: مكاننما را به سمت بالا يا پايين حركت داده و متن را انتخاب كنيد.
- Shift + Left يا Right: مكاننما را به سمت چپ يا راست حركت داده و متن را انتخاب كنيد.
- Ctrl + Shift + Left يا Right: مكاننما را يك كلمه به سمت چپ يا راست حركت دهيد و متن را انتخاب كنيد.
- Shift + Page Up يا Page Down: مكان نما را به سمت بالا يا پايين صفحه حركت دهيد و متن را انتخاب كنيد.
- Shift + Home يا End: مكاننما را به ابتدا يا انتهاي خط فعلي منتقل و متن را انتخاب كنيد.
- Ctrl + Shift + Home/End: مكاننما را به ابتدا يا انتهاي بافر نمايشگر منتقل و متن آغاز يا پايان خروجي صدور فرمان را انتخاب كنيد.
جمعبندي
اطلاع داشتن از كليدهاي ميانبر ويندوز 10 ميتواند تأثير بسيار زيادي در تجربه كاري و سرعت شما داشته باشد كه از اين انديشه متخصصين زمان زيادي را نيز صرفهجويي ميكند. همچنين اگر مايل به تغيير عملكرد كليدهاي ميانبر ويندوز هستيد، پيشنهاد ميكنيم كه مقاله آن را در سايت اخبار تخصصي، علمي، تكنولوژيكي، فناوري مرجع متخصصين ايران مطالعه كنيد.
هم انديشي ها