يادگيري جامع استفاده از PowerToys؛ حرفهايها چطور از ويندوز استفاده ميكنند؟
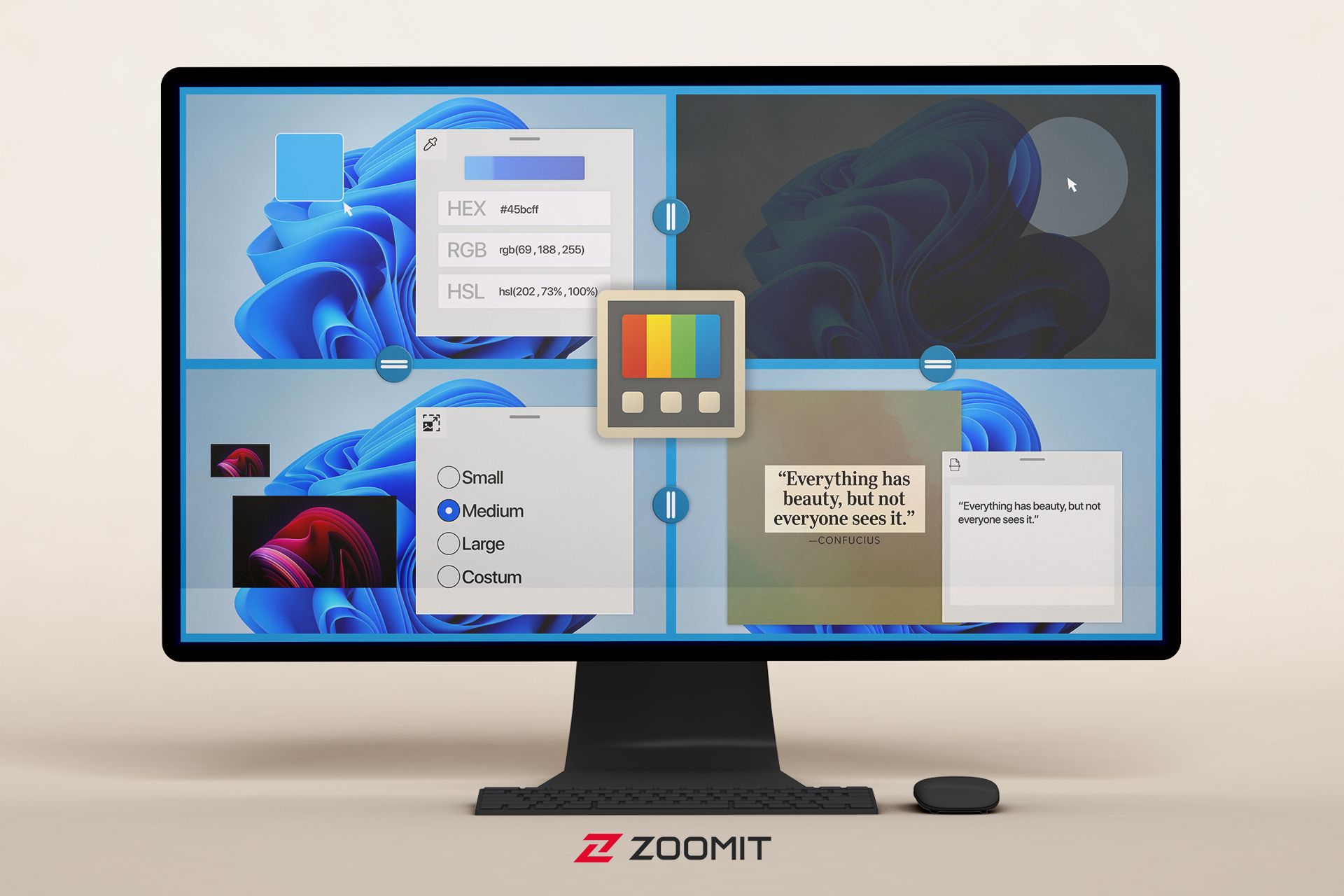
PowerToys را شايد بتوان يكي از ابتكاريترين نرمافزارهاي مايكروسافت براي ويندوز بهحساب آورد. پاورتويز قابليتهاي بسيار سودمند و متخصصدي را بدون نياز به دخالت در رجيستري و خطرات ناشي از آن به ويندوز اضافه ميكند كه سطح بهرهوري از ويندوز را چندين برابر افزايش ميدهد. پاورتويز درواقع يك مجموعه ابزار محسوب ميشود كه چند گزينهي آن براي ويرايش، شخصيسازي و تغيير عملكرد و رفتار بخشهاي مختلف رابط متخصصي ويندوز و تعدادي ديگر ابزارهاي كمكي و سريع هستند كه ميتوانند در حين كار با ويندوز و برنامههاي مختلف براي متخصصدهاي مختلف و با استفاده از ميانبرهايي فراخواني شوند.
پاورتويز اولين بار براي ويندوز ۹۵ توسعه داده شد و در زمان ويندوز XP نيز يك نسخه سازگار با آن منتشر شد اما بعد از آن، اين پروژه مدتها متوقف شد تا اينكه مايكروسافت در سپتامبر ۲۰۱۹ آن را احيا و براي ويندوز ۱۰ بهصورت متنباز منتشر كرد. هماكنون از آن زمان تا بهامروز اين ابزار بهصورت مرتب بهروزرساني شده و در هربار امكانات جديدي به آن اضافه شده است. افزونبر اين طي يكسال گذشته با ويندوز ۱۱ و ويژگيهاي جديد آن كاملاً انطباق پيدا كرده است.
اين مجموعه ابزار در ابتدا براي متخصصان ماهر يا در اصطلاح پاور يورزها در جهت افزايش بهرهوري آنان در هنگام كار با سيستمعامل ساخته شده بود و نامش از همين اصطلاح برگرفته شده است اما امروز از جمله ابزارهايي شناخته ميشود كه نصب آن در كنار ساير برنامههاي ضروري پساز نصب ويندوز بهجد براي همهي افراد توصيه ميشود. اگر براي اولين بار است كه نام اين ابزار را ميشنويد يا تاكنون با آن كار نكردهايد، در اين مقاله مروري بر قابليتهاي جذاب و متخصصدي آن خواهيم داشت. پس با اخبار تخصصي، علمي، تكنولوژيكي، فناوري مرجع متخصصين ايران همراه باشيد.
دانلود و نصب PowerToys
پاورتويز با ويندوز ۱۰ نسخه ۱۹۰۴۱ و بالاتر و تمامي نسخههاي ويندوز ۱۱ سازگار است اما تنها از سيستمهاي ۶۴ بيتي همراهي ميكند. اين ابزار را ميتوانيد هم از فروشگاه مايكروسافت و هم از صفحهي گيتهاب پروژهي پاورتويز دانلود كنيد. براي دانلود اين ابزار از گيتهاب در لينك زير، آخرين نسخه در ابتداي صفحه با برچسب Latest قرار ميگيرد و از كشوي Assets فايل نصبي با پسوند EXE را متناسب با معماري پردازنده خود (x64 يا arm64) پيدا و روي آن كليك كنيد تا دانلود آغاز شود.
انواع ابزارهاي پاورتويز ويندوز ۱۱ و يادگيري استفاده از آنها
پس از دانلود و نصب پاورتويز، آن را از منوي استارت ويندوز اجرا كنيد. براي تغيير تنظيمات، روي آيكون تنظيمات در نوار وظيفه دو بار كليك كنيد. رابط متخصصي بخش تنظيمات پاورتويز بسيار ساده و شبيه رابط متخصصي تنظيمات ويندوز ۱۱ است. تمامي ابزارهاي پاورتويز بهصورت پيشفرض فعال هستند. با استفاده از منوي سمت چپ ميتوانيد تنظيمات هر ابزار را تغيير دهيد و ابزارهاي بلااستفاده را غيرفعال كنيد.
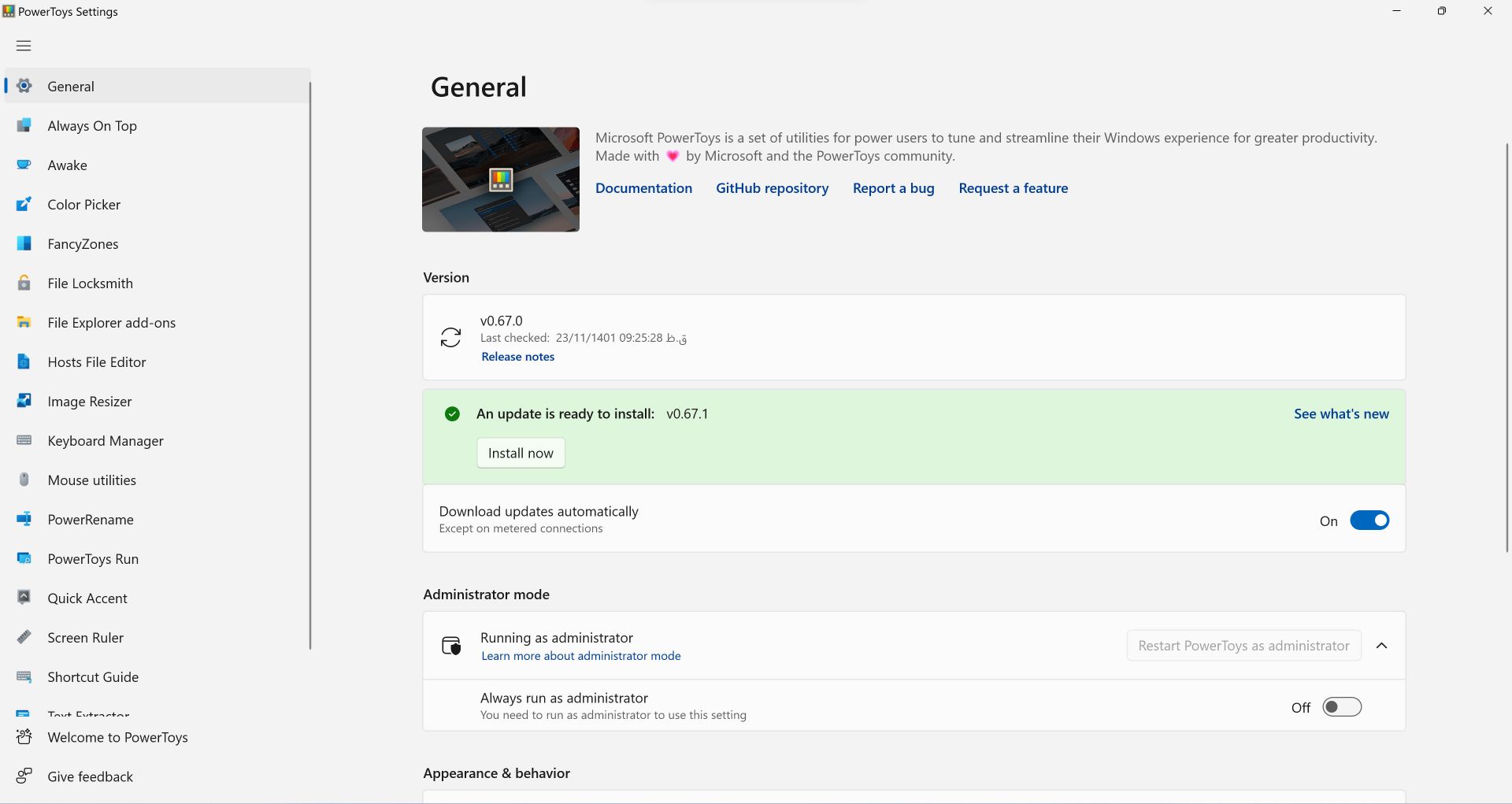
پس از نصب و اجراي پاورتويز تا زماني كه در پسزمينه درحالاجرا باشد، محيط شل ويندوز را براي ايجاد تغييرات آماده ميكند. بنابراين اگر ميخواهيد كه تغييرات و شخصيسازيهاي شما در ويندوز حفظ شوند، بايد برنامه در پسزمينه باز بماند و همچنين پس از بوتشدن ويندوز، بهصورت خودكار اجرا شود بنابراين در اولين اجرا از تب General، گزينهي Run at startup را روشن كنيد. در ادامه امكانات متخصصي پاورتويز را به تفضيل شرح ميدهيم.
Always On Top
احتمالا بارها براي شما پيش آمده است كه نياز داشته باشيد تا پنجرهاي را همواره روي پنجرههاي ديگر داشته باشيد يا اصطلاحاً روي پنجرههاي ديگر Pin كنيد تا نگاه شما از محتواي آن قطع نشود و پس از انتخاب پنجرهاي ديگر، زير پنجره فعال قرار نگيرد. با استفاده از قابليت Always On Top ميتوانيد يك يا هر چند پنجره مودانديشه متخصصين را با استفاده از ميانبر Win+Ctrl+T در فوكوس خود نگه داريد. اين ميانبر البته به سلقيه شما ميتواند تغيير پيدا كند.
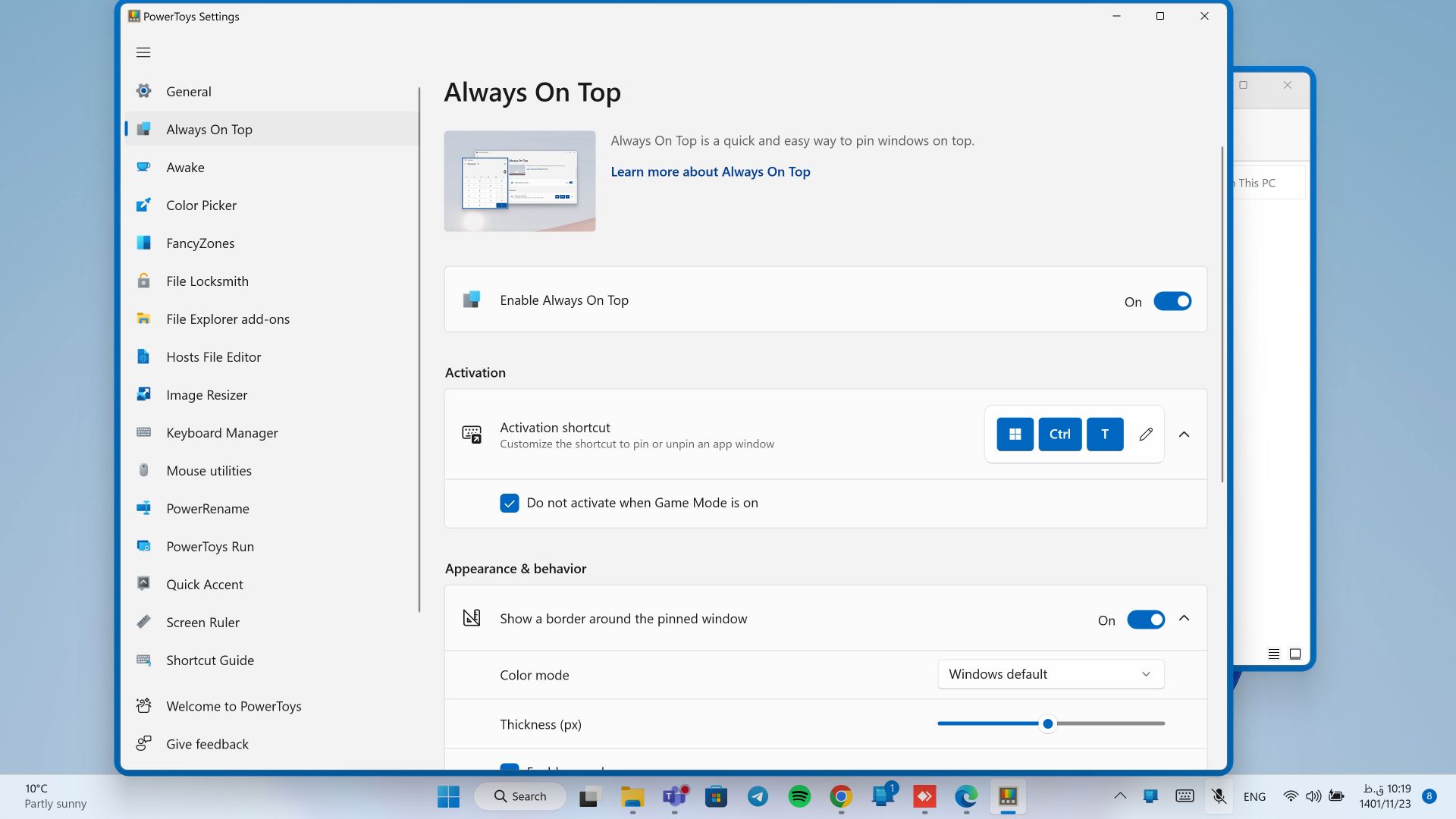
پنجرههايي كه با اين فرمان روي ساير پنجرهها قرار ميگيرند با يك كادر رنگي مشخص ميشوند كه ميتوان نمايش اين كادر را غيرفعال يا انديشه متخصصين رنگ و ضخامت از قسمت Appearance & behavior شخصيسازي كرد.
Awake
اين امكان براي زماني كه قصد داريد بهصورت موقت از به خواب رفتن يا خاموش شدن سيستم خود جلوگيري كنيد و تمايل نداشته باشيد تا تنظيمات پروفايل عملكردي و مصرف انرژي سيستم خود را تغيير دهيد، متخصصد دارد. اگر اين گزينه را فعال كنيد، ميتوانيد از قسمت Mode تنظيم كنيد كه:
- Keep using the selected power plan: سيستمعامل براساس تنظيمات پروفايل عملكردي رفتار كند.
- Keep awake indefinitely: پاورتويز تازماني كه اين گزينه انتخاب شده باشد از هرگونه متوقفشدن فعاليت سيستم اعماز Sleep، Hibernate و Shut Down جلوگيري ميكند.
- Keep awake temporarily: با انتخاب اين گزينه ميتوانيد تنظيم كنيد كه سيستم با يك تأخير نسبت به تنظيمات اصلي ويندوز، بهحالت خواب برود. براي مثال اگر تنظيمشده باشد تا درصورت يك ساعت بيكار بودن سيستم بهخواب برود، اگر يكساعت زمان تأخير تعيين كنيد، سيستم پس از گذشت دو ساعت به خواب ميرود.
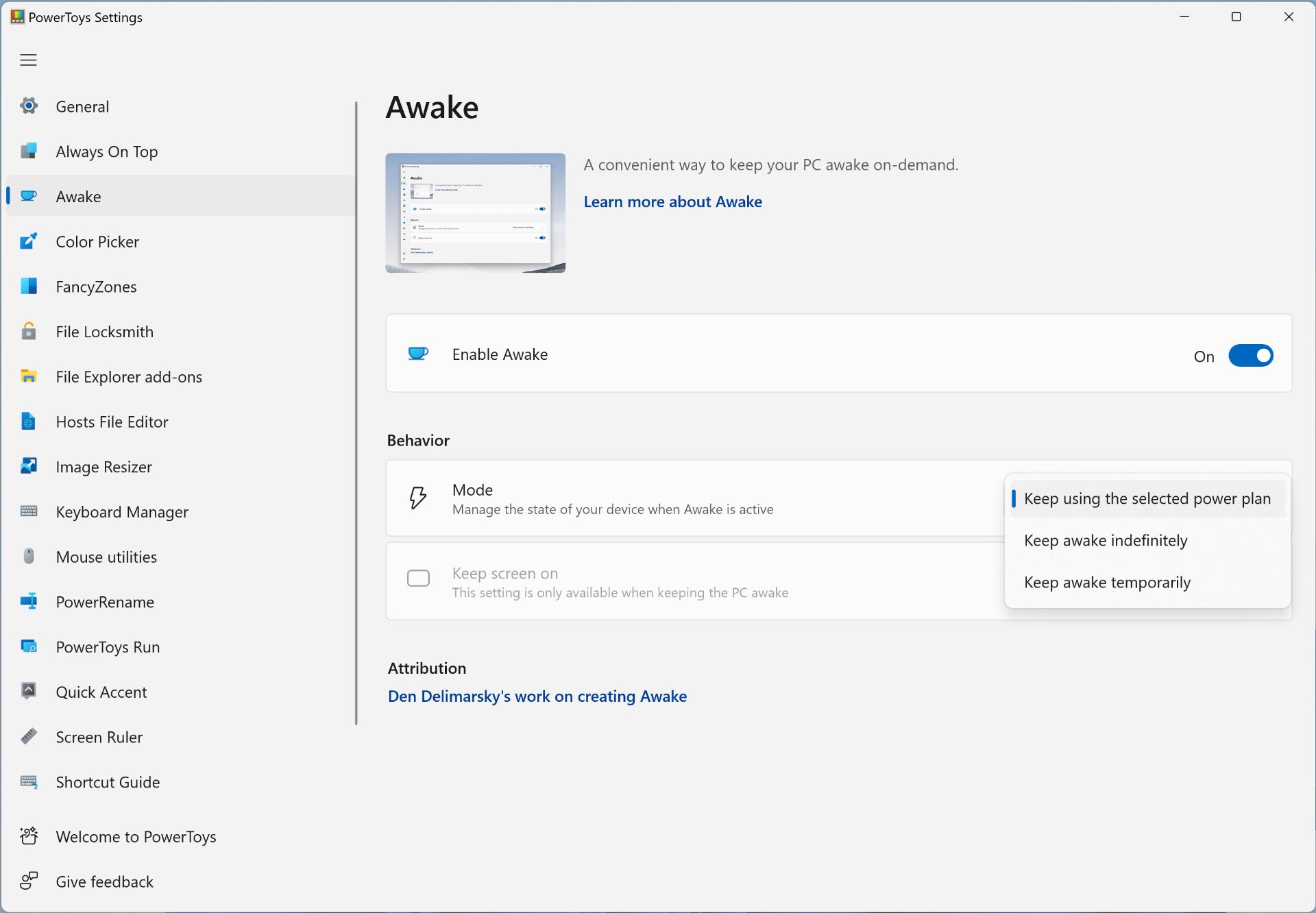
همچنين اگر ميخواهيد در طول اين مدت صفحه نيز روش بماند كافي است گزينه Kepp screen on را فعال كنيد.
Color Picker
شايد براي شما پيش آمده باشد كه در هنگام مرور وب يا مشاهده يك تصوير، يك رنگ خاص توجه شما را جلب كرده باشد و شما دقيقا همان رنگ را بخواهيد در جايي ديگر (مثلاً فتوشاپ) بكار بگيريد. دراينصورت شما نياز به كدرنگي آن خواهيد داشت. قابليت Color Picker اين اجازه را ميدهد تا در هر برنامه و پنجرهاي با استفاده از ميانبر Win+Shift+C انتخاب كننده رنگ را باز كرده و با حركت موس روي هر شيء، كدرنگي آن را مشاهده كنيد. اين امكان بخصوص براي گرافيستها به منظور اصلاح و يكدستتر كردن رنگ تصاوير متخصصد دارد.
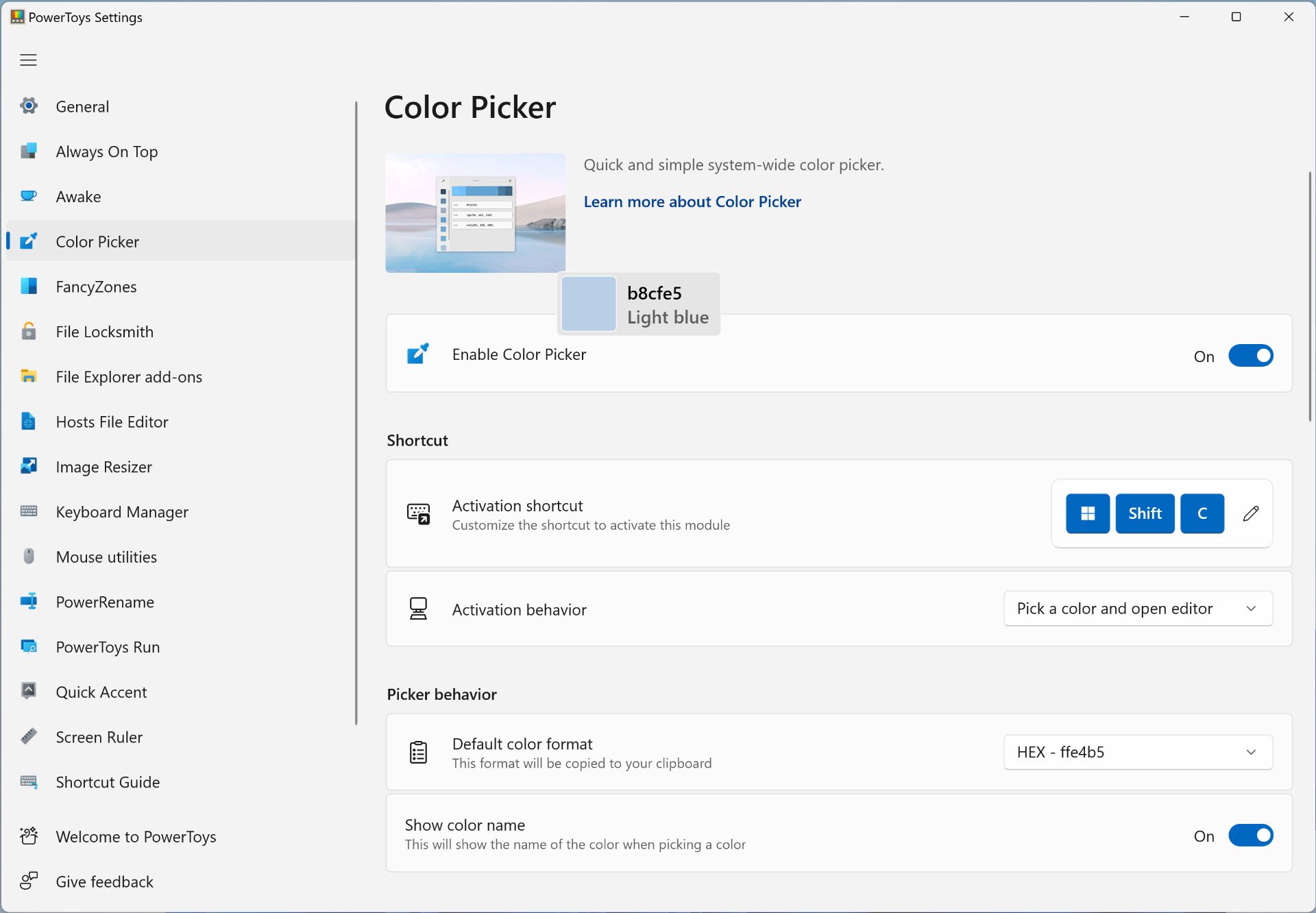
افزونبراين با كليك روي هر قسمت پنجرهاي باز ميشود كه كدرنگي بخش انتخابشده را در سه فرمت HEX، RGB و HSL نشان ميدهد و همچنين سابقهاي از رنگهاي انتخابشده را در سمت چپ بهنمايش ميگذارد، در صورتي كه نياز به فرمت ديگري مانند CMYK داشته باشيد، از پنجره اصلي پاورتويز و قسمت Color formats ميتوانيد، فرمتهاي رنگي ديگر را فعال كنيد. موارد ديگري چون تغيير ميانبر، تغيير فرمت رنگي پيشفرض و همچنين امكان نمايش نام رنگ از ديگر امكانات اين بخش هستند.
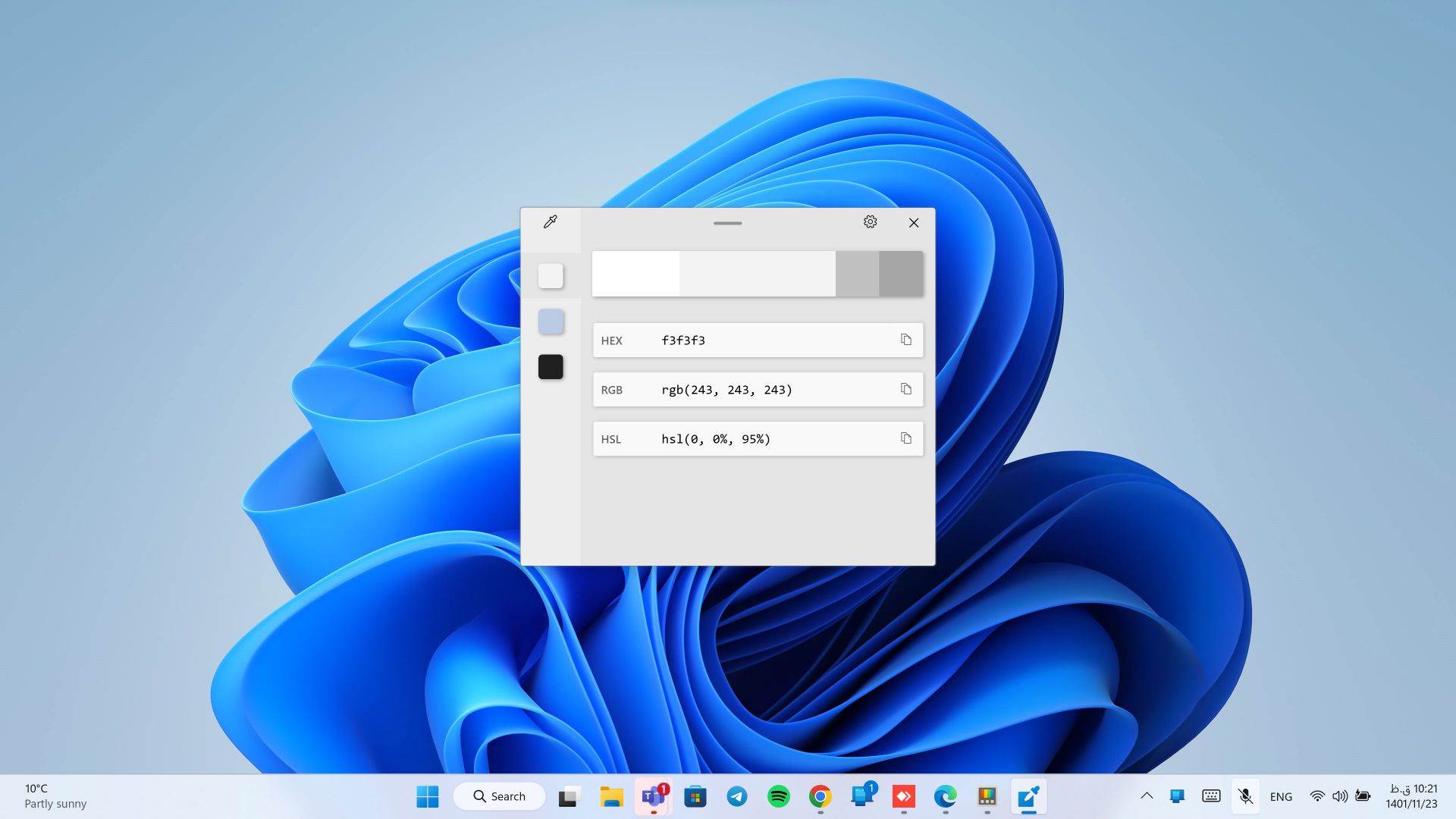
FancyZones
در ويندوز ۱۱، ميتوان با جابهجا كردن پنجره به لبه يا گوشهي نمايشگر، يا با نگهداشتن موس روي گزينه بزرگكردن پنجره و استفاده از قابليت Snap Layouts چينش پنجرهها را براي چندوظيفگي و مالتيتسكينگ بهينهتر تغيير داد.
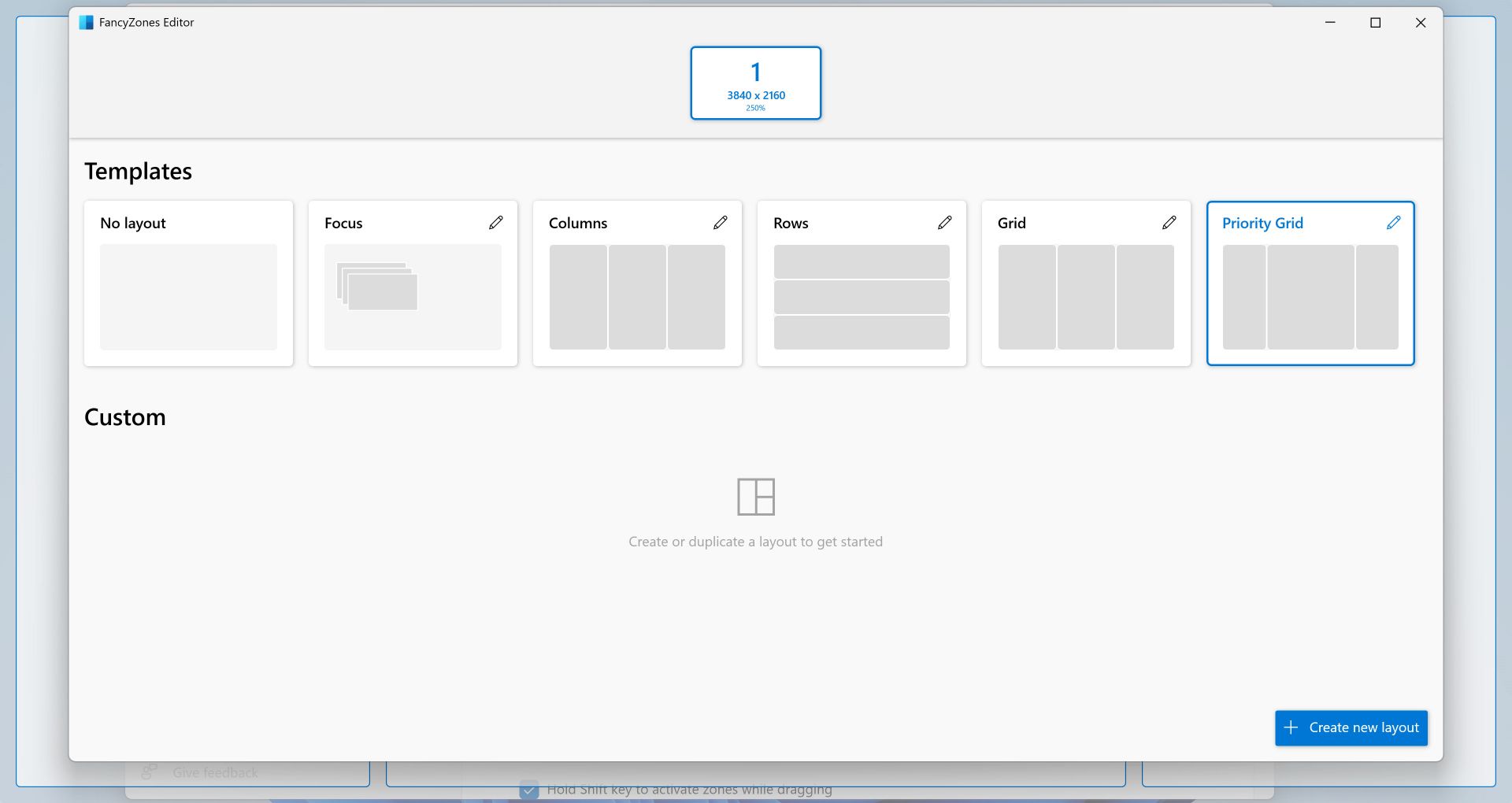
پاورتويز با استفاده از ابزار FancyZones اجازه ميدهد تا بهدلخواه خود چينشهاي شخصيسازيشده از پنجرهها را بسازيد و موقعي كه پنجرهها باز هستند، با نگهداشتن كليد Shift و درگ كردن پنجرهها، هركدام را به زون مورد انديشه متخصصين منتقل كنيد. براي ايجاد يا ويرايش چينشهاي شخصيسازيشده ميتوانيد از ميانبر `+Win+Shift استفاده كنيد و روي Create new layout ضربه بزنيد و با استفاده از موس و كيبورد، چيش موردانديشه متخصصين را بسازيد.
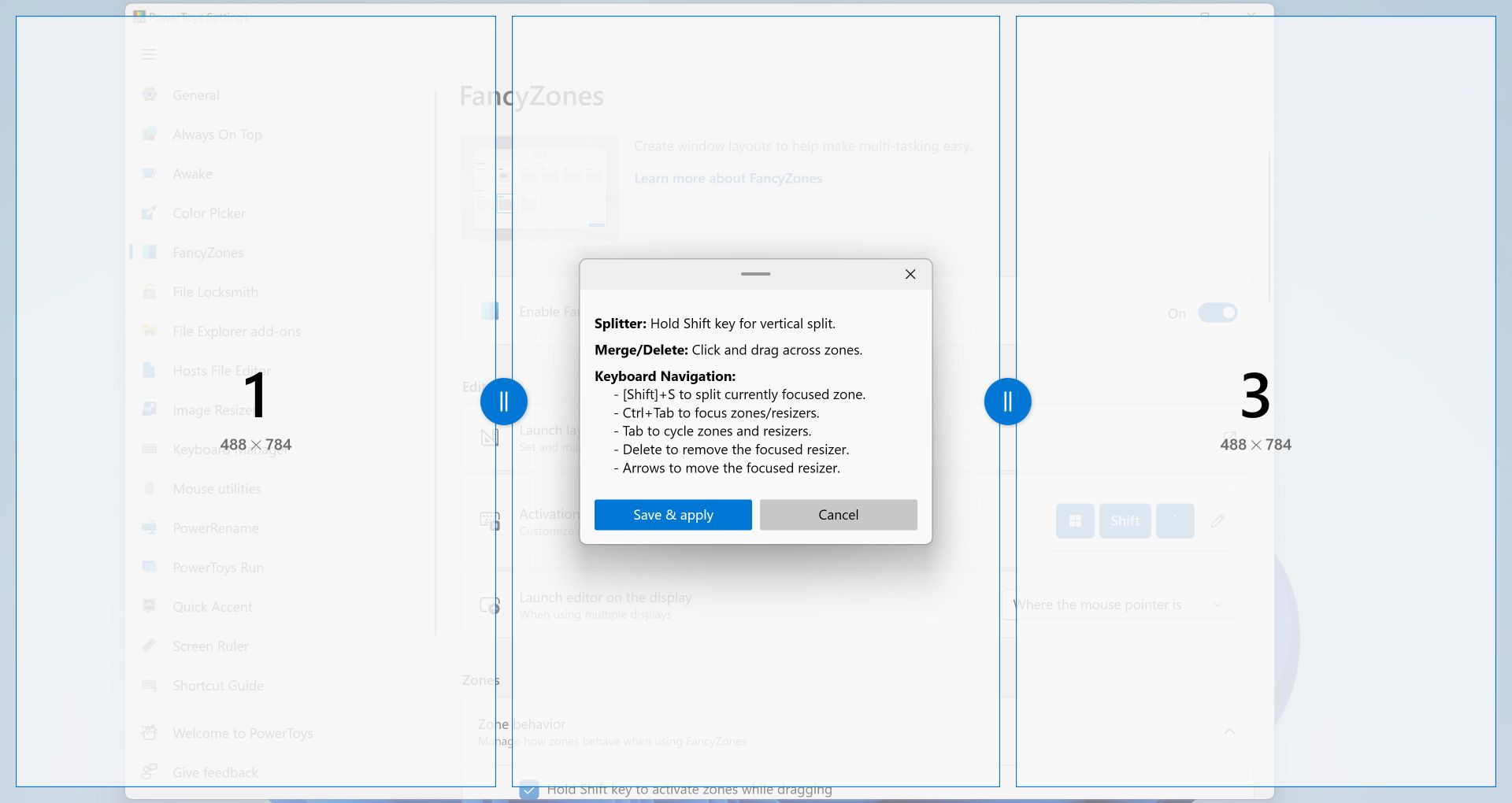
افزونبر اين گزينههاي بسياري براي شخصيسازي رفتار پنجرهها موقع بازشدن وجود دارد. براي مثال ميتوانيد تعيين كنيد كه هر پنجره جديد در زون مشخصشده توسط شما باز شود يا پنجرهها هنگامي كه از حالت Snap از كنارهها خارج ميشوند، وضعيت خود را حفظ كنند. همچنين گزينهاي براي جايگزين كردن Snap ويندوز با Snap پاورتويز وجود دارد تا پنجرهها مطابق الگوي تعريفشده شما به اطراف صفحه بچسبند. اينها تنها تعداد اندكي از قابليتهاي اين بخش هستند.
File Locksmith
احتمالاً براي شما پيش آمده باشد كه قصد انتقال يا حذف يك فايل را داشته و ويندوز به خاطر درگيربودن فايل در يك پروسه يا برنامه اجازهي اينكار را نميدهد. در بسياري از موارد ويندوز مشخص نميكند كه فايل در چه برنامهاي باز است كه شما بتوانيد آن را ببنديد. ابزار File Locksmith بهشما ميگويد كه كدام پروسه باعث قفلشدن فايل شده است. براي اين كار كافي است روي فايل راست كليك كرده و گزينه ?What's using this file را انتخاب كنيد و از همانجا روي End task كليك كنيد تا برنامه بسته شود.
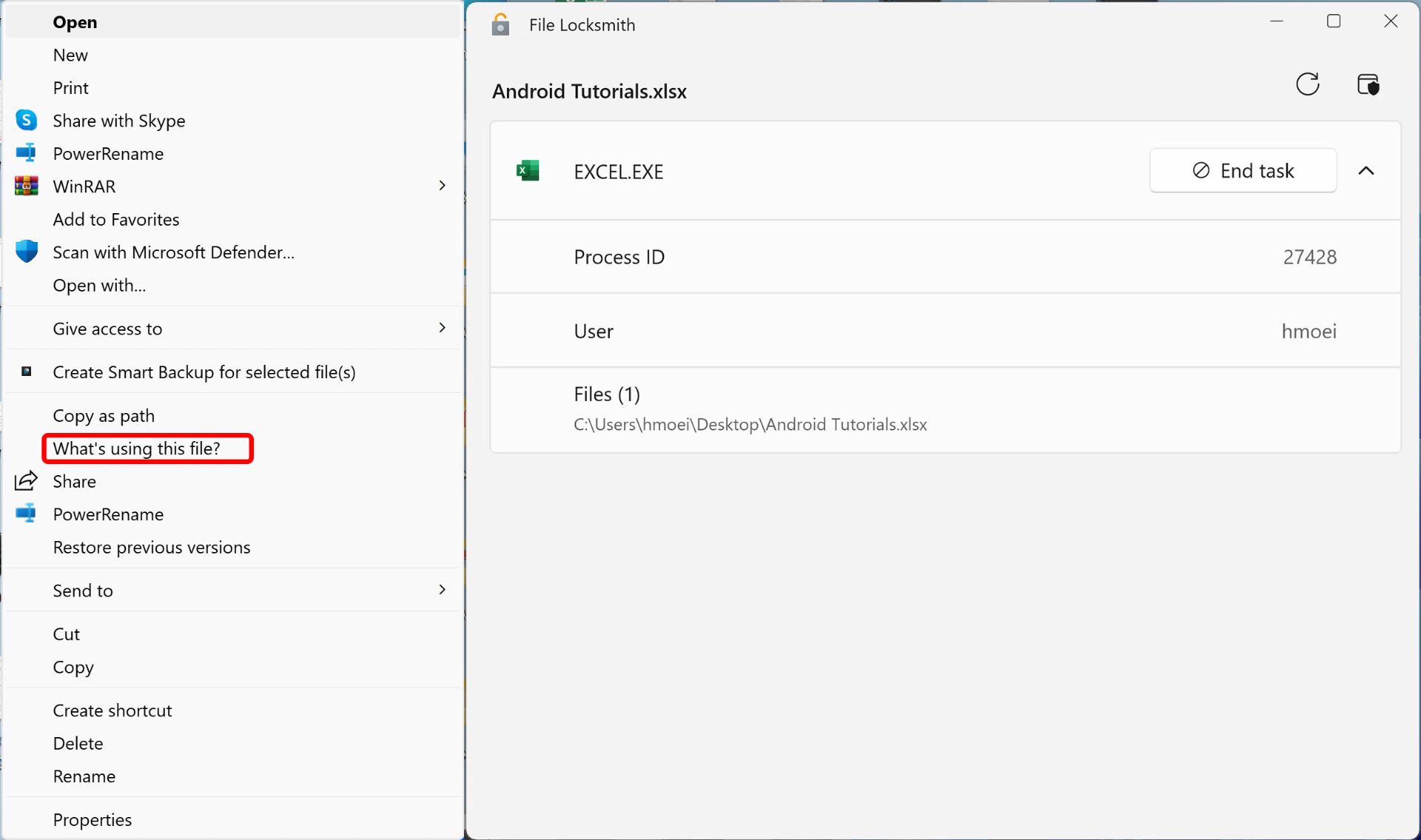
يك نكته اينكه ممكن است برخي برنامهها كه در حالت Administrator در حال اجرا هستند نشان داده نشوند كه در اين حالت كافي است فقط روي آيكون سپر بالا كليك كنيد تا اين دسته از برنامهها نيز نمايش داده شوند.
File Explorer add-ons
فايل اكسپلورر در ويندوز ۱۱ مانند نسخههاي پيشين يك پنجرهي پيشنمايش دارد كه مشاهدهي پيشنمايشي از برخي از فايلها مانند عكس يا اسناد را ممكن ميكند. فعالسازي پنجرهي پيشنمايش در فايل اكسپلورر از گزينهي View، يا با ميانبر Alt+P فعال ميشود.
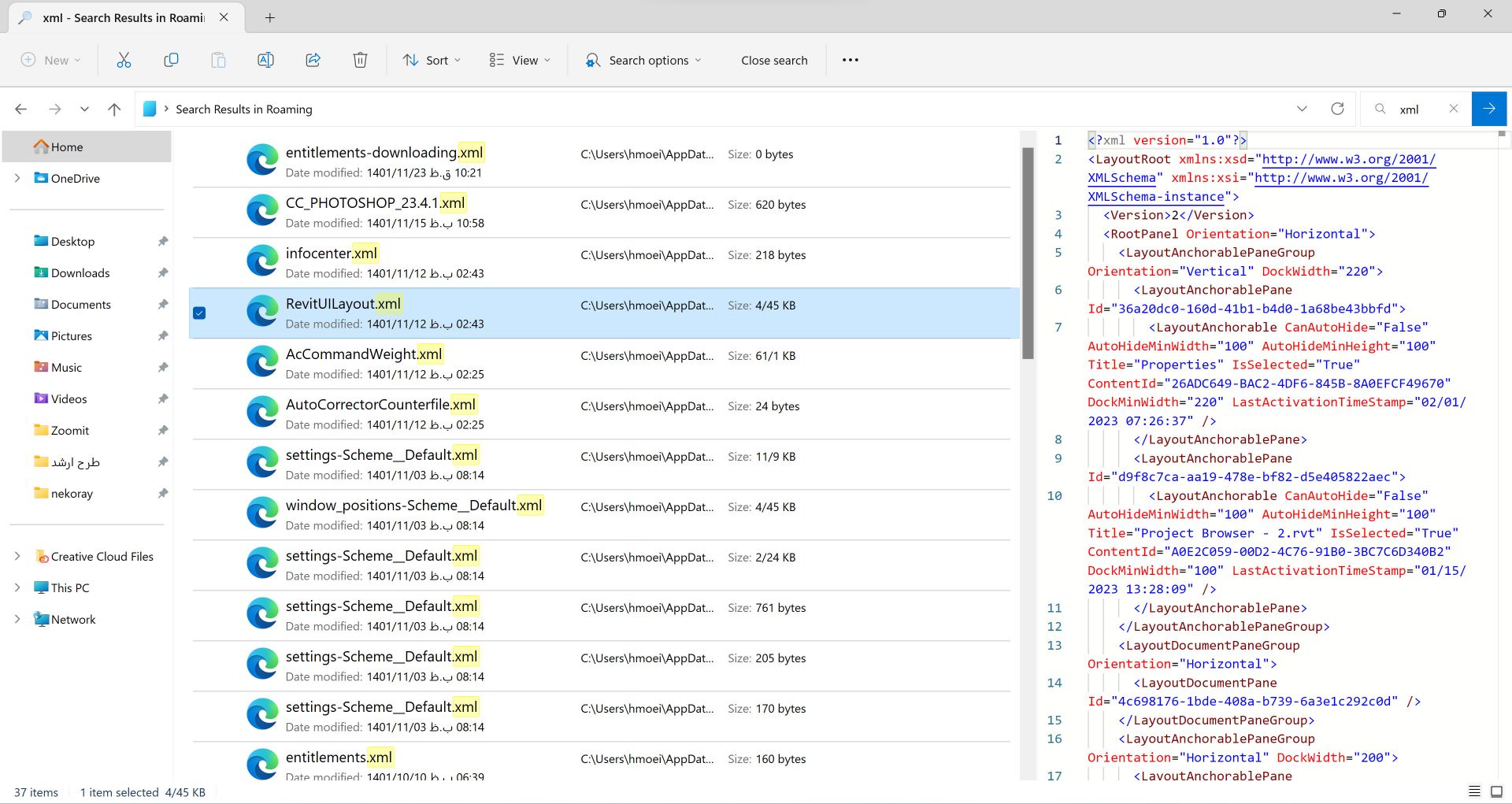
قابليت پيشنمايش در فايل اكسپلورر تنها از فرمتهاي معدودي مانند عكسها همراهي ميكند اما ابزار File Explorer add-ons پاورتويز، امكان همراهي از پيشنمايش فرمتهاي ديگري چون svg، pdf و همچنين نمايش پيشنمايشي از فايلهاي متني حاوي كد چون xml، py و json را كه ميتواند براي برنامهنويسان بسيار مفيد باشد، فراهم ميكند.
يك امكان ديگر اين بخش همراهي از فرمتهاي بيشتر براي نمايش تصاوير بندانگشتي يا همان Thumbnail فايلهايي چون svg، pdf، gcode و stl است.
Hosts File Editor
اين ابزار از پاورتويز ويرايش فايل Hosts را بسيار آسانتر ميكند. ويندوز بهكمك فايل Hosts، درخواستهايي را كه از يك آدرس اينترنتي مشخص به آدرس آيپي ارائهشده توسط DNS منتقل ميشوند، به آيپيهاي تعيينشده در اين فايل تغيير مسير ميدهد. درواقع اين فايل بيشتر براي مسدود كردن ارتباط با يك سايت مشخص متخصصد دارد.
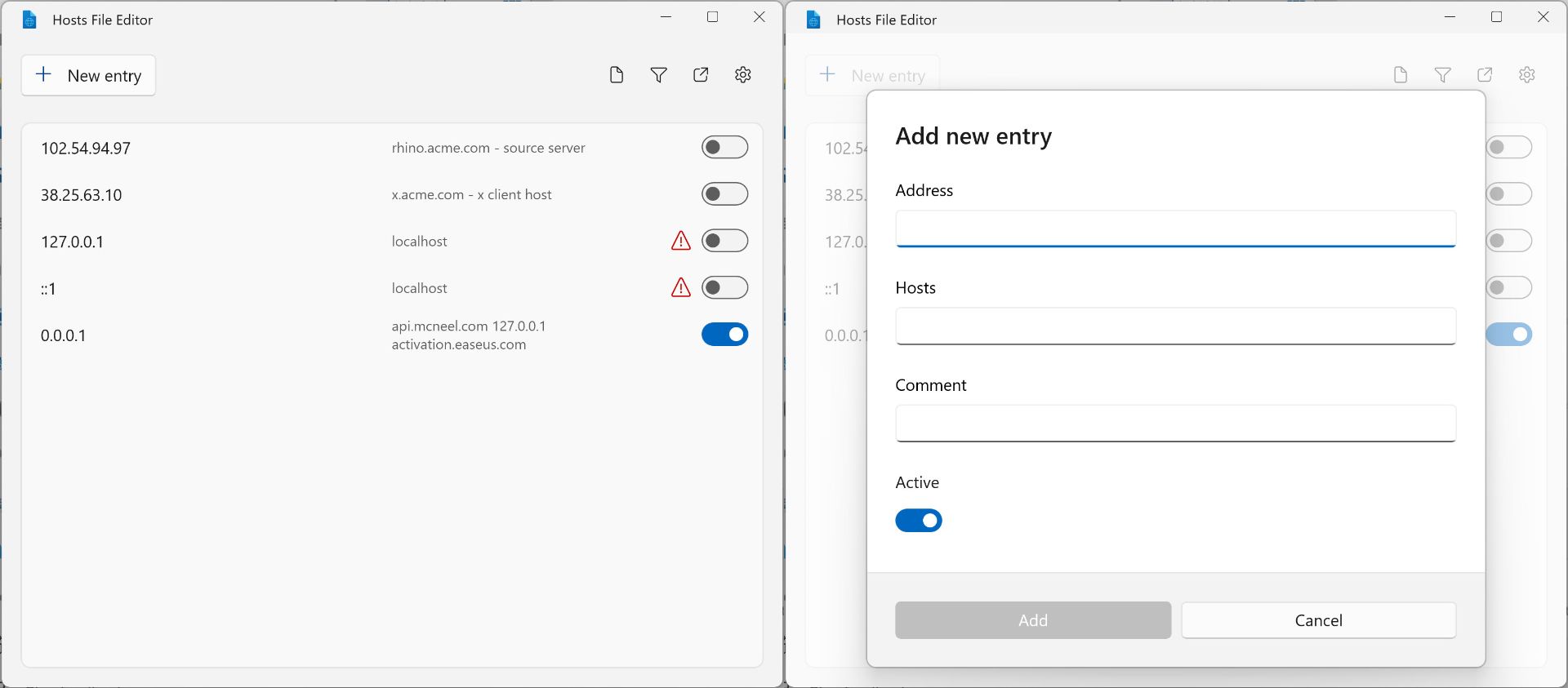
Hosts File Editor شما را از كپي، تغييرنام و ويرايش متني فايل hosts بينياز ميكند. پس از ورود به اين بخش روي گزينه Launch Host File Editor كليك كنيد، روي New entry كليك كنيد، در بخش Address، آدرس اينترنتي و در بخش Hosts، آيپي موردانديشه متخصصين را وارد و روي Add ضربه بزنيد. همچنين درصورتي كه بهصورت موقت قصد جلوگيري از ارتباط يك آدرس اينترنتي يا آيپي اصلياش را داريد كافي است گزينهي Active را فعال و دوباره غيرفعال كنيد.
Image Resizer
اين ابزار بسيار كارآمد بهشما اجازه ميدهد تا اندازه عكسها را بهصورت دستهجمعي و بدون نياز به بازكردن آنها در ابعاد از پيش تعريفشده تغيير دهيد. براي تغيير ابعاد گروهي، تنها بايد در فايل اكسپلورر تمامي فايلهاي عكس مدانديشه متخصصين را انتخاب كرده و با كليك راست، Resize Pictures را انتخاب كنيد. سپس يك پنجره باز ميشود كه بايد در آن ابعاد مدانديشه متخصصين جديد براي عكسها را وارد كنيد. گزينههاي ديگري شامل حفظ نسخهي اصلي عكس، حذف متاديتاي غيرضروري يا ناديده گرفتن جهت آن نيز وجود دارد. پس از انتخاب تنظيمات مدانديشه متخصصين، روي دكمهي Resize كليك كنيد.
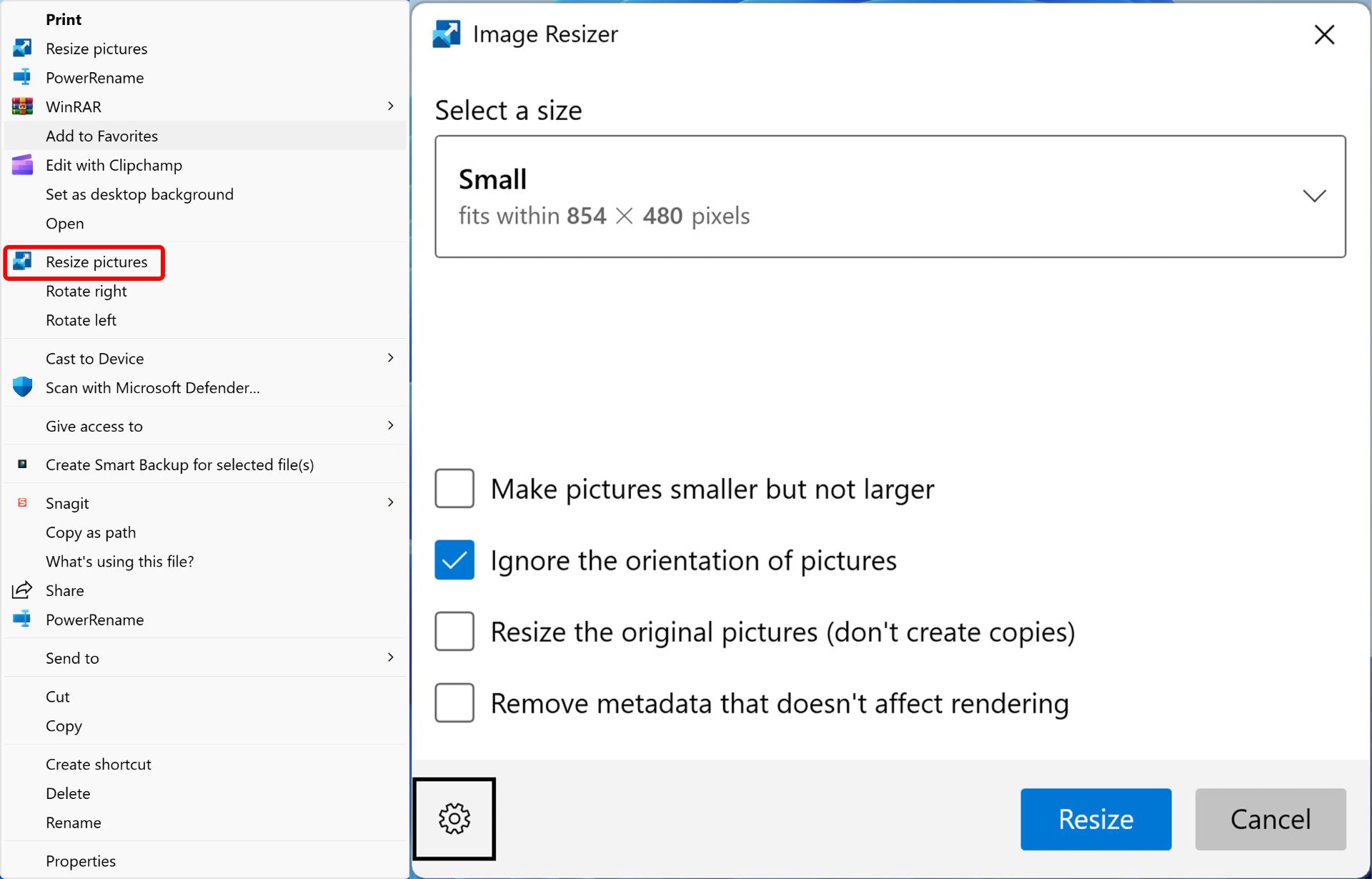
Image Resizer در تنظيمات پاورتويز، به شما امكان ميدهد تا تنظيمات پيشفرض تغيير ابعاد در پنجرهي تغيير ابعاد گروهي را تغيير دهيد و گزينههاي مدانديشه متخصصين سفارشي خود را وارد كنيد. همچنين ميتوان سيستم انكودينگ پيشفرض عكسها و نامگذاري عكسهاي جديد را تغيير داد.
Keyboard Manager
با استفاده از قابليت Keyboard Manager در پاورتويز ميتوان ميانبرهاي اختصاصي براي كيبورد تنظيم كرد. همچنين امكان تغيير نقش ميانبرهاي كنوني كيبورد هم در اين ابزار وجود دارد. همهي قابليتها در بخش Keyboard Manager پاورتويز وجود دارند.
بهعنوان مثالي از كاركرد Keyboard Manager، ميتوانيد كليدهاي كم متخصصد خود را به كليدهاي كنترل پخش محتواي رسانهاي يا ناوبري مرورگر وب تبديل كنيد. شايد هم دوست داشته باشيد كارايي ميانبرهايي همچون Ctrl+C را از كپي كردن، به عملكردي ديگر تغيير دهيد!
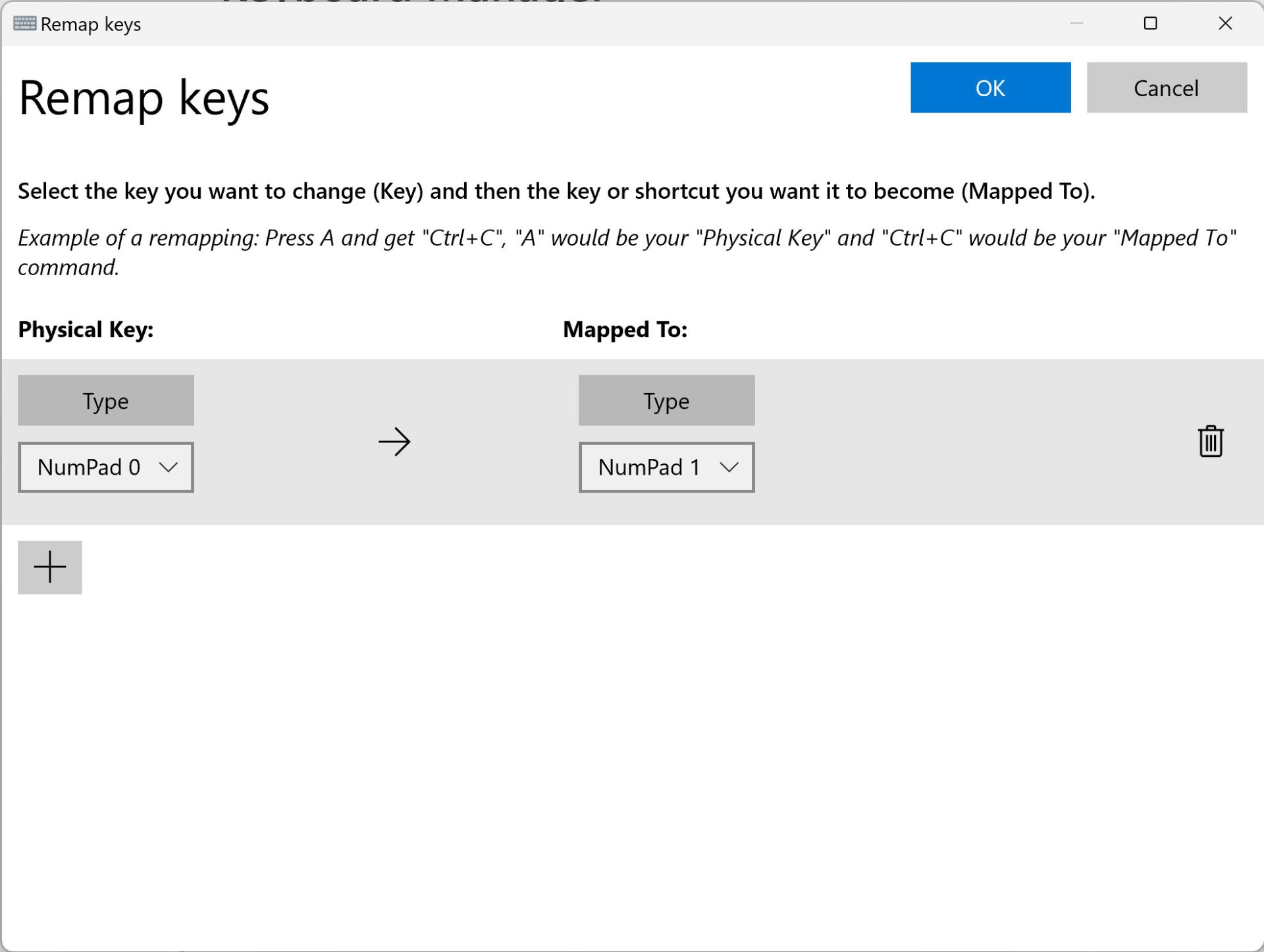
در بخش Keyboard Manager در پاورتويز دو زيرمجموعه وجود دارد. در Remap Keyboard ميتوانيد عملكرد تك كليدها را تغيير دهيد و در Remap Shortcuts هم ميانبرها به عملكردهاي جديد تغيير ميكنند. همچنين ميتوان تعيين كرد كه در هر برنامه بهصورت جداگانه، مثلا در مرورگرها عملكرد پرينت از ميانبر Ctrl+P به ميانبر دلخواه تغيير كند.
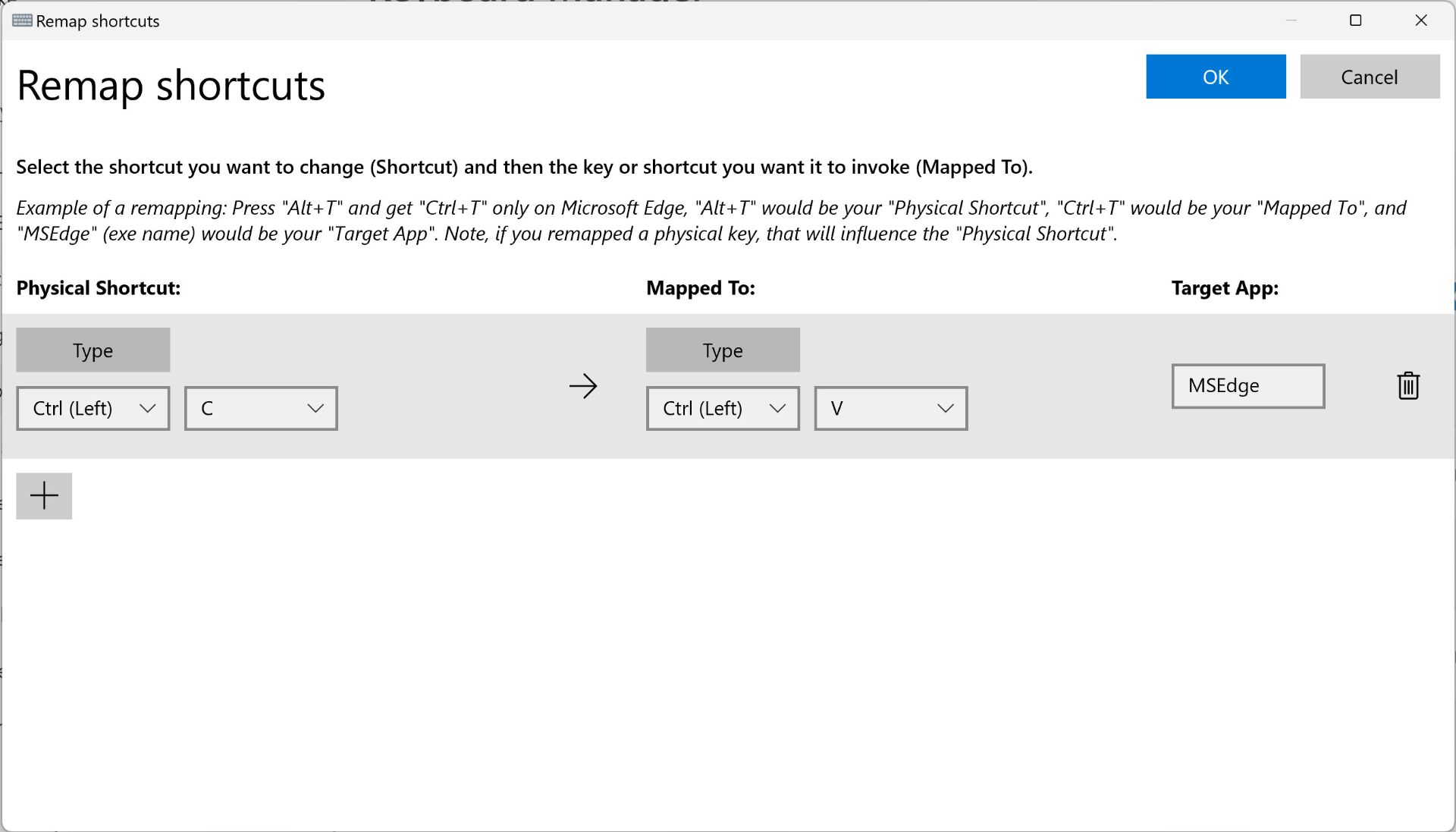
براي تغيير ميانبرها وارد يكي از بخشهاي بالا شويد و سپس روي آيكون بعلاوه كليك كنيد. در سمت چپ، عمكردهاي كنوني كليدها و ميانبرها ديده ميشود و هر عملكرد جديدي كه وارد كنيد، در پنجرهي سمت راست به نمايش در ميآيد. از آيكون سطل زباله هم ميتوان براي پاك كردن عملكردهاي جديد استفاده كرد. پس از اعمال تنظيمات جديد، روي دكمهي OK كليك كنيد. براي آشنايي كاملتر با اين بخش ميتوانيد مقالهي نحوه تغيير عملكرد كليدها و ميانبرها در ويندوز ۱۰ و ۱۱ را مطالعه كنيد
Mouse utilities
اين ابزار برخي قابليتهاي متخصصدي به نشانگر موس اضافه ميكند، از جمله ميانبري براي پيدا كردن و فوكوس كردن روي موقعيت موس، هايلايت روي نشانگر موس و نمايش كراسهير. تمامي اين موارد بهصورت كامل از انديشه متخصصين از ميانبرها، رنگ پسزمينه، شفافيت و اندازه قابل شخصيسازي هستند.
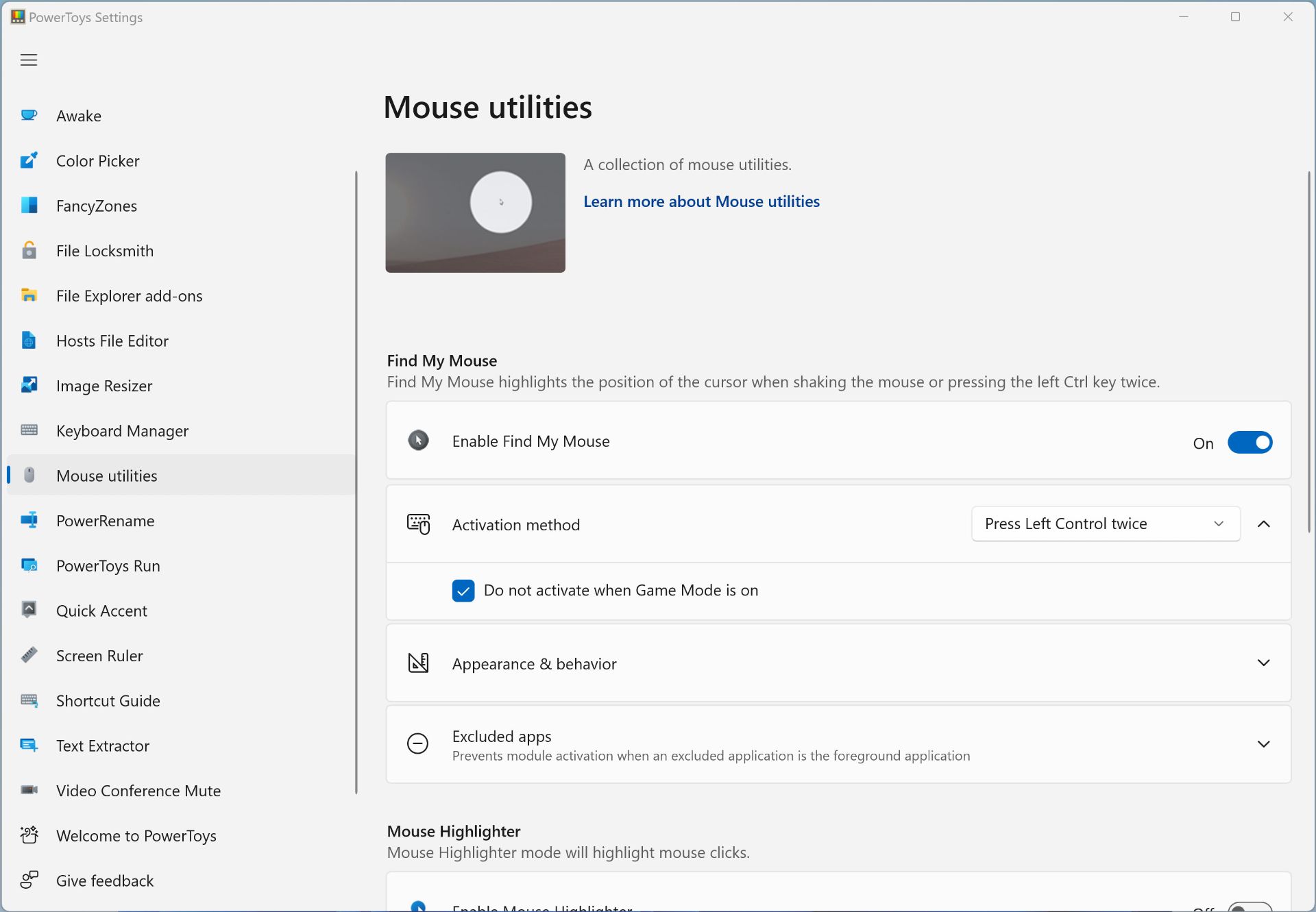
PowerRename
كاربران عادي ويندوز كه از ابزارهايي همچون پاورشل (PowerShell) استفاده نميكنند، در تغيير نام دستهجمعي فايلها و پوشهها فرايند دشواري در پيش دارند. اكنون در ويندوز ۱۱ و با استفاده از پاورتويز ميتوان بهراحتي اين كار را انجام داد.
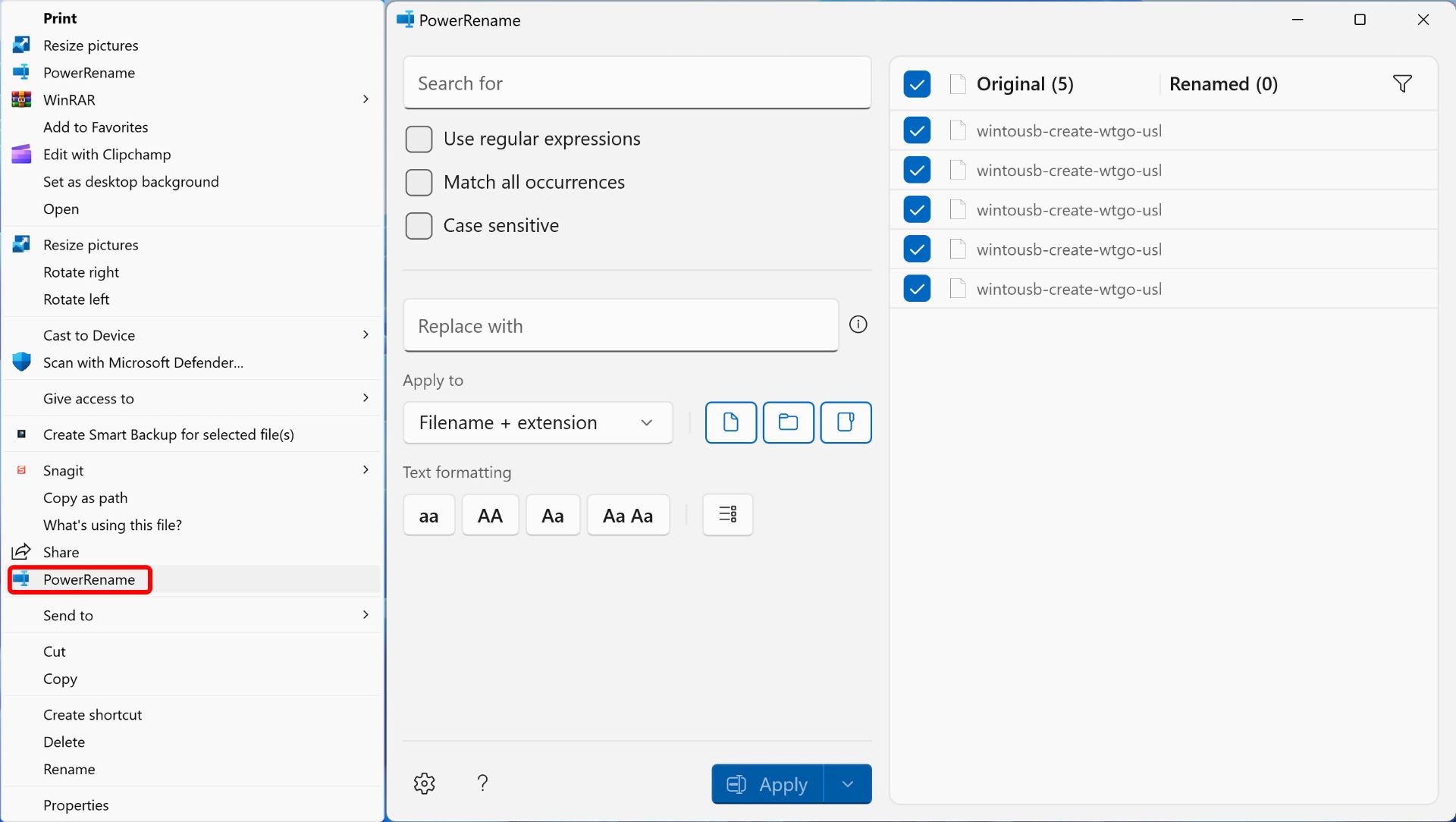
براي تغيير نام دستهجمعي فايلها، در فايل اكسپلورر پس از انتخاب همهي فايلها كليك راست كرده و PowerRename را انتخاب كنيد. در پنجرهي جديد، ميتوانيد عبارتي كه قصد تغيير نام داريد و عبارت جايگزين آنها را وارد كنيد (Search for و Replace with). گزينههاي متخصصديتر متعدد ديگري در اين پنجره وجود دارند كه مثلاً تغيير نام با حساسيت به كوچك و بزرگ بودن حروف، صرفانديشه متخصصين از تغيير نام پوشهها، تغيير پسوند فايلها، شمارهگذاري، سبك نامگذاري و موارد ديگر را در اختيار شما قرار ميدهند.
PowerToys Run
PowerToys Run ابزاركي بسيار مفيد و متخصصدي شبيه Spotlight Search مك است كه تقريباً هر دستورعمل كيوردمحوري را براي شما انجام ميدهد. اين ابزار درواقع پلاگينهاي مختلفي دارد كه بهوسيله هركدام، ميتوانيد كارهاي مختلف انجام دهيد. كار اصلي اين ابزارك، جستوجو در بخشهاي مختلف ويندوز از جمله برنامهها، فايلها، پوشهها، تنظيمات و ساير موارد ديگر است اما پلاگينهاي مختلفي براي اجراي دستورات مختلف درانديشه متخصصين گرفته شدهاند. براي مثال با پلاگين ماشين حساب ميتوانيد محاسبات را بهصورت سريع در كادر جستوجو انجام دهيد يا دستورات خط فرمان را بدون بازكردن برنامه اجرا كنيد يا اعداد را از يك واحد اندازهگيري به واحد ديگري تبديل كنيد.
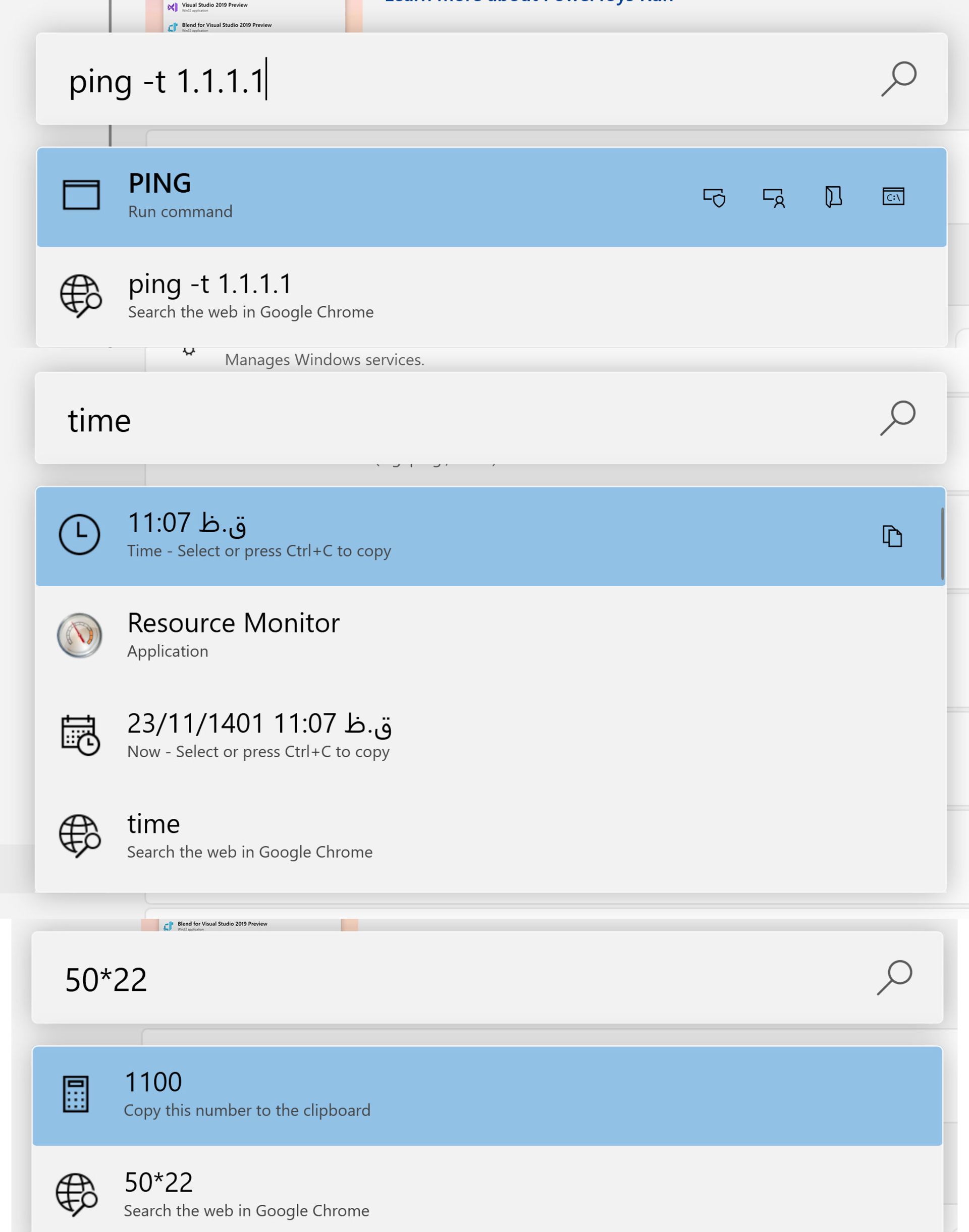
اين ابزارك بهصورت پيشفرض با ميانبر Alt+Space فراخواني ميشود اما مانند ساير ابزارهاي ديگر بهسادگي قابل تغيير است. در كنار هر نتيجهي جستوجو، آيكوني وجود دارد كه با استفاده از آن ميتوان برنامهرا بهعنوان Administrator اجرا كرد، پوشه محل فايل اجرايي را باز كرد يا از مسير نصب برنامه براي اجراي دستورات استفاده كرد. مواردي مانند مدت تاخير در نمايش تمامي دستورات، دستهبندي نتايج، تغيير تعداد نتايج نشان دادهشده، تعيين نوع كاراكتر براي فراخواني يك نوع پلاگين خاص و مواردي از اين دست همگي قابل شخصيسازي هستند.
Quick Accent
اين ابزار بيشتر براي زبانهاي با الفباي لاتين و زماني كه متخصصان درهنگام تايپ ميخواهد شكل ديگري از حروف از زبانهاي ديگر را تايپ كنند متخصصد دارد. در هنگام تايپ، با نگهداشتن روي يك حرف و سپس انتخاب Space يا كليدهاي جهتنما (بسته به انتخاب خودتان)، نواري در بالاي صفحه از كاراكترهاي همشكل نشان داده ميشود. در تنظيمات اين بخش، گزينههايي براي انتخاب زبان، موقعيت نوار، نمايش كد يونيكد كاراكتر و مرتبكردن نويسهها برحسب ميزان استفاده وجود دارد.
Screen Ruler
اين ابزار براي اندازهگيري فواصل المانهاي مختلف صفحه برحسب پيكسل است. روش كار اين ابزار به اينصورت است كه با ميانبر Win+Shift+M يك نوار ابزار در بالاي صفحه باز ميشود، سهگزينه يكي براي اندازهگيري طول و عرض بهصورت همزمان، يكي براي اندازهگيري عرض و ديگري براي اندازهگيري طول دردسترس قرار ميگيرد و با انتخاب هريك و حركت دادن نشانگر موس، فاصله بين دو قسمت مثلاً دو دكمه برحسب اختلاف كد رنگي آنها نشان دادن ميشود.
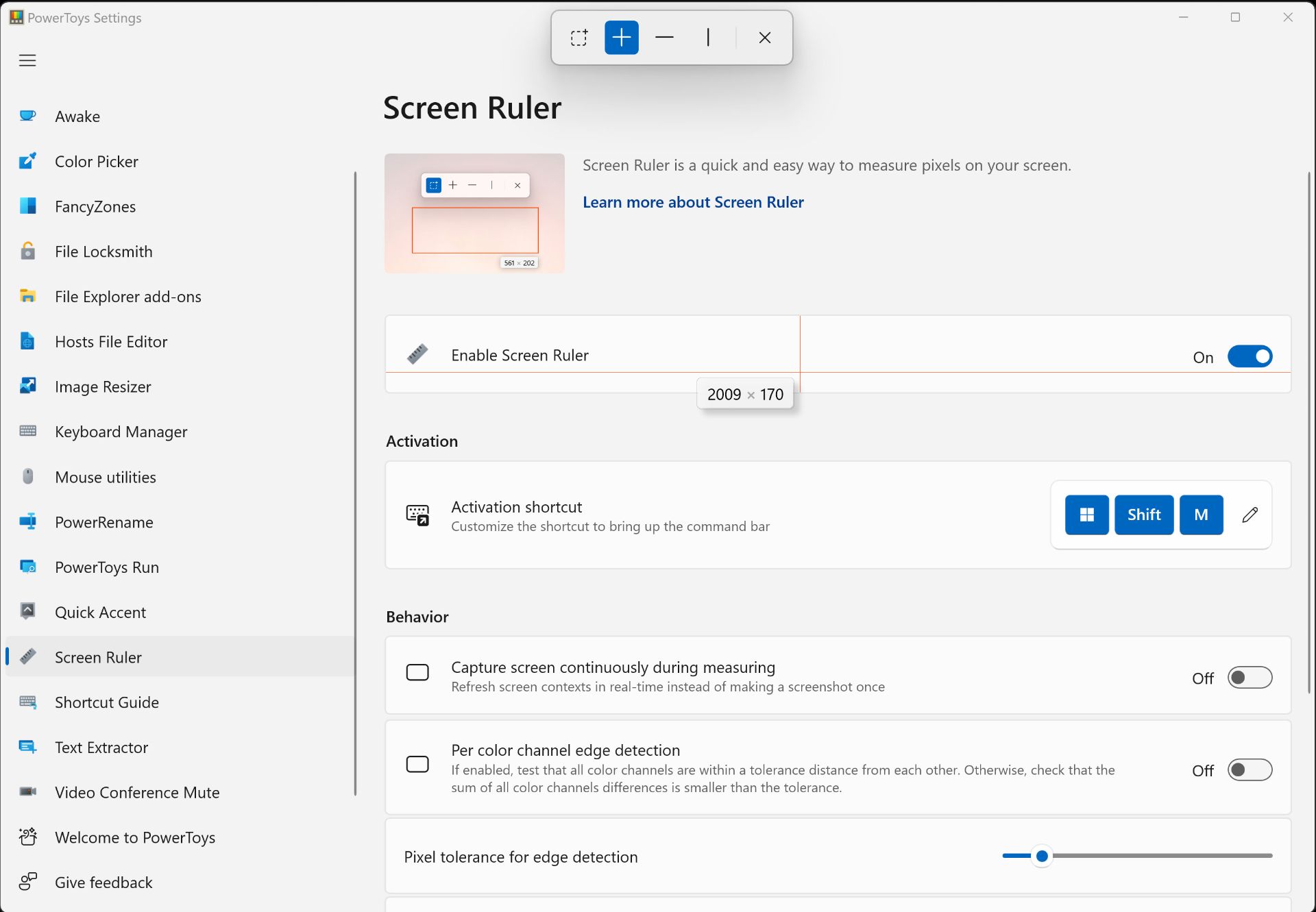
برخي گزينههاي شخصيسازي همچون تغيير ميزان حساسيت به رنگها، تغيير رنگ خطكش، تغيير ميانبر و چند مورد ديگر در تنظيمات اين بخش دردسترس هستند.
Shortcut Guide
ويندوز ۱۱ مجموعهاي متخصصدي از ميانبرهاي عملياتي را ارائه ميكند. اما تعداد اين ميانبرها بهقدري زياد است كه شايد بسياري از افراد با آنها آشنا نباشند بنابراين در ابزار پاورتويز بخشي طراحي شده تا متخصصان بتوانند بهطور سريع ميانبرهاي پركاربرد در ويندوز را مشاهده كنند و اگر مشغول كار در محيط ويندوز يا كار با ابزار خاصي هستند، با استفاده از آن ميانبرها، بهرهوري و سرعت خود را افزايش دهند.
اين ابزار بهصورت پيشفرض با شورتكات /+Win+Shift فراخواني ميشود اما براي اجراي سريعتر صفحه راهنماي شورتكاتها، ميتوانيد ميانبر مذكور را به نگهداشتن كليد ويندوز تغيير دهيد. بهعلاوه، ميتوان طيف رنگ و شفافيت منو را هم سفارشي كرد. براي آشنايي با كليه شورتكاتها در ويندوز ۱۱ ميتوانيد سري به مقاله كاربرديترين شورتكاتهاي ويندوز ۱۱ بزنيد.
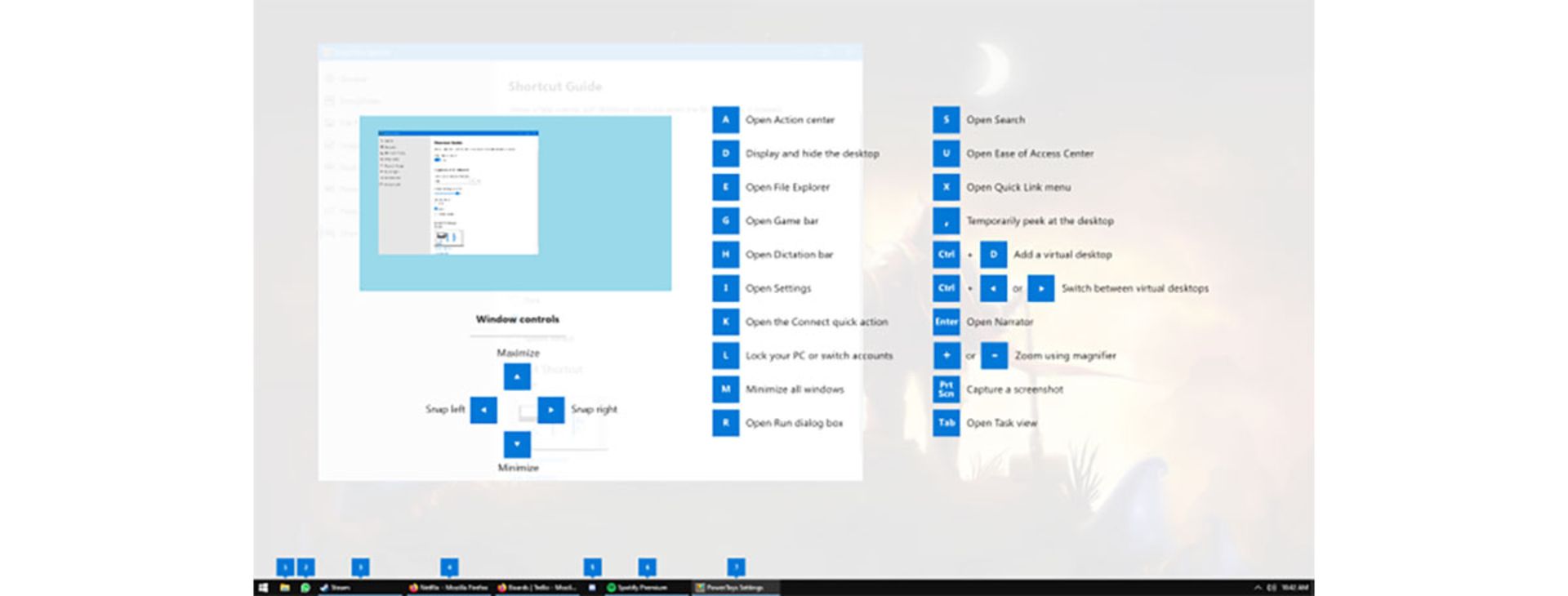
Text Extractor
يكي ديگر از ابزارهاي فوق متخصصدي پاورتويز، امكان استخراج متن از تصاوير يا همان OCR است. با استفاده از شورتكات Win+Shift+T اين ابزار شروع بهكار كرده و ميتوانيد با كليك و كشيدن كادر روي هر قسمت از عكسي كه درون خود يك متن دارد، نوشتار را از تصوير استخراج كنيد. با رهاكردن كليك موس، هر مقدار از متن كه شناسايي شود، در كليپبورد ويندوز ذخيره ميشود و شما ميتوانيد با Ctrl+V در هر برنامه متني ديگر آنرا جايگذاري كنيد.
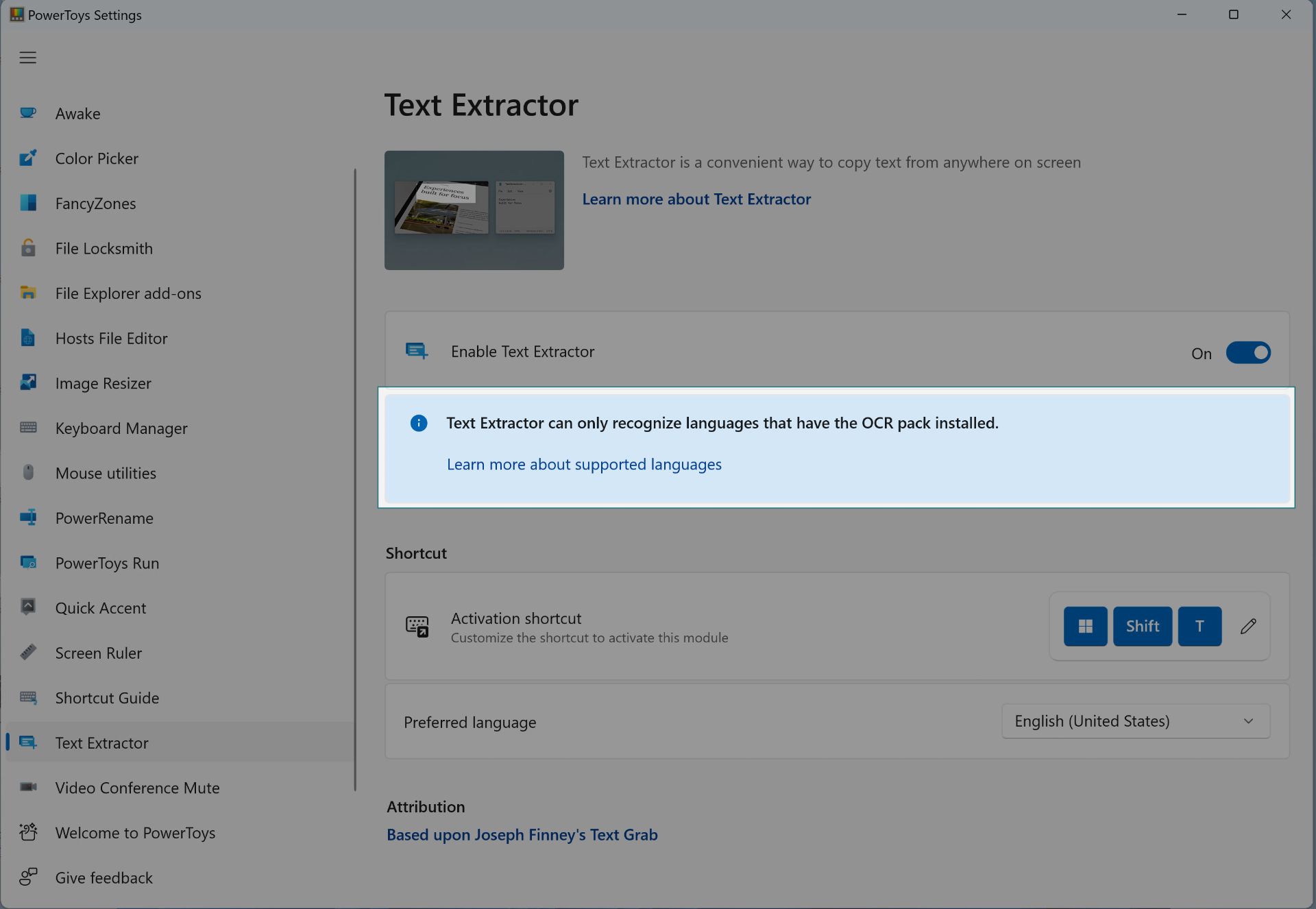
متأسفانه اين ابزار فعلاً از زبان فارسي همراهي نميكند اما عملكرد آن در استخراج متون انگليسي عالي است. با استفاده از دستور زير در پاورشل در حالت Admin ميتوانيد مشاهده كنيد كه چه زبانهاي ديگري از OCR همراهي ميكنند:
براي نصب بستههاي زباني OCR موجود در ليست ميتوانيد از اين دستور استفاده كنيد، بهجاي en-us، بايد كد زباني موردانديشه متخصصين از ليست زبانهاي نمايش دادهشده را جايگزين كنيد:
پس از اين كار، بسته زباني نصبشده در بخش Preferred Languages در تنظيمات اين ابزار قابل مشاهده است.
Video Conference Mute
در نهايت، آخرين ابزار پاورتويز Video Conference Mute نام دارد كه اجازه ميدهد در هنگام تماسهاي تصويري، وبكم و ميكروفون خود را تنها با يك شورتكات غيرفعال كنيد و همچنين با استفاده از يك نوار ابزار كه در بالاي صفحه نشان داده ميشود، از قطع يا وصل بودن ميكروفون و وبكم مطمئن شويد. اگرچه با امكان جديدي كه در ويندوز ۱۱ اضافه شده است، ميتوان قطع و وصل كردن گيرندههاي صوتي و تصويري را از ناحيه تسكبار كنترل كرد و اين بخش كاركرد خود را در ويندوز ۱۱ از دست داده است، اما براي افرادي كه همچنان از ويندوز ۱۰ استفاده ميكنند ميتواند متخصصدي باشد.
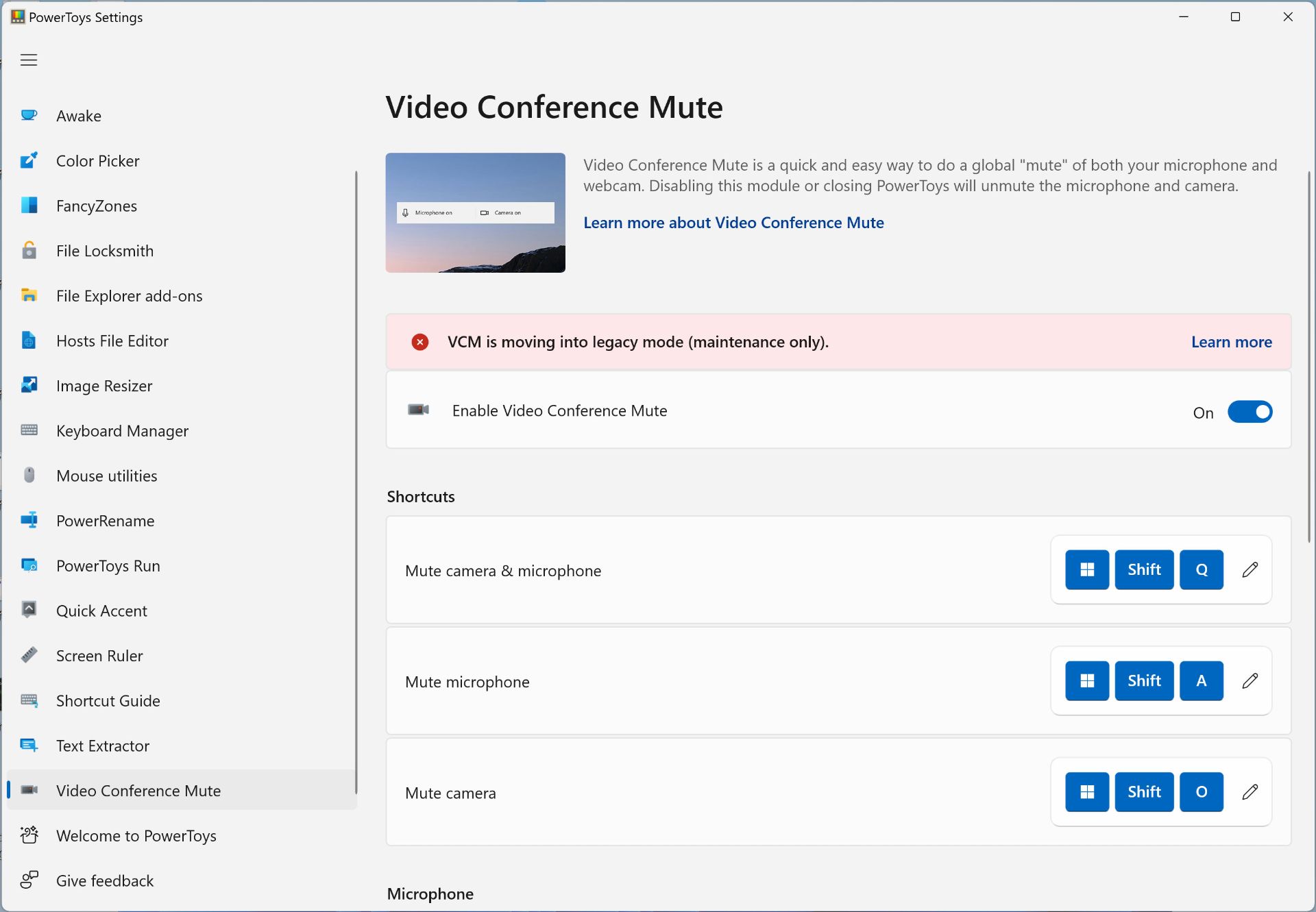
در پايان اين ابزار تنها زماني كار ميكند كه PowerToys را در حالت Administrator اجرا كنيد. جدا از آن براي كاركرد بهتر پاورتويز و دسترسي به تنظيمات پيشرفتهتر بهتر است اجراي پيشفرض پاورتويز را روي حالت ادمين تنظيم كنيد. براي اينكار از تب General و از قسمت Administrator mode، گزينهي Always run as administrator را فعال كنيد. ضمنا از همان تب General ميتوانيد كارهاي مختلفي از جمله همراهگيري از شخصيسازيها، شخصيسازي ظاهر برنامه، بهروزرساني و مواردي از اين دست را مديريت كنيد.
همانطور كه ديديد، پاورتويز ابزارهاي متخصصدي متعددي را ارائه ميكند. با استفاده از برخي از آنها ميتوان وظايف را با سرعت و بهرهوري بهتري در ويندوز ۱۰ انجام داد. پاورتويز هميشه در مسير توسعه قرار دارد. ماهيت متنباز بودن آن نيز به توسعهي بهتر و سريعتر كمك ميكند. درنتيجه فعال بودن دريافت بهروزرساني براي آن، قطعاً با دريافت امكانات بهتري براي شما همراه خواهد شد.
هم انديشي ها