نصب درايور هاي ويندوز ۱۱ ؛ يادگيري آپديت تمامي درايورهاي ويندوز

نيمي از فرايند راهاندازي لپتاپ يا كامپيوتر اختصاص به نصب درايورهاي سختافزاري دارد. نصب درايورها بهصورت كامل و اصولي بهاندازهي نصب خود ويندوز نيز اهميت دارد. اگر بهتازگي لپتاپي خريداري كردهايد كه ويندوز از قبل روي آن نصب نبوده و مجبور به نصب آن شدهايد يا به دلايلي تصميم به فرمت كردن هارد و نصب مجدد ويندوز گرفتهايد، پس از اتمام فرايند نصب، بايد به نصب درايورها پرداخته و در انتها از نصب بودن تمامي درايورهاي لازم اطمينان پيدا كنيد.
گرچه در مورد محصولات جديد تلاشها به سمت برداشتن بار از روي دوش متخصص و آماده بهكار بودن دستگاه بلافاصله پس از نصب ويندوز به نتايج اميدواركنندهاي نزديك شده است، اما در مورد دستگاههاي قديمي يا حتي گاهي محصولات جديد، اشكالاتي بر سر راه برخي از متخصصان از جمله شناسايي نشدن سختافزار و درنتيجه نصب نشدن خودكار درايور، نصب شدن نسخه قديمي يا داراي باگ و مواردي از اين دست به وجود ميآيد. در اين مطلب بر آن شديم تا نحوهي نصب كامل و اصولي درايورها در ويندوز ۱۰ و ۱۱ را به شما يادگيري دهيم.
- درايور چيست؟
- درايورها را بايد از كجا نصب كرد؟
- نصب درايورها ازطريق ويندوز آپديت
- نحوه نصب درايورها از سايت شركت سازنده
- نحوه نصب درايورهاي شركت ايسوس
- نحوه نصب درايورهاي شركت دل
- نحوه نصب درايورهاي شركت لنوو
- نحوه نصب درايورهاي شركت اچپي
- نحوه آپديت درايورهاي چيپست و گرافيك
- نحوه آپديت درايورهاي چيپست و گرافيك اينتل
- نحوه آپديت درايورهاي چيپست و گرافيك اي ام دي
- نحوه آپديت درايور گرافيك انويديا
- نحوه تشخيص و نصب درايورهاي ناشناخته و آپديت درايورهاي قديمي
- رفع خطاي The third-party inf does not contain digital signature information در هنگام نصب درايور
- رفع اشكال نمايش درايورهاي قديمي در ويندوز آپديت
- مخفي كردن آپديت درايورها
- روش Roll back driver يا بازگرداني به نسخهي قبلي
- غيرفعالكردن آپديت درايورها ازطريق ويندوز آپديت
درايور چيست؟
براساس تعاريف ارائهشده از مايكروسافت، به زبان ساده، درايور (سختافزاري يا Device Driver)، نرمافزاري است كه بستر ارتباط سيستمعامل و سختافزار را فراهم ميكند. درايورها بهجز آنهايي كه داراي يك استاندارد قراردادي بهمنظور شناختهشدن سختافزار مربوطه توسط سيستمعامل هستند، توسط سازندگان قطعات سختافزاري نوشته ميشوند و حاوي كدهايي هستند كه سيستمعامل بهكمك آنها ميتواند قطعه مربوط را شناسايي كرده و دادههايي كه يك نرمافزار براي اجراي بدون اشكال و عملكرد صحيح نياز به خواندن آنها از سختافزار دارد دراختيار آن نرمافزار قرار دهد.
براي درك بهتر موضوع، اين مثال را درانديشه متخصصين بگيريد كه يك برنامه تماس تصويري را نصب كردهايد و اين برنامه براي دريافت صدا و تصوير شما نياز به دسترسي به وبكم و ميكروفون دارد. از طرفي قطعات سختافزاري در مدلهاي متنوع و توسط سازندههاي مختلفي توليد ميشوند بنابراين تا زماني كه سختافزار ناشناخته باشد، نميتوان هيچ دادهاي به آن ارسال يا از آن دريافت كرد. درايور اينجا بهعنوان مترجم دستورهاي ورودي و خروجي حضور پيدا ميكند و پل ارتباطي بين نرمافزار و سختافزار را به وجود ميآورد.
البته اين يك تعريف كلي از مفهوم درايور است. درايور انواع نرمافزاري و سختافزاري دارد و براي ايجاد سطوح مختلف دسترسي در سيستمعامل و سختافزار نيز متخصصد دارد.
درايورها را بايد از كجا نصب كرد؟
در مراحل پاياني نصب ويندوز، درايورهاي اصلي و سيستمي كه براي كاركردن با سيستم ضروري هستند، نصب ميشوند. همچنين برخي از سختافزارها چون كارت صدا و شبكه كه عموماً نيازمند دانلود درايور هستند، اگر از فناوري PnP (Plug & Play) همراهي كنند، بدون نياز به اتصال به اينترنت آماده بهكار ميشوند.
با اين وجود هيچگاه نصب ويندوز به منزلهي نصبشدن تمامي درايورها نيست و اگر ميخواهيد كه دستگاه شما بهصورت صحيح كار كند، بايد تمامي درايورها را بهصورت كامل و اصولي نصب كنيد. اما براي اين كار بايد چگونه و به چه ترتيبي عمل كرد؟
با توجه به تعريفي كه از درايورها ارائه شده، متوجه اهميت و تأثير آن در عملكرد اجزاي سيستم ميشويم بنابراين در نصب درايورها بايد با دقت و حساسيت عمل كرد. منظور از حساسيت، استفاده از منابع مشخص و انتخاب نسخهي صحيح براي دانلود و نصب آنها است. حتي شايد لازم باشد طي چند روش مختلف درايورها را نصب كنيد و استفاده از يك روش كافي نباشد.
براي دانلود درايورها بايد بهترتيب از ويندوز آپديت و وبسايت سازنده محصول يا سختافزار استفاده كنيد. اين دو روش بهترين راه براي نصب درايور هستند كه در ادامه به آنها خواهيم پرداخت. شايد شما به ابزارهاي اسكن و نصب خودكار درايورها هم فكر كرده باشيد اما توصيه ميشود كه تا زماني كه مجبور نشدهايد، از اين ابزارها استفاده نكنيد.
نصب درايورها ازطريق ويندوز آپديت
اولين، سادهترين و متداولترين روش براي نصب و آپديت درايورها، استفاده از امكانات خود ويندوز براي اين كار يعني ويندوز آپديت است. مايكروسافت بهمنظور سهولت متخصصان در نصب درايورها از پلتفرم بهروزرساني خود بهره گرفته تا علاوهبر بهروزرسانيهاي سيستمعامل، درايورها را نيز به همين طريق به دست متخصصان برساند تا دستگاه سريعتر از هميشه آمادهي استفاده شود، بههمين جهت بزرگترين مجموعهدار درايورهاي سختافزاري نيز بهشمار ميرود.
بنابراين توصيه ميشود كه در پايان فرايند نصب ويندوز، دستگاه خود را به اينترنت متصل كنيد. اگر دستگاه شما امكان اتصال سيمي يا بيسيم بهواسطه فقدان درايور شبكه را نداشته باشد، ميتوانيد با استفاده از بخش بعدي، درايور شبكه را با وسيلهي ديگري از سايت سازنده دانلود يا اينترنت موبايل خود را ازطريق اتصال كابل USB به دستگاه (USB tethering) به اشتراك بگذاريد.
در نسخههاي جديد ويندوز مانند ويندوز ۱۰ و ۱۱ معمولاً فرايند نصب درايورهاي ناشناخته و ارائهشده توسط سازنده بهصورت خودكار آغاز ميشود، اين فرايند بسته به سرعت اينترنت ممكن است بين يك تا چند ساعت نيز طول بكشد. اما جهت تسريع يافتن اين فرايند ميتوانيد به تنظيمات ويندوز و بخش Windows Update رفته و روي Check for updates كليك كنيد. پس از چند دقيقه آپديتهاي جديد بههمراه آپديت درايورها به شما نشان داده ميشود و از همانجا ميتوانيد نظارهگر فرايند نصب شدن درايورها باشيد.
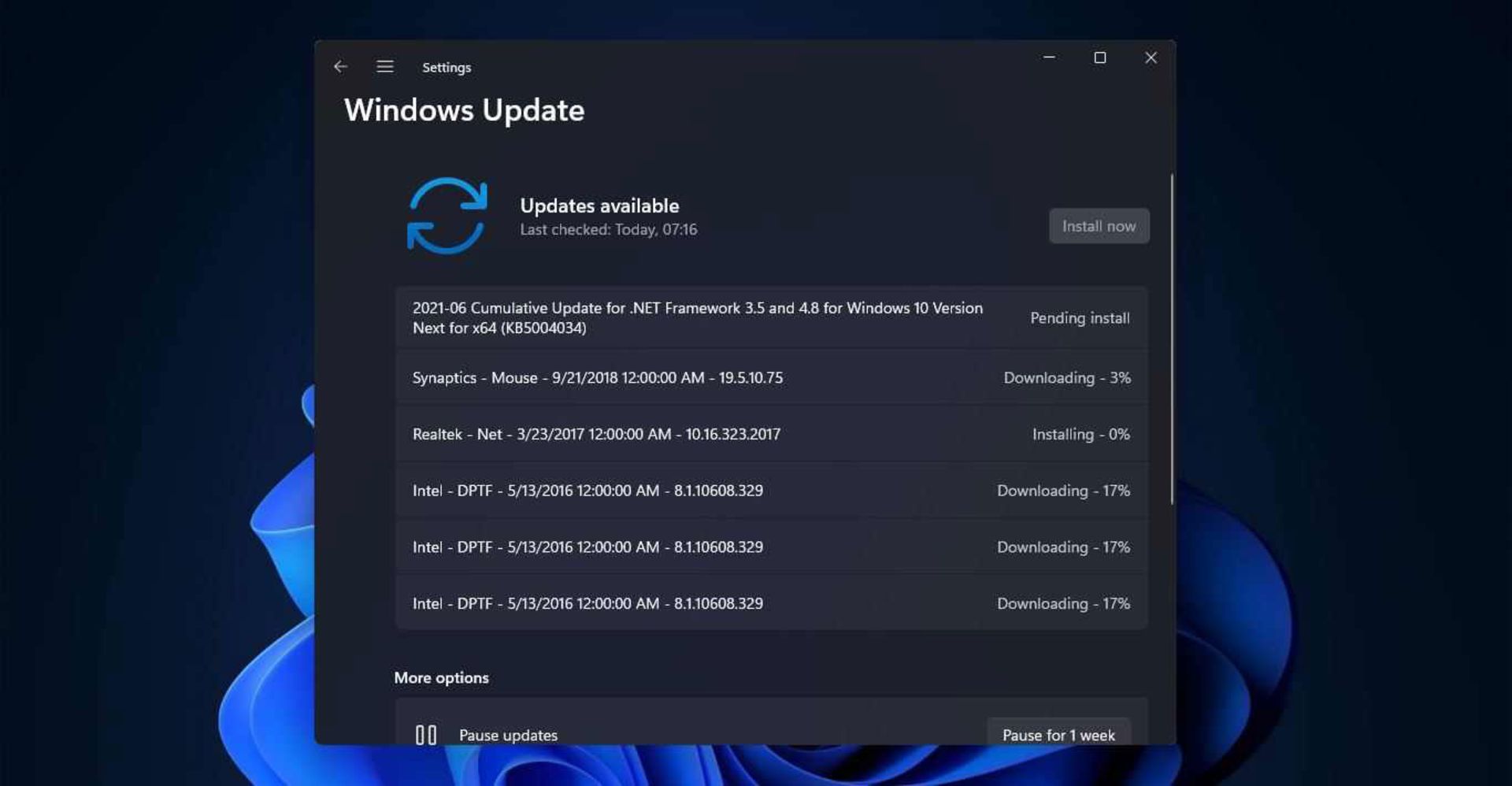
پس از نصب شدن درايورها لازم است سيستم خود را ريستارت كنيد. بعد از آن Device Manager را در بخش جستوجوي ويندوز پيدا و روي آن كليك كنيد. در صفحهاي كه به شما نشان داده ميشود مطالعه كنيد كه درايور ناشناختهاي باقي نمانده باشد. درايورهاي ناشناخته در سطري به نام Other devices نشان داده ميشوند. اگر موردي مشاهده كرديد، بايد به سايت سازنده مراجعه كرده و درايور مربوطه را با روشي كه در قسمت بعد توضيح داده ميشود پيدا كنيد.
نحوه نصب درايورها از سايت شركت سازنده
در شرايطي كه دستگاه متصل به اينترنت باشد، بسياري از درايورهاي مهم مانند كارت گرافيك، شبكه و صدا توسط ويندوز آپديت نصب ميشوند اما در مواقعي كه دستگاه امكان اتصال به اينترنت ندارد (براي مثال درايور كارت شبكه نصب نشده باشد)، بايد به سراغ سايت سازنده برويد و با وارد كردن مدل دستگاه خود، درايورهاي مربوط به لپتاپ خود را دريافت كنيد.
اما نصب درايور از سايت سازنده منحصر به شرايط متصل نبودن دستگاه به اينترنت نيست، حتي اگر ويندوز تمامي درايورها را نيز نصب كرده باشد متأسفانه در بسياري از موارد نسخههاي قديميتر درايورها نصب ميشود. اگر در مورد آپديت نبودن نسخه درايور وسواس نداشته باشيد و حساسيت به خرج ندهيد، ميتوانيد بهراحتي از آن گذر كنيد و دستگاه با همان درايور نصبشده به كار خود ادامه ميدهد اما اگر از افرادي هستيد كه آخرين بودن نسخه درايور براي شما اهميت دارد بايد به شما بگوييم كه اين كار كمي نياز به مطالعه دقيق دارد.
همانطوركه گفته شد متأسفانه بسياري از درايورهايي كه از سوي مايكروسافت ارائه ميشود و از آنجايي كه سرورهاي مايكروسافت ميزبان تعداد بيشماري از درايورها براي ميليونها قطعه سختافزاري است، نسخههاي جديد بسيار ديرتر با نسخههايي كه سازنده در وبسايت خود قرار ميدهد بهروز ميشود يا گاهي اصلاً بهروز نميشود.
از طرفي آپديت بودن درايورها از جهاتي اهميت بسيار دارد. گاهي اوقات ممكن است نسخههاي قديميتر درايورها داراي باگ و اشكالاتي باشند و اين ميتواند سرمنشأ بسياري از اشكالات از جمله مصرف باتري بالا، كاهش پايداري در عملكرد، كرش كردن برنامهها يا حتي صفحه آبي مرگ باشد يا سازنده در نسخههاي جديدتر به افزايش پايداري و رفع اشكالات پرداخته باشد.
نكتهي بعدي آن است كه گاه در سايت سازنده ممكن است درايورها يا نرمافزارهايي وجود داشته باشند كه تا زماني كه نصب نشدهاند حتي توسط ويندوز نيز شناسايي نشوند يا سازنده اقدام به انتشار وصلههايي براي برطرف كردن اشكالات كرده باشد. در محصولات قديمي معمولاً سازندگان درايور را در قالب يك برنامه قابل حذفشدن منتشر ميكردند (DC يا Legacy drivers) كه اين برنامه به متخصص اجازه ميدهد تا تنظيمات بخشهاي مختلف سختافزار را تغيير دهد و درايور هم در اين فرايند نصب ميشود. درحاليكه نصب درايور از ويندوز آپديت در بسياري از موارد، نرمافزار جانبي آن را نصب نميكند.
در محصولات جديدتر، سازندگان با همكاري مايكروسافت درايورها را از نرمافزارهاي مديريت آن جدا كردهاند. به اين صورت كه ويندوز با تشخيص اينكه از چه نوع سختافزاري استفاده ميكنيد، درايور را از ويندوز آپديت نصب كرده و نرمافزار آن (Hardware Support App) كه سازنده ميتواند مستقل از درايور ازطريق مايكروسافت استور بهروزرساني كند، بهصورت جداگانه نصب ميشود (DCH drivers). بنابراين در محصولات جديد اين اشكال تقريباً برطرف شده است اما اگر از محصولات قديميتر استفاده ميكنيد، بايد نكته را مدانديشه متخصصين داشته باشيد كه به نصب درايورها ازطريق ويندوز آپديت اكتفا نكنيد.
بنابراين شما در سه حالت احتياج به مراجعه به وبسايت سازنده براي نصب درايورها داريد:
- در حالتي كه دستگاه امكان اتصال به اينترنت (سيمي يا بيسيم) را ندارد.
- نصب نسخههايي از درايورها كه نسبت به نسخههاي ارائهشده توسط ويندوز آپديت جديدتر هستند.
- نصب نرمافزارهاي مديريت (كنترل پنل) سختافزارها و ساير نرمافزارهايي كه با درايور سختافزار مربوطه همراه ميشوند.
اكنون به سراغ نصب درايورها از وبسايت سازنده ميرويم؛ در اينجا پيش از مراجعه به وبسايت سازنده چند اقدام بايد انجام دهيد. اول از همه اينكه ممكن است قطعات دستگاه شما با وجود آن كه مدل دقيق آن را ميدانيد، توسط سازندههاي مختلفي تأمين شده باشد.
براي مثال ممكن است كارت شبكه يك مدل لپتاپ هم توسط اينتل و هم توسط مدياتك تأمين شده باشد و در اين صورت اگر وارد صفحه همراهي دستگاه خود بشويد احتمالاً با چند نوع درايور كارت شبكه با سازندگان مختلف برخورد خواهيد كرد. اين موضوع بيشتر در مورد درايورهايي چون كارت شبكه، صدا، بلوتوث، كارتخوان و تاچپد ديده ميشود.
يك راهكار آن است كه تمامي درايورهاي موجود را دانلود و از ابتدا شروع به نصب كردن آنها كنيد، ويندوز در صورت سازگارنبودن درايور دانلودشده، آن را نصب نميكند يا نصب آن با خطا مواجه ميشود. اما براي جلوگيري از دانلود اضافه و همچنين اطمينان از اينكه درايور ناسازگار را دانلود نميكنيد، با فرض اينكه دستگاه شما به اينترنت دسترسي ندارد، در گام اول مراحل زير را انجام دهيد:
- نرمافزار DriverIdentifer را دانلود كرده و آن را به سيستم موردانديشه متخصصين كه قصد نصب درايورهاي آن را داريد، انتقال داده و نصب كنيد. اين نرمافزار، ابزاري براي شناسايي درايورهاي ناشناخته ازطريق جستوجوي كد سختافزاري يا Hardware ID است. درواقع كار اين ابزار آن است كه با جستوجوي اين شناسه در فضاي وب بهدنبال هر درايور سازگار با اين شناسه ميرود و از اينطريق متخصصان ميتوانند درايورهاييكه در فايل نصبي ويندوز قرار داده نشده، پيدا كرده و نصب كنند.
- نرمافزار را اجرا كرده و تيك I do not have internet connection را فعال كنيد و روي Scan now كليك كنيد.
- چند دقيقه صبر كنيد تا نرمافزار تمامي سختافزارها را اسكن كند، در ادامه يك فايل html منحصربهفرد دستگاه شما توليد ميشود كه مربوط به كليه درايورهاي نصب شده و ناشناخته است و قابليت آن را دارد تا در دستگاهي ديگر كه دسترسي به اينترنت دارد، بتوانيد آن را باز كرده و اطلاعات سيستم خود را ارسال كنيد تا به شما فهرستي از درايورهاي شناسايينشده را نشان دهد.
- پس از اسكن شدن، نرمافزار از شما ميخواهد تا مسير ذخيره فايل را مشخص كرده و آن را به دستگاهي ديگر انتقال دهيد و در آنجا باز كنيد.
- در ادامه فايل html را روي هر دستگاه متصل به اينترنت باز كنيد، در نهايت شما فهرستي از تمامي درايورها را مشاهده خواهيد كرد. نام سازنده از ستون Manufacturer مشخص ميشود اما اگر نام سازنده درج نشده بود، روي گزينهي Download يا Update در انتهاي هركدام از درايورها كليك كنيد.
- در صفحهاي كه باز ميشود به انتهاي صفحه رفته و با مشاهده ستون OEM و Driver از جدولي كه جديدترين درايورهاي موجود را نشان ميدهد، ميتوانيد به نام سازنده پيببريد. براي مثال اينجا PCI Simple Communications Controller كه سازنده آن مشخص نيست، با كليك روي Download و مشاهده ليست درايورها متوجه ميشويم كه اين بخش مربوط چيپستهاي اينتل ميشود و بايد درايور Management Engine Interface نصب شود. اين صفحه را تا مراحل بعدي باز نگه داريد.
گام بعدي شناسايي كردن مدل دقيق لپتاپ يا مادربرد براي پيدا كردن آن در سايت سازنده است. براي اين كار به چند طريق ميتوان عمل كرد:
- در همان صفحهاي كه ليست درايورها را نشان ميدهد، از قسمت Manufacturer و Model در بالاي صفحه، برند و مدل دستگاه خود را يادداشت كنيد.
- به ليبل يا برچسب مشخصات دستگاه كه معمولاً در پشت لپتاپ و كيسهاي آماده قرار دارد مراجعه كنيد و از قسمتي كه Model number نوشته شده، مدل آن را ياداشت كنيد. مدل دقيق همچنين روي كارتن محصول نيز روي يك برچسب درج شده است.
در سيستمهايي كه ليبل شركتي وجود ندارد و همچنين مدل آن بهصورت To Be filled by O.E.M ،System Product Name يا Unknown در ويندوز نشان داده ميشود؛ با استفاده از اين روش، مدل آن را پيدا كنيد:
- با كليدهاي تركيبي (Win+R)، Run را باز كرده و عبارت cmd را تايپ كرده و اينتر را فشار دهيد تا خط فرمان ويندوز (Command Prompt) باز شود.
- پس از باز شدن خط فرمان، عبارت زير را تايپ كرده و اينتر بزنيد:
wmic baseboard get product,Manufacturer,version,serialnumber
اكنون مشاهده ميكنيد كه مدل دقيق دستگاه حتي بههمراه شماره سريال آن نمايش داده ميشود. ستونهاي Manufacturer، Product، SerialNumber، Version به ترتيب، نسخه سختافزار، شماره سريال، مدل و برند توليدكننده را نشان ميدهد.
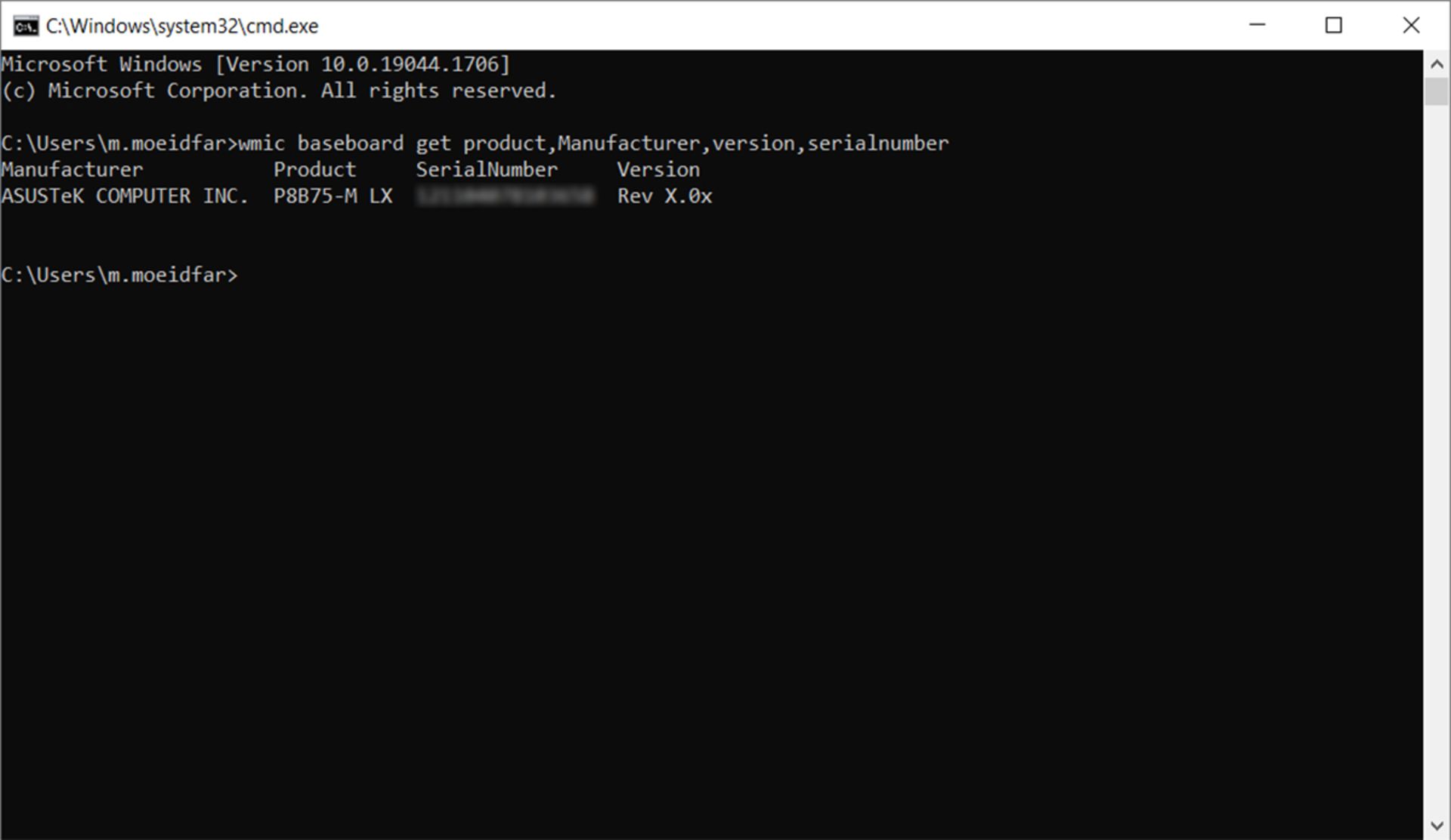
اكنون كه به اين اطلاعات دست يافتيد، ميتوانيد با مراجعه به سايت توليدكننده محصول، درايورهاي آن را پيدا كنيد كه در ادامه، صفحهي همراهي برخي از شركتها آورده شده و نحوهي دانلود از آنها توضيح داده شده است.
نحوه نصب درايورهاي شركت ايسوس
- به صفحهي دانلودسنتر ايسوس برويد.
- در كادر اول، نام يا شماره مدل دستگاه خود را وارد كنيد تا دستگاه خود را از فهرست آبشاري مشاهده و روي آن كليك كنيد، سپس در سمت چپ روي Driver & Utility كليك كنيد.
- در صفحهي بعد روي تب Driver & Tools كليك كنيد و از قسمت اول مدل بايوس لپتاپ خود را انتخاب كنيد (همان شماره مدل دستگاه شما است. برخي از سريهاي مختلف از يك مدل ممكن است با چيپست و تراشه يا قطعات متفاوتي عرضه شوند بنابراين به حرف يا عدد انتهايي آن دقت كنيد).
- از قسمت Please select OS، نسخه سيستمعامل خود را انتخاب كنيد؛ اگر ويندوز نصبشده جديدتر بوده و در ليست موجود نبود، آخرين نسخه ويندوز را انتخاب كنيد.
اكنون درايورها در دستههاي مختلف به شما نشان داده ميشود. در اينجا سهكار بايد انجام دهيد:
- اول مطالعه كنيد كه در هر دسته چه درايورها و نرمافزارهايي براي دانلود وجود دارد. براي مثال در بخش Networking در مورد يكي از لپتاپهاي ايسوس، درايور LAN، كنترلر Ethernet، WLAN و Radio Control وجود دارند كه همهي آنها بايد نصب شوند
- دوم مطالعه سازندهي درايورها است. براي مثال ما اينجا مشاهده ميكنيم كه WLAN يا Wireless LAN هم توسط اينتل تأمين شده هم توسط مدياتك. اكنون با استفاده از DriverIdentfier سازنده قطعه را شناسايي ميكنيم.
- سوم بايد آخرين نسخه درايور را پيدا كنيد. در شرايطي كه درايور توسط ويندوز آپديت نصب شده است، براي اطلاع از اينكه آخرين نسخه نصب شده يا خير، از ليست خروجي DriverIdentifer بهدنبال درايور مربوطه بگرديد و نسخهي آن را مطالعه كنيد. اگر قديميتر بود، نسخهي جديد را از سايت ايسوس دانلود كنيد. همچنين ميتوانيد بهصورت معكوس، عدد نسخه را با ميانبر Ctrl+F جستوجو كنيد كه در صورت يكسان بودن بهمعني نصب بودن آخرين درايور است.
- با پيدا كردن درايور موردانديشه متخصصين روي Download كليك كنيد. اگر فايل دانلودشده فايل اجرايي (EXE) بود آن را باز كنيد و در مراحل نصب گزينهي Install را بهجاي Extract انتخاب كنيد. اگر فايل بهصورت فشرده بود، آن را در جايي مناسب از حالت زيپ خارج كرده و فايل Setup يا فايلي با فرمت EXE را اجرا كنيد تا نصب شود.
باقي درايورها را نيز به همين ترتيب نصب كنيد. توجه داشته باشيد كه در لپتاپهايي كه مجهز به پردازنده گرافيكي مجزا هستند، بايد درايور هر دو آنها را نصب كنيد. برخي از آنها نيز نرمافزارهاي جانبي هستند كه براي بهكار انداختن برخي از امكانات جانبي دستگاه شما (مثلاً Function Key) بهكار ميروند.
در آخر پس از نصب تمامي درايورها از اين پس براي بهروزرساني آنها ميتوانيد از اپليكيشن MyASUS استفاده كنيد. البته برنامه تنها از دستگاههايي همراهي ميكند كه كه بايوس آنها از ويژگي ASUS System Control Interface همراهي كند.
نحوه نصب درايورهاي شركت دل
اگر سيستم شما از برند دل است و به اينترنت دسترسي دارد ميتوانيد بهصورت خودكار با استفاده از ابزار Dell SupportAssist براي نصب يا بهروزرساني تمامي درايورها استفاده كنيد، اما اگر بهدليل فقدان درايور شبكه لازم باشد كه درايورها را بهصورت دستي دانلود و نصب كنيد با استفاده از دستگاهي ديگر مراحل زير را پيش ببريد:
- به صفحهي Drivers & Downloads دل برويد.
- در بخش Search نام محصول يا شماره مدل دستگاه خود را وارد كرده و از ليست نشان دادهشده آن را انتخاب كنيد.
- در قسمت Manually find a specific driver for روي Find drivers كليك كنيد.
- از قسمت Operating system نسخه ويندوز فعلي خود را انتخاب كرده و از قسمت Category يك دستهبندي را كه قصد نصب درايورهاي مربوط به آن را داريد انتخاب كنيد كه تمامي دانلودها به منظور پيداكردن راحتتر آنها يكجا نمايش داده نشوند.
- با استفاده از ابزار DriverIdentifer، مدل يا نام سازنده ماژول سختافزاري را پيدا كنيد. در شرايطي كه درايور توسط ويندوز آپديت نصب شده است نسخهي آن را از ستون Version مطالعه كنيد و در سايت با كليك روي گزينهي فلش كنار Download جزئيات نسخه و سازنده را مشاهده كنيد.
- با اطمينان از يكسان بودن سازنده و جديدتر بودن نسخه موجود در سايت، روي Download كليك كنيد. اگر فايل دانلودشده بهصورت اجرايي (EXE) بود آن را باز كنيد و در مراحل نصب گزينهي Install را بهجاي Extract انتخاب كنيد. اگر فايل بهصورت فشرده بود، آن را در جايي مناسب از حالت زيپ خارج كرده و فايل Setup يا فايلي با فرمت EXE را اجرا كنيد تا نصب شود.
با تغيير Category، باقي درايورها را نيز به همين ترتيب نصب كنيد. توجه داشته باشيد كه در لپتاپهايي كه مجهز به پردازنده گرافيكي مجزا هستند، بايد درايور هر دو آنها را نصب كنيد. برخي از آنها نيز نرمافزارهاي جانبي هستند كه براي بهكار انداختن برخي از امكانات جانبي دستگاه شما (مثلا Function Key) بهكار ميروند.
نحوه نصب درايورهاي شركت لنوو
اگر سيستم شما از برند لنوو است و به اينترنت دسترسي دارد، ميتوانيد بهصورت خودكار با استفاده از ابزار Lenovo Service Bridge براي نصب يا بهروزرساني تمامي درايورها استفاده كنيد. براي اين كار:
- به صفحهي PC Support لنوو برويد.
- روي گزينهي Detect Product كليك كنيد.
- در ادامه يك پنجره پاپآپ ظاهر ميشود چند ثانيه صبر كنيد، سپس شرايط و ضوابط را تأييد و روي Continue ضربه بزنيد.
- روي No, I did not see this window (Download Lenovo Service Bridge) كليك كنيد.
- مجدداً شرايط و ضوابط را تأييد كنيد و روي Download كليك كنيد. پس از نصب آن، يكبار ديگر صفحه را رفرش و Detect Product كليك كنيد تا به صفحه دانلود درايورهاي مخصوص دستگاهتان هدايت شويد.
اما اگر بهدليل فقدان درايور شبكه لازم باشد كه درايورها را بهصورت دستي دانلود و نصب كنيد، با استفاده از دستگاهي ديگر مراحل زير را پيش ببريد:
- به صفحهي PC Support لنوو برويد.
- در قسمت Search PC Support، مدل دستگاه خود را وارد كنيد و در منوي آبشاري بازشده، روي گزينهي Downloads در زير مدل نمايش دادهشده كليك كنيد.
- در صفحه بعد روي زبانه Manual Update كليك كرده و از قسمت Operating Systems، علاوهبر نسخه پيشفرض انتخابشده براي نمايش درايورها، نسخهي فعلي ويندوز نصبشده روي دستگاهتان را نيز انتخاب كنيد.
- از قسمت What Component Are You Looking For، براي نصب درايورهاي مربوط به هر دسته، وارد آن شويد.
- با استفاده از DriverIdentifier، سازنده درايور موردانديشه متخصصين خود را پيدا كنيد و همچنين در شرايطي كه درايور توسط ويندوز آپديت نصب شده است نسخهي آن را از ستون Version مطالعه كنيد. در صورت نصب نبودن يا قديمي بودن نسخهي نصبشده، ورژن جديدتر را با كليك روي اسم درايور و انتخاب نشان Download دريافت كنيد.
- اگر فايل دانلودشده فايل اجرايي (EXE) بود آن را باز كنيد و در مراحل نصب گزينهي Install را بهجاي Extract انتخاب كنيد. اگر فايل بهصورت فشرده بود، آن را در جايي مناسب از حالت زيپ خارج كرده و فايل Setup يا فايلي با فرمت EXE را اجرا كنيد تا نصب شود.
باقي درايورها را نيز به همين ترتيب نصب كنيد. توجه داشته باشيد كه در لپتاپهايي كه مجهز به پردازنده گرافيكي مجزا هستند، بايد درايور هر دو آنها را نصب كنيد. برخي از آنها نيز نرمافزارهاي جانبي هستند كه براي بهكار انداختن برخي از امكانات جانبي دستگاه شما (مثلاً Function Key) بهكار ميروند.
نحوه نصب درايورهاي شركت اچپي
اگر سيستم شما از برند اچپي است و به اينترنت دسترسي دارد، ميتوانيد بهصورت خودكار با استفاده از ابزار HP Support Assistant براي نصب يا بهروزرساني تمامي درايورها استفاده كنيد، اما اگر بهدليل فقدان درايور شبكه لازم باشد كه درايورها را بهصورت دستي دانلود و نصب كنيد، با استفاده از دستگاهي ديگر مراحل زير را پيش ببريد:
- به صفحهي Customer Support اچپي برويد و نوع دستگاه خود را انتخاب كنيد.
- در بخشي كه عبارت enter your serial number نوشته شده است، ميتوانيد علاوهبر شماره سريال، مدل دستگاه را نيز جستوجو كنيد تا در ليست آبشاري به شما نشان داده شود.
- پس از انتخاب مدل، بايد نسخه سيستمعامل را تعيين كنيد. در Identify and select OS نوع ويندوز و در Select the version نسخهي آن (براي مثال نسخهي 21H2) را انتخاب و روي Submit كليك كنيد. در برخي از مدلها، مستقيماً به صفحهي محصول هدايت ميشويد كه در اينجا ميتوانيد با انتخاب Choose a different OS، نسخهي سيستمعامل را تغيير دهيد تا درايورهاي سازگار با آن نسخه نمايش داده شود.
- در ادامه روي قسمت All drivers كليك كنيد و براي نصب درايورهاي مربوط به هر دسته، روي آن كليك كنيد.
- با استفاده از DriverIdentifier، سازنده درايور موردانديشه متخصصين خود را پيدا كنيد و همچنين در شرايطي كه درايور توسط ويندوز آپديت نصب شده است نسخهي آن را از ستون Version مطالعه كنيد. در صورت نصب نبودن يا قديمي بودن نسخهي نصبشده، روي Download كليك كنيد.
- اگر با چنين صفحهاي مواجه شديد روي گزينهي No thanks, I will download and install manually كليك كنيد و منتظر دريافت فايل باشيد.
- اگر فايل دانلودشده فايل اجرايي (EXE) بود آن را باز كنيد و مراحل نصب را دنبال كنيد. اگر فايل بهصورت فشرده بود، آن را در جايي مناسب از حالت زيپ خارج كرده و فايل Setup يا فايلي با فرمت EXE را اجرا كنيد تا نصب شود.
باقي درايورها را نيز به همين ترتيب نصب كنيد. توجه داشته باشيد كه در لپتاپهايي كه مجهز به پردازنده گرافيكي مجزا هستند، بايد درايور هر دوتاي آنها را نصب كنيد. برخي از آنها نيز نرمافزارهاي جانبي هستند كه براي بهكار انداختن برخي از امكانات جانبي دستگاه شما (مثلاً Function Key) بهكار ميروند.
در پايان بين هر چرخه نصب درايور احتمالاً لازم باشد سيستم خود را ريستارت كنيد. ضمناً مجدداً يادآور ميشويم كه لاخبار تخصصيي ندارد تمامي فايلهايي را كه براي دانلود قرار داده شده، نصب كنيد. چراكه برخي از آنها مربوط به آپديت فرمور برخي قطعات مانند حافظه ذخيرهسازي يا بايوس ميشوند كه در دفعات بعد نياز به اجراي مجدد آنها نيست.
همچنين ممكن است در بين آنها نرمافزارهاي جانبي از طرف شركتهاي ديگر به چشم بخورد كه صرفاً نرمافزارهاي پيشنهادي هستند و نصب آنها الزامي نيست. بنابراين بههنگام دانلود به برچسب Driver در كنار نام يا در هنگام انتخاب دستهبندي توجه كنيد.
نحوه آپديت درايورهاي چيپست و گرافيك
پس از آنكه مدت همراهي دستگاه شما به اتمام ميرسد، معمولاً سازنده انتشار نسخههاي جديدتر درايورها را متوقف ميكند، مگر آنكه در موارد خاص و اضطراري، سازنده تصميم به انتشار نسخههاي جديدتر بهمنظور برطرف كردن ايرادات و حفرههاي امنيتي خطرناك بگيرد.
مرتبط با ويندوز ۱۱ :گرفتن اسكرين شات در ويندوز 11
بسياري از اين درايورها ازآنجاكه بهسفارش سازنده دستگاه توسط شركتهاي سختافزاري توليد و منتشر ميشوند. پس از پايان اين زمان، ديگر نسخهي جديدي از آن توليد نميشود مگر آنكه در محصولات جديدتر همچنان بهكار روند و با استفاده از ابزارهايي چون Driveridentifier نسخهي جديدتر يافت شود.
اما برخي از توليدكنندگان سختافزار، درايورهاي خود را بهصورت يك نرمافزار يونيورسال عرضه ميكنند. به اين معني كه آن نرمافزار درايورهاي سازگار با تعداد بالايي از سختافزار توليدشده توسط آن شركت را دارد و اين نرمافزار بهطور خودكار سختافزار موجود روي سيستم را اسكن و درايور سازگار را نصب ميكند، يا اينكه ابزارهايي براي اسكنكردن سيستم و ارائه درايورهاي سازگار دراختيار متخصص قرار ميدهند.
خوشبختانه دو شركت بزرگ اينتل و اي ام دي كه اصليترين بازيگران صنعت توليد پردازنده و چيپست مادربرد بهشمار ميروند، درايورهاي مختص پردازندههاي گرافيكي و چيپست مادربرد را بهصورت مرتب بهروزرساني ميكنند و از اين جهت حتي پس از اتمام همراهي دستگاه، ميتوانيد تا چندين سال بعد از نسخههاي جديدتر بهرهمند شويد.
نحوه آپديت درايورهاي چيپست و گرافيك اينتل
اينتل براي آپديت درايورهاي خود، ابزاري به نام Intel Driver & Support Assistant (DSA) توليد كرده كه از اين لينك قابل دريافت است. با نصب اين افزونه، اينتل سيستم شما را مطالعه ميكند و اگر درايوري نياز به آپديت داشته باشد به شما اطلاع ميدهد و شما ميتوانيد مستقيماً آپديتها را از اينتل دريافت كنيد.
يكي از خوبيهاي اين ابزار آن است كه علاوه بر درايور پردازندههاي گرافيكي و چيپست، ميتوانيد درايور شبكه وايفاي و بلوتوث يا هر ماژول سختافزاري ساخت اينتل را با استفاده از اين ابزار آپديت كنيد.
پس از نصب، لازم است يكبار كامپيوتر را ريستارت كنيد و بعد از آن، اين ابزار فعاليت خود را در پس زمينه انجام خواهد داد و در صورت وجود آپديت جديد، به شما اطلاع ميدهد. همچنين ميتوانيد روي آيكون آن در تسكبار راست كليك كرده و روي گزينهي Check for new drivers كليك كنيد. اين نرمافزار تحت مرورگر به مطالعه سيستم شما پرداخته و در صورت وجود آپديت جديد ميتوانيد آنها را نصب كنيد.
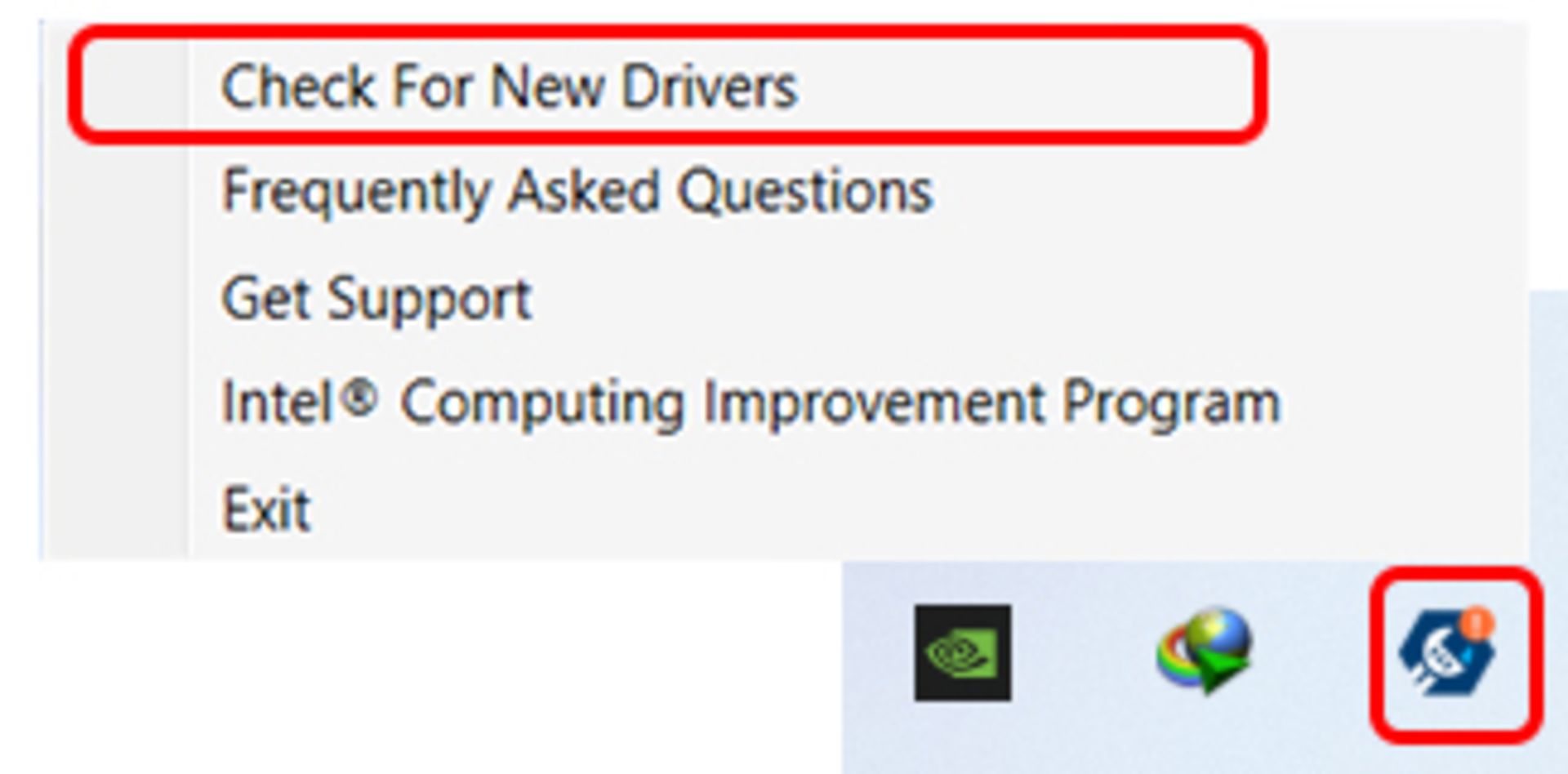
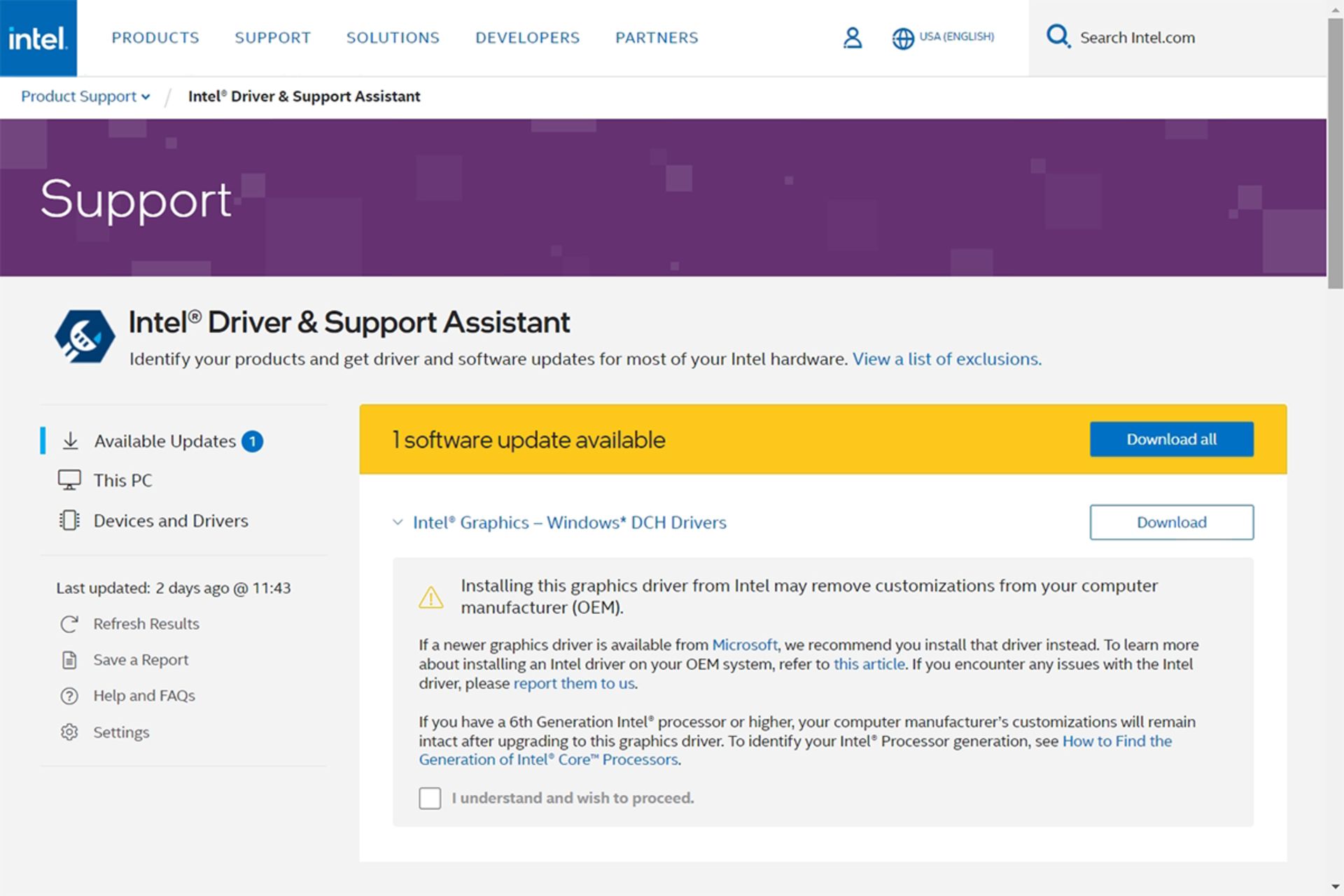
اگر تمايلي هم به نصب اين ابزار نداشته باشيد ميتوانيد از بخش دانلودسنتر اينتل بهدنبال درايورهاي مربوط به گرافيك، چيپست، وايفاي و بلوتوث بگرديد.
نحوه آپديت درايورهاي چيپست و گرافيك اي ام دي
شركت AMD هم براي راحتكردن متخصصان در پيدا كردن و نصب درايورها، ابزاري به نام AMD Software Installer را توسعه داده است كه ميتوانيد از اين صفحه آن را دانلود كنيد. با نصب و اجراي اين نرمافزار، سيستم شما ابتدا از انديشه متخصصين سازگاري مطالعه شده و درنهايت درايور و نرمافزارهاي موردنياز جهت نصب روي دستگاهتان را به شما پيشنهاد ميدهد.
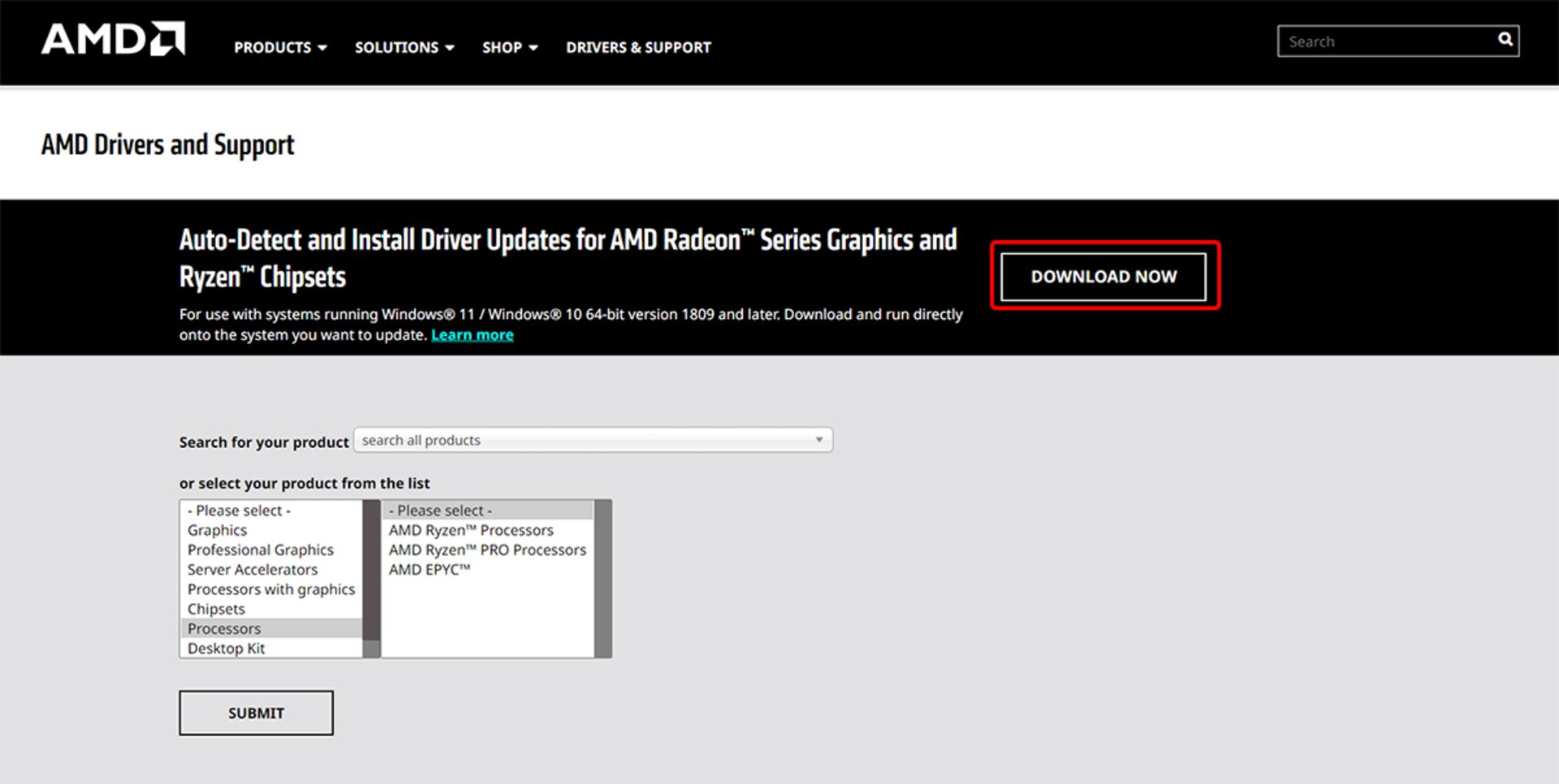
در مرحلهي نخست، اگر سيستم شما مجهز به كارت گرافيك Radeon يا پردازندهي گرافيكي يكپارچه با APUهاي اين شركت باشد، ابتدا درايور گرافيك و نرمافزار كنترل پنل Radeon جهت نصب نمايش داده شده و در مرحلهي بعد اگر از تراشهها و چيپست ساخت اين شركت استفاده كنيد، درايورها و آپديتهاي موردنياز براي آن نشان داده ميشود.
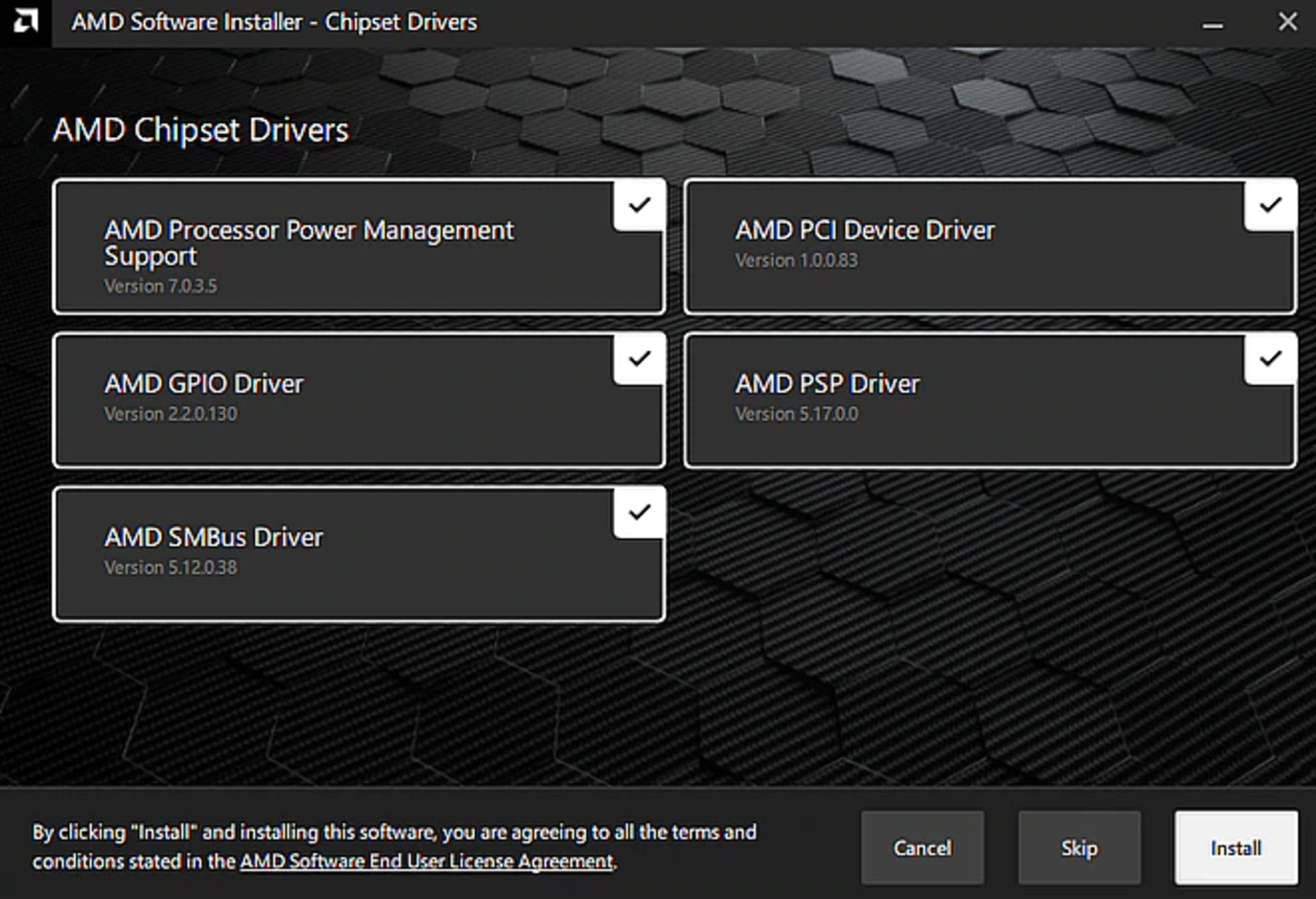
در مورد نصب درايور گرافيك نيز دو انتخاب خواهيد داشت. يكي درايورهاي توصيهشده يا Recomended كه پايدارترين نسخه و تأييدشده توسط مايكروسافت هستند، بدين معني كه باگ يا اشكال خاصي ندارند. ديگري درايور اختياري يا Optional است كه ويژگيها و قابليتهاي جديد و سازگاري با بازيهاي جديد را با استفاده از اين ويرايش سريعتر دريافت ميكنيد، اما ممكن است باگ يا ايراداتي داشته باشد.
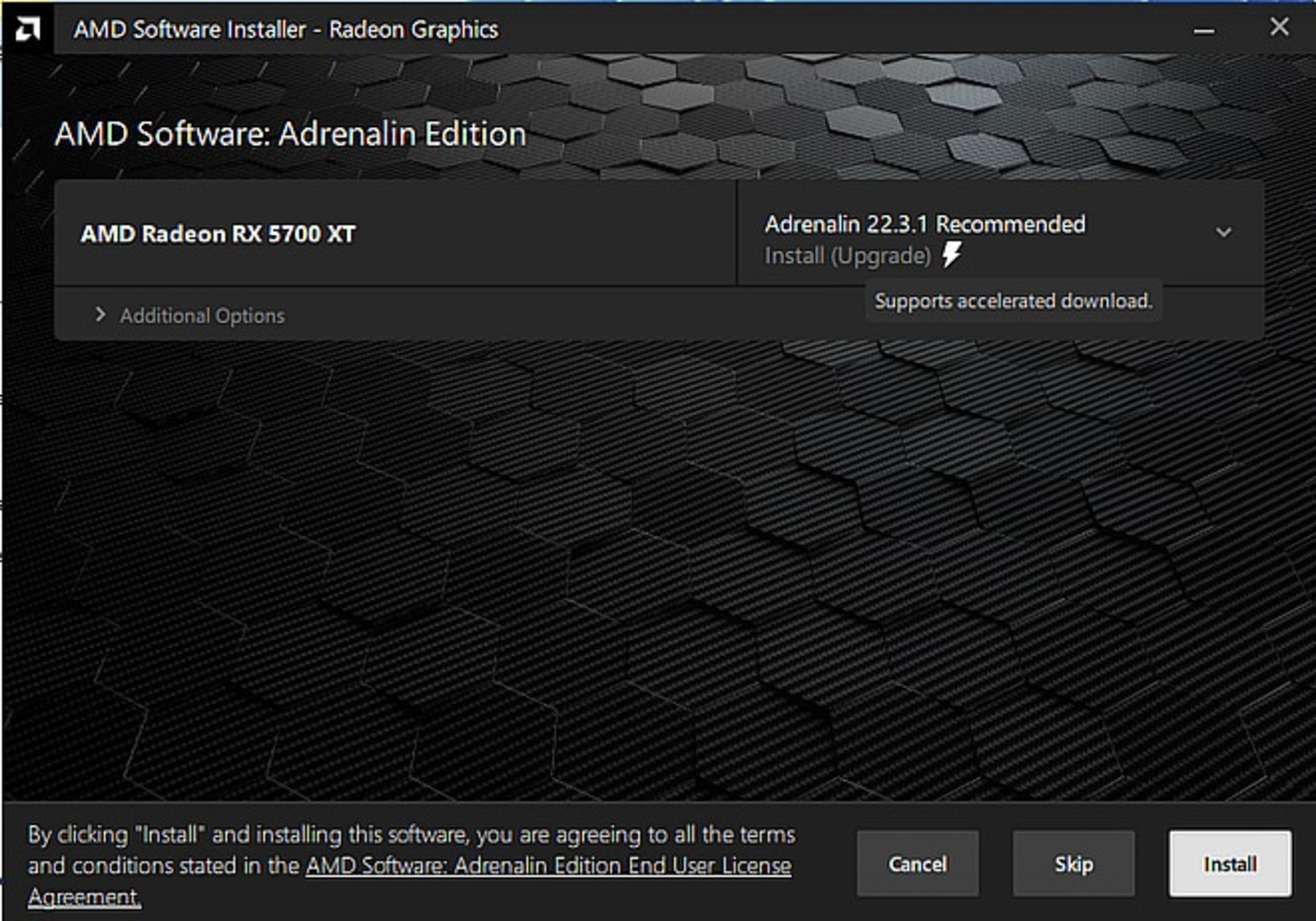
ابزار Software Installer پس از نصب درايور و نيازمنديهاي سيستم، خود نيز بهعنوان يك نرمافزار نصب شده و در كامپيوتر براي مطالعه آپديتهاي بعدي باقي ميماند و در هر زمان نسخهي جديدي از درايورها موجود شود به شما اطلاع ميدهد كه با استفاده از آن ميتوانيد آپديت را انجام دهيد.
اگر تمايلي هم به نصب اين ابزار نداشته باشيد ميتوانيد از بخش AMD Drivers and Support نام محصول يا سختافزار موردانديشه متخصصين را جستوجو و درايورهاي آن را بهصورت دستي دانلود و نصب كنيد.
نحوه آپديت درايور گرافيك انويديا
براي درايور كارتهاي گرافيك شركت NVIDIA معمولاً به صورت مرتب بهروزرساني منتشر ميشود و اغلب سازندگان در صفحات همراهي محصول خود، آپديتهاي جديد را قرار نميدهند. براي نصب نسخههاي جديدتر:
- وارد صفحه دانلود انويديا شويد.
- مدل گرافيك خود را با تعيين سري محصول، سري گرافيك و سپس مدل آن انتخاب كنيد؛ براي مثال اگر از GeForce RTX 3050 استفاده ميكنيد، ابتدا Product type را روي GeForce و Product series را روي GeForce RTX 30 series تنظيم كنيد. دقت كنيد كه اگر از لپ تاپ استفاده ميكنيد بايد Notebooks را انتخاب كنيد. در ادامه ميتوانيد از قسمت Product مدل دقيق محصول را مشاهده و انتخاب كنيد.
- نسخهي سيستمعامل را انتخاب كنيد و از قسمت Download type بسته به اولويت خود در يكياز متخصصيهاي گيمينگ يا توليد محتوا يكي از گزينههاي GameReady Driver يا Studio Driver را انتخاب كنيد. زبان را روي انگليسي تنظيم كرده و روي Search كليك كنيد.
- در صفحهي بعد، درايور مناسب كارت گرافيك شما بهنمايش در ميآيد كه با انتخاب Download آنرا دريافت كنيد. براي اطمنيان از اينكه درايور بهدرستي براي شما انتخاب شده است، ميتوانيد روي تب Supported Product كليك و مدلهاي همراهيشده را مشاهده كنيد.
- فايل دريافتشده را اجرا و مراحل نصب را پيش ببريد. توصيه ميكنيم در حين مراحل نصب، گزينهي Custom (Advanced) را انتخاب و گزينهي Perform a clean installation را انتخاب كنيد تا درايور قبلي و تنظيمات آن بهكلي پاك شده و با نسخه جديد جايگزين شود و از احتمال بروز اشكالات و باگهاي احتمالي جلوگيري شود.
درانديشه متخصصين داشته باشيد اگر سيستم شما دسترسي به اينترنت داشته باشد، معمولاً درايور انويديا بهصورت خودكار از ويندوز آپديت نصب ميشود و بدينترتيب ميتوانيد مدل آن را از قسمت Control Panel > Device manager > Display adapters شناسايي كنيد. اما اگر درايور ابتدايي نصب نشده باشد، گرافيك شما با نام Microsoft Basic Display Adapter در Device Manager نشان داده ميشود.
براي حل اين اشكال سه راهكار وجود دارد. اول آنكه دستگاه خود را به اينترنت متصل كنيد و ازطريق ويندوز آپديت براي آپديت چك كنيد تا بهروزرساني درايورها بهطور خودكار انجام شود؛ اما اگر تمايلي به انجام بقيه بهروزرسانيها نداريد ميتوانيد از روشهاي زير براي شناسايي مدل گرافيك انويديا استفاده كنيد:
- در Device Manager روي Basic Display Adapter راست كليك كرده و Update driver را انتخاب كنيد. سپس گزينهي Search automatically for drivers را انتخاب و چند دقيقه صبر كنيد تا درايور آن دانلود شود. پس از نصب شدن درايور، مدل صحيح آن نمايش داده ميشود.
- در Device Manager روي Basic Display Adapter راست كليك كرده و Properties را انتخاب كنيد. به تب Details برويد و Property را روي Hardware ids تنظيم كنيد. پارامتر اول يا دوم را كپي كرده و در اينترنت جستوجو كنيد تا نام گرافيك را از نتايج وب پيدا كنيد.
اگر سيستم شما داراي دو كارت گرافيك بوده يا يك پردازنده گرافيكي مجزا دارد، احتمال دارد گرافيك ثانويه را در Device Manager پيدا نكنيد. براي حل اين اشكال:
- از منوي بالا در Device Manager گزينهي View را انتخاب كرده و Show hidden devices را فعال كنيد.
- در زيرمجموعه Display adapters، احتمالاً يك درايور مخفي با نام نامشخص مشاهده ميكنيد، اگر چنين بود، روي آن راست كليك كرده و Properties را انتخاب كنيد.
- به تب Details برويد و Property را روي Hardware ids تنظيم كنيد. پارامتر اول يا دوم را كپي كرده و در اينترنت جستوجو كنيد تا نام گرافيك را از نتايج وب پيدا كنيد.
همچنين اگر گرافيك شما چندان قديمي نيست، ميتوانيد وارد اين صفحه شده و نرمافزار GeForce Experience را دانلود كنيد. پس از نصب و اجراي آن نياز به اكانت انويديا خواهيد داشت. پس ورود يا ساخت اكانت جديد، با كليك روي بخش Drivers، ميتوانيد آخرين نسخه سازگار درايور گرافيك را مستقيماً از انويديا دريافت كنيد.
نحوه تشخيص و نصب درايورهاي ناشناخته و آپديت درايورهاي قديمي
اگر سيستم شما قديمي باشد، احتمالاً پس از نصب ويندوز بيشتر درايورها به حالت ناشناخته نمايش داده ميشوند كه با اتصال به اينترنت ممكن است تعدادي از آنها نصب شود اما مايكروسافت همهي سختافزارها را پوشش نميدهد. بهخصوص درايور سختافزارهاي قديمي گاهياوقات تنها در ديسكي كه همراه با محصول ارائه ميشود وجود دارد.
اين موضوع نيز تا حدي با مراجعه بهشبكه اجتماعي سازنده و دانلود درايورها حل ميشود اما اگر درايورهاي ارائهشده براي نسخههاي بسيار قديميتر ويندوز باشند احتمالاً با اشكال ناسازگاري روبهرو شده و در ويندوزهاي جديدتر قادر به نصب آنها نخواهيد بود.
براي نصب درايورهاي ناشناخته بايد شناسه سختافزار يا همان Hardware ID را كه براي هر سختافزار منحصربهفرد است در اينترنت جستوجو كرده و درايور سازگار را پيدا كنيد. اما ازآنجاكه كه پيداكردن درايور ازطريق جستوجو كار چندان آساني نيست، استفاده از ابزار DriverIdentifier كار را براي شما راحتتر خواهد كرد.
سايت DriverIdentifier تقريباً كاملترين ديتابيس از انواع درايورهاي سختافزاري را دارد و نرمافزار آن نيز سيستم را بهطور كامل اسكن و براساس ديتابيس خود درايورهاي سازگار با قطعه سختافزاري ناشناخته را معرفي ميكند. متخصص ميتواند آن را يا از سرورهاي اين سايت يا مستقيما از سايت سازندهي آن دريافت كند كه نگراني كمتري در مورد آن بابت آلوده بودن آن به بدافزار، بروز اشكالات احتمالي يا خراب بودن آن وجود دارد.
در ادامه روش نصب و استفاده از آن را شرح خواهيم داد. توجه داشته باشيد در هنگام نصب درايور بهترتيب مراحل ذكرشده در مقاله عمل كنيد؛ يعني ابتدا ازطريق ويندوز آپديت سعي كنيد تا درايور ناشناخته را پيدا كنيد. اگر موفق به نصب آن از اين روش نشديد، ازطريق وبسايت سازنده (محصول يا سختافزار) و بهكمك روشهاي گفتهشده براي شناسايي آن درايور موردانديشه متخصصين را پيدا كنيد و اگر بازم موفق به نصب آن نشديد از اين نرمافزار يا ساير نرمافزارهاي مشابه كمك بگيريد.
- نرمافزار مذكور را از اين لينك دانلود كرده و نصب كنيد.
- نرمافزار را اجرا كرده و روي Scan now كليك كنيد. ضمناً از متصل بودن دستگاه خود به اينترنت اطمينان پيدا كنيد.
- چند دقيقه صبر كنيد تا نرمافزار تمامي سختافزارها را اسكن كند، در ادامه يكصفحه مرورگر براي شما باز خواهد شد كه مشخصات سختافزاري سيستم شما و فهرست مربوط به كليه درايورهاي نصبشده و ناشناخته را در اين وبسايت آپلود و در صفحهاي بهشما نشان ميدهد. البته اين صفحه تنها اختصاص به شما خواهد داشت و فرد ديگري به آن دسترسي ندارد.
- در اين صفحه درايورهاي ناشناخته با علامت (?) مشخص شده و در ابتداي ليست قرار ميگيرند. براي نصب هريك روي گزينه Download كليك كنيد.
- در صفحهي بعد به انتهاي صفحه و جايي كه جدولي از درايورهاي موجود را نشان ميدهد برويد. در اينجا ممكن است تعداد زيادي از درايورها را مشاهده كنيد كه همهي آنها ممكن است مناسب دستگاه شما نباشند، بنابراين:
۱. ابتدا بهدنبال درايوري بگرديد كه توسط سازنده محصول منتشر شده باشد. براي مثال در اينجا درايور Management Engine Interface كه مربوط به چيپستهاي ساخت شركت اينتل ميشود، هم توسط خود اينتل منتشر شده هم توسط سازندههايي كه از چيپست مشابه در محصولاتشان استفاده كردهاند.
۲. در اينجا بازهم ممكن است از يك سازنده، چند درايور با نسخههاي مشابه وجود داشته باشد كه در اينجا بايد در انتخاب درست ريزبينتر شويد چراكه ممكن است از انديشه متخصصين سازگاري با نسخههاي مختلف ويندوز يا مدل محصول تفاوت داشته باشند. براي مثال از همين درايور با سازنده اچپي دو عدد وجود دارد كه با جستوجوي نام فايل (Filename) در گوگل ميتوان پي برد مربوط به چه محصولي است.
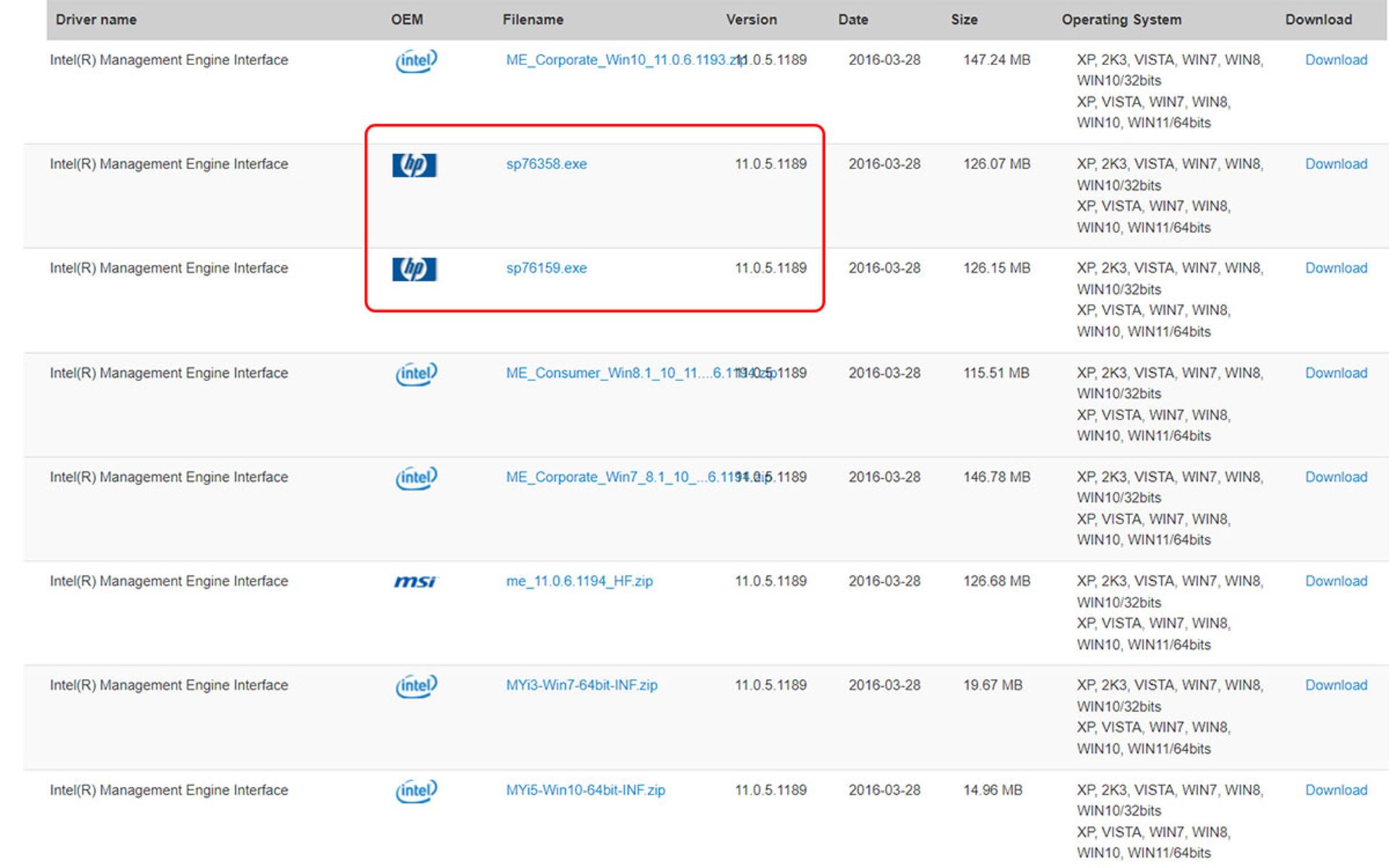
۳. در بسياري از موارد نياز به اين كار نداريد. بيشتر درايورها خصوصاً سختافزارهاي قديمي معمولاً يك يا دو نسخه بيشتر ندارند اما بنا به توصيهي همين سايت اگر درايور مناسب با محصول و نسخه سيستمعامل را نيافتيد، ميتوانيد آخرين نسخهاي كه توسط سازنده قطعه (نه محصول) را مشاهده ميكنيد نصب كرده و در صورت كار نكردن آن به سراغ نسخههاي ديگر برويد.
- پس از انتخاب نسخه مورد انديشه متخصصين روي Download مقابل آن كليك كنيد. در صفحهي بعد نيز روي نشان مشخصشده كليك كنيد تا بهصفحهي دانلود هدايت شويد.
- در اين صفحه، فرايند دانلود بهطور خودكار از مناسبترين منبع شروع ميشود اما اگر شروع نشد ميتوانيد با كليك روي Click here to download from manufacturer server فايل را از بهصورت مستقيم از وبسايت سازنده دانلود كنيد و اگر فايل موجود نبود يا با خطا مواجه شديد روي لينك دوم يعني Click here to download from Driveridentifier server كليك كنيد.
پس از دانلود اگر فايل:
۱. بهصورت اجرايي (EXE) بود آن را اجرا كرده و مراحل نصب را پيش ببريد.
۲. اگر فايل بهصورت فشرده باشد، ابتدا آن را از حالت فشرده خارج كنيد. معمولاً درون محتويات پوشه، يك فايل Setup يا يك فايل اجرايي وجود دارد كه با باز كردن آن، نصب اگر فايلي با پسوند cmd يا bat يا ps1 مشاهده كرديد، روي آن راست كليك كرده و روي Run as administrator كليك كنيد تا نصب انجام شود.
۳. اما اگر هيچيك از اين فايلها وجود نداشته باشند، بايد درايور را ازطريق Device manager نصب يا بهروزرساني كنيد، براي اين كار:
- Run را با كليدهاي تركيبي Win+R باز كرده، عبارت devmgmt.msc را تايپ كرده و اينتر بزنيد.
- روي اولين گزينه راست كليك كرده و روي Add drivers كليك كنيد.
- گزينهي Browse را انتخاب كرده و پوشهاي را كه محتويات درايور در آن وجود دارد، انتخاب كنيد. در نهايت روي Next كليك كنيد و صبر كنيد تا درايورهاي ناشناخته نصب شود. بهتر است كه همه درايورهايي كه دانلود كرديد در يك پوشه قرار دهيد تا همهي درايورهاي موردنياز طي يك مرحله نصب شوند.
رفع خطاي The third-party inf does not contain digital signature information در هنگام نصب درايور
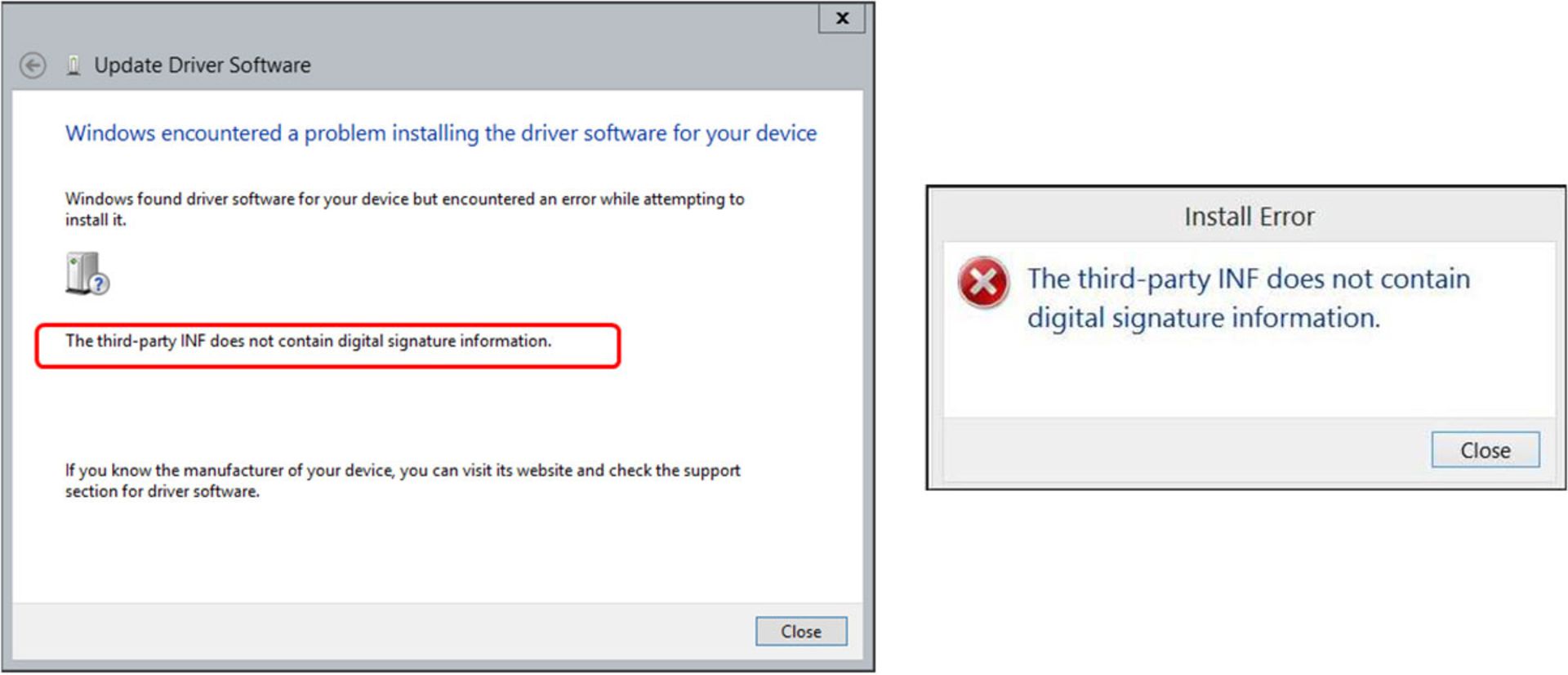
گاهي بهعلت قديمي يا متفرقه بودن برخي از سختافزارها، درايور آنها فاقد امضاي ديجيتالي معتبر است، بنابراين هنگام نصب آنها با ارور the third-party inf does not contain digital signature information مواجه خواهيد شد. براي گذر از اين محدوديت مراحل زير را دنبال كنيد:
- عبارت cmd را در بخش جستوجوي ويندوز وارد كرده و پس از نمايان شدن Command Prompt روي آن راست كليك كرده و Run as administrator را انتخاب كنيد.
- عبارت زير را در خط فرمان وارد كرده و اينتر بزنيد:
bcdedit /set loadoptions DDISABLE_INTEGRITY_CHECKS & bcdedit /set testsigning on
- دستگاه را ريستارت كنيد و طبق مراحل گفتهشده يكبار ديگر براي نصب درايور تلاش كنيد. پس از نصب شدن درايور، مجدداً خط فرمان را در حالت Administrator باز كرده و با وارد كردن دستور زير، ويندوز را به حالت قبلي خود بازگردانيد:
bcdedit /set loadoptions DENABLE_INTEGRITY_CHECKS & bcdedit /set testsigning off
- در پايان سيستم خود را ريستارت كنيد.
رفع اشكال نمايش درايورهاي قديمي در ويندوز آپديت
گاهي اوقات پس از آپديت برخي درايورها بخصوص گرافيك، از سمت ويندوز آپديت، بهاشتباه نسخهي درايور قديميتر مجدداً ظاهر ميشود و اگر متخصصان به آن اعتنا نكنند ويندوز نسخهي قديميتر را بهطور خودكار دانلود و جايگزين نسخهي جديدتر ميكند.
اين مسئله به اين دليل اتفاق ميافتد كه درواقع درايوري كه ويندوز آپديت براي سيستم شما درانديشه متخصصين ميگيرد، درايوري است كه بهسفارش شركت سازنده، توسط توليدكننده اصلي قطعه متناسب با مدل دستگاه شما شخصيسازي و پيكربندي ميشود تا آن قطعه در هماهنگي و يكپارچگي كامل با كل سيستم كار كند.
اين شخصيسازيها كه اصطلاحاً OEM specific customizations ناميده ميشوند، عموماً در نسخههايي كه توليدكننده قطعه در وبسايت خود قرار ميدهند وجود ندارد اما نصب درايور از وبسايت سازنده معمولاً اشكالي براي كاركرد آن قطعه خاص ايجاد نميكند. ضمناً برخي از شركتها مانند اينتل، سازوكاري براي انتشار نسخههاي جديد درايورها ترتيب دادهاند كه درصورت نصب نسخههاي عمومي، اين شخصيسازيها براي هر مدل دستگاهي حفظ شود تا از بروز باگ يا اشكالات احتمالي نيز جلوگيري شود.
بنابراين شايد نتوان نمايش درايور قديمي را وجود باگ قلمداد كرد اما با توجه به اين كه آپديت كردن درايور محصولات جديد با نسخههاي غيرسفارشي اشكالي ايجاد نميكند، جانشين شدن درايور جديد با قديمي قطعاً باعث آزار متخصصان و بخصوص متخصصاني ميشود كه ديگر از طرف سازنده براي دستگاه آنها آپديتهاي جديد منتشر نميشود اما تمايل دارند كه گرافيك آنها از جديدترين قابليتها، بهينهسازيها، سازگاري بيشتر با ابزارها و بازيهاي جديد برخوردار بوده و دست آنها در شخصيسازيها بازتر باشد. در ادامه ميتوانيد از يكي از روشهاي زير براي برطرف كردن اين اشكال استفاده كنيد:
مخفي كردن آپديت درايورها
متداولترين و سادهترين راهكار، مخفي كردن آپديت درايور قديمي است. با اين كار ويندوز از آپديت درايور مخفيشده صرف انديشه متخصصين ميكند اما ممكن است پس از مدتي و بهعلت انتشار يك نسخه جديد، دوباره نياز باشد اين كار را تكرار كنيد.
- ابزار مخفيكردن آپديتهاي ويندوز را از اين لينك دانلود و آن را اجرا كنيد.
- در صفحهي ظاهرشده روي Next كليك كنيد و دقايقي منتظر بمانيد تا همهي آپديتها مطالعه شوند.
- روي Hide updates كليك كنيد.
- در صفحه بعد، آپديت درايوري كه قصد داريد ويندوز آن را بهصورت خودكار نصب نكند، انتخاب كرده و روي گزينهي Next و در انتها روي Finish كليك كنيد.
روش Roll back driver يا بازگرداني به نسخهي قبلي
يكي از روشهاي جالب براي جلوگيري از آپديت شدن درايور آن است كه يكبار درايور را ازطريق سايت سازنده نصب كنيد، در مرحله بعد اجازه دهيد كه ويندوز درايور قديمي را نصب كند، سپس آن را به نسخهي قبل كه بهصورت دستي نصب كرده بوديد، بازگردانيد.
اين كار باعث ميشود ويندوز آخرين درايوري را كه نصب شده بهعنوان درايور معيوب يا اشكالساز تشخيص دهد و از نشان دادن آن بهعنوان آپديت جديد خودداري كند. اگرچه در اين حالت نيز اگر نسخه جديدتري ازطريق ويندوز آپديت منتشر شود، بازهم بايد اين مراحل را تكرار كنيد. براي بازگرداندن درايور به نسخهي قبلي، اين مراحل را انجام دهيد:
- Run را با كليدهاي تركيبي Win+R باز كرده، عبارت devmgmt.msc را تايپ و اينتر بزنيد.
- روي درايور موردانديشه متخصصين راست كليك كرده و روي Properties كليك كنيد.
- به تب Driver برويد و گزينهي Roll Back Driver كليك كنيد.
- در منوي بعدي يكي از دلايل بازگشت به نسخهي قبلي را انتخاب كنيد و در نهايت روي OK كليك كنيد.
غيرفعالكردن آپديت درايورها ازطريق ويندوز آپديت
اين روش چندان منطقي نيست چراكه اين محدوديت را در مورد همهي درايورها اعمال ميكند. اما اگر ميخواهيد خيالتان از آپديت نشدن درايورها بهطور سرخود راحت باشد، براي هميشه و تا زماني كه دوباره آن را به حالت قبل باز نگردانيد جلوي آپديت درايورها گرفته ميشود، براي اين كار اگر از نسخهي Pro يا Enterprise ويندوز استفاده ميكنيد:
- Run را با كليدهاي تركيبي Win+R باز كرده، عبارت gpedit.msc را تايپ و اينتر بزنيد.
- از منوي ناوبري سمت چپ، به مسير Computer configuartion > Administrative Templates > Windows Components رفته و روي پوشه Windows Update كليك كنيد.
- در پنجره سمت راست بهدنبال گزينهي Do not include drivers with Windows Updates بگرديد. در ويندوز ۱۱ اين بخش در زيرمجموعه Windows Update و بخش Manage updates offered from Windows Update قرار دارد.
- پس از پيدا كردن روي آن دو بار كليك كرده و از پنجرهي بازشده، وضعيت آن را در حالت Enable قرار داده و OK بزنيد.
اگر از نسخههاي پايه يا Home ويندوز استفاده ميكنيد:
- Run را با كليدهاي تركيبي Win+R باز كرده، عبارت powershell را تايپ و Ctrl+Shift+Enter بزنيد.
- عبارت زير را كپي كرده و در پنجره PowerShell جايگذاري كنيد:
از اين پس ويندوز آپديت، بهروزرسانيهاي درايورها را غيرفعال خواهد كرد.
اميدواريم اين مقاله يادگيريي برايتان متخصصدي بوده باشد. اگر در زمينه نصب درايورها سؤالي داريد يا در اين فرايند برايتان اشكالي پيش آمده است، آن را با ما و متخصصان اخبار تخصصي، علمي، تكنولوژيكي، فناوري مرجع متخصصين ايران در بخش انديشه متخصصيناتها ميان بگذاريد.
هم انديشي ها