يادگيري اضافه كردن پرينتر به ويندوز 11

اگر قبلاً مجبور به راهاندازي پرينتر شده باشيد، ميدانيد كه اين فرايند چقدر ميتواند خستهكننده باشد. مايكروسافت هرچه در توان دارد انجام داده است تا اضافه كردن پرينتر در ويندوز ۱۱ تا حد امكان ساده انجام گيرد. در يك مقاله نميتوان همه جنبههاي راهاندازي پرينتر را پوشش داد؛ زيرا روش افزودن پرينتر بسته به ويژگيهاي موجود، فناوريهاي زيربنايي و ويژگيهاي خاص سازنده پرينتر بسيار گستردهتر از آن است كه بتوان به جزئيات آن پرداخت.
در اين مقاله يادگيريي از اخبار تخصصي، علمي، تكنولوژيكي، فناوري مرجع متخصصين ايران به متداولترين روشهاي افزودن پرينتر به ويندوز ۱۱ بعد از پيكربندي آن خواهيم پرداخت. توجه داشته باشيد اين فرايند با توجه به نوع دستگاه و برند پرينتر ميتواند كمي متفاوت باشد، اما مراحل اوليه فرايند تقريباً مشابه است.
اضافه كردن خودكار پرينتر در ويندوز ۱۱ با (اتصال سيمي)
- پرينتر را به كامپيوترتان وصل كنيد.
- در Settings صفحه Printers & scanners را باز كنيد:
۱. سريعترين راه براي انجام اين كار اين است كه منوي Start را باز كنيد، Printers را جستوجو كرده و از ميان نتايج روي Printers & Scanners كليك كنيد.
۲. همچنين ميتوانيد برنامه Settings را باز كنيد، Bluetooth & devices را از نوار كناري انتخاب كنيد و از ميان گزينهها روي Printers & scanners كليك كنيد.
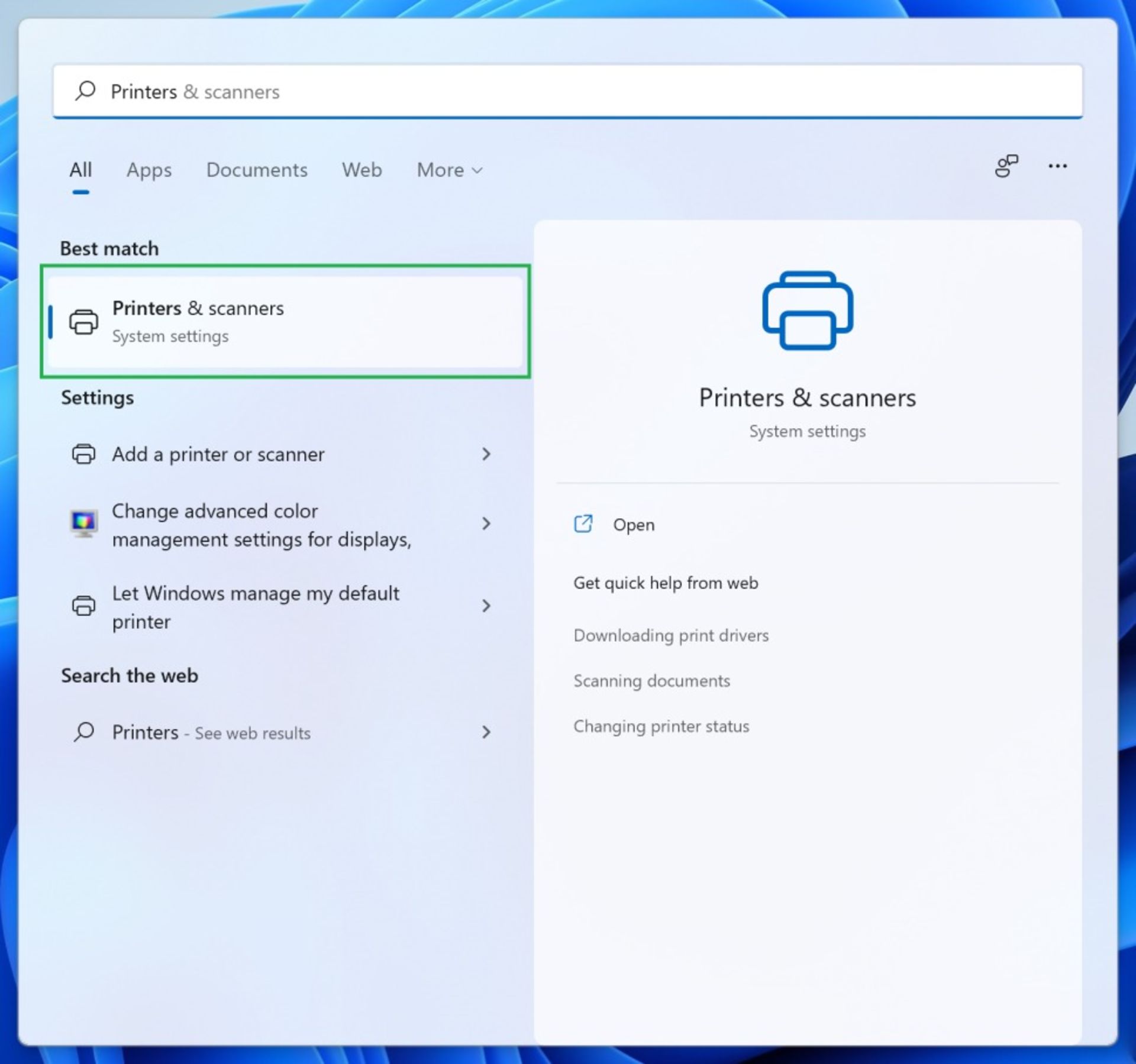
- در اين صفحه، در زير مجموعهي بخش Add a printer or scanner پرينتر متصلشده به دستگاه نشان داده ميشود و اگر آن را در فهرست پرينترهاي از قبل ذخيرهشده مشاهده ميكنيد به اين معني است كه پرينتر با موفقيت توسط ويندوز شناسايي شده و ميتوانيد از آن استفاده كنيد.
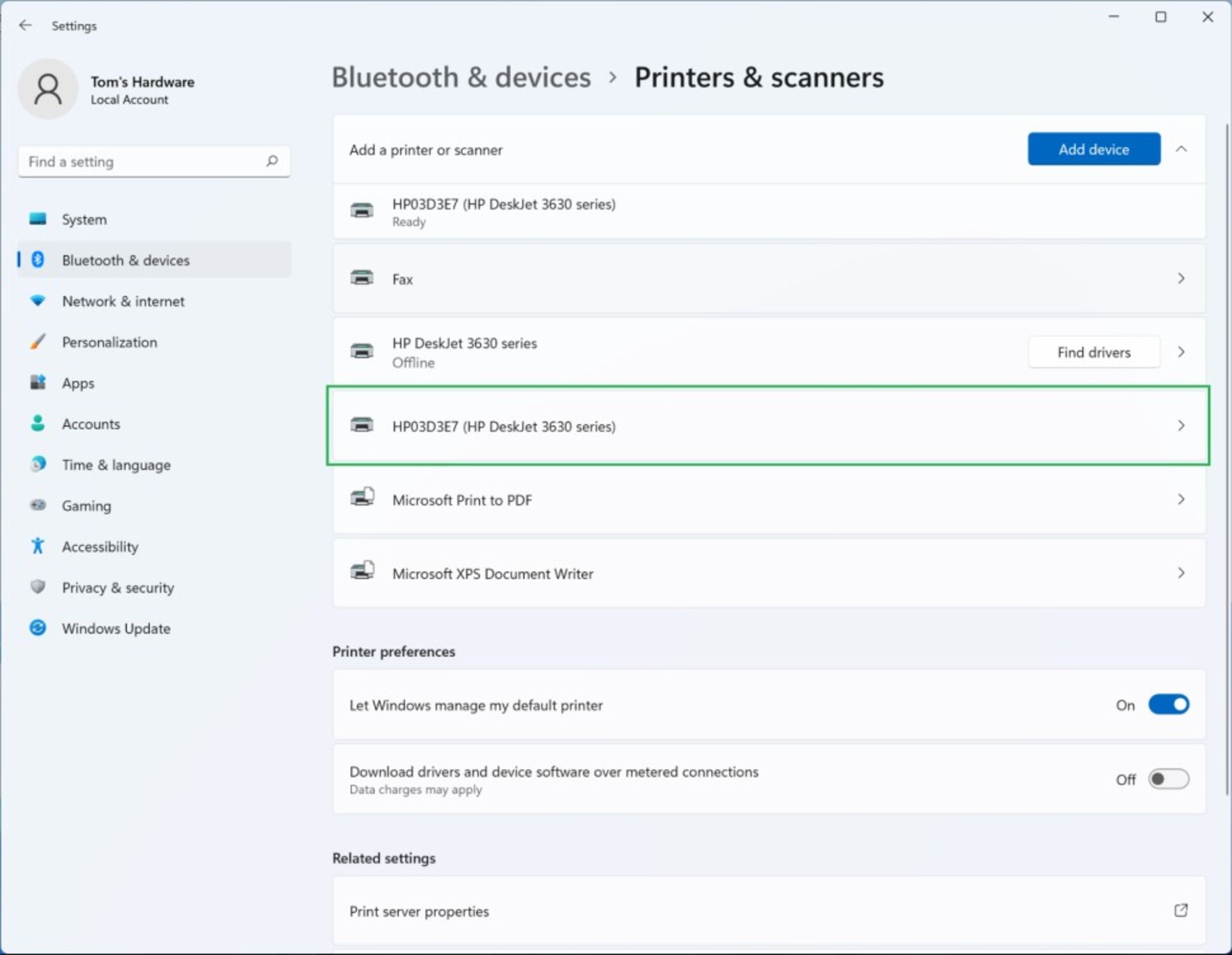
گاهي اوقات ممكن است اضافه كردن پرينتر به ويندوز دقايقي بهطول بينجامد و علت آن جستوجوي ويندوز براي يافتن درايور آن است. اگر پرينتر قديمي باشد، شايد نياز به دانلود درايور آن از ويندوز آپديت باشد، بنابراين بهتر است هنگام وصل كردن پرينتر به لپتاپ يا كيس خود، از اتصال به اينترنت اطمينان پيدا كنيد.
ضمناً از سالم بودن كابل نيز مطمئن شويد. اگر ويندوز در شناسايي آن به اشكال خورد روي گزينهي Find drivers كليك كنيد يا از ديسكي كه همراه با پرينتر ارائه ميشود براي نصب درايور آن استفاده كنيد. در ادامه ميتوانيد از افزودن دستي پرينتر براي مواقعي كه با اتصال مستقيم كابل موفق به افزودن آن نميشويد، استفاده كنيد.
اضافه كردن دستي پرينتر به ويندوز ۱۱
اگر رايانه شما پرينتر را بهطور خودكار تشخيص نميدهد، ميتوانيد سعي كنيد آن را به صورت دستي اضافه كنيد.
- Settings را باز كنيد و به Bluetooth & devices برويد، Printers & scanners را انتخاب كرده و روي Add device كليك كنيد.
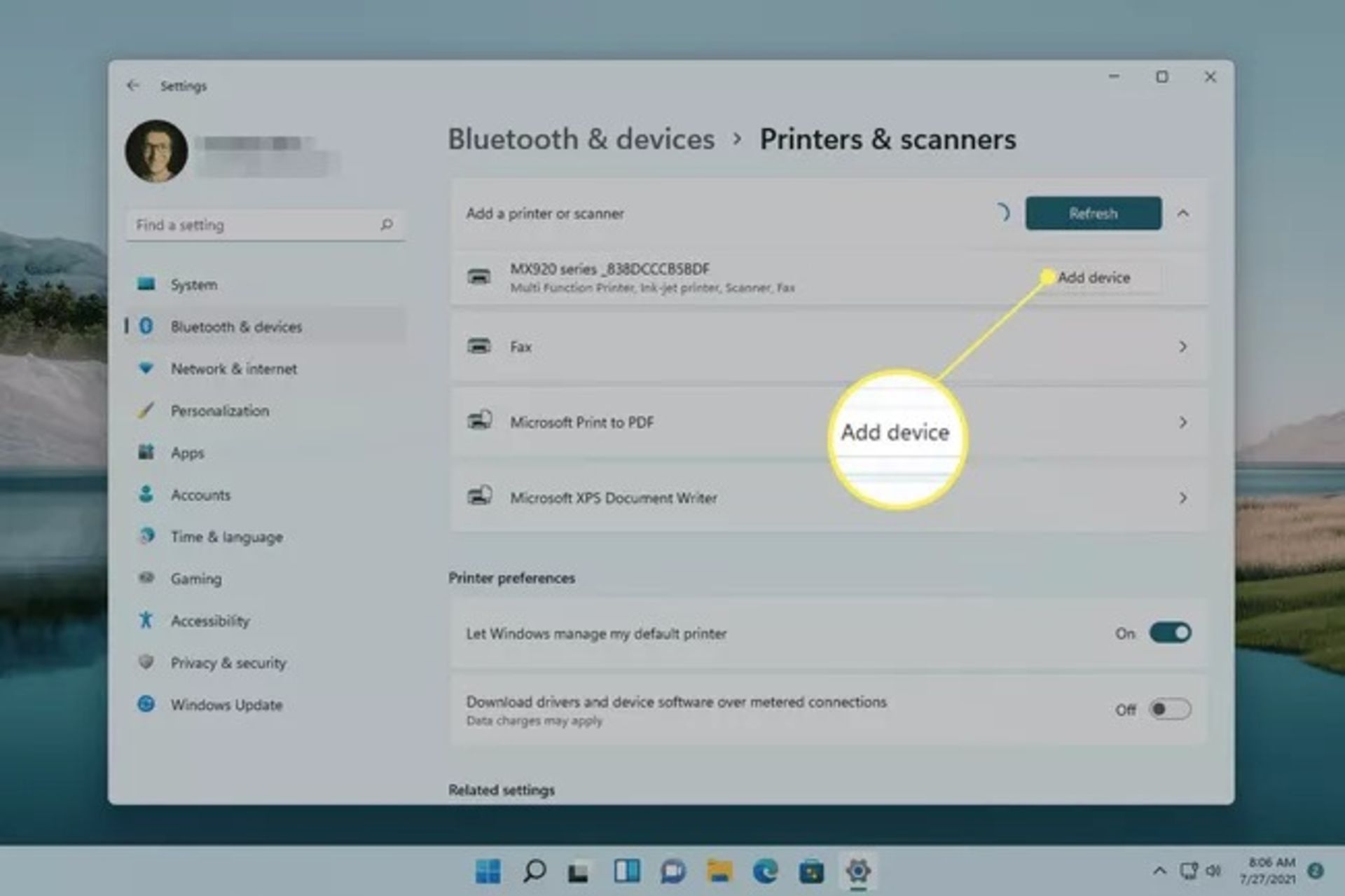
- چند ثانيه پس از شروع عمليات جستوجو براي يافتن پرينتر صبر كنيد و هنگامي كه گزينهي افزودن دستي (Add manually) را مشاهده كرديد، آن را انتخاب كنيد.
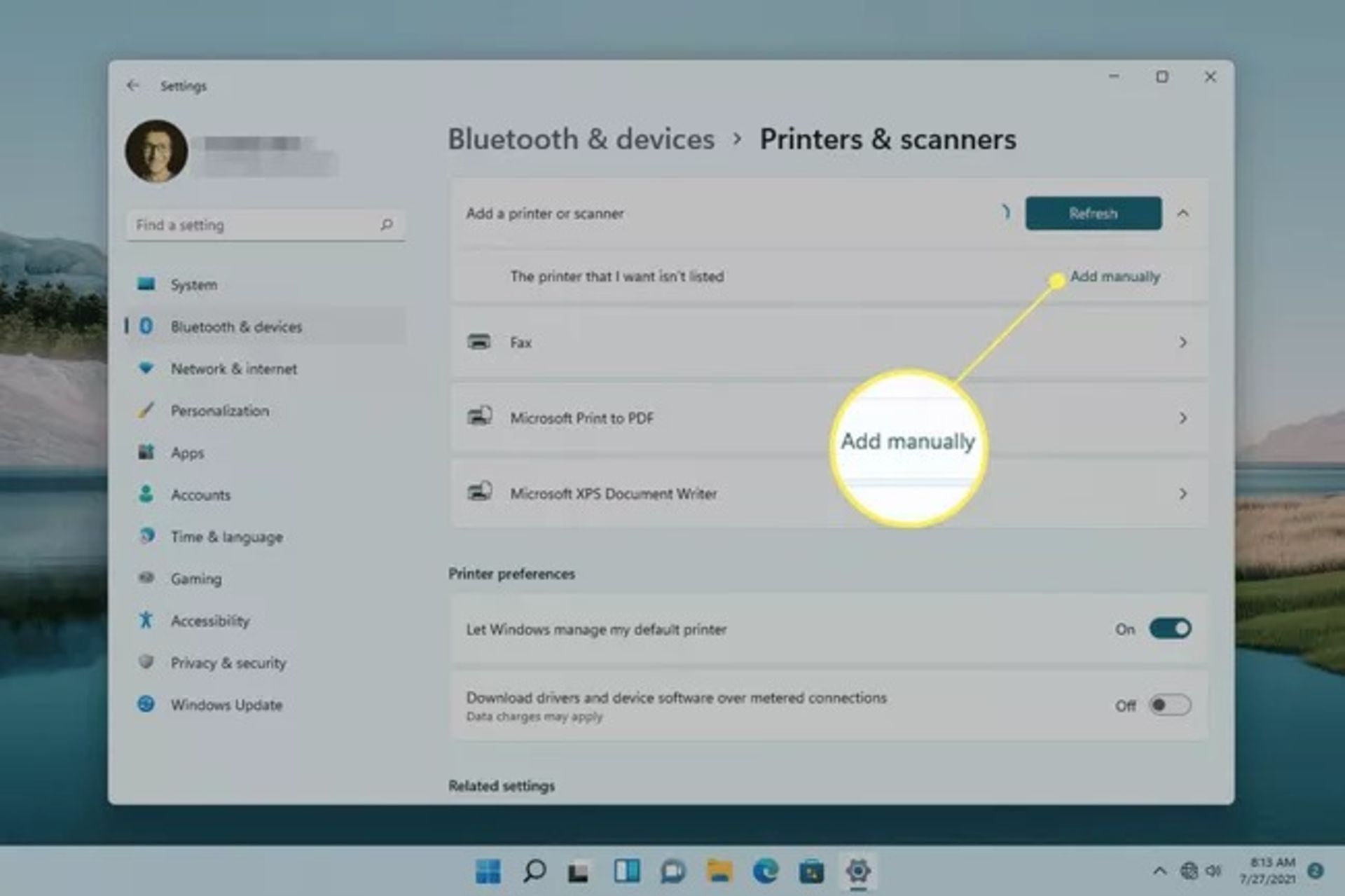
- بسته به موقعيت شما و نحوه اتصال به پرينتر، چندين گزينه در اينجا وجود دارد. هر پنج گزينه براي پرينترهاي بيسيم يا متصل به شبكه كار ميكنند. اگر پرينتر شما به صورت محلي/مستقيم به رايانه متصل است، Add a local printer or network printer with manual settings و سپس Next را انتخاب كنيد.
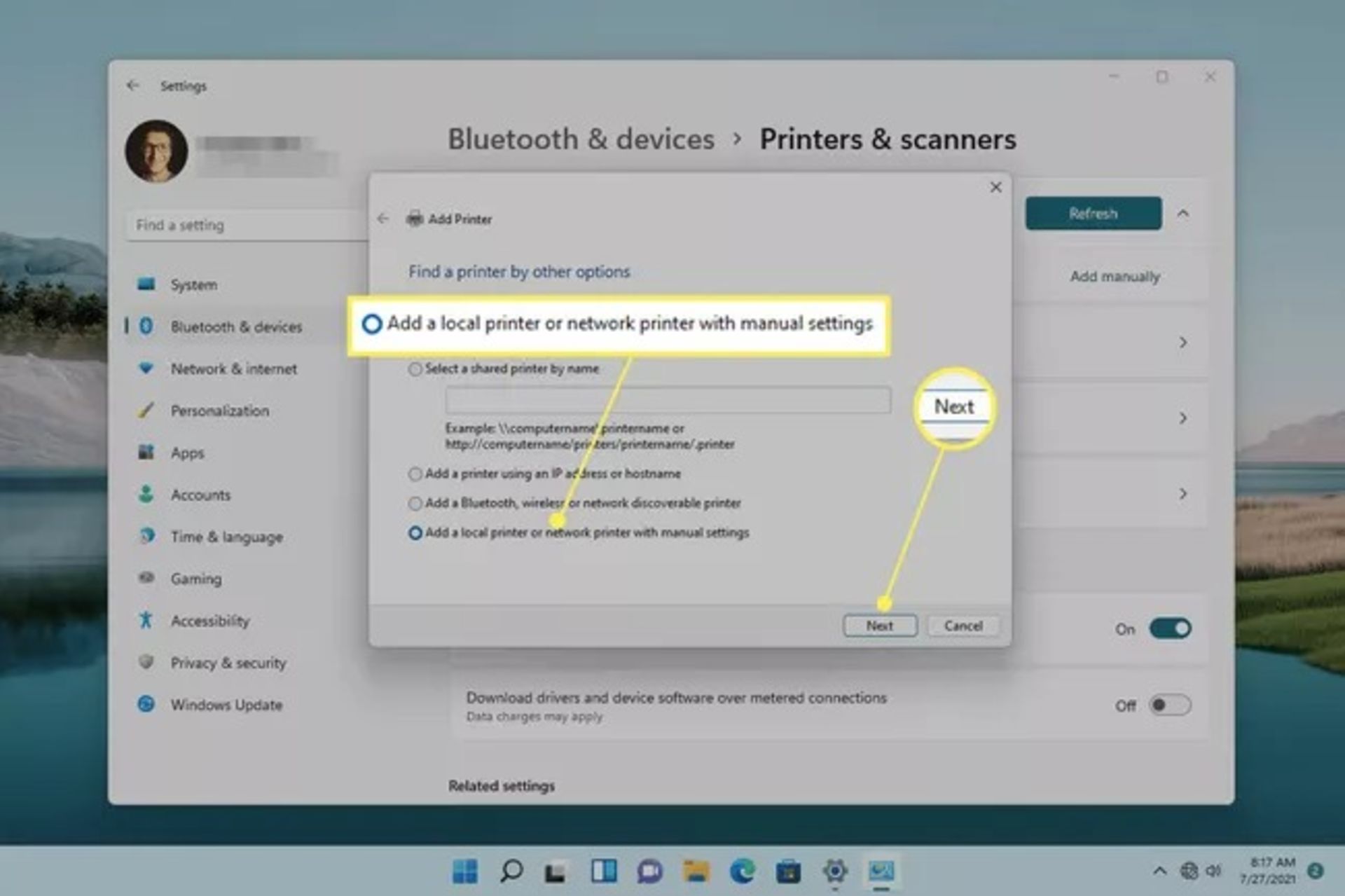
- پورتي را كه پرينتر به آن متصل است انتخاب كنيد و روي Next بزنيد. اگر پرينتر ازطريق USB متصل است، در انتهاي ليست گزينه USB001 را انتخاب كنيد. دقت داشته باشيد در مورد پرينترهاي قديمي كه از پورتهاي سريال يا LPT استفاده ميكنند اگر از ورودي پورتهاي مذكور در دستگاه شما يك عدد وجود داشته باشد معمولاً با انتخاب پورت اول يعني LPT1 يا COM1 پرينتر شناسايي و نصب ميشود. اما اگر اين اتفاق نيفتاد ميتوانيد پورتهاي بعدي را امتحان كرده يا از Device manager و بخش Ports، شماره پورت را پيدا كنيد.
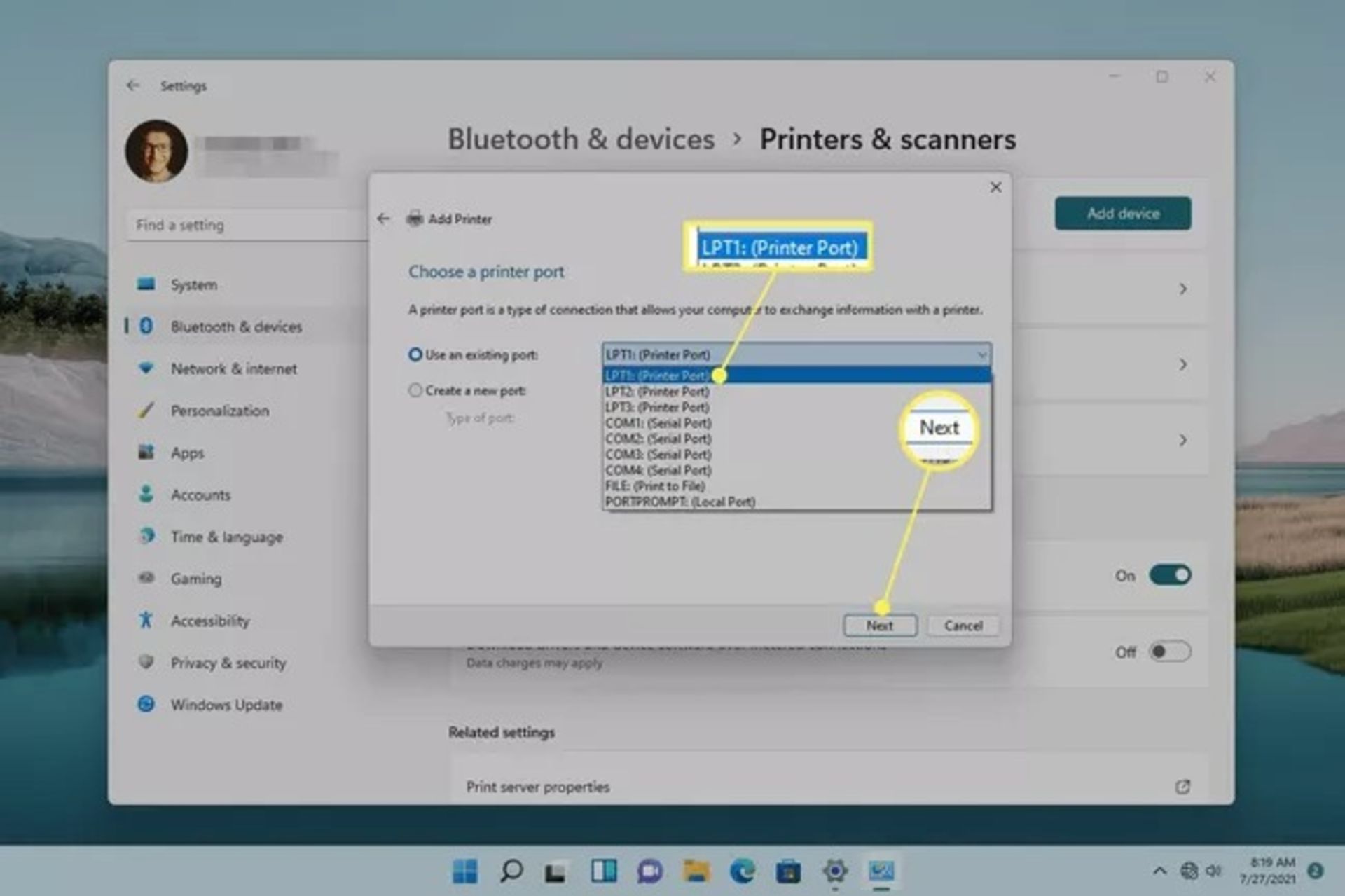
- مرحله بعدي براي نصب درايور پرينتر است. اگر پرينتر داراي ديسك شامل درايور است، براي جستوجوي آن Have Disk را انتخاب كنيد. در غير اين صورت Windows Update را انتخاب كنيد.
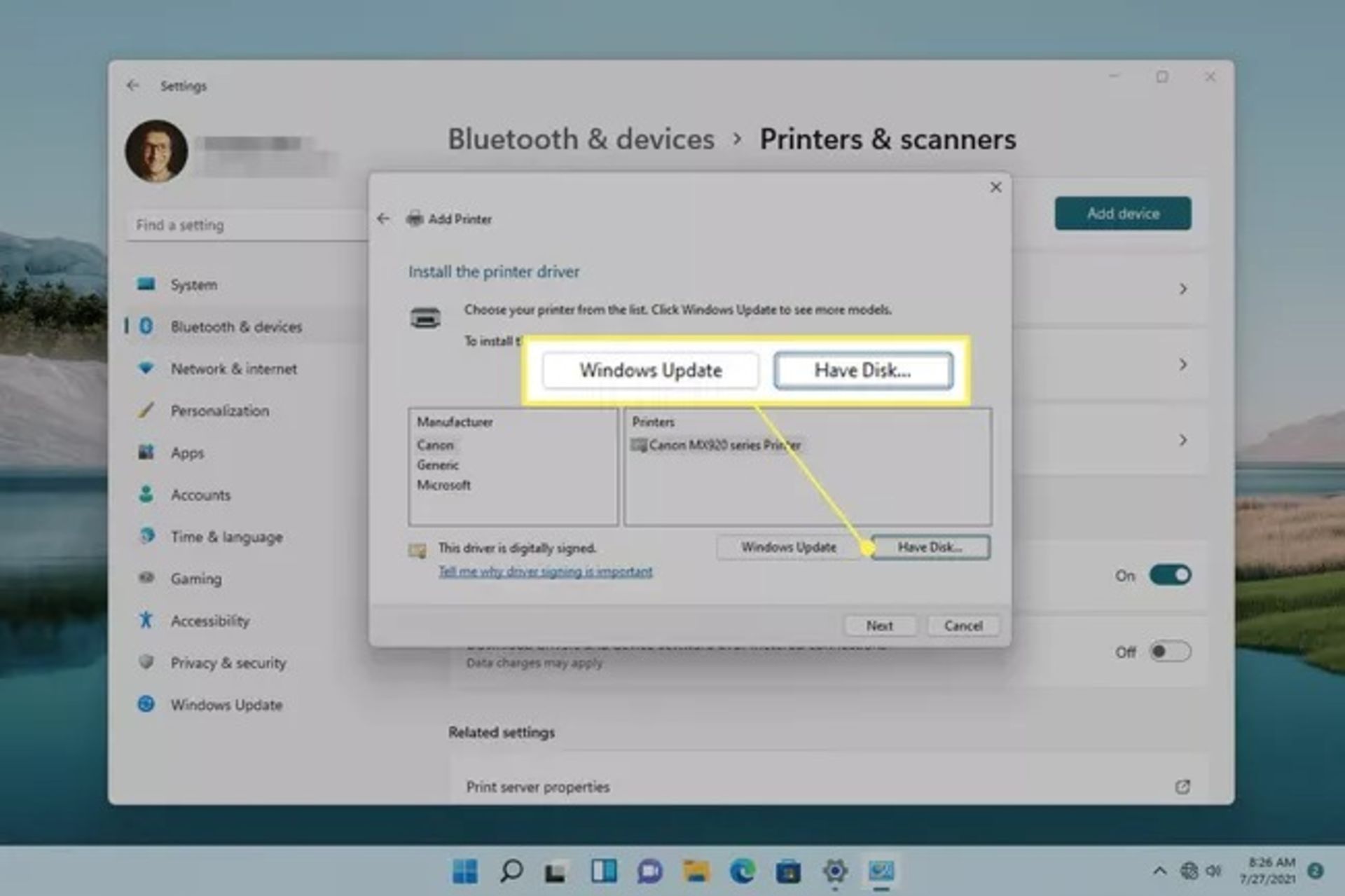
- صبر كنيد تا ويندوز فهرستي از گزينهها را نمايش دهد. صفحهاي با پيام «Windows is updating the list of printers» را مشاهده ميكنيد. اين كار ممكن است دقايقي طول بكشد.
- پس از بهروز شدن ليست پرينترهاي موجود، سازنده آن را از ستون سمت چپ و سپس مدل را از ستون سمت راست انتخاب كنيد. روي Next بزنيد.
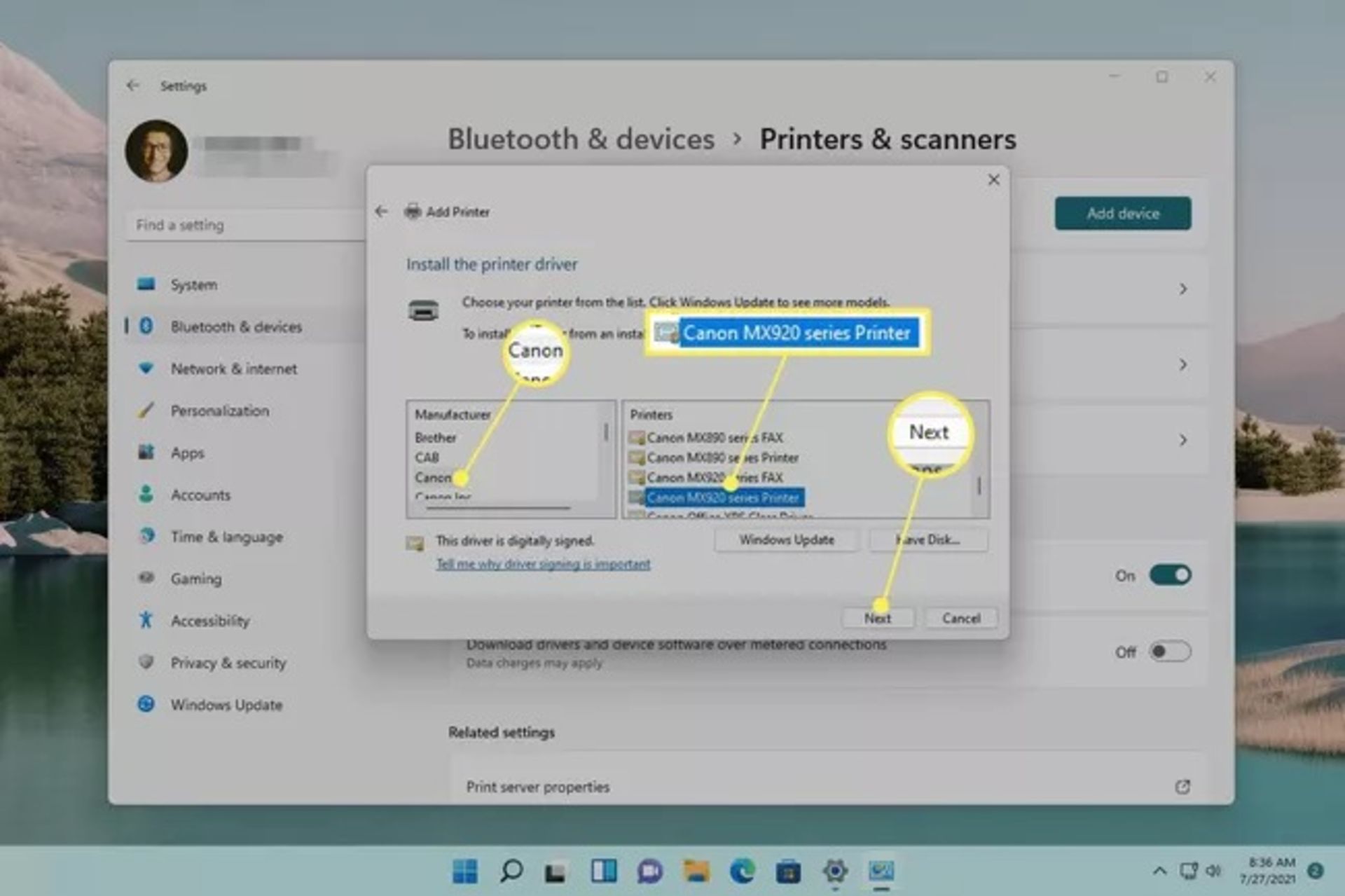
- يك اسم دلخواه براي پرينتر انتخاب كنيد و روي Next بزنيد.
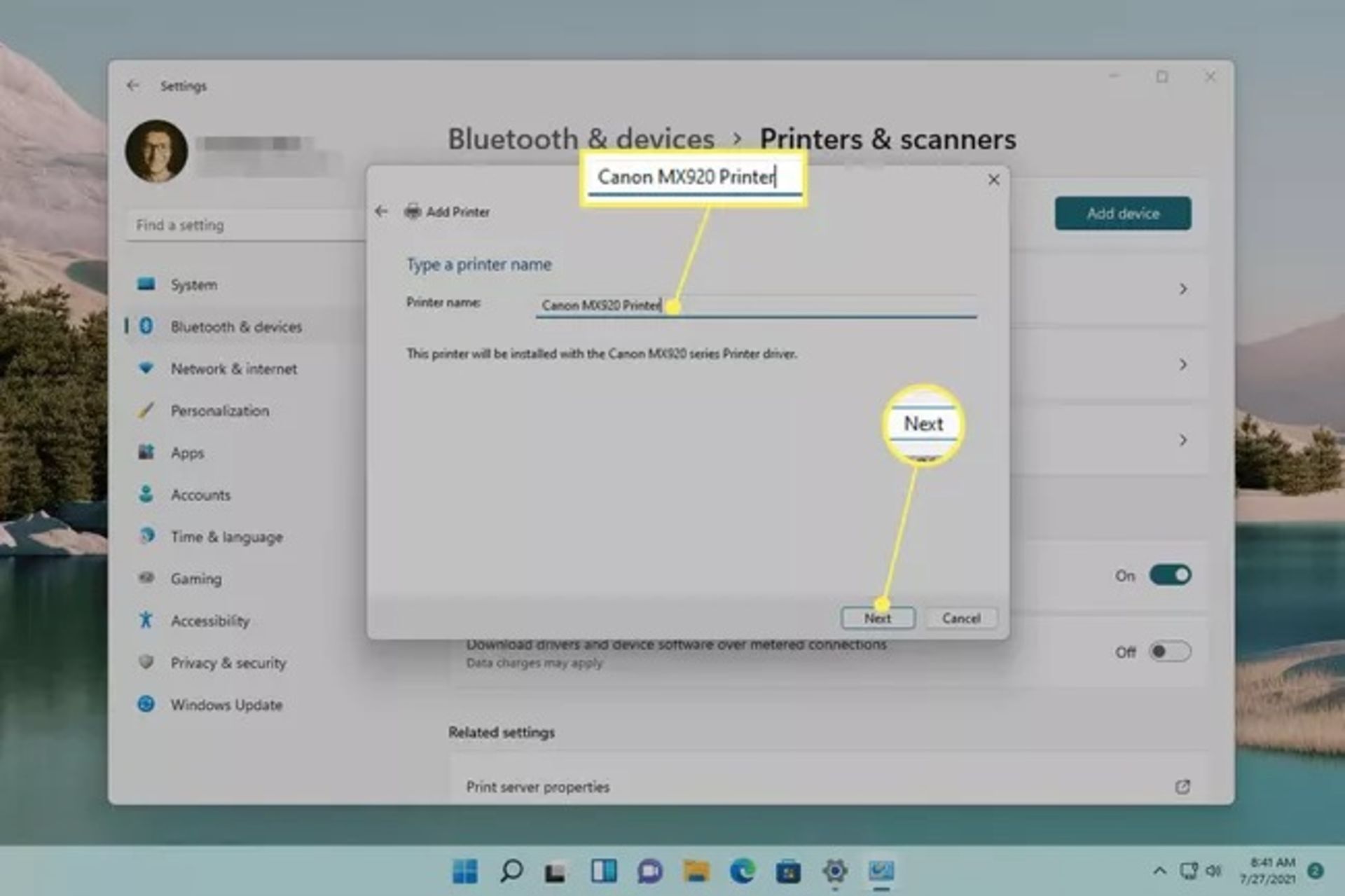
توجه: اگر صفحهاي را ديديد كه ميپرسد از كدام نسخه درايور استفاده ميكنيد، Replace the current driver را انتخاب كنيد. بااينحال، اگر مطمئن هستيد كه درايور نصبشده درست است، Use the driver that is currently installed را انتخاب كنيد.
- صبر كنيد تا پرينتر در ويندوز 11 نصب شود.
- گزينه Do not share this printer را انتخاب كنيد و سپس روي Next بزنيد. اگر هم ميخواهيد پرينتر را با ساير دستگاههاي موجود در شبكه خود به اشتراك بگذاريد، Share this printer را انتخاب و جزئيات را تكميل كنيد.
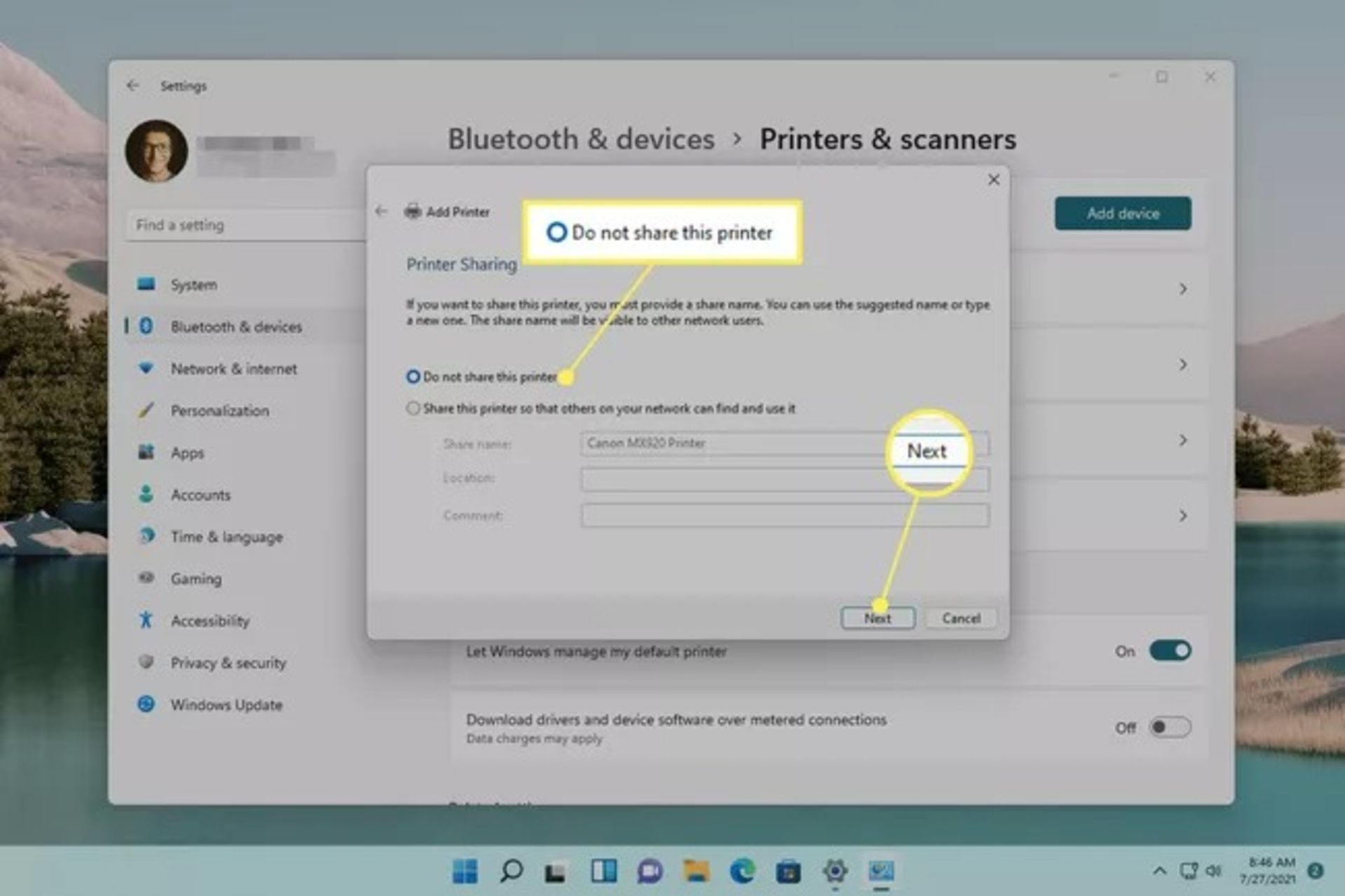
- اكنون بايد كار با موفقيت به پايان رسيده باشد. اگر ميخواهيد پرينتر را آزمايش كنيد، Print a test page را انتخاب كنيد، در غير اين صورت Finish را انتخاب كنيد تا پرينتر را در ليست دستگاههاي خود ببينيد.
اضافه كردن پرينتر در ويندوز ۱۱ ازطريق پروتكلهاي بيسيم
كمتر كسي است كه دوست داشته باشد كابلهاي فراواني از تجهيزات مختلف به كامپيوترش وصل باشد. اگر شما هم دوست نداريد با اتصال سيمي پرينتر را به كامپيوتر اضافه كنيد، بايد بدانيد حداقل در مواقعي كه خود شبكه به درستي كار ميكند، داشتن اتصال بيسيم بسيار راحتتر است.
براي اين كار توجه داشته باشيد كه هم پرينتر و هم كامپيوتر شما بايد از نسخههاي سازگار بلوتوث يا واي فاي همراهي كنند تا بتوانيد پرينتر را بهصورت بيسيم به كامپيوترتان متصل كنيد. در اين يادگيري مراحل افزودن پرينتر بهكمك وايفاي را توضيح خواهيم داد، اما مراحل براي پرينترهاي داراي بلوتوث نيز مشابه است.
- ابتدا مطمئن شويد كه دستگاههاي شما در يك شبكه قرار دارند.
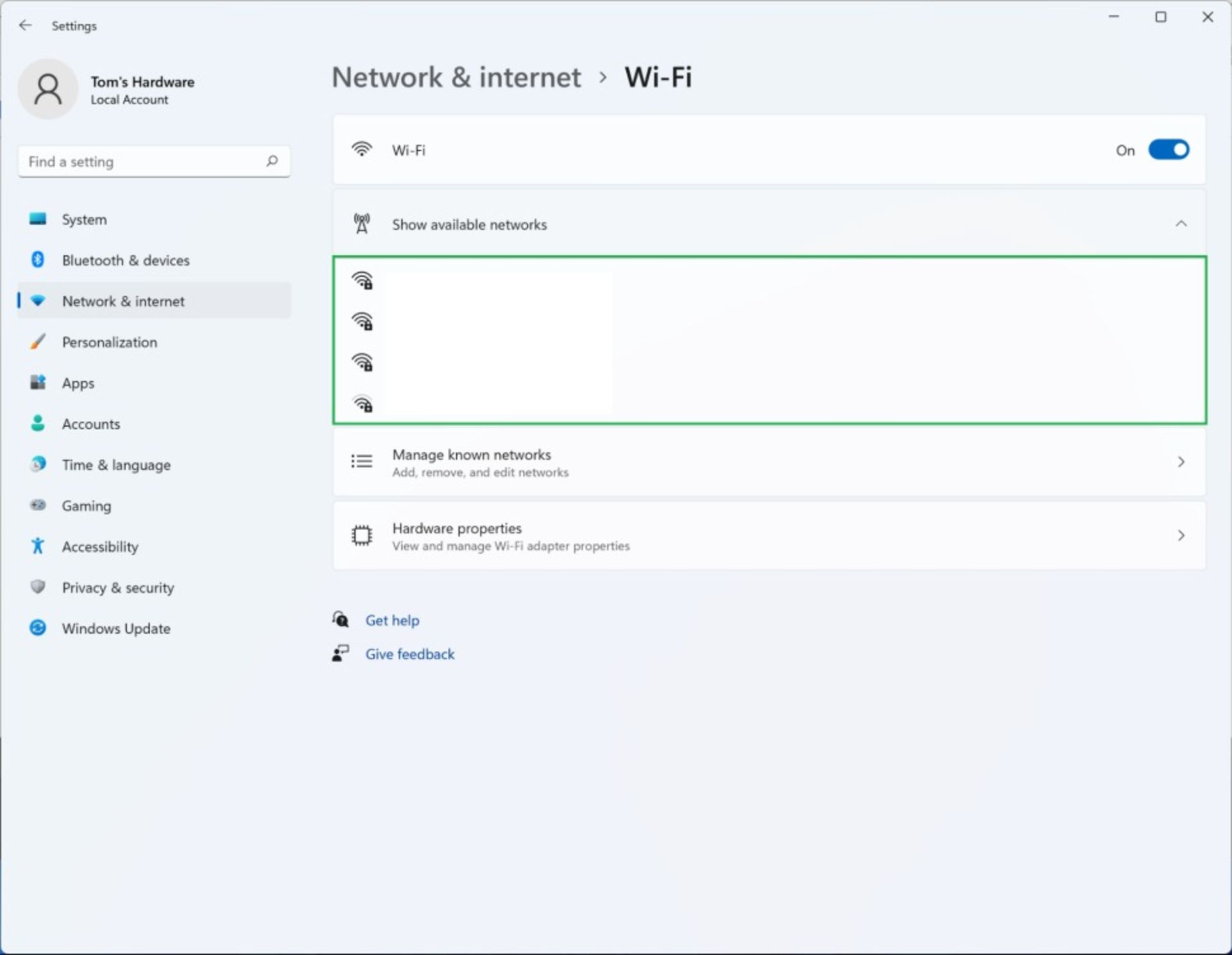
- از صفحه Printers & scanners در Settings روي Add device كليك كنيد.
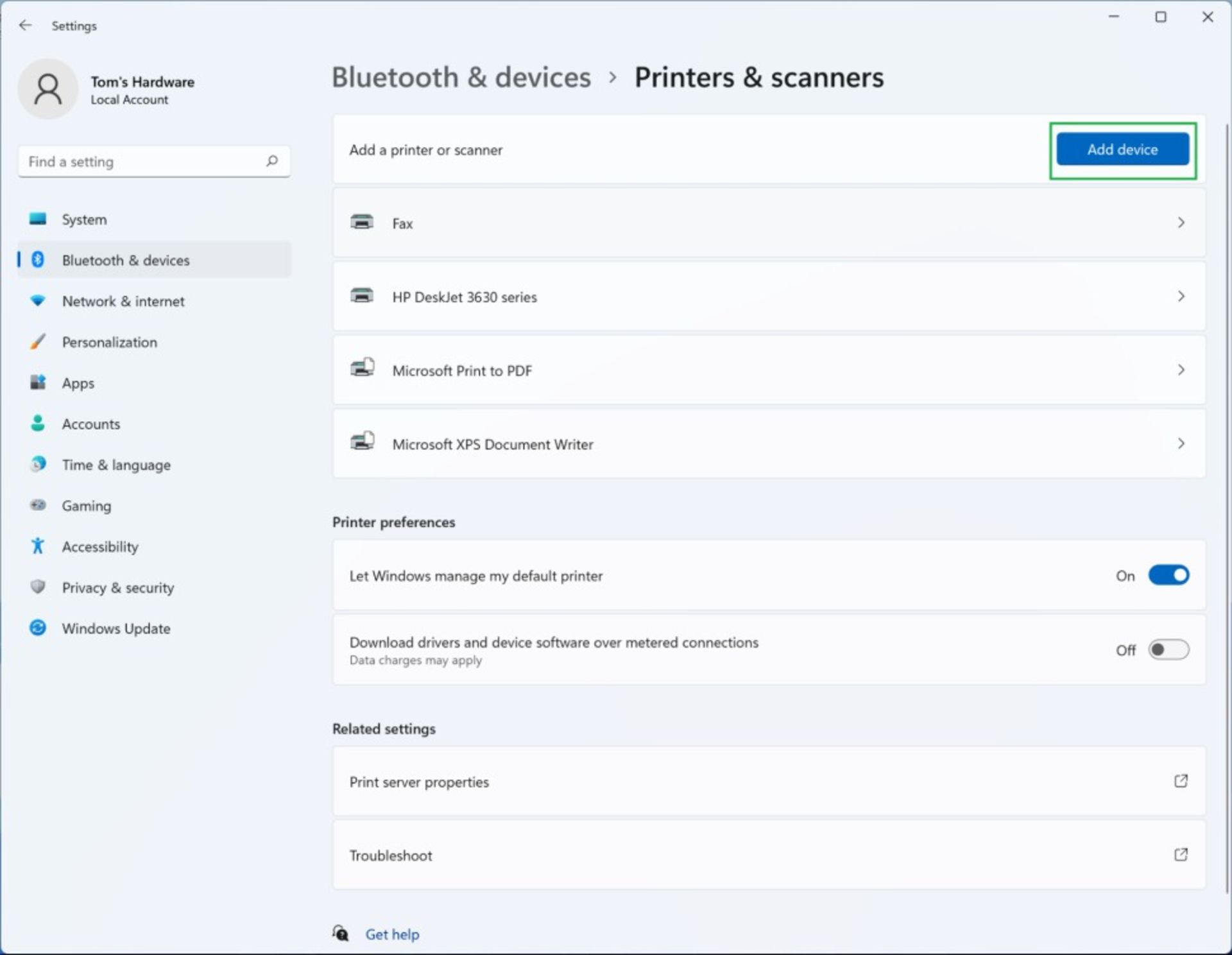
- در كنار نام چاپگر خود روي دكمه Add device كليك كنيد؛ با اين كار دكمه اصلي Add device با دكمه Refresh جايگزين ميشود. اگر چاپگر شما پيدا شد (اگر در يك شبكه باشيد، بايد همينطور باشد) ميتوانيد روي دكمه Add device كه كنار فهرست دستگاههاي كشفشده ظاهر ميشود كليك كنيد.
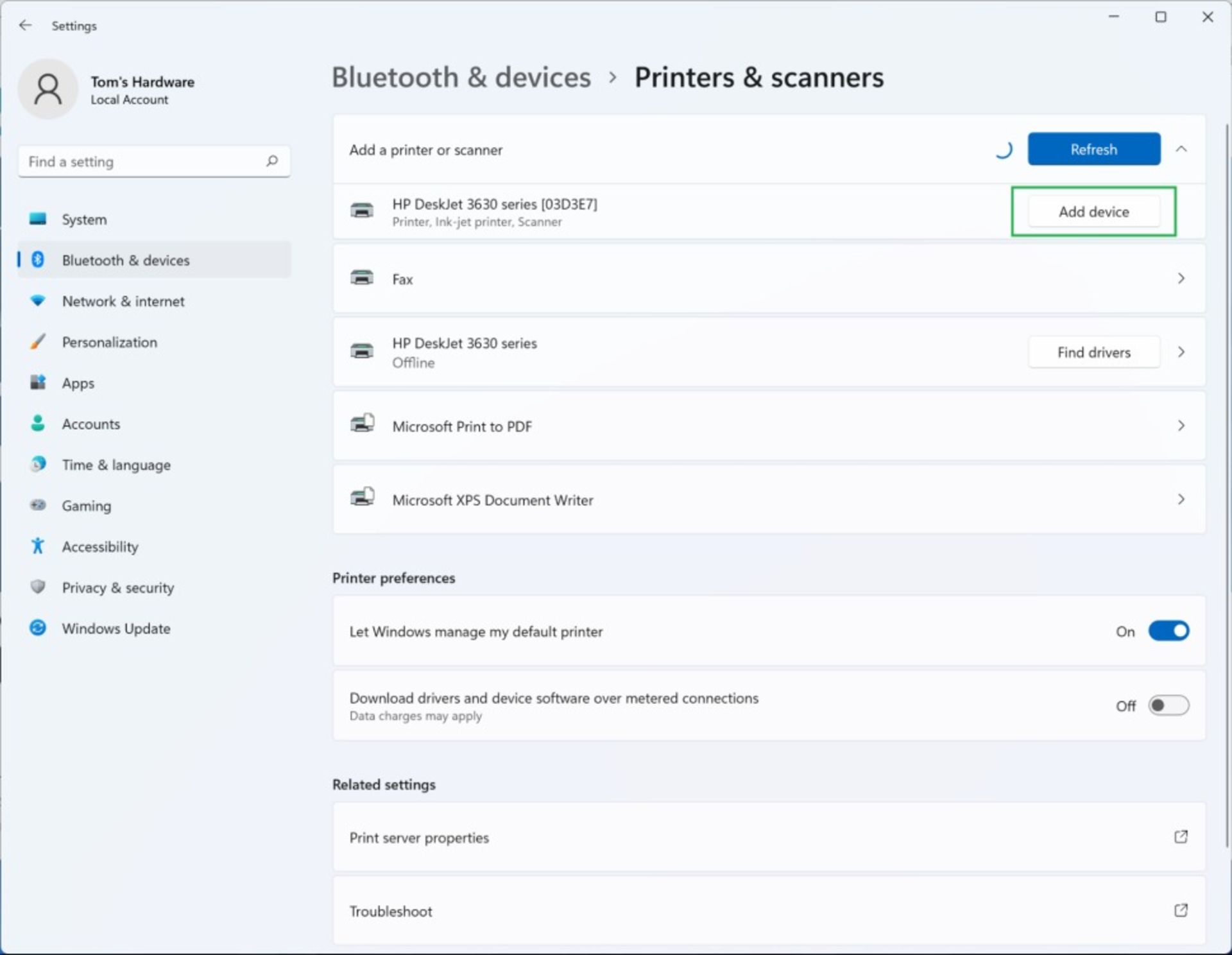
- در صورت درخواست بايد رمز عبور، پين يا روش احراز هويت ديگر را وارد كنيد. برخي از پرينترها قبل از اتصال به دستگاههاي موجود در همان شبكه واي فاي كه در آن هستند، به احراز هويت نياز دارند. اطلاعات پيشفرض معمولاً در جايي روي جعبه يا دفترچه راهنماي همراه پرينتر موجود است.
- تأييد كنيد كه پرينترتان اضافه شده است. اكنون پرينتر بايد در ليست دستگاهها در صفحه Printers & scanners در Settings ظاهر شود.
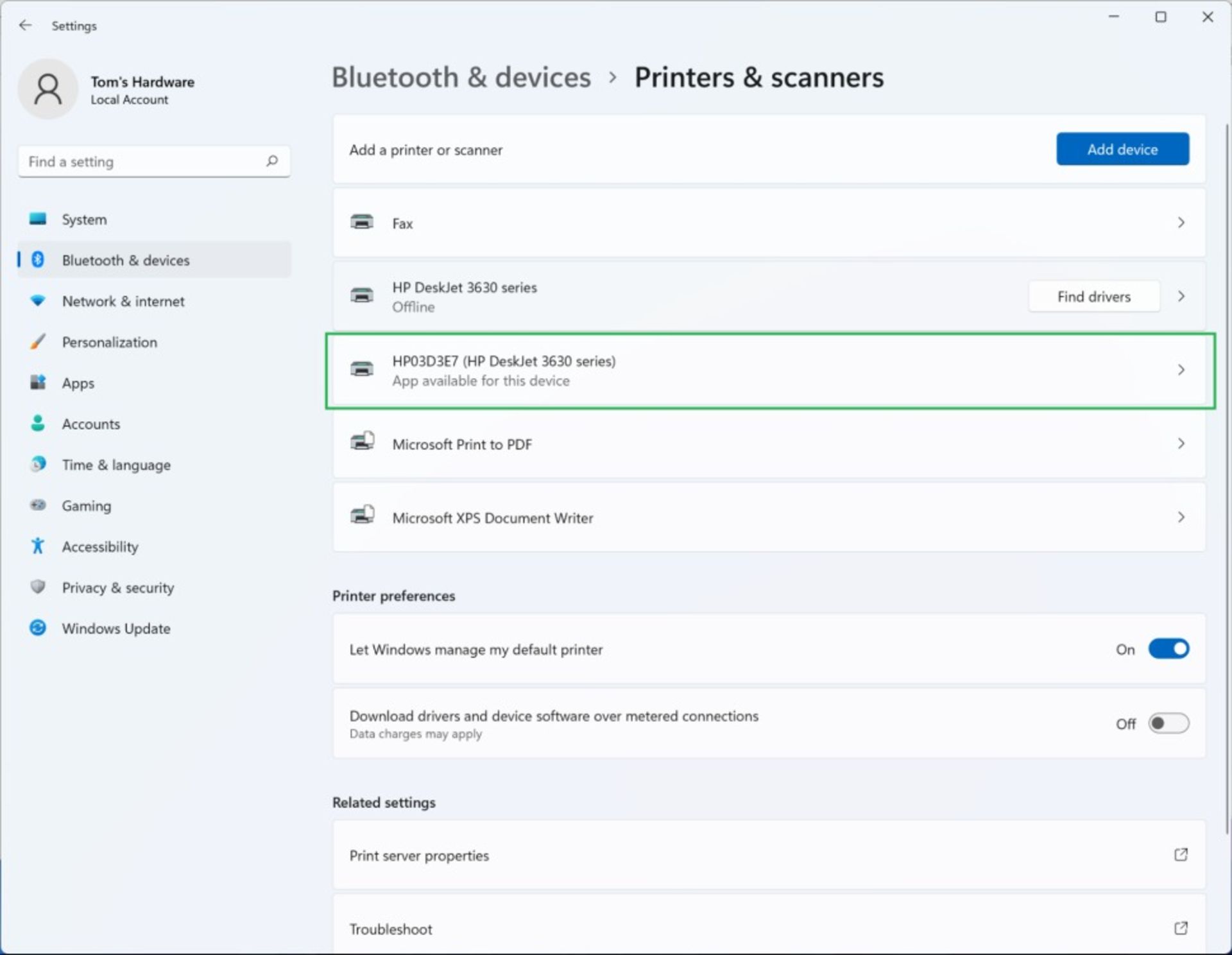
اكنون تا زماني كه هر دو دستگاه به يك شبكه متصل هستند، پرينتر شما بايد بهعنوان مقصد چاپ (print destination) دردسترس باشد. ويندوز 11 ميتواند تشخيص دهد كه آيا سازنده يك برنامه مديريتي را در فروشگاه مايكروسافت دردسترس قرار داده است يا خير. در صورت وجود برنامه، ويندوز اطلاع ميدهد كه «App available for this device» و دكمهاي را نشان ميدهد كه به صفحه دانلود اپليكيشن منتهي ميشود.
اميدواريم اين يادگيري براي شما مفيد واقع شده باشد. اگر در مورد نحوه افزودن پرينتر به ويندوز 11 سؤالي برايتان پيش آمده است، لطفاً آن را با ما و متخصصان اخبار تخصصي، علمي، تكنولوژيكي، فناوري مرجع متخصصين ايران در ميان بگذاريد.
هم انديشي ها