۱۱ ترفند ساده و متخصصدي ويندوز 10

ويندوز 10 ترفندهاي آشكار و پنهان و قديمي و جديد زيادي دارد كه ممكن است از آنها اطلاعي نداشته باشيد؛ حتي ممكن است متخصصان حرفهاي نيز از اين ترفندها اطلاعي نداشته نباشند. استفاده از اين ترفندها ميتواند سرعت سيستم را به ميزان محسوسي افزايش دهد و عملكرد آن را بهبود ببخشد؛ بهعنوان مثال دستيابي به منوي مخفي و تنظيمات موجود براي كاهش مصرف باتري، دو مورد از متخصصديترين ترفندهاي ويندوز 10 محسوب ميشوند.
مايكروسافت برخلاف اپل ترفندهاي مخفي سيستمعامل خود را بهصورت رسمي منتشر نميكند و اين موضوع باعث ميشود متخصصان نتوانند از قابليتهاي كامپيوترشان و سيستمعامل آن، تا حداكثر ميزان ممكن بهرهمند شوند. ترفندهايي كه در ادامه بيان خواهيم كرد، مختص كامپيوتري با برند خاصي نيست و تمام متخصصان ويندوز 10 ميتوانند با كمك آنها از قابليتهاي بيشتري استفاده كنند و سيستم مرتبتري داشته باشند.
۱. مينيمايزكردن تمام پنجرههاي بدون استفاده
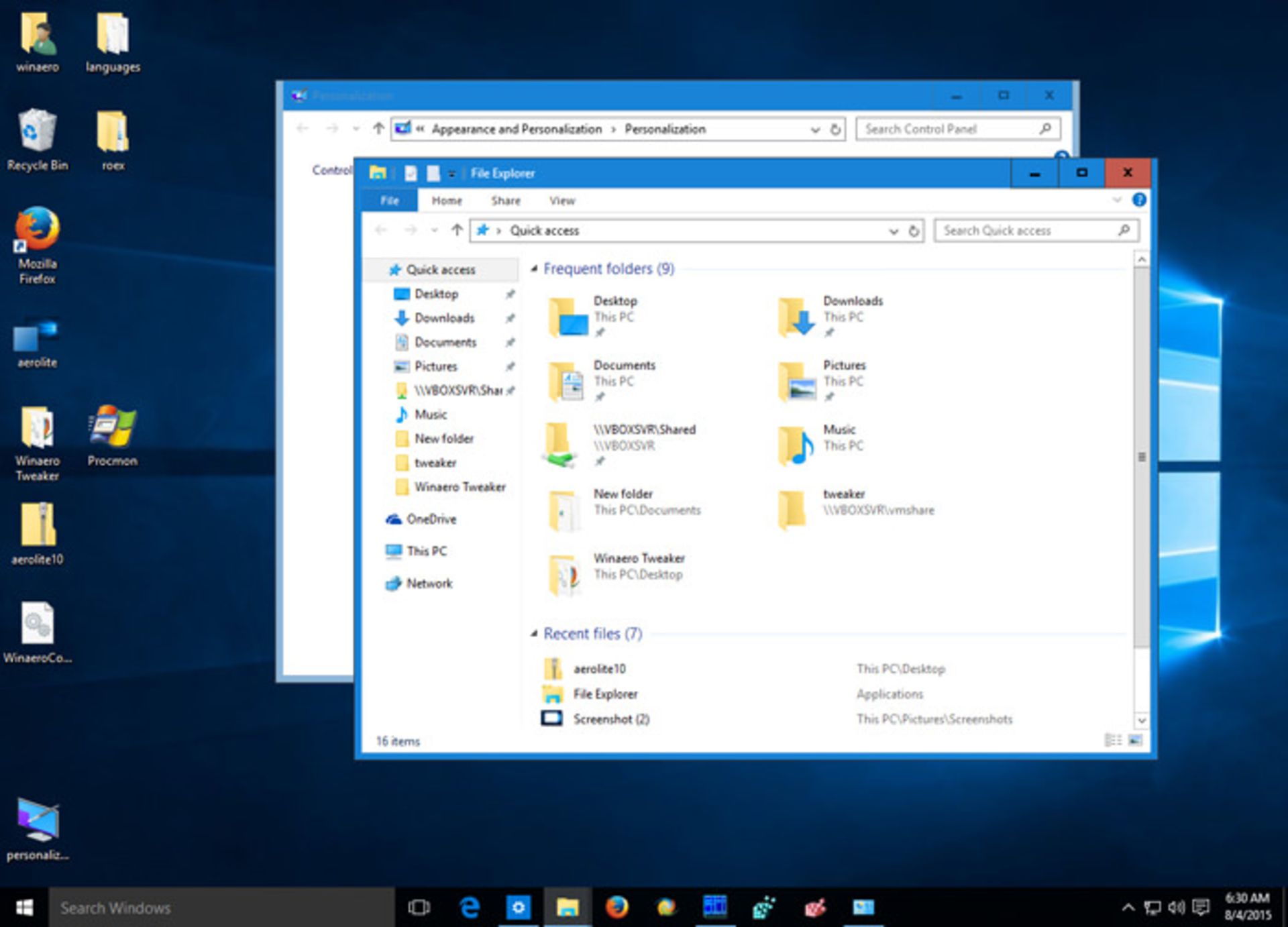
حتماً بسياري از مواقع وجود تعداد زيادي از پنجرههاي باز كه از آنها هيچ استفادهاي نميكنيد، آزارتان ميدهد و اين بينظمي حتي ميتواند تمركزتان را به هم بزند. مينيمايزكردن تك تك پنجرههاي بدون استفاده، وقت زيادي از شما ميگيرد و حتي ممكن است پنجرهاي را به اشتباه مينيمايز كنيد. آيا ميدانيد تنها با يك كليك ميتوانيد تمام پنجرههاي باز را مينيمايز كنيد و تنها پنجرهاي كه درحال استفاده از آن هستيد، تغييري نكند؟
براي انجام اين كار تنها كافي است با دكمهي سمت چپ موس روي نوار عنوان پنجرهاي كه درحالاستفاده از آن هستيد، كليك كنيد و درحاليكه اين دكمه را پايين نگه داشتهايد و نشانگر موس روي نوار عنوان قرار دارد، موس را براي چند لحظه به سمت چپ و راست حركت دهيد تا ساير پنجرههاي باز مينيمايز شوند.
۲. بازكردن منوي مخفي
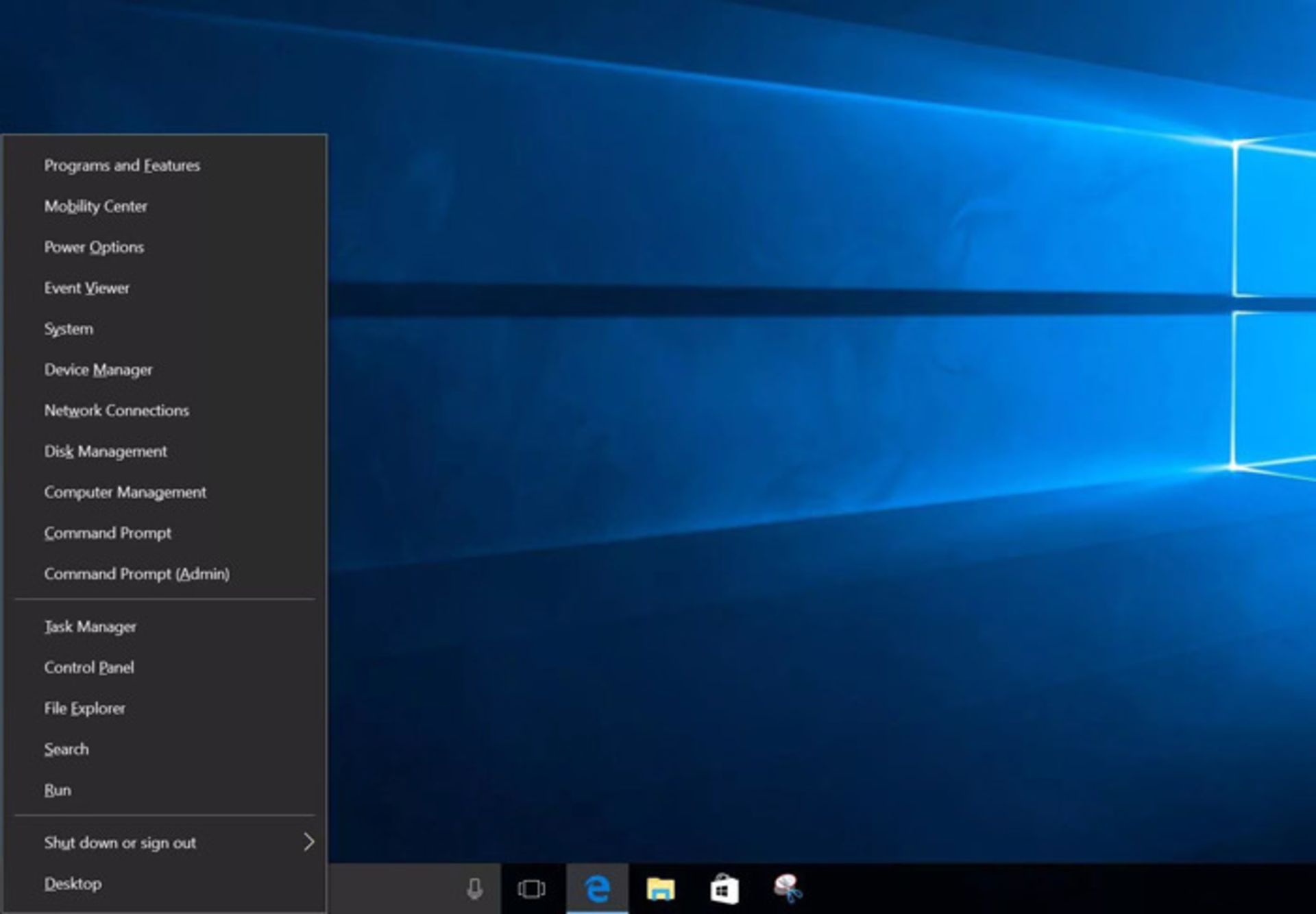
آيا ميدانيد ويندوز 10 علاوهبر منوي استارت، منوي ديگري بهنام منوي مخفي نيز دارد؟ استفاده از منوي مخفي ويندوز 10 دسترسي به بخشهاي اصلي ويندوز مثل خط فرمان، كنترل پنل و تسك منيجر را بسيار راحتتر كند. براي دستيابي به اين منوي مخفي كه درحقيقت منوي استارت دوم ويندوز محسوب ميشود، تنها كافي است دكمههاي ويندوز و X را همزمان با هم بزنيد يا روي منوي استارت راستكليك كنيد.
۳. افزودن يادداشت جديد به تقويم بدون نياز به بازكردن آن
در جديدترين بهروزرساني ويندوز 10 قابليت جديدي براي افزودن يادداشت جديد (جهت يادآوري) از نوار وظيفه به تقويم مايكروسافت بدون نياز به بازكردن آن ايجاد شده است. براي انجام اين كار مراحل زير را دنبال كنيد.
۱. در سمت راست نوار وظيفه روي قسمتي كه دربردارندهي زمان و تاريخ است، كليك كنيد.
۲. تاريخ موردانديشه متخصصين خود را انتخاب كنيد.
۳. عنوان، زمان و مكان جلسه يا قرار ملاقاتتان را وارد كنيد. چنانچه چند اپليكيشن تقويم روي سيستم خود داريد، ميتوانيد با كليك روي فلشي كه سر آن به سمت پايين قرار دارد، تقويم موردانديشه متخصصين را انتخاب و يادداشتتان را به آن اضافه كنيد.
۴. با كليككردن روي دكمهي Save، ياداشتتان جهت يادآوري ذخيره ميشود و ميتوانيد آن را در اپليكيشن تقويم (Calender) ساير دستگاههاي خود مشاهده كنيد.
۴. گرفتن اسكرينشات
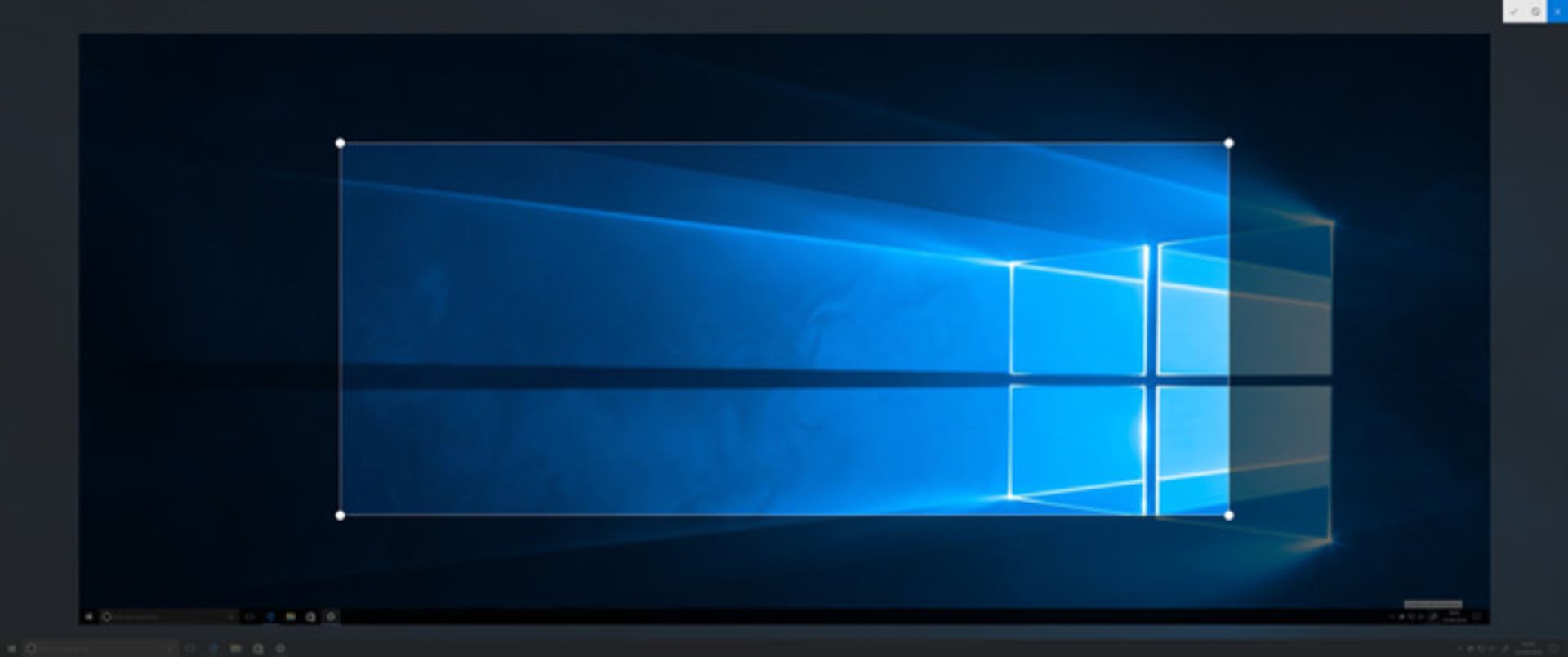
گرفتن اسكرين شات يكي از سادهترين كارها در ويندوز 10 است و تقريباً تمام متخصصان با نحوهي اسكرينشات گرفتن آشنا هستند؛ اما ممكن است با روشهاي مختلف انجام اين كار آشنا نباشيد. سادهترين روش براي ثبت اسكرينشات از تمام صفحهي نمايشگر، زدن دكمههاي ويندوز و print screen (عبارت PrtSc SysRq روي اين دكمه درج شده) است؛ پس از زدن اين دو دكمه، تصوير گرفتهشده در پوشهي Screenshot folders كه در پوشهي Pictures قرار گرفته، ذخيره ميشود. درصورتيكه ميخواهيد تنها از بخشي از صفحه اسكرينشات بگيريد، دكمههاي win+shift+s را بزنيد تا ابزاري به اسم Snip & Sketch باز شود كه به وسيلهي آن ميتوانيد با كليككردن و كشيدن موس روي بخش مورد انديشه متخصصينتان، آن بخش را انتخاب كنيد. اسكرينشاتهاي ايجادشده با اين روش در بخش كليپبورد ذخيره ميشوند.
۵. بازكردن اپليكيشنهاي موجود در نوار وظيفه بااستفادهاز كليدهاي صفحهكليد
چنانچه برخي از اپليكيشنها و نرمافزارهاي خود را در نوار وظيفه پين (سنجاق) كرده باشيد، لازم نيست براي اجرا روي آيكونها كليك كنيد، بلكه ميتوانيد تنها با زدن دكمهي ويندوز و دكمههاي عددي، اپليكيشنهاي موردانديشه متخصصينتان را باز كنيد. براي مثال با زدن دكمههاي ويندوز و ۲ ميتوانيد دومين اپليكيشن نوار وظيفه را باز و اجرا كنيد.
اين قابليت زماني بيشتر به كار ميآيد كه با سرعت درحال تايپ هستيد و نميخواهيد انگشتان خود را از صفحهكليد جدا كنيد. ويندوز ۱۰ كليدهاي ميانبر ديگري هم دارد كه ميتوانند كار شما را راحتتر كنند.
۶. مشاهدهي حجم اپليكيشنهاي نصبشده روي سيستم
اشغالشدن فضاي زيادي از هارد باعث كاهش سرعت به ميزان كاملاً محسوسي ميشود. متخصصان ويندوز 10 ميتوانند با مشاهدهي حجم اپليكيشنها، اپليكيشنهاي حجيم را كه از آنها هيج استفادهاي نميكنند، بهراحتي شناسايي و با حذف آنها فضاي زيادي از هارد را آزاد كنند. براي مشاهدهي حجم اپليكيشنها، پس از دنبالكردن مسير Settings > System > Storage، درايو موردانديشه متخصصين براي جستوجو را انتخاب (كه معمولاً درايو C است) و در نهايت گزينهي Apps & games را براي مشاهدهي حجم اپليكيشنهاي مختلف انتخاب كنيد.
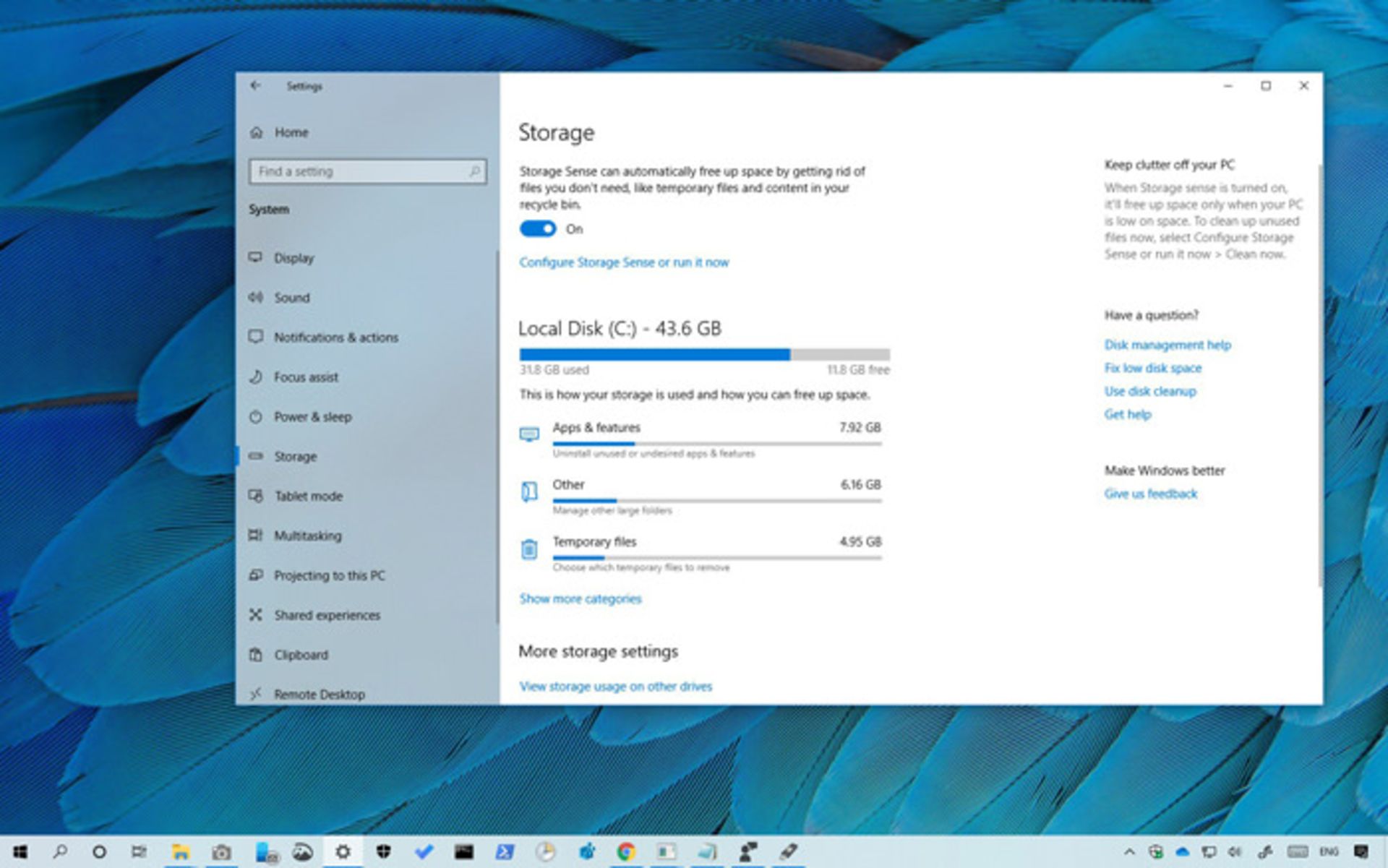
۷. حذف تبليغات از منوي استارت
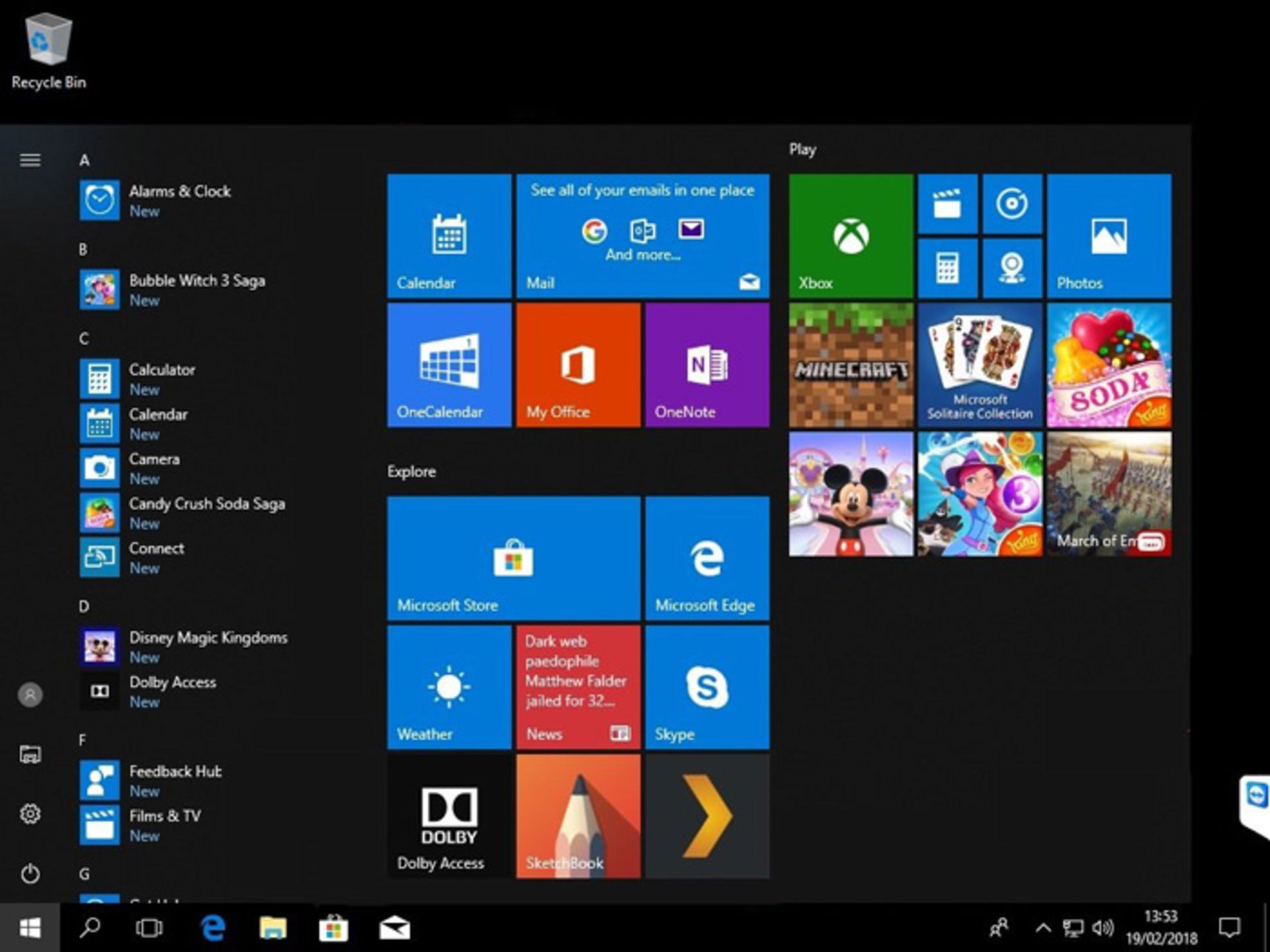
چنانچه ويندوز با تنظيمات پيشفرض اجرا شود، زمانيكه منوي استارت را باز ميكنيد، مجموعهاي از اپليكيشنهاي پولي تحتعنوان پيشنهادها يا suggestions در سمت راست منو نمايش داده ميشود كه در حقيقت تبليغ مايكروسافت براي فروش اپليكيشنهاي مايكروسافت استور است. براي حذف اين تبليغات، پس از دنبالكردن مسير Settings > Personalization > Show suggestions occasionally in Start، گزينهي Show suggestions occasionally in Start را خاموش كنيد.
۸. متوقفكردن فعاليتهاي اپليكيشنهاي درحال اجرا در پسزمينهي سيستمعامل
حتي زمانيكه متخصصان از اپليكيشنهاي درحال اجرا در پسزمينه استفاده نميكنند، هميشه درحال دريافت اطلاعات، ارسال نوتيفيكيشن و بهروزرسانيشدن هستند. بدون ترديد چنين قابليتي ويژگي خوبي محسوب ميشود؛ اما از سوي ديگر باعث افزايش مصرف باتري و حجم اينترنت ميشود و فعاليت مداوم اين اپليكيشنها متخصصاني را كه از اينترنت موبايل استفاده ميكنند، اصلا خوشحال نميكند.
براي توقف فعاليت اپليكيشنهاي درحال اجرا در پسزمينه بهمنظور كاهش مصرف باتري و حجم اينترنت، پس از دنبالكردن مسير Settings > Privacy > Background apps، گزينهي Let apps run in the background را غيرفعال كنيد. درضمن ميتوانيد تنها اپليكيشنهاي موردانديشه متخصصينتان را در همين صفحه بهصورت دستي غيرفعال كنيد.
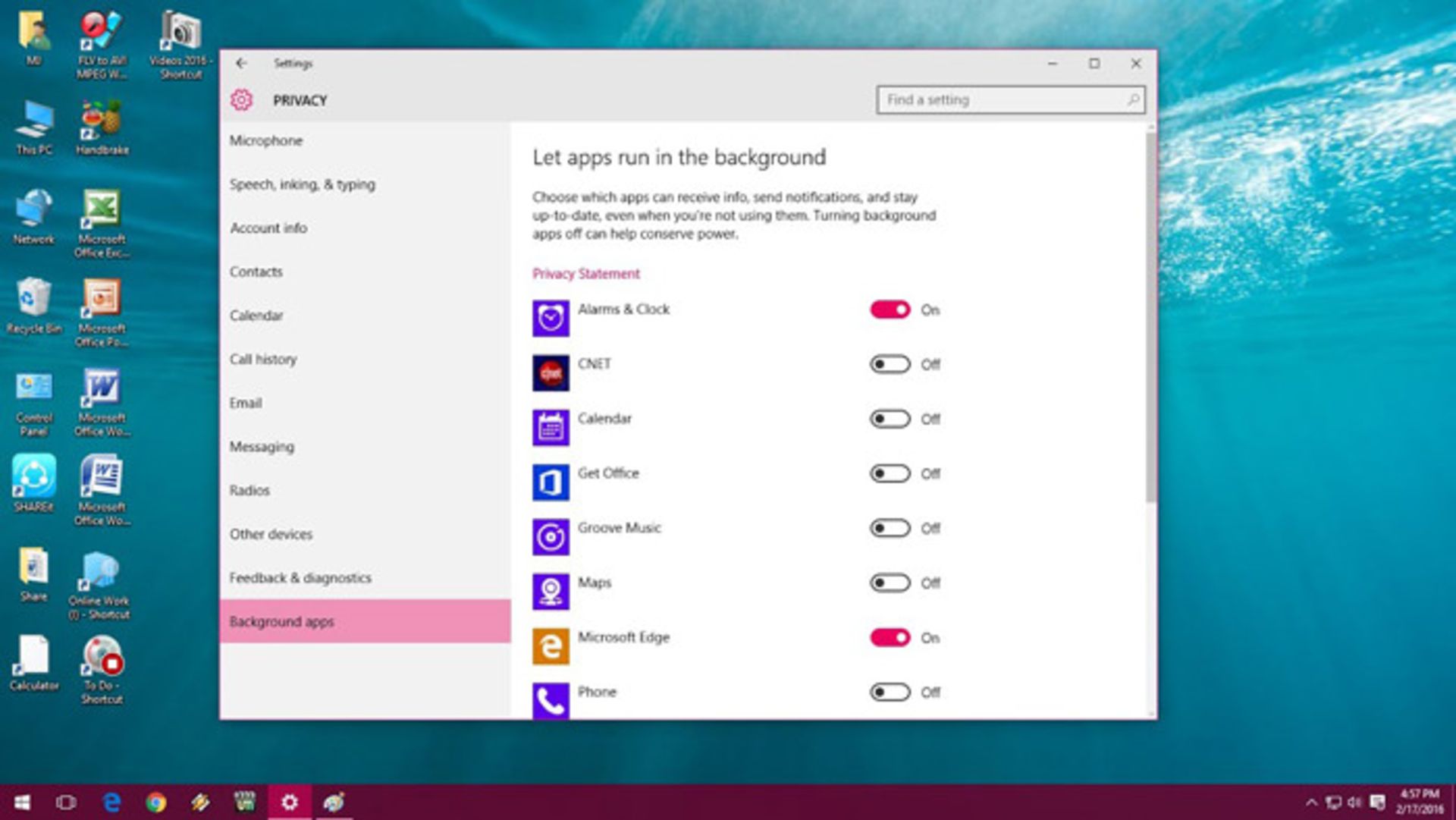
۹. اسكرولكردن در پنجرههاي غيرفعال
كاربران ويندوز 10 ميتوانند در پنجرههايي كه بهصورت مستقيم با آنها كار نميكنند نيز اسكرول كنند. اين ويژگي زماني ميتواند به متخصصان كمك كند كه پنجرههاي زيادي را باز كرده باشند و بخواهند آنها را همزمان مطالعه كنند؛ بهعنوان مثال اگر ميخواهيد گزينههاي زيرمجموعهي منوهاي يكي از پنجرهها را ببينيد، براي صرفهجويي در زمان تنها بايد نشانگر موس را روي همان صفحه به سمت راست و چپ حركت دهيد.
براي امتحانكردن اين ويژگي دو اپليكيشن (مثلا مرورگر و ورد) را همزمان با هم باز كنيد. وقتي اين دو اپليكيشن كنار هم قرار ميگيرند، ميتوانيد بخشي از متن آنها را مشاهده كنيد. پس از بازكردن پنجرهها، زمانيكه درحال كاركردن در يكي از پنجرهها هستيد، نشانگر موس يا تاچپد را به سمت پنجرهي دوم حركت دهيد و در آن اسكرول كنيد، حتي اگر در آن پنجره فعال نباشيد، ميتوانيد محتواي آن را به سمت بالا و پايين اسكرول كنيد.
اين ويژگي معمولاً بهصورت پيشفرض فعال است؛ درصورتيكه اينچنين نيست، بايد پس از دنبالكردن مسير Settings > Devices > Mouse، گزينهي scroll inactive windows when I hover over them را فعال كنيد. پس از فعالكردن اين گزينه، نشانگر موس را روي پنجرهي موردانديشه متخصصينتان در پسزمينه حركت دهيد و در آن اسكرول كنيد.
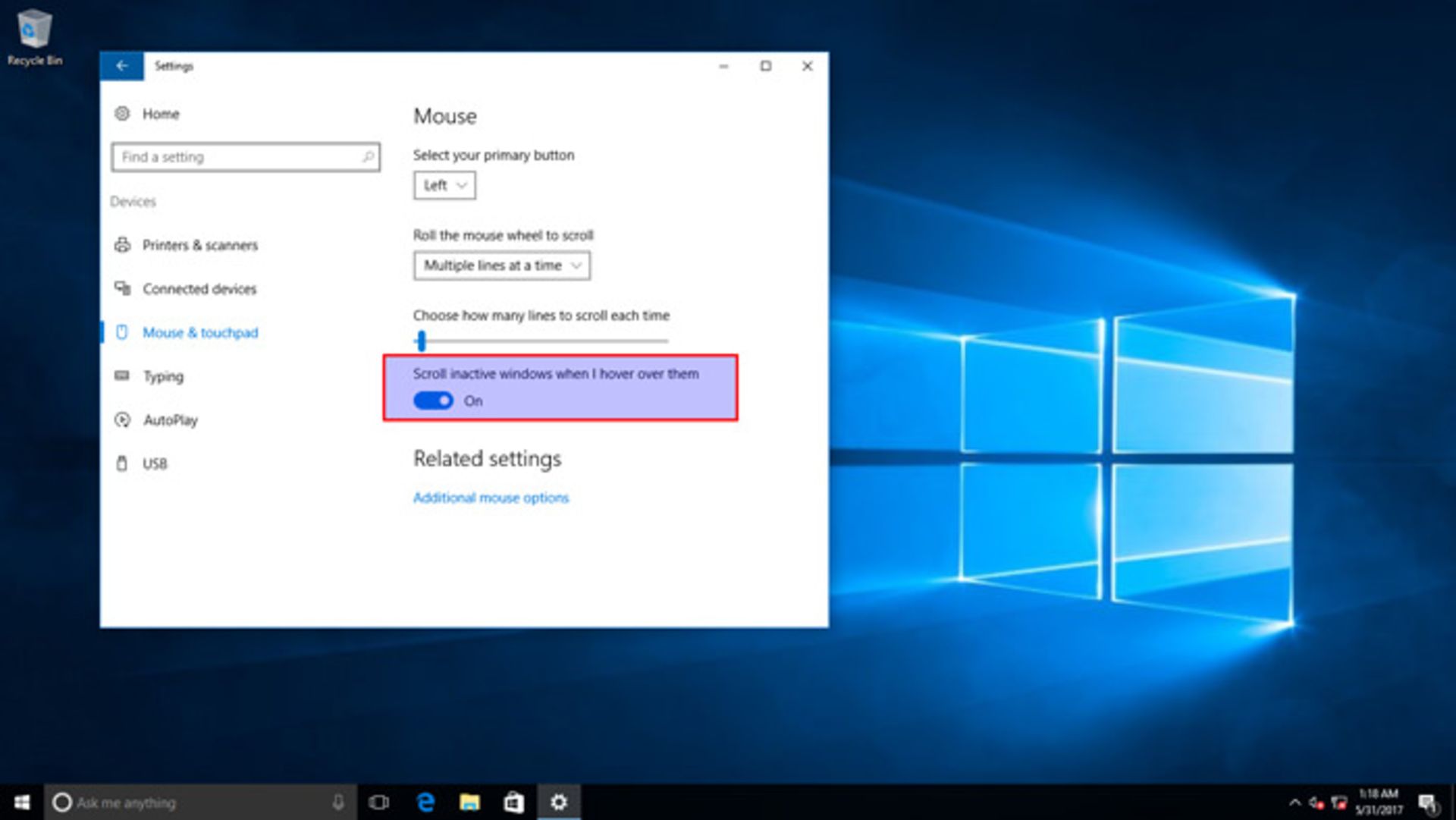
۱۰. نمايش پسوند فايلها در فايل اكسپلورر
پسوند فايلهاي موجود در فايل اكسپلورر ويندوز 10 در حالت معمول ديده نميشود. اين موضوع براي افرادي كه بهدنبال فايلي با پسوند خاص هستند، آزاردهنده است؛ اما بهراحتي ميتوان اين اشكال را برطرف كرد. براي نمايش فايلها در فايل اكسپلورر مراحل زير را دنبال كنيد:
۱. عبارت File Explorer Options را در نوار جستجوي پايين صفحهنمايش تايپ و آن را جستوجو كنيد (گزينههاي ديگري نيز براي دسترسي به گزينههاي فايل اكسپلورر وجود دارد؛ اما اين روش سريعترين روش است).
۲. در پنجرهي ظاهرشده گزينهي View Tab را انتخاب كنيد.
۳. تيك گزينهي Hide extensions for known file types را برداريد و پس از آن روي گزينههاي Apply و OK به ترتيب كليك كنيد. پس از طي اين مراحل، پسوند تمام فايلهاي فايل اكسپلورر نمايش داده ميشود. درضمن در منوي File Explorer Options، گزينههايي نظير نمايش درايوهاي خالي (show empty drives)، نمايش فايلها و پوشههاي مخفي (hidden files and folders) و گزينههاي ديگري نيز وجود دارد.
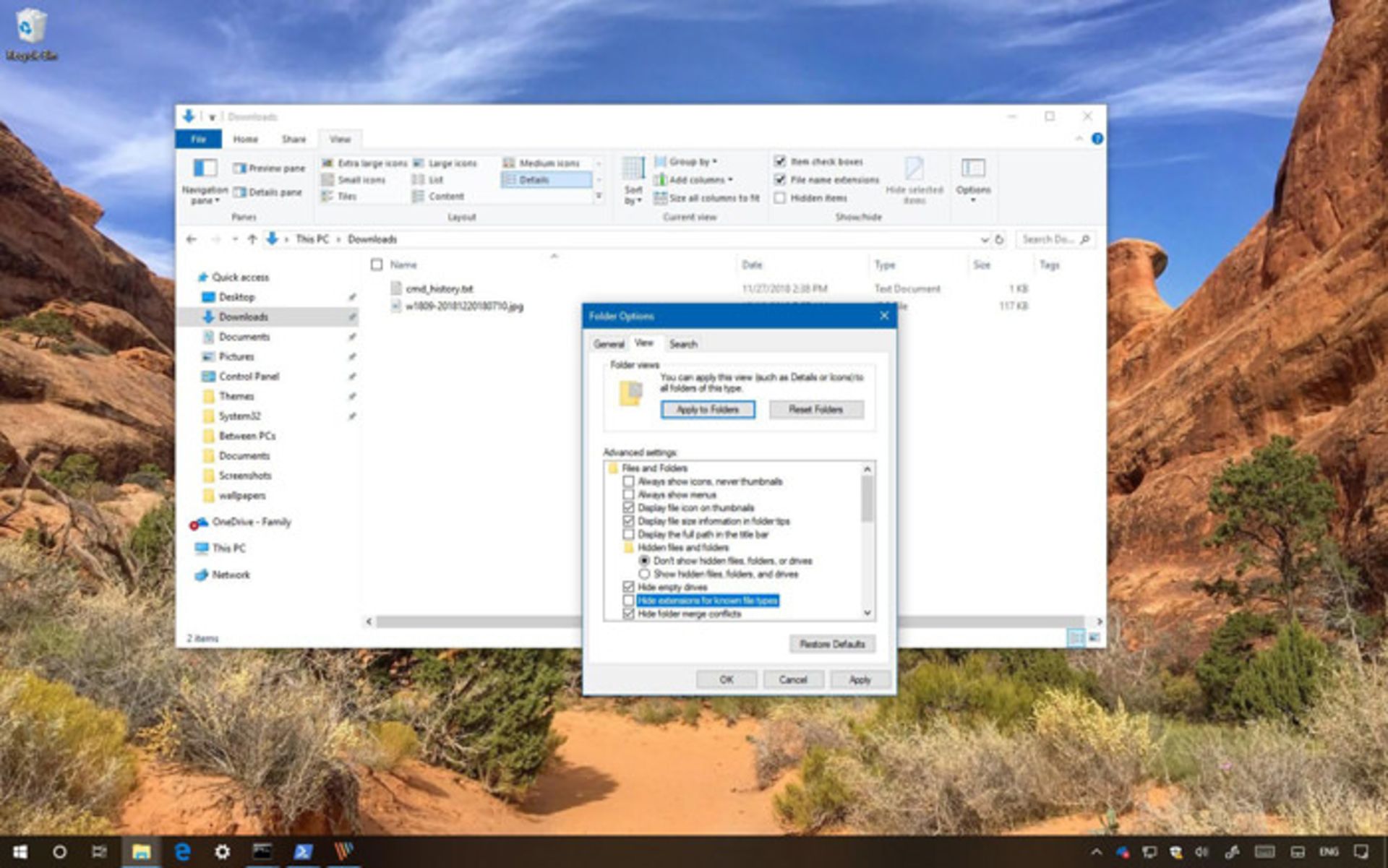
۱۱. كنترل ميزان نمايش نوتيفيكيشنها با ويژگي Focus Assist
قطعاً نمايش نوتيفيكيشنهاي اشكالي آزاردهنده است كه ميتواند هر متخصصي را كلافه ميكند؛ اما Focus Assist كه از بهروزرساني آوريل ۲۰۱۸ به ويندوز 10 اضافه شده است، اين اشكال را بهراحتي حل ميكند و بااستفادهاز اين ويژگي ميتوانيد مشخص كنيد كه چه تعداد از نوتيفيكيشنها نمايش داده شوند.
براي استفاده از اين ويژگي پس از دنبالكردن مسير Settings > System > Focus assist، يكي از گزينههاي OFF (نمايش تمام نوتيفيكيشنهاي مرتبط با تمام اپليكيشنها و مخاطبان)، Priority (نمايش نوتيفيكيشنهاي مختلف از فهرست اپليكيشنهاي مهم و اولويتداري كه متخصص آن را سفارشيسازي كرده است) و Alarms (نمايشندادن تمام نوتيفيكيشنها به استثناي نوتيفيكيشنهاي هشداردهنده) را متناسب با نيازتان انتخاب كنيد.
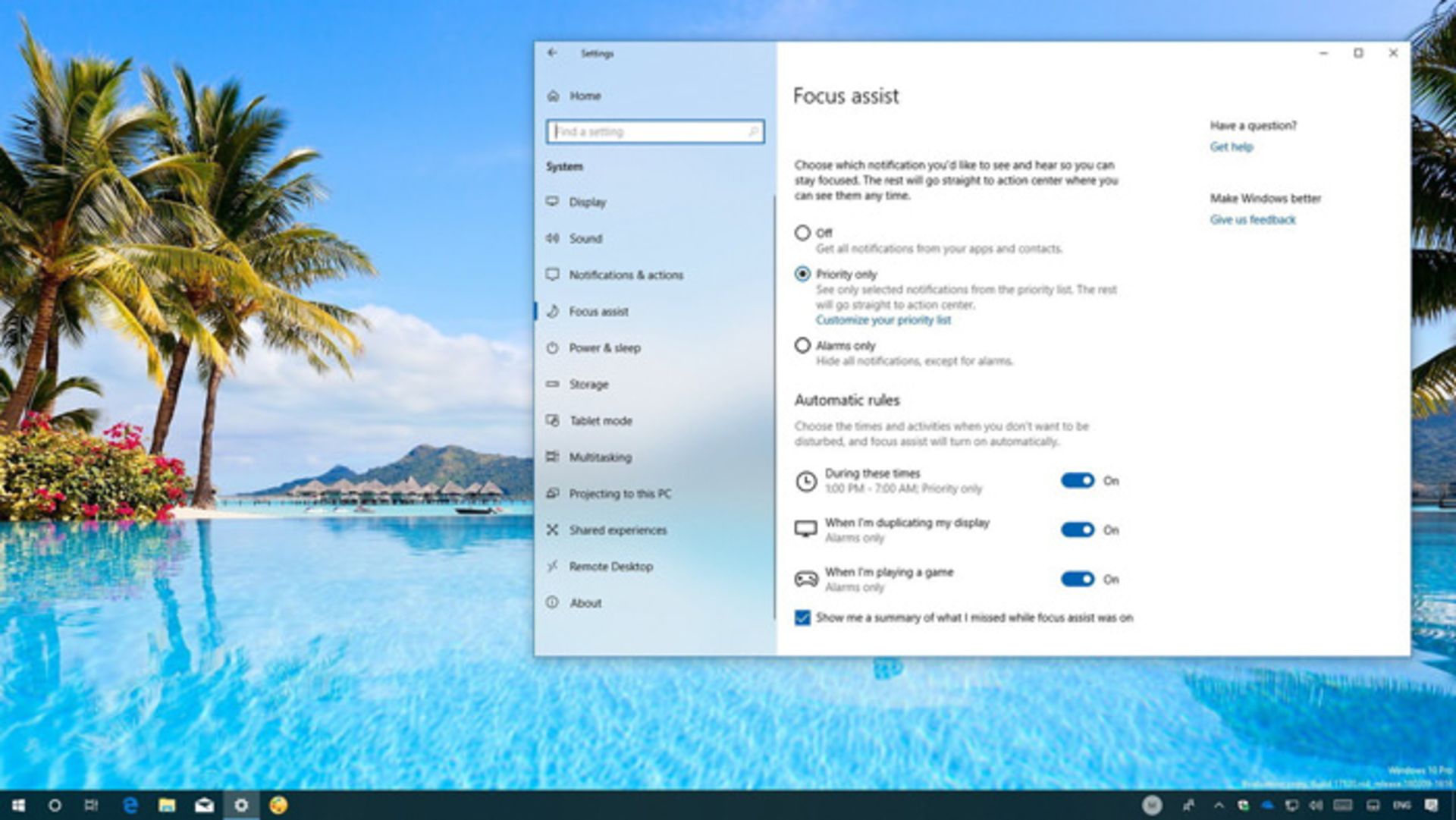
همچنين ميتوانيد اين ويژگي را طوري تنظيم كنيد كه تنها در ساعتهاي مشخصشده يا حين انجام فعاليتهاي خاصي مثل بازي فعال شود. اميداواريم اين مقاله از سري مقالات يادگيري ويندوز 10 براي شما سودمند بوده باشد.
هم انديشي ها