تغيير DNS در ويندوز 10

پس از ثبتنام متخصص و خريد اينترنت، ISP (ارائهدهندهي سرويس اينترنت) تنظيمات لازم شبكه را بهعنوان بخشي از خدمات انجام ميدهد (تنظيماتي شامل آدرسهاي سيستم نام دامنه يا DNS)، با اين تنظيمات متخصص ميتواند وبسايتهاي دلخواه خود را بارگذاري كند، به سرويسهاي الكترونيك دسترسي پيدا كند و فايلهاي مختلف را دانلود كند. بااينحال، سرورهاي DNS گاهي كمسرعت و ناامن ميشوند و زياد هم خصوصي نيستند؛ اما ميتوان از راهحلهاي متعدد يا شركتهاي شخص ثالث براي بهبود اينترنت در ويندوز ۱۰ استفاده كرد.
DNS چيست؟
سيستم نام دامنه يا DNS، سرويسي است (معمولاً هزينهاي ندارد) كه به متخصص امكان تايپ نام دلخواه در مرورگر وب براي بارگذاري صفحهي وب موردانديشه متخصصين را ميدهد. هر كامپيوتر متصل به شبكه (و اينترنت) براي برقراري ارتباط با دستگاههاي ديگر به آدرس IP نياز دارد؛ اما به خاطر سپردن اين آدرسها راحت نيست (براي مثال آدرس IP به شكل 104.18.189.55 است)؛ اينجا است كه DNS بهعنوان مكانيزمي براي ترجمهي اسامي متخصصپسند دامنه مثل zoomit.ir به آدرس IP قابلدرك براي كامپيوتر وارد ميشود.
با تايپ https://www.zoomit.ir ميتوانيد به سايت موردانديشه متخصصين دسترسي پيدا كنيد؛ اما براي اجراي اين دستور در پسزمينه، مرورگر وب درخواست تحليل نام وبسايت و تبديل آن به آدرس IP را به سرورهاي DNS ارسال ميكند. وقتي آدرس پيدا شد، مرورگر محتوا را دانلود ميكند و صفحه را نمايش ميدهد.
كاربران معمولاً اين فرايند را نميبينند زيرا خيلي سريع اتفاق ميافتد (در بازهي ميليثانيه)؛ درصورتيكه تحليلگرها (resolver) قابلاطمينان نباشند، سرعت اينترنت كاهش خواهد يافت. در اين شرايط اگر متخصص بخواهد از سرورهاي خصوصيتر و سريعتر استفاده كند، ويندوز ۱۰ قابليت تغيير تنظيمات DNS را فراهم كرده است. در ادامه، مراحل تغيير تنظيمات DNS دستگاه با استفاده از Control Panel، Commant Prompt و اپليكيشن Settings ارائه شده است.
روش تغيير تنظيمات DNS با استفاده از Control Panel
براي تغيير تنظيمات فعلي DNS ازطريق تنظيمات شبكه روي Control Panel مراحل ذيل را طي كنيد:
۱. Control Panel را باز كنيد.
۲. روي Network and Internet كليك كنيد.
۳. روي Network and Sharing Center كليك كنيد.
۴. روي گزينهي Change adapter settings در پنل سمت چپ كليك كنيد.
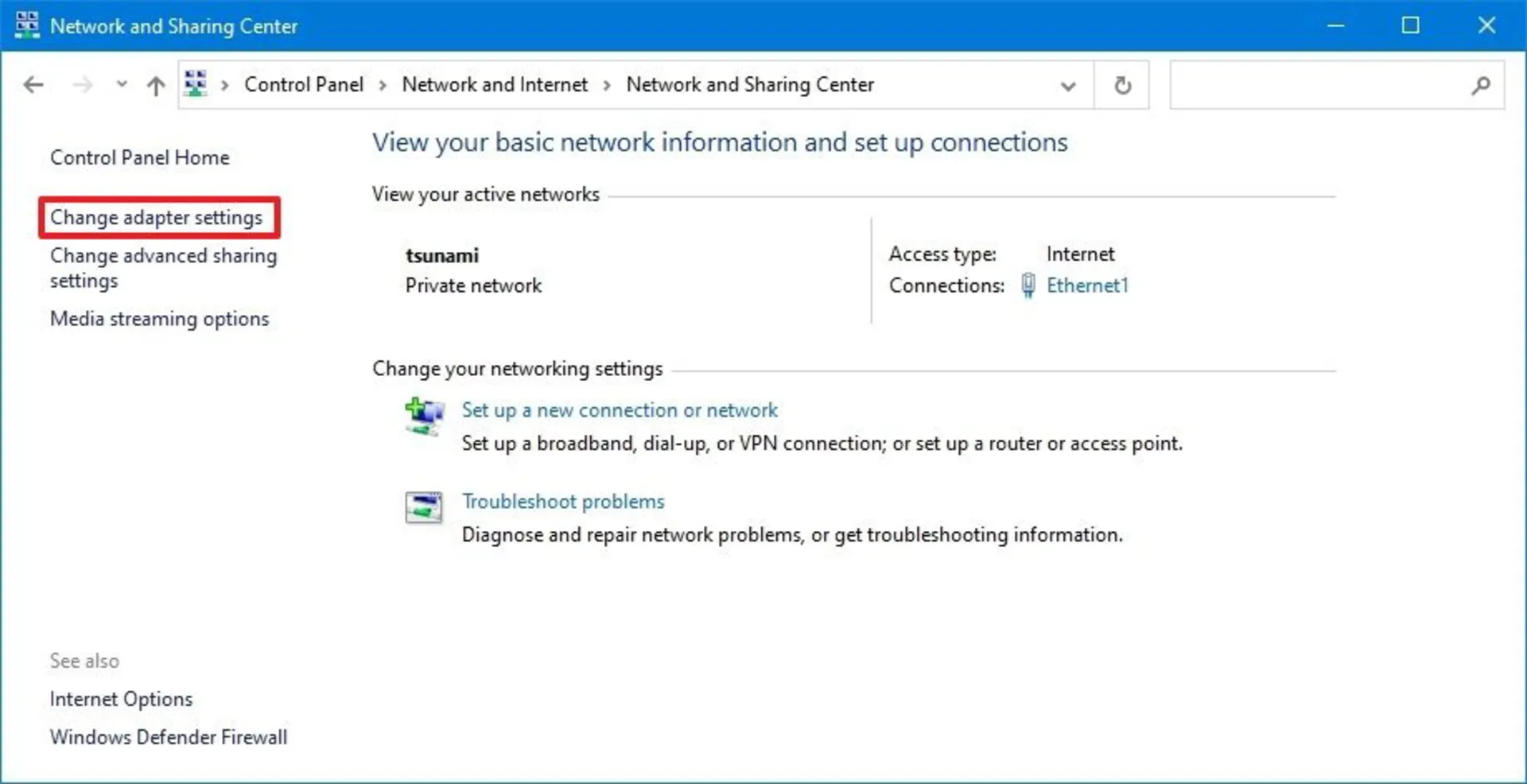
۵. روي واسطهي متخصصي شبكهي فعال كليك كنيد و سپس گزينهي Properties را انتخاب كنيد.
نكته: بايد بدانيد كدام اداپتور به شبكه وصل است و نبايد برچسب «Disabled» يا «Network cable unplugged» را داشته باشد.
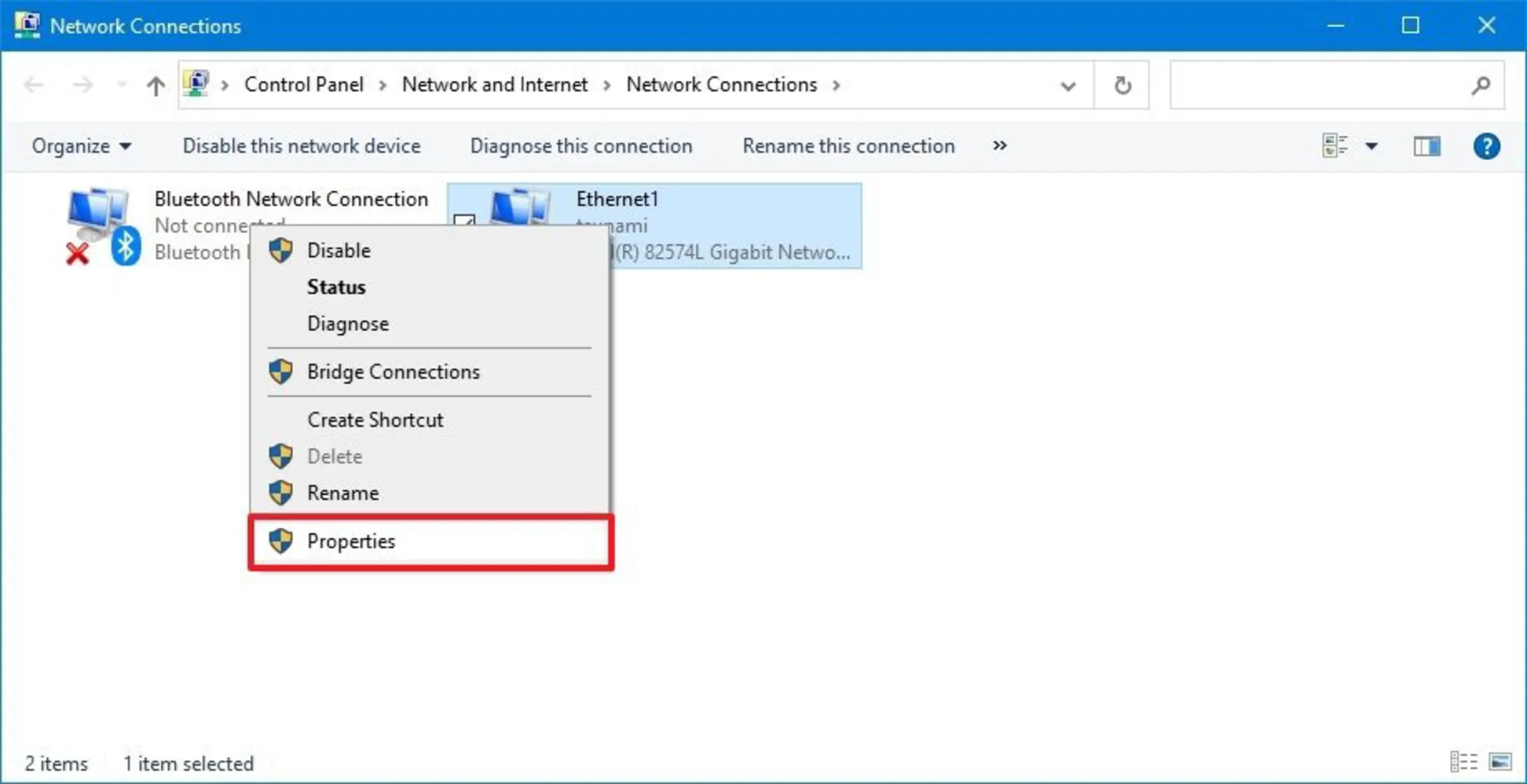
۶. گزينهي (Internet Protocol Version 4 (TCP/Ipv4 را انتخاب كنيد.
۷. روي دكمهي Properties كليك كنيد.

۸. روي گزينهي Use the following DNS server addresses كليك كنيد.
نكته: وقتي اين گزينه را براي وارد كردن تنظيمات DNS به صورت دستي انتخاب ميكنيد، كامپيوتر به دريافت آدرس TCP/IP از سرور DHCP (روتر) ادامه ميدهد.
۹. در بخش Preferred DNS Server، آدرس DNS اصلي را وارد كنيد. اگر ميخواهيد از Cloudflare، Google Public DNS يا Cisco OpenDNS استفاده كنيد ميتوانيد تنظيمات ذيل را به كار ببريد:
CloudFlare: 1.1.1.1
GooglePublicDNS: 8.8.8.8
OpenDNS: 208.67.222.222
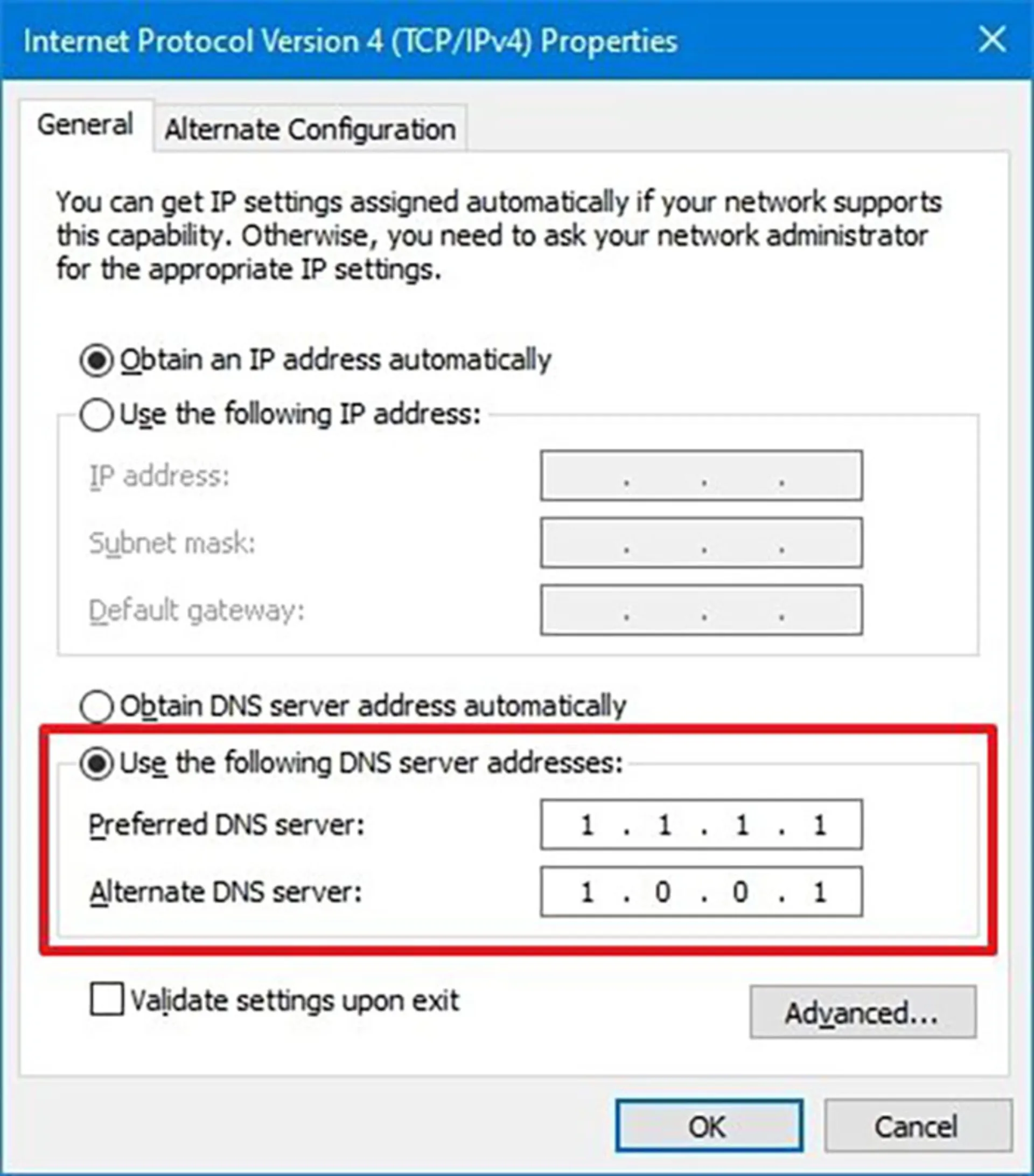
۱۰. زير بخش Alternate DNS server آدرس DNS ثانويه را وارد كنيد. اين آدرس در صورت عدم دسترسي به آدرس اصلي به كار ميرود. ميتوانيد از آدرس ثانويهي يكي از شركتهاي ذيل استفاده كنيد.
- Google Public DNS : 8.8.4.4
- OpenDNS: 208.67.220.220
- CloudFlare: 1.0.0.1
۱۱. روي دكمهي Advanced كليك كنيد. (اختياري)
۱۲. روي تب DNS كليك كنيد.
۱۳. روي دكمهي Add كليك كنيد.
۱۴. آدرسهاي بيشتر براي سرور DNS جايگزين را وارد كنيد.
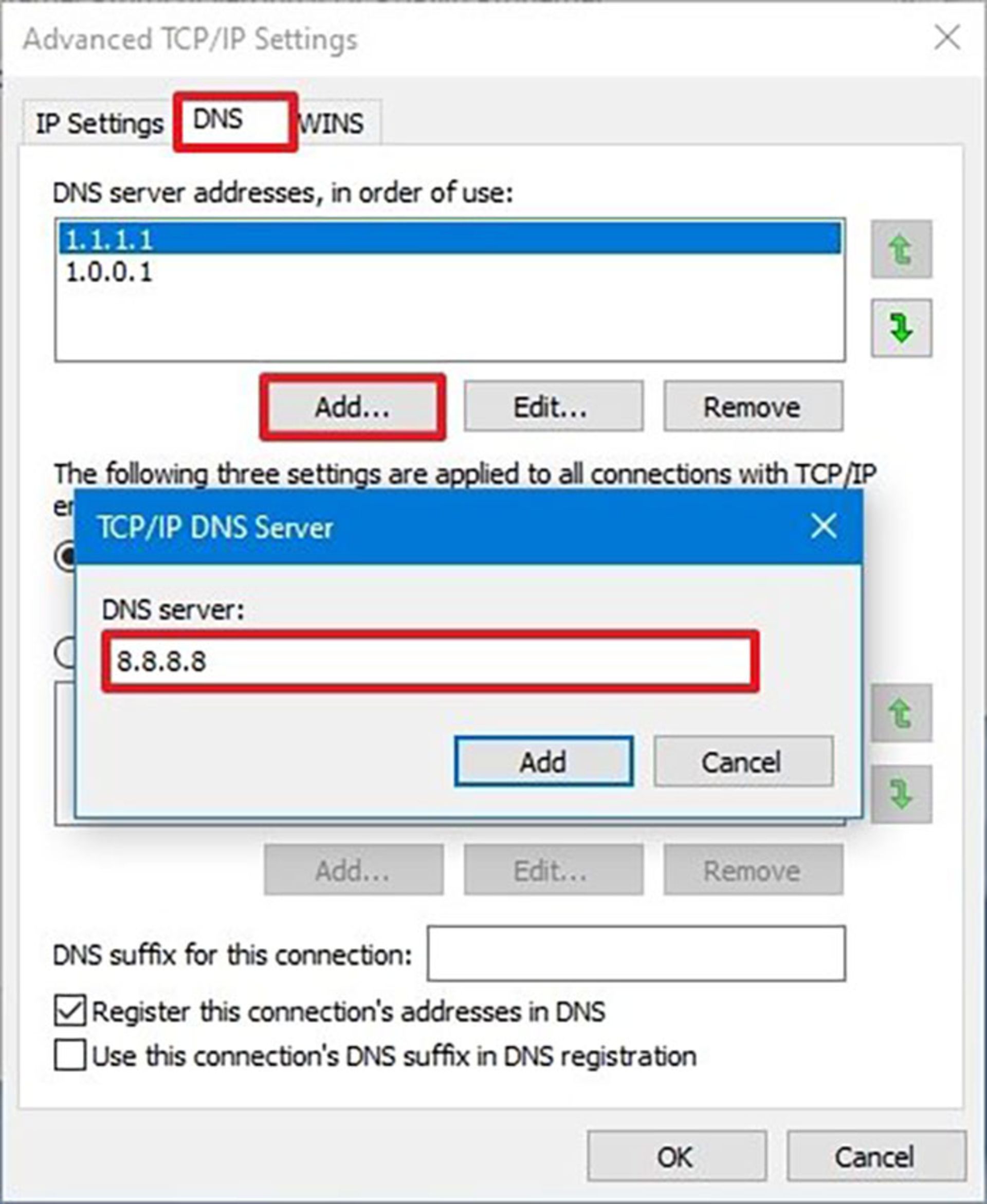
۱۵. روي دكمهي Add كليك كنيد.
نكته: علاوه بر اضافه كردن آدرسهاي جديد، ميتوانيد آنها را ويرايش يا حذف كنيد و همچنين ميتوانيد اولويتشان را تغيير دهيد.
۱۶. روي دكمهي OK كليك كنيد.
۱۷. روي دكمهي Close كليك كنيد.
۱۸. روي دكمهي OK كليك كنيد.
پس از تكميل اين مراحل، كامپيوتر از تنظيمات DNS تعريفشده استفاده خواهد كرد.
روش تغيير تنظيمات DNS با استفاده از Command Prompt
اگر به Control Panel دسترسي نداريد و كار با دستورها برايتان راحتتر است، ميتوانيد از Command Prompt براي تغيير تنظيمات DNS ويندوز ۱۰ استفاده كنيد:
۱. Start را باز كنيد.
۲. Command Prompt را جستوجو كنيد، روي نتيجهي جستوجو راست كليك كنيد و گزينهي Run as administrator را انتخاب كنيد.
۳. دستور ذيل را براي تغيير تنظيمات شبكه تايپ كنيد و سپس كليد Enter را فشار دهيد.
Netsh
۴. دستور زير را براي شناسايي اسامي آداپتورهاي شبكه تايپ كنيد و سپس كليد Enter را فشار دهيد:
Interface show interface
۵. دستور زير را براي تنظيم آدرس IP اصلي DNS تايپ كنيد و كليد Enter را فشار دهيد:
"interface ip set dns name="ADAPTER-NAME" source="static" address="X.X.X.X
در خط فرمان، «ADAPTER-NAME» را با نام آداپتور شبكهي خود جايگزين كنيد، سپس بهجاي x.x.x.x آدرس IP سرور DNS موردانديشه متخصصين را وارد كنيد. براي استفاده از Google Public DNS، OpenDNS يا CloudFare، ميتوانيد تنظيمات زير را اعمال كنيد:
- Google Public DNS: 8.8.8.8 , 8.8.4.4
- OpenDNS: 208.67.222.222 , 208.67.220.220
- CloudFlare: 1.1.1.1 , 1.0.0.1
اين مثال آدرس DNS اصلي را به 1.1.1.1 تنظيم ميكند:
interface ip set dns name="Ethernet1" source="static" address="1.1.1.1"
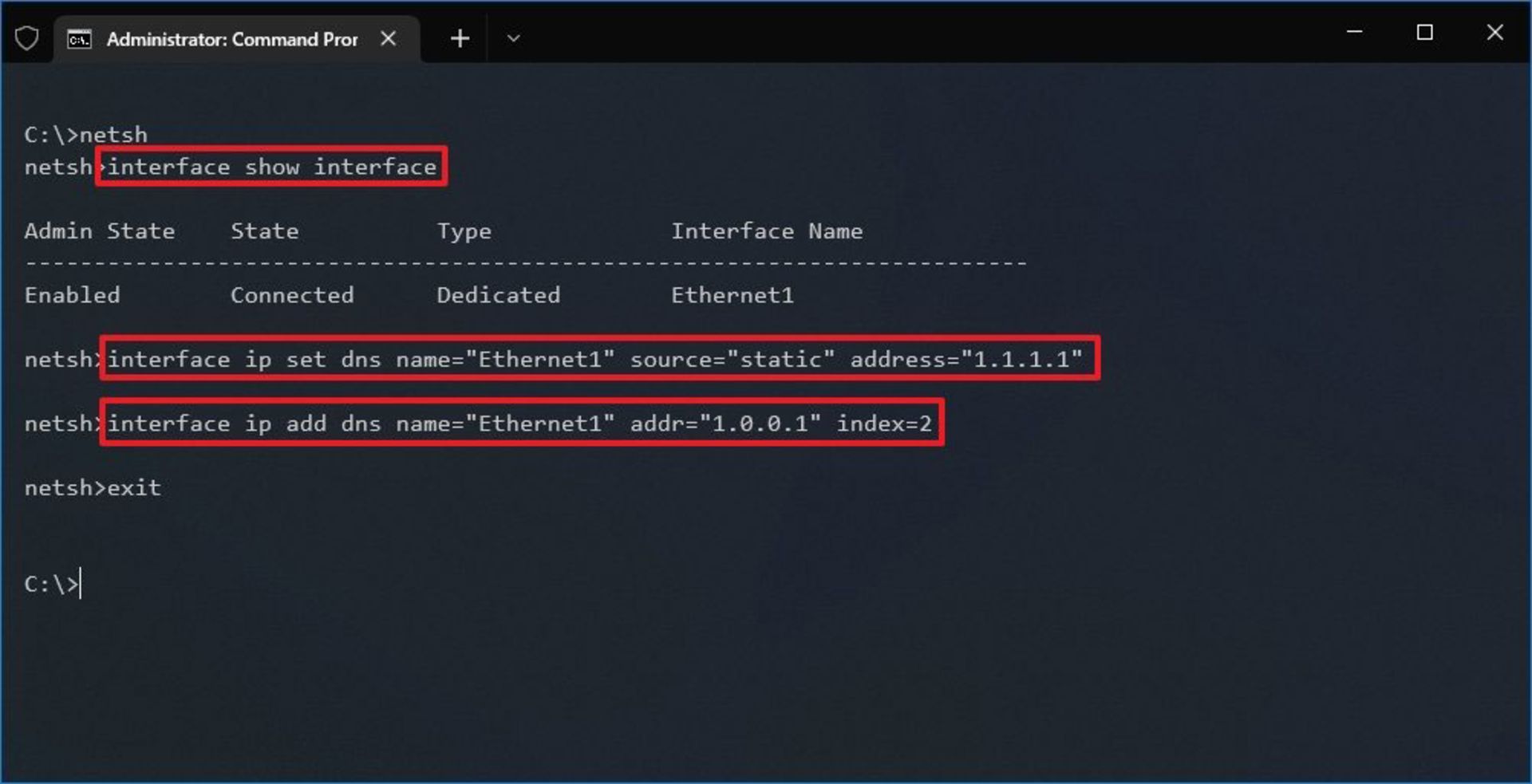
۶. دستور ذيل را براي اضافه كردن آدرس IP براي DNS جايگزين وارد كنيد و كليد Enter را فشار دهيد:
interface ip add dns name="ADAPTER-NAME" addr"=X.X.X.X" index=2
در اين دستور «ADAPTER-NAME» را با نام آداپتور شبكهي خود جايگزين كنيد و به جاي «X.X.X.X» آدرس ثانويه را وارد كنيد. اين مثال آدرس ثانويهي DNS را به 1.0.0.1 تغيير ميدهد:
interface ip add dns name="Ethernet1" addr="1.0.0.1" index=2
نكته: ميتوانيد مراحل فوق را براي افزودن آدرسهاي بيشتر تكرار كنيد. بااينحال در خط فرمان بايد تعداد تنظيمات index را به اندازهي ۱ عدد افزايش دهيد. براي مثال:
interface ip add dns name="Ethernet1" addr="8.8.8.8" index=3
پس از تكميل مراحل فوق، ويندوز ۱۰ از آدرس DNS جديد استفاده ميكند.
روش تغيير DNS با استفاده از Settings
براي تغيير تنظيمات DNS با استفاده از اپليكيشن Settings در ويندوز ۱۰، مراحل ذيل را دنبال كنيد:
۱. Settings را باز كنيد.
۲. روي Network & Internet كليك كنيد.
۳. روي Ethernet يا Wi-Fi كليك كنيد.
۴. اتصال شبكهي موردانديشه متخصصين خود را انتخاب كنيد.
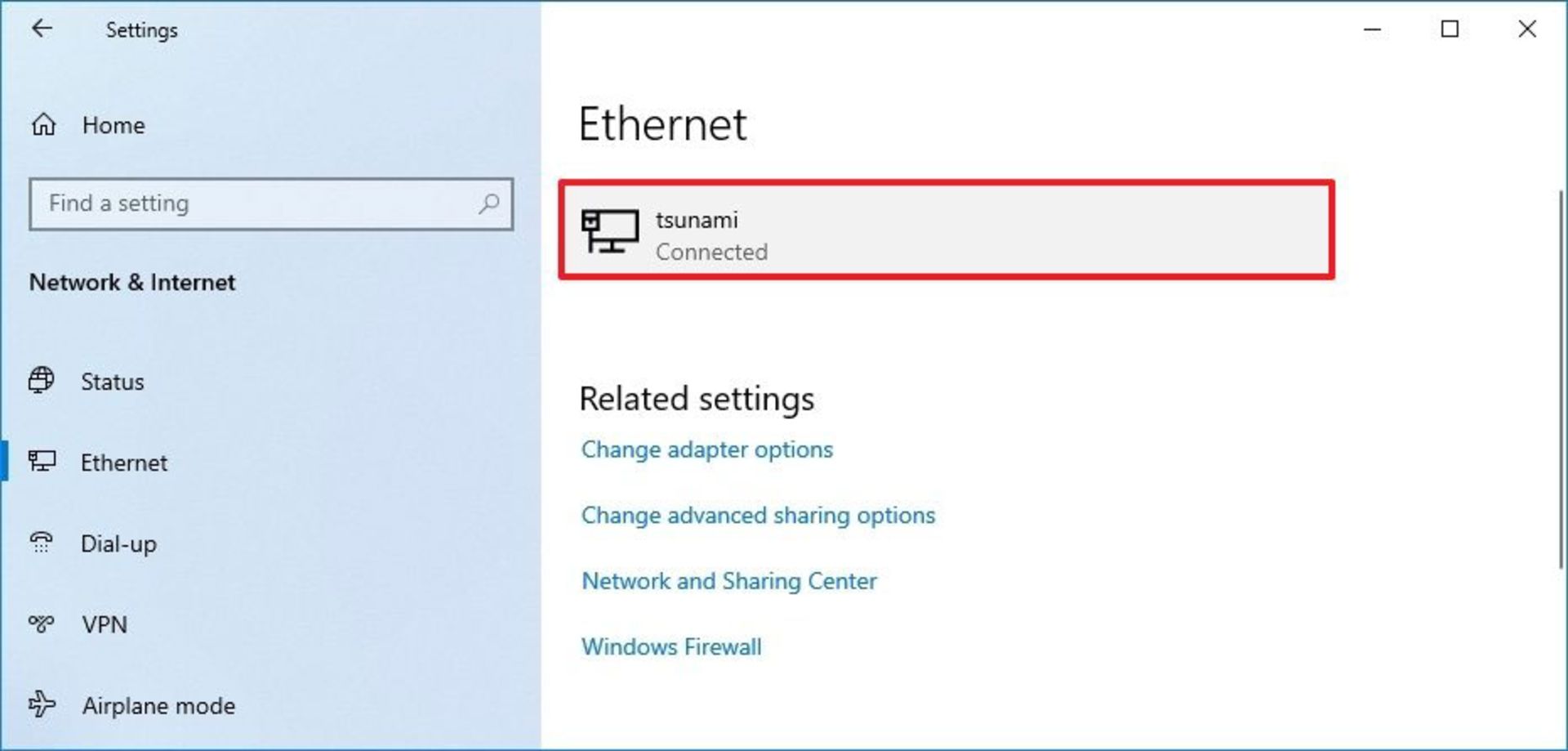
۵. زير بخش IP Settings روي دكمهي Edit كليك كنيد.
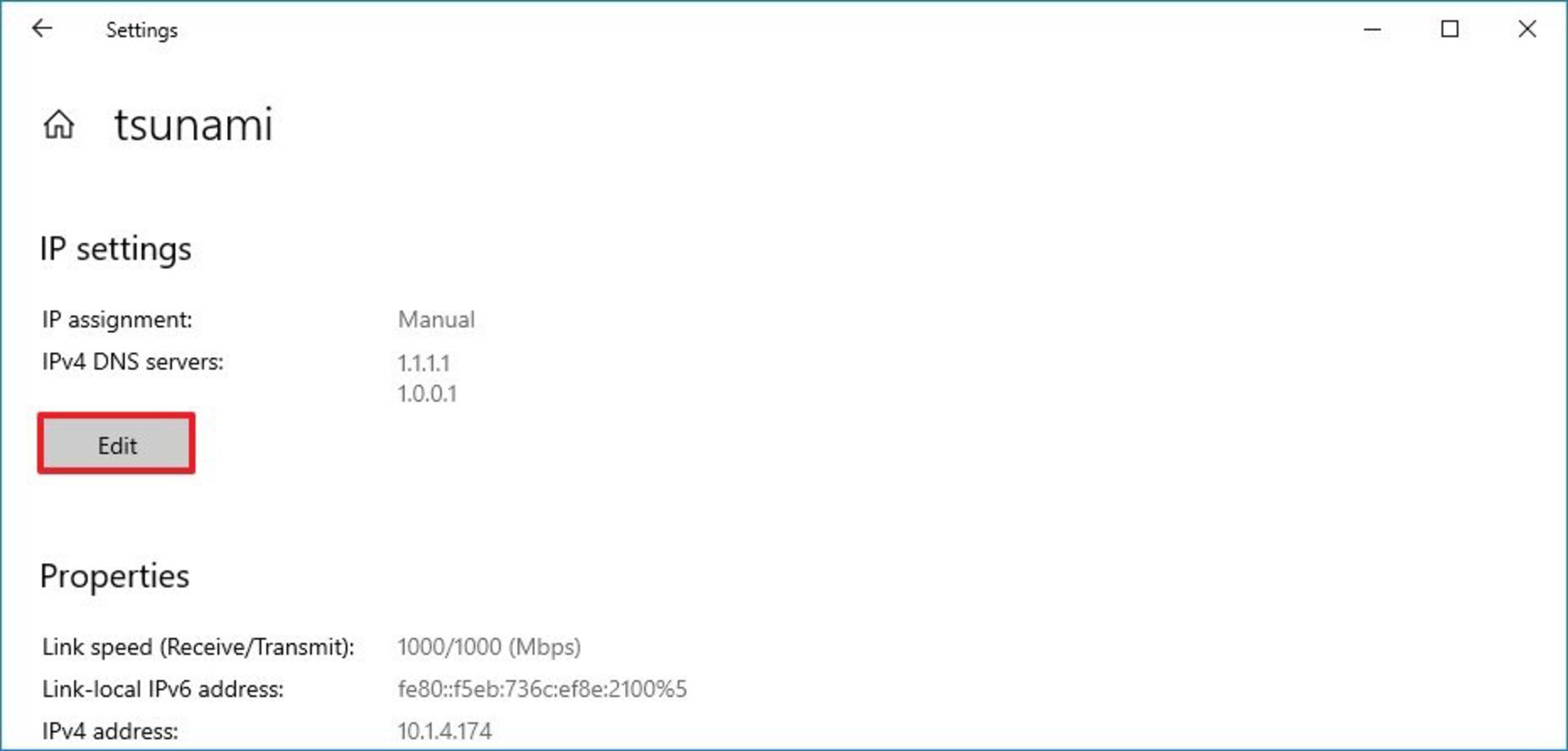
۶. از منوي Edit IP settings، گزينهي Manual را انتخاب كنيد.
۷. كليد Ipv4 toggle را فعال كنيد.
۸. زير بخش Preferred DNS Server، آدرس DNS اصلي را وارد كنيد. در صورت استفاده از Google Public DNS، OpenDNS يا CloudFlare ميتوانيد تنظيمات ذيل را اعمال كنيد:
- Google Public DNS: 8.8.8.8
- OpenDNS : 208.67.222.222
- CloudFlare: 1.1.1.1
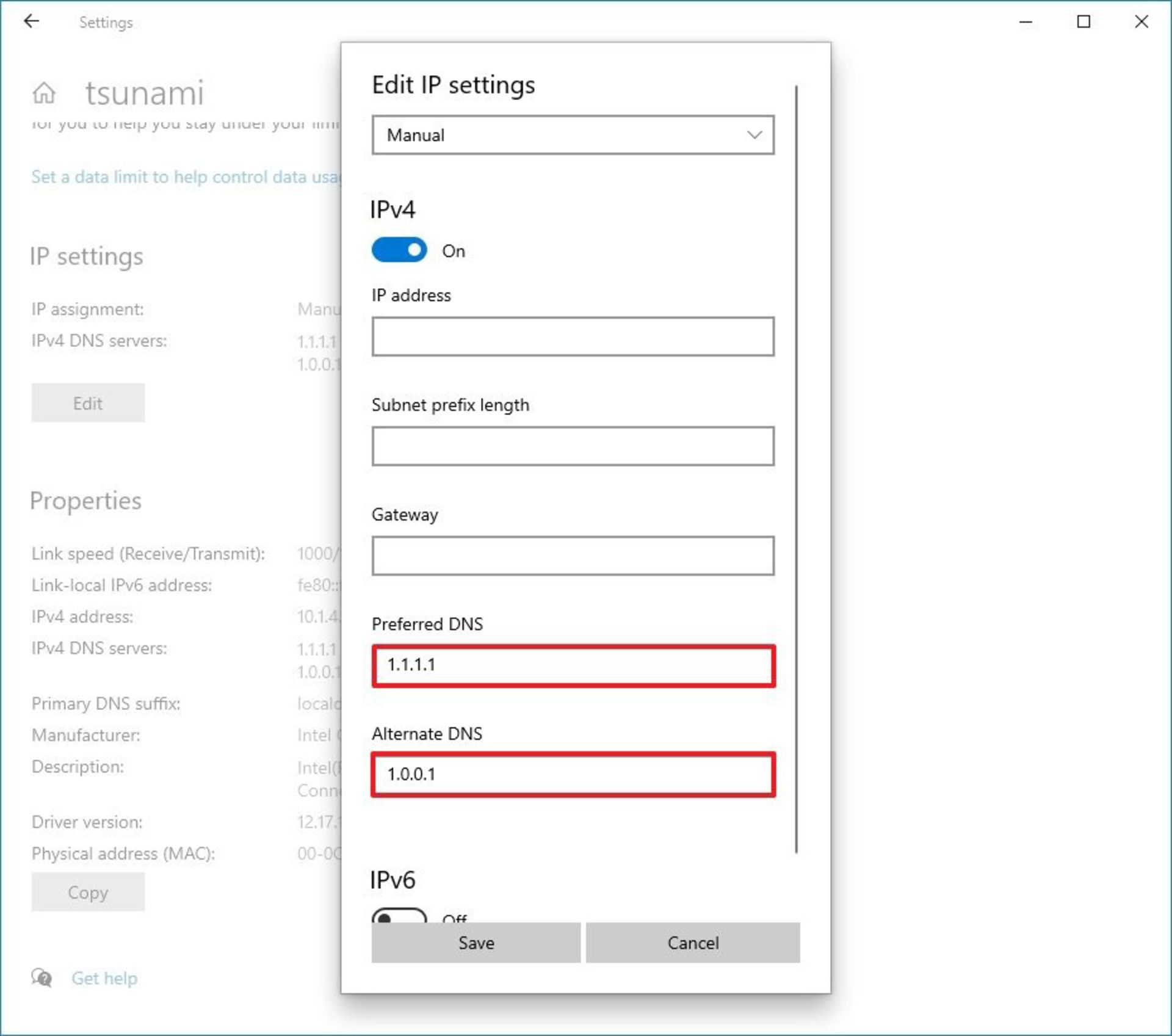
۹. زير بخش Alternate DNS server، آدرس DNS ثانويه را وارد كنيد. ميتوانيد از يكي از آدرسهاي ثانويهي ذيل استفاده كنيد:
Cloudflare: 1.0.0.1
Google Public DNS: 8.8.4.4
OpenDNS: 208.67.220.220
۱۰. روي دكمهي Save كليك كنيد.
۱۱. دستگاه خود را رياستارت كنيد.
پس از تكميل اين مراحل، تنظيمات جديد DNS اعمال ميشوند و ميتوانيد با تحليلگرهاي جديد به اينترنت وصل شويد. اگرچه استفاده از اپليكيشن Settings براي تغيير تنظيمات DNS كامپيوتر توصيه ميشود، اما اين گزينه بهدليل خطاهاي طراحي كه ممكن است براي بعضي افراد گيجكننده باشد، در اولويت آخر قرار داده شده است. براي مثال در صورت اعمال تغييرات، setting تا زمان رياستارت كامپيوتر يا تجديد TCP/IP تنظيمات فعلي اعمال نخواهد شد. بهعلاوه، با اين برنامه نميتوان بيش از دو آدرس DNS اضافه كرد.
جمعبندي
دركنار قابليت استفاده از تحليلگرهاي مختلف ويندوز ۱۰، روشهاي متعدد ديگري براي تغيير تنظيمات DNS وجود دارد كه براي مثال ميتوان به دستكاري تنظيمات روتر يا استفاده از اپليكيشنهاي شخص ثالث اشاره كرد.
معمولاً متخصص براي سفارشيسازي يك يا دو دستگاه از دستورالعملهاي فوق استفاده ميكند يا درصورتيكه در مكان عمومي باشد، ميخواهد از DNS سرورهاي متفاوتي استفاده كند. البته اعمال تغييرات DNS روي كامپيوترهاي محل كار توصيه نميشود زيرا تنظيمات جديد ميتواند اشكالات اتصال را بهدنبال داشته باشد؛ بنابراين درصورتيكه نياز به تغيير تنظيمات DNS داريد، بايد با ادمين شبكه مشورت كنيد.
هم انديشي ها