راهنماي كامل تغيير تنظيمات و برنامههاي پيش فرض در ويندوز 10

هنگامي كه وارد ويندوز ۱۰ شويد، مايكروسافت اقدام به نمايش برنامهها و تنظيمات پيشنهادي خواهد كرد. اين امكان وجود دارد كه برخي از اين اقدامات مايكروسافت هنگام ورود به سيستم براي شما ناخوشايند باشد. با اين كه نميتوانيد همه چيز را تغيير دهيد، اما امكان تنظيم و تغيير بسياري از تنظيمات پيشفرض، وجود دارد. ما در اخبار تخصصي، علمي، تكنولوژيكي، فناوري مرجع متخصصين ايران با يادگيري تغيير تنظيمات پيشفرض ويندوز ۱۰، همراه شما هستيم.
معناي تنظيم پيشفرض (Set As Default) چيست؟
در صورتي كه تاكنون به معناي برنامههاي پيشفرض فكر نكردهايد، بايد بدانيد كه مفهوم بسيار سادهاي دارد. ويندوز يك فهرست از برنامههايي را كه هميشه از آنها براي باز كردن فايلهاي مديا يا لينكها استفاده ميكنيد در حافظه خود قرار خواهد داد؛ اين فهرست همان برنامههاي پيشفرض شناخته ميشود.
به عنوان مثال، هنگامي كه روي يك فايل MP4 دابل كليك ميكنيد، ويندزو آن را در پخشكننده پيشفرض فايلهاي مديا باز خواهد كرد. در حالت عادي شاهد برنامه Movies & TV خواهيد بود، اما ميتوانيد برنامه پيشفرض باز كردن فايلهاي مديا را تغيير دهيد. هنگامي كه قصد داريد از يك برنامه غير پيشفرض براي باز كردن فايلها استفاده كنيد، بايد روي آن راست كليك كرده و گزينه Open With را انتخاب كنيد تا امكان انتخاب ساير برنامهها، فراهم شود.
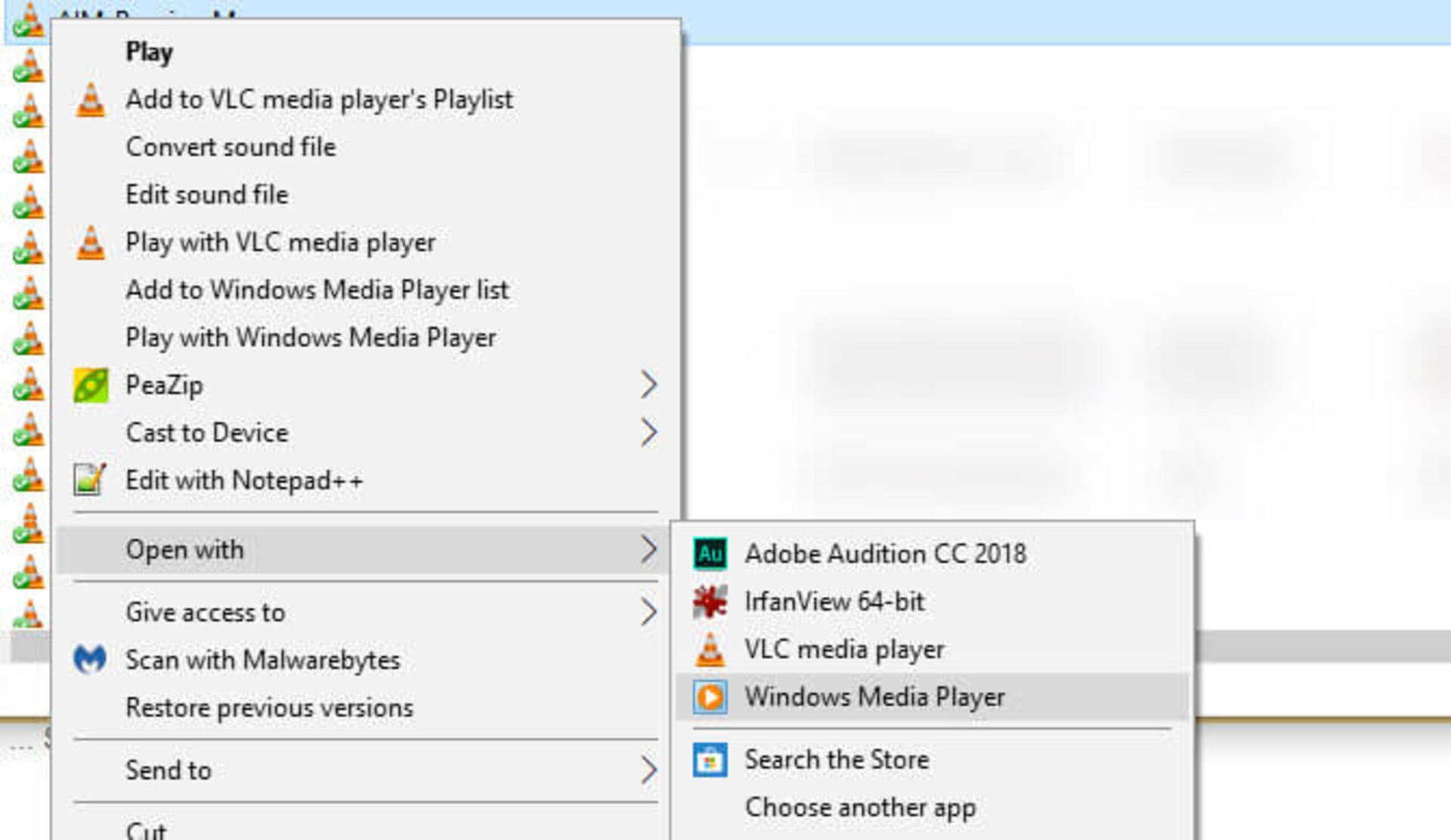
روش تغيير برنامههاي پيشفرض در ويندوز ۱۰
توجه داشته باشيد كه ويندوز به صورت خودكار اقدام به تنظيم برنامههاي جديد در قالب برنامههاي پيشفرض نخواهد كرد. شما ميتوانيد به منظور تغيير برنامههاي پيشفرض در ويندوز ۱۰، مراحل زير را دنبال كنيد:
- وارد تنظيمات و سپس بخش برنامهها شويد.
- روي گزينه برنامههاي پيشفرض (Default Apps) در سمت چپ كليك كنيد. در ادامه شاهد پركاربردترين برنامههاي پيشفرض خواهيد بود كه ميتوان از ميان آنها به رايانامه، Music Player و مرورگر اشاره كرد.
- شما بايد روي يك برنامه كليك كنيد تا بتوانيد ساير برنامههاي نصب شده در سيستم كه ميتوانند جايگزين شوند را مشاهده كنيد، سپس در صورت نياز، يكي از آنها را به عنوان برنامه پيشفرض، تاييد كنيد.
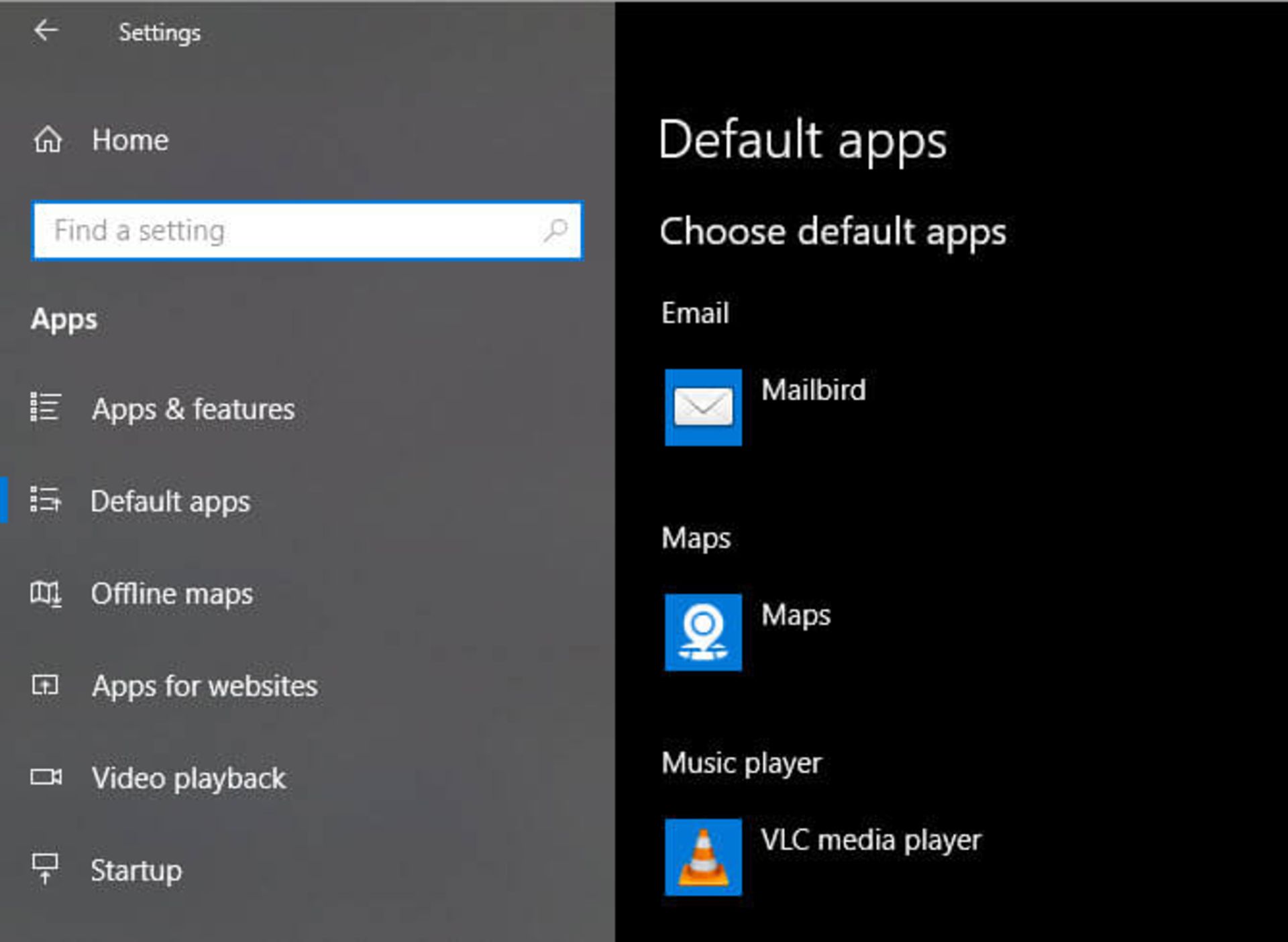
اگر نيازمند برنامهاي خواهيد بود كه تاكنون نصب نكردهايد، بايد بدانيد كه اين پنل به شما اجازه ميدهد فروشگاه مايكروسافت را جستوجو كنيد. اين احتمال وجود دارد شما به جاي يك برنامه فروشگاهي، نيازمند يك برنامه رايج دسكتاپ باشيد. در هر صورت بايد برنامه موردانديشه متخصصينتان را نصب كنيد، سپس وارد منو شويد تا بتوانيد آن را به عنوان يك برنامه پيشفرض، تنظيم كنيد. شما بايد براي تغيير ساير برنامههاي پيشفرض به پايين صفحه برويد و روي منوي سه نقطه كليك كنيد:
- شما ميتوانيد برنامههاي پيشفرض خود را با توجه به نوع فايل، انتخاب كنيد؛ اين كار به شما اجازه ميدهد فايلهايي خاص همانند MP3، PDF يا ساير موارد را باز كنيد.
- برنامههاي پيشفرض را با پروتكل انتخاب كنيد؛ در اين بخش ميتوانيد انتخاب كنيد كه هنگام كليك كردن روي URLهاي حاوي پروتكل همانند ftp، كدام يك از برنامهها را باز كنيد. بيشتر متخصصان نيازي به تغيير اين تنظيمات ندارند.
- تنظيم پيشفرضها توسط برنامه؛ در اين فهرست ميتوانيد تمام برنامهها را باز كرده و انواع فايلهايي كه نياز داريد را مديريت كنيد.
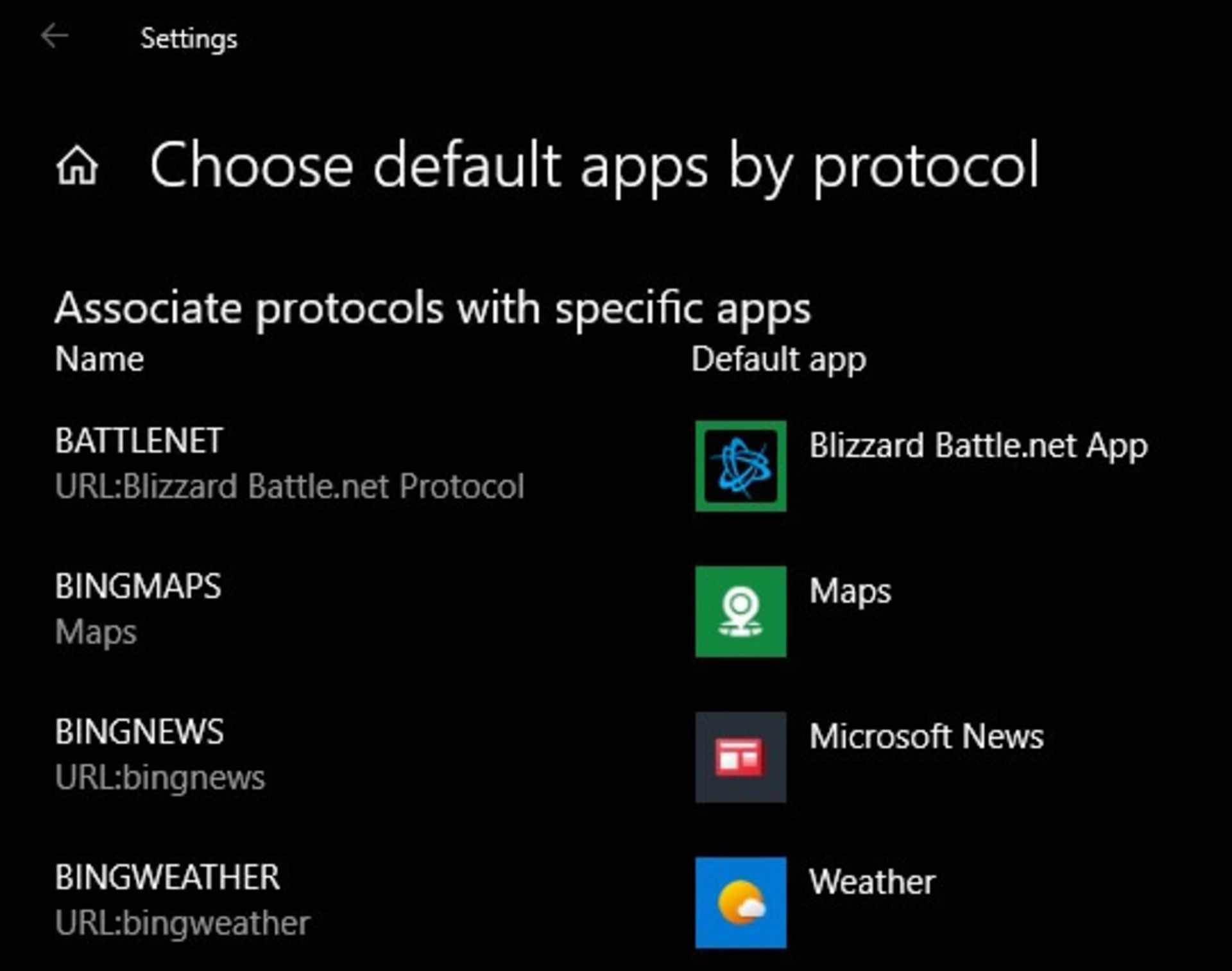
برنامههاي پيشفرض در كنترل پنل
رابط كنترل پنل در ويندوز ۱۰ تغيير زيادي نكرده است و اين در حاليست كه مايكروسافت، بيشتر عملكردهاي خود را به برنامه تنظيمات (Settings App) منتقل كرده است. اين قسمت داراي يك بخش برنامههاي پيشفرض بوده و با چهار منو در دسترس قرار دارد، اما تمام آنها به برنامه تنظيمات منتهي خواهند شد. در صورتي كه هنوز از ويندوز ۷ استفاده ميكنيد، ميتوانيد از بخش كنترل پنل براي تغيير برنامههاي پيشفرض خود استفاده كنيد.
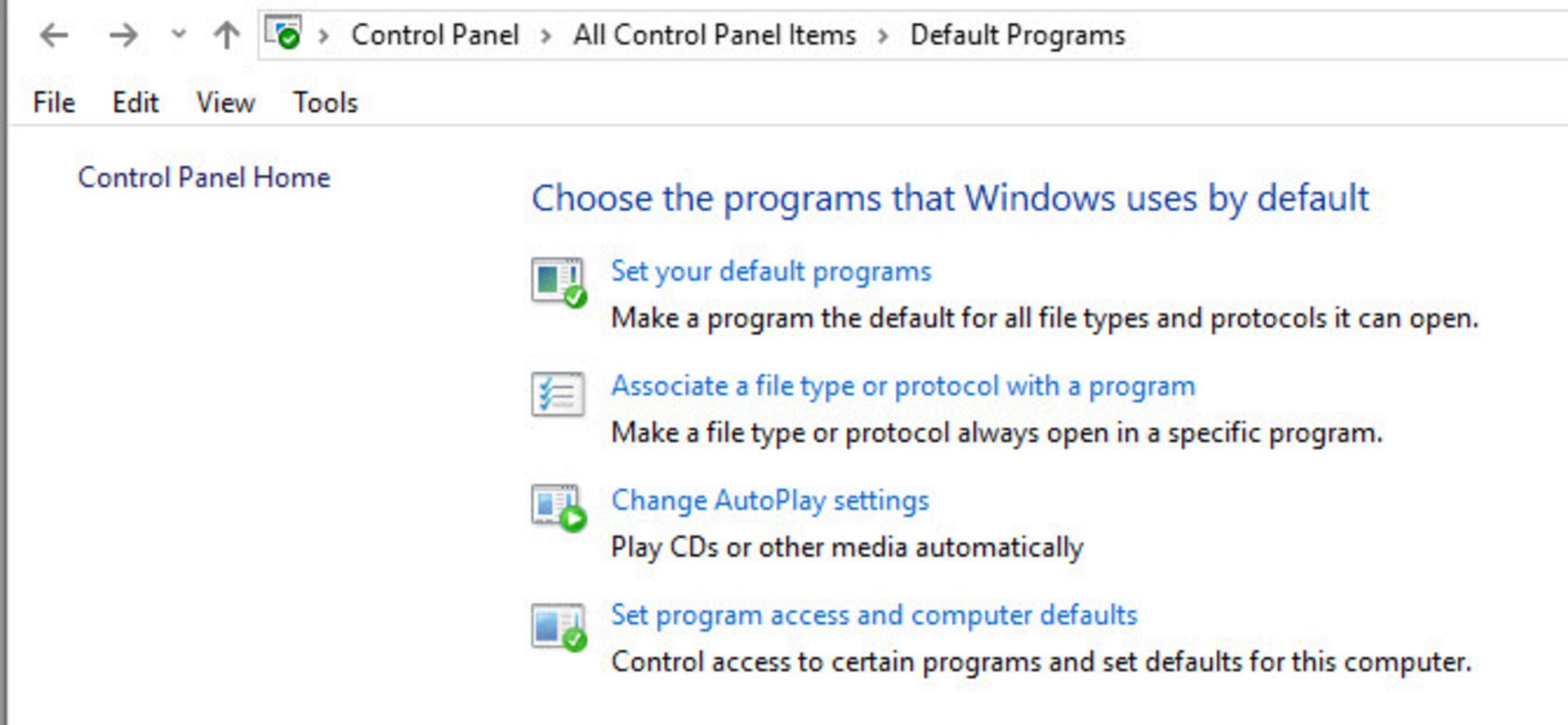
آيا امكان ثبت مرورگر به عنوان برنامه پيشفرض ويندوز ۱۰ وجود ندارد؟
گاهي وقتها ممكن است برنامه مرورگر پس از ثبت به عنوان برنامه پيشفرض، فعال نشود. در صورتي كه با اين اشكال مواجه شديد، ابتدا سعي كنيد مرورگر موردانديشه متخصصينتان را حذف كرده و مجددا آن را نصب كنيد. در صورت عدم موفقيت براي رفع اين اشكال، بايد وارد بخش برنامههاي پيشفرض شويد. در ادامه بايد به دنبال برنامه مرورگري باشيد كه ميخواهيد به صورت پيشفرض تنظيم كنيد و در كنار آن هم روي گزينه مديريت (Manage) كليك كنيد. مطمئن شويد كه تمام فايلهاي موجود در اين فهرست، مرورگر موردانديشه متخصصين شما را به عنوان مرورگر پيشفرض تنظيم كرده باشند.
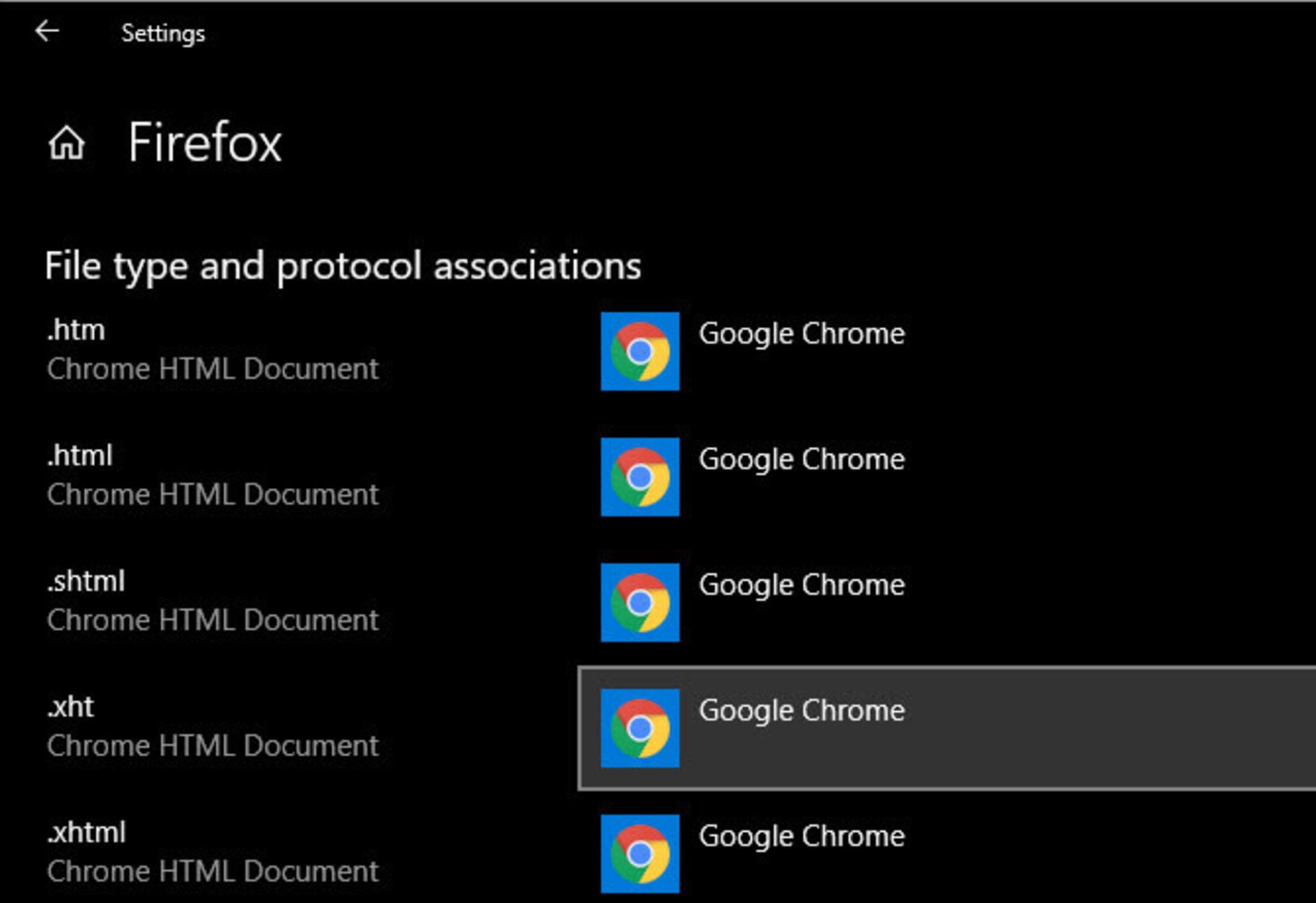
روش تغيير تنظيمات پيشفرض AutoPlay در ويندوز ۱۰
آيا كامپيوتر شما هنگام متصل شدن به USB Drive يا قرار دادن يك دي وي دي در دستگاه، اقدام به باز كردن فايل اكسپلورر خواهد كرد؟ به اين حالت، AutoPlay گفته ميشود كه راهاندازي وسايل جانبي را سادهتر خواهد كرد. در صورتي كه به حالت جديد علاقهاي نداريد، ميتوانيد تغييرات لازم را اعمال كنيد:
- وارد تنظيمات و بخش دستگاهها (Devices) شويد.
- روي گزينه AutoPlay كه در سمت چپ قرار دارد، كليك كنيد.
- شما فيلدهايي را براي كارت حافظه و ساير دستگاههايي كه اخيرا به آنها متصل شدهايد، مشاهده خواهيد كرد.
- شما ميتوانيد براي هر كدام از آنها، روي كادركشويي كليك كرده و يك اقدام پيشفرض همانند اضافه كردن تصاوير با DropBox يا پخش فيلم با ويديو پلير را انجام دهيد.
- براي غيرفعال كردن كامل AutoPlay، بايد اين قابليت را در كنار تمام رسانهها و اسلايدر دستگاهها لغو كنيد.
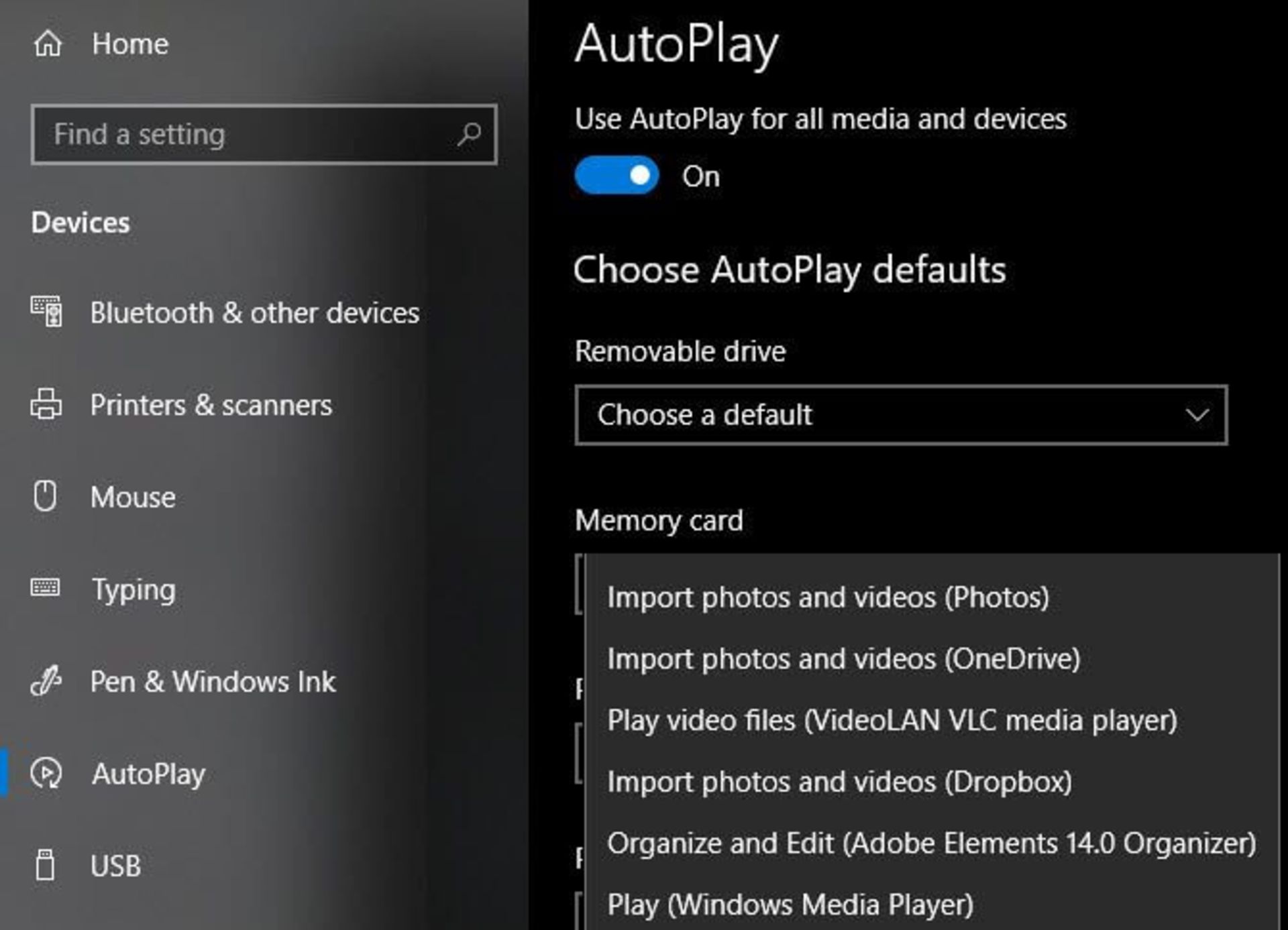
در صورتي كه اين مقدار از كنترل هم براي شما كافي نيست، ميتوانيد تنظيمات AutoPlay را براي انواع خاص رسانهها از طريق كنترل پنل، تغيير دهيد. براي باز كردن اين بخش، ميتوانيد در صفحه استارت (Start)، عبارت Control Panel را تايپ كرده تا بتوانيد وارد آن شويد. بخش مربوط به دستهبندي كه در سمت راست قسمت بالا قرار دارد را با كليك كردن و سپس انتخاب گزينه Small Icons، تغيير دهيد. سپس گزينه برنامههاي پيشفرض (Default Programs) و در ادامه Change AutoPlay Settings را انتخاب كنيد. توجه داشته باشيد كه در اين بخش، قدرت انتخاب بيشتري داريد و ميتوانيد انواع مختلفي از رسانهها را انتخاب و قابليت AutoPlay را برايشان، غيرفعال كنيد. به عنوان مثال، ميتوانيد با ايجاد تغيير در تنظيمات، كاري كنيد كه ديگر CD يا DVD به صورت خودكار اجرا نشود.
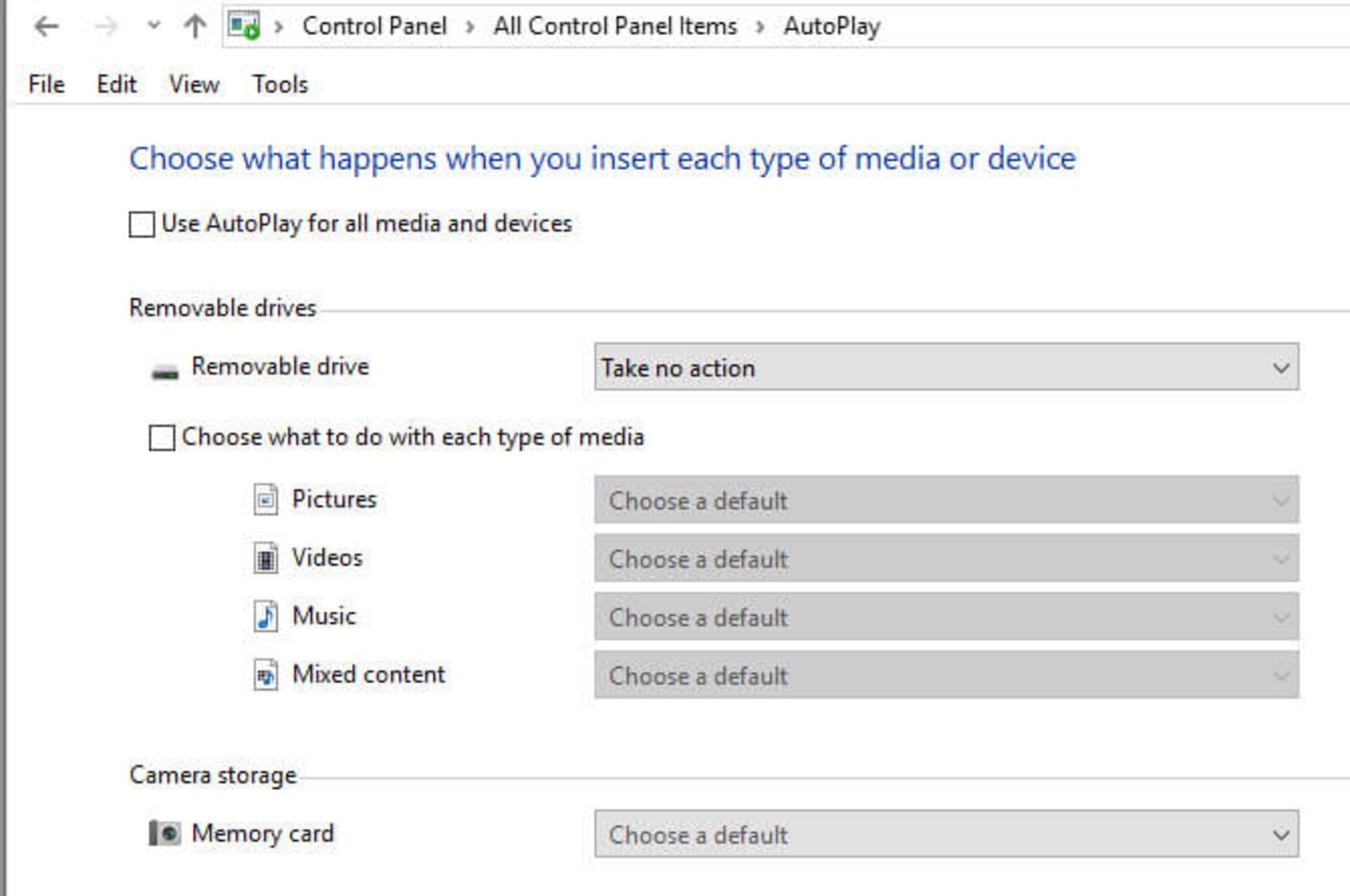
شما بايد نسبت به برنامهها و كارتهاي حافظه جانبي كه به صورت خودكار اجرا ميشوند، توجه ويژه داشته باشيد. در حقيقت برخي بدافزارها از اين فرصت براي تحت تاثير قرار دادن سيستم شما استفاده خواهند كرد.
روش جايگزين كردن بينگ با گوگل در نوار وظيفه (Taskbar)
عملكرد جستوجو در نوار وظيفه ميتواند در وب هم جستوجو داشته باشد. با اين حال، مايكروسافت به گونهاي تنظيم كرده است كه هميشه موتور جستوجوي بينگ در داخل مايكروسافت اج، اجرا شود. در صورتي كه تمايل به استفاده از مرورگرهاي ديگري را داريد، بايد مراحل زير را به منظور معرفي مرورگر پيشفرض، دنبال كنيد:
- يك برنامه رايگان با نام EdgeDeflector را نصب و راهاندازي كنيد. اين برنامه از اواخر سال ۲۰۱۷ ميلادي تاكنون بهروزرساني نشده است، اما كماكان عملكرد خوبي دارد.
- سريعا يك هشدار مشاهده خواهيد كرد كه سوالي درباره برنامه موردانديشه متخصصينتان خواهد پرسيد. EdgeDeflector را انتخاب كرده و تاييد كنيد.
- در صورتي كه اين باكس گفتگو ظاهر نميشود، بايد EdgeDeflector را به صورت دستي پيكربندي كنيد. براي انجام اين كار وارد تنظيمات (Settings)، سپس برنامهها (Apps) و در ادامه برنامههاي پيشفرض (Default Apps) شويد. پروتكل Microsoft-Edge را پيدا كرده و آن را به EdgeDeflector تغيير دهيد.
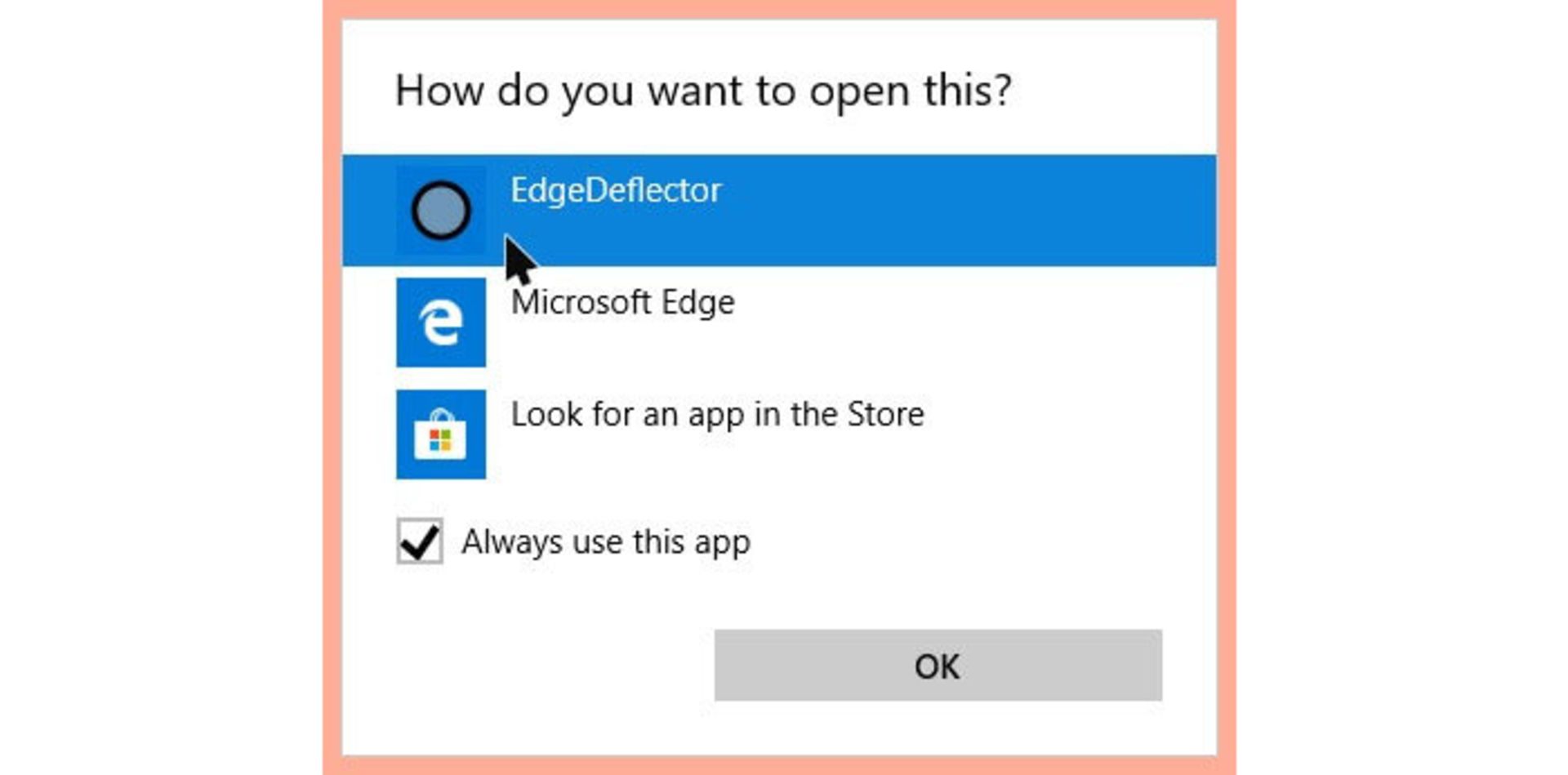
هم اكنون شاهد اجراي برنامه در پس زمينه خواهيد بود و جستوجوهاي وب Taskbar كه قبلا از طريق مايكروسافت اج اجرا ميشدند، به راحتي با مرورگر موردانديشه متخصصين شما جايگزين شدهاند. البته تمام اين جستوجوها كماكان در بينگ هم ظاهر ميشوند. در صورتي كه ترجيح ميدهيد از گوگل يا موتور جستوجوي ديگري استفاده كنيد هم بايد مراحل زير را دنبال كنيد:
- در صورتي كه از مرورگر گوگل كروم استفاده ميكنيد، بايد افزونه Chrometana Pro را نصب كنيد. متخصصان فايرفاكس هم بايد Foxtana Pro كه محصولي از همان توسعهدهنده است را نصب كنند.
- پس از نصب، دستورالعملهايي را براي تنظيم مرورگر پيشفرض و نصب EdgeDeflector مشاهده خواهيد كرد.
- روي نماد Chrometana Pro كه در سمت راست بالاي مرورگر قرار دارد، كليك كرده و گزينههاي موردانديشه متخصصينتان را انتخاب كنيد. در اين قسمت ميتوانيد موتور جستوجوي پيشفرض خود را انتخاب كنيد؛ به عنوان مثال، امكان دارد بخواهيد موتور جستوجوي خود را از گوگل به داك داك گو تغيير دهيد.
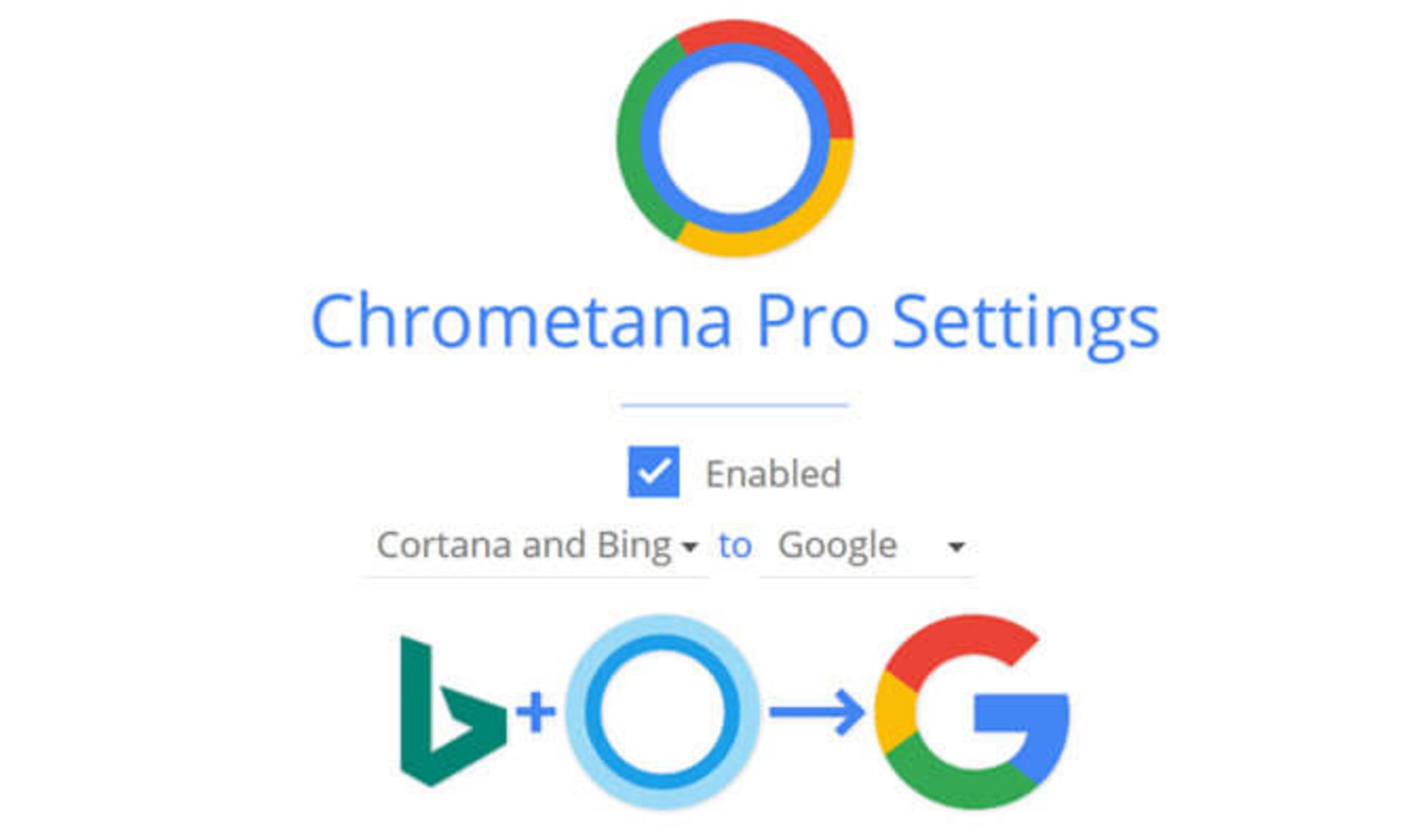
روش تغيير تنظيمات كيبورد در ويندوز ۱۰
شما ميتوانيد گزينههايي را براي تغيير در صفحه كليد، زبان و ساير گزينههاي مرتبط در تنظيمات، سپس بخش زمان و زبان (Time & Language) پيدا كنيد. لازم است كه نسبت به تعيين صحيح موقعيت جغرافيايي و منطقهاي كه در آن زندگي ميكنيد، اطلاعات درستي را ارائه كنيد.
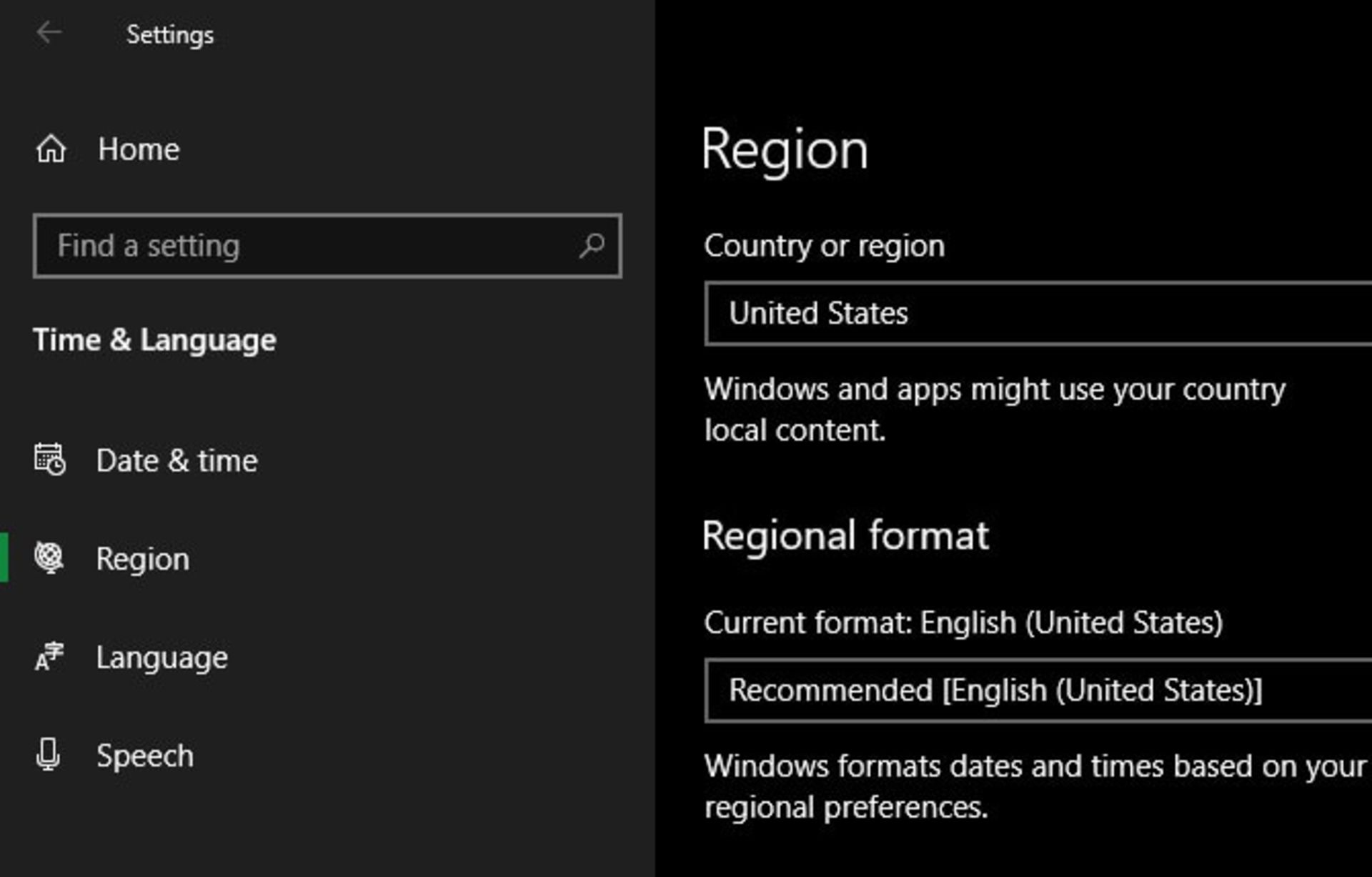
شما در انتهاي صفحه زبانها، به خوبي ميتوانيد زبانهاي موجود در سيستم خود را مشاهده كنيد. براي افزودن زبانهاي جديد، كافيست روي يك زبان دلخواه كليك كنيد. با اين حال، آن چه كه بيشتر براي افراد مفيد است، كليك كردن روي زبان فعلي بوده كه در تنظيمات، انتخاب شده است. در صورت نياز ميتوانيد يك زبان ديگر را با انتخاب گزينه Add a Keyboard to Add another Language or Layot به زبانهاي موردنيازتان در ويندوز ۱۰، اضافه كنيد.
بد نيست بدانيد كه در اين قسمت، علاوه بر زبان انگليسي كه به عنوان زبان اصلي ويندوز هم در دسترس قرار دارد، ميتوانيد صفحه كليدهاي بينالمللي همانند ژاپني و آلماني را هم پيدا كنيد. شما ميتوانيد به راحتي و با فشردن كليدهاي تركيبي Win + Space ميان زبانها سوئيچ كنيد.
روش تغيير نمايش پيشفرض فولدر در ويندوز ۱۰
فايل اكسپلورر ويندوز ۱۰ شامل چندين حالت نمايش همانند جزئيات (Detailes)، آيكونهاي بزرگ و ساير موارد است. اين حالتهاي مختلف نمايش بر اساس محتواي پوشه تغيير پيدا ميكنند و شما ميتوانيد تعيين كنيد كه كدام يك از پوشهها بايد چه محتوايي داشته باشند. شما بايد براي انجام اين كار روي هر پوشه راست كليك كرده و گزينه Properties را انتخاب كنيد. در برگه سفارشيسازي، گزينهاي با عنوان بهينهسازي پوشه مشاهده خواهيد كرد. اين گزينهها شامل موارد كلي، اسناد، تصاوير، موسيقي و فايلهاي ويديويي هستند.
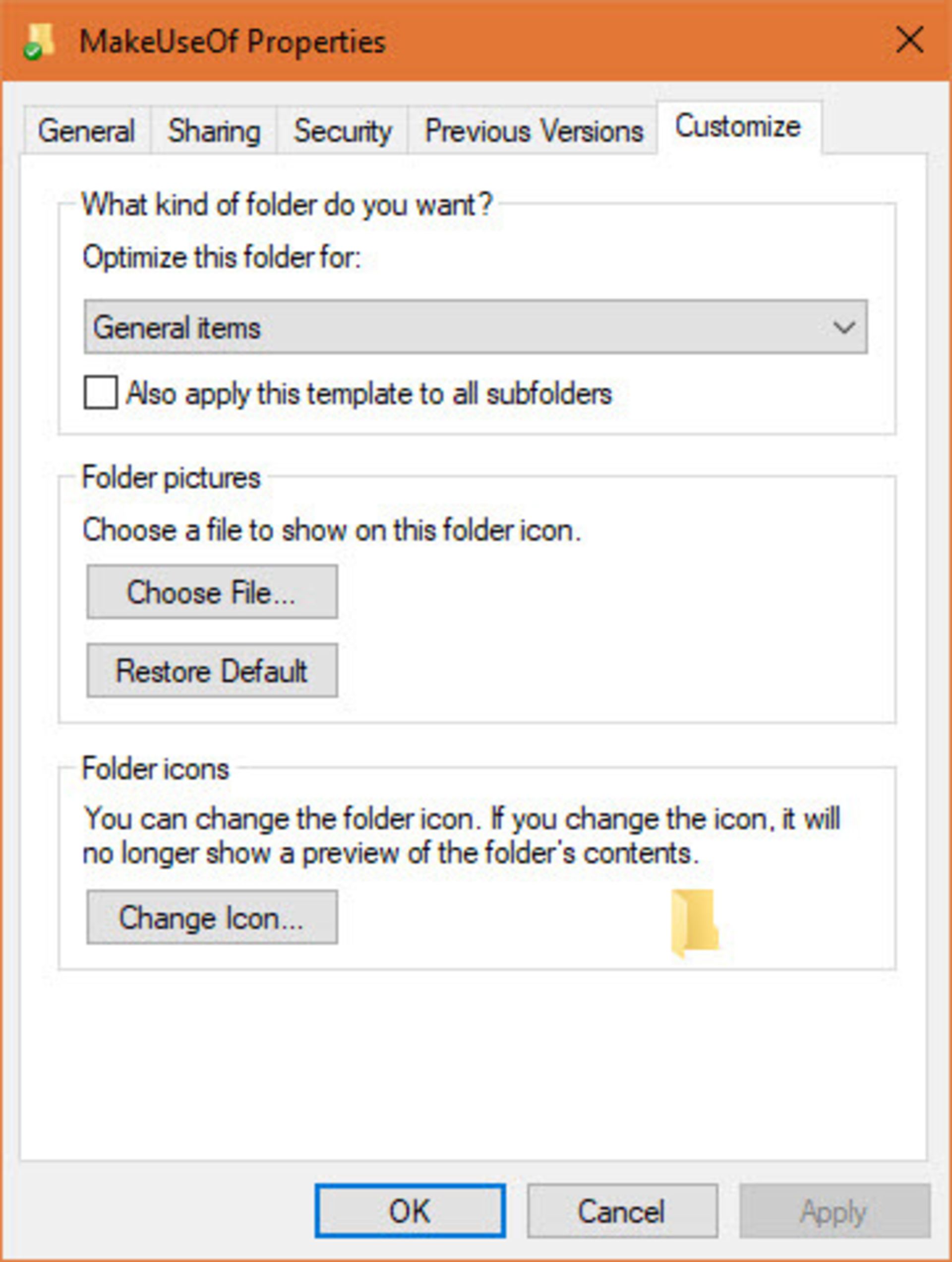
در صورتي كه ميخواهيد يك نماي پيشفرض ثابت براي نمايش تمام پوشهها تعيين كنيد، ميتوانيد مراحل زير را دنبال كنيد:
- يك پوشه را براي اعمال تغييرات در ويندوز انتخاب كرده و وارد آن شويد.
- براي استفاده از تنظيمات موردانديشه متخصصينتان، بايد از برگه نمايش (View) موجود در بالاي پنجره استفاده كنيد. شما ممكن است گزينههاي تغيير طرحبندي، تنظيم و مرتبسازي بر اساس موارد مختلف را هم مشاهده كنيد.
- پس از آن كه از تغييرات اعمال شده راضي شديد، روي گزينههاي سمت راست برگه View، كليك كنيد.
- وارد پنجره مربوط به برگه View شويد و روي گزينه Apply to Folders كليك كنيد تا تمام پوشهها به نماي موردانديشه متخصصينتان، تغيير پيدا كنند.
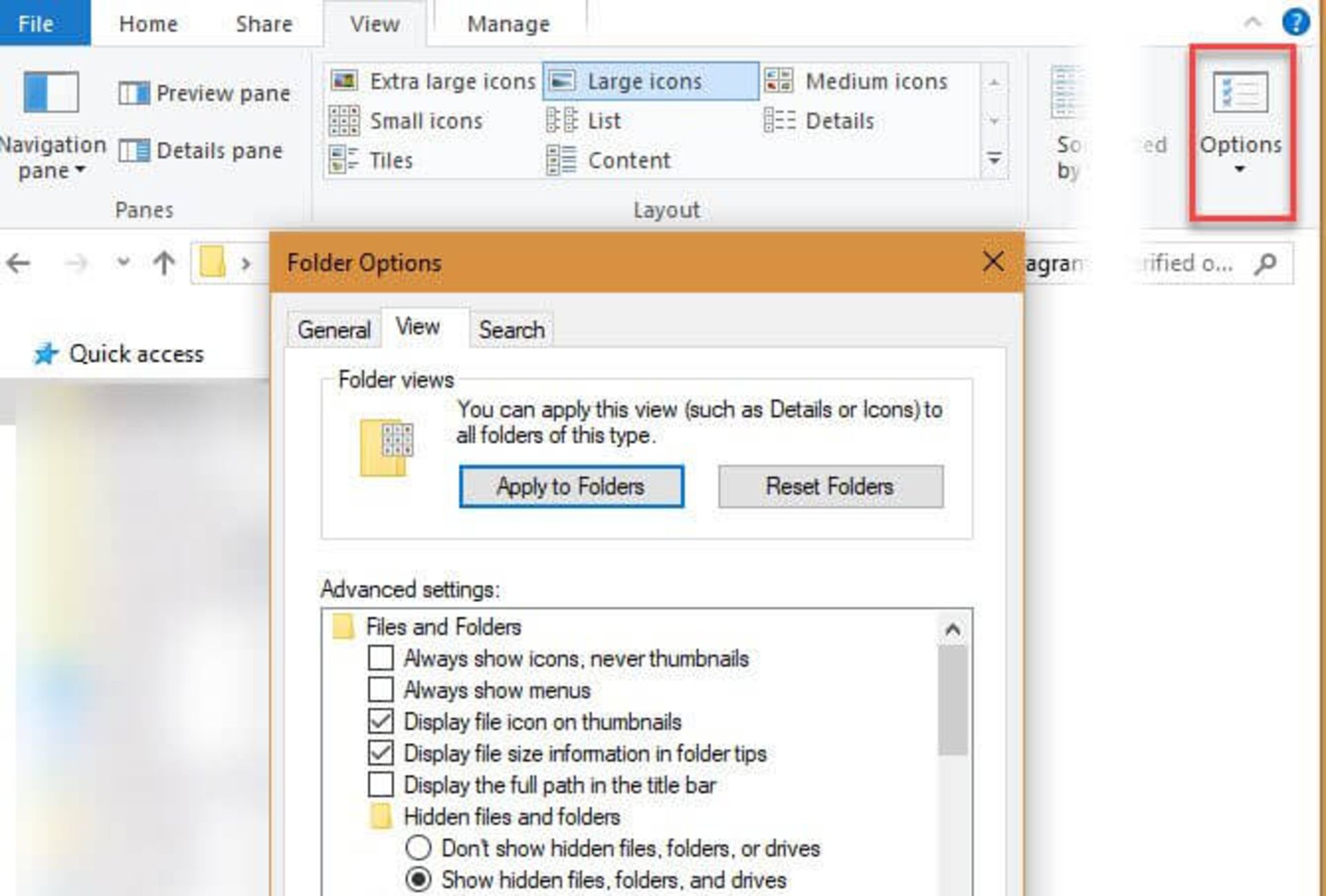
اجراي مجدد تنظيمات پيشفرض ويندوز ۱۰
آيا به دنبال تنظيم و راهاندازي مجدد تنظيمات كارخانه در ويندوز ۱۰ هستيد؟ متاسفانه بدون انجام كامل تنظيمات، هيچ راه سادهاي براي بازگرداندن تنظيمات وجود ندارد. شما ميتوانيد برنامههاي پيشفرض مايكروسافت را با ورود به تنظيمات و بخش برنامهها (Apps)، سپس انتخاب برنامههاي پيشفرض، تغيير دهيد.
هم انديشي ها