يادگيري رفع اشكال اتصال بلوتوث در مك
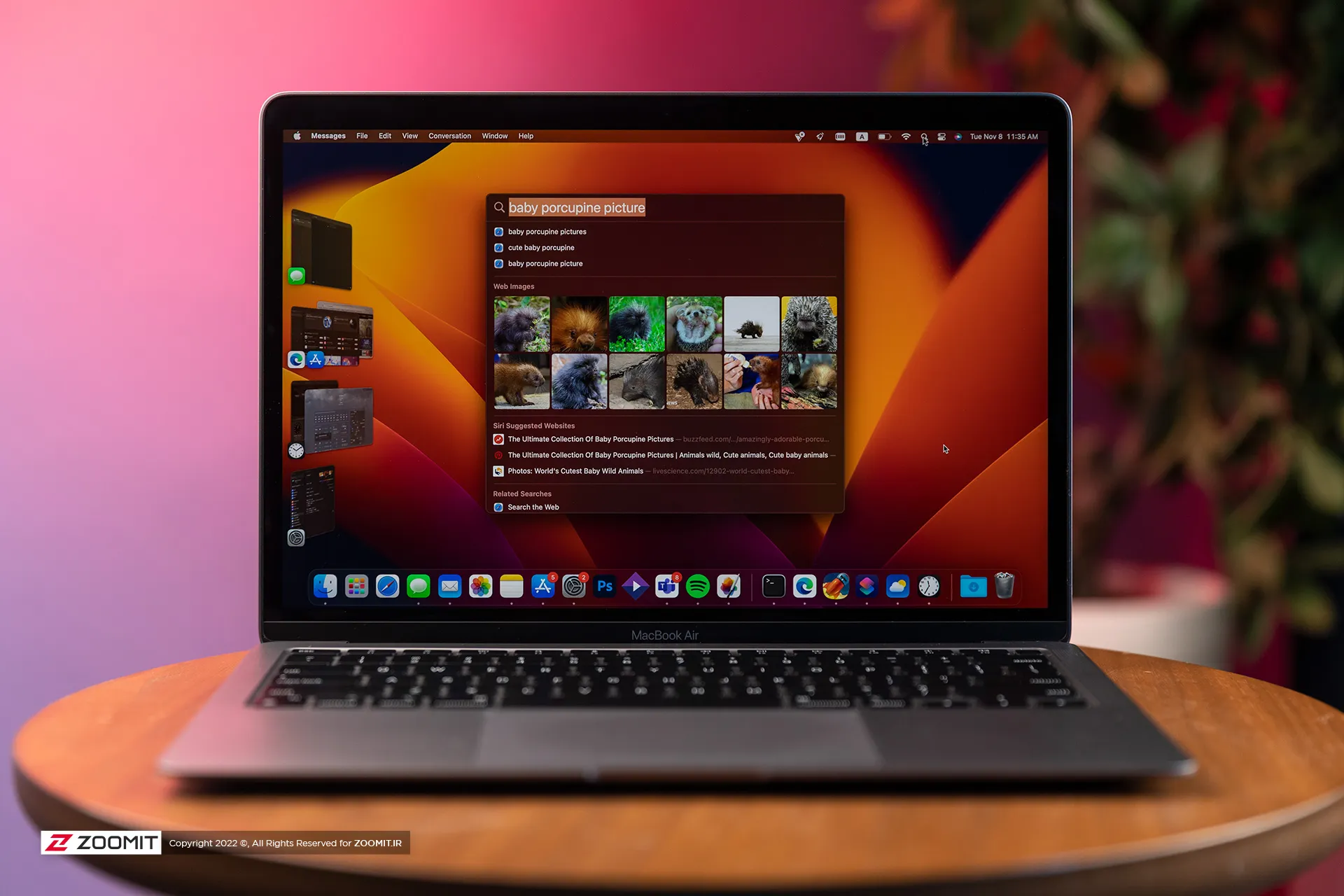
اين مقاله را مهدي زارع سريزدي در ۱۱ مرداد ۱۳۹۹ نوشت و مبين احمدي در ۱۷ ارديبهشت ۱۴۰۲ بهروزرساني كرد.
بلوتوث امروزه بهقدري در زندگي متخصصان نفوذ كرده كه تقريبا با تمامي فرايندها يكپارچه شده است. دراينميان، حضور هميشگي ارتباط بلوتوثي باعث ميشود تا در بسياري از مواقع تا قطع شدن و ايجاد اشكال، متوجه آن نشويم.
بهعنوان مثال، متخصص اكوسيستم اپل هميشه بهراحتي از گزينههاي ارتباطي بلوتوث استفاده ميكند و زماني متوجه اشكال و اهميت آن خواهد شد كه مثلا ارتباط ايرپاد با مك قطع شود.
بلوتوث يكي از محبوبترين فناوريهاي بيسيم محسوب ميشود و به شما امكان ميدهد دو يا تعداد بيشتري از دستگاهها را به هم متصل كنيد. با در انديشه متخصصين گرفتن قابليتهاي متنوع بلوتوث، نحوهي استفاده از اين فناوري در مك به متخصص بستگي دارد؛ خيليها از بلوتوث براي اتصال كيبورد و ماوس و تركپد بيسيم استفاده ميكنند.
اتصال دستگاههاي بلوتوثي معمولا روند بسيار سرراستي دارد. در ابتدا بلوتوث مك را روشن و سپس مراحلي ساده را دنبال ميكنيد تا دستگاه قابلرؤيت شود. با اينحال گاهياوقات همهچيز مطابق انتظار پيش نميرود.
در اكثر مواقع راهكارهاي سادهاي براي رفع چالشها وجود دارد، اما گاهياوقات به زمان و كمي تخصص بيشتر نياز پيدا ميكنيم.
ساده ترين روش رفع اشكال بلوتوث مك
كار نكردن بلوتوث در مك اتفاقي نادر است، با اينحال وقتي گريبانگير شما شود اشكالات زيادي ايجاد ميكند. اگر بلوتوث مك شما به اشكال خورده، نيازي به نگراني نيست. گاهياوقات اگر براي مدتزماني مشخص از دستگاه استفاده نكنيد، ارتباط بلوتوث قطع ميشود.
پيش از مطالعه روشهاي رفع اشكال بلوتوث مك، توصيه ميكنيم باتري دستگاه را مطالعه كنيد. اگر شارژ باتري رو به اتمام است، ممكن است مك براي ارتباط با دستگاههاي ديگر به اشكال بخورد. در اين حالت آيكون بلوتوث در منو بار نيز به شما هشدار خواهد داد.
مطمئن شويد كه بلوتوث مك روشن است. ازطرفي توصيه ميكنيم دستگاه را در فاصلهي كمتر از ۱۰ متري مك قرار دهيد تا ارتباطي باثبات برقرار شود.
اگر اين روشها براي شما جوابگو نبود، سراغ روشهايي برويد كه در ادامه معرفي ميكنيم.
خاموش و روشن كردن بلوتوث
اين روش ساده گاهياوقات اشكالات را رفع ميكند. بدين منظور صرفا كافي است روي آيكون بلوتوث در منوبار كليك كنيد تا بلوتوث خاموش شود. با كليك مجدد، شاهد روشن شدن بلوتوث خواهيد بود.
قطع اتصال تمام دستگاههاي USB
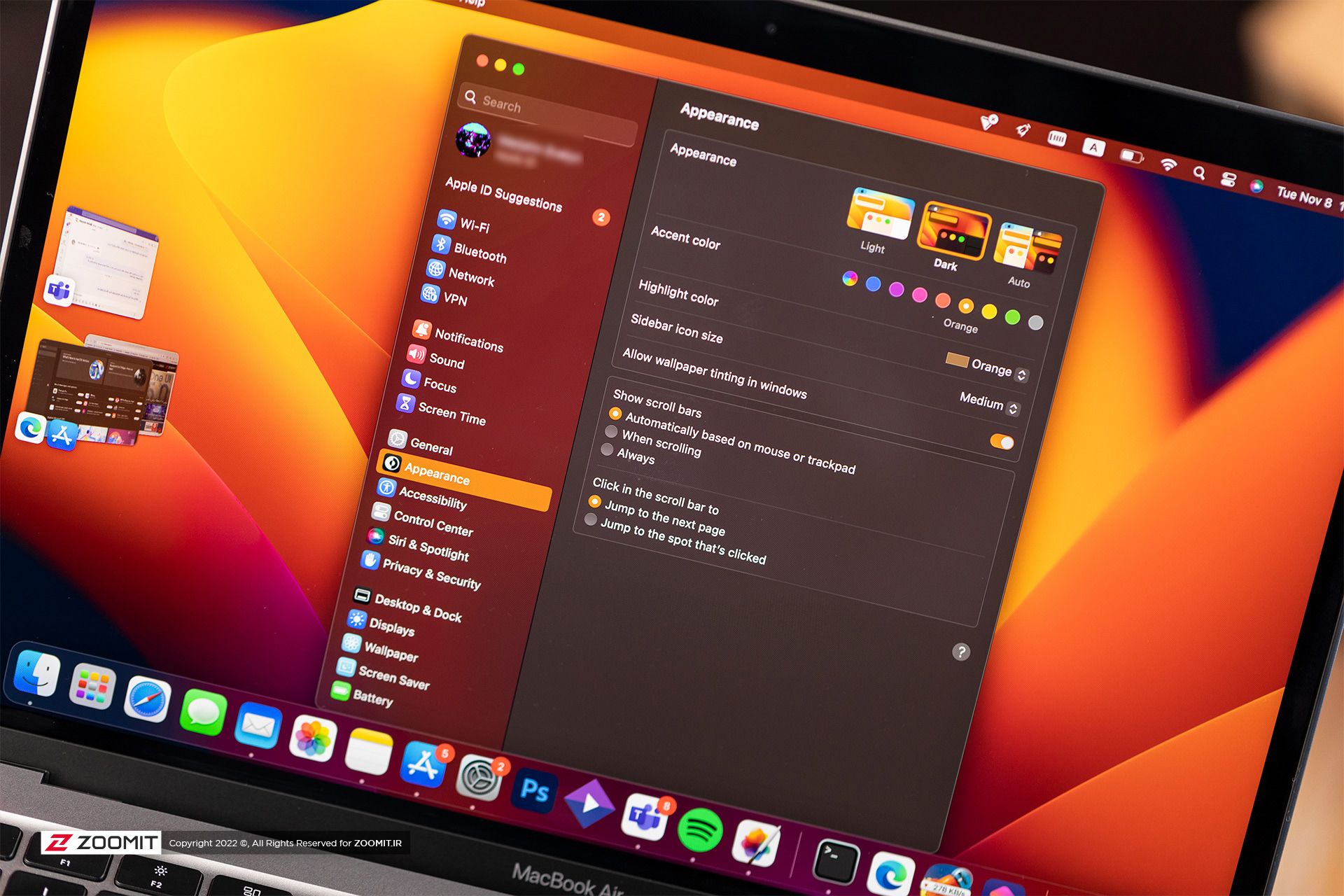
اگر خاموش و روشن كردن بلوتوث اشكال را رفع نكرد، اتصال تمامي دستگاههاي USB و بلوتوثي را قطع كنيد و سپس مجددا آنها را به مك متصل كنيد. بدين منظور وارد منوي تنظيمات و بخش Bluetooth شويد و روي گزينهي ضربدر كنار دستگاه كليك كنيد. در ادامه مجددا سراغ متصل كردن دستگاه برويد.
به روايت Setapp ميتوان حداكثر هفت دستگاه ازطريق بلوتوث به مك متصل كرد، با اينحال گاهياوقات اگر تعداد دستگاهها از سه يا چهار مورد عبور كند با يكسري اشكالات مواجه خواهيد شد. در همين راستا توصيه ميكنيم تعداد دستگاههايي را كه همزمان ازطريق بلوتوث به مك متصل هستند كاهش دهيد.
ريستارت مك
يكي از اولين راهكارهايي كه براي رفع اشكالات مك و كامپيوترهاي ديگر پيشنهاد ميشود، ريستارت است. اين كار به دلايل گوناگون پيشنهاد ميشود و اغلب نتايج اثربخشي دارد.
براي ريستارت مك، از منوي Apple و سپس Restart اقدام كنيد. در اغلب موارد با ريستارت، اشكال رفع خواهد شد، خصوصا زمانهايي كه ماژول بلوتوث پاسخگويي مناسب ندارد و پيام هشدار مرتبطي هم دريافت نميكنيد.
تنظيم مجدد PRAM يا SMC
همهي اشكالات بلوتوث در مك به آساني رفع نميشود. راهكار كمي پيچيدهتر در تنظيمات PRAM يا SMC مك وجود دارد كه در اغلب موارد هم اشكال را حل ميكند.
البته SMC هميشه نسبت به PRAM يا NVRAM تأثير كمتري روي اشكالات ارتباط با بلوتوث دارد. در مجموع تنظيم مجدد هر دو بخش ميتواند كمككننده باشد.
تنظيم مجدد PRAM و SMC معمولا در يك فرايند انجام ميگيرد. تنظيم مجدد بخشهاي مذكور در كامپيوترهاي گوناگون مك با هم تفاوت دارد. در ادامه، مراحل تنظيم مجدد را براي هر يك از دستگاهها شرح ميدهيم.
تنظيم مجدد SMC در مك بوك

براي تنظيم مجدد SMC در مك بوكهاي مجهز به تراشهي T2 (مدلهاي ۲۰۱۸ به بعد) مراحل زير را دنبال كنيد:
۱. كامپيوتر را خاموش كنيد.
۲. دكمهي پاور را فشار دهيد و براي ۱۰ ثانيه نگه داريد.
۳. اگر اشكال رفع نشد، يك بار ديگر كامپيوتر را خاموش كنيد.
۴. دكمههاي Shift سمت راست، Option سمت چپ و Control سمت چپ را به مدت هفت ثانيه نگه داريد.
۵. همزمان با نگه داشتن دكمههاي بالا، دكمهي پاور را فشار دهيد و هفت ثانيه نگه داريد.
۶. همهي دكمهها را رها كنيد و چند ثانيه منتظر بمانيد.
۷. اكنون كامپيوتر را مجددا روشن كنيد.

براي مك بوكهاي قديميتر از ۲۰۱۸ (با باتري غيرقابل تعويض)، مراحل زير را دنبال كنيد:
۱. كامپيوتر را خاموش كنيد.
۲. دكمههاي Shift و Control و Option سمت چپ را نگه داريد و دكمهي پاور را فشار دهيد.
۳. همهي دكمهها را به مدت ۱۰ ثانيه نگه داريد.
۴. همهي دكمهها را رها كرده و مك بوك را روشن كنيد.

براي مك بوكهاي قبل از سال ۲۰۱۵ (با باتري قابل تعويض)، مراحل زير را دنبال كنيد:
۱. كامپيوتر را خاموش كنيد.
۲. باتري را خارج كنيد.
۳. دكمهي پاور را فشار دهيد و پنج ثانيه نگه داريد.
۴. باتري را وارد كرده و كامپيوتر را روشن كنيد.
تنظيم مجدد SMC در آيمك، مك ميني و مك پرو

براي تنظيم مجدد SMC در كامپيوترهاي روميزي مك مجهز به تراشهي امنيتي T2 (مانند آيمك)، مراحل زير را دنبال كنيد:
۱. كامپيوتر را خاموش كنيد.
۲. دكمهي پاور را به مدت ۱۰ ثانيه نگه داريد.
۳. دكمهي پاور را رها و كامپيوتر را مجددا روشن كنيد.
۴. اگر اشكال حل نشد، مجددا كامپيوتر را خاموش كنيد.
۵. كابل منبع تغذيه را خارج كنيد.
۶. ۱۵ ثانيه منتظر بمانيد.
۷. كابل منبع تغذيه را متصل كنيد و پنج ثانيه منتظر بمانيد.
۸. كامپيوتر را روشن كنيد.

براي تنظيم مجدد SMC در كامپيوترهاي مك روميزي قديميتر از مدل ۲۰۱۸، مراحل زير را دنبال كنيد:
۱. كامپيوتر را خاموش كنيد.
۲. كابل منبع تغذيه را خارج كنيد.
۳. ۱۵ ثانيه منتظر بمانيد.
۴. كابل منبع تغذيه را متصل كنيد و پنج ثانيه منتظر بمانيد.
۵. كامپيوتر را روشن كنيد.
تنظيم مجدد PRAM يا NVRAM در كامپيوترهاي مك
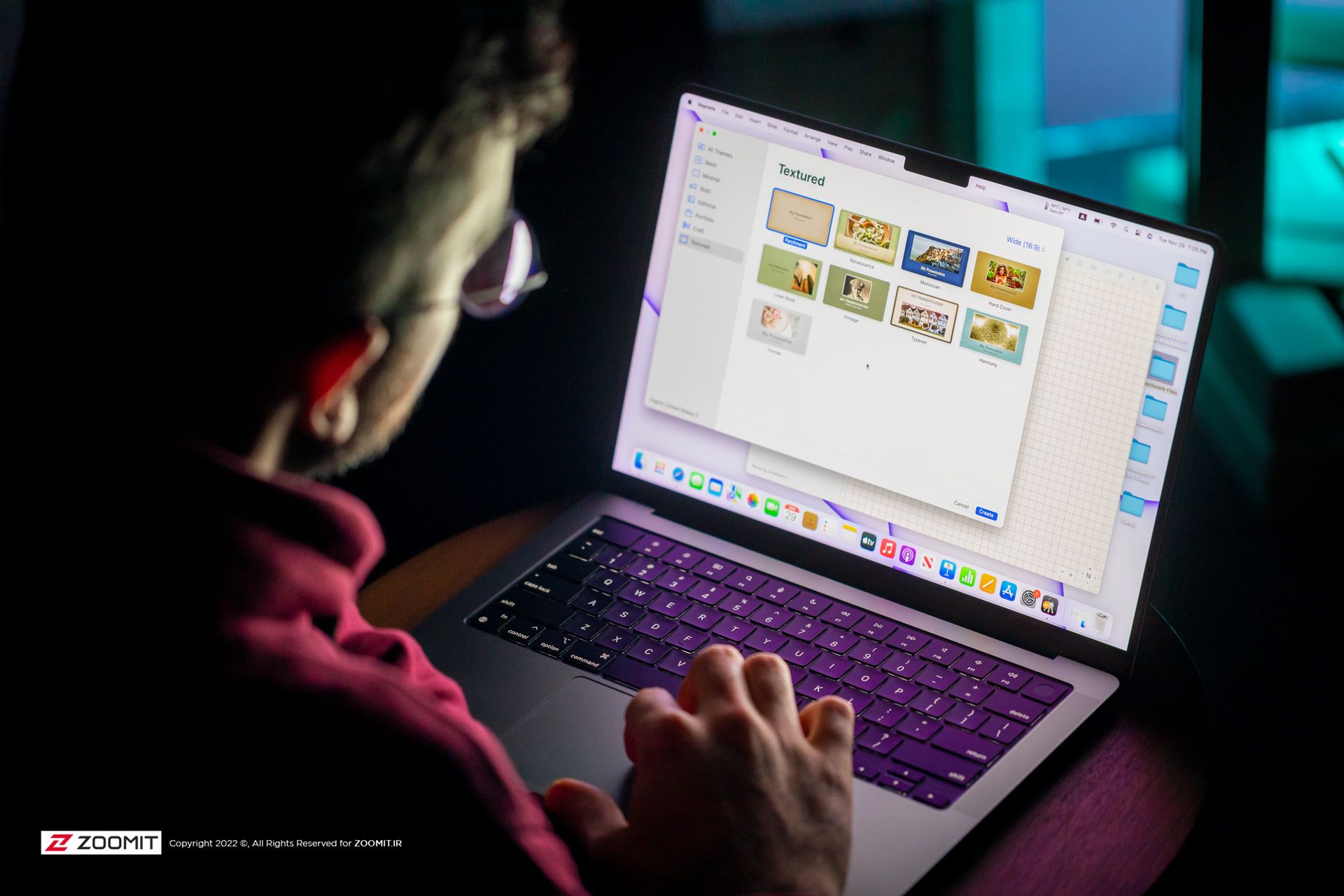
براي تنظيم مجدد اين پارامتر تفاوتي بين دستگاههاي اپل وجود ندارد و مراحل زير، هم براي تنظيم مجدد PRAM و هم NVRAM متخصصد دارند:
۱. كامپيوتر را خاموش كنيد.
۲. دكمهي پاور را فشار دهيد.
۳. پيش از اينكه صفحهي خاكستري نمايان شود، دكمههاي Command و Option و P و R را بهصورت همزمان فشار دهيد.
۴. دكمهها را نگه داريد تا كامپيوتر مجددا بارگذاري شود و صداي بارگذاري را براي مرتبهي دوم بشنويد (در كامپيوترهاي مجهز به تراشهي T2 بايد دكمهها را تا زماني نگه داريد كه لوگوي اپل براي دومينبار نمايان و سپس مخفي شود).
۵. دكمهها را رها كنيد.
پس از تنظيم PRAM قطعا برخي از تنظيمات مك بهحالت پيشفرض باز ميگردند كه بايد مجددا آنها را پيكربندي كنيد. تنظيماتي همچون زمان، حجم صدا و پيكربندي ماوس و كيبورد، نياز به تنظيم مجدد پيدا ميكنند.
فايلهاي plist. بلوتوث را حذف كنيد
سيستمعامل مك، اطلاعات مرتبط با دستگاههاي بلوتوثي را در دو فايل ذخيره ميكند. يكي از آنها مخصوص متخصص كنوني است و ديگري بهصورت مشترك با همهي متخصصان سيستمعامل ساخته ميشود.
پاك كردن فايلها در بسياري از اشكالات مرتبط با بلوتوث پيشنهاد ميشود. پس از پاك كردن فايلها و آغازبهكار دوبارهي مك، سيستمعامل مجددا آنها را با تنظيمات جديد ميسازد.
هر دو فايلي كه براي نگهداري تنظيمات بلوتوث استفاده ميشوند، از نوع PLIST هستند. اين فايلها در كل ساختار سيستمعامل براي نگهداري اطلاعات در فرمت XML استفاده ميشوند.
براي پاك كردن و ساخت مجدد فايلها، مراحل زير را انجام دهيد:
۱. Finder را اجرا و سپس از منو بار، روي Go > Go to Folder كليك كنيد.
۲. دستور /Library/Peferences را وارد كنيد.
۳. بهدنبال فايلي بهنام com.apple.Bluetooth.plist بگرديد و آن را حذف كنيد.
۴. مجددا به مسير Go > Go to Folder برويد و دستور /Library/Preferences/ByHost/~ را وارد كنيد.
۵. بهدنبال فايلي بگرديد كه با عبارت com.apple.Bluetooth شروع شود و در ادامه پس از چند حرف و عدد، در انتهاي فايل، عبارت plist. را ببينيد. اين فايل را هم به سطل زباله منتقل كنيد.
۶- همهي دستگاههاي USB را قطع و كامپيوتر را خاموش كنيد. مك را حدودا يك ساعت دقيقه خاموش نگه داريد.
پس از ريستارت مك، فايلهاي حذفشده از نو ساخته ميشوند و شاهد رفع شدن اشكال خواهيد شد. در ادامه ميتوانيد دستگاه خود را به مك متصل كنيد.
تنظيم مجدد ماژول بلوتوث
اگر هيچيك از راهكارهاي بالا، اشكال اتصال بلوتوثي را برطرف نكرد، شايد تنظيم مجدد ماژول بوتوث مفيد واقع شود. با اين كار، تمامي دستگاههاي جفتشده از فهرست حذف ميشوند.
۱. اگر آيكون بلوتوث را در منوبار نميبينيد، به آدرس System Settings > Bluetooth برويد و گزينهي Show Bluetooth in menu bar را فعال كنيد.
۲. سپس دكمههاي Shift و Option را نگه داريد و روي آيكون بلوتوث در منوبار كليك كنيد. روي گزينهي Debug كليك و سپس Remove all devices را انتخاب كنيد.
۳. در منويي كه باز ميشود، مسير Debug > Reset the Bluetooth module را دنبال كنيد. پس از ريستارت، ميتوان دستگاهها را جفت كرد.
اشكال اتصال هدفون بلوتوثي به مك
دستگاههاي بلوتوثي براي ارتباط با مك بايد روشن و مقدار مشخصي شارژ داشته باشند. در نگاه اول چنين پيشنيازهايي ساده بهانديشه متخصصين ميرسد، اما در هر صورت نياز به مطالعه دارند. بهعلاوه، از اتصال صحيح دستگاه و جفت شدن (Pair) آن هم مطمئن شويد.
اگر قصد اتصال اسپيكر بلوتوثي يا هر دستگاه صوتي ديگر به كامپيوتر مك داريد و پس از جفت كردن دستگاهها، باز هم صدايي دريافت نميكنيد، شايد اشكال از انتخاب دستگاه پيشفرض پخش صدا باشد. براي مطالعه اين اشكال وارد مسير System Settings > Sound شويد و تب Output را باز كنيد. در ادامه دستگاه جديد جفتشده را بهعنوان دستگاه اصلي پخش صدا انتخاب كنيد.
تنظيمات بالا براي اتصال هدستها و ميكروفونهاي بلوتوثي هم متخصصد دارد. براي اطمينان از عملكرد آنها بايد در همان مسير بالا وارد تب Input شويد و دستگاه بلوتوثي را بهعنوان ورودي اصلي صدا انتخاب كنيد. تنظيمات ورودي و خروجي با دستگاههاي بلوتوثي، در مك ذخيره ميشوند. درنتيجه در اتصالهاي بعدي نيازي به طي كردن مجدد مسير نيست.
براي انتخاب دستگاههاي صوتي به جز روش بالا ميتوانيد از دكنهي Volume در مك نيز استفاده كنيد. با كليك كردن روي دكمهي مذكور، دستگاههاي صوتي متصل به كامپيوتر نمايان ميشوند و ميتوان از بين آنها، دستگاه بلوتوثي مدانديشه متخصصين را انتخاب كرد.
اگر گزينهي مدانديشه متخصصين را مشاهده نميكنيد، وارد مسير System Settings > Sound > Output بشويد و سپس گزينهي Show volume in menue bar را انتخاب كنيد.
سخن پاياني
حتي با انجام تمامي مراحل بالا، ممكن است اشكال ارتباط بلوتوثي شما رفع نشود. در چنين مواقعي احتمالا اشكال سختافزاري داريد و حتي شايد به نصب نسخهي تازهي macOS نياز پيدا كنيد.
اگر اشكال سختافزاري جدي بود و توانايي تعمير نداشتيد، ميتوانيد از دانگلهاي USB موجود در بازار براي اتصال بلوتوثي استفاده كنيد.
شما متخصصان اخبار تخصصي، علمي، تكنولوژيكي، فناوري مرجع متخصصين ايران چه روشهايي براي رفع اشكال اتصال بلوتوث در مك ميشناسيد؟
سوالات متداول اخبار تخصصي، علمي، تكنولوژيكي، فناوري مرجع متخصصين ايران
چرا بلوتوث در مك كار نميكند؟
ممكن است اشكال به سيستمعامل macOS ارتباط داشته باشد. در اغلب مواقع نسخههاي جديد macOS با بلوتوث اشكال پيدا ميكنند. اشكالات بلوتوث مك را ميتوان گاهياوقات با ريستارت كامپيوتر رفع كرد.
بهترين روش رفع اشكال بلوتوث مك چيست؟
براي رفع اشكال بلوتوث در مك ميتوانيد از روشهايي مثل بازنشاني تنظيمات و حذف برخي از فايلها استفاده كنيد كه جزئيات آنها را در اين مقاله شرح داديم.
هم انديشي ها