خاموش كردن خودكار كامپيوتر در ويندوز، مك و لينوكس
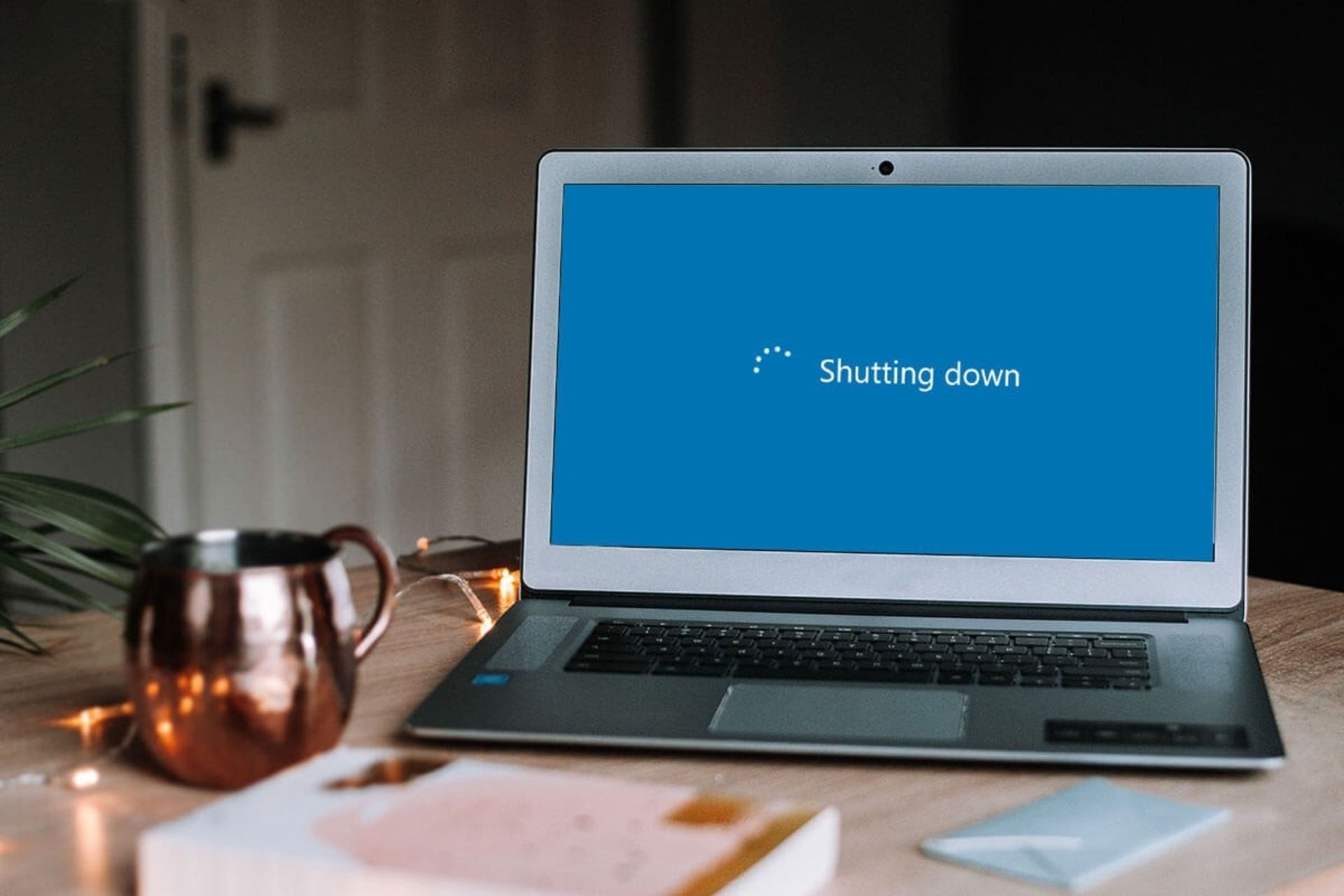
سيستمعاملهاي مختلف بهطور پيشفرض بهگونهاي پيكربندي شدهاند كه پس از چند دقيقه عدم فعاليت، مصرف منابع سيستم را كاهش دهند يا رايانه شما را در صورت تنظيم بودن به حالت خواب ببرند.
اگر ترجيح ميدهيد هنگامي كه از كامپيوترتان براي مدت طولاني استفاده نميشود، بهطور خودكار خاموش شود، ميتوانيد از چند روش براي برنامهريزي خاموش شدن خودكار سيستم استفاده كنيد كه در اين مقاله تعدادي از اين روشها را براي سيستمعاملهاي ويندوز، مك و لينوكس شرح خواهيم داد.
خاموش كردن خودكار كامپيوتر در ويندوز
سه روش مختلف براي خاموش كردن خودكار كامپيوتر در ويندوز وجود دارد كه در ادامه هر سه روش را توضيح خواهيم داد. شما ميتوانيد بنابر ترجيح خود از هركدام از اين سه روش براي خاموش كردن خودكار ويندوز، استفاده كنيد.
برنامهريزي خاموش شدن خودكار ويندوز با Task Scheduler
Task Scheduler يك ابزار برنامهريزي در سيستم عامل ويندوز است كه ميتوان از آن براي ايجاد يك وظيفه برنامهريزيشده براي خاموش كردن رايانه شخصي در يك زمان مشخص از روز استفاده كرد. براي اين كار مراحل زير را دنبال كنبد:
- كليد Win را فشار دهيد تا نوار جستوجوي ويندوز باز شود.
- Task Scheduler را تايپ كنيد و در ميان نتايج جستوجو روي آيكون برنامه كليك كنيد تا باز شود.
- در پنجره Task Scheduler روي Action كليك كرده و Create Basic Task را انتخاب كنيد.
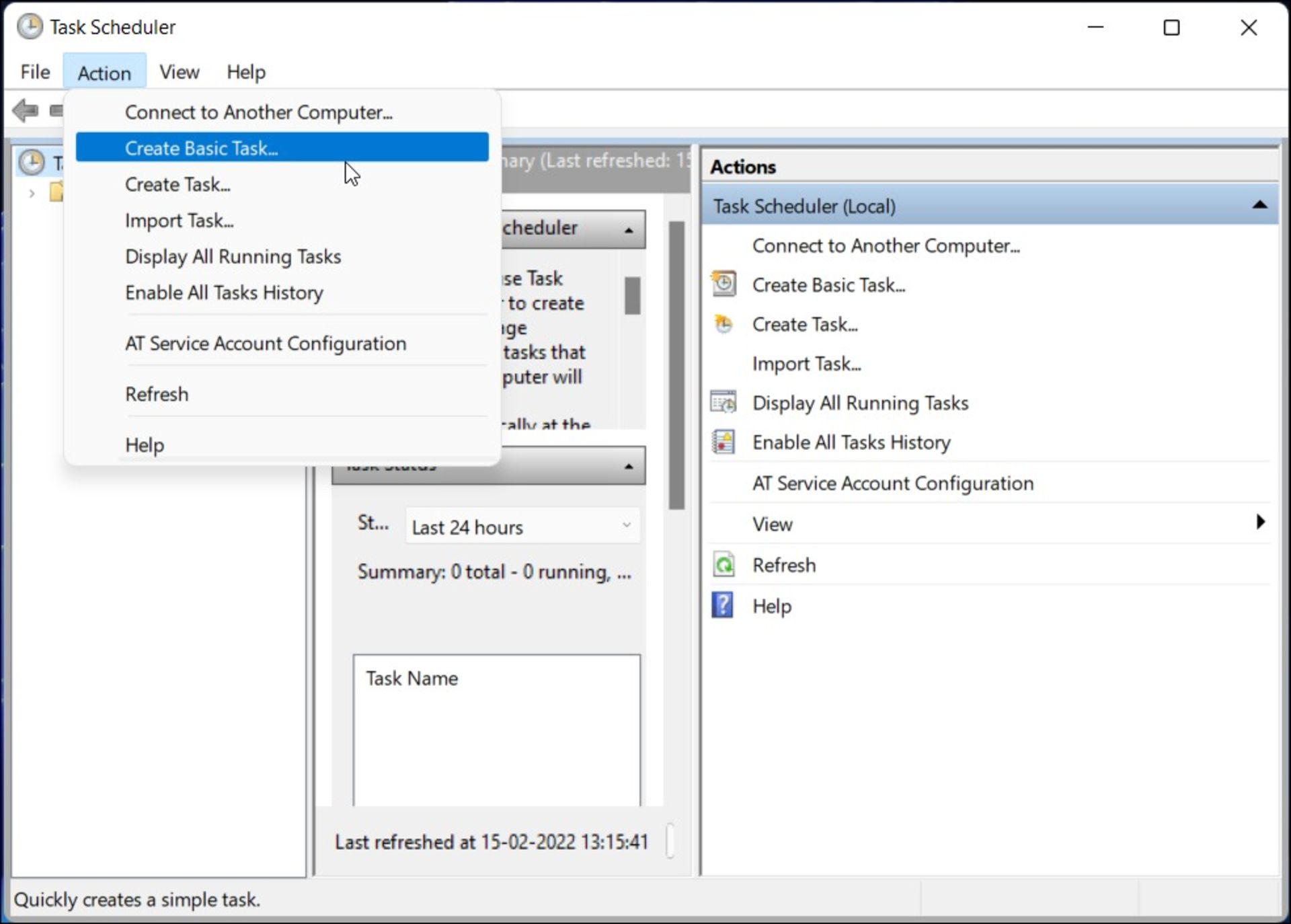
- در پنجره Basic Task يك نام براي وظيفهاي كه ميخواهيد ايجاد كنيد (خاموش كردن كامپيوتر) تايپ كنيد. براي مثال Shutdown را بهعنوان نام تايپ كنيد. شما همچنين ميتوانيد شرح وظيفه را در بخش Description ارائه دهيد. روي Next كليك كنيد.
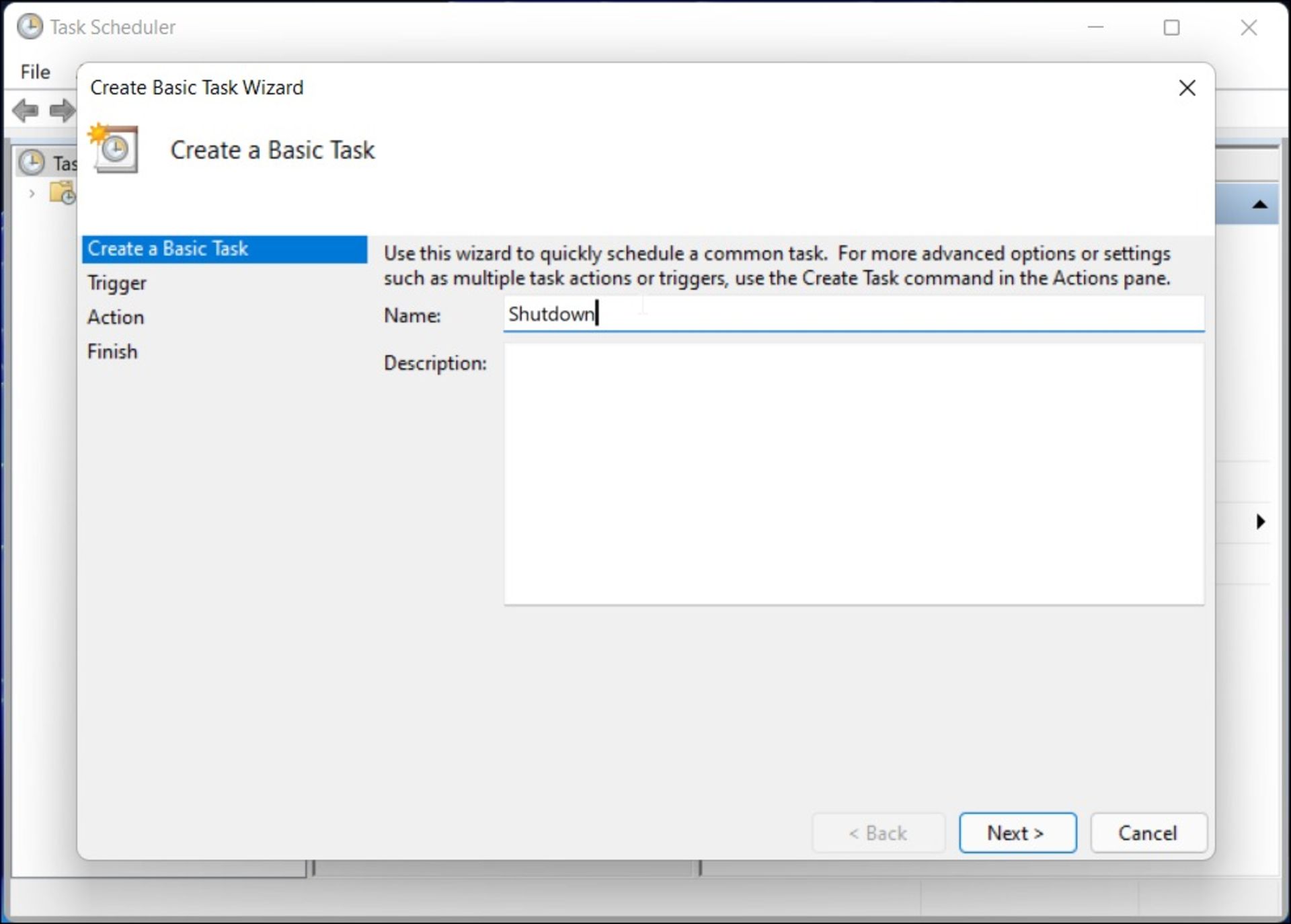
- اكنون بايد زمان خاموشي (trigger) را انتخاب كنيد. اين زمان ميتواند روزانه (Daily)، هفتگي (Weekly)، ماهانه (Monthly) و فقط براي يك بار (One Time) تعيين شود.
- در اين مثال براي خاموش شدن كامپيوتر در زمان مشخصي از روز، Daily را انتخاب كرديم. پس از انتخاب روي Next كليك كنيد.
- در مرحله بعد، تاريخ و زمان شروع را براي خاموش شدن مكرر تنظيم كنيد و روي Next كليك كنيد.
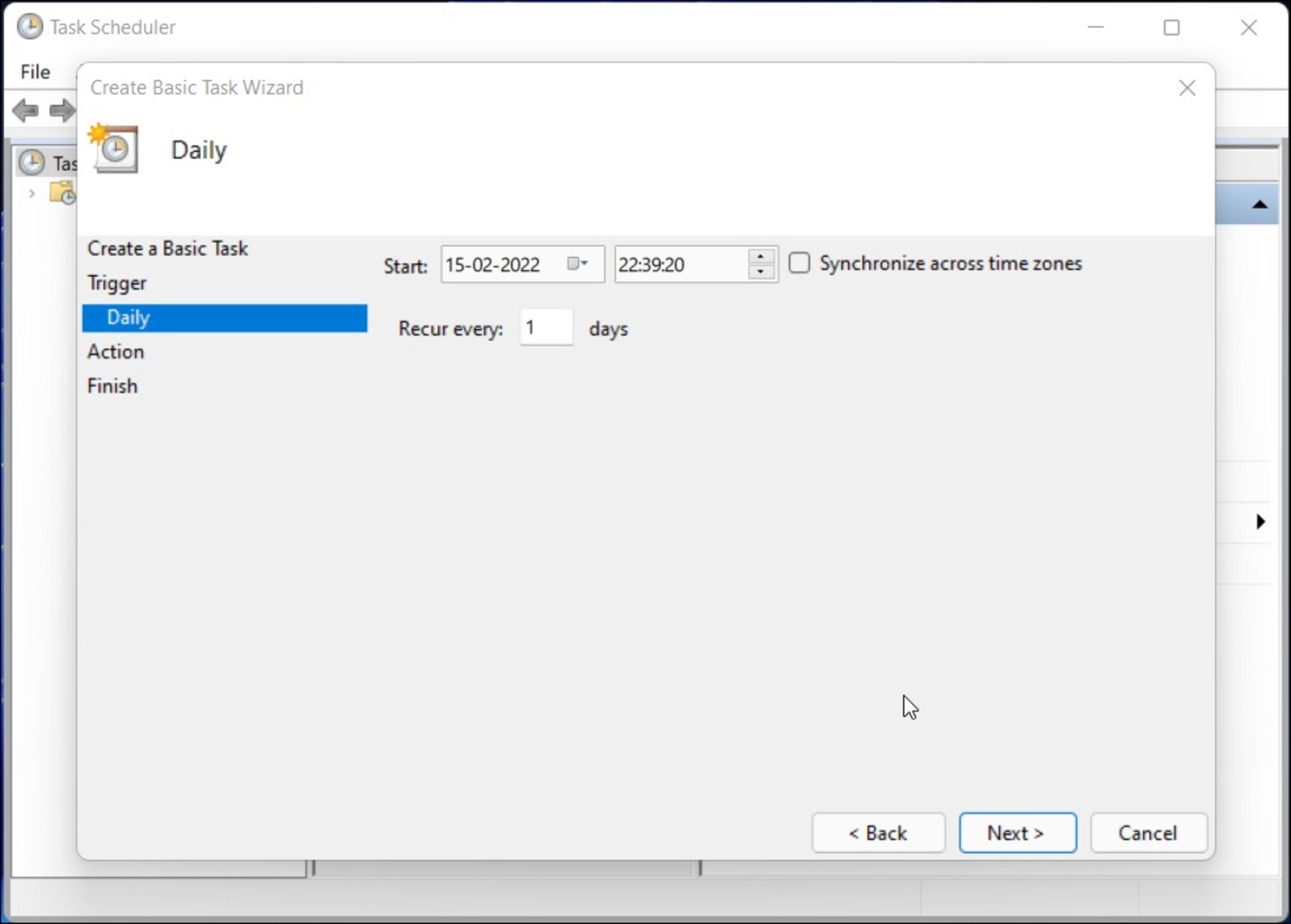
- در تب Action بايد Start a program را انتخاب كرده و روي Next كليك كنيد.
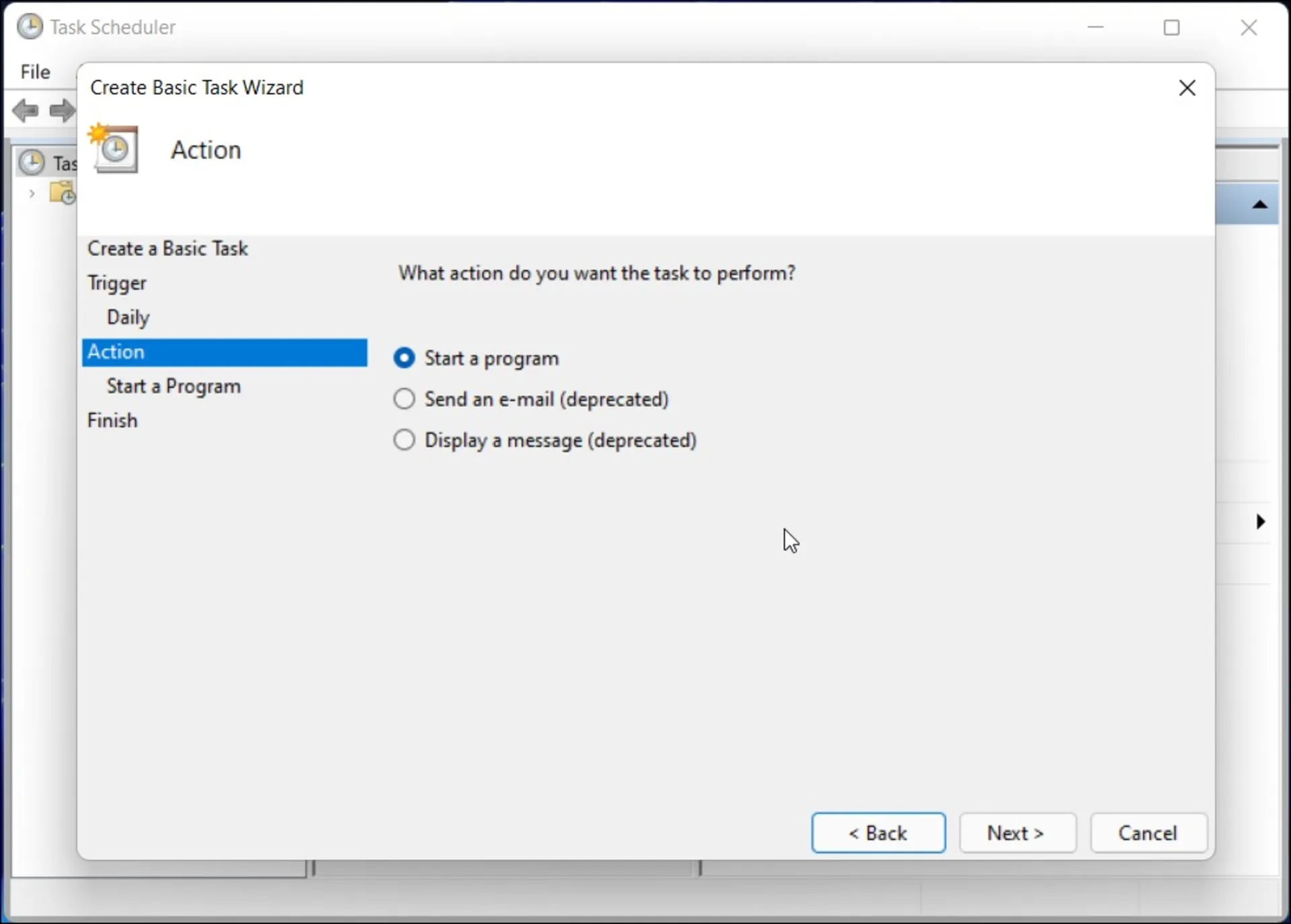
- در قسمت Program/Script عبارت shutdown.exe را تايپ كرده و روي Next كليك كنيد.
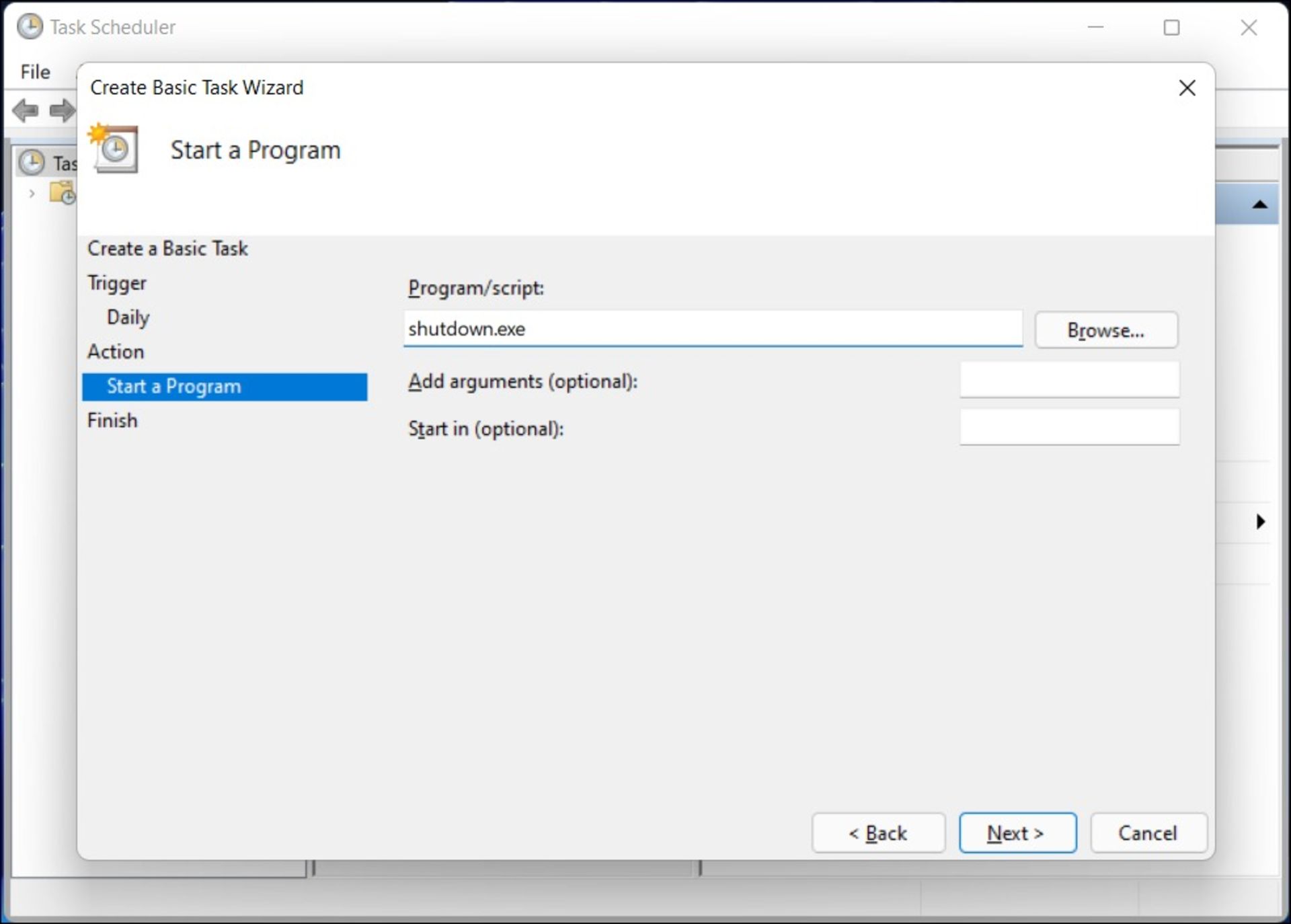
- تغييرات را مطالعه كنيد و روي Finish كليك كنيد تا وظيفه جديد ايجاد شده و به برنامه ويندوز اضافه شود.
Task Scheduler هر روز در زمان مشخصشده شما عمل خاموش (shutdown action) شدن را اجرا كرده و كامپيوتر شما را خاموش ميكند.
برنامهريزي خاموش شدن ويندوز به كمك CMD يا Run
با اينكه Task Scheduler يك ابزار عالي است اما ممكن است براي كساني كه از آن استفاده نكردهاند، كمي پيچيده به انديشه متخصصين برسد. بنابراين براي خاموش كردن خودكار ويندوز ميتوانيد از دستور shutdown در خط فرمان ويندوز نيز استفاده كنيد.
دستور shutdown به شما امكان ميدهد تايمر خاموش را تنظيم كنيد تا رايانه ويندوزي شما بهطور خودكار خاموش شود. براي برنامهريزي خاموش شدن ويندوز با CMD:
- كليدهاي Win + X را فشار دهيد تا منوي WinX باز شود.
- روي Windows Terminal (Admin) كليك كنيد تا ترمينال زير باز شود.
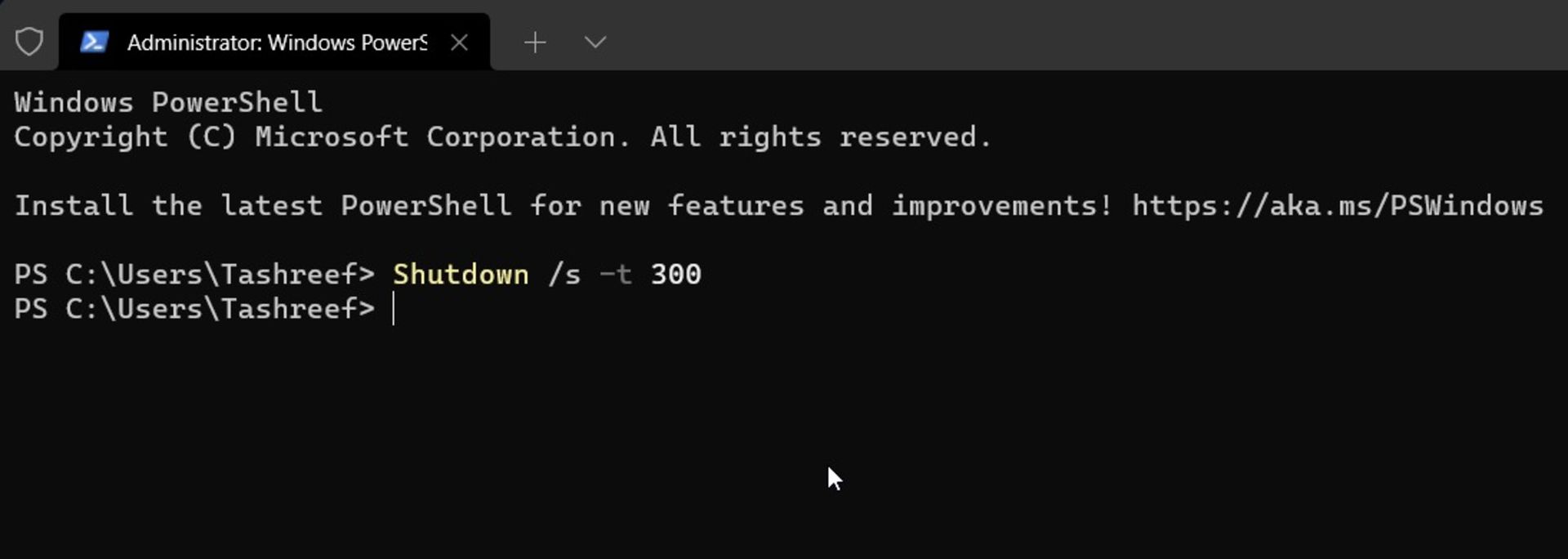
- در پنجره Windows Terminal دستور زير را تايپ كرده و اينتر را فشار دهيد:
Shutdown /s -t Nseconds
- در دستور بالا تعداد ثانيهها را جايگزين Nseconds كنيد. بهعنوان مثال، اگر ميخواهيد يك تايمر را براي ۵ دقيقه (۳۰۰ ثانيه) تنظيم كنيد، دستور كامل به اين صورت خواهد بود:
Shutdown /s -t 300
- اگر ميخواهيد يك ريستارت برنامهريزيشده انجام دهيد، دستور زير را تايپ كرده، تعداد ثانيهها را جايگزين Nseconds كنيد تا يك تايمر براي راهاندازي مجدد تنظيم شود و در آخر Enter را فشار دهيد.
Shutdown -r -t Nseconds
- براي لغو خاموش كردن يا راهاندازي مجدد تايمر، دستور زير را تايپ كرده و Enter را فشار دهيد. پس از اين كار پيام لغو خروج (logoff is canceled) را مشاهده خواهيد كرد كه نشان ميدهد خاموشي لغو شده است.
Shutdown -a
نكتهي جالب اين اين روش آن است كه ميتوانيد دستورهاي گفتهشده را با استفاده از Run يا همان اجراگر ويندوز كه با كليدهاي تركيبي Win+R فراخواني ميشود نيز تايپ و اجرا كنيد. بنابراين استفاده از اين روش نيز ميتواند راهحل ديگري براي خاموش كردن خودكار سيستم باشد.
خاموش كردن خودكار ويندوز با ايجاد شورتكات دسكتاپ
شما ميتوانيد يك ميانبر دسكتاپ با يك تايمر خاموشي براي خاموش كردن خودكار رايانه خود ايجاد كنيد. ايجاد شورتكات درصورتيكه نميخواهيد هر بار Cmd را براي تنظيم تايمر اجرا كنيد، مفيد است. براي ايجاد ميانبر دسكتاپ تايمر خاموشي مراحل زير را دنبال كنيد:
- روي دسكتاپ ويندوز خود راست كليك كرده و New > Shortcut را انتخاب كنيد.
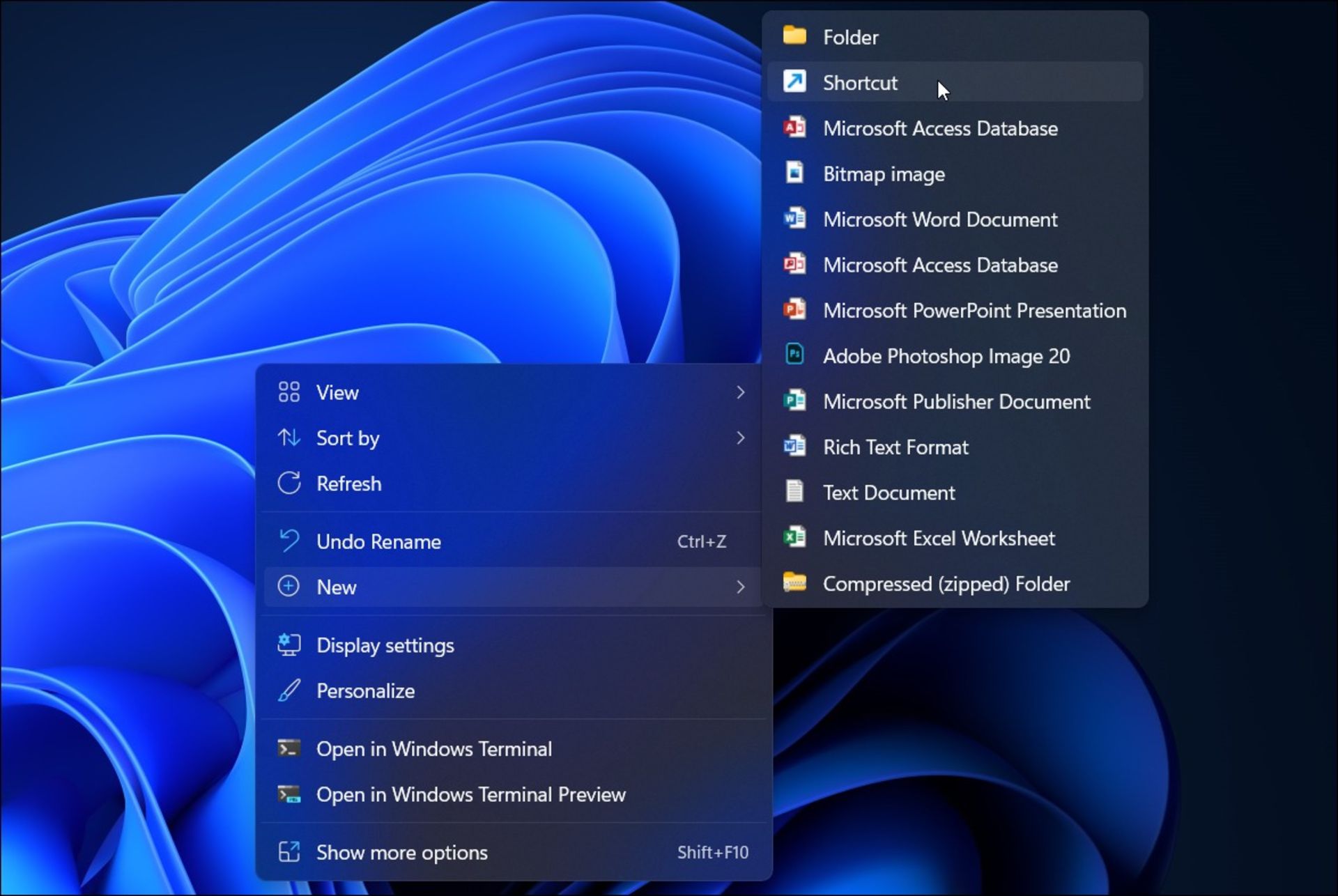
- دستور زير را در قسمت Type the location of item تايپ كنيد، در اين دستور ۳۰۰ ثانيه (۵ دقيقه) نشاندهنده تعداد ثانيههاي تايمر است. شما ميتوانيد ثانيهها را براساس نياز خود تغيير دهيد.
Shutdown -s -t 300
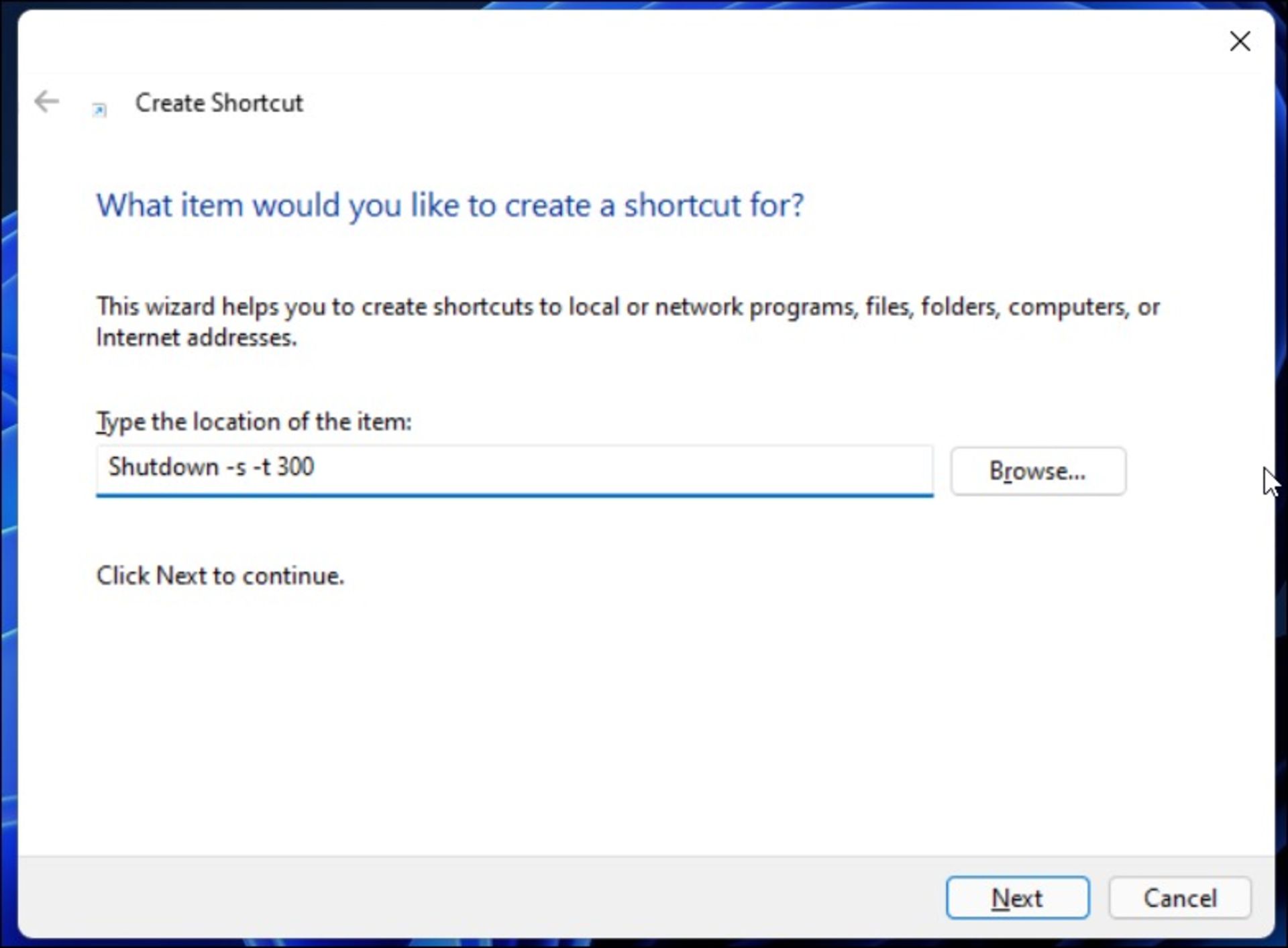
- روي Next كليك كنيد. سپس يك نام براي ميانبر خود تايپ كنيد. براي مثال ShutDownTimer را تايپ كنيد.
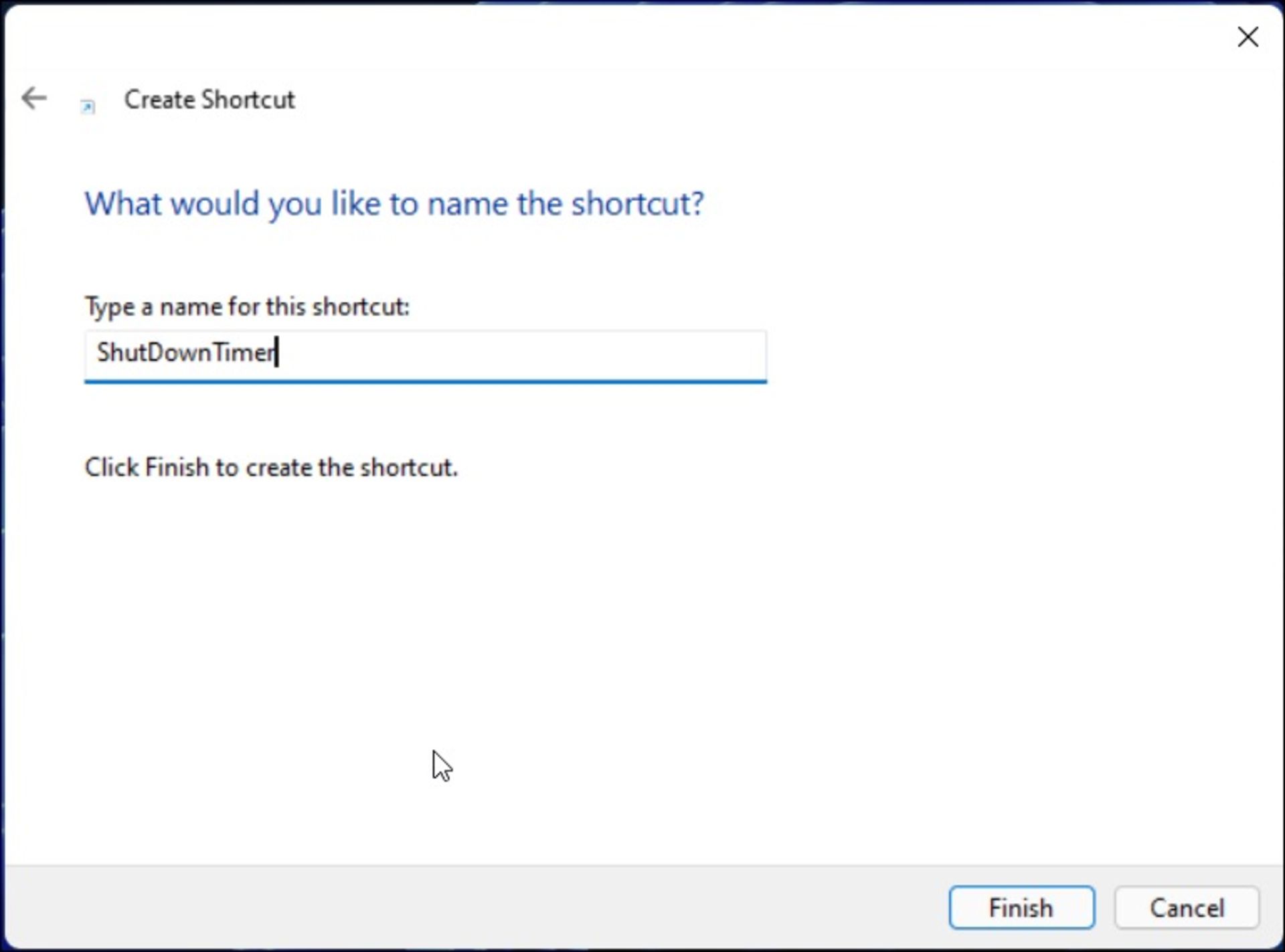
- براي افزودن ميانبر به دسكتاپ روي دكمه Finish كليك كنيد. براي تغيير آيكون شورتكات ميتوانيد روي ميانبر دسكتاپ ShutDownTimer راست كليك و Properties را انتخاب كرده و در تب shortcut روي Change icon كليك كنيد.
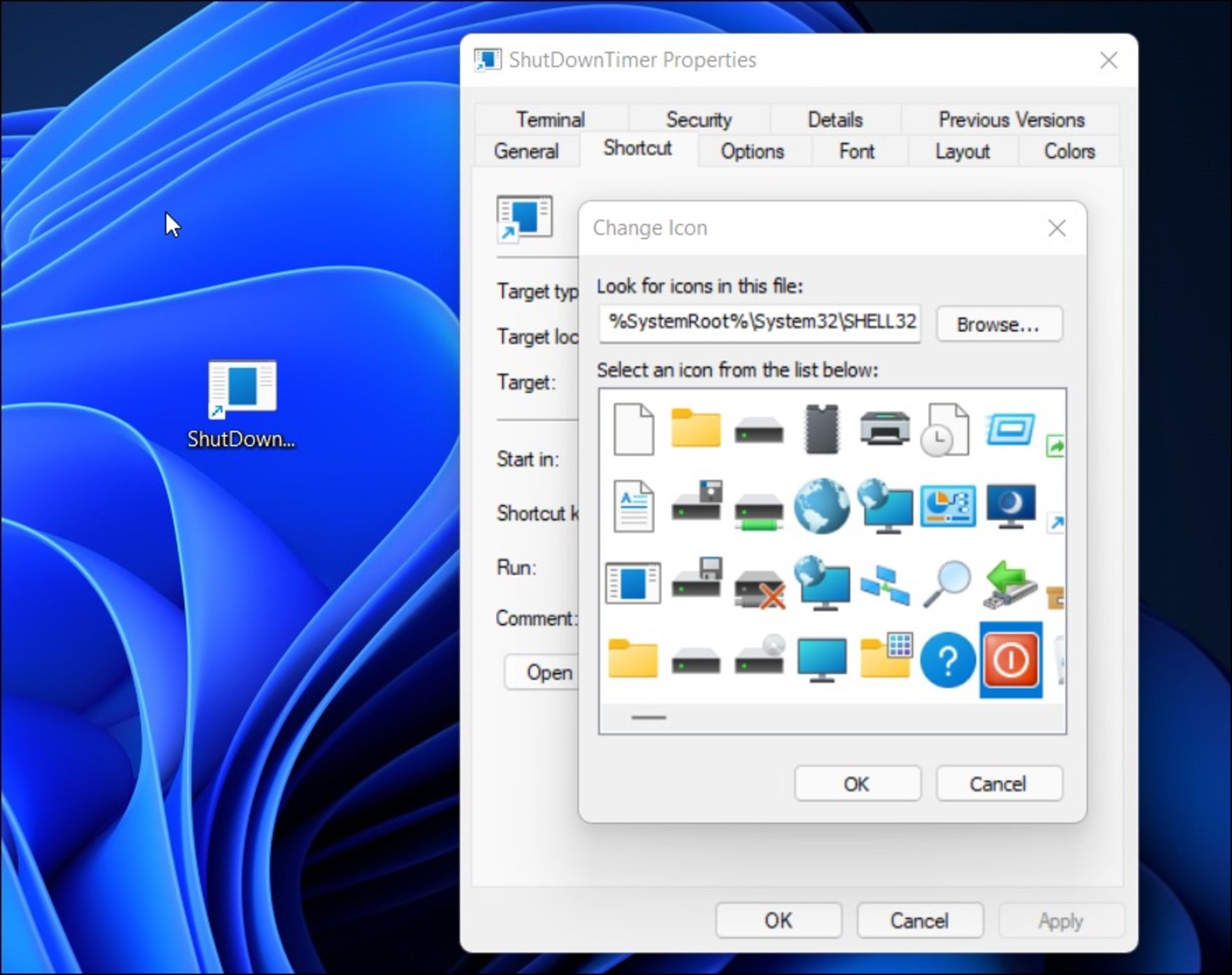
- آيكوني را انتخاب كنيد كه بهترين نشانه براي شورتكات تايمر خاموشي شما باشد. در اين مثال ما آيكون پاور را انتخاب كرديم.
- براي انتخاب گزينه OK را كليك كنيد. سپس روي Apply و OK كليك كنيد تا تغييرات ذخيره شوند.
براي شروع تايمر خاموشي ميتوانيد روي شورتكات ShutDownTimer دو بار كليك كرده و براي لغو اين زمانبندي از دستور shutdown -a در CMD استفاده كنيد.
خاموش كردن خودكار كامپيوتر در مك
در تنظيمات سيستمعامل مك يا System Preferences بخشي با عنوان Energy Saver وجود دارد كه معمولاً براي كنترل خاموش شدن صفحهنمايش در زمان عدم استفاده، به حالت اسليپ رفتن هارد ديسك، بيدار شدن سيستم براي دسترسي به شبكه و روشن شدن سيستم بعد از قطعي برق به كار ميرود. در اين بخش نيز با استفاده از گزينهي Schedule ميتوانيد روشن يا خاموش شدن دستگاه را نيز زمانبندي كنيد.
براي دسترسي به Energy Saver در مك:
- روي لوگوي اپل در نوار منو كليك كرده و System Preferences را انتخاب كنيد.
-638bb79bfa7dd26f3fcaedee?w=1920&q=80)
- روي Energy Saver كليك كنيد.
-638bb79bb90c494dc77f8ce8?w=1920&q=80)
- روي Schedule كليك كنيد.
-638bb79b154ec9527518200a?w=1920&q=80)
- كادر كنار منوي كشويي دوم را علامت بزنيد. اين منو مشخص ميكند مك شما خاموش، راهاندازي مجدد يا به حالت اسليپ وارد شود.
-638bb79b8b369136d458c6bc?w=1920&q=80)
- از منوي كشويي گزينه Shut Down را انتخاب كنيد.
-638bb79bfa7dd26f3fcaedf1?w=1920&q=80)
- زمان و روز را وارد كنيد. براي مثال، اگر ميخواهيد رايانه هر شب در ساعت 11:30 شب خاموش شود، بايد Every Day را از منوي كشويي انتخاب كنيد و سپس ساعت 11:30 را در كادر at وارد كنيد.
-638bb79be60c0026b82547cf?w=1920&q=80)
- روي OK كليك كنيد تا در زمانهايي كه سيستم شما روشن است، سر زمان مشخصشده بهطور خودكار خاموش شود.
-638bb79b8b369136d458c6bf?w=1920&q=80)
خاموش كردن خودكار كامپيوتر در لينوكس
براي خاموش كردن خودكار توزيعهاي لينوكسي بايد از ترمينال استفاده كنيد. در اوبونتو با استفاده از دستور shutdown و بسته به مقداري كه بعد از P- وارد ميكنيد، سيستم براي خاموش شدن برنامهريزيشده تنظيم ميشود.
در اينجا مراحل برنامهريزي خاموش شدن در اوبونتو با استفاده از دستور shutdown آورده شده است:
- با زدن دكمههاي Alt + Ctrl + T يك ترمينال باز كنيد تا دستور مربوط به خاموش شدن سيستم را در آن بنويسيد.
$ sudo shutdown -P +30
- در مثال بالا پارامتر 30+ بهمعناي خاموش شدن سيستم پس از ۳۰ دقيقه است، بنابراين زمان موردانديشه متخصصين خود را به دقيقه جايگزين عدد ۳۰ بالا كنيد.
همچنين ميتوانيد بهجاي تنظيم تايمر، ساعت دقيق خاموش شدن سيستم را وارد كنيد؛ براي اين كار از فرمان زير ميتوان استفاده كرد:
$ sudo shutdown -P 14:00
- اين دستور بهمعناي خاموش شدن سيستم در ساعت ۱۴ است، بنابراين بايد زمان دقيق خاموش شدن را با فرمت HH:MM بعد از P- ذكر كنيد تا سيستم در ساعت و زمان تعيينشده توسط شما خاموش شود. همچنين ميتوانيد P- را با h- نيز جايگزين كنيد.

- اگر ميخواهيد خاموش شدن برنامهريزيشده را لغو كنيد، فقط از گزينه c- بعد از دستور shutdown استفاده كنيد.
sudo shutdown -c
اميدواريم اين مطلب يادگيريي برايتان مفيد بوده باشد. درصورتيكه در مورد خاموش كردن خودكار كامپيوتر در ويندوز، مك و لينوكس سؤالي برايتان پيش آمده است، لطفاً آن را با ما و متخصصان اخبار تخصصي، علمي، تكنولوژيكي، فناوري مرجع متخصصين ايران در ميان بگذاريد.
هم انديشي ها