يادگيري انتقال فايل از آيفون به كامپيوتر (ويندوز و مك)
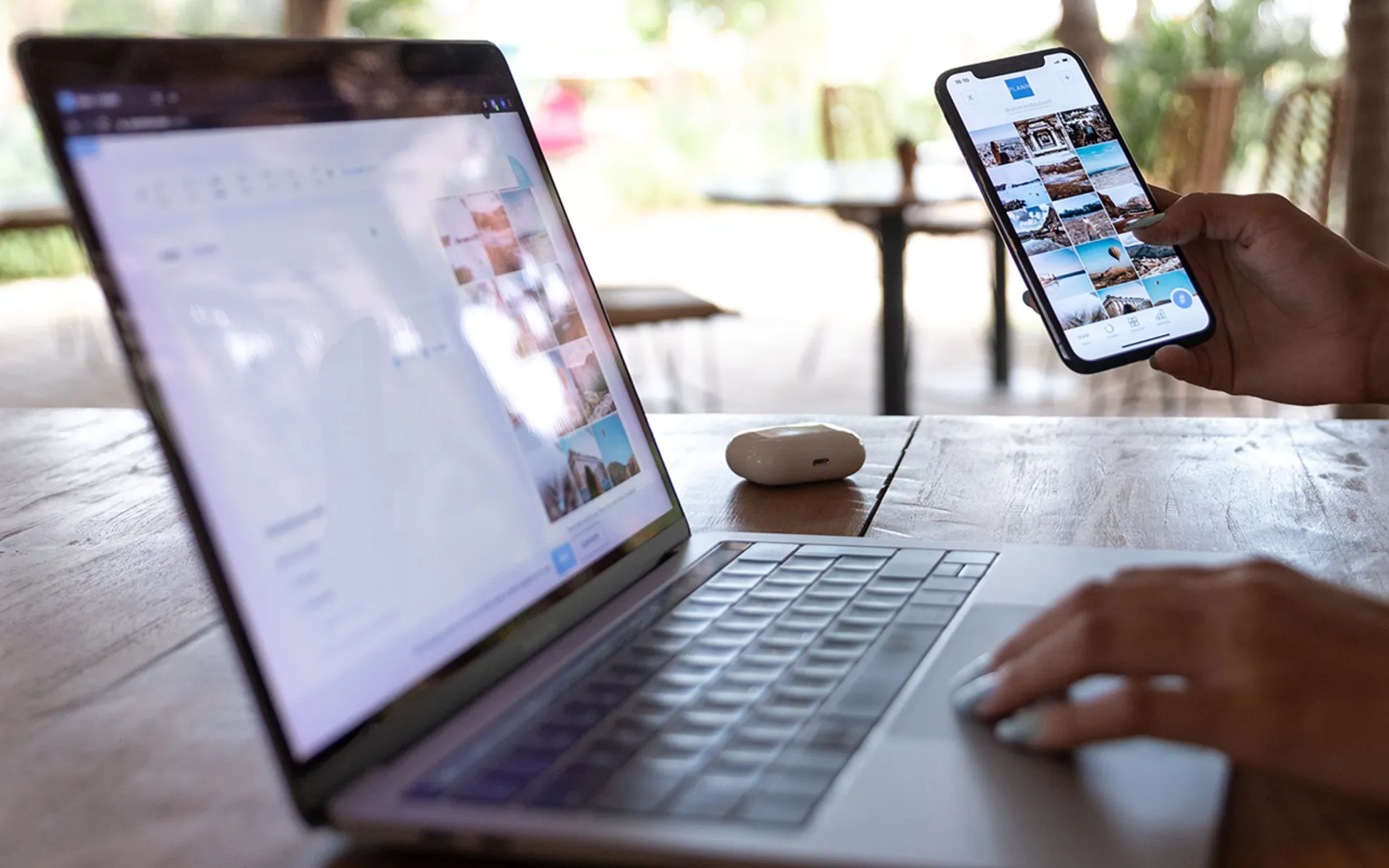
در دنياي پررونق فناوري، اشتراكگذاري دادهها بين دستگاهها هنوز بهطرز آزاردهندهاي غيرمعمول و پيچيده است. براي انتقال فايل بين دستگاهها، ميتوانيد يك فايل را AirDrop و آن را براي خودتان رايانامه كنيد و از آيتونز و برنامههاي شخص ثالث يا آپلود داده در فضاي ابري استفاده كنيد و سپس از دستگاه ديگري هرچه لازم داريد، دانلود كنيد.
دراصل روشهاي بيشماري براي انتقال فايل از آيفون به كامپيوتر وجود دارد؛ اما نكتهي اصلي راحتي و سرعت در استفاده از آنها است. براي انتقال فايلهاي كوچكي كه بهسرعت به آنها نياز داريم، روشهاي بدون كابل بهترين گزينه هستند و روشهاي سيمي زماني به كار ميآيند كه قصد داريم بكاپ تهيه كنيم يا حجم زيادي از اطلاعات را انتقال دهيم.
در اين مقاله يادگيريي، شما را با بهترين و پرطرفدارترين روشهاي انتقال اطلاعات از اين مدل موبايل به كامپيوتر و برعكس آشنا ميكنيم. پس تا پايان با اخبار تخصصي، علمي، تكنولوژيكي، فناوري مرجع متخصصين ايران همراه باشيد.
در اين مقاله ميخوانيد:
- انتقال فايل از ايفون به كامپيوتر با واي فاي
- انتقال فايل از آيفون به كامپيوتر با documents
- انتقال بي سيم فايل بين آيفون و مك با ايردراپ
- نحوه فعالكردن ايردراپ در مك
- نحوه اير دراپ كردن از آيفون به مك
- نحوه ايردراپ كردن از مك به آيفون
- انتقال فايل از آيفون به كامپيوتر با iTunes
- انتقال فايل از آيفون به كامپيوتر ازطريق iCloud Drive
- بهترين برنامه انتقال فايل از آيفون به كامپيوتر
- انتقال فايل از آيفون به كامپيوتر با iMazing
- انتقال فايل از آيفون به كامپيوتر با 3utools
- انتقال فايل از آيفون به كامپيوتر با كابل
- انتقال فايل از آيفون به كامپيوتر بدون كابل
انتقال فايل از ايفون به كامپيوتر با واي فاي
احتمالاً اكثر متخصصان قديمي آيفون با انتقال بي سيم فايل بين آيفون به كامپيوتر با نرمافزارهاي AirTransfer و AirDroid آشنايي دارند؛ اما دراينبين اپ Documents كمتر شناخته شده است.
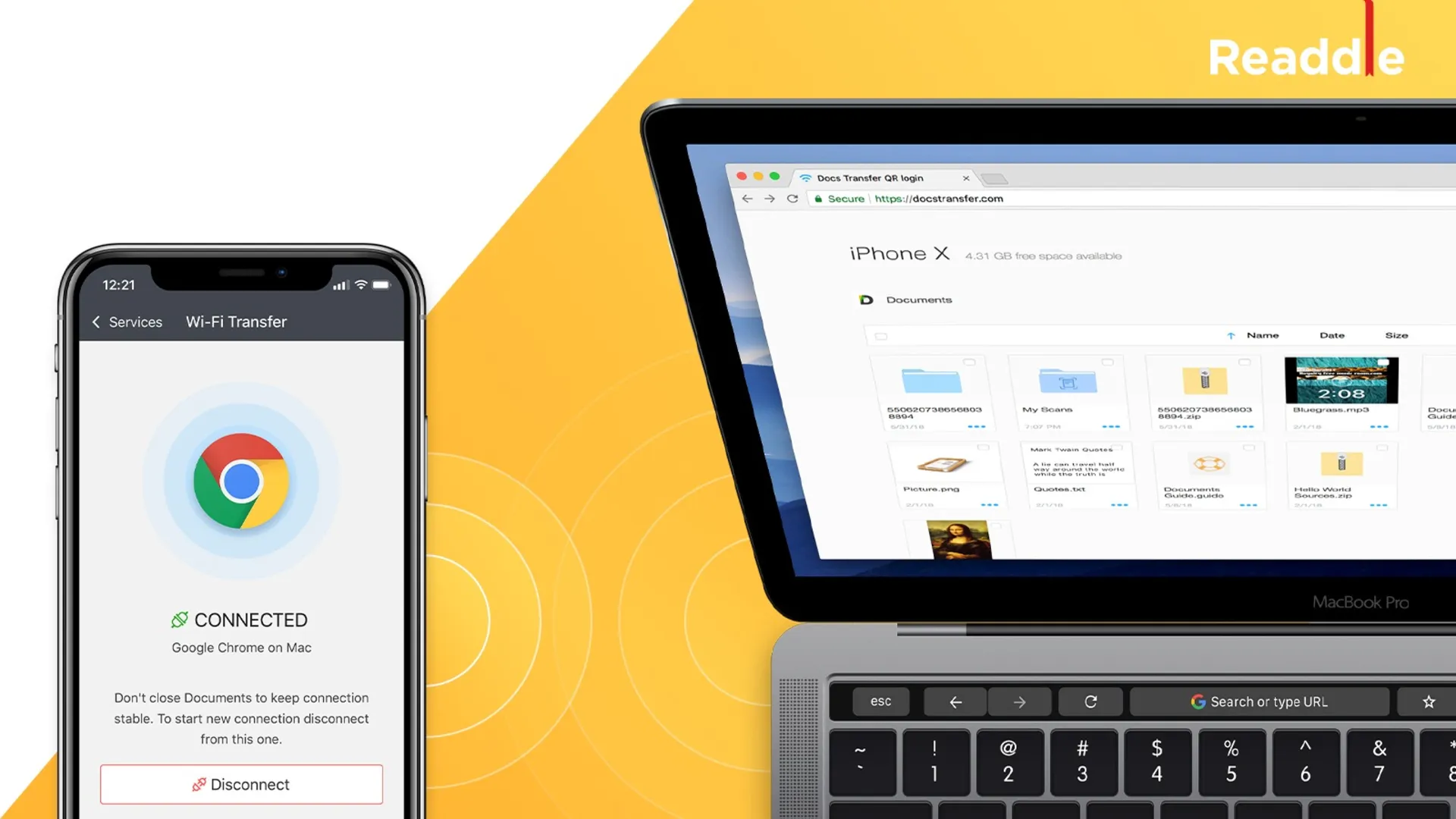
اپ رايگان Documents از Readdle گزينهاي عالي در ميان برنامههاي شخص ثالث براي انتقال فايلها از كامپيوتر شخصي ويندوز و مك به آيفون يا آيپد و برعكس است. شما ميتوانيد در مك و ويندوز (بدون دردسرهاي خاص برنامه iTunes) با اپ Documents كار كنيد. فقط كافي است كه دستگاههاي شما به شبكه WiFi متصل باشند.
بهكمك اين اپ، ميتوانيد درصورت لاخبار تخصصي بدون اتصال وايفاي براي انتقال اطلاعات از كابل لايتنينگ نيز استفاده كنيد. انتقال فايل با اين اپ سريع است و اين موضوع به سرعت اينترنت شما متكي نيست.
همچنين پس از انتقال فايلها به آيفون يا آيپد، لازم نيست براي بازكردن فرمتهاي فايل مختلف به زحمت بيفتيد؛ زيرا اپليكيشن Documents فايلمنيجر قدرتمندي است كه ميتواند بهطور مستقيم همه فرمتهاي پركاربرد را در آيفون باز كند. براي آشنايي با روش استفاده از اين اپ، مراحلي را دنبال كنيد كه درادامه آمده است.
انتقال فايل از آيفون به كامپيوتر با documents
براي انتقال از ايفون به كامپيوتر به كمك اين اپ مراحل زير را دنبال كنيد:
- در آيفون، برنامه Document را از اپ استور دانلود كنيد.
- مطمئن شويد كه آيفون و كامپيوتر شخصي شما از يك شبكه Wi-Fi استفاده ميكنند. برنامه Documents را باز كنيد و در تب My Files (اولين تب در قسمت پايين و سمت چپ) روي آيكون + در گوشه پاييني سمت راست ضربه بزنيد و Connect to computer را انتخاب كنيد.
-1-638bb759154ec95275181af5?w=1920&q=80)
- در مرورگر كامپيوتر شخصي خود به docstransfer.com برويد. درادامه، از شما خواسته ميشود كدي را وارد كنيد كه در آيفونتان نشان داده ميشود. كد را وارد كنيد تا آيفون و كامپيوتر شخصي شما متصل شوند. همچنين، ميتوانيد با انتخاب گزينهي Sign in with QR code در آيفون و انتخاب گزينهي Show QR-code to Scan در مرورگر بهجاي واردكردن كد با اسكن كد QR دستگاهها را بههم متصل كنيد.
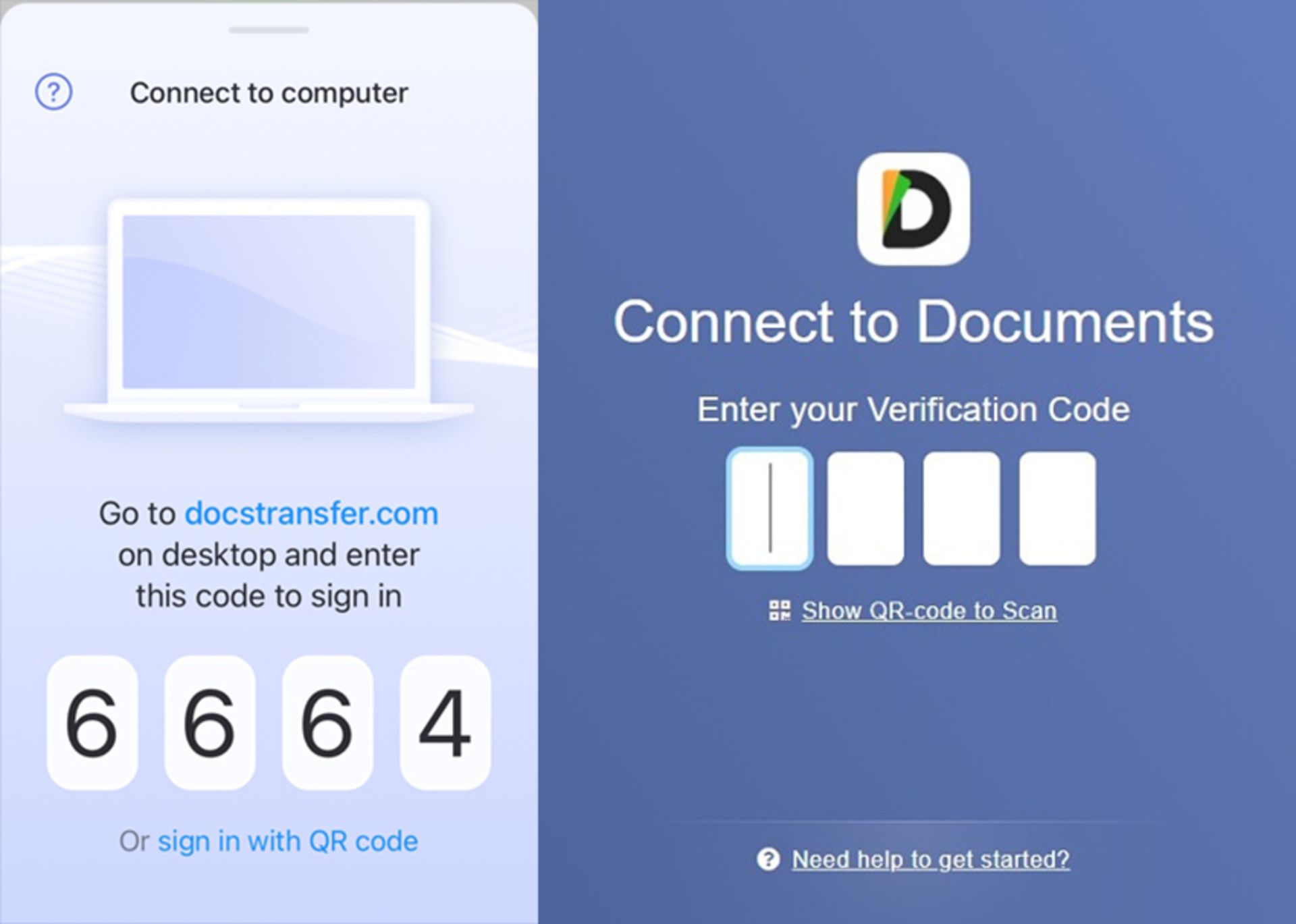
- پس از برقراري اتصال محلي، ميتوانيد تمام عكسها و ويدئوهاي موجود و اطلاعاتي كه در آيفونتان در اپ Documents ذخيره كردهايد يا براي انتقال آنها را بهكمك گزينهي Save to files در بخش اشتراكگذاري آيفون در اين اپ ذخيره كردهايد، مشاهده كنيد.
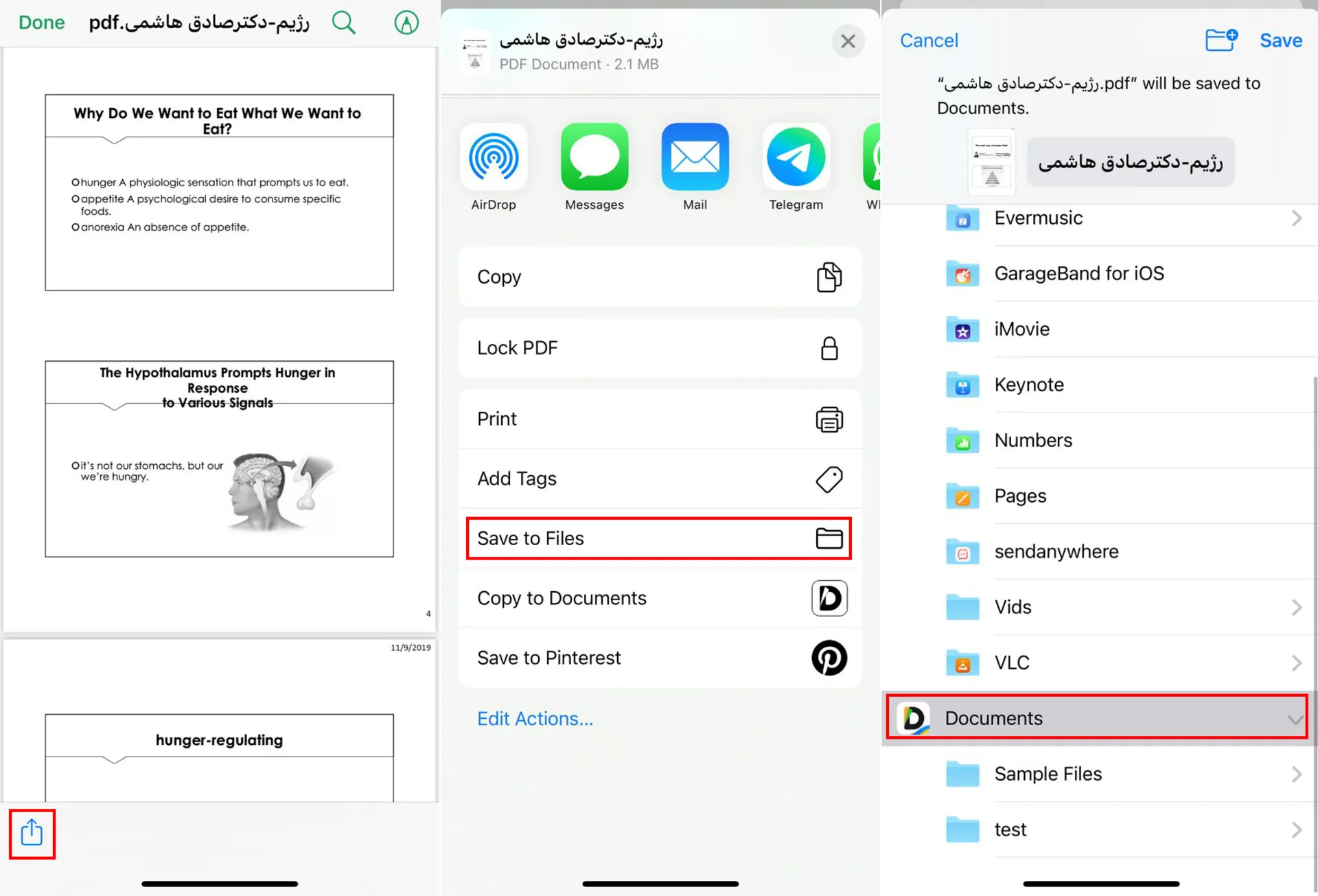
- بلافاصله پس از انتقال فايل به اين اپ، آن را در صفحهي مرورگر كامپيوترتان مشاهده خواهيد كرد.
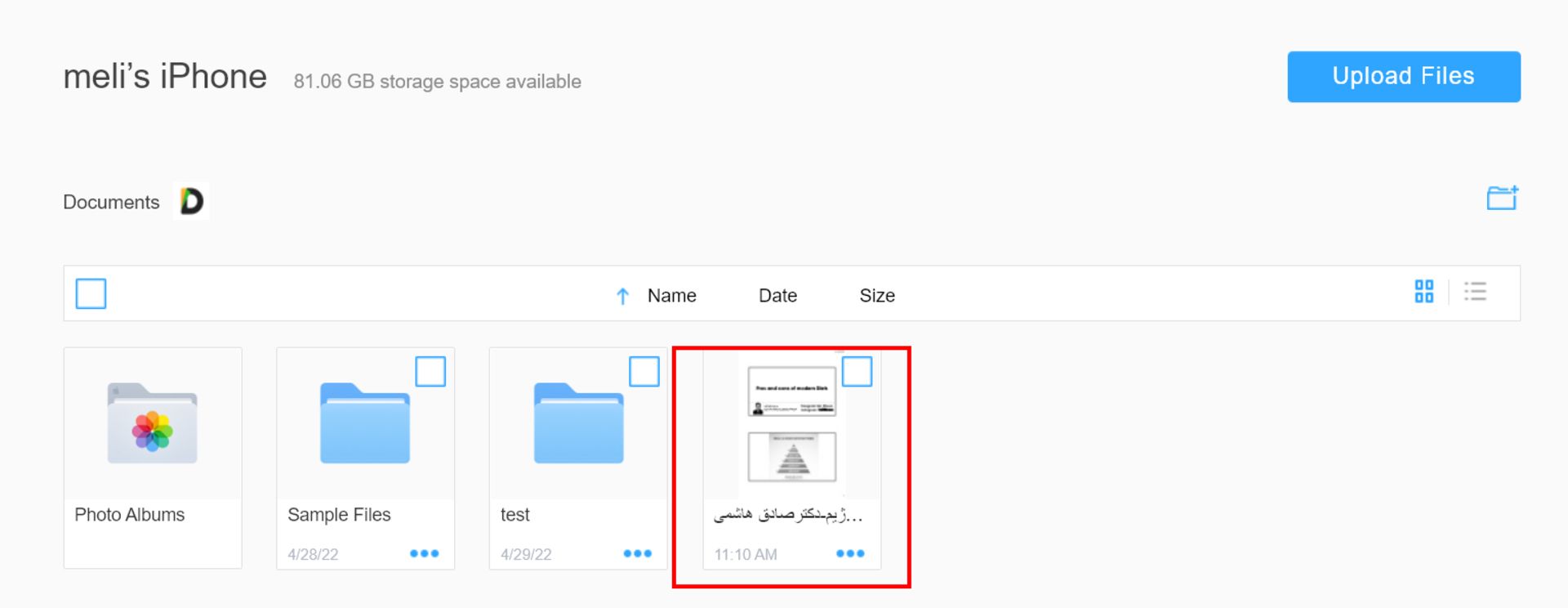
- همچنين، دسترسي به فايلهاي دانلودشده با سافاري يا ذخيرهشده در آيفون ازطريق پوشه Files در اين اپ امكانپذير است.
- براي انتقال اطلاعات كامپيوتر به آيفون ازطريق Documents ميتوانيد از گزينهي Upload files در گوشهي بالايي سمت راست صفحه وبسايت استفاده كنيد يا فايلها را از مكان مدانديشه متخصصين به داخل يكي از پوشههاي Documents بكشيد و رها كنيد.
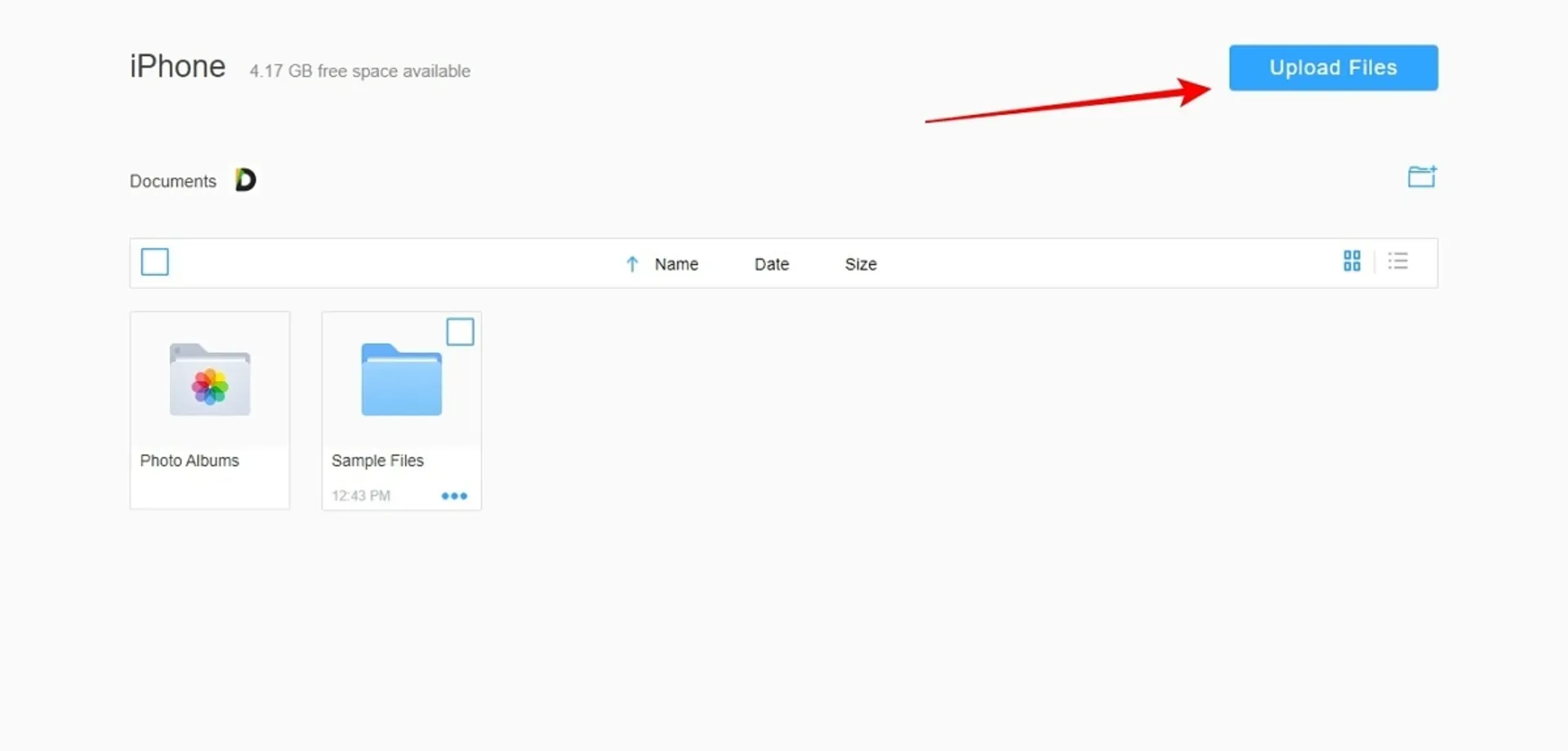
انتقال بي سيم فايل بين آيفون و مك با ايردراپ
كاربران اپل ميتوانند از AirDrop براي ارسال عكسها، اسناد، مكانها، وبسايتها و... به ديگر دستگاههاي اپلي دلخواهشان استفاده كنند. ايردراپ سريعترين و سادهترين راه انتقال بي سيم فايلها از دستگاه اپل به دستگاهي ديگر است كه از تركيب وايفاي و بلوتوث براي ايجاد ارتباط بي سيم بين دو دستگاه استفاده ميكند.
شما ميتوانيد از اين اتصال براي انتقال سريع فايلها استفاده كنيد. هر فايلي كه با اين روش انتقال ميدهيد، كاملاً رمزگذاري شده است؛ بنابراين، اگر مراقب حفظ حريم خصوصي خود باشيد؛ حتي زماني كه از ايردراپ در يك شبكه عمومي استفاده ميكنيد، نبايد نگران دسترسي شخص ديگري به فايلهايتان باشيد.
بهكمك ايردراپ ميتوانيد براي هر كسي كه در محدودهي Wi-Fi و بلوتوثتان قرار دارد، فايلها را ارسال كنيد. درادامه، نحوه ايردراپكردن فايلها از مك و آيفون را توضيح خواهيم داد.
نحوه فعالكردن ايردراپ در مك
ايردراپ با هر دستگاه مك (شامل مك بوك، iMac، مك ميني، مك پرو و مك استوديو) كه از سال ۲۰۱۲ بهبعد روانهي بازار شده است (بهاستثناي Mac Pro 2012) تا زماني كه سيستمعامل OS X Yosemite يا جديدتر را اجرا كند، سازگار است. براي مطالعه اين جزئيات مك خود، منو اپل را در بالا سمت چپ باز و About This Mac را انتخاب كنيد. اگر مك شما سازگار بود، مراحل زير را دنبال كنيد تا با نحوه ايردراپكردن فايلها بين مك و آيفون يا ساير دستگاههاي اپل آشنا شويد.
- ابتدا مطمئن شويد كه وايفاي و بلوتوث در هر دو دستگاهي كه ميخواهيد اطلاعات را بينشان منتقل كنيد، روشن است. Control Center را از سمت راست بالاي نوار منو باز و سپس براي فعالكردن Wi-Fi و Bluetooth كليك كنيد. به اتصال به يك شبكه Wi-Fi نيازي نداريد، فقط بايد آن را روشن كنيد.
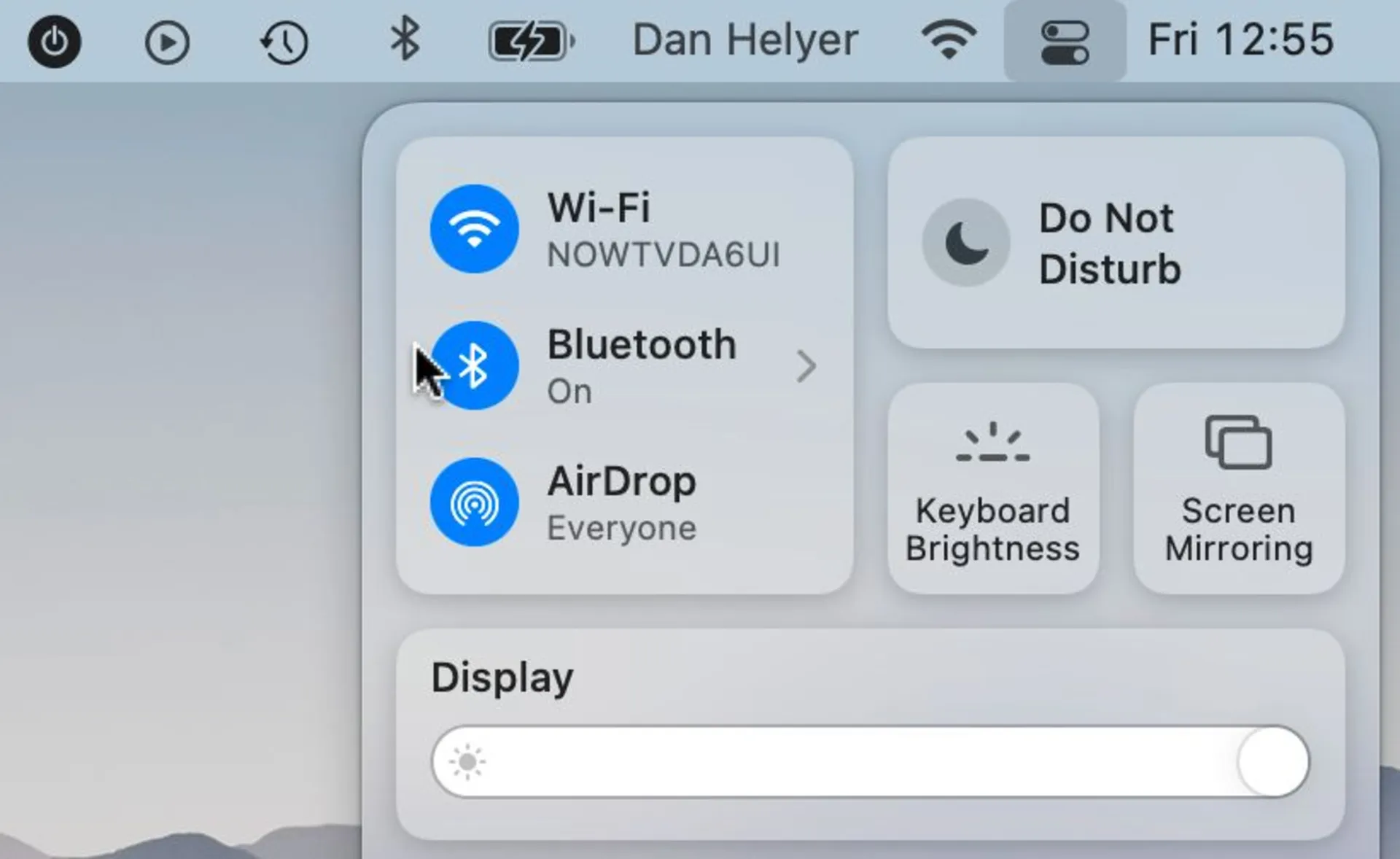
- اكنون بايد مطمئن شويد كه مك شما براي هر كسي كه ميخواهد فايلهاي AirDrop را مشاهده كند، مشاهدهشدني است. براي انجام اين كار، يك پنجره Finder جديد باز و پوشهي AirDrop را از نوار كناري انتخاب كنيد. اگر نميتوانيد اين پوشه را پيدا كنيد، بهجاي آن Go > AirDrop را از نوار منو انتخاب كنيد.
- در پايين پنجره AirDrop، روي عبارت :Allow me to be discovered by كليك كنيد تا منو كشويي باز شود. سپس گزينهي Contacts Only يا Everyone را انتخاب كنيد تا ايردراپ براي مك فعال شود. توجه كنيد كه حتي اگر گزينهي Everyone را انتخاب كنيد، هيچكس نميتواند بدون اجازه شما فايلي را به مك منتقل كند.
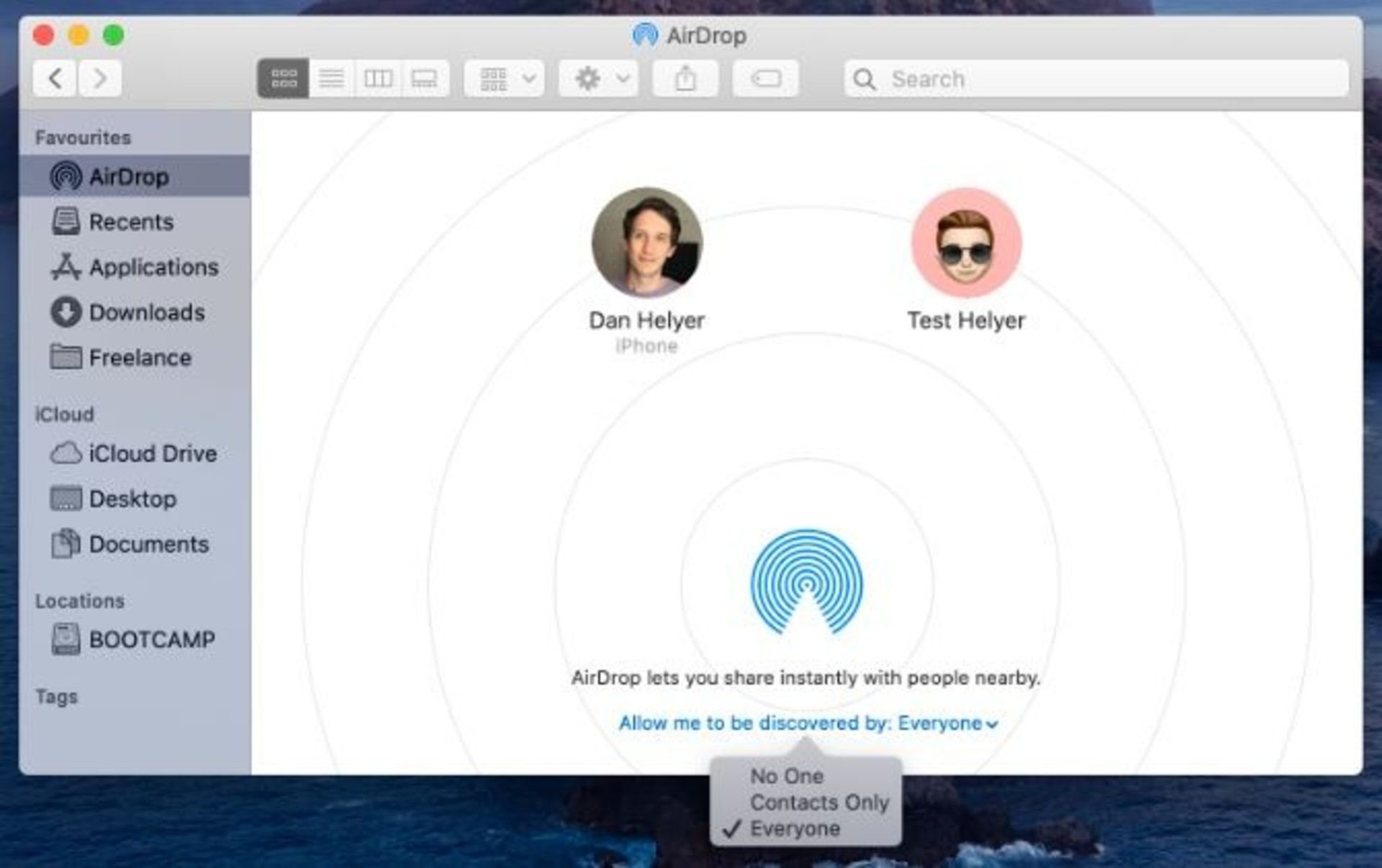
نحوه اير دراپ كردن از آيفون به مك
اگر ميخواهيد از آيفون به مك ايردراپ كنيد:
- در آيفونتان محتوايي را باز كنيد كه قصد داريد آنرا منتقل كنيد. سپس، منو Share را انتخاب كنيد و روي نماد AirDrop ضربه بزنيد. سپس آيكون مكي را انتخاب كنيد كه ميخواهيد لينك وب را به آن ارسال كنيد.
-638bb759154ec95275181afa?w=1920&q=80)
- مك گيرنده پيامي را نشان ميدهد كه براي دريافت فايل بايد آن را بپذيريد؛ پس گزينهي Accept را انتخاب كنيد.
پس از ضربهزدن روي Accept، فرايند دريافت فايل آغاز ميشود. فايلها بهطور پيشفرض در پوشهي Downloads ذخيره ميشوند. اگر آنها را مشاهده نكرديد چنانچه فرمتهاي خاصي از فايل هستند كه توسط اپليكيشنهاي مختلف قابل شناساييشدن هستند، در داخل آنها بهدنبال فايل بگرديد. براي مثال براي عكسها برنامه Photos را مطالعه كنيد.
لينكهاي وب به مرورگر وب پيشفرض مك منتقل و باز ميشود. اگر ميخواهيد ايردراپ را از آيفون به مكي انجام دهيد كه هر دو به يك اپل آيدي متصل هستند، گزينهي Accept يا Decline را نخواهيد ديد و بلافاصله فرايند انتقال اتفاق ميافتد.
نحوه ايردراپ كردن از مك به آيفون
- روي فايلي كه ميخواهيد بهاشتراك بگذاريد، كليكراست كنيد. در منو ظاهرشده، نشانگر ماوس را روي Share نگه داريد و روي AirDrop كليك كنيد.
-638bb75930170ea02c15c381?w=1920&q=80)
- براي ارسال فايل، آيفون گيرنده را از فهرست انتخاب و سپس روي Done كليك كنيد.
انتقال فايل از آيفون به كامپيوتر با iTunes
زماني كه كابل لايتنينگ دردسترس است، براي انتقال فايلهاي حجيم بين آيفون و كامپيوتر اتصال سيمي روش مناسبتري بهانديشه متخصصين ميآيد. برنامههاي زيادي براي انتقال سيمي فايلها بين آيفون و كامپيوتر وجود دارند كه iTunes اولين آنها است. دركنار آيتونز ابزارهايي مانند 3utools و iMazing نيز هستند كه شايد امكانات بيشتر و رابط متخصصي روانتري از آيتونز داشته باشند و متخصص كار با آنها را ترجيح بدهد.
كار با تمام اين اپها تقريباً شبيه به آيتونز است؛ بنابراين، اگر روش انتقال داده با آيتونز را بدانيد، بهراحتي ميتوانيد از ساير برنامهها نيز استفاده كنيد. پيش از شروع بد نيست بدانيد كه پس از اتصال كابلي آيفون به كامپيوتر، ميتوانيد بدون نياز به آيتونز يا هر اپ ديگري از My Computer به عكسها و فيلمهاي موجود در آيفون دسترسي داشته باشيد. براي انتقال فايل از آيفون به كامپيوتر با iTunes:
- آيفون را با كابل به كامپيوتر متصل كنيد. درادامه، اپ آيتونز را باز و روي آيكون كوچك موبايل كليك كنيد تا دستگاهتان را نمايش دهد.

- سپس در نوار كناري سمت چپ، روي File Sharing كليك كنيد.
- در پنجرهي سمت راست آيتونز، تمام برنامههاي سازگاري را مشاهده خواهيد كرد كه قابليت اشتراك فايل با آيتونز را دارند. اگر در اين بخش اشتراكگذاري فايل برنامهاي را مشاهده نميكنيد، پس دستگاه شما هيچ برنامهي اشتراكگذاري فايلي ندارد. در اين صورت، توصيه ميكنيم با نصب برنامهي Documents كه در بخش اول اين مقاله به آن اشاره كرديم، به استفاده از آيتونز ادامه دهيد.
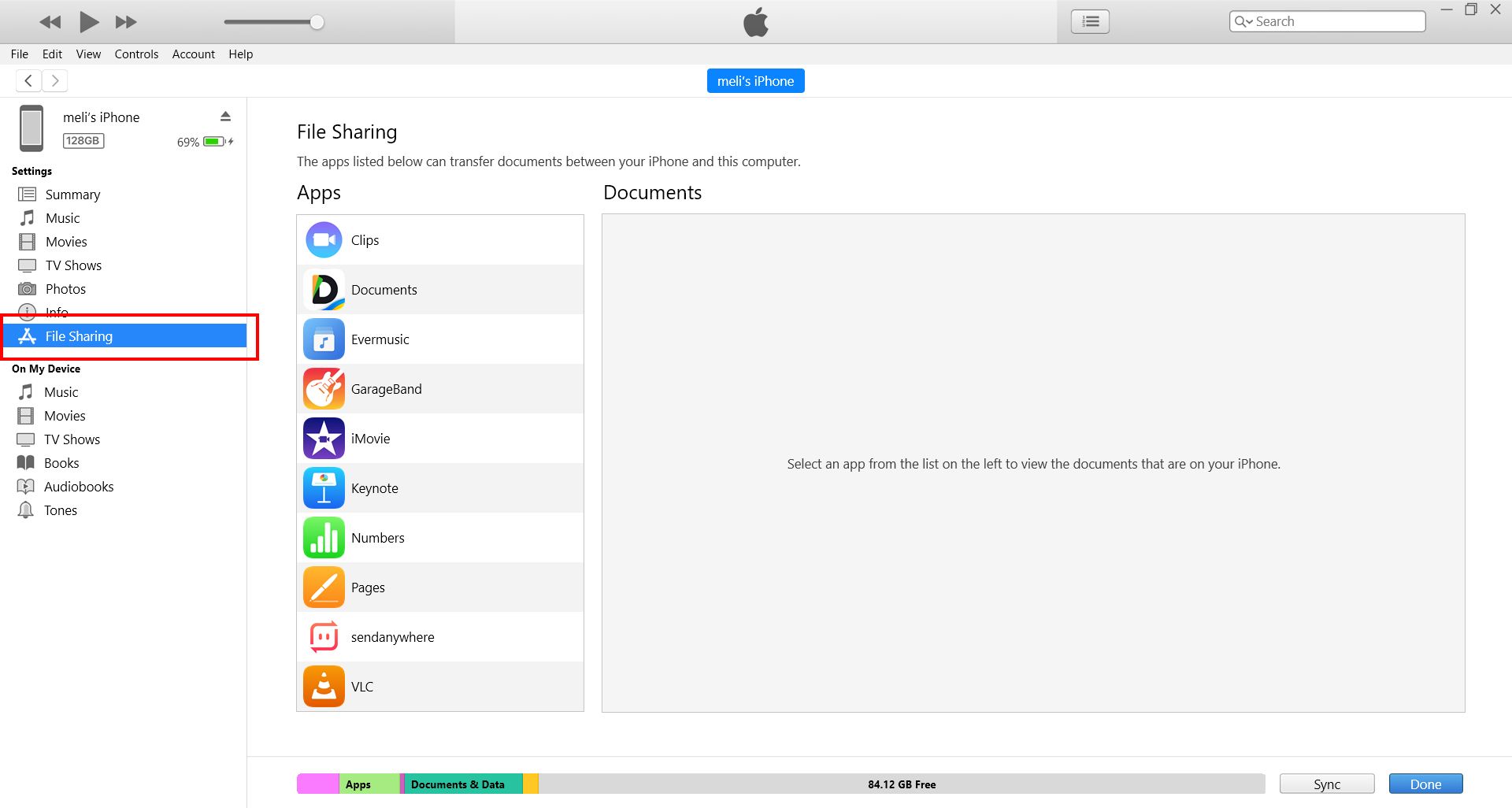
- در بخش File Sharing، روي هر اپي كه كليك كنيد، ميتوانيد فايلهاي موجود در آن را ببينيد و سپس آن را به كامپيوترتان انتقال دهيد. همچنين براي انتقال اطلاعات از كامپيوتر به آيفون، ميتوانيد فايل مدانديشه متخصصين را به يكي از اپهاي موجود در بخش File Sharing بكشيد و رها كنيد.
- براي انتقال اطلاعات يا فايلها از آيفون به كامپيوتر، در آيفون فايل دلخواهتان را باز كنيد و روي آيكون Share ضربه بزنيد و گزينهي Save to files را انتخاب كنيد. سپس از بخش On my iPhone يكي از پوشههايي را انتخاب كنيد كه اپ آن را در بخش File Sharing در آيتونز ديده بوديد و براي ذخيرهي فايل در آن پوشه، روي Save در بخش بالايي سمت راست ضربه بزنيد.
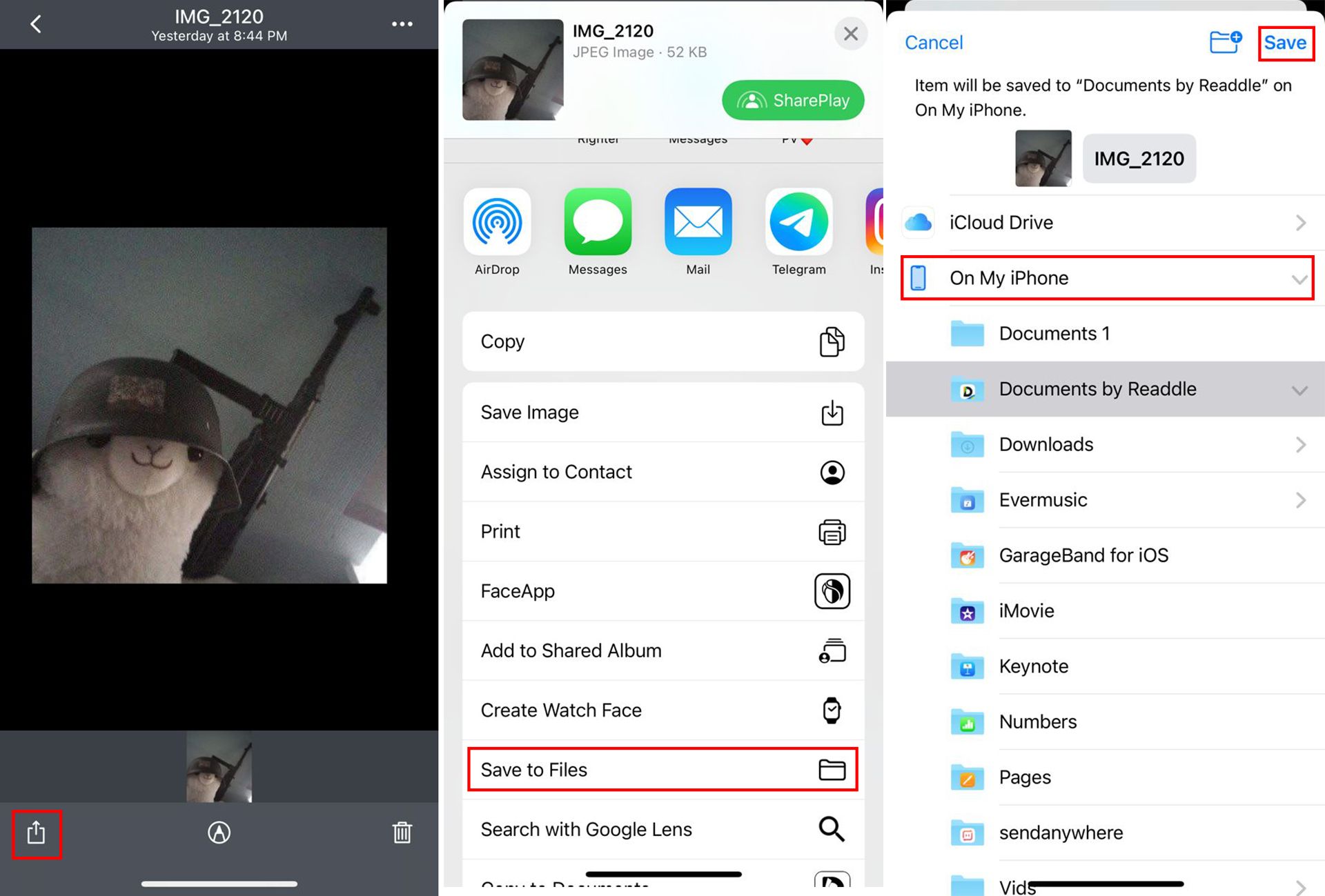
- اكنون اگر به آيتونز برويد و اپي كه فايل را در آن ذخيره كردهايد، باز كنيد (در مثال ما IMG_2120 در اپ Documents ذخيره شد)، ميتوانيد فايل را ببينيد و به كامپيوتر انتقال دهيد.
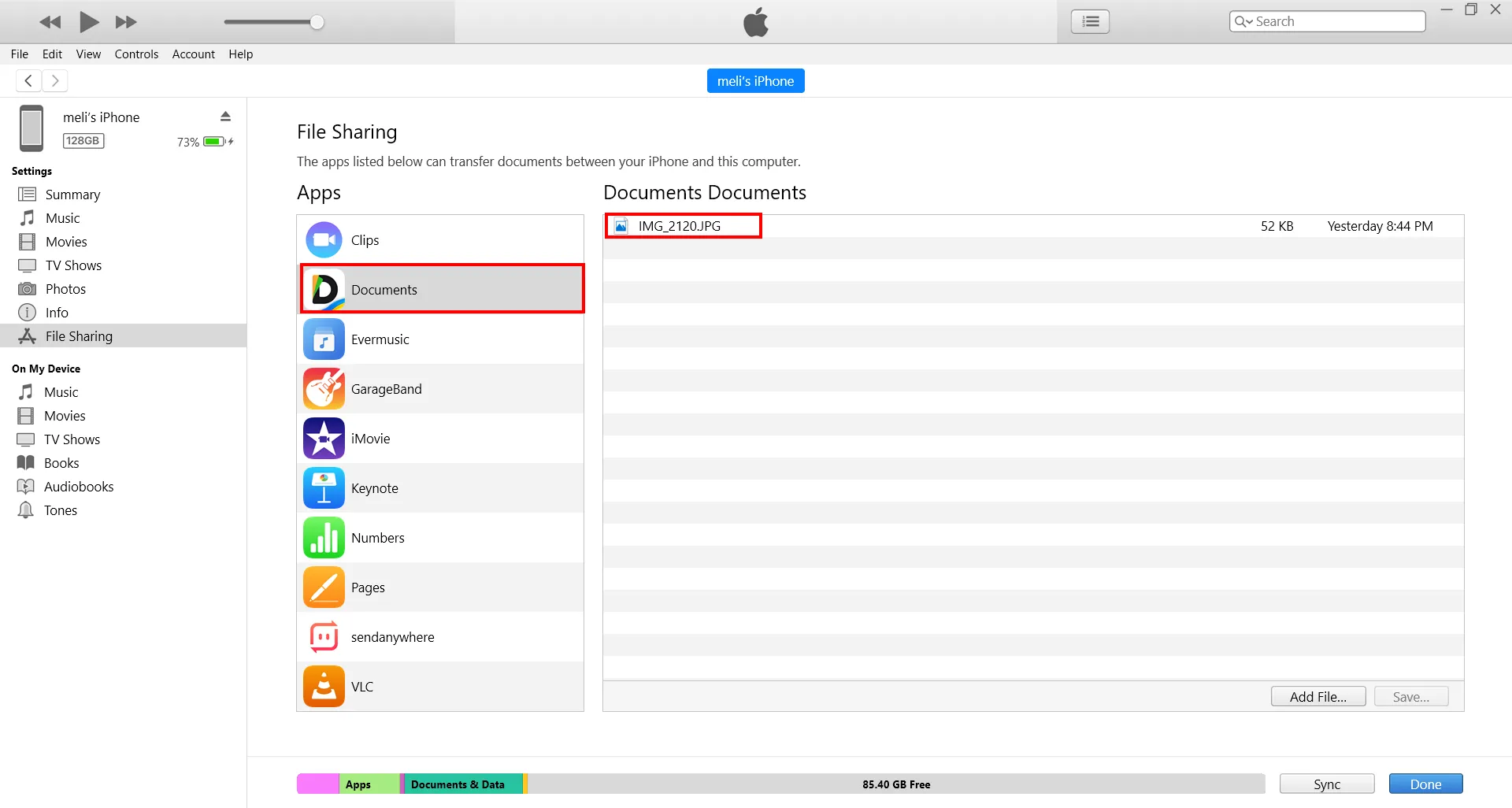
- براي ذخيرهي تصوير روي سيستم ،ميتوانيد آن را انتخاب و روي Save در گوشهي پاييني سمت راست كليك كنيد يا بهراحتي تصوير را داخل پوشهي مدانديشه متخصصين در سيستمتان بكشيد و رها كنيد.
انتقال فايل از آيفون به كامپيوتر ازطريق iCloud Drive
يكي از راههاي ساده و رسمي براي انتقال فايل بين آيفون و تقريباً هر پلتفرم ديگري از جمله ويندوز استفاده از iCloud است. به منظور انتقال فايلها بين دو دستگاه با اين روش شما فايلهاي خود را در iCloud آپلود ميكنيد و سپس آنها را در دستگاه ديگر دانلود ميكنيد. در طرح رايگان iCloud فقط 5 گيگابايت فضاي ذخيرهسازي دريافت ميكنيد؛ بنابراين اگر ميخواهيد از iCloud براي انتقال فايلهاي بزرگتر استفاده كنيد، مجبور به خريد اشتراك هستيد.
اما اگر از اينترنتهاي محدود و حجمي استفاده ميكنيد، استفاده از iCloud براي انتقال فايلهاي بزرگ ايده خوبي نيست. ساير سرويسهاي ذخيرهسازي ابري مانند Google Drive دراپباكس، گوگل درايو و واندرايو نيز ميتوانند بهطور مشابه براي انتقال فايلها بين دستگاههاي iOS و كامپيوتر استفاده شوند.
- به بخش فايلهايي كه ميخواهيد به كامپيوترتان منتقل كنيد، برويد تا فايل را Copy كنيد. اگر ميخواهيد چندين فايل را كپي كنيد، از گزينه Select در منوي سهنقطه استفاده كنيد.
-638bb75ada37f663eb457b9c?w=1920&q=80)
- برنامه Files را در آيفون خود باز كنيد و به iCloud Drive برويد.
- فايلهاي كپيشده را در آنجا Paste كنيد. براي اين كار روي صفحه ضربه بزنيد و مكث كنيد، سپس گزينه Paste را انتخاب كنيد. فايلهاي شما اكنون در iCloud Drive آپلود ميشوند.
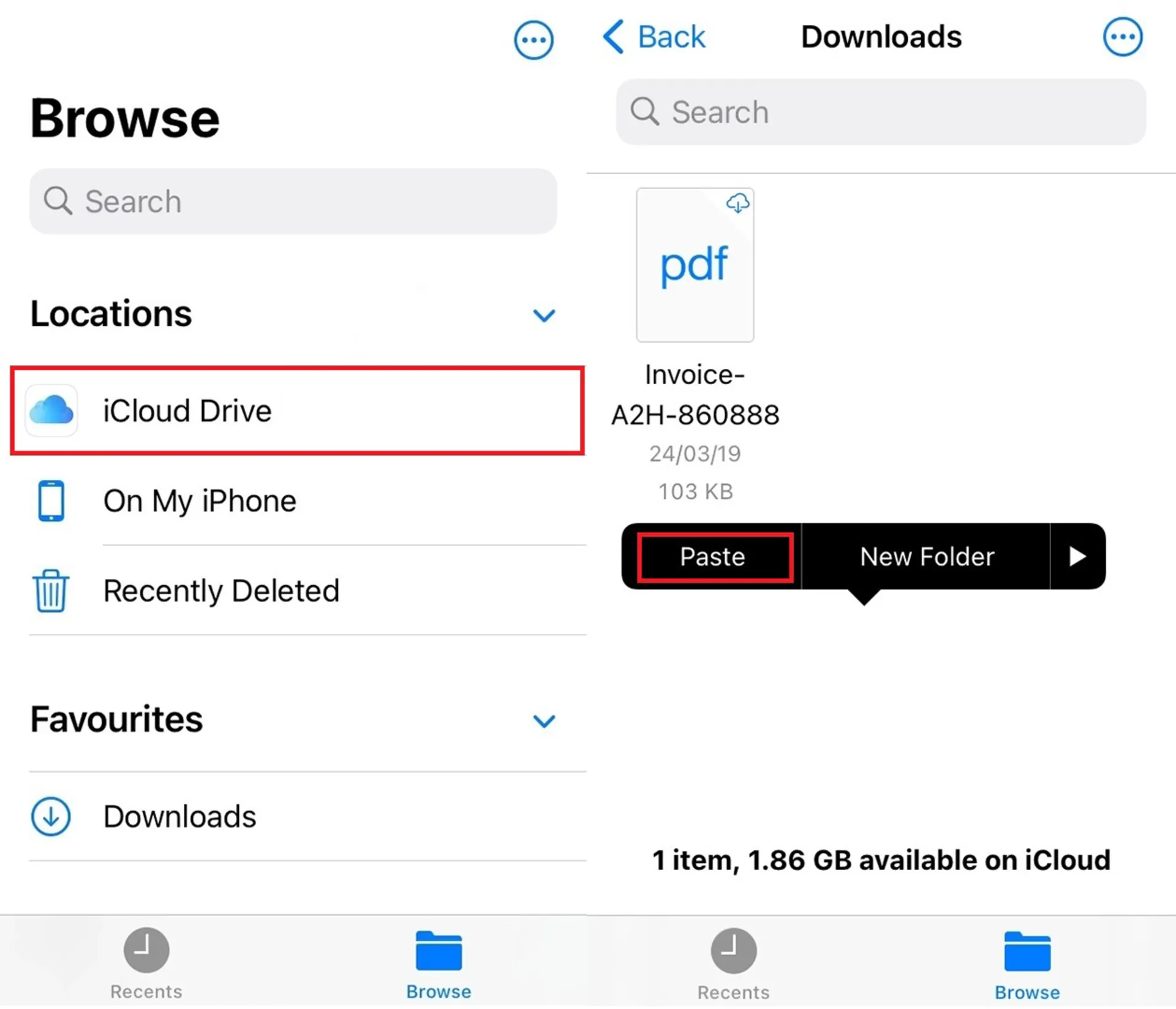
- براي دانلود اين فايلها در كامپيوترتان به iCloud.com برويد يا از برنامه iCloud Drive براي ويندوز استفاده كنيد.
- توجه داشته باشيد اگر ميخواهيد با استفاده از iCloud عكسها را از آيفون خود به كامپيوتر منتقل كنيد، بايد ابتدا گزينه iCloud Photos را با رفتن به Settings > Photos > iCloud Photos فعال كنيد. با اين كار تمام عكسهاي شما در iCloud آپلود ميشود تا بتوانيد آنها را در كامپيوترتان دانلود كنيد.
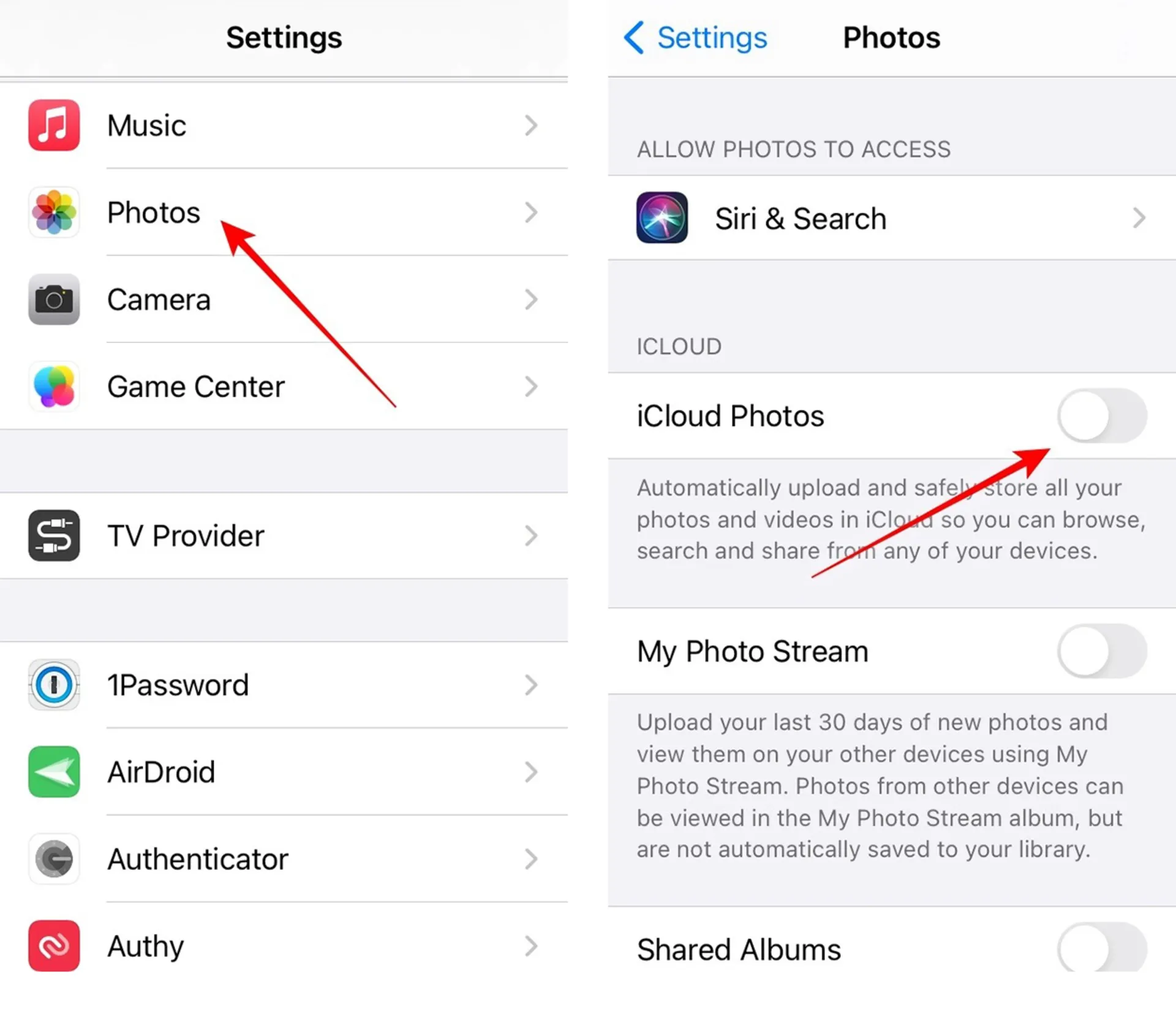
بهترين برنامه انتقال فايل از آيفون به كامپيوتر
درست است كه آيتونز روش اصلي انتقال فايل از آيفون به كامپيوتر به حساب ميآيد، اما باتوجه به محدوديتهاي آن شايد ترجيح بدهيد به دنبال برنامههاي جايگزين بگرديد. در ادامه تعدادي از بهترين برنامه انتقال فايل از آيفون به كامپيوتر را معرفي كردهايم و روش كار با آنها را يادگيري دادهايم.
انتقال فايل از آيفون به كامپيوتر با iMazing
iMazing يكي از بهترين و حرفهايترين ابزارهاي جايگزين آيتونز براي مديريت آيفون و آيپد است كه امكانات فوقالعادهاي دراختيار متخصصان قرار ميدهد. با برنامه iMazing نيز ميتوانيد فايلهاي خودتان را از موبايل آيفون به كامپيوتر يا بالعكس را منتقل كنيد. همچنين ميتوانيد عكسها را بدون همگامسازي يا استفاده از فضاي ابري، تنها با چند كليك بهطور ايمن ذخيره كنيد. حتي ميتوانيد فايلها را از دستگاه خود مستقيماً به دسكتاپ بكشيد و رها كنيد.
- آيفون را با كابل به كامپيوتر وصل كنيد، سپس اپ iMazing را اجرا كنيد.
- براي انتخاب فايل موردانديشه متخصصين از نوار كناري سمت چپ اقدام كنيد.
- در پنجره اصلي پوشه يا فايل موردانديشه متخصصينتان را انتخاب كنيد. پس از انتخاب فايلها براي كپي ميتوانيد بهراحتي آنها را بكشيد و در پوشه مدانديشه متخصصين در كامپيوتر رها كنيد يا از دكمه Copy to PC در پايين صفحه كمك بگيريد.
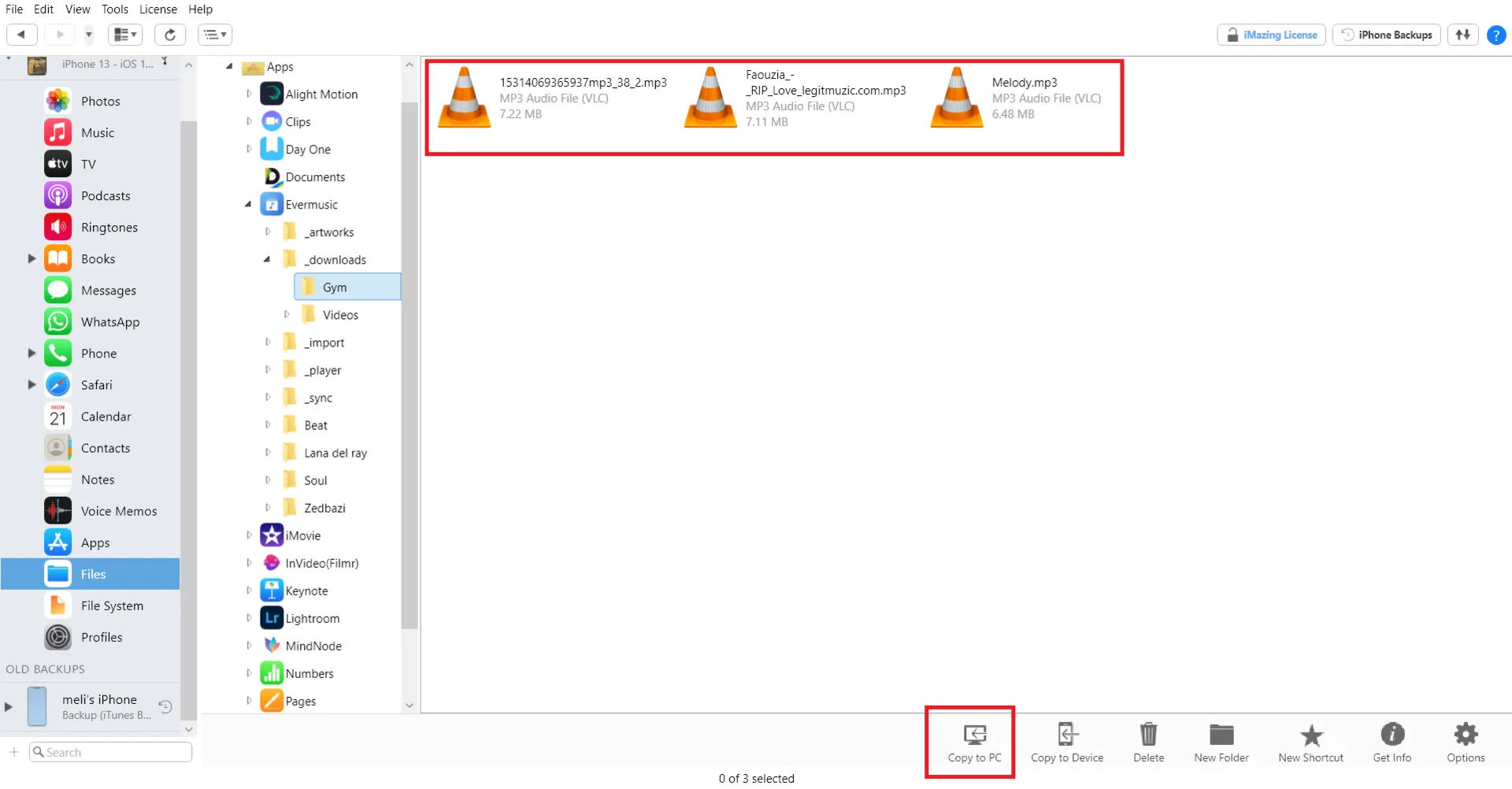
انتقال فايل از آيفون به كامپيوتر با 3utools
3utools يكي ديگر از اپهاي پرطرفدار براي انتقال اطلاعات آيفون به كامپيوتر است. استفاده از اين اين برنامه درست مانند iMazing بيدردسر و سرراست و همانطوركه اشاره شد كار با تمام اين برنامهها تقريباً مانند آيتونز است؛ پس اگر روش انتقال داده با هر كدامشان را بدانيد، بهراحتي ميتوانيد از ساير اپها نيز استفاده كنيد.
- پس از اتصال آيفون به سيستم و اجراي 3utools ميتوانيد در پنل سمت چپ تمام پوشههاي قابل انتقال را مشاهده كنيد.
- گزينه Export Settings كه در عكس زير مشخص شده است گزينههايي را براي انتقال انواع داده در اختيارتان قرار ميدهد؛ بنابراين پيش از شروع انتقال فايل آيفون به كامپيوتر ميتوانيد به اين بخش سر بزنيد.
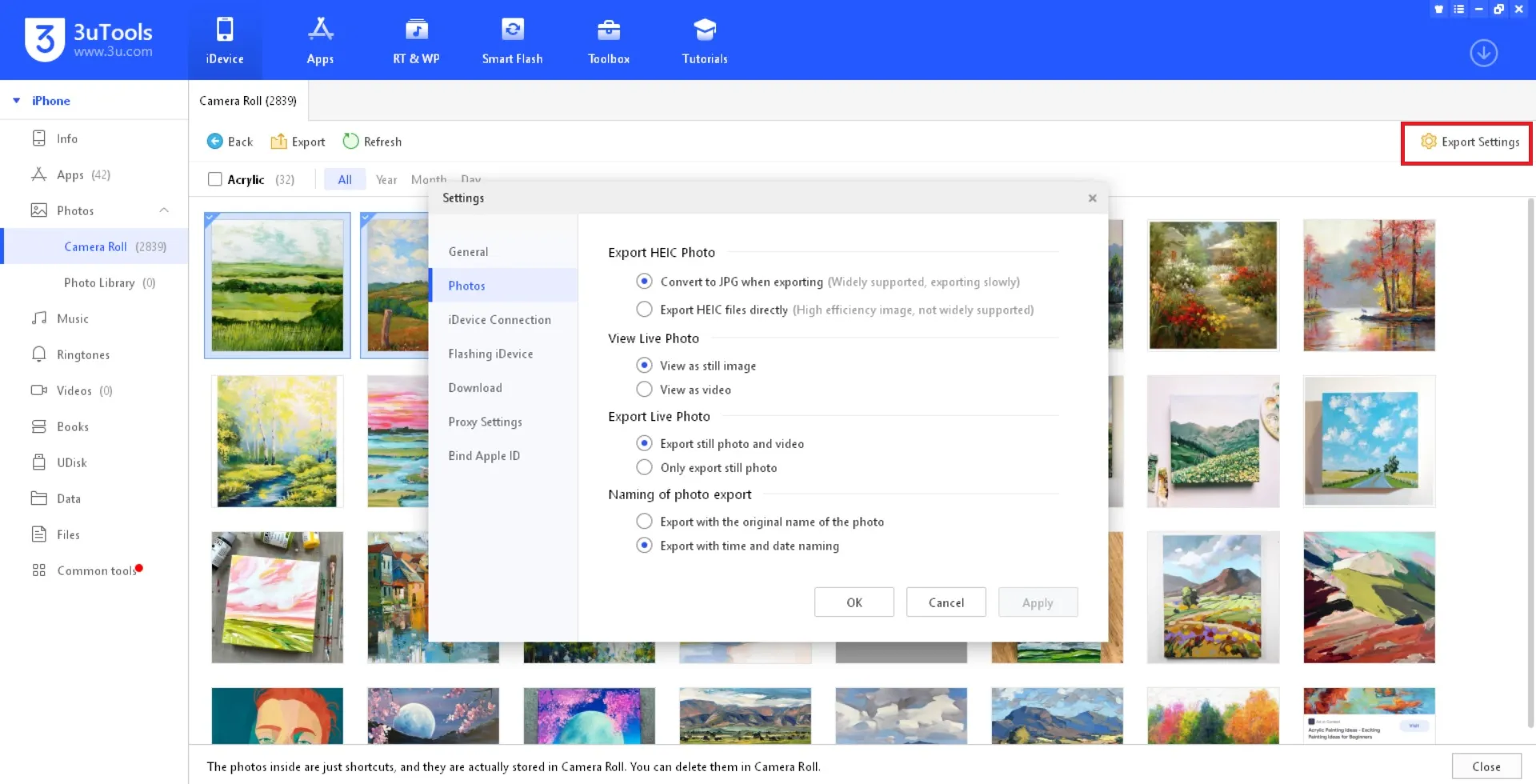
- پس از اينكه فايلهاي مدانديشه متخصصينتان را انتخاب كرديد، ميتوانيد كليك راست كنيد تا گزينه Export را انتخاب كنيد يا از دكمه Export كه در بالا قرار دارد كمك بگيريد. با كليك روي اين گزينه تنها بايد مكان ذخيره فايل را انتخاب كنيد.
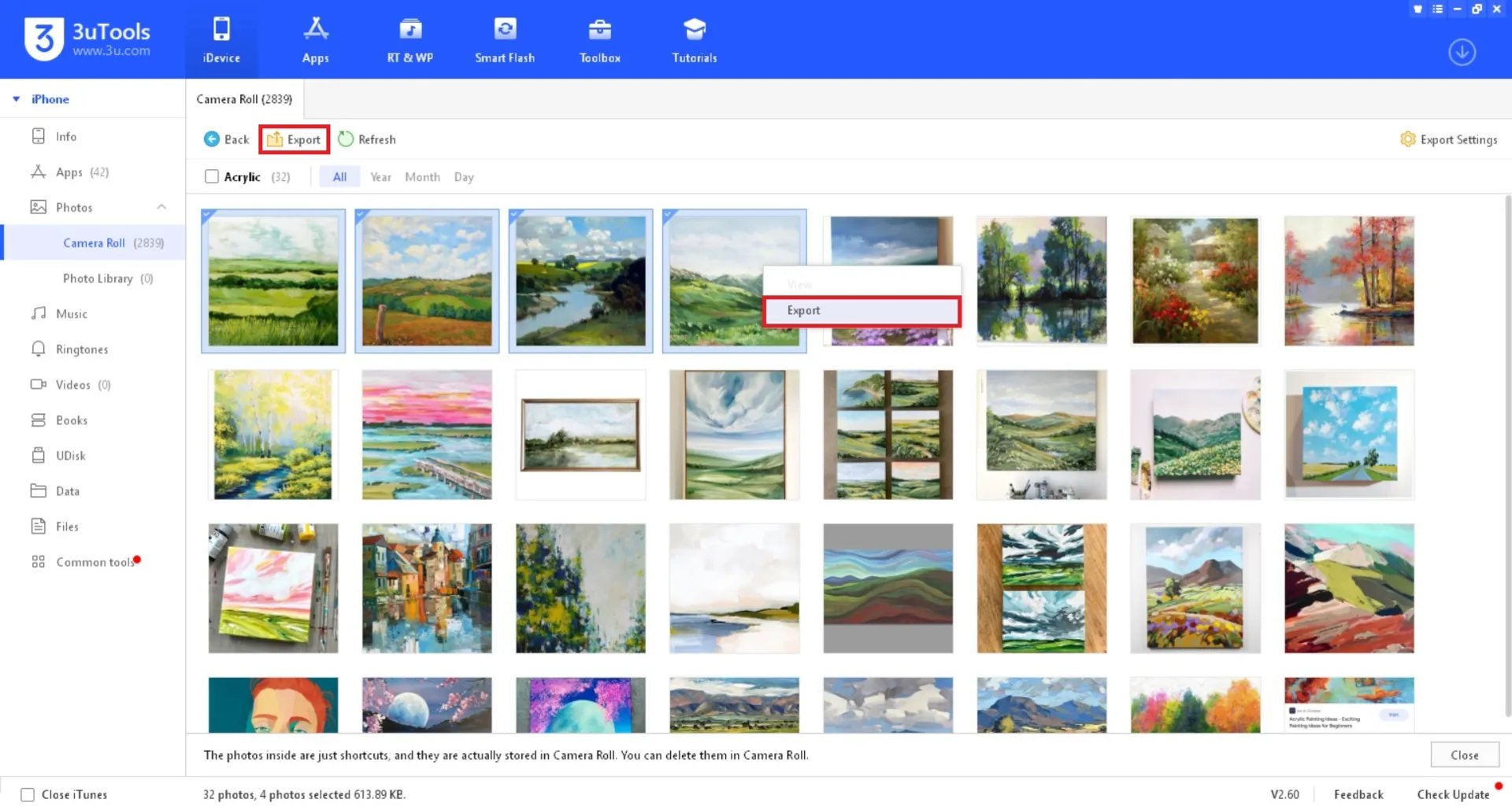
همچنين در برخي موارد ميتوانيد پس از انتخاب فايل موردانديشه متخصصين آن را داخل پوشهاي از كامپيوتر بكشيد و رها كنيد
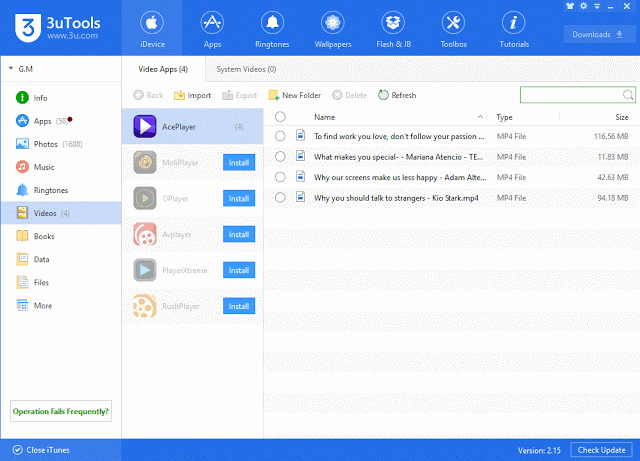
انتقال فايل از آيفون به كامپيوتر با كابل
در تمام روشهايي كه در اين مقاله گفته شد هركجا كه استفاده از كابل لايتنينگ ممكن بود، به آن اشاره كرديم. براي راحتي شما در اين بخش بار ديگر اين موارد را تكرار ميكنيم. برنامههاي زيادي براي انتقال فايل از آيفون به كامپيوتر با كابل وجود دارند كه اصليترين آنها iTunes است. دركنار آيتونز ابزارهايي مانند 3utools و iMazing نيز وجود دارند كه شايد براي شما امكانات بيشتر و رابط متخصصي روانتري نسبت به آيتونز داشته باشند.
انتقال فايل از آيفون به كامپيوتر بدون كابل
همانطور كه اشاره شد براي انتقال فايل از آيفون به كامپيوتر بدون كابل ميتوانيد از AirTransfer و AirDroid، اپ Documents و روش AirDrop استفاده كنيد.
انتقال بيسيم براي جابهجايي فايلهاي سبك و زمانيكه به كابل دسترسي نداريد، بهترين گزينه است.
اميدواريم اين مقاله به شما در انتقال فايلهاي آيفون به كامپيوتر كمك كرده باشد. اگر در اين زمينه سؤالي داريد، آن را با ما در ميان بگذاريد. همچنين، اگر از روش يا اپ ديگري براي انتقال اطلاعات بين آيفون و كامپيوتر استفاده ميكنيد، آن را به متخصصان اخبار تخصصي، علمي، تكنولوژيكي، فناوري مرجع متخصصين ايران معرفي كنيد.
سوالات متداول اخبار تخصصي، علمي، تكنولوژيكي، فناوري مرجع متخصصين ايران
بهترين نرم افزار انتقال فايل از آيفون به كامپيوتر چيست؟
به غير از روشهاي رسمي براي انتقال فايل آيفون به كامپيوتر مانند آيتونز و iCloud اپهاي طرف سومي مانند imazing و Document كه در اين مقاله توضيح داده شد از بهترين نرم افزار انتقال فايل از آيفون به كامپيوتر هستند.
سريع ترين روش براي انتقال فايل از آيفون به كامپيوتر كدام است؟
سريع ترين روش براي انتقال فايل از آيفون به كامپيوتر روشي است كه با كمترين امكانات بتوان از آن استفاده كرد. تمام روشهاي ذكرشده در اين مقاله مفيد هستند و شما با توجه به امكانات و نوع متخصصيتان ميتوانيد گزينه مناسب را براي انتقال فايل از ايفون به لپ تاپ و پيسي انتخاب كنيد.
هم انديشي ها