۶۵ ترفند براي افزايش كارايي كروم بوك

شايد شما هم جزو آن دسته از افرادي باشيد كه تصور ميكنند كرومبوك (Chromebook) پيچيده نيست و ويژگيهاي مخفي چنداني هم ندارد. درحقيقت اينچنين نيست و اين لپتاپها ويژگيهاي مخفي پيشرفتهي زيادي دارند كه كمتر كسي از آنها خبر دارد. درادامه، براي افزايش كارايي سيستمعامل كرومبوك (Chrome OS)، مديريت بهتر اپليكيشنها و پنجرهها و فايلها، بهبود تجربهي وبگردي، استفاده بهتر از صفحهكليد و قلم ديجيتالي، استفاده راحتتر از ويژگيهاي امنيتي، استفاده بهتر از ابزارهاي سيستم و درنهايت ارتباط بهتر دستگاه با دستگاههايي با سيستمعاملهاي ديگر، ترفندهاي مختلفي را بيان ميكنيم. اين ترفندها درمجموع، تجربهي متخصصي اين دستگاههاي محبوب را تا حد درخورتوجهي افزايش ميدهد.
افزايش كارايي سيستمعامل
۱. لانچر سيستمعامل كروم ابزاري جهاني براي جستوجو است؛ رابط متخصصي كِشومانندي كه زماني ظاهر ميشود كه دكمهي جستوجو (دكمهاي با آيكون ذرهبين) در صفحهكليد را ميزنيد يا آيكون دايره را در پايين گوشهي سمت چپ صفحهنمايش ميزنيد. تنها با تايپ چند كلمه در اين لانچر ميتوانيد اپليكيشنهاي مختلف را بيابيد و در اينترنت جستوجو كنيد و حتي به پاسخ برخي از پرسشهاي خاص برسيد.
۲. اين لانچر ويژگيهاي مخفي ديگري هم دارد كه بيشتر متخصصان از آن بياطلاع هستند. ميتوانيد در قسمت محاسبات (Calculations) و تبديل واحدها (Unit Conversion)، از موتور جستوجوي گوگل بهعنوان ماشينحساب يا ابزار تبديل واحد استفاده كنيد.
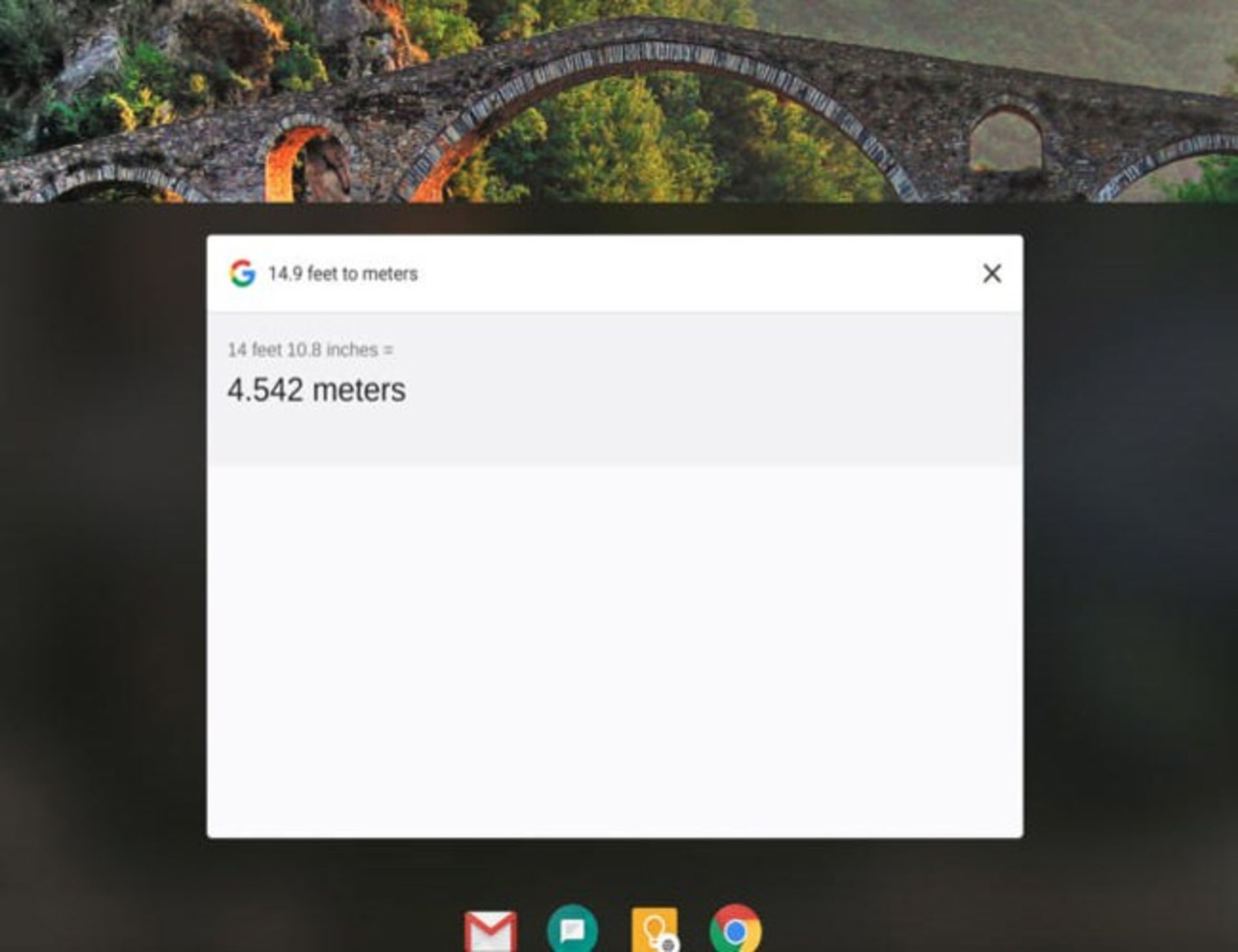
۳. چنانچه از موبايل اندرويدي استفاده ميكنيد، وقتي مقالهاي را در مرورگر گوگلكروم موبايل بازميكنيد، عنوان آن مقاله بهعنوان اولين گزينهي پيشنهادي در زير نوار جستوجوي لانچر نمايش داده ميشود. اگر عنوان مقاله را لمس يا روي آن كليك كنيد، مقاله بازميشود و آن قسمتي نمايش داده ميشود كه براي آخرينبار درحالمطالعهي آن بودهايد.
۴. در سيستمعامل كروم، ژست حالتي براي دسترسي راحت به لانچر وجود دارد. اين قابليت وقتي ميتواند مفيد باشد كه از كرومبوك بهعنوان تبلت استفاده ميكنيد. براي استفاده از اين ژست بايد از فضاي خالي در پايين صفحه به سمت بالا سوايپ كنيد تا لانچر مانند لانچر موبايلهاي پيكسل گوگل اجرا شود.
۵. شلف نواري شبيه نوار وظيفهي ويندوز است كه ميتوانيد اپليكيشنهاي دلخواهتان را در آن سنجاق (Pin) كنيد. براي پنهانكردن شلف بايد روي آن راستكليك (كليك روي آن با دو انگشت) يا آن را براي چند لحظه لمس كنيد و درنهايت، گزينهي پنهانكردن خودكار شلف (Autohide Shelf) را انتخاب كنيد. با انجام اين كار هنگام بازبودن پنجره يا اپليكيشن، شلف مخفي ميشود و هنگام قراردادن ماوس روي فضاي مختص نوار يا هنگام سوايپكردن از پايين صفحه بهسمت بالا، شلف ظاهر ميشود. درضمن، زمانيكه دسكتاپ كرومبوك را مطالعه ميكنيد، اين نوار نمايش داده ميشود.
۶. با فشردن همزمان كليد Alt با يكي از دكمههاي اعداد صفحهكليد، ميتوانيد اپليكيشن مدانديشه متخصصين خود را در شلف بازكنيد؛ مثلا با زدن دكمه يك، نخستين اپليكيشن و با زدن دكمه دو، دومين اپليكيشن بازميشود.
۷. با راستكليك روي هر اپليكيشن در شلف يا لانچر اصلي يا لمس آنها براي چند لحظه، ميانبرهاي مختص آن اپليكيشن نمايش داده ميشود. بدينترتيب، ميتوانيد از تمام قابليتهاي اپليكيشنهاي اندرويدي استفاده كنيد. با استفاده از برخي از اين ميانبرها و فقط با يكبار لمس آنها، ميتوانيد كارهاي مختلفي مثل نوشتن پيام و ايجاد سند جديد و بازكردن حسابهاي متخصصي يا پوشههاي خاص را انجام دهيد.
۸. از سال ۲۰۱۸ پنلي شبيه پنل اعلانهاي اندرويد در سيستمعامل كروم بهمنظور اطلاع از اعلانها و انجام برخي از تنظيمات سريع ايجاد شده كه در سمت راست پايين صفحهنمايش قرار دارد. براي استفاده از اين پنل فقط بايد سه كليد N و Alt و Shift را باهم بزنيد.
۹. در سيستمعامل كروم نيز مانند اندرويد امكان پاككردن تمام اعلانها فقط با لمس يك دكمه وجود دارد. البته دسترسي به اين دكمه كمي دشوار است و براي يافتن آن بايد تا جايي كه اعلانها وجود دارند، بهسمت پايين اسكرول كنيد. وقتي به آخرين اعلان رسيديد، دكمهي Clear All را مشاهده ميكنيد كه با لمس آن ميتوانيد تمام اعلانها را پاك كنيد.
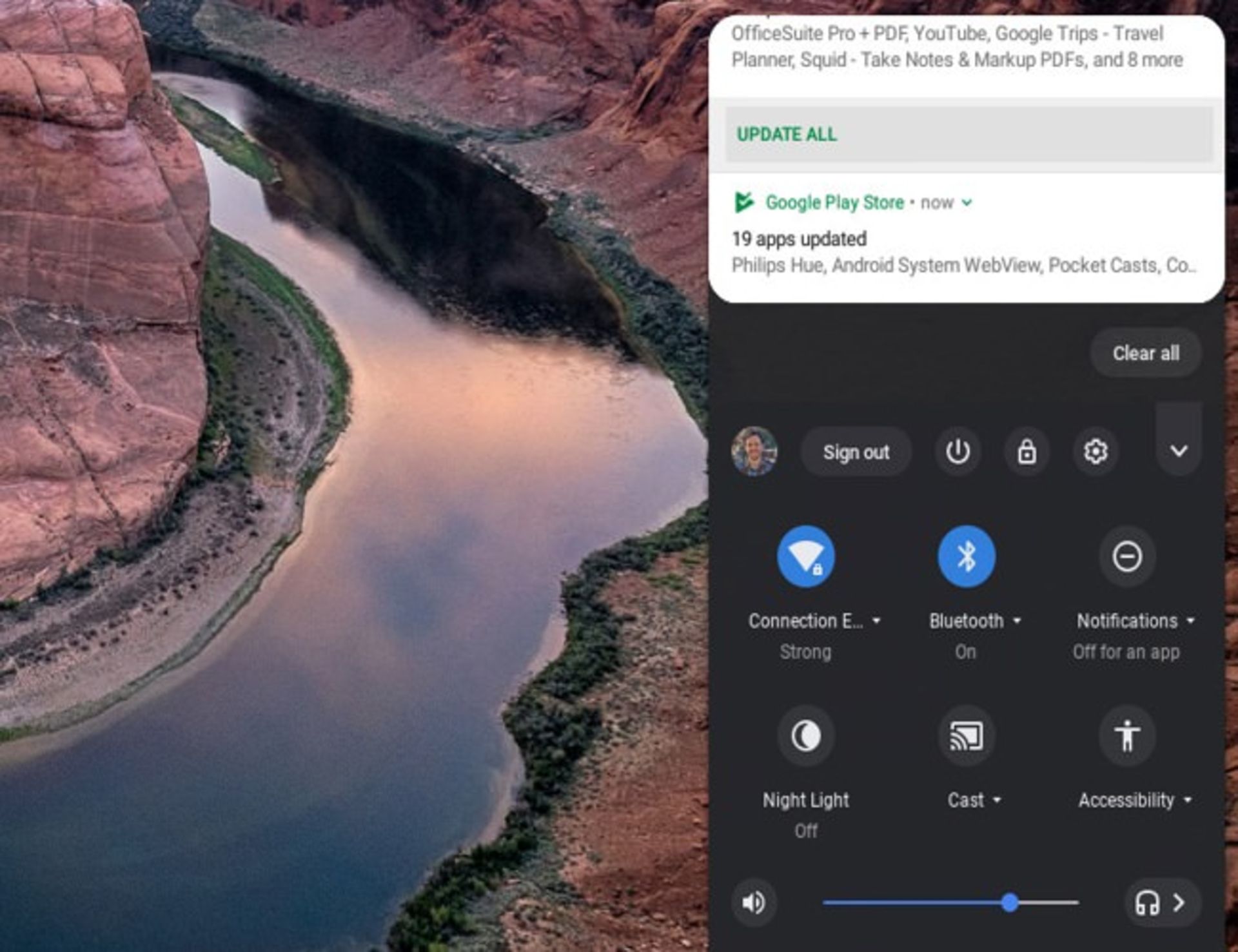
۱۰. چنانچه كرومبوك شما به قلم ديجيتالي مجهز باشد، با نصب اپليكيشن Google Keep Android App، از آن براي يادداشتنويسي در صفحهي لاكاسكرين ميتوانيد استفاده كنيد. براي بهرهمندي از اين ويژگي پس از نصب اپليكيشن، به تنظيمات مربوط به قلم ديجيتالي مراجعه و پس از يافتن گزينه يادداشتنويسي در صفحهي لاكاسكرين (Lock-Screen Note-Taking) را فعال كنيد. البته ممكن است اين گزينه بهصورت پيشفرض فعال باشد. پس از فعالكردن اين گزينه، آيكوني در سمت راست بالاي صفحهي لاكاسكرين ديده ميشود كه با انتخاب آن ميتوانيد يادداشتهاي خود را بنويسيد.
مديريت اپليكيشنها و پنجرهها
۱۱. در كرومبوك رابط متخصصي متخصصدي با عنوان «مطالعه اجمالي» (Overview) ايجاد شده است كه ازطريق آن ميتوانيد تمام اپليكيشنها و پنجرههاي باز را در يك صفحه مشاهده كنيد. براي دسترسي به اين رابط متخصصي، بايد دكمهاي شبيه به شبيه به يك جعبه با دو خط در صفحهكليد را بزنيد. اين دكمه در رديف دكمههاي F در سمت چپ دكمههاي كم و زياد كردن روشنايي صفحهنمايش قرار دارد. همچنين، وقتي از كرومبوك بهعنوان تبلت استفاده ميكنيد، دكمهاي شبيه به دكمهي ذكرشده را در بالاي سمت راست صفحهنمايش لمس كنيد.
مطالعه اجمالي (Overview) رابط متخصصي مفيدي براي مديريت اپليكيشنها و پنجرهها است
۱۲. چنانچه از تاچپد كرومبوك استفاده ميكنيد، در هر بخشي از سيستمعامل، با سوايپكردن روي تاچپد بهسمت پايين با سه انگشت ميتوانيد Overview را باز و اپليكيشنهاي درحالاجرا را مشاهده كنيد. چنانچه دوباره با سه انگشت بهسمت بالا سوايپ كنيد، اپليكيشنهايي را ميتوانيد مشاهده كنيد كه اخيرا استفاده شدهاند.
۱۳. براي دسترسي به Overview ترفند متخصصدي ديگري نيز وجود دارد. چنانچه كرومبوك در حالت تبلت قرار داشته باشد، چه وقتي صفحهكليد به آن متصل نباشد و چه وقتي صفحهكليد در پشت آن قرار داشته باشد، درصورتيكه اپليكيشني باز باشد و از بالاي صفحه به پايين آن سوايپ كنيد، آن اپليكيشن در صفحهي Overview كوچك ميشود و ميتوانيد هر اپليكيشن يا پنجرهي فعال ديگري را انتخاب كنيد.
۱۴. با استفاده از ترفند قبلي، ميتوانيد صفحهنمايش را به دو قسمت تقسيم كنيد (حالت اسپليت اسكرين) و دو اپليكيشن را دركنارهم اجرا كنيد. باوجوداين، براي انجام اين كار بايد اپليكيشنهاي مدانديشه متخصصين خود را با سوايپكردن به سمت چپ يا راست بكشيد. وقتي نيمي از صفحهنمايش روشن شد، يكي از اپليكيشنهاي مدانديشه متخصصين خود را از Overview يا اپليكيشن جديدي از لانچر انتخاب كنيد. همچنين، ميتوانيد تركيبي از صفحات وب، اپليكيشنهاي كروم، اپليكيشنهاي اندرويد و حتي اپليكيشنهاي لينوكس را دركنارهم بازكنيد.
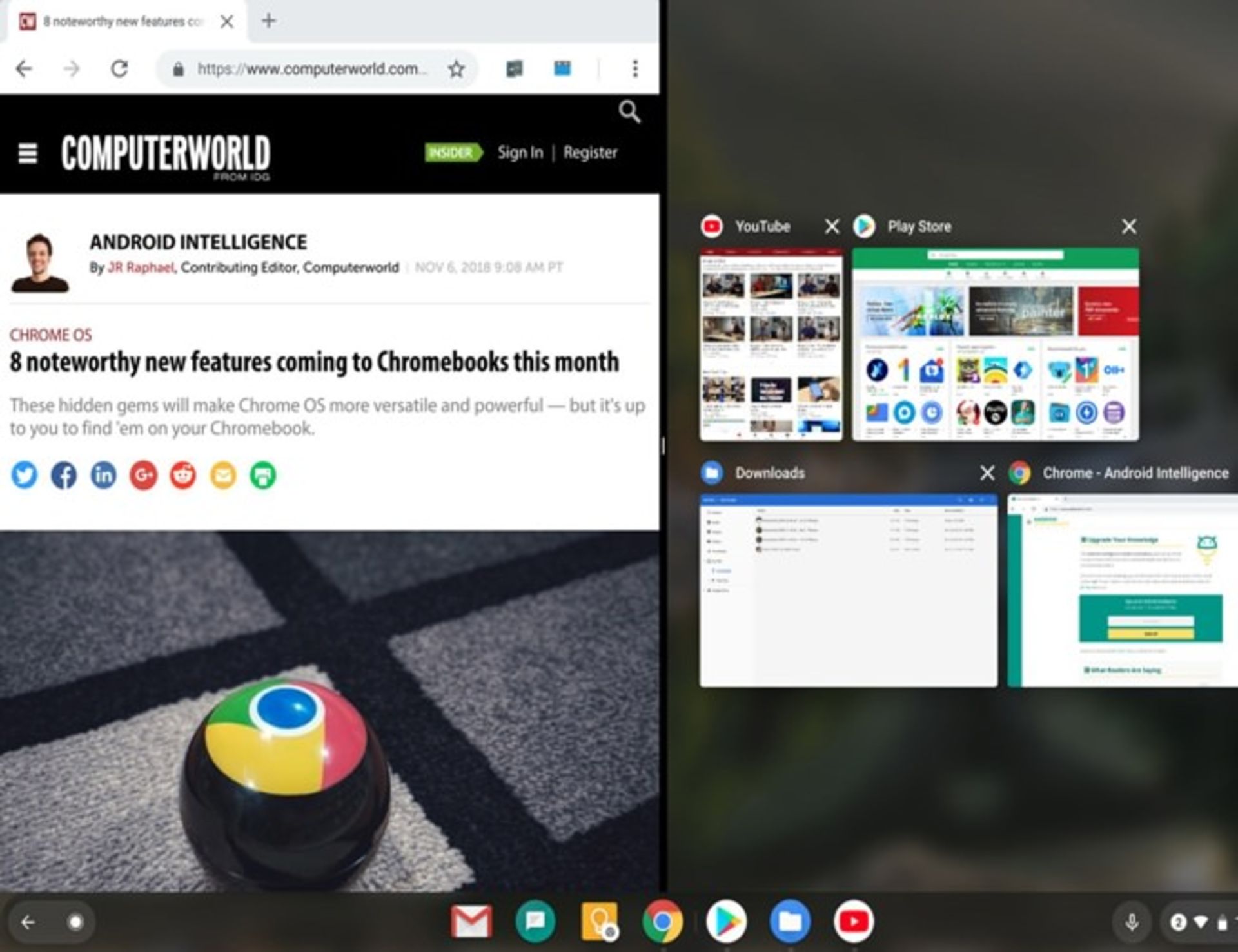
امكان استفاده از قابليت اسپليت اسكرين در كرومبوك نيز وجود دارد
۱۵. زمانيكه حالت اسپليت اسكرين فعال است، خط مشكي ميان صفحهنمايش را بهسمت راست يا چپ ميتوانيد بكشيد تا پنجرهي اختصاصي براي هر اپليكيشن يا صفحه افزايش يا كاهش پيدا كند.
۱۶. اگر اپليكيشنها يا پنجرههاي زيادي در سيستم باز هستند، وقتي Overview را بازميكنيد و نام پنجره يا اپليكيشن مدانديشه متخصصينتان را تايپ ميكنيد، اپليكيشنها و پنجرههايي كه مدانديشه متخصصينتان نيستند، كمرنگ و غيرفعال ميشوند و اپليكيشنها و پنجرههايي برجسته ميشوند كه نامشان دربردارندهي حروف درحالتايپ هستند.
۱۷. با زدن دكمههاي Alt و Tab بهصورت همزمان، ميتوانيد سريعتر بين اپليكيشنها و پنجرهها سوييچ كنيد. همچنين، درصورتيكه اين دو دكمه را همزمان باهم بزنيد و آنها را براي چند ثانيه نگه داريد، بين تمام اپليكيشنها فعال ميتوانيد سوييچ كنيد.
۱۸. درصورتيكه ميخواهيد با زدن دكمههاي Tab و Alt بهجاي اينكه بين اپليكيشنها و پنجرهها از سمت راست به چپ سوييچ كنيد، از سمت چپ به راست اين كار را انجام دهيد، كليد Shift را نيز بايد همزمان با آنها بزنيد.
۱۹. براي حركتدادن هر پنجره يا اپليكيشن بهسمت راست يا چپ صفحهنمايش، كليد Alt را با دكمههاي براكت سمت راست يا چپ ([]) بزنيد. چنانچه اين عمل را براي بار دوم تكرار كنيد، اپليكيشن به مكان اوليهي خود، يعني مركز صفحهنمايش بازميگردد.
۲۰. براي كوچككردن (Minimize) اپليكيشن يا پنجره، دكمه Alt و كليد منها (-) را روي صفحهكليد بزنيد و براي بازگرداندن آن به حالت اوليهي خود، دوباره همان كليد را بزنيد.
۲۱. براي بزرگكردن (Maximize) اپليكيشن يا پنجره، دكمههاي Alt و مساوي (=) را همزمان باهم بزنيد و براي بازگرداندن آن به حالت اوليهي خود، دوباره اين كار را انجام بدهيد.
۲۲. با قراردادن اپليكيشنهاي مختلف در پوشههاي جداگانه، بهتر ميتوانيد آنها را مرتب و سازماندهي كنيد. براي انجام اين كار فقط بايد روي اپليكشن كليك يا آن را لمس كنيد و آن را بهسمت آيكون اپليكيشن ديگري بكشانيد. سپس، بايد براي ساخت پوشه و نامگذاري آن، روي اپليكيشنها كليك يا آنها را لمس كنيد. چنانچه ميخواهيد اپليكشني را از پوشه خارج كنيد، فقط بايد آن را انتخاب كنيد و بهسمت بيرون بكشيد.
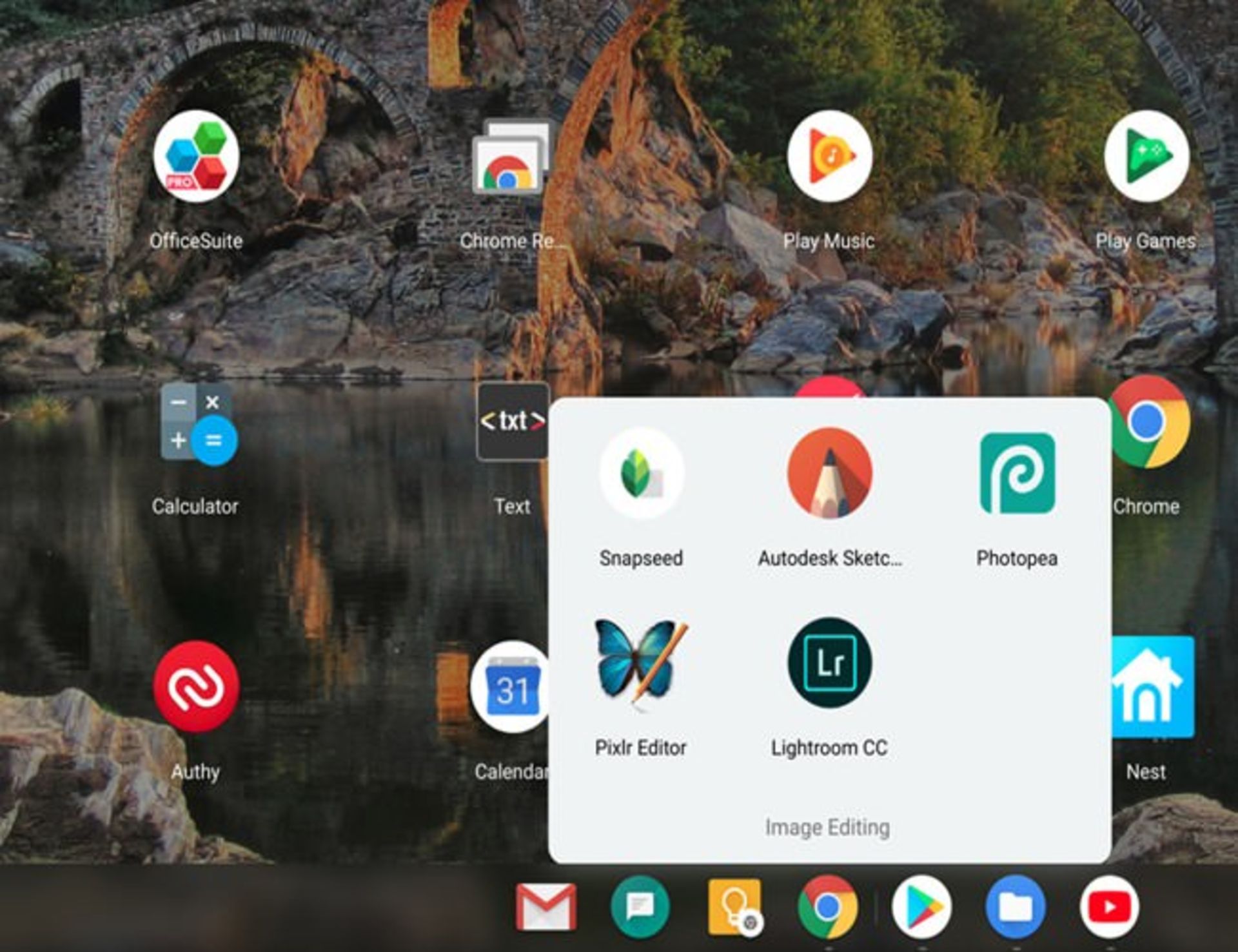
وبگردي
۲۳. وقتي در يكي از صفحات معمولي مرورگرتان هستيد، با سوايپكردن بهسمت چپ يا راست صفحه، ميتوانيد در صفحات تاريخچه (History) مرورگر تان يك صفحه به عقب يا جلو برويد. درضمن، با سوايپكردن بهسمت عقب يا جلو با دو انگشت روي تاچپد نيز ميتوانيد اين كار را انجام دهيد.
۲۴. عمليات بالا را ميتوانيد با زدن دكمه Alt و دكمههاي چپ يا راست دكمههاي مكاننما نيز اين كار را انجام دهيد.
۲۵. در پنجرهاي كه چندين سربرگ (Tab) دارد، با سوايپكردن روي تاچپد بهسمت چپ يا راست با سه انگشت ميتوانيد بين تبها سوييچ كنيد.
۲۶. چنانچه ميخواهيد لينكي را در سربرگ جديدي بازكنيد، فقط بايد با تاچپد با سه انگشت روي آن كليك كنيد تا لينك بهصورت خودكار در سربرگ جديدي بازشود. دراينصورت، نيازي نيست روي لينك راستكليك يا منوي جديدي را انتخاب كنيد.
۲۷. براي بستن سربرگ، تنها كافي است نشانگر ماوس را روي عنوان آن قرار دهيد و سپس، با سه انگشت روي تاچپد كليك كنيد.
۲۸. براي بازكردن منوي اصلي مرورگر در يك لحظه، فقط بايد وقتي اين اپليكيشن باز است، دكمههاي Alt و E را باهم بزنيد.
۲۹. براي بازكردن مرورگر در دسكتاپ يا هر بخش ديگري، فقط كافي است كليدهاي Alt و N را باهم بزنيد.
۳۰. براي اينكه وبسايتهايي كه بيشتر مواقع از آنها بازديد ميكنيد، به شلف اضافه كنيد تا در هنگام نياز و در زمان بازكردن منوي گوگلكروم بتوانيد به آنها دسترسي پيدا كنيد، تنها كافي است در شلف روي گزينهي More Tools و سپس، روي گزينهي Create Shortcut كليك كنيد تا ميانبري براي آن صفحه ايجاد شود.
در كرومبوك امكان افزودن وبسايتهايي دلخواه به شلف وجود دارد
۳۱. درصورتيكه ميانبري براي وبسايتي در شلف ايجاد كردهايد و ميخواهيد آن وبسايت شبيه به اپليكيشن بهانديشه متخصصين برسد (بدون عناصري كه در مرورگر به آن اضافه ميشود)، روي آيكون وبسايت راستكليك يا چند لحظه آن را لمس كنيد. سپس، نشانگر ماوس را روي فلشي نگه داريد كه نزديك گزينهي New Tab است. پسازآن، گزينهي New Window را از پنل ظاهرشده انتخاب كنيد. درضمن ميتوانيد يك قدم بالاتر برويد و هر وبسايتي را به اپليكيشن كروم واقعي با آيكون و طرح رنگ دلخواهتان تبديل كنيد.
۳۲. برخي از وبسايتها هنوز كرومبوك را بهعنوان كامپيوتر رسمي نميشناسند و طبيعتا اجازهي ورود و استفاده از خدمات وبسايت را نيز به آن نميدهند. براي رفع اين اشكال، ميتوانيد افزونهي رايگان User-Agent Switcher for Google Chrome را نصب و در منوي آن سيستمعامل ديگري را انتخاب كنيد. با اين ترفند، سيستم وبسايت تصور ميكند شما با سيستمعامل ديگري وارد شدهايد و بدينترتيب ميتوانيد از تمامي خدمات و امكانات آن استفاده كنيد.
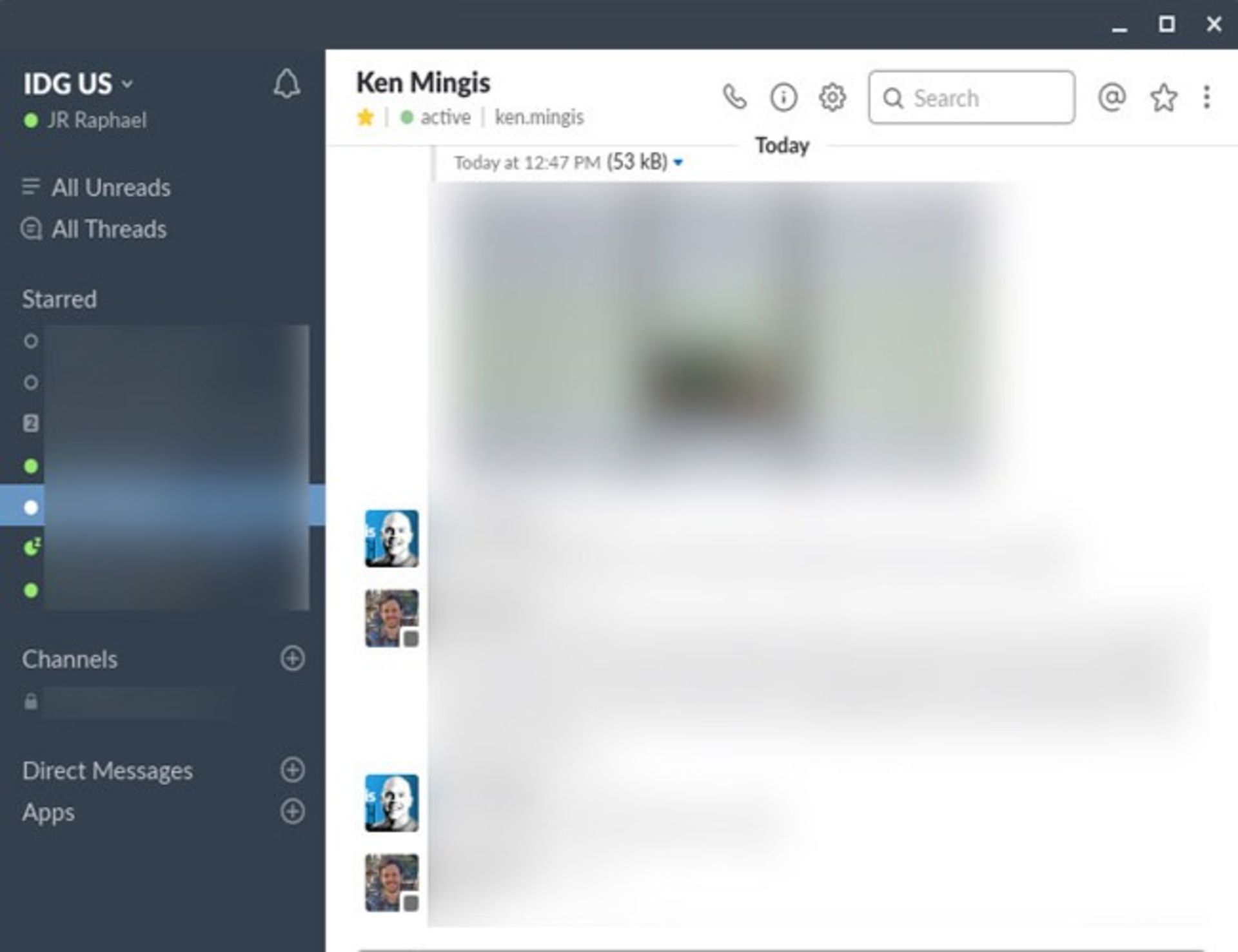
استفاده بهتر از صفحهكليد
۳۴. برخي از متخصصان كرومبوك تصور ميكنند وقتي دستگاه در حالت تبلت قرار دارد، نميتوانند اندازهي بزرگ صفحهكليد آن را تغيير دهند؛ اما بهراحتي ميتوان اين كار را انجام داد. براي تغيير اندازهي صفحهكليد، متخصصان ابتدا بايد آيكوني را لمس كنند كه در رديف بالاي صفحهكليد قرار دارد و شبيه به مستطيلي است كه مستطيل كوچك و سياه ديگري در آن قرار دارد. با لمس اين آيكون، صفحهكليد بهاندازهي صفحهكليد موبايل كوچكتر ميشود و با استفاده از دكمهي Handle كه در پايين آن قرار دارد، صفحهكليد را بهسمت دلخواه ميتوانيد حركت دهيد.
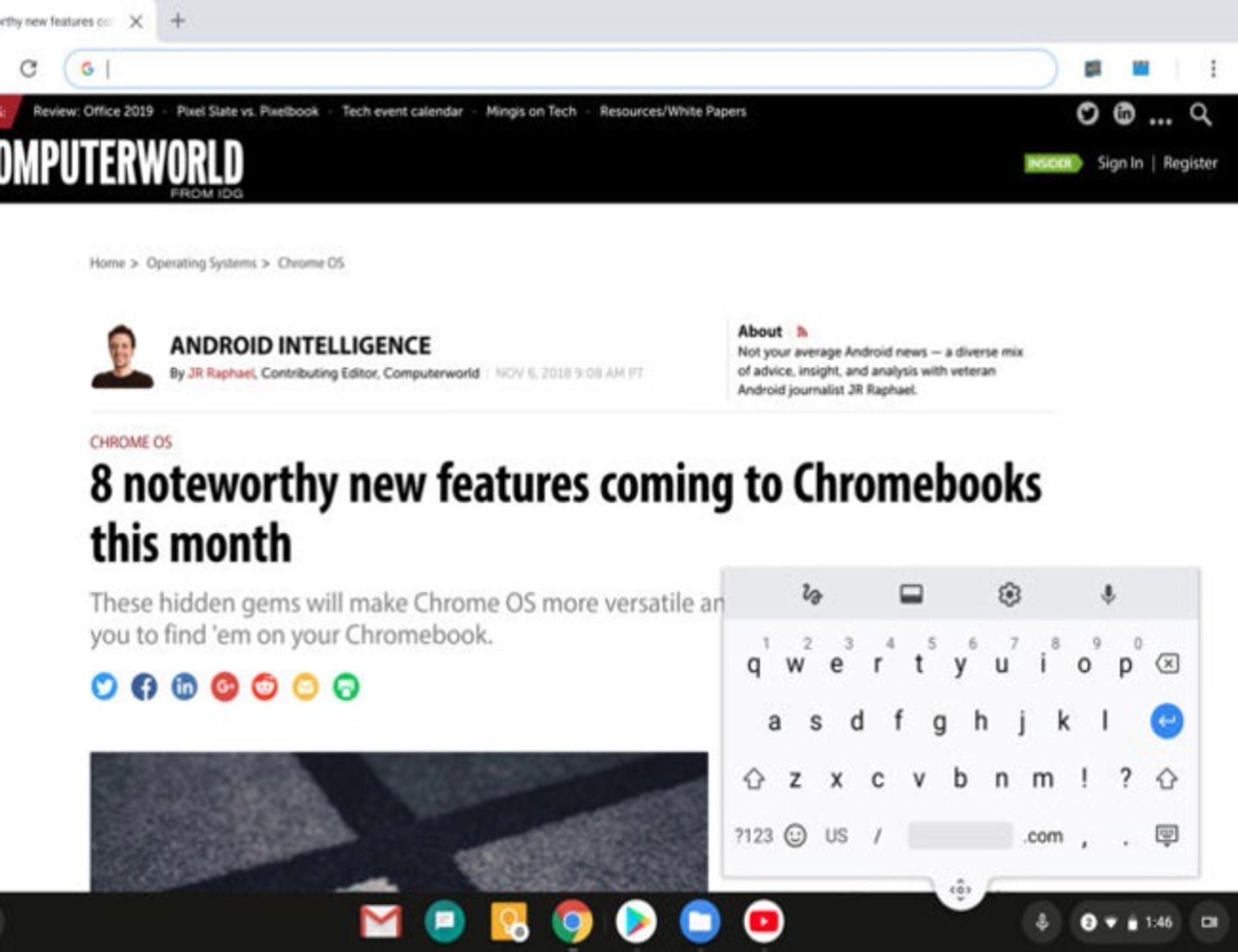
۳۵. چنانچه ترجيح ميدهيد مطالب را با دستخط خودتان بنويسيد، چه با انگشتانتان و چه با قلم ديجيتالي، نخستين آيكون در رديف بالاي صفحهكليد را لمس كنيد كه شبيه خط مارپيچ كشيدهشده با دست است. با لمس اين دكمه، كادري شبيه بوم نقاشي بازميشود كه در آن، متن دلخواهتان را ميتوانيد تايپ كنيد. نوشتههاي شما پس از نوشتهشدن به متن تبديل ميشود.
كاربر ميتواند با قلم ديجيتالي يا انگشتانش مطالب را با دستخط خودش بنويسد
۳۶. وقتي كرومبوك در حالت تبلت قرار دارد، در صفحهكليد لمسي آن ميكروفوني بهمنظور تبديل گفتار به متن وجود دارد. همچنين، زمانيكه از دستگاه با صفحهكليد فيزيكي آن استفاده ميكنيد، ميتوانيد از قابليت عالي ديكته استفاده كنيد. براي استفاده از اين قابليت به قسمت تنظيمات كرومبوك مراجعه و گزينهي Advanced را انتخاب كنيد و سپس، در بخش Accessibility گزينهي «Manage Accessibility Features را انتخاب كنيد. در مرحلهي بعد، گزينهي (Enable Dictation (Speak to Type در زير بخش Keyboard and Text Input را انتخاب كنيد. با انجام اين كار، آيكون ميكروفوني كوچك در سمت راست پايين صفحهنمايش دركنار پنل اعلانها ظاهر ميشود. با لمس اين آيكون، وقتي صحبت ميكنيد، سخنان شما در هر مكاني كه نشانگر ماوس فعال باشد، به متن تبديل ميشود.
۳۷. براي استفاده از دكمهي جستوجو بهعنوان Caps Lock بهمنظور تايپ حروف بزرگ، دكمهي Alt را همزمان با اين دكمه بزنيد. براي غيرفعالكردن Caps Lock نيز دوباره اين كار را انجام دهيد.
۳۸. اگر به هر دليلي نميتوانيد از دكمهي جستوجو بهعنوان Caps Lock استفاده كنيد، اصلا نگران نباشيد؛ زيرا ميتوانيد دكمهي ديگري را ريمپ كنيد و از آن بهجاي Caps Lock استفاده كنيد. براي انجام اين كار، به تنظيمات كرومبوك مراجعه و با انتخاب گزينهي Keyboard در زير Device، دكمهي مدانديشه متخصصين خود را ريمپ كنيد.
Text Blaze افزونهي مناسبي براي بهرهمندي از قابليت تايپ هوشمند است
۳۹. براي بهرهگيري از تعداد بيشتري از قابليتهاي تايپ هوشمند، از افزونهي Text Blaze استفاده كنيد. اين افزونه امكان ايجاد ماكروهاي سفارشي نسبتا پيچيده را فراهم ميكند. درواقع، اين ماكروها دستورهايي هستند كه با استفاده از آنها عبارتهايي كه بارها آنها را تايپ ميكنيد، بهصورت خودكار تايپ ميشوند. بهعنوان مثال، وقتي كد /add را تايپ ميكنيد، آدرس رايانامه بهصورت خودكار وارد ميشود يا حتي ميتوانيد براي پركردن برخي از قسمتها در قالب رايانامه پيچيده از كد *go استفاده كنيد. با استفاده از ماكروها ميتوانيد كارهاي زياد ديگري نيز انجام دهيد و به اين شكل در زمان صرفهجويي كنيد.
مديريت فايلها
۴۰. بخش عمدهاي از اطلاعات كرومبوكها ميتوانند در سرويسهاي اَبري ذخيره و هميشه همگامسازي شوند؛ اما در حالت پيشفرض، تمام اطلاعات روي هارد سيستم ذخيره ميشوند. براي اينكه اطلاعات شما علاوهبر هارد سيستم در سرويسهاي اَبري هم ذخيره شوند، به تنظيمات كرومبوك مراجعه كنيد و پس از انتخاب گزينهي Advanced در پايين صفحهي تنظيمات، خطي را پيدا كنيد كه با برچسب Location مشخص شده و در زير بخش Downloads قرار دارد. سپس، روي گزينهي Change كليك و پوشهاي را در گوگلدرايو انتخاب كنيد؛ حتي ميتوانيد پوشهاي اختصاصي براي فايلهاي دانلودشده ايجاد كنيد. ازاينپس، تمام فايلهاي دانلودشده بهصورت خودكار در اين سرويس اَبري ذخيره ميشوند و ميتوانيد در هر سيستمي با ورود به حسابكاري گوگلدرايو، به فايلهايتان دسترسي پيدا كنيد.
۴۱. چنانچه قصد داريد ميزان دسترسي به اطلاعات ذخيرهشده در گوگلدرايو را بيشتر كنيد، از قابليت همگامسازي اطلاعات دانلودشده در كامپيوتر ويندوز يا مك يا دستگاههاي اندرويدي و ذخيرهي اين فايلها در پوشهي گوگلدرايو ميتوانيد استفاده كنيد. با بهرهگيري از اين قابليت، تمام فايلهاي دانلودشده در هر دستگاهي هميشه دردسترس خواهد بود.
در گوگلدرايو امكان همگامسازي اطلاعات در تمام دستگاهها وجود دارد
۴۲. متخصصان كرومبوك ميتوانند علاوه بر گوگلدرايو از خدمات ساير سرويسهاي اَبري نيز استفاده كنند. براي انجام اين كار پس از بازكردن اپليكيشن Files (اپليكيشن فايلهاي سيستمعامل كروم)، بايد روي منوي سهنقطهي آن در قسمت راست بالاي صفحهنمايش كليك كنيد و گزينهي Add New Service را از منوي ظاهرشده انتخاب كنيد. درضمن، ميتوانيد بلوك پيام سرور (SMB) جديدي نيز انتخاب كنيد. بلوك پيام سرور (SMB) پروتكلي براي كنترل ازراهدور فايلهاي كامپيوتر و بهاشتراكگذاري فايلها بدون نياز به نصب نرمافزار است. درصورتيكه ميخواهيد دراپباكس يا گوگلدرايو يا ساير سرويسهاي اَبري ذخيرهسازي اطلاعات را با اپليكيشن Files بهمنظور استفاده از سيستمهاي متنوع ادغام كنيد، سرويس جديدي نصب كنيد.
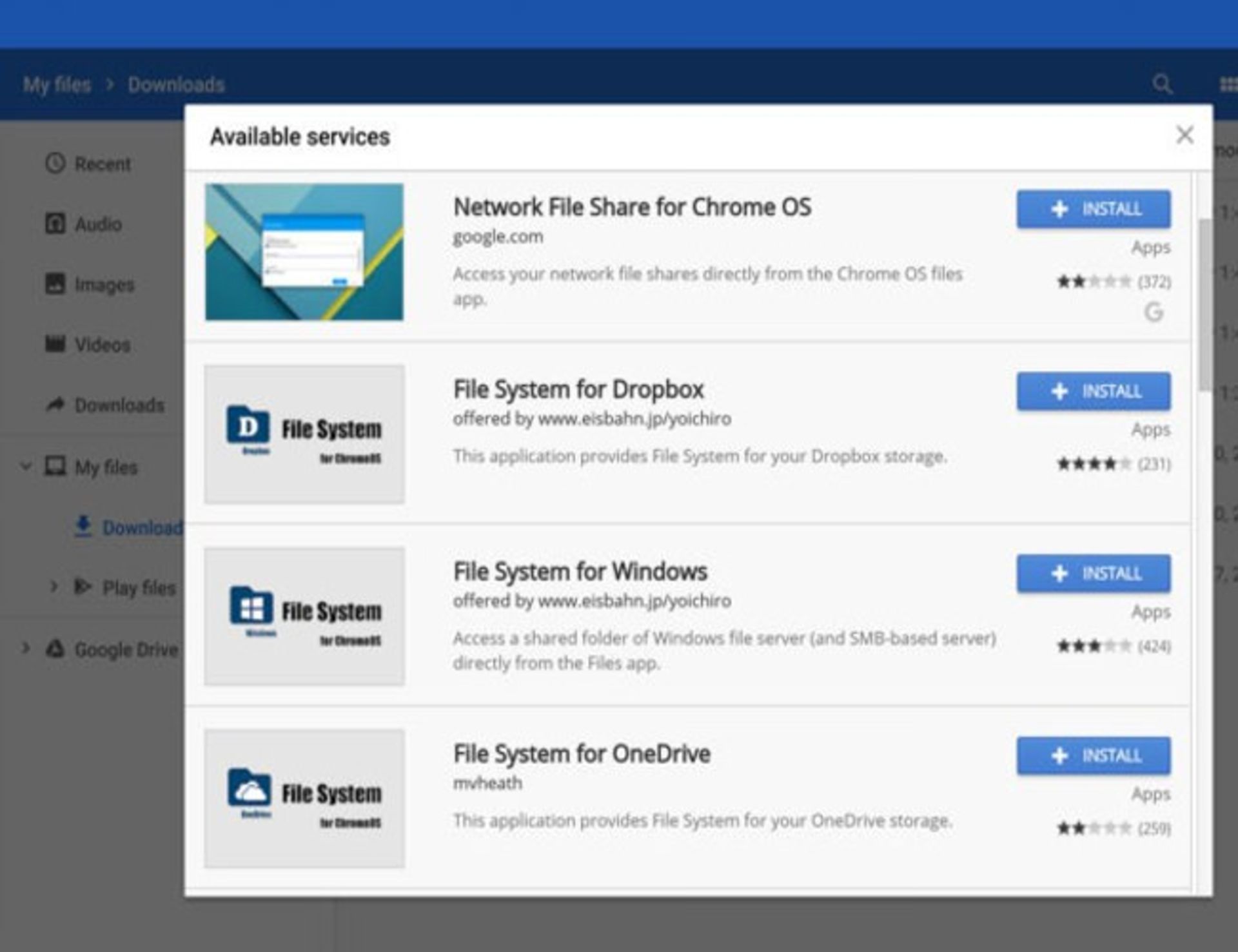
۴۳. يكي از قابليتهاي اپليكيشن Files، ايجاد ميانبر در پنل سمت چپ آن بهمنظور دسترسي به پوشههايي است كه اغلب اوقات از آنها استفاده ميشود؛ از پوشههاي هارد سيستم گرفته تا پوشههاي ايجادشده در سرويسهاي اَبري. براي استفاده از اين قابليت بايد روي پوشه راستكليك و گزينهي Create Shortcut را انتخاب كنيد تا ميانبر آن در اپليكيشن ايجاد شود.
۴۴. براي بازكردن اپليكيشن Files در هر بخشي از سيستمعامل، فقط بايد كليدهاي Shift و Alt و M را باهم بزنيد.
۴۵. براي سوييچكردن بين بخشهاي مختلف اين اپليكيشن، بايد كليد Ctrl را همراهبا كليد عددهايي بزنيد كه با هر بخش مطابقت دارد؛ مثلا كليد ۱ مربوط به فايلهايي است كه تازه استفاده شدهاند و كليد ۳ مربوط به تصاوير است.
۴۶. در اپليكيشن Files، ابزاري براي ويرايش سادهي اطلاعات نيز وجود دارد. براي استفاده از اين ابزار، تنها بايد روي آيكون مدادمانند سمت راست بالاي صفحهنمايش كليك كنيد يا فقط كليد E را بزنيد.
براي مديريت بهتر فايلها در كرومبوك ميتوانيد از اپليكيشن اندرويدي Solid Explorer استفاده كنيد
۴۷. براي مديريت بهتر فايلها در كرومبوك، از اپليكيشن اندرويدي Solid Explorer ميتوانيد استفاده كنيد. اين اپليكيشن كه براي استفاده در سيستمعامل كروم بهينهسازي شده، از دو پنل تشكيل شده است و ميتوان از آن براي كشاندن و رهاكردن سريع فايلها در بخشهاي مختلف استفاده كرد. اين پنلها محل ذخيرهسازي فايلهاي سيستمعامل كروم، فضاي اختصاصي براي ذخيرهسازي اپليكيشنهاي اندرويدي و مجموعهاي گسترده از حسابهاي متخصصي سرويسهاي اَبري را شامل ميشود كه امكان انتخاب از ميان آنها نيز وجود دارد. از ديگر قايليتهاي اين اپليكيشن، امكان رمزگذاري فايلها و تبديل آنها به فايلهايي با پسوند Zip و 7ZIP است. استفاده از Solid Explorer، تنها براي دو هفته رايگان است و پس از آن بايد ۲ دلار پرداخت كنيد.
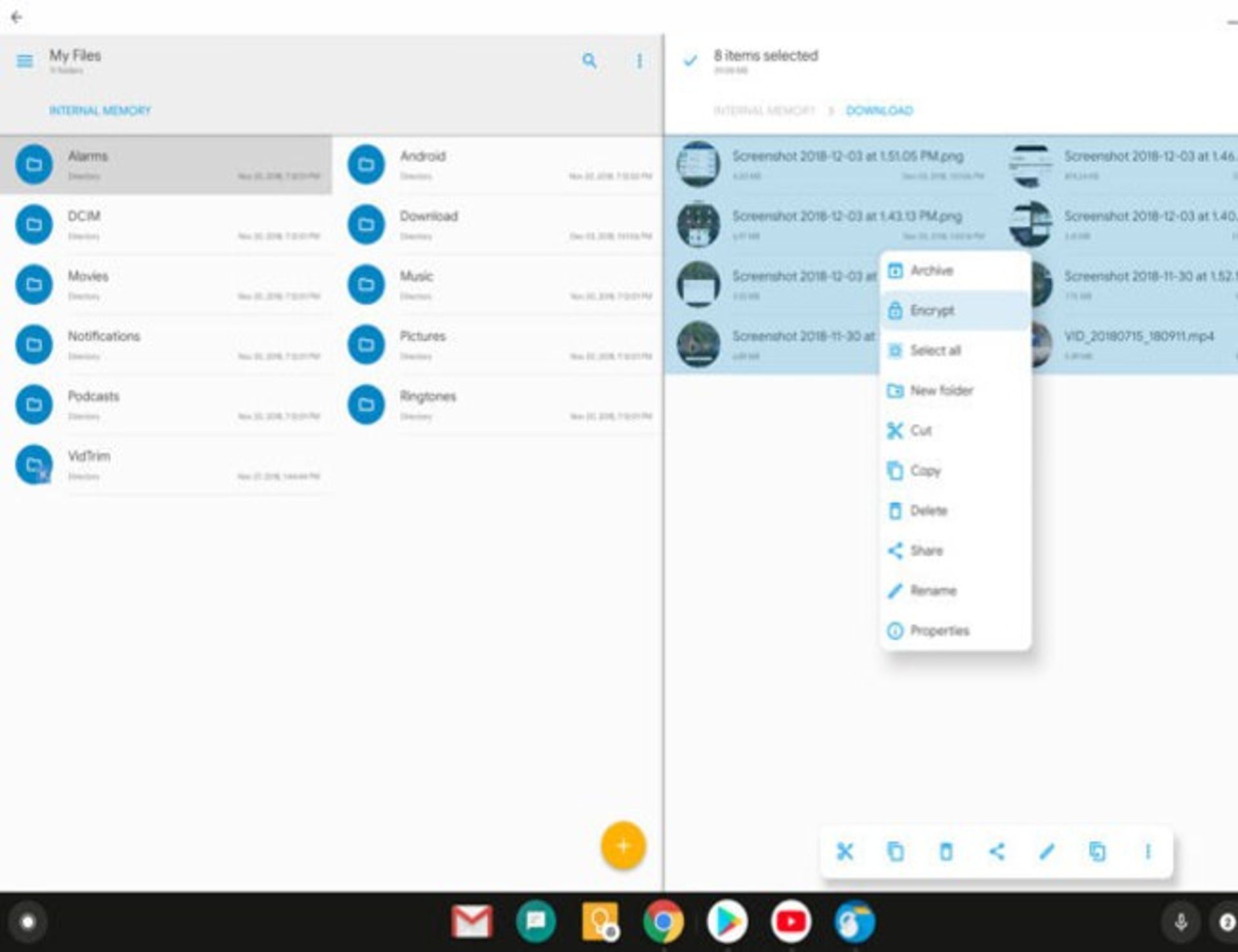
استفاده راحتتر و بهينهتر از ويژگيهاي امنيتي
۴۸. يكي از ويژگيهاي جالب كرومبوك، امكان استفاده از موبايل اندرويدي بهعنوان كليد مجازي براي بازكردن قفل آن است. اگر موبايل اندرويدي داريد و در بخش Security & Location تنظيمات آن گزينهاي با نام قفل هوشمند (Smart Lock) وجود دارد، از آن براي بازكردن قفل موبايل خود ميتوانيد استفاده كنيد. با استفاده از قابليت Smart Lock، گذرواژه را در موبايل خود ميتوانيد وارد كنيد و پس از بازشدن قفل موبايل، قفل وسايل ديگري نيز بازميشود كه ازطريق بلوتوث به آن متصل شدهاند و در نزديكي آن قرار دارند. براي فعالكردن اين ويژگي و انجام تنظيمات مربوط به آن، بايد به بخش Connected Devices در تنظيمات كرومبوك مراجعه كنيد.
قفل هوشمند (Smart Lock) قابليت جالبي براي بازكردن قفل كرومبوك با موبايل اندرويدي است
۴۹. چنانچه از كرومبوك تبديلپذير بهعنوان تبلت استفاده ميكنيد، قطعا نميخواهيد براي هربار بازكردن قفل، گذرواژهي طولاني را بهطور كامل با صفحهكليدي بزرگ تايپ كنيد؛ بهويژه وقتي در مكاني عمومي هستيد و نميخواهيد فردي از رمزعبور شما مطلع شود. براي برطرفكردن اين اشكال، بايد در بخشي با عنوان Screen Lock and Sign-in در قسمت People، بهدنبال گزينهاي براي ايجاد PIN باشيد. پس از ايجاد PIN، بهراحتي ميتوانيد قفل دستگاه را بسيار سريع و بدون جلبتوجه مانند قفل موبايل بازكنيد.
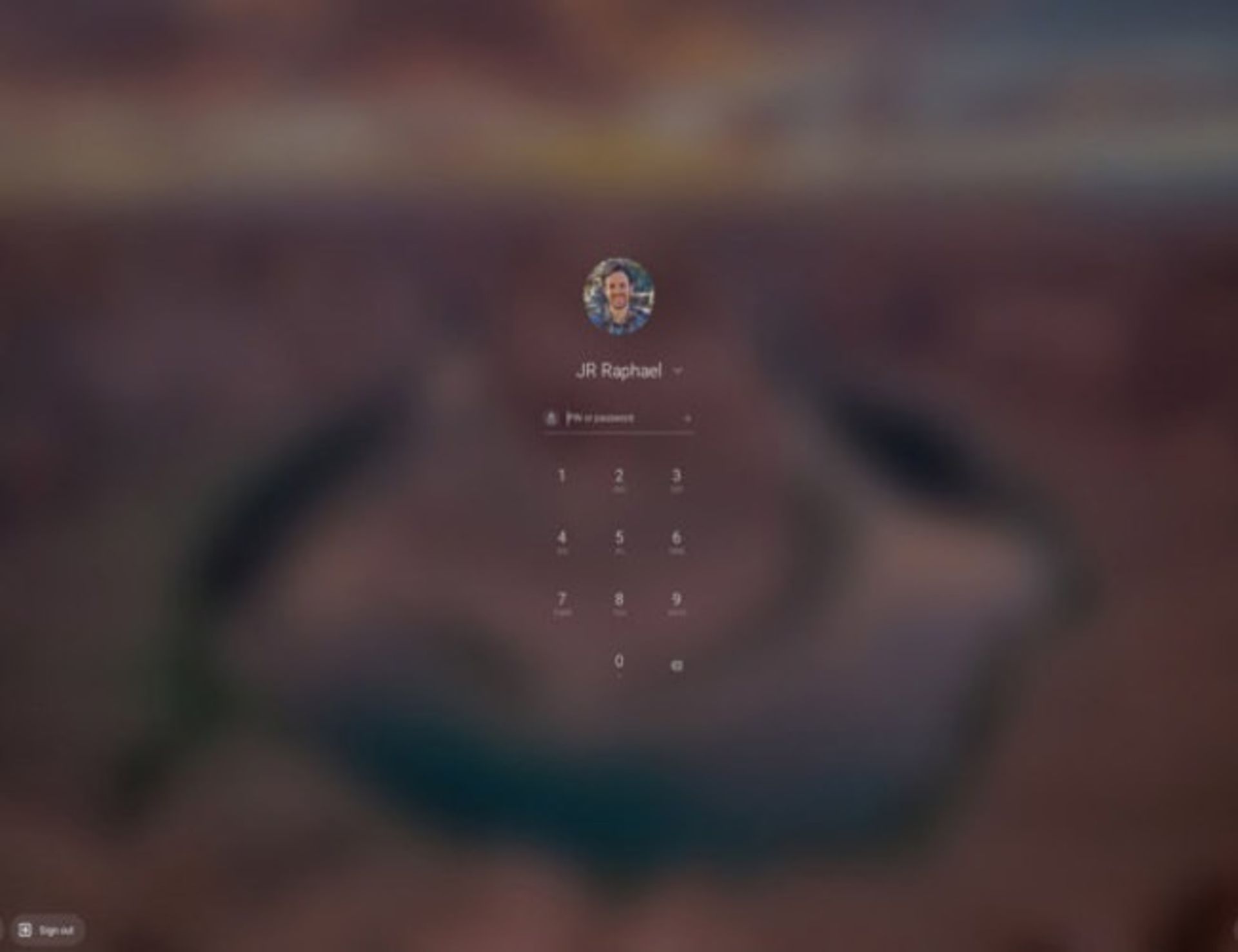
۵۰. چنانچه قصد داريد كرومبوك خود دراختيار فرد ديگري قرار دهيد و نميخواهيد آن فرد به تمام اطلاعات آن دسترسي داشته باشد، از قابليت حالت مهمان (Guest Mode) ميتوانيد استفاده كنيد. با فعالشدن حالت مهمان، محيطي شبيه به محيط ناشناس گوگلكروم (Incognito Window) ايجاد ميشود كه متخصص در آن به هيچيك از اطلاعات شخصي متخصص اصلي يا اطلاعات مرتبطبا حسابهاي متخصصي او دسترسي ندارد و هيچ اطلاعاتي در اين محيط ذخيره نميشود.
۵۱. در حالت پيشفرض، ايجاد حساب متخصصي و ورود به سيستم ازطريق صفحهي لاكاسكرين در كرومبوك كاملا راحت است؛ اما برخي از متخصصان نميخواهند ورود متخصصان ديگر به كرومبوك محل كارشان كاملا راحت باشد. براي غيرفعالكردن اين ويژگي، بايد در تنظيمات دستگاه به بخش Manage Other People مراجعه و گزينهي Restrict Sign-in to the Following Users را فعال كنيد و از وجود حساب متخصصي خود و ساير حسابهاي متخصصي در فهرست اين بخش مطمئن شويد يا آنها را وارد كنيد.
۵۲. وقتي دكمهي جستوجو و L را همزمان باهم بزنيد، به صفحهي لاكاسكرين و بخش ورود به سيستم Sign-in بازميگرديد.
۵۳. چنانچه دكمههاي Ctrl و Shift و Q را دوبار همزمان باهم بزنيد، از كرومبوك كامل خارج ميشويد و اپليكيشنها و پنجرهها بسته ميشوند.
استفاده بهتر از ابزار سيستم
۵۴. براي گرفتن اسكرينشات از صفحهنمايش كرومبوك، راههاي زيادي وجود دارد كه ۳ راه از آنها كاملا متخصصدي هستند: ۱. درصورتيكه از صفحهكليد استفاده ميكنيد، براي گرفتن اسكرينشات كامل دكمههاي Ctrl و Overview را باهم بزنيد؛ ۲. چنانچه دستگاه درحالت تبلت قرار دارد، براي انجام اين كار دكمههاي پاور و كاهش صدا را باهم بزنيد؛ ۳. درصورتيكه ميخواهيد فقط از بخشي از صفحهنمايش اسكرينشات بگيريد، دكمههاي Ctrl و Shift و Overview را باهم بزنيد و سپس، با استفاده از دستورالعملهاي نمايش دادهشده روي نمايشگر، از قسمتهاي مدانديشه متخصصين خود اسكرينشات بگيريد.
۵۵. در مواقعي كه درحالتمركز روي كار خاصي هستيد و نميخواهيد اعلانها حواستان را پرت كند، از حالت مزاحمنشدن (Do Not Disturb) استفاده كنيد. براي استفاده از اين حالت كه با فعالشدن آن هيچ اعلاني نمايش داده نميشود، پنل اعلانها در سمت راست پايين صفحهنمايش را بازكنيد و روي آيكوني كليك كنيد كه شبيه به دايرهاي با يك خط روي آن است و بالاي كلمهي Notifications قرار دارد.
۵۶. چنانچه ميخواهيد فقط براي برخي از پنجرهها و اعلانهاي باز، اعلان نمايش داده شود، روي گزينهي Notification در پنل اعلانها كليك كنيد و تيك عناويني را برداريد كه نميخواهيد اعلان براي آنها نمايش داده شود.
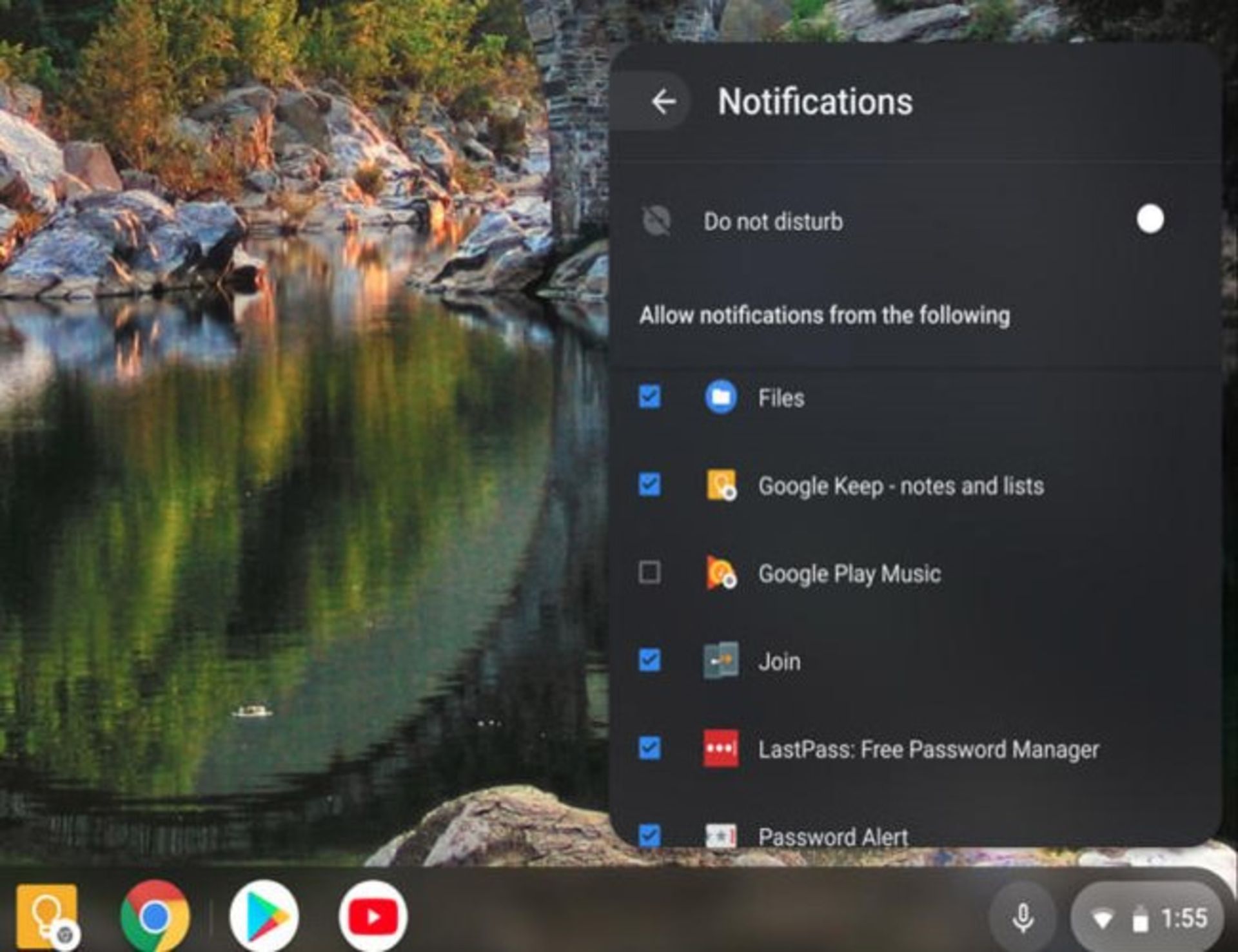
۵۷. اگر شبها زياد از كرومبوك خود استفاده ميكنيد و نور زياد صفحهنمايش چشمانتان را آزار ميدهد، توصيه ميكنيم از حالت نور شب (Night Light) استفاده كنيد. با فعالشدن اين حالت، دماي رنگهاي صفحهنمايش كاهش مييابد كه باعث ميشود صفحهنمايش در نور كم كمتر چشمهاي شما را اذيت كند. اين ويژگي باهمين نام در برخي از موبايلهاي اندرويدي مانند موبايلهاي پيكسل گوگل نيز وجود دارد. براي فعالكردن حالت نور شب، به پنل تنظيمات سريع دستگاه بايد مراجعه كنيد. درضمن در بخش Displays تنظيمات، امكان سفارشيسازي ظاهر اين حالت و فعالسازي خودكار آن براساس زمان وجود دارد.
براي استفاده از كرومبوك در مكان تاريك، حتما از حالت نور شب (Night Light) استفاده كنيد
۵۸. آيا شما هم موافقايد كه محيط كار جذاب، خلاقيت را نيز تقويت ميكند و استفاده از تصاوير پسزمينهي جالب نيز نقش مهمي در افزايش جذابيت ظاهر سيستم ايفا ميكند؟ در سيستمعامل كروم، امكان استفاده از جديدترين تصاوير پسزمينه با موضوعات مختلف همچون چشماندازهاي شهري و مناظر طبيعي و تصاوير هنري و نيز تغيير و نمايش آنها بهصورت خودكار در فواصل زماني مشخص وجود دارد. براي استفاده از اين ويژگي جذاب، روي نقطهاي از دسكتاپ راستكليك يا آن را چند لحظه لمس كنيد و گزينهي Set Wallpaper را انتخاب كنيد.
۵۹. چنانچه دستگاه شما كُند است يا اپليكيشني عملكرد خوبي ندارد، دكمهي جستوجو و Esc را همزمان باهم بزنيد تا تسكمنيجر سيستمعامل بازشود. در اين بخش فضايي را مشاهده ميكنيد كه هريك از اپليكيشنها و نرمافزارها از حافظه رم و سيپييو اشغال كردهاند و درصورت لاخبار تخصصي، نرمافزاري را ببنديد كه بيشترين فضا را اشغال كرده است.
۶۰. درصورتيكه صفحهكليد كرومبوك شما به نور پسزمينه مجهز است، ميتوانيد با زدن دكمهي Alt و دكمههاي افزايش يا كاهش نور صفحهنمايش كه در رديف كليدهاي F قرار دارند، نور پسزمينهي صفحهكليد را كم يا زياد كنيد.
۶۱. درصورتيكه دستگاه قلم ديجيتالي دارد، ميتوانيد در منوي مختص قلم ديجيتالي در سمت راست پايين صفحهنمايش دركنار پنلهاي اعلانها و تنظيمات، با استفاده از تنظيمات سريع از تمام قابليتهاي آن بهرهمند شويد.
ارتباط بهتر با ساير دستگاههاي مجهز به سيستمعامل متفاوت
۶۲. سرويس Chrome Remote Desktop روشي ساده و كارآمد براي برقراري ارتباط بين كرومبوك و ساير دستگاهها با سيستمعامل ويندوز، مك، لينوكس و حتي سيستمعامل كروم بدون نياز به استفاده از نرمافزارهاي گرانارزش و پيچيده است.
۶۳. چنانچه قصد داريد كرومبوك خود را به نمايشگري بزرگتر مثل تلويزيونهاي كرومكست در ادارهها، مراكز اجلاس يا منازل مسكوني متصل كنيد، گزينهي كَست (Cast) را در پنل تنظيمات سريع سيستمعامل كروم پيدا كنيد. با استفاده از اين گزينه تمام ابزارهايي كه قابليت كست را دارند و به شبكهي بيسيم متصل هستند، بهصورت خودكار شناسايي ميشوند و تنها با يك لمس، تمام محتواي صفحهنمايش دستگاه در صفحهنمايش بزرگتر ميرور (آينه) و نمايش داده ميشود.
۶۴. امكان اجراي برخي از اپليكيشنهاي لينوكس در كرومبوك نيز وجود دارد. شايد اين ويژگي براي بسياري از مردم چندان مهم و ضروري نباشد؛ اما ميتواند ويژگي مثبتي براي سيستمعامل كروم باشد و زمينهي گسترش آن در آينده را فراهم كند.
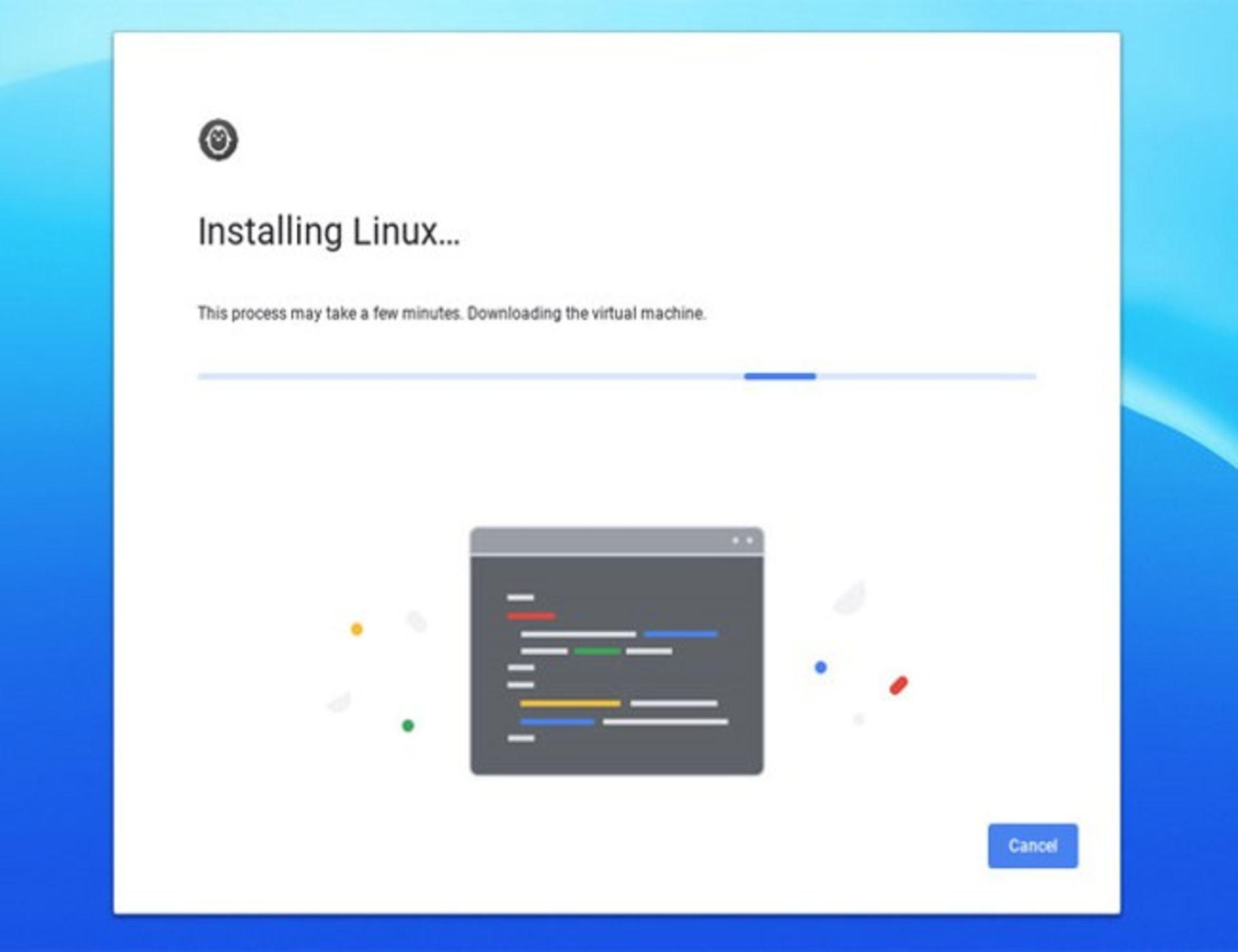
۶۵. بهلطف همراهي سيستمعامل كروم از گوگلپلي استور و اپليكيشنهاي اندرويدي، علاوهبر گوگلكروم امكان استفاده از ساير مرورگرها مانند فايرفاكس و اپرا و مرورگرهاي ديگري مثل مرورگرهاي دلفين (Dolphin) و پافين (Puffin) نيز وجود دارد. حتي ميتوان از اپليكيشن اندرويدي گوگلكروم كرومبوك استفاده كرد.
هم انديشي ها