با تهيه بك آپ، ديگر اطلاعات موبايل اندرويد خود را از دست ندهيد
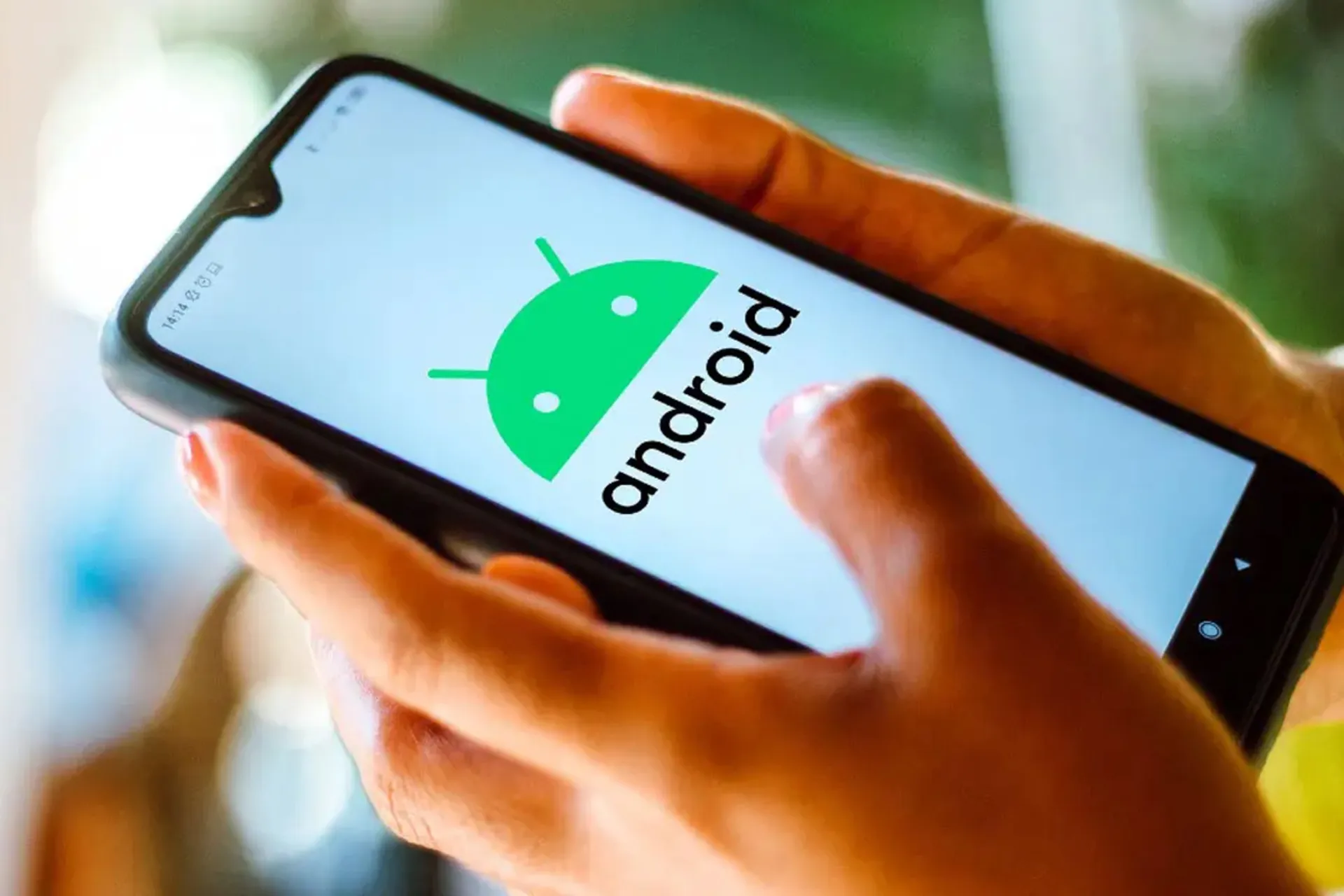
همراهگيري فايلها در اندرويد، فرايند ذخيره دادهها و تنظيمات دستگاه شما در سرويسهاي ابري يا رايانههاي شخصي است. به اين ترتيب، اگر موبايل خود را گم كرديد، دستگاه جديدي خريديد يا موبايل خود را به تنظيمات كارخانه بازنشاني كرديد، ميتوانيد به راحتي اطلاعات خود را بازيابي كنيد. همراهگيري در اندرويد ميتواند شامل عكسها، ويديوها، فايلها، مخاطبين، پيامها، برنامهها و موارد ديگر باشد.
بسته به اولويتها و نيازهاي شما، راههاي مختلفي براي همراهگيري از دادهها در دستگاههاي اندرويدي وجود دارد. ميتوانيد از خدمات گوگل مانند Google Photos، Google Drive و Backup by Google One براي همراهگيري خودكار از دادههاي خود در فضاي ابري استفاده كنيد. همچنين ميتوانيد از برنامههاي متفرقه مانند Amazon Photos، OneDrive و يا ساير برنامهها براي همراهگيري از دادههاي خود نيز بهره ببريد. از طرفي ديگر، ميتوانيد با استفاده از كابل USB و مديريت فايلها در ويندوز، از اطلاعات خود در كامپيوتر نسخه همراه تهيه كنيد.
در اين مقاله نحوه همراهگيري از دستگاههاي اندرويدي با استفاده از اين روشها و مزايا و معايب هر كدام را توضيح خواهيم داد. همچنين نكاتي را در مورد نحوه مديريت همراهگيري و ايمن نگهداشتن اطلاعات خود به شما خواهيم گفت تا در فرايند همراهگيري اشكالي برايتان پيش نيايد.
بهترين روشهاي بكآپ گرفتن از موبايلهاي اندرويد
۱. همراهگيري توسط گوگل (Google One)
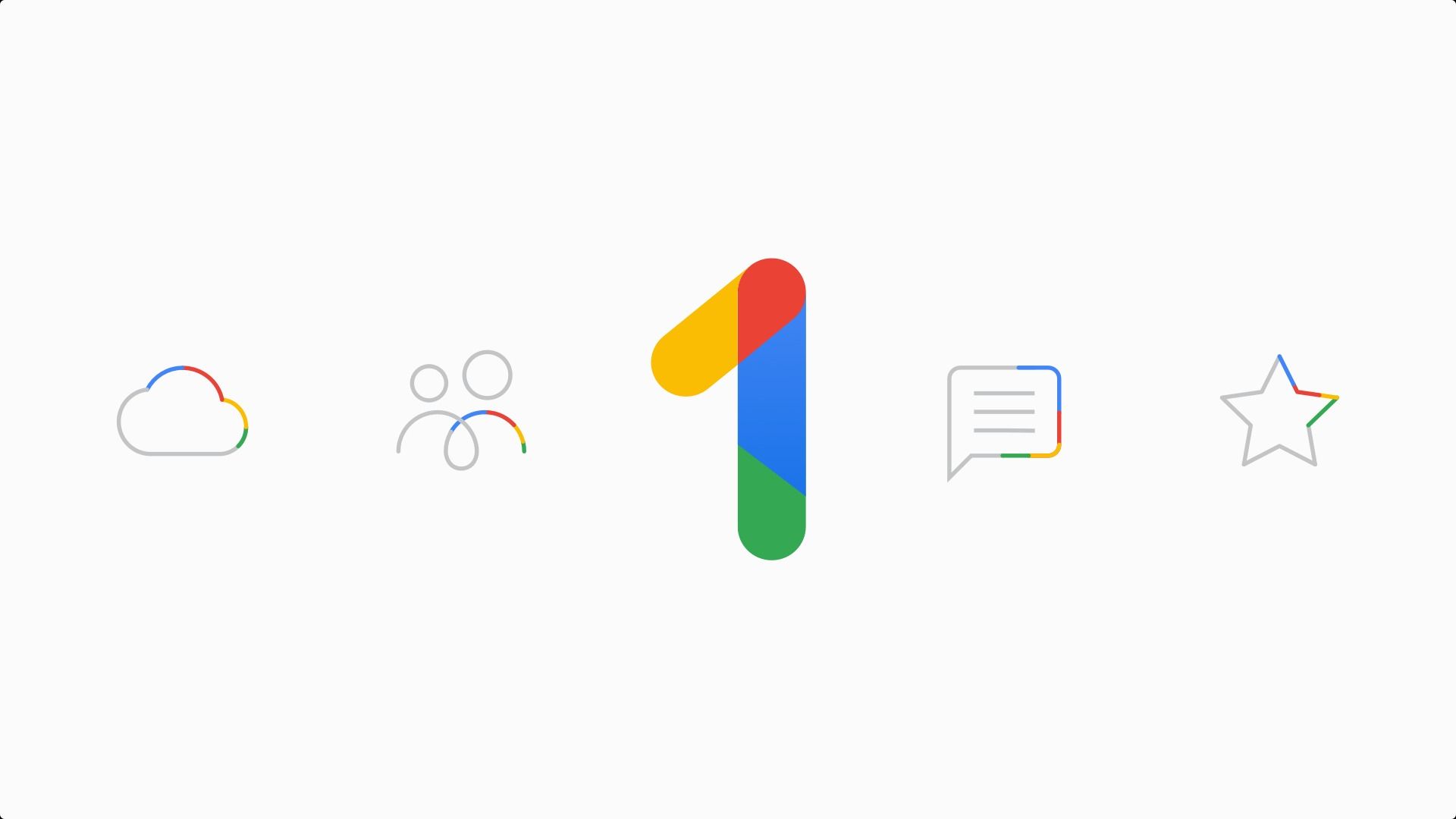
همراهگيري گوگل قابليتي است كه به شما امكان ميدهد از محتوا، دادهها و تنظيمات موجود در تلفن همراه اندرويد خود، در حساب گوگلتان نسخه همراه تهيه كنيد. سپس ميتوانيد اطلاعات همراهگيريشده را در موبايلهاي اندرويدي ديگر بازيابي كنيد. اين كار ميتواند به محافظت از دادههاي شما در صورت گم شدن تلفن، تغيير به دستگاه جديد يا بازنشاني تلفن خود به تنظيمات كارخانه كمك كند.
چه چيزهايي توسط گوگل همراهگيري ميشوند؟
همراهگيري گوگل ميتواند انواع مختلف دادهها از تلفن شما را بسته به تنظيمات همراهگيري ذخيره كند كه شامل موارد زير ميشود:
- دادههاي برنامهها: اطلاعات و تنظيمات برنامههايي كه در تلفن خود استفاده ميكنيد، مانند پيشرفتها و مراحل بازيها، تنظيمات برگزيده، جزئيات ورود به برنامهها و غيره.
- سابقه تماس: ليست تماسهاي ورودي، خروجي و از دست رفته روي تلفن شما.
- مخاطبين: نام، شماره تلفن، آدرس رايانامه و ساير جزئيات افرادي كه در تلفن خود ذخيره كردهايد.
- تنظيمات: پيكربندي و تنظيمات برگزيده تلفن شما، مانند روشنايي صفحه نمايش، حجم صدا، زبان، رمز شبكههاي وايفاي و غيره.
- پيامك: پيامكهايي كه روي موبايل خود ارسال و دريافت كردهايد.
- عكسها و فيلمها: عكسها و فيلمهايي كه در موبايل خود گرفته يا دانلود كردهايد. اينها همچنين به طور جداگانه در سرويس Google Photos نيز همراهگيري ميشوند.
- پيامهاي MMS: پيامهاي چندرسانهاي كه بر روي تلفن خود ارسال و دريافت كردهايد، مانند تصاوير، صداها، ويدئوها و غيره.
نحوه همراهگيري در گوگل
براي تنظيم همراهگير گوگل در تلفن همراه خود، بايد حداقل يك حساب Google داشته باشيد و در دستگاه خود به آن وارد شده باشيد. همچنين حتماً بايد قفل صفحهاي شامل الگو يا رمز عبور را براي رمزگذاري دادههاي خود داشته باشيد تا بتوان طي فرايندي ايمن از آنها نسخه همراه تهيه كرد.
براي فعال كردن همراهگيري گوگل در تلفن همراه خود، مراحل زير را دنبال كنيد:
- وارد تنظيمات موبايل شويد.
- صفحه را به پايين اسكرول كنيد و روي گزينه Google و سپس Backup كليك كنيد (توجه داشته باشيد كه اگر اولين بار است كه از سرويس Google One استفاده ميكنيد، بايد دستورالعملهايي را كه روي صفحه نمايش داده ميشود دنبال كنيد تا اين سرويس براي شما فعال شود).
- پس از انجام اين كار روي گزينه Back up now كليك كنيد و منتظر بمانيد دادههاي انتخابي شما (قابل انتخاب در هر دسته) در سرويس گوگل و با جيميل شخصي شما همراهگيري شوند. اين كار ممكن است بسته به حجم دادههاي شما تا ۲۴ ساعت نيز طول بكشد.
بازيابي دادههاي همراهگيري شده گوگل در موبايل جديد
اگر ميخواهيد اطلاعات همراهگيريشدهتان را در تلفن جديد يا پس از بازنشاني كارخانهاي بازيابي كنيد، بايد به همان حساب گوگلي وارد شويد كه براي همراهگيري از آن استفاده كرديد. همچنين بايد مطمئن شويد كه موبايل جديد همان نسخه اندرويد يا بالاتر از نسخه قبلي را اجرا مي كند. براي بازيابي دادهها در تلفن جديد يا پس از بازنشاني كارخانه، اين مراحل را دنبال كنيد:
- تلفن جديد خود را روشن كنيد و دستورالعملهاي تنظيم روي صفحه را دنبال كنيد.
- هنگامي كه از شما خواسته شد، به حساب گوگلي كه داراي اطلاعات همراه است وارد شويد.
- دستگاهي را كه ميخواهيد اطلاعات از آن بازيابي شوند انتخاب كرده و روي Restore ضربه بزنيد.
- منتظر بمانيد تا بازيابي اطلاعات تكميل شود. بسته به ميزان داده و سرعت اتصال اينترنت شما، اين فرايند نيز مانند عمليات همراهگيري ممكن است تا ۲۴ ساعت طول بكشد.
چگونه همراه گوگل را از حساب خود حذف كنيم؟
اگر ميخواهيد دادههاي همراهگيريشده را از حساب گوگل خود حذف كنيد، ميتوانيد با خاموش كردن همراهگيري گوگل در دستگاه يا با مديريت فضاي ذخيرهسازي خود در Google One اين كار را انجام دهيد.
براي خاموش كردن همراهگيري گوگل در دستگاه خود، اين مراحل را دنبال كنيد:
- برنامه تنظيمات موبايل خود را باز كنيد.
- Google Backup را انتخاب كنيد.
- روي Manage backup ضربه بزنيد.
- داده هاي دستگاه را خاموش كنيد.
براي مديريت فضاي ذخيرهسازي خود در Google One، مراحل زير را دنبال كنيد:
- در موبايل اندرويد خود، برنامه Google One را باز كنيد.
- در پايين، روي Storage ضربه بزنيد.
- به بخش همراهگيري دستگاه برويد و روي مشاهده جزئيات ضربه بزنيد.
- در نهايت نيز روي Delete backup ضربه بزنيد.
توجه داشته باشيد كه پاك كردن دادههاي همراه شما، آنها را از همه دستگاههايي كه از يك حساب Google استفاده ميكنند حذف و از همراهگيري در آينده نيز جلوگيري ميكند.
۲. همراهگيري در ويندوز
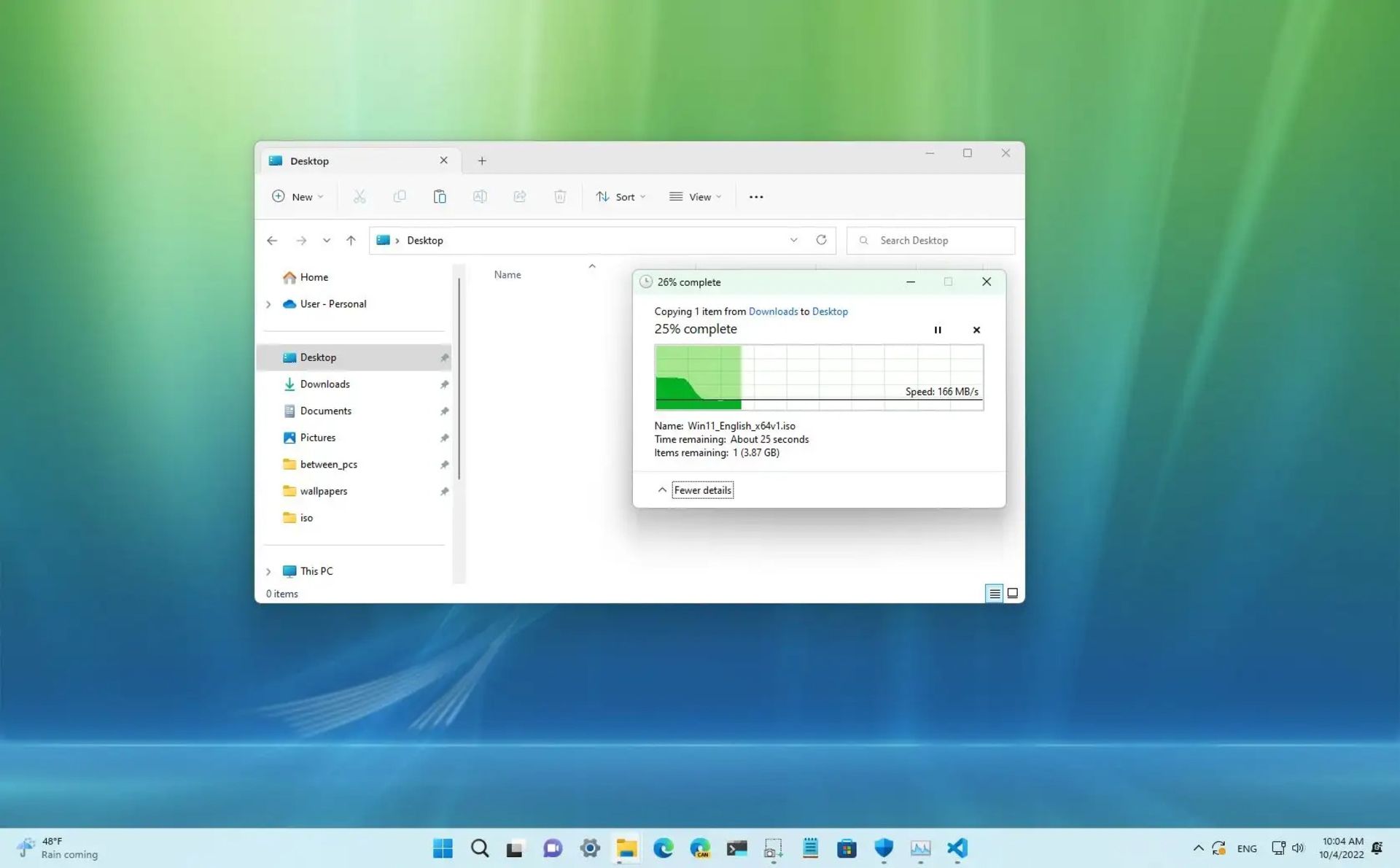
اگر مي خواهيد از موبايل اندرويدي خود در رايانه شخصي نسخه همراه تهيه كنيد، يكي از سادهترين راهها استفاده از Windows Explorer است. اين روش به شما اين امكان را ميدهد كه عكسها، فيلمها، موسيقي، اسناد و ساير فايلهاي خود را از طريق كابل USB از موبايل به كامپيوتر منتقل كنيد. شما نيازي به نصب نرمافزار يا برنامه خاصي روي موبايل يا كامپيوتر خود نداريد. در ادامه مراحلي وجود دارد كه براي تهيه نسخه همراه بايد آنها را دنبال كنيد:
- موبايل خود را به كامپيوتر وصل كرده و پس از آن از بالاي صفحه به پايين بكشيد و روي اعلان USB ضربه بزنيد. گزينه انتقال فايل را به عنوان حالت USB انتخاب كنيد. اين كار به رايانه اجازه ميدهد تا به حافظه تلفن دسترسي پيدا كند.
- در كامپيوتر خود وارد My Computer يا This PC شده و وارد حافظه شناساييشده موبايل شويد.
- در اينجا با ليستي از پوشههاي موجود در موبايل خود مواجه ميشويد كه معمولاً اكثر عكسها، آهنگها و ويديوها به صورت پيشفرض در پوشههاي Music، Pictures، DCIM و Downloads قرار دارند. اگر فايل خاص ديگري نداريد ميتوانيد اين پوشهها را انتخاب كرده و با كليك راست روي آنها گزينه Copy (يا استفاده از كليدهاي تركيبي Ctrl + C) را انتخاب كنيد.
- سپس در يكي از درايوهاي هارد خود در ويندوز، پوشهاي را براي نگهداري فايلها ايجاد كرده و در نهايت فايلهاي كپي شده را در آنجا Paste كنيد. براي اين كار ميتوانيد از كليدهاي تركيبي Ctrl + V درون پوشه موردانديشه متخصصين نيز استفاده كنيد.
- پس از اين كار، انتقال فايلها به كامپيوتر آغاز ميشود و بسته به حجم فايلهاي شما، ممكن است تا چندين ساعت نيز طول بكشد.
- هنگامي كه انتقال فايلها انجام شد، موبايل خود را با خيال راحت از كامپيوتر جدا كنيد. براي انجام اين كار، روي نماد USB در گوشه سمت راست پايين دسكتاپ كليك راست كرده و گزينه Eject را انتخاب و موبايل را جدا كنيد.
توجه كنيد كه اين روش فقط از فايلهاي شما نسخه همراه تهيه ميكند، نه از مخاطبين، پيامها، دادههاي برنامهها يا تنظيمات شما. اگر ميخواهيد از آن دادهها نيز نسخه همراه تهيه كنيد، بايد از روش ها يا برنامههاي ديگري استفاده كنيد كه در ادامه به آنها خواهيم پرداخت.
۳. تهيه نسخه همراه در تنظيمات موبايل سامسونگ
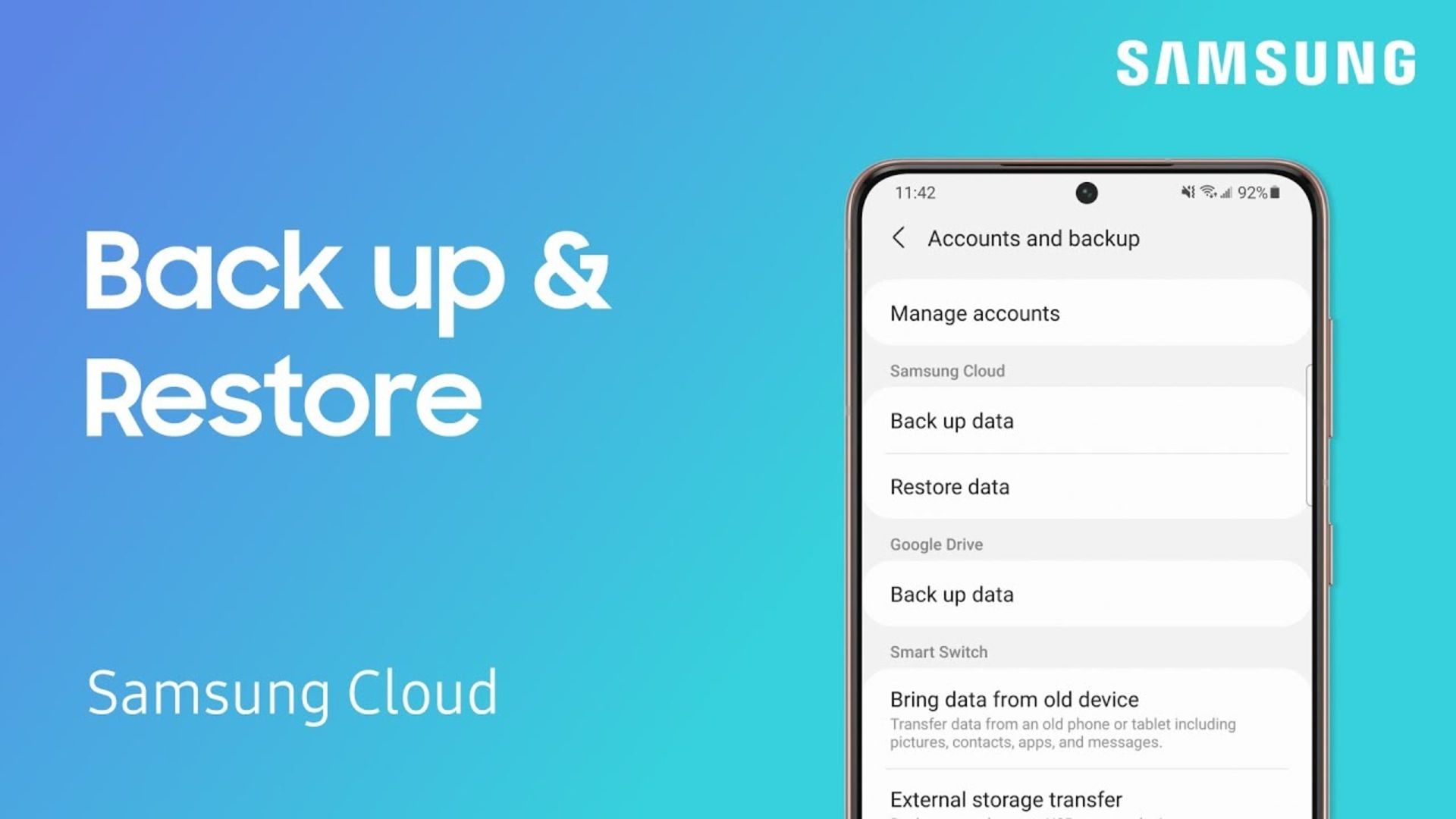
Samsung Cloud سرويسي ابري موبايلهاي سامسونگ است كه به شما امكان ميدهد از دادههاي خود در تمام دستگاههاي گلكسي خود نسخه همراه تهيه، همگام سازي و بازيابي كنيد يا آنها را ارتقا دهيد. شما به راحتي ميتوانيد از اين سرويس براي همراهگيري از عكسها، ويديوها، موسيقي، اسناد و موارد ديگر استفاده كنيد. همچنين مي توانيد به نسخه همراه دستگاه خود به صورت الكترونيك دسترسي داشته باشيد و تنظيمات برگزيده خود را از صفحه وب مديريت كنيد.
دو راه براي همراهگيري از دادههاي خود با Samsung Cloud وجود دارد: دستي يا خودكار.
همراهگيري دستي
اگر ميخواهيد فوراً از دادههاي خود نسخه همراه تهيه كنيد، ميتوانيد اين كار را به صورت دستي و با دنبال كردن مراحل زير انجام دهيد:
- در تلفن همراه خود به تنظيمات و سپس حسابها و همراهگيري برويد.
- در قسمت Samsung Cloud، روي Back up data ضربه بزنيد.
- در صفحه بازشده تمام دادههايي را كه ميخواهيد از آنها نسخه همراه تهيه شود، انتخاب كنيد.
- روي Back up now ضربه بزنيد و منتظر بمانيد تا همراهگيري كامل شود. توصيه ميشود در طول اين فرايند از موبايل خود استفاده نكنيد.
همراهگيري خودكار
اگر ميخواهيد به طور منظم از اطلاعات خود بدون نياز به انجام كار خاصي همراه تهيه كنيد، ميتوانيد ويژگي همراهگيري خودكار را در Samsung Cloud فعال كنيد. به اين ترتيب، تا زماني كه موبايل شما به شارژر و شبكه وايفاي متصل است، هر ۲۴ ساعت يك بار به طور خودكار از اطلاعات شما نسخه همراه تهيه ميشود. همچنين براي انجام اين كار صفحهنمايش بايد حداقل يك ساعت خاموش باشد تا سامسونگ متوجه شود كه تا مدتي قرار نيست كاري با موبايل انجام دهيد. همچنين ميتوانيد فايلهايي را كه بهطور خودكار همراهگيري ميشوند، سفارشي كنيد.
براي فعال كردن همراهگيري خودكار، مراحل زير را دنبال كنيد:
- در تلفن همراه خود به تنظيمات و سپس حسابها و همراهگيري برويد.
- در قسمت Samsung Cloud، روي گزينه هاي بيشتر و سپس تنظيمات ضربه بزنيد.
- روي تنظيمات همراهگيري خودكار ضربه بزنيد و پس از وارد شدن، در قسمت بالايي آن را روشن كنيد.
- مواردي را كه ميخواهيد به طور خودكار همراهگيري كنيد، با فعال كردن سوئيچهاي هر كدام انتخاب كنيد.
چگونه داده هاي خود را از Samsung Cloud بازيابي كنيم
اگر دادههاي خود را گم كرديد يا دستگاه جديدي خريديد، ميتوانيد با دنبال كردن اين مراحل دادههاي خود را از Samsung Cloud بازيابي كنيد:
- در تلفن همراه خود به تنظيمات و سپس حسابها و همراهگيري برويد.
- در قسمت Samsung Cloud، روي بازيابي داده ضربه بزنيد.
- در صفحه زير، دستگاهي را كه ميخواهيد از آن بازيابي كنيد انتخاب كرده و روي بعدي يا Next ضربه بزنيد.
- مواردي را كه ميخواهيد بازيابي كنيد، با روشن كردن سوئيچ ها انتخاب كنيد.
- روي Restore ضربه بزنيد و منتظر بمانيد تا فرآيند بازيابي اطلاعات تكميل شود.
چگونه به دادههاي همراهگيريشده خود به صورت الكترونيك دسترسي پيدا كنيد
اگر ميخواهيد نسخههاي همراه دستگاه خود را از رايانه يا دستگاه ديگري مشاهده يا دانلود كنيد، ميتوانيد اين كار را به صورت الكترونيك با دنبال كردن مراحل زير انجام دهيد:
- به سايت Samsung Cloud رفته و وارد حساب متخصصي سامسونگ خود شويد.
- روي گزينه Device backups در نوار كناري سمت چپ كليك كنيد.
- دستگاهي را كه ميخواهيد به آن دسترسي داشته باشيد انتخاب كرده و روي نمايش جزئيات كليك كنيد.
- در اين قسمت ليستي از مواردي را كه از آن دستگاه بكآپ گرفته شدهاند، مشاهده خواهيد كرد. براي مشاهده يا دانلود هر مورد مي توانيد روي آن كليك كنيد.
چگونه تنظيمات Samsung Cloud خود را مديريت كنيد
اگر ميخواهيد تنظيمات Samsung Cloud خود را تغيير دهيد يا ميزان استفاده از فضاي ذخيرهسازي خود را مطالعه كنيد، ميتوانيد با دنبال كردن مراحل زير اين كار را انجام دهيد:
- در تلفن همراه خود به تنظيمات و سپس حسابها و همراهگيري برويد.
- در قسمت Samsung Cloud، روي گزينه هاي بيشتر و سپس تنظيمات ضربه بزنيد.
- در اينجا مي توانيد كارهاي مختلفي انجام دهيد مانند: همگامسازي را براي برنامههاي مختلف روشن يا خاموش كنيد، دادههاي همراه را براي برنامههاي خاص حذف كنيد، برنامه ذخيرهسازي خود را مديريت كنيد، اكانت سامسونگ خود را حذف كنيد يا با همراهي سامسونگ تماس بگيريد.
۴. تهيه نسخه همراه در تنظيمات موبايل شيائومي
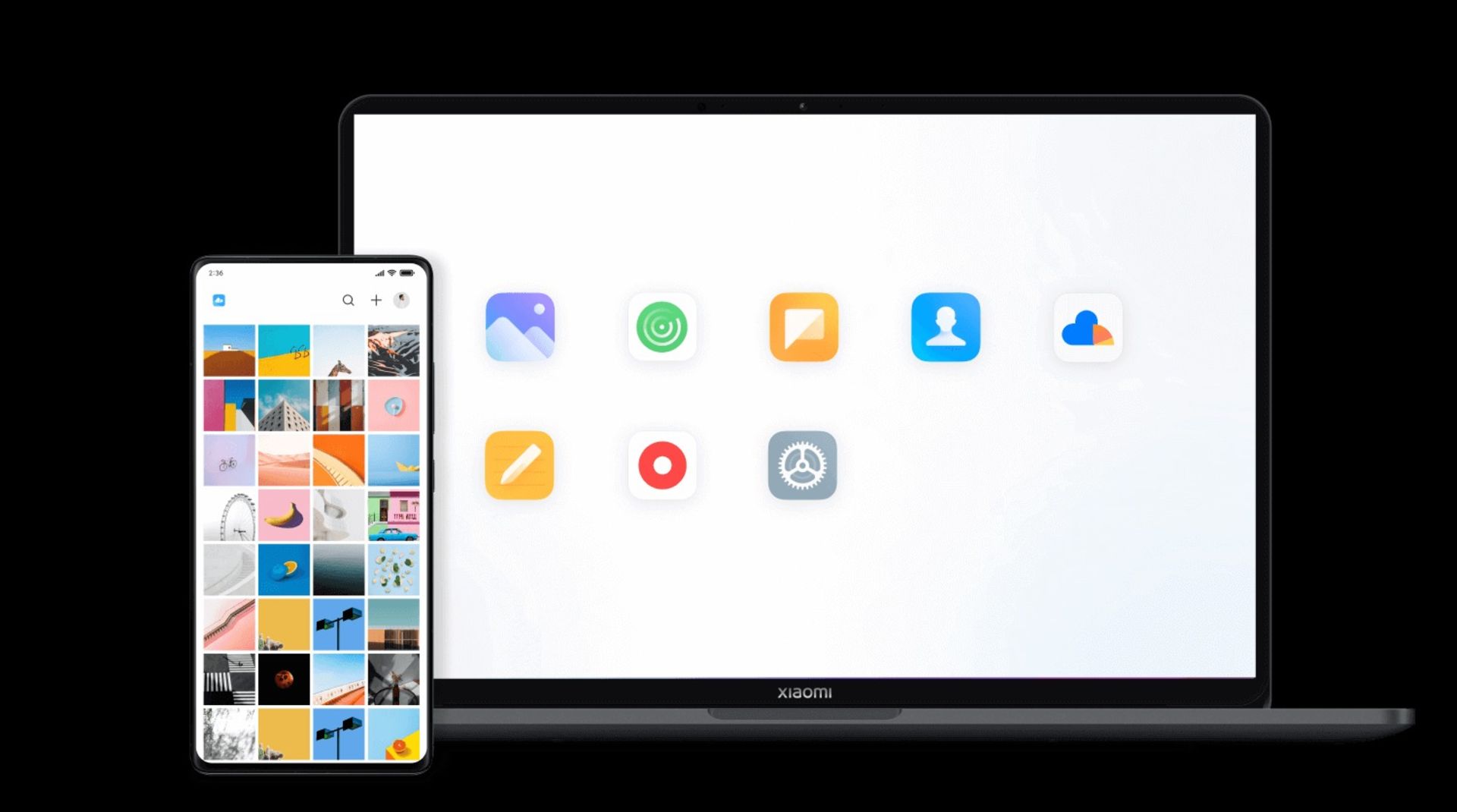
Xiaomi Cloud راهي آسان و امن براي همراهگيري از اطلاعات شما در موبايلهاي شيائومي است. ميتوانيد از اين سرويس براي همگامسازي مخاطبين، پيامها، عكسها، يادداشتها و موارد ديگر استفاده كنيد و از هر مرورگر يا دستگاهي به آنها دسترسي داشته باشيد. همچنين ميتوانيد از آن براي تعيين مكان يا پاك كردن دادههاي خود از راه دور، در صورت گم شدن يا دزديده شدن دستگاهتان استفاده كنيد.
براي تهيه نسخه همراه از اطلاعات خود با Xiaomi Cloud، بايد يك حساب Mi و اتصال اينترنت پايدار داشته باشيد. در اينجا مراحلي وجود دارد كه بايد دنبال كنيد:
- به تنظيمات و سپس بخش Mi Account برويد و وارد حساب متخصصي خود شويد.
- روي Backup device و سپس Mi Cloud backup ضربه بزنيد كه در آن ميتوانيد انواع تنظيمات همراهگيري را مديريت كنيد. همراه گيري Mi Cloud شامل دادههاي برنامهها، مخاطبين، پيامها، عكسها، تنظيمات وايفاي و غيره است.
- سوئيچ Auto Backup را براي فعال كردن همراهگيري خودكار روشن كنيد يا ميتوانيد روي گزينه Back up now ضربه بزنيد تا فرايند همراهگيري دستي شروع شود.
- منتظر بمانيد تا فرآيند همراهگيري كامل شود. در اين هنگام شما ميتوانيد وضعيت همراهگيري را در صفحه Mi Cloud backup مطالعه كنيد.
بازيابي اطلاعات همراهگيري شده از سرويس ابري شيائومي
براي بازيابي اطلاعات خود از سرويس Xiaomi Cloud، بايد همان حساب Mi و دستگاهي سازگار (مثلا موبايلها و تبلتهاي شيائومي) داشته باشيد. براي تكميل فرايند بازيابي اطلاعات، مراحل زير را دنبال كنيد:
- وارد تنظيمات موبايل شده، سپس به About phone و Back up and restore و Xiaomi Cloud برويد.
- موارد مورد نياز را مطالعه كرده و روي Restore from Cloud ضربه بزنيد.
- نسخه همراهي كه قصد بازيابي آن را داريد انتخاب كنيد. همچنين ميتوانيد براي مشاهده جزئيات بيشتر در مورد هر نسخه همراه، روي گزينه Select a copy ضربه بزنيد.
- در نهايت روي گزينه Restore كليك كرده و منتظر بمانيد تا فرايند بازيابي اطلاعات كامل شود.
۵. تهيه نسخه همراه با برنامه OneDrive
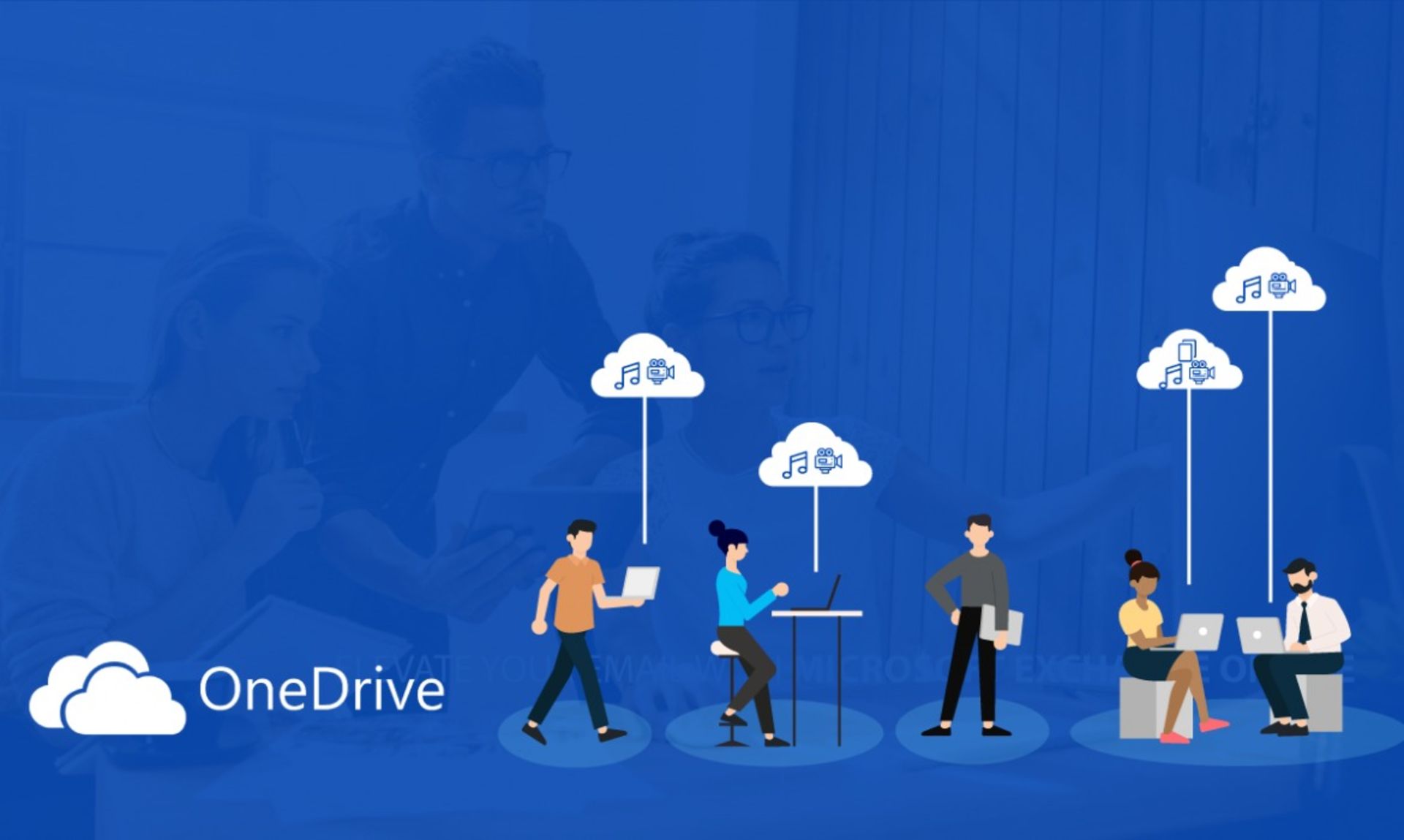
OneDrive سرويس ذخيرهسازي ابري ارائه شده توسط مايكروسافت است كه به شما امكان ميدهد فايل هاي خود را از هر منبعي ذخيره كرده و به آنها دسترسي داشته باشيد. يكي از مزاياي استفاده از OneDrive اين است كه ميتوانيد از اطلاعات خود در دستگاههاي اندرويدي در اين سرويس مانند عكسها، فيلمها، مخاطبين و... نسخه همراه تهيه كنيد.
دو راه اصلي براي همراهگيري از دادهها در اندرويد با OneDrive وجود دارد: استفاده از برنامه OneDrive در موبايل يا اتصال دستگاه به رايانه. در ادامه نحوه انجام هر دو روش را مرحله به مرحله به شما نشان خواهيم داد.
در همراهگيري دادهها از طريق موبايل، OneDrive به شما امكان ميدهد كه بدون هيچ واسطهاي و تنها توسط برنامه OneDrive از اطلاعات خود بكآپ بگيريد. شما ميتوانيد انتخاب كنيد كه از كدام يك از پوشهها يا فايلها نسخه همراه تهيه شود. براي اين كار مراحل زير را دنبال كنيد:
- برنامه اندرويد Microsoft OneDrive را از فروشگاه گوگل پلي بر روي دستگاه خود دانلود و نصب كنيد (اين برنامه به صورت پيشفرض در برخي دستگاهها نصب است).
- برنامه را اجرا كنيد و وارد حساب مايكروسافت خود شويد. اگر حسابي نداريد، ميتوانيد با ضربه زدن روي گزينه نام نويسي به صورت رايگان آن را ايجاد كنيد.
- روي گزينه Me در پايين برنامه ضربه بزنيد، سپس روي تنظيمات و آپلود دوربين (Camera upload) كليك كنيد.
- براي فعال كردن همراهگيري خودكار عكسها و ويديوهاي خود در OneDrive، كليد آپلود دوربين را روشن كنيد. همچنين ميتوانيد براي همراهگيري از ويديوها تيك گزينه Include videos را نيز بزنيد.
- روي سازماندهي بر اساس منبع (Organise by source) ضربه بزنيد تا انتخاب كنيد كه آيا ميخواهيد پوشههاي اصلي عكسها و ويديوهاي خود را نگه داريد يا همه آنها را در پوشه Camera Roll در OneDrive قرار دهيد.
- در ليست پوشهها پيمايش كنيد و پوشه هايي را كه ميخواهيد در OneDrive از آنها نسخه همراه تهيه كنيد، انتخاب كنيد. همچنين ميتوانيد روي گزينه افزودن پوشه ضربه بزنيد تا پوشههاي بيشتري را از دستگاه خود اضافه كنيد.
- روي آپلود با استفاده از (Upload using) ضربه بزنيد تا انتخاب كنيد كه آيا ميخواهيد فقط در صورت اتصال به وايفاي فرايند همراهگيري را آغاز كنيد يا از داده تلفن همراه نيز براي اين كار استفاده كنيد.
- روي گزينه آپلود فقط در هنگام شارژ (Upload only when charging) ضربه بزنيد تا با همراهگيري تنها در زماني كه دستگاه شما به برق وصل است، در عمر باتري صرفهجويي كنيد.
- در نهايت براي شروع فرايند تهيه نسخه همراه، روي گزينه Back up now ضربه بزنيد.
ميتوانيد با ضربه زدن روي نماد Me، سپس روي Photos و بعد از آن روي وضعيت آپلود دوربين، پيشرفت همراهگيري خود را مطالعه كنيد. همچنين ميتوانيد همراهگيري را در هر زمان كه خواستيد متوقف كنيد يا از سر بگيريد.
روش بعدي همراهگيري از دادههاي اندرويد در OneDrive با استفاده از رايانههاي شخصي است. در اين روش ميتوانيد دستگاه خود را به رايانه خود متصل كنيد و از برنامه دسكتاپ يا وبسايت OneDrive استفاده كنيد. اگر اطلاعات زيادي براي همراهگيري داريد يا فضاي كافي در دستگاهتان نداريد، ممكن است اين روش سريعتر و راحتتر باشد. براي اين كار مراحل زير را دنبال كنيد:
- دستگاه اندرويد خود را با استفاده از كابل USB به كامپيوتر وصل كنيد. مطمئن شويد كه اشكال زدايي USB را در دستگاه خود فعال كرده و اجازه دسترسي انتقال فايل را دادهايد.
- برنامه دسكتاپ OneDrive را در رايانه خود از وبسايت مايكروسافت دانلود و نصب كنيد، يا شبكه اجتماعي OneDrive را در مرورگر خود باز كنيد و وارد حساب مايكروسافت خود شويد.
- در برنامه يا وبسايت OneDrive، يك پوشه جديد براي همراهگيري دادههاي اندرويد خود ايجاد كنيد يا يك پوشه موجود را انتخاب كنيد.
- در كامپيوتر، پوشهاي را كه دستگاه اندرويد شما در آن شناسايي شده باز كنيد و پوشهها يا فايلهايي را كه ميخواهيد همراه بگيريد، پيدا كنيد.
- آنها را بكشيد و در پوشه OneDrive كه ايجاد يا انتخاب كردهايد رها كنيد.
ميتوانيد با نگاه كردن به نماد وضعيت همگامسازي در برنامه يا وبسايت OneDrive، پيشرفت همراهگيري خود را مطالعه كنيد.
نحوه بازيابي اطلاعات از OneDrive
اگر نياز به بازيابي اطلاعات خود از OneDrive داريد، ميتوانيد با دنبال كردن مراحل زير به راحتي اين كار را انجام دهيد:
- در دستگاه اندرويد خود، برنامه OneDrive را باز كنيد و با حساب مايكروسافت خود وارد شويد.
- روي قسمت Files در پايين برنامه ضربه بزنيد و به پوشهاي كه از اطلاعات خود نسخه همراه تهيه كردهايد برويد.
- فايلها يا پوشههايي را كه ميخواهيد بازيابي كنيد انتخاب كرده و روي گزينه دانلود در بالاي برنامه ضربه بزنيد.
- محل ذخيره آنها را در دستگاه خود انتخاب كرده و روي OK ضربه بزنيد.
همچنين ميتوانيد با دنبال كردن مراحل مشابه، دادههاي خود را از OneDrive با استفاده از مرورگر وب يا رايانه شخصي نيز بازيابي كنيد.
بهترين برنامهها براي تهيه نسخه همراه از موبايل اندرويد
خوشبختانه اپليكيشنهاي زيادي نيز وجود دارند كه ميتوانند به شما در همراهگيري از موبايل اندرويدي خود و بازيابي آن در صورت بروز فاجعه كمك كنند. در ادامه برخي از بهترين برنامهها براي همراهگيري از تلفن اندرويدي شما آورده شده است.
Titanium Backup

Titanium Backup يكي از قدرتمندترين و محبوبترين برنامهها براي همراهگيري از موبايل اندرويدي شما است. البته اين نرمافزار به دسترسي روت نياز دارد، به اين معني كه بايد كنترل كاملي بر دستگاه و فايلهاي سيستمي آن داشته باشيد. با همراهگيري تيتانيوم، ميتوانيد نه تنها از دادههاي خود، بلكه از برنامهها و تنظيمات آنها نيز نسخه همراه تهيه و بازيابي كنيد.
همچنين ميتوانيد هر برنامهاي را ثابت نگه داشته، حذف يا به كارت SD منتقل كنيد. همراهگيري تيتانيوم از چندين نسخه همراه در هر برنامه، رمزگذاري، همگامسازي ابري و عمليات دستهاي همراهي ميكند. اين نرمافزار متخصصدي داراي نوعي زمانبندي است كه ميتواند عمليات همراهگيري را بهطور خودكار اجرا كند.
Super Backup & Restore
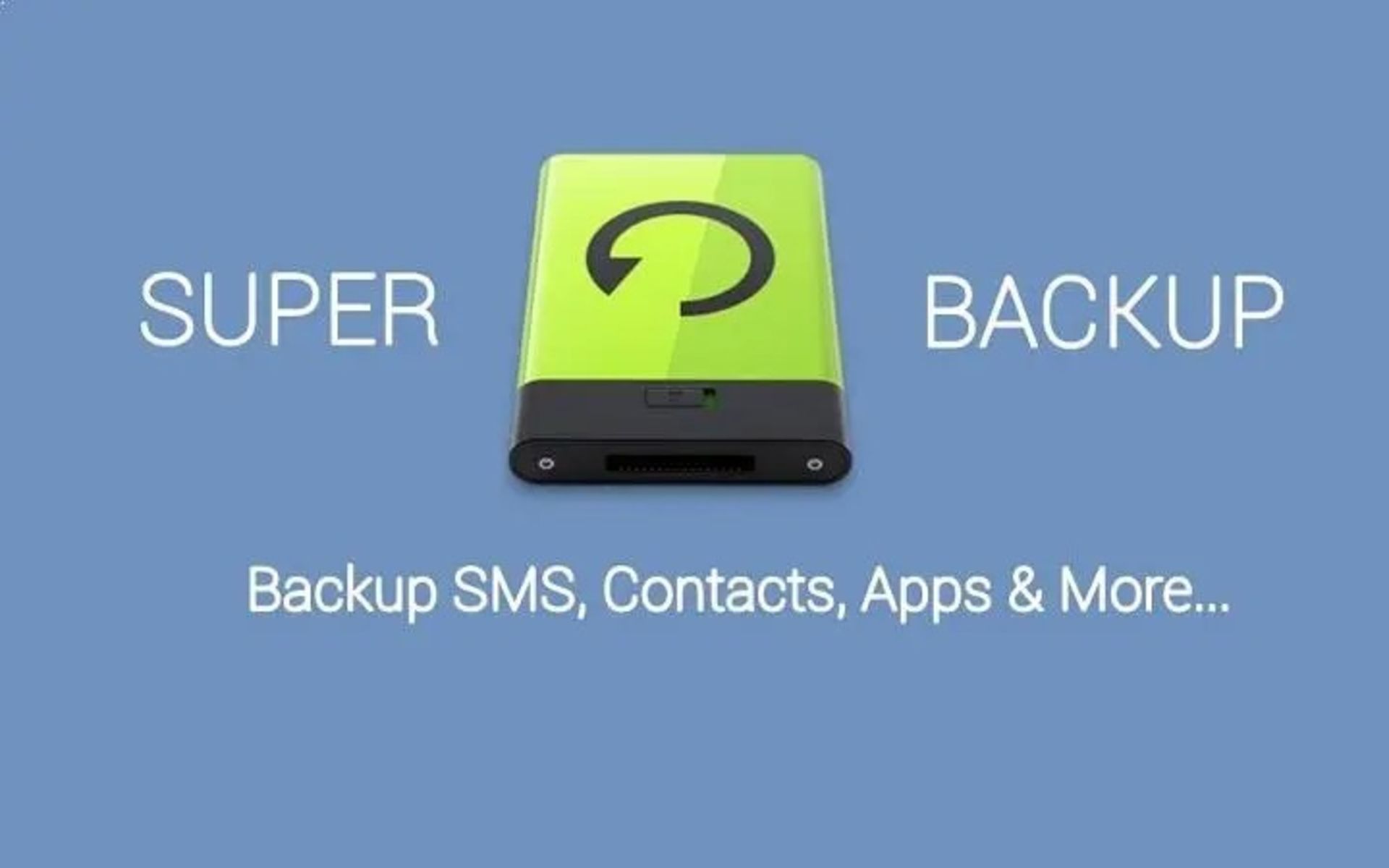
Super Backup & Restore برنامهاي ساده و متخصصدي براي همراهگيري از موبايلهاي موبايل داراي سيستمعامل اندرويد است. اين برنامه نيازي به دسترسي روت ندارد، اما فقط ميتواند از دادههاي شما نسخه همراه تهيه كند و نه برنامههاي شما. ميتوانيد از مخاطبين، پيامها، گزارش تماسها، تقويمها، نشانكها و فرهنگ لغتهاي متخصص در حافظه داخلي يا كارت SD همراهگيري كنيد.
همچنين ميتوانيد نسخههاي همراه خود را در Google Drive يا Gmail نيز آپلود كنيد. Super Backup & Restore به شما امكان ميدهد همراهگيري را برنامهريزي و با يك كليك آنها را بازيابي كنيد. همچنين داراي قابليت حذف خودكار نسخههاي همراه قديمي است.
Helium
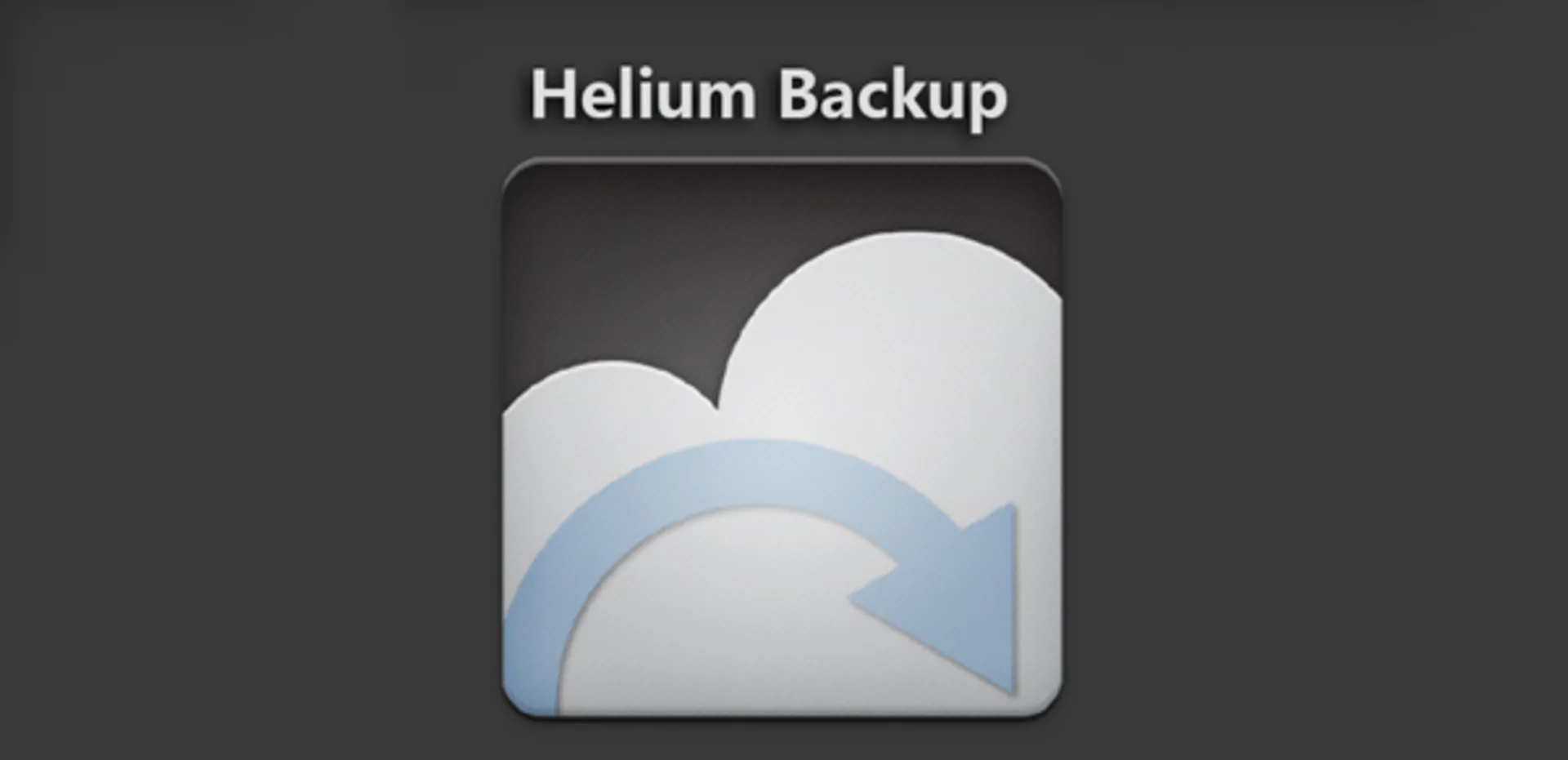
Helium يكي ديگر از برنامههايي است كه ميتواند از موبايل اندرويدي شما بدون دسترسي روت نسخه همراه تهيه كند. اين برنامه ميتواند از دادهها و برنامههاي شما نسخه همراه تهيه كرده، اما از تنظيمات آنها همراهي نميكند. ميتوانيد از عكسها، ويديوها، موسيقي، اسناد و دادههاي برنامههاي خود در حافظه داخلي يا كارت SD همراهگيري كنيد. همچنين ميتوانيد نسخههاي همراه خود را با Dropbox، Google Drive يا Box كه داراي فضاي ابري هستند نيز همگامسازي كنيد.
هليوم به شما كمك ميكند تا فرايند همراهگيري را برنامهريزي كرده و آنها را به راحتي بازيابي كنيد. همچنين داراي برنامه دسكتاپ نيز بوده كه ميتواند به شما در همراه گيري و بازيابي موبايل خود از طريق اتصال USB و محيط ويندوز كمك كند.
My Backup
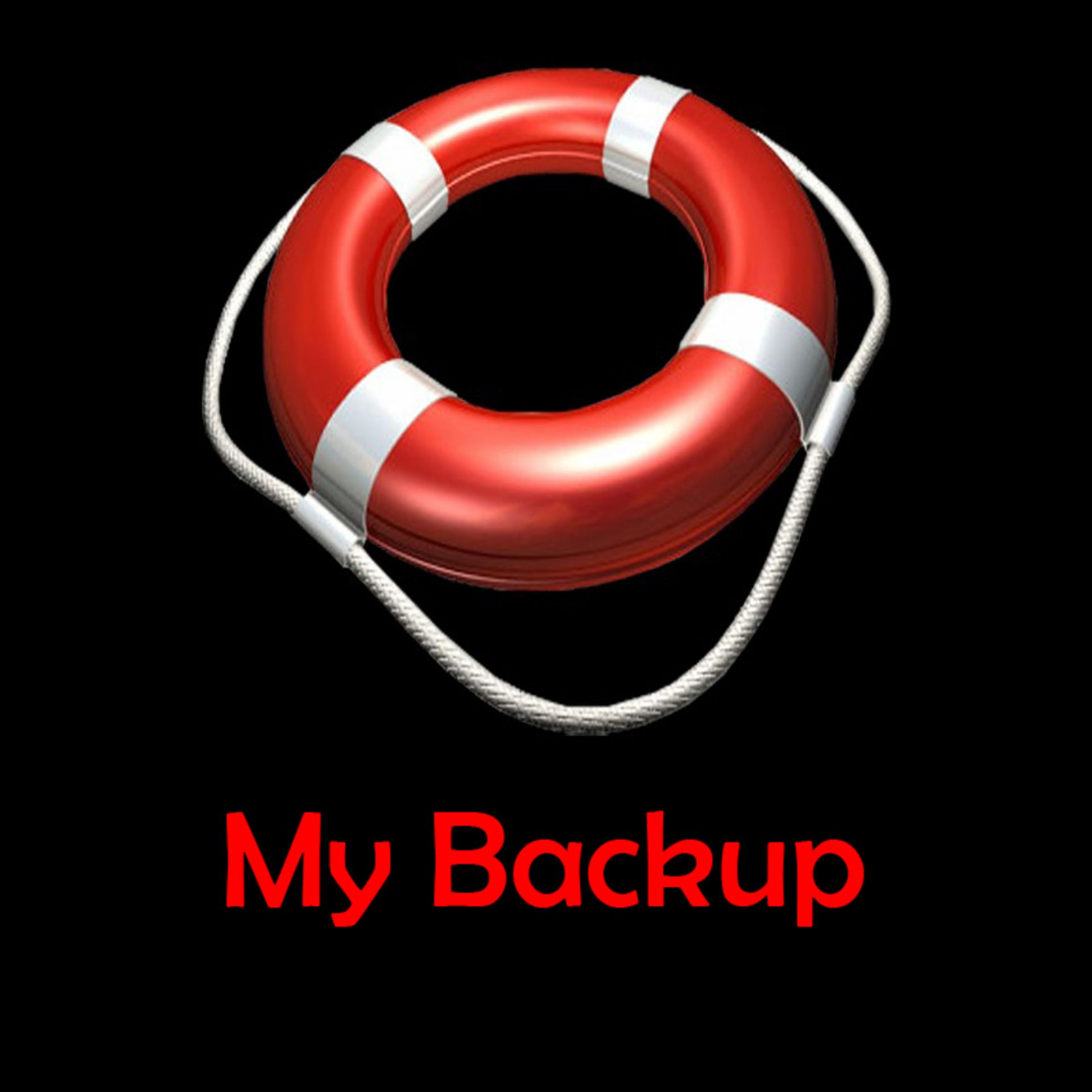
My Backup برنامه جامعي است كه ميتواند از موبايل اندرويدي شما با و بدون دسترسي روت نسخه همراه تهيه كند. اين برنامه ميتواند از دادهها و برنامههاي شما همراه با تنظيمات آنها نسخه بكآپ بگيرد. شما به راحتي ميتوانيد از مخاطبين، پيامها، گزارش تماسها، عكسها، ويديوها، موسيقي، اسناد، تنظيمات سيستم و دادههاي برنامه در حافظه داخلي يا كارت SD نسخه همراه تهيه كنيد. همچنين ميتوانيد نسخههاي همراه خود را با استفاده از Rerware Cloud يا هر سرويس ابري ديگري در فضاي ابري آپلود كنيد.
My Backup به شما امكان ميدهد تا نسخه هاي همراه را زمانبندي و آنها را به سرعت بازيابي كنيد. همچنين داراي نسخهاي تحت وب است كه به شما در مديريت الكترونيك همراهگيري ياري ميرساند.
روشهاي گفته شده در بالا جز پركاربردترين و موثرترين روشهاي همراهگيري از اطلاعات در موبايلهاي اندرويد بوده، گرچه ممكن است روشها و برنامهها يا سرويسهاي ديگري براي اين كار وجود داشته باشند اما اكثر متخصصان اندرويدي، يكي از گزينههاي بالا را براي نگهداري ايمن اطلاعات خود انتخاب ميكنند. در نهايت تصميم گرفتيم كه اين مقاله را با يكي از پرسشهاي اساسي و پاسخ به آن در زمينه نگهداري اطلاعات به پايان برسانيم.
اگر قبل از بكآپ گرفتن از موبايل اندرويد، اطلاعات آن پاك شدند، چه كنيم؟
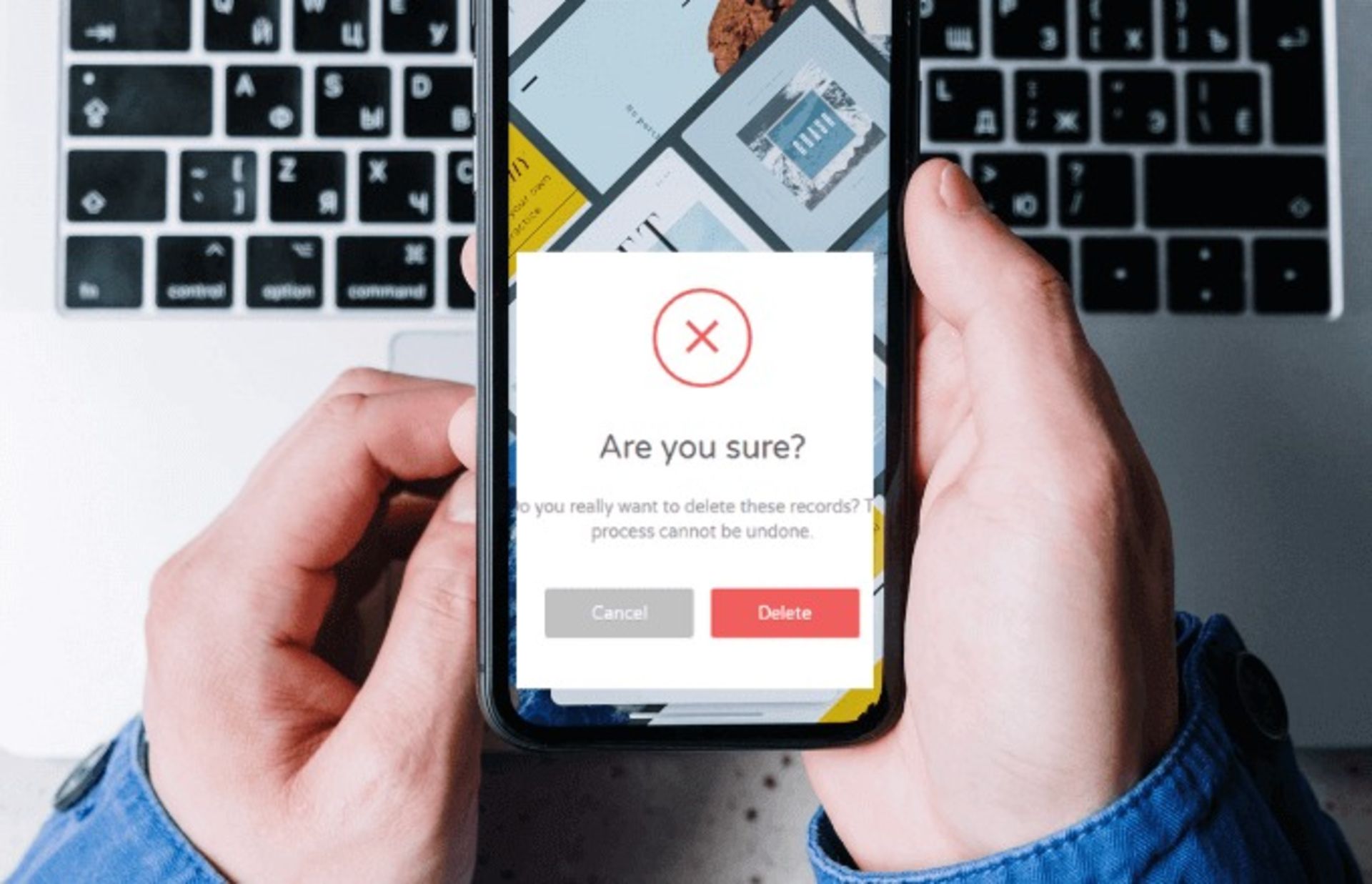
از دست دادن دادهها در تلفن همراه اندرويدي شما ميتواند تجربه خستهكننده و تلخي باشد. چه عكس، فيلم، اسناد يا پيام باشد، ممكن است برايتان سوال باشد كه آيا راهي براي بازگرداندن آنها وجود دارد يا خير. خوشبختانه، روشهايي وجود دارد كه ميتوانيد براي بازيابي فايلهاي حذف شده در اندرويد، حتي اگر نسخه همراه نداشتيد، امتحان كنيد. در ادامه برخي از راهحلهاي احتمالي را با هم مطالعه خواهيم كرد:
۱. استفاده از موبايل خود را متوقف كنيد و آن را در حالت هواپيما قرار دهيد
وقتي متوجه شديد كه برخي از فايلهاي موبايل اندرويدي خود را حذف كردهايد اولين كاري كه بايد انجام دهيد اين است كه استفاده از آن را متوقف كرده و آن را در حالت هواپيما قرار دهيد. اين كار از نوشتن اطلاعات جديد روي فايلهاي حذف شده جلوگيري ميكند و شانس شما را براي بازيابي آنها افزايش ميدهد. وقتي فايلي را در اندرويد حذف ميكنيد، بلافاصله از حافظه پاك نميشود. در عوض، فضايي كه اشغال كرده بود به عنوان جايگزيني براي دادههاي جديد علامتگذاري ميشود. اگر دادههاي جديد فايلهاي حذف شده را بازنويسي كنند، براي هميشه از بين خواهند رفت.
۲. سطل زباله (Trash) خود را مطالعه كنيد
برخي از برنامههاي اندرويد داراي ويژگي سطل زباله هستند كه فايلهاي حذف شده را قبل از حذف دائمي به طور موقت تا ۳۰ روز ذخيره ميكنند. به عنوان مثال، برخي از برنامههاي گالري مانند گالري سامسونگ و گالري شيائومي داراي گزينه سطل زباله هستند كه در آن ميتوانيد عكسها و فيلمهاي حذف شده خود را پيدا كنيد. براي دسترسي به آن، بايد برنامه را باز كنيد، به تب Pictures يا Albums برويد، روي نماد منو در گوشه سمت راست بالا ضربه بزنيد و Recycle Bin يا Trash را انتخاب كنيد. از آنجا ميتوانيد فايلهاي موردانديشه متخصصين خود را با انتخاب آنها و ضربه زدن روي گزينه Restore بازيابي كنيد.
۳. همراهگيري ابري خود را مطالعه كنيد
اگر همراهگيري ابري را براي برخي از برنامهها يا فايلهاي خود فعال كردهايد، ممكن است بتوانيد آنها را از آن جا بازيابي كنيد. براي مثال، اگر از Google Photos، Google Drive، Dropbox يا OneDrive استفاده ميكنيد، ميتوانيد مطالعه كنيد كه آيا فايلهاي حذف شده شما هنوز در سرورهاي ابري آنها ذخيره ميشوند يا خير. براي انجام اين كار، بايد برنامه يا وبسايت سرويس ابري را باز كنيد، با حساب متخصصي خود وارد شويد و فايلهاي خود را در پوشههاي همراه جستوجو كنيد. اگر آنها را پيدا كرديد، ميتوانيد آنها را دوباره در تلفن خود بارگيري كنيد يا آنها را به مكان اصلي خود بازگردانيد.
۴. برنامههاي بازيابي اطلاعات اندرويد را امتحان كنيد
يكي ديگر از گزينههاي بازيابي فايلهاي پاك شده در اندرويد، استفاده از برنامههاي بازيابي اطلاعات شخص ثالث است. برنامههاي زيادي براي رايانه شخصي و اندرويد وجود دارد كه ادعا ميكنند در بازيابي اطلاعات از دست رفتهتان به شما كمك ميكنند. با اين حال، همه آنها قابل اعتماد يا مؤثر نيستند، بنابراين بايد در انتخاب خود دقت كنيد. برخي از عواملي كه بايد در انديشه متخصصين بگيريد عبارتند از:
- سازگاري برنامه با مدل موبايل و نسخه اندرويد شما
- انواع فايلهايي كه آن برنامه ميتواند بازيابي كند
- مطالعه و رتبهبندي برنامه از طرف ساير متخصصان
- امنيت و حريم خصوصي برنامه و فرآيند بازيابي اطلاعات آن
برخي از برنامههاي محبوب و معتبر براي بازيابي اطلاعات اندرويد عبارتند از:
Disk Drill for Mac (براي دارندگان سيستمعامل مك)
اين برنامه ميتواند به شما در بازيابي فايلهاي پاك شده از موبايل اندرويدي خود با اتصال آن به مك با كابل USB كمك كند. اين برنامه از انواع فايلها مانند عكس، فيلم، موسيقي، مخاطبين، پيامها و غيره همراهي ميكند. همچنين داراي ويژگي پيشنمايش است كه به شما امكان ميدهد فايلهاي قابل بازيابي را قبل از بازيابي آنها مشاهده كنيد.
Dr.Fone - Data Recovery
اين برنامه ميتواند به شما در بازيابي فايلهاي پاكشده از موبايل اندرويدي خود با اتصال آن به كامپيوتر با كابل USB يا اسكن مستقيم حافظه داخلي آن كمك كند. اين برنامه از انواع فايلها مانند عكس، فيلم، موسيقي، مخاطبين، پيامها، دادههاي WhatsApp و غيره همراهي ميكند. همچنين مانند برنامه قبلي داراي ويژگي پيشنمايش نيز است.
Undeleter Recover Files & Data
اين برنامه ميتواند با اسكن مستقيم حافظه داخلي يا كارت SD خارجي به شما كمك كند فايلهاي حذف شده را از موبايل اندرويد خود بازيابي كنيد. اين برنامه از انواع فايلها مانند عكس، فيلم، موسيقي، اسناد و غيره همراهي ميكند كه مانند برنامههاي قبلي توانايي انتخاب و مشاهده فايلها را قبل از بازيابي داريد.
۵. تماس با توسعهدهندگان
اگر هيچيك از روشهاي بالا براي شما كار نميكند يا اگر برخي از دادههاي خاص برنامهاي را كه در مكان ديگري ذخيره نشدهاند حذف كردهايد، مي توانيد با توسعهدهنده آن برنامه تماس بگيريد و از او كمك بخواهيد. برخي از توسعهدهندگان ممكن است سيستم همراه يا راهي براي بازيابي اطلاعات شما از سرورهاي خود داشته باشند. با اين حال، اين كار آنچنان تضمينشده نيست و به خط مشي توسعهدهنده و در دسترس بودن آن بستگي دارد.
از دست دادن اطلاعات در تلفن اندرويدي شما مي تواند اتفاقي استرسزا باشد اما به اين معني نيست كه تمام اميدتان را از دست بدهيد. سعي كنيد با امتحان گزينههاي بالا، تا جايي كه ميتوانيد اطلاعات خود را بازيابي كنيد.
هم انديشي ها