چگونه ويندوز را بدون از دست رفتن اطلاعات به SSD انتقال دهيم؟
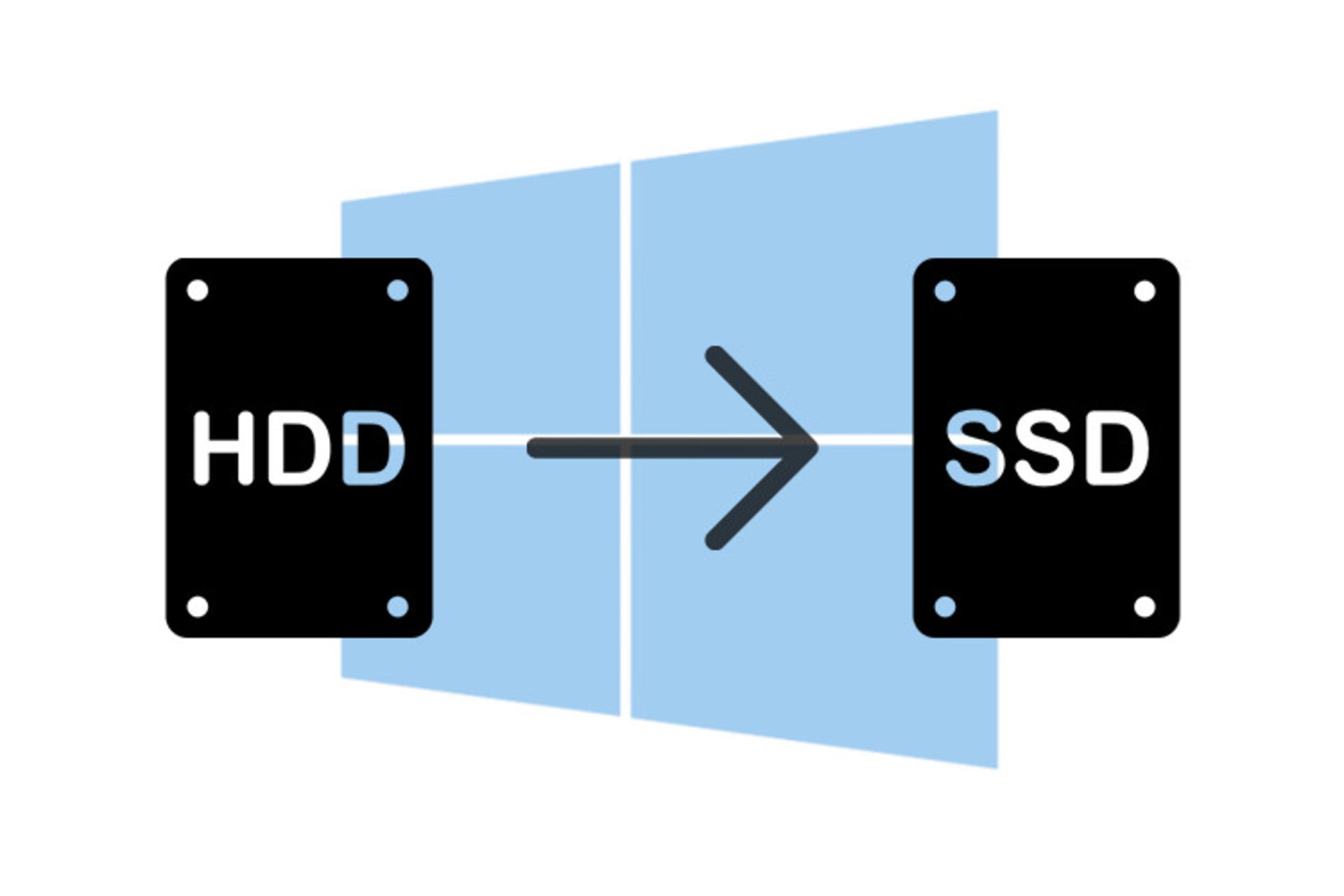
بسياري از لپتاپهاي ارزانتر يا قديميتر ويندوزي از هارددرايوهاي مكانيكي سنتي استفاده ميكند. اين هارددرايوها امروزه ديگر بهروز نبوده و بسيار كند محسوب ميشوند. ارتقاي هاردتان به يك SSD بسيار پرسرعت مطمئنترين روش براي افزايش سرعت دستگاه قديمي شما است. اما ممكن است اشكالي در اين ميان وجود داشته باشد؛ انتقال ويندوزتان به SSD ممكن است اشكالساز باشد، بهخصوص كه اين درايوها معمولا حجم كمتري از درايوهاي مكانيكي دارند. اگر هنوز حافظهي SSD نخريدهايد، توصيه ميكنيم راهنماي خريد SSD و هاردديسك اخبار تخصصي، علمي، تكنولوژيكي، فناوري مرجع متخصصين ايران را مطالعه كنيد.
(براي آشنايي با نحوه نصب ويندوز ۱۰ از روي فلش مموري ميتوانيد اين يادگيري اخبار تخصصي، علمي، تكنولوژيكي، فناوري مرجع متخصصين ايران را مطالعه كنيد.)
بااينحال انتقال ويندوزتان به درايو جديد روش بسيار مناسبتري از نصب مجدد ويندوز بوده و زمان كمتري ميطلبد. در اين مقاله گام به گام انتقال ويندوز به درايو جديد SSD را برايتان شرح خواهيم داد.
- گام صفر: به چه نياز داريد؟
- روشي براي اتصال SSD به رايانه
- نرمافزار Samsung Data Migration
- نرمافزار EaseUS Todo Backup
- همراهگيري از دادهها
- ديسك تعمير سيستم ويندوز
- گام اول: مرتبسازي هارد درايو
- گام دوم: بهروزرساني فرمور SSD
- گام سوم: كلون درايو با Samsung Data Migration
- ملاحظات
- پيش نياز سختافزاري
- كلون عادي (ديسك مبدا كوچكتر از ديسك مقصد است)
- كلون عادي (ديسك مبدا بزرگتر از ديسك مقصد است)
- EaseUS Todo Backup
- گام چهارم: آخرين تنظيمات
گام صفر: به چه نياز داريد؟
براي انجام اين فرايند علاوه بر درايو SSD، نياز به چند مورد ديگر داريد:

روشي براي اتصال SSD به رايانه
اگر يك دستگاه دسكتاپ داريد SSD جديد خود را بهراحتي ميتوانيد در كنار هارد درايو سنتي نصب كنيد. اما در بيشتر لپتاپها اين موضوع امكانپذير نبوده و براي استفاده از SSD نياز به كابل ساتا به USB خواهيد داشت. با استفاده از اين كابل يك SSD دو و نيم اينچي را به لپتاپ خود وصل كنيد. براي اتصال SSD به دستگاه خود ميتوانيد از قاب اكسترنال هارد درايو استفاده كنيد اما اين روش زمان بيشتري نياز خواهد داشت.
نرمافزار Samsung Data Migration
Samsung Data Migration نرمافزاري است كه براي انتقال سريع، آسان و امن تمامي اطلاعات (اعم از سيستمعامل فعلي، نرمافزارها و دادههاي متخصص) از حافظه مورد استفاده به SSD جديد سامسونگ طراحي شده است.
اگرچه اين نرمافزار اختصاصا براي SSDهاي سامسونگ طراحي شده و با SSDهاي ساير شركتها سازگار نيست اما تنها كافي است كه حافظه مقصد شما يك SSD سامسونگ باشد.
نرمافزار EaseUS Todo Backup
نرمافزار ديگري كه ميتوان از آن بهره برد EaseUS Todo Backup است. نسخه رايگان اين نرمافزار تمامي ويژگيهاي مورد نياز ما را دارد. البته دقت كنيد كه هنگام نصب اين برنامه گزينه Custom را در صفحه Install Additional Software زده و تمام تيكها را برداريد وگرنه نرمافزارهاي زائد زيادي روي دستگاه شما نصب خواهد شد.
همراهگيري از دادهها
پرواضح است كه قبل از انجام هر عملياتي روي هارد خود نياز به تهيهي همراه كامل از دادههاي خود داريد. براي اين كار ميتوانيد از نرمافزارهاي پيشنهادي اخبار تخصصي، علمي، تكنولوژيكي، فناوري مرجع متخصصين ايران براي تهيه بكاپ بهره ببريد.
ديسك تعمير سيستم ويندوز
اين مرحله تنها براي محكمكاري است. اگر Master Boot Record شما در اين فرايند خراب شود قادر به استفاده از اين ديسك و رفع اشكال در چند دقيقه خواهيد بود. ميتوانيد به راهنماي اخبار تخصصي، علمي، تكنولوژيكي، فناوري مرجع متخصصين ايران در اينباره مراجعه كنيد.
گام اول: مرتبسازي هارد درايو
اگر حجم درايو SSD شما كمتر از هارددرايو فعليتان است (كه معمولا بهدليل ارزش بالاي درايو SSD اين موضوع صادق است)، نياز داريد تا فضاي اضافي را خالي كنيد.
براي مطالعه ظرفيت هردو درايو، SSD خود را به رايانه وصل كرده و منتظر شويد تا در ويندوز اكسپلورر ظاهر شود. روي هر درايو راست كليك كرده و Properties را بزنيد (يا ميتوانيد از ميانبر Ctrl+Enter استفاده كنيد). در تصاوير زير مشاهده ميكنيد كه درايو قديمي ۱۴۱ گيگابايت و SSD جديد ۱۱۸ گيگابايت فضا دارد.
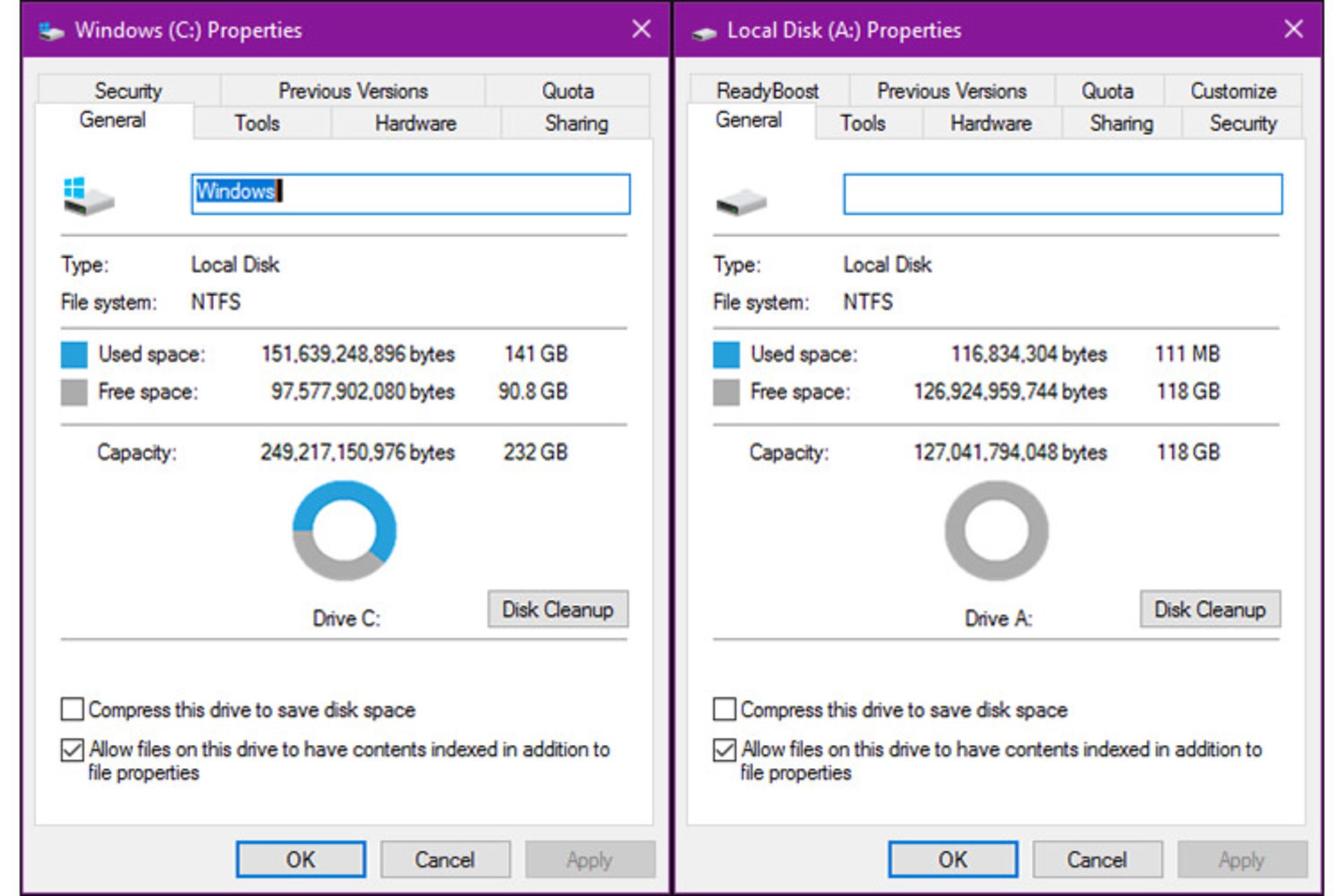
شما هم احتمالا به چنين اشكالي برخواهيد خورد؛ پس لازم است تا پيش از رفتن به مرحلهي بعد فضاي اضافي هارد فعليتان را خالي كنيد.
ابتدا فايلهايي را كه نياز نداريد حذف كنيد. حذف برنامههاي اضافي و استفاده از Disk Cleanup نيز روش مناسب ديگري است.
براي ذخيرهي فايلهاي اضافي خود چند گزينه پيشرو داريد:
هارد درايو اكسترنال: اگر هارد اكسترنال داريد ميتوانيد از آن براي ذخيرهي موقتي يا دائمي فايلها استفاده كنيد.
درايو داخلي دوم: اين گزينه معمولا براي متخصصان لپتاپ در دسترس نيست اما اگر متخصص دسكتاپ هستيد و يك درايو داخلي مجزا داشته يا ميتوانيد تهيه كنيد، ميتوانيد از آن براي ذخيرهي فايلهايتان بهره ببريد. پيشنهاد ميكنيم كه از حافظه SSD خود براي ويندوز، اپليكيشنها و بازيها و از يك هارد درايو معمولي براي نگهداري فايلهاي معمول (اسناد، فيلم، موسيقي و...) استفاده كنيد.
فضاي ابري: اگر هاردي در دسترس نداشته و خواهان تهيهي آن هم نيستيد بهتر است از فضايي ابري مانند دراپباكس، واندرايو يا گوگلدرايو استفاده كنيد. در انديشه متخصصين داشتهباشيد كه آپلود فايلها در اين سرويسها باتوجه به حجم آنها ممكن است چندين روز يا هفته به طول انجامد. پس از آپلود تمام فايلها به فضاي ابري ميتوانيد آنها را از روي سيستم خود حذف كنيد.
نكته: ازآنجاكه درايو SSD جديد شما فضايي كوچكتر از هارد فعليتان دارد بايد مكاني دائمي براي فايلهاي خود پيدا كنيد؛ پس بهتر است بهترين گزينه را ميان گزينههاي بالا برگزينيد.
گام دوم: بهروزرساني فرمور SSD
SSDها در وادي فناوري نوپا به شمار ميروند و بسياري از نسلهاي اوليهي آنها داراي باگها و اشكالات متعددي بودند. اين موارد تنها با بهروزرسانيهاي فرمور حل شدند. هر شركت سازنده SSD روش خاص خود را براي بهروزرساني فرمور دارد. براي اطلاعيافتن دقيق از نحوهي بهروزرساني SSD خود به سايت سازنده مراجعه كنيد. بهترين زمان براي اين بهروزرساني زماني است كه هنوز هيچ فايلي روي آن موجود نيست تا احتمال از دست رفتن دادهها به صفر برسد.
گام سوم: كلون درايو با Samsung Data Migration
حال زمان اجراي رخداد اصلي و كلون درايو است.
ملاحظات
۱. هنگام كلونكردن، تمامي اطلاعات SSD سامسونگ مقصد پاك شده و به هيچ عنوان امكان بازيابي اطلاعات وجود نخواهد داشت. اگر اطلاعاتي روي SSD خود داريد حتما بكاپ تهيه كنيد (اين نرمافزار قابليت بكاپ ندارد).
۲. حتي در صورت ناموفق بودن عمليات، آسيبي به دادههاي درايو مبدا نخواهد رسيد. البته همچنان تهيهي بكاپ توصيه ميشود.
۳. قبل از اجراي عمليات كلون، از نصب درايور NVMe سامسونگ روي دستگاه خود اطمينان حاصل كنيد. اين درايور از سايت سامسونگ قابل دريافت است.
پيش نياز سختافزاري
جزء | نيازمندي |
|---|---|
سيستمعامل | Windows XP SP2 (32bit) |
Windows Vista (32/64bit) | |
Windows 7 (32/64bit) | |
Windows 8 (32/64bit) | |
Windows 8.1 (32/64bit) | |
Windows 10 (32/64bit) | |
حافظه رم | ۱ گيگابايت يا بيشتر |
فضاي ديسك | ۳۰ مگابايت براي نصب |
انواع پارتيشنهاي پيشتيباني شده | MBR، GPT |
ديسك مبدا | ديسك مبدا بايد شامل نصب سيستمعامل باشد |
ديسك مقصد | ديسك مقصد ميتواند يكي از گزينههاي زير باشد: |
Samsung SSD 970 PRO Series | |
Samsung SSD 970 EVO Series | |
Series | |
Samsung SSD 960 EVO Series | |
Samsung SSD 950 PRO Series | |
Series | |
Samsung SSD 860 PRO Series | |
Samsung SSD 850 EVO Series | |
Samsung SSD 850 PRO Series | |
Samsung SSD 850 Series | |
Samsung SSD 840 EVO Series | |
Samsung SSD 840 Series | |
Samsung SSD 840 PRO Series | |
Samsung SSD 830 Series | |
Samsung SSD 750 EVO Series | |
Samsung SSD 470 Series |
كلون عادي (ديسك مبدا كوچكتر از ديسك مقصد است)
مرحله ۱. نرمافزار Data Migration را اجرا كرده و دكمه Start را بزنيد.
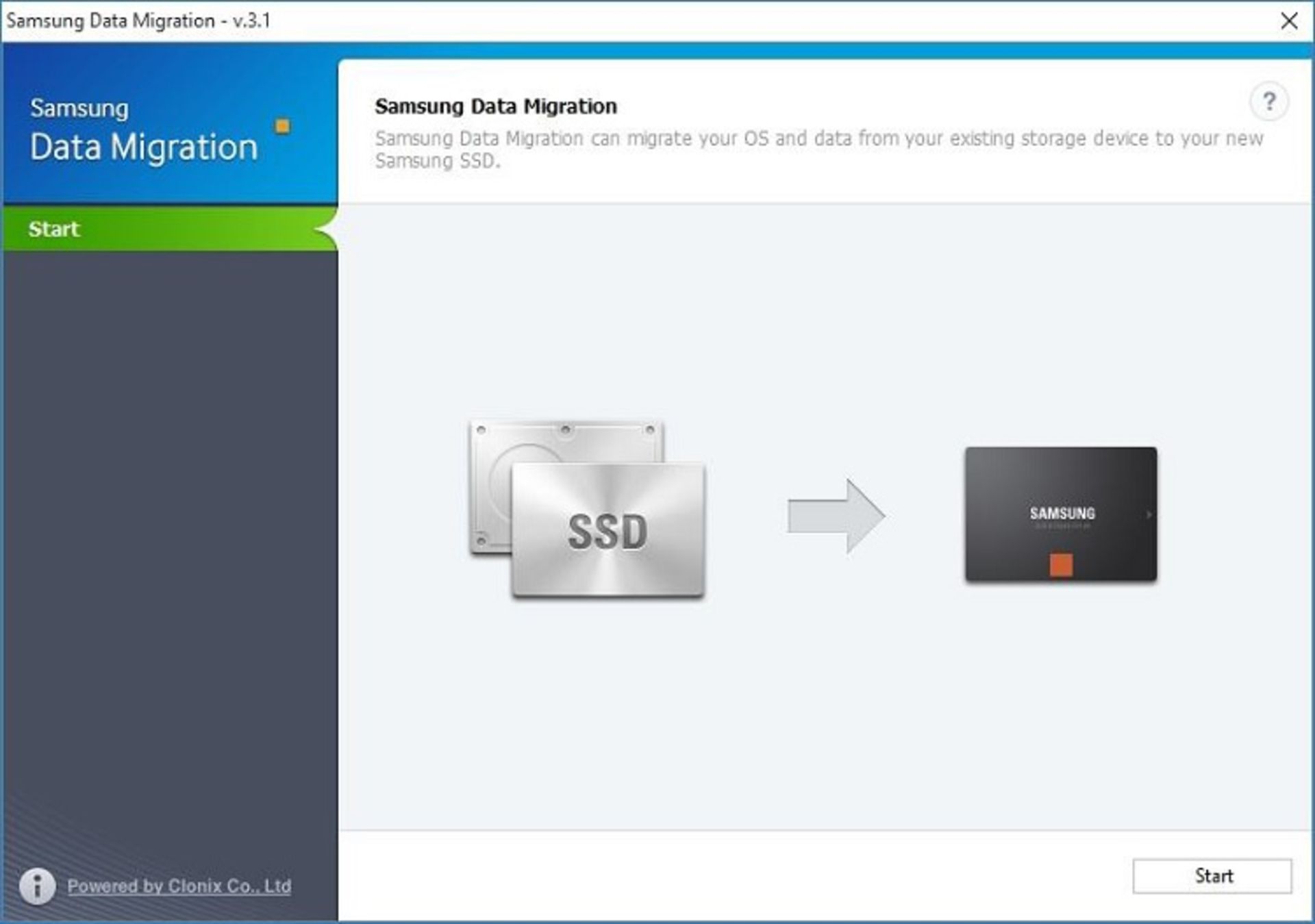
مرحله ۲. ديسك مقصد را متصل كنيد. اگر ديسك مقصد متصل باشد، وضعيت آن در بخش Target Disk نمايش داده ميشود.
* براي اين اتصال ممكن است به يك مبدل M.2 PCIe/USB نياز داشته باشيد.
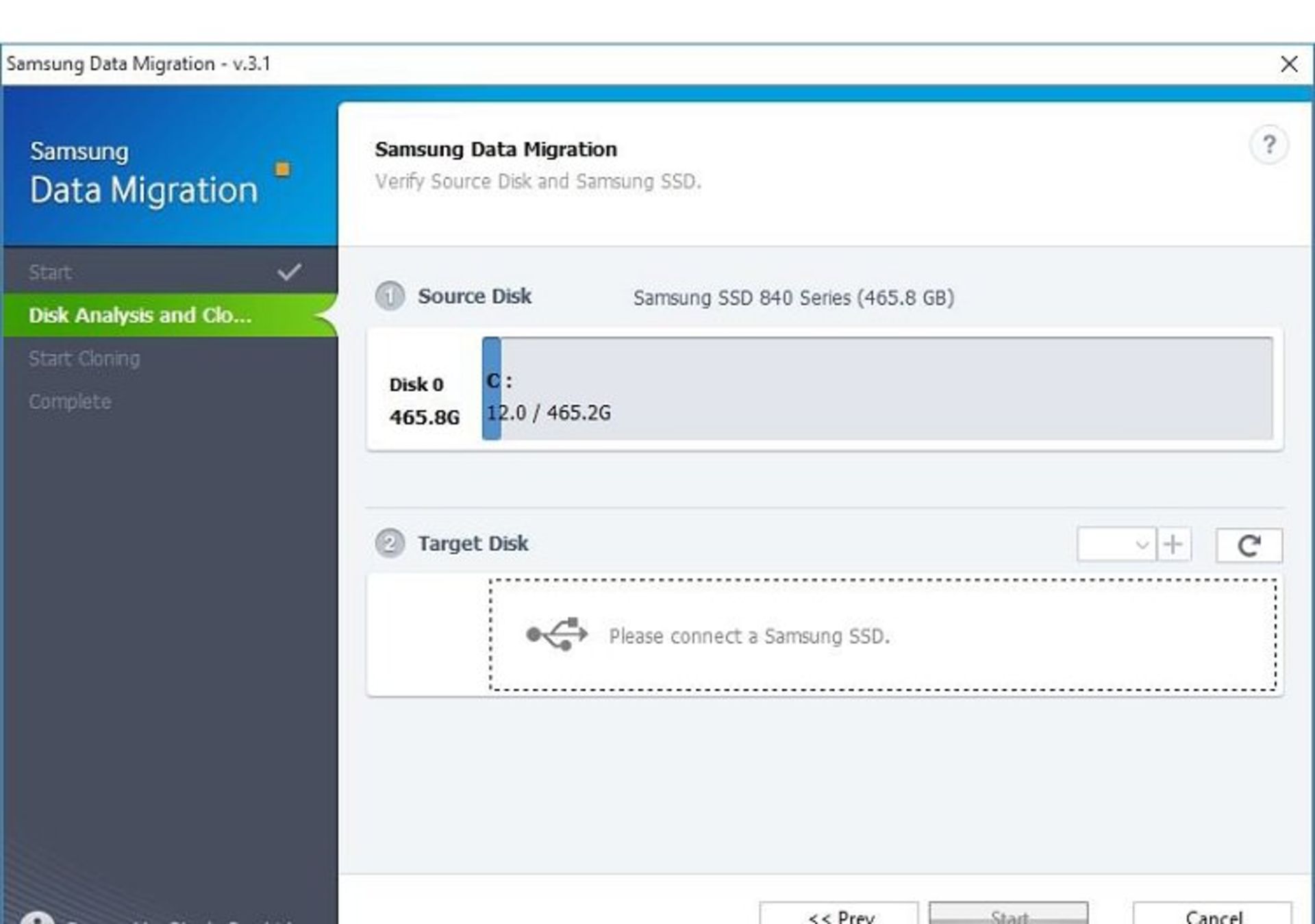
مرحله ۳. كلون را با كليك روي گزينه Start آغاز كنيد.
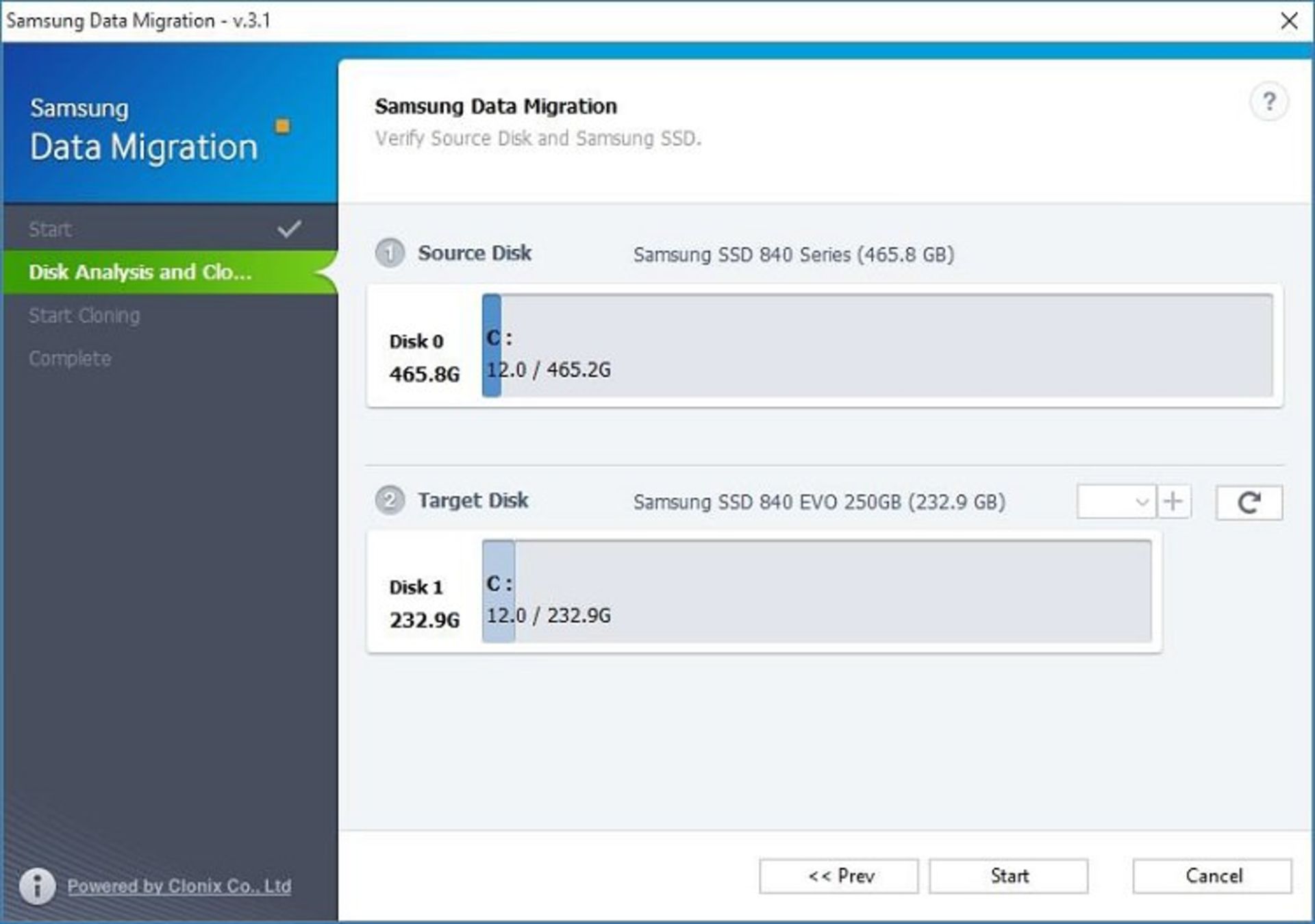
مرحله ۴. وضعيت پيشرفت فرايند را ميتوانيد با نوار پيشرفت نرمافزار دنبال كنيد. زمان مورد نياز به حجم دادهها و سرعت ديسك مبدا شما بستگي دارد. دقت كنيد، فايلهايي كه در حال اجرا باشند نميتوانند كلون شوند پس حتما فايلها را ببنديد.
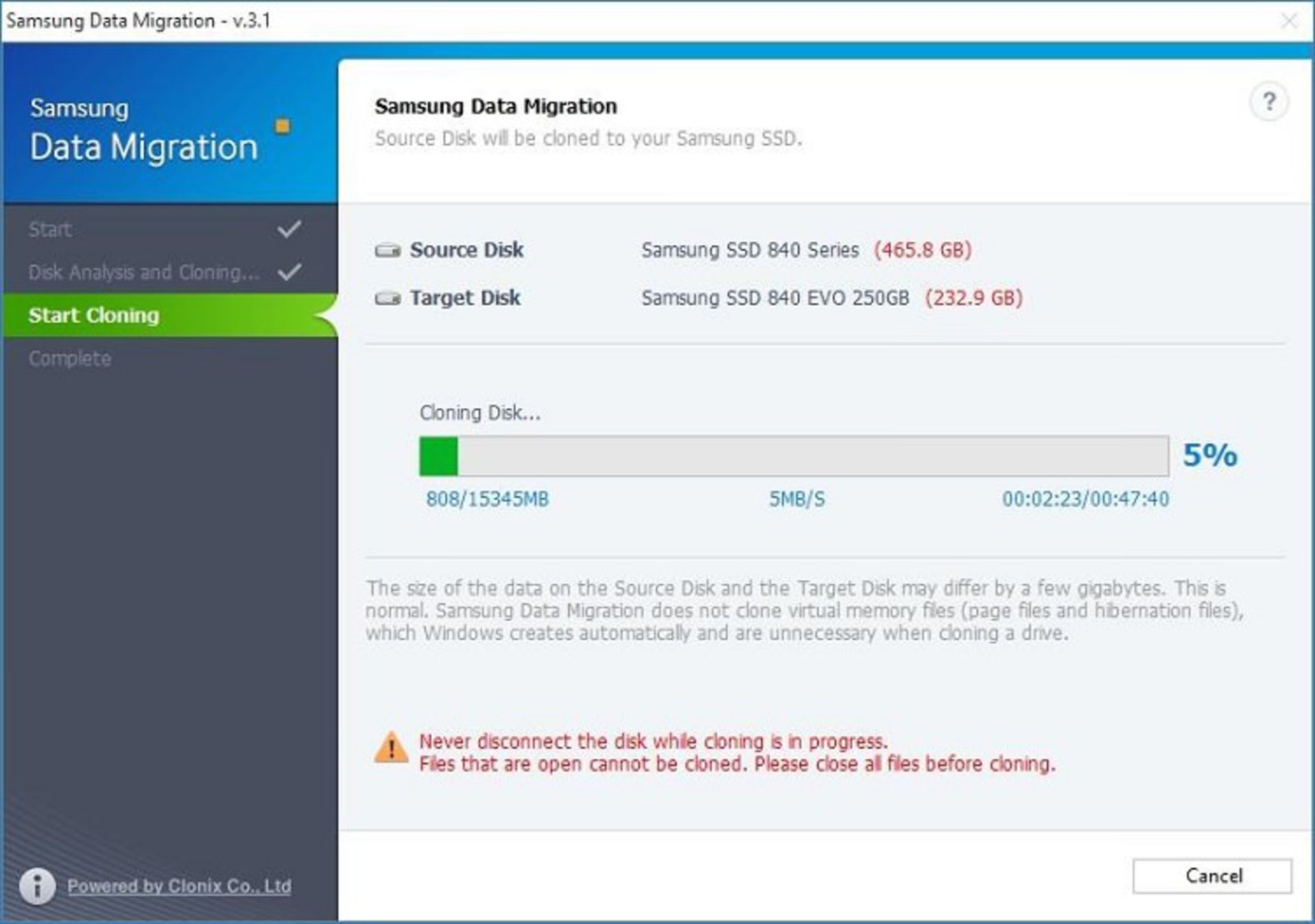
مرحله ۵. پس از اتمام كلون تيك سبز نشان داده خواهد شد.
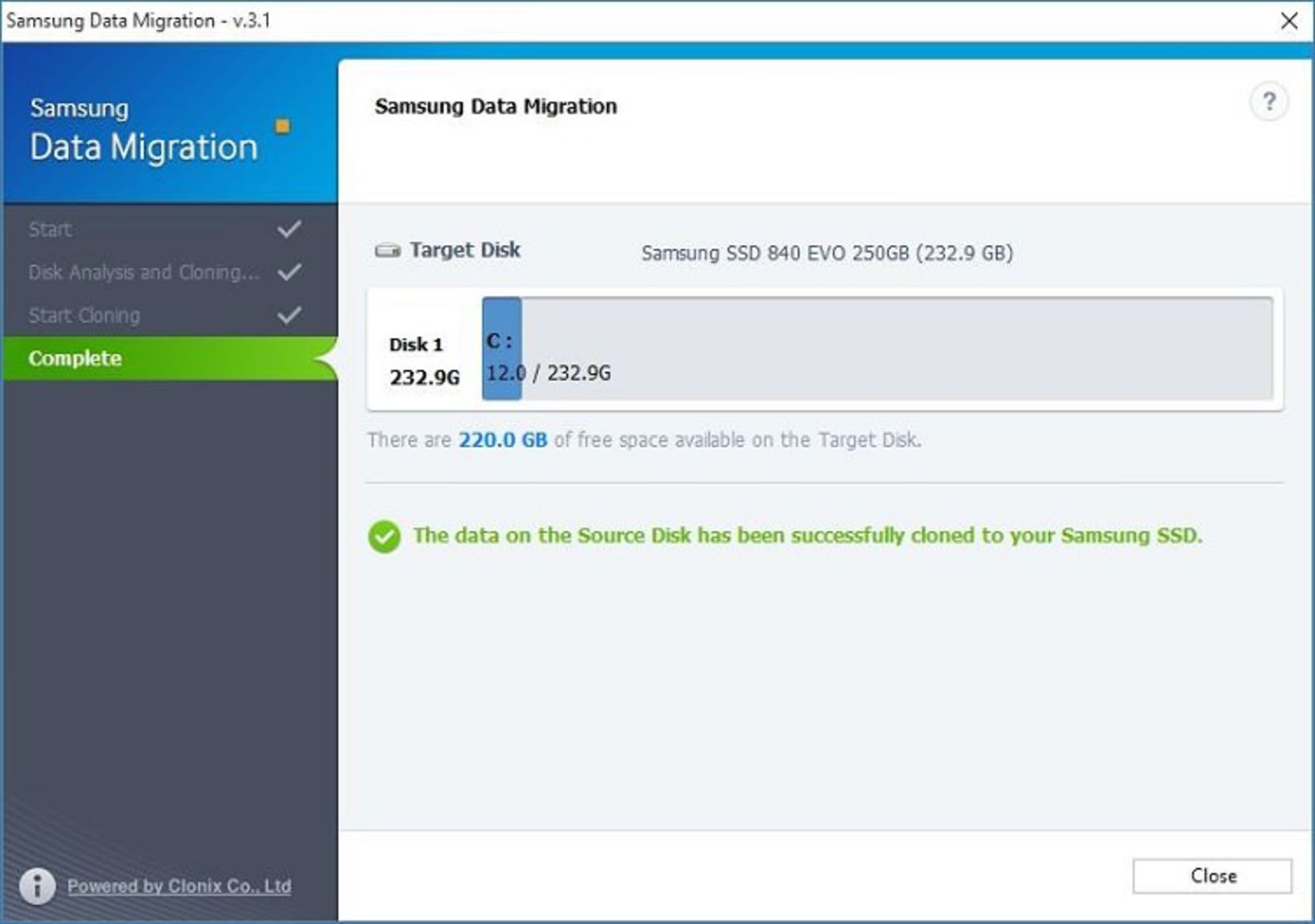
كلون عادي (ديسك مبدا بزرگتر از ديسك مقصد است)
مرحله ۱. نرمافزار Data Migration را اجرا كرده و دكمه Start را بزنيد.
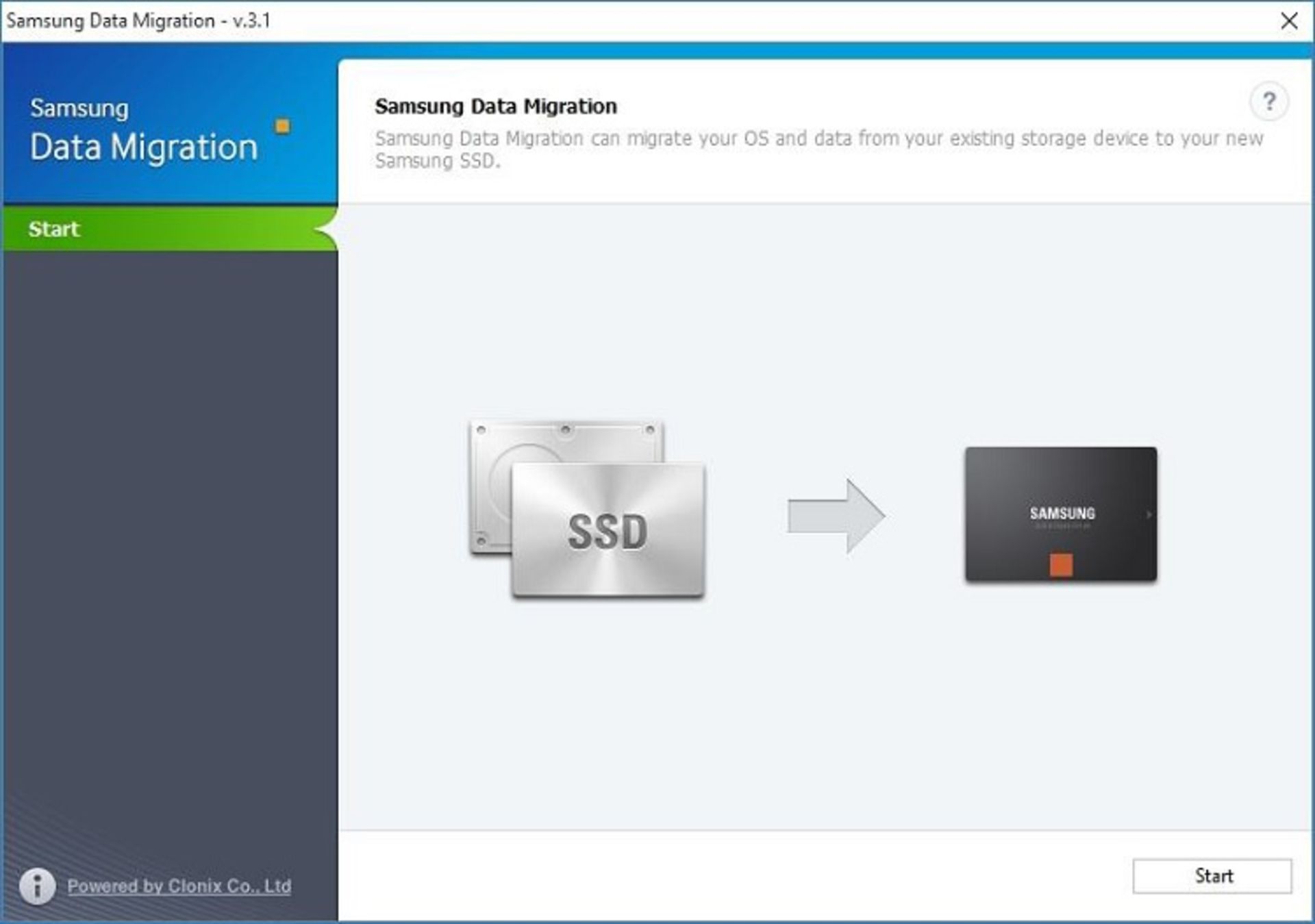
مرحله ۲. ديسك مقصد را متصل كنيد. اگر ديسك مقصد متصل باشد، وضعيت آن در بخش Target Disk نمايش داده ميشود.
* براي اين اتصال ممكن است به يك مبدل M.2 PCIe/USB نياز داشته باشيد.
مرحله ۳. در صفحه Disk Analysis and Cloning Settings روي گزينه Next كليك كنيد.
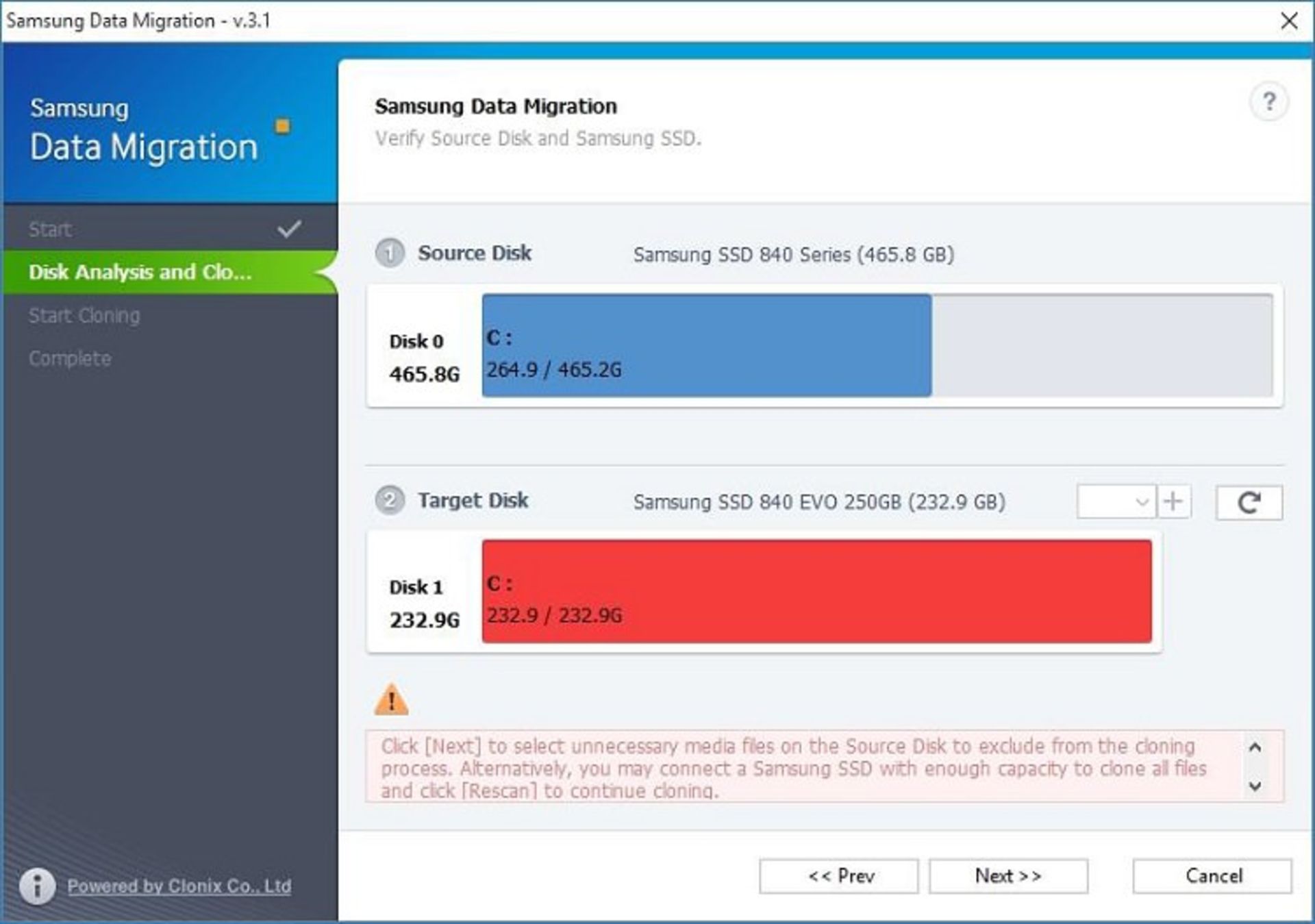
مرحله ۴. در صفحه Disk Analysis Summary روي گزينه Next كليك كنيد.
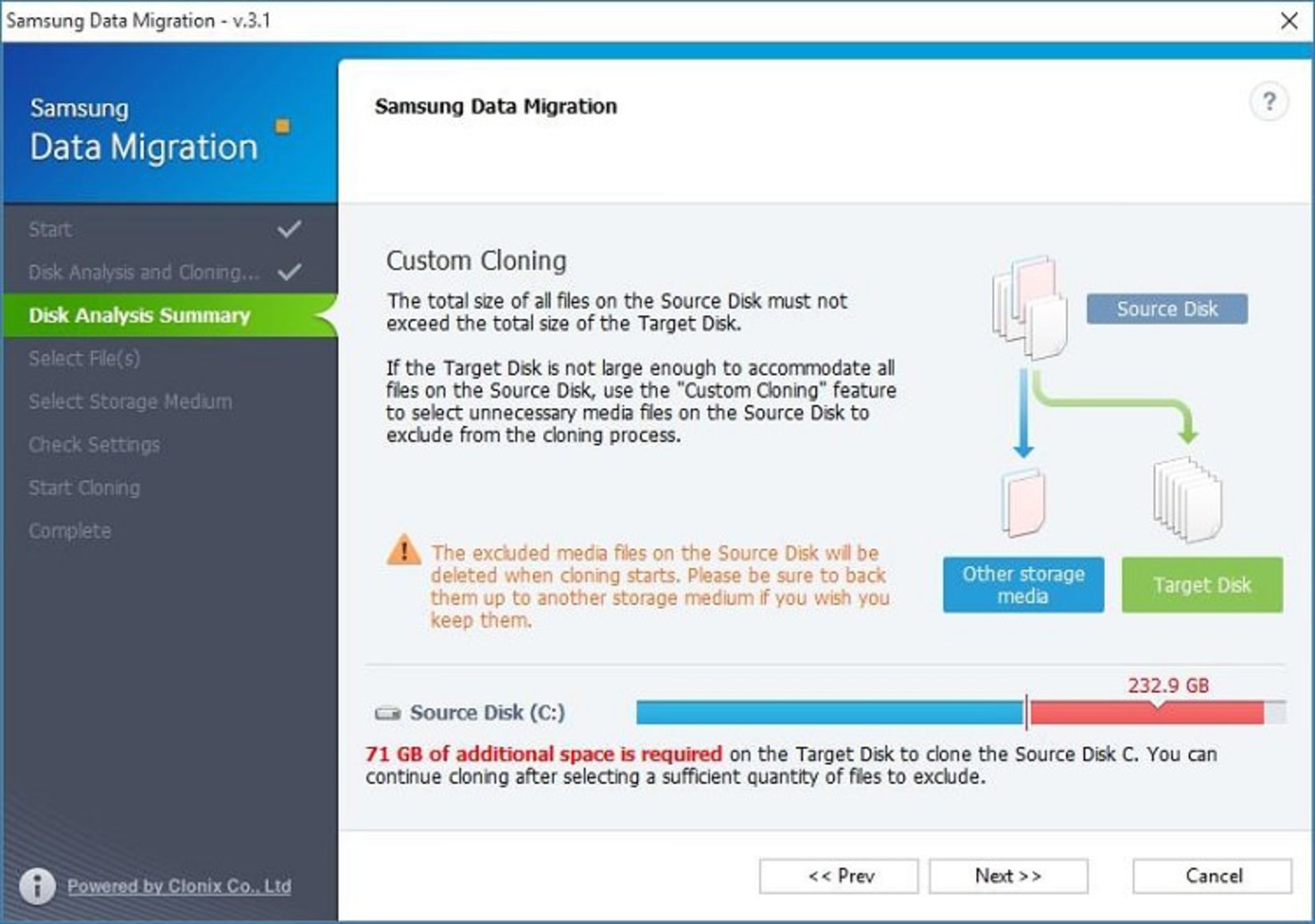
مرحله ۵. در اين بخش نرمافزار بهدنبال فايلهاي شما براي تهيهي ليست ميگردد.
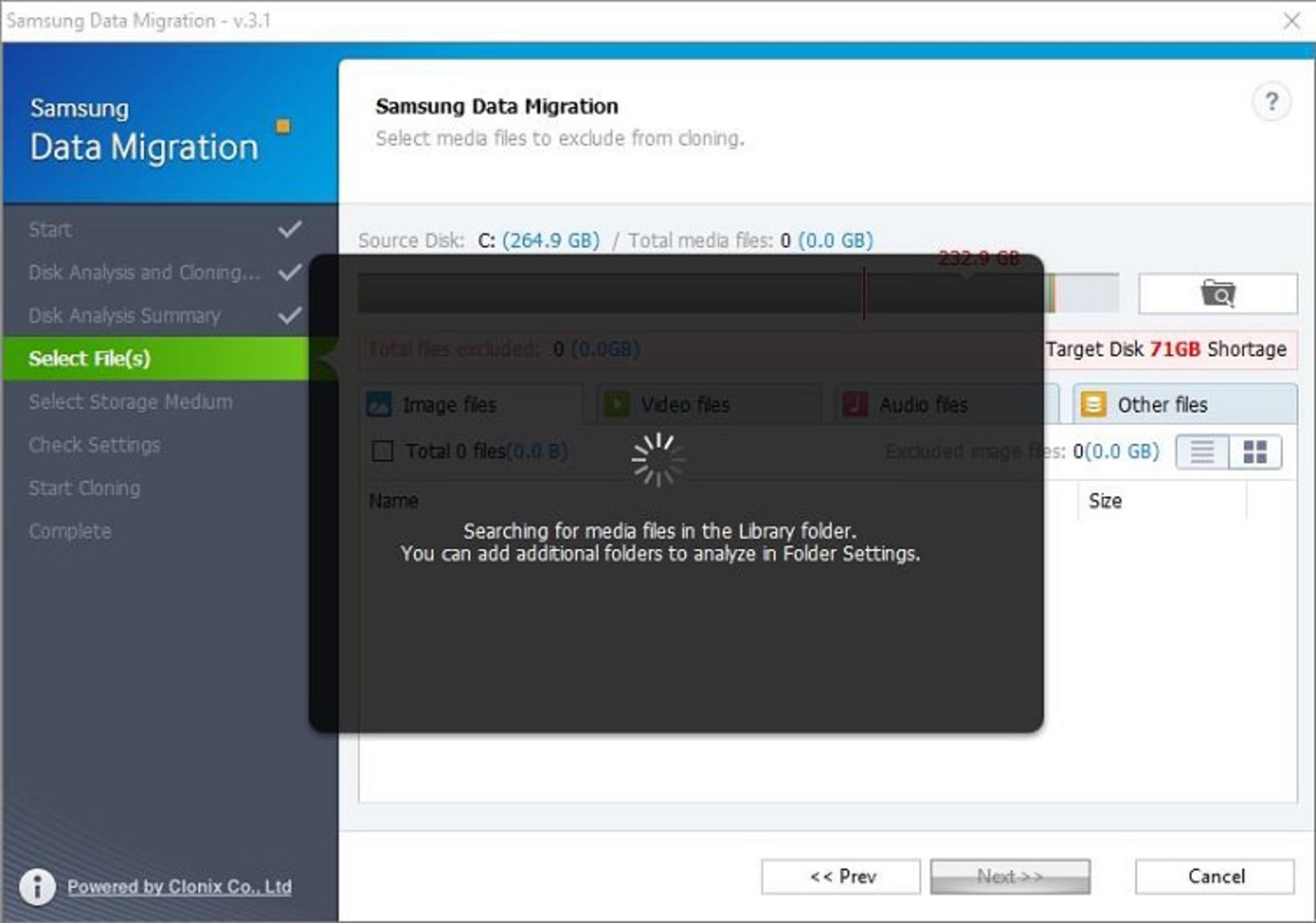
مرحله ۶. اگر ليست فايلهايي را كه مشاهده ميكنيد كه ميخواهيد از كلون آنها صرفانديشه متخصصين كنيد، به مرحله ۱۰ و در غيراينصورت به مرحله ۷ برويد.
مرحله ۷. روي دكمه Browse كليك كنيد.
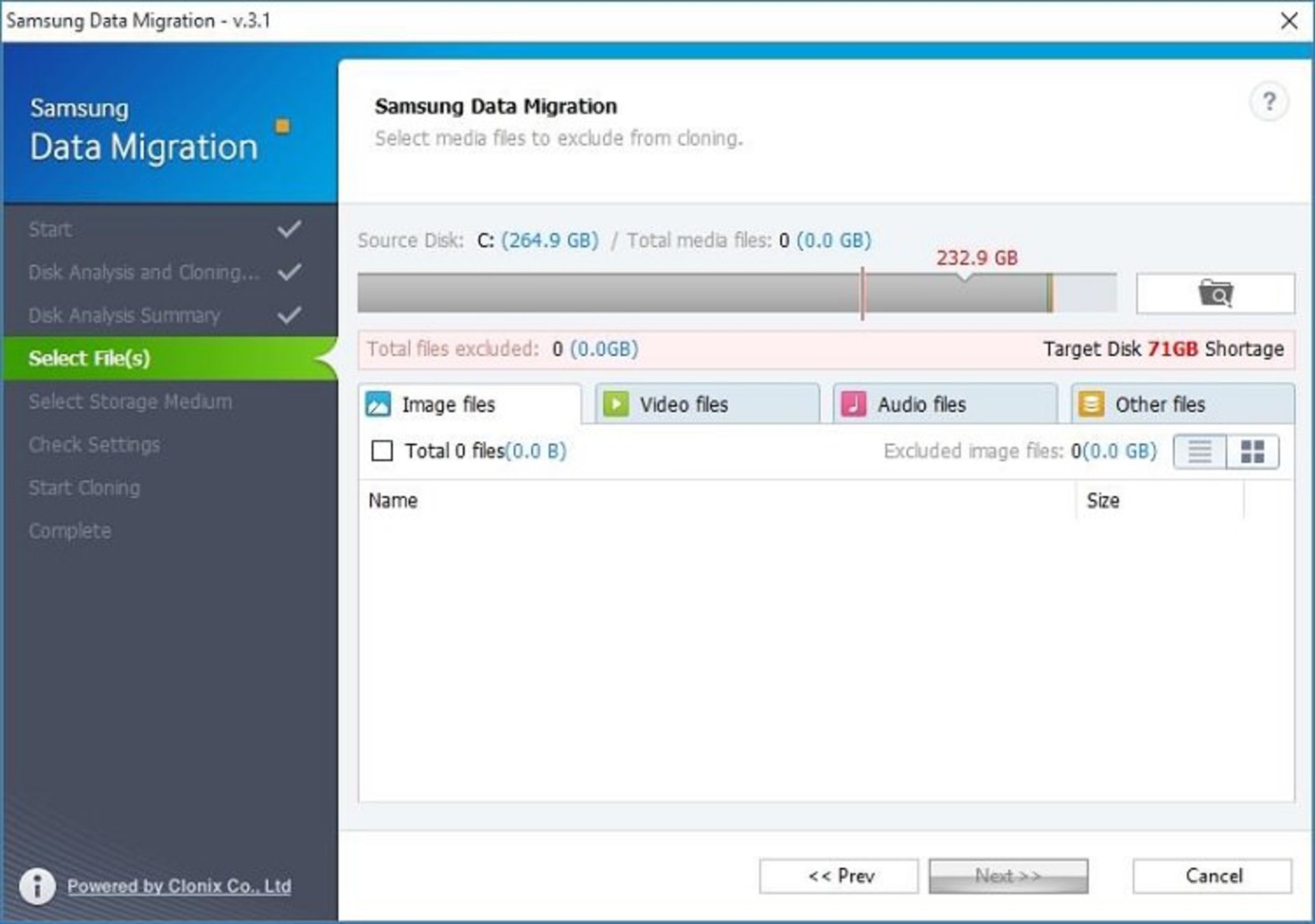
مرحله ۸. پوشههايي را كه ميخواهيد اسكن در آن انجام شود انتخاب كنيد. براي اسكن كل ديسك گزينه Scan all folders و براي اسكن پوشههايي خاص، آنها را پس از انتخاب Scan selected folders مشخص كنيد.
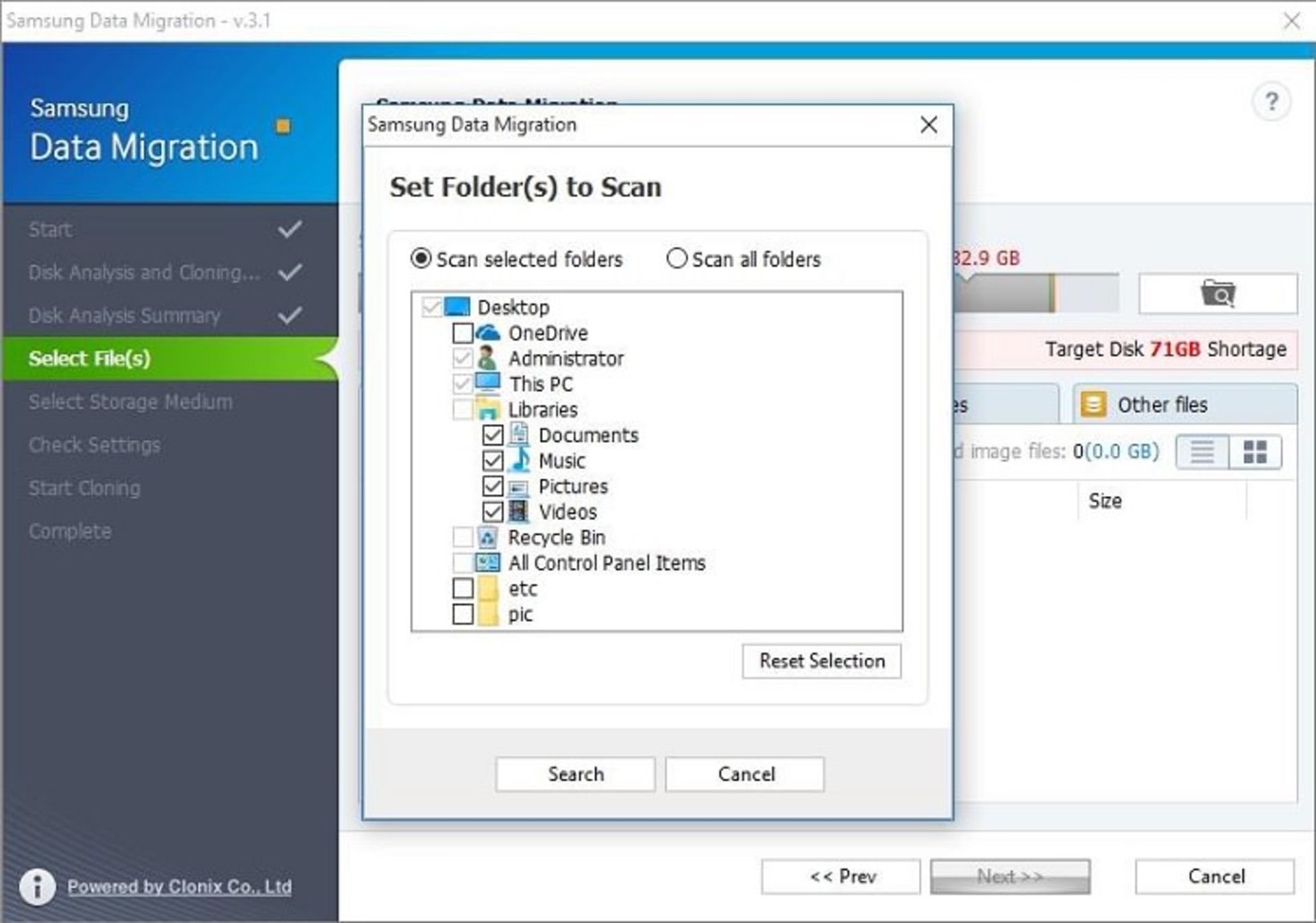
مرحله ۹. اسكن براي فايلهاي جديدي كه انتخاب نموديد
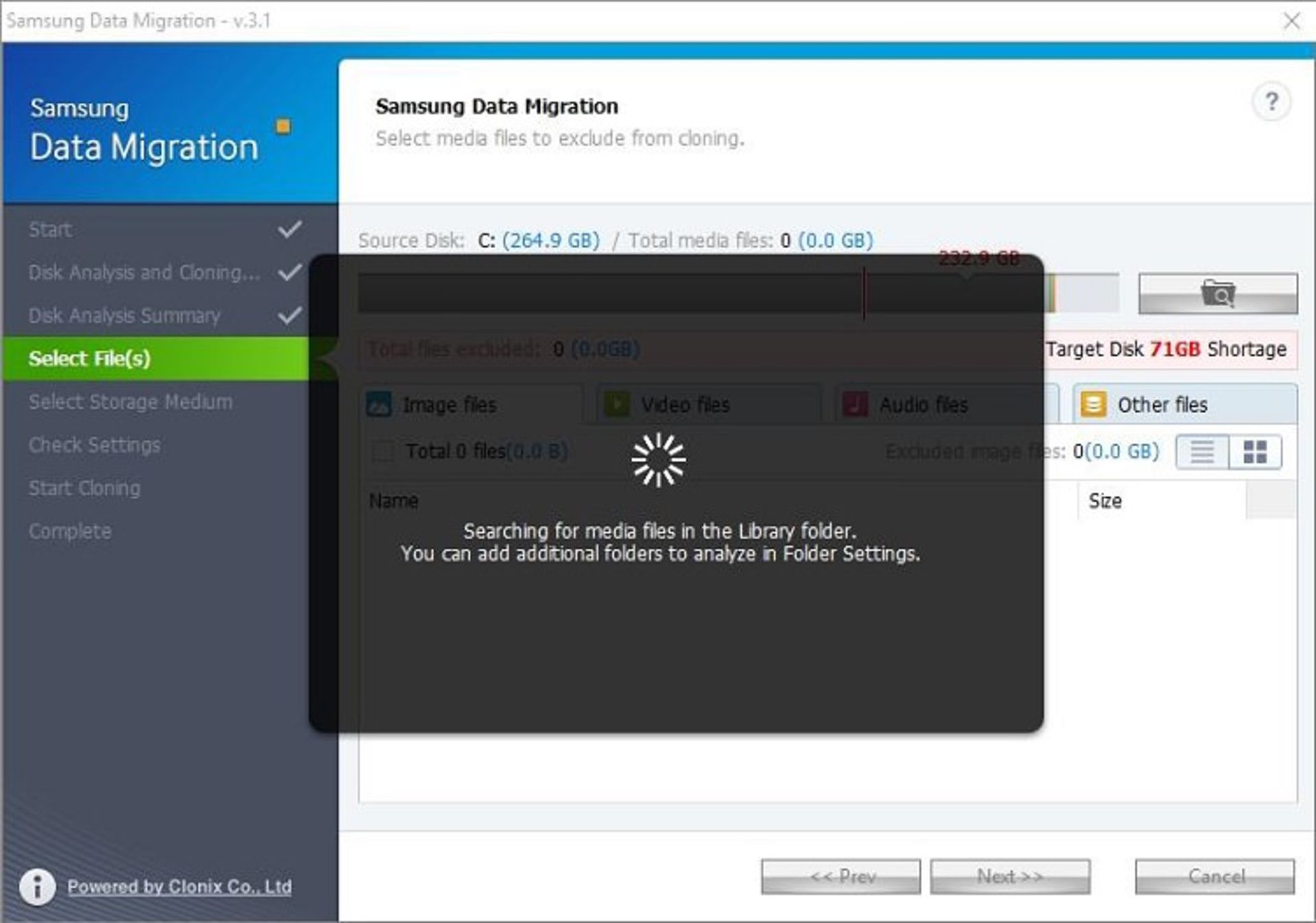
مرحله ۱۰. فايلهايي را كه ميخواهيد از كلون خارج كنيد انتخاب كنيد. از اطلاعات نمايشدادهشدهي نرمافزار براي تنظيم حجم استفاده كرده و تا زمانيكه متن زير دكمه Browse به Ready to clone to the Target Disk تبديل نشده به انتخاب ادامه دهيد.
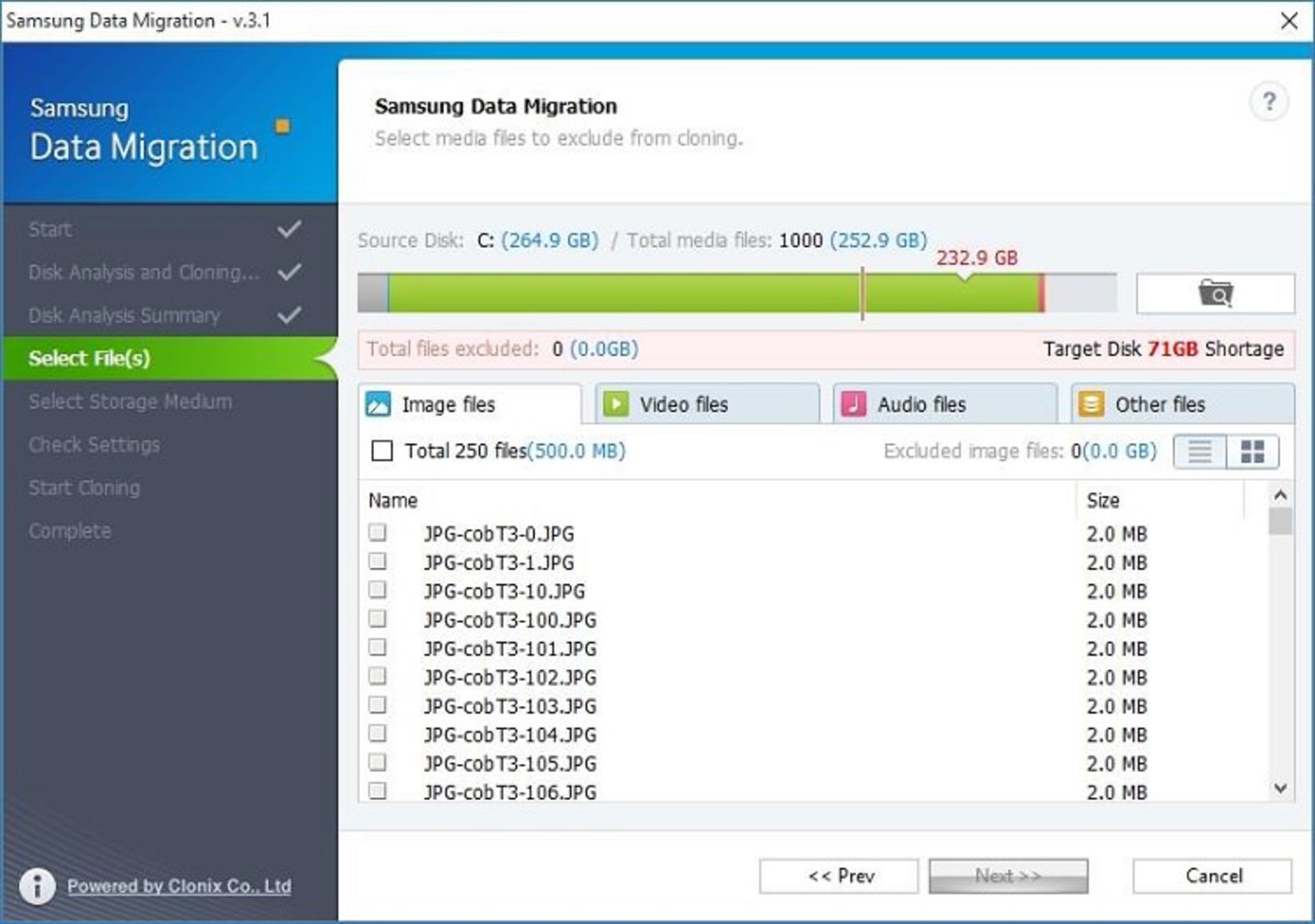
مرحله ۱۱. در صفحهي انتخاب فايلهاي خروج از كلون روي Next كليك كنيد.
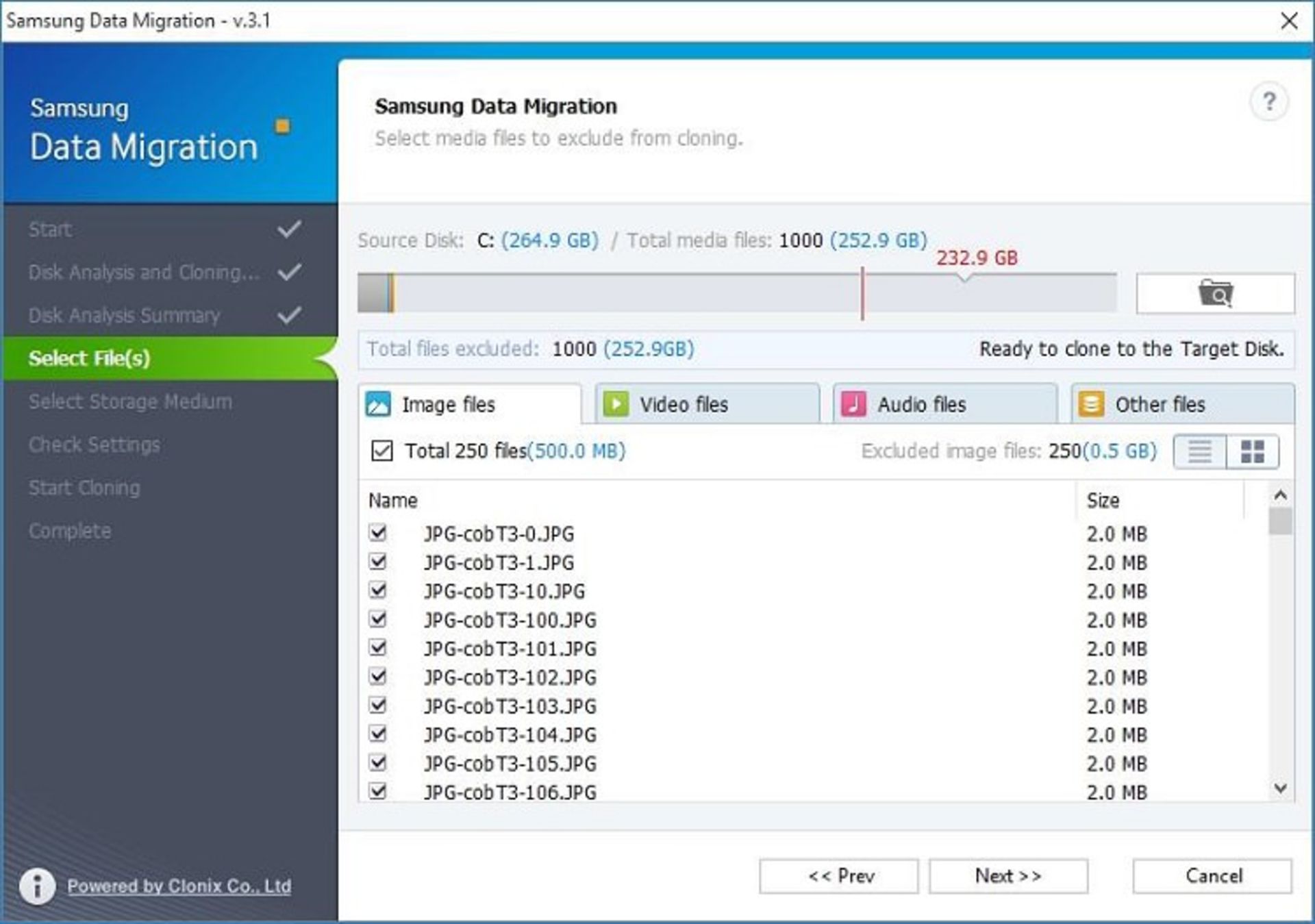
مرحله ۱۲. براي كلون تمام فايلها بهجز فايلهاي انتخابي به مرحله ۱۳، براي حذف فايلهاي انتخابي و كلون مابقي فايلها به مرحله ۱۴ و براي ذخيره فايلهاي انتخابي روي فضايي ديگر به مرحله ۱۵ برويد.
مرحله ۱۳. براي كلون تمام فايلها بهجز فايلهاي انتخابي گزينه Clone everything except the selected file را انتخاب كرده و روي Next كليك كنيد.
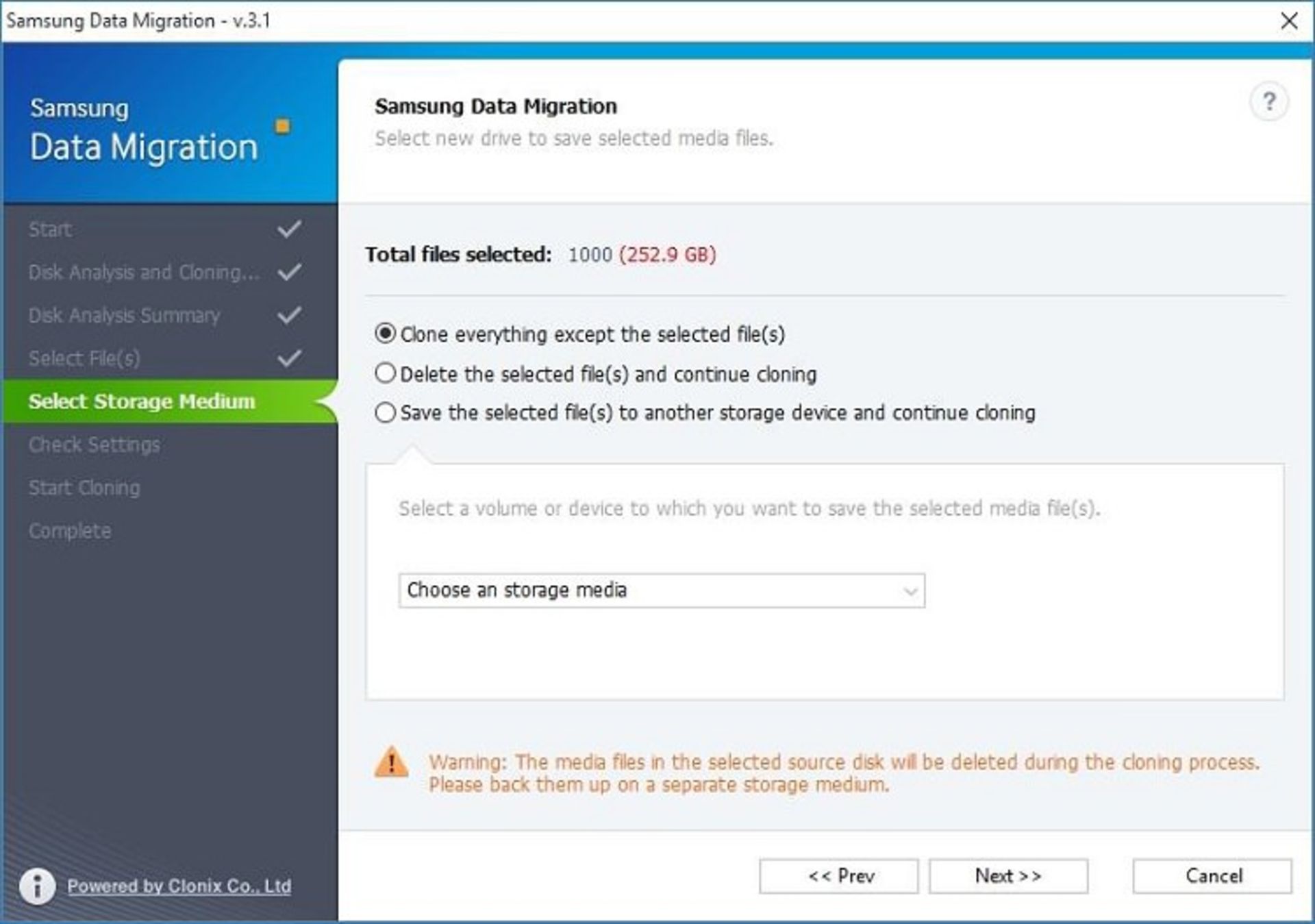
مرحله ۱۴. براي حذف فايلهاي انتخابي و كلون مابقي فايلها گزينه Delete the selected file(s) and continue cloning را انتخاب كرده و روي Next كليك كنيد.
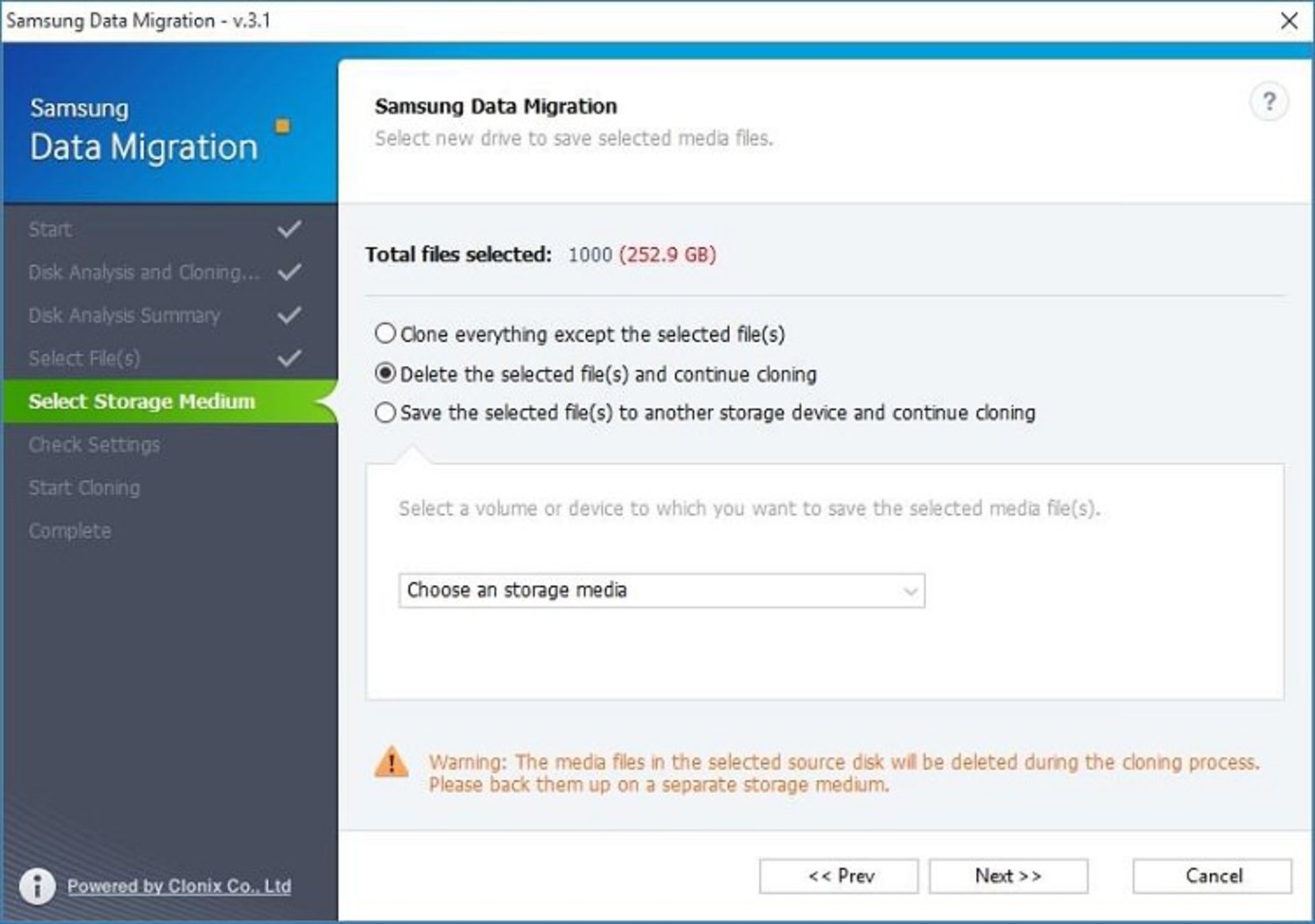
مرحله ۱۵. براي ذخيرهي فايلهاي انتخابي روي فضايي ديگر گزينه Save the selected file(s) to another storage device and continue cloning را انتخاب كنيد. حال حافظهاي را كه خواهان ذخيرهي فايلهاي انتخابي در آن هستيد انتخاب كرده و روي Next كليك كنيد.
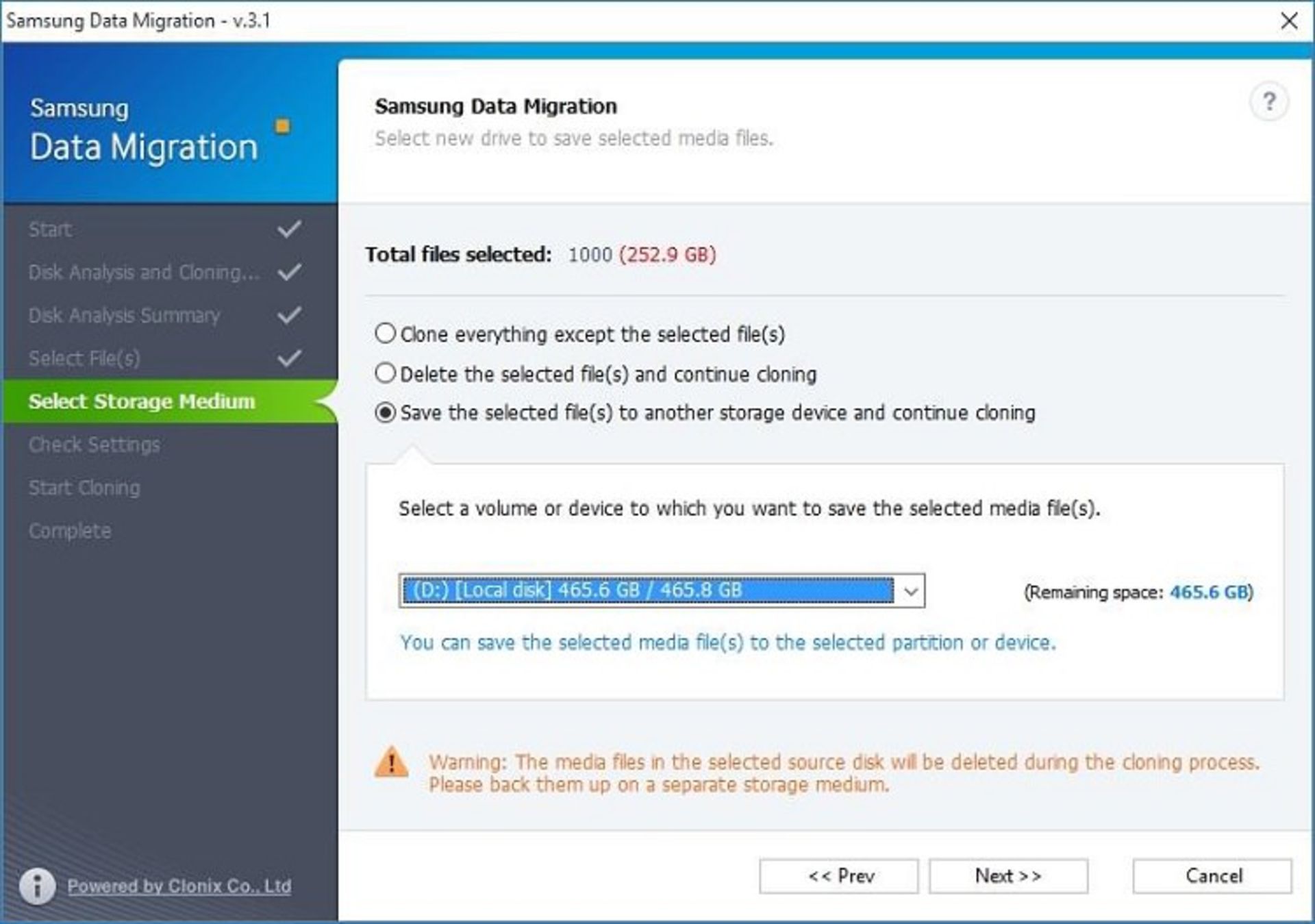
مرحله ۱۶. كلون را با كليك روي گزينه Start آغاز كنيد.
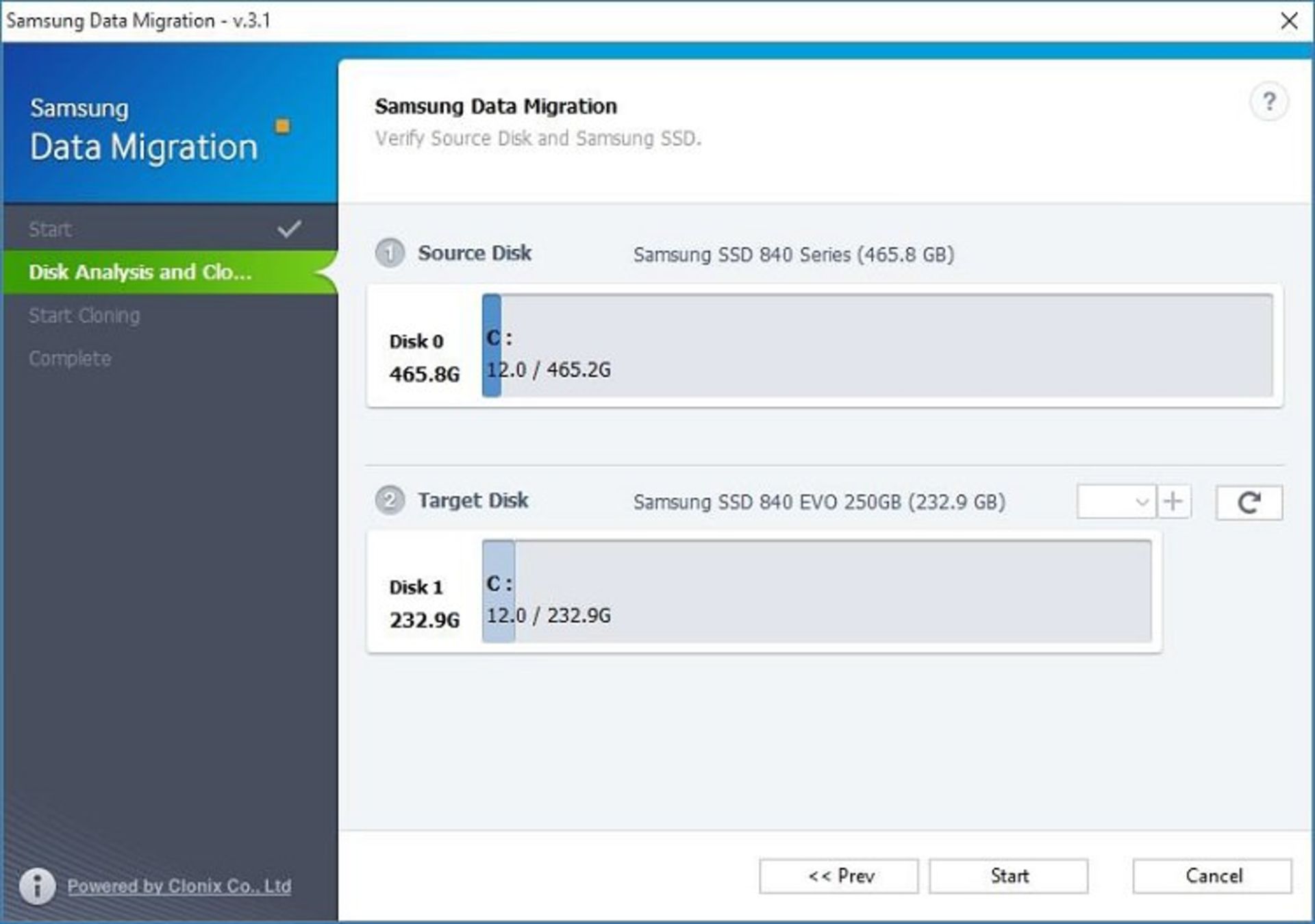
مرحله ۱۷. وضعيت پيشرفت فرايند را ميتوانيد با نوار پيشرفت نرمافزار دنبال كنيد. زمان مورد نياز به حجم دادهها و سرعت ديسك مبدا شما بستگي دارد. دقت كنيد، فايلهايي كه در حال اجرا باشند نميتوانند كلون شوند پس حتما فايلها را ببنديد.
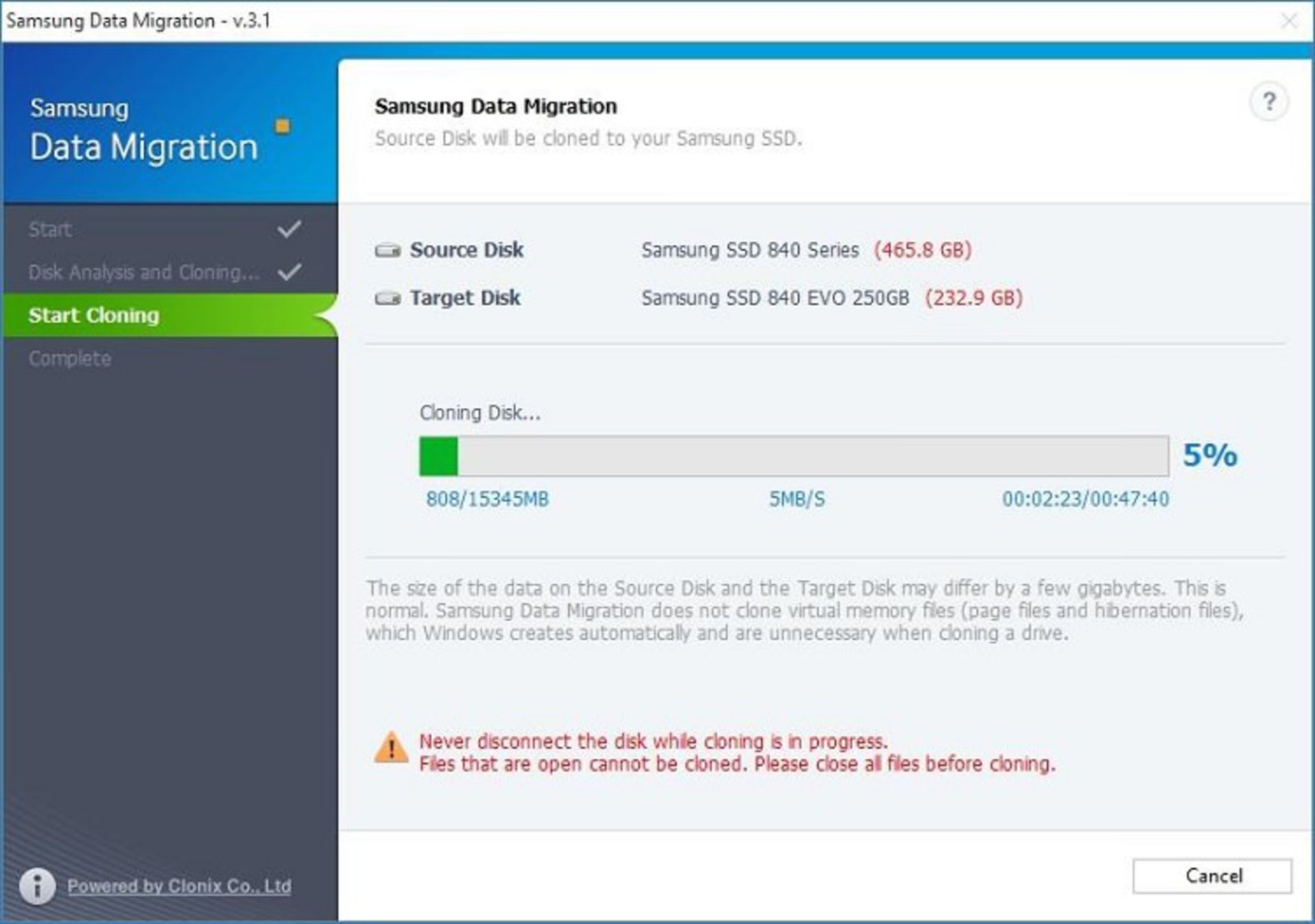
مرحله ۱۸. پس از اتمام كلون تيك سبز نشان داده خواهد شد.
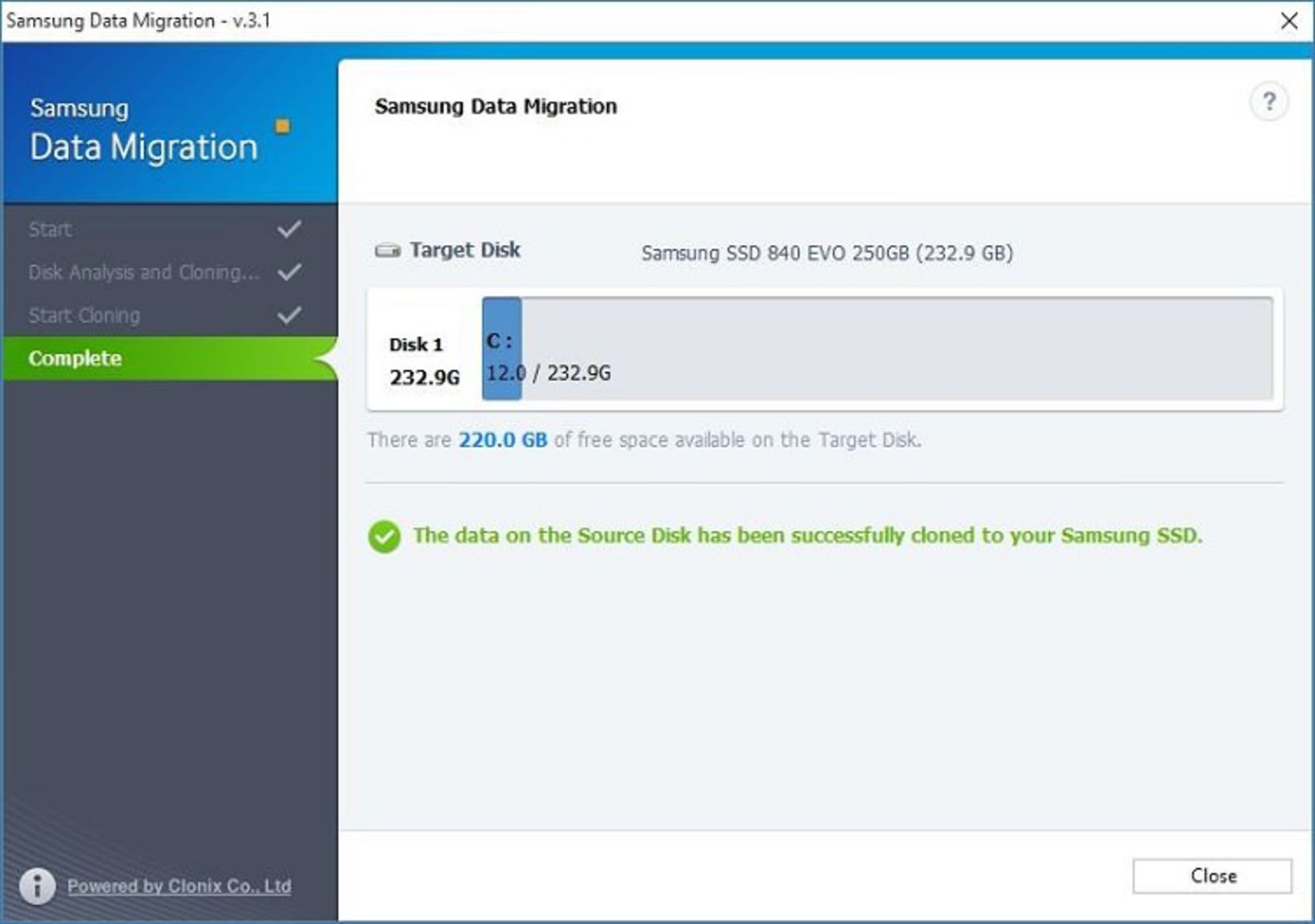
EaseUS Todo Backup
راهحل ديگر، استفاده از نرمافزار EaseUS Todo Backup است. اين نرمافزار را اجرا كرده و روي گزينه Clone در صفحه اصلي كليك كنيد.
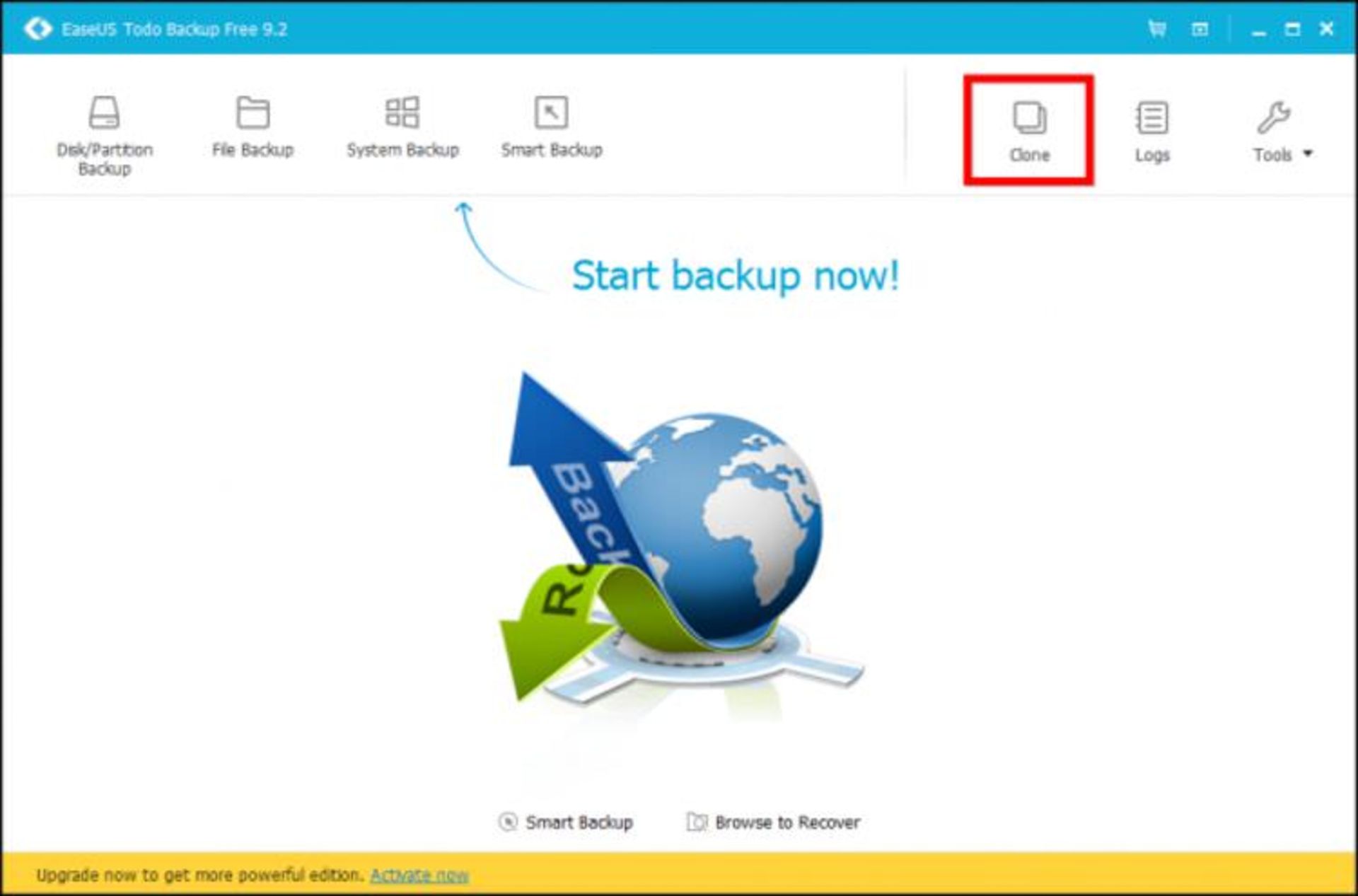
ابتدا ديسك مبدا را انتخاب كنيد. اين ديسك همان درايو سيستمي ويندوز شما است. در سيستم ما سه پارتيشن وجود دارد: پارتيشن بوت، پارتيشن خود ويندوز و پارتيشن ريكاوري. براي كلون هر سه پارتيشن از وجود تيك در كنارشان مطمئن ميشويم. براي ادامه گزينه Next را ميزنيم.
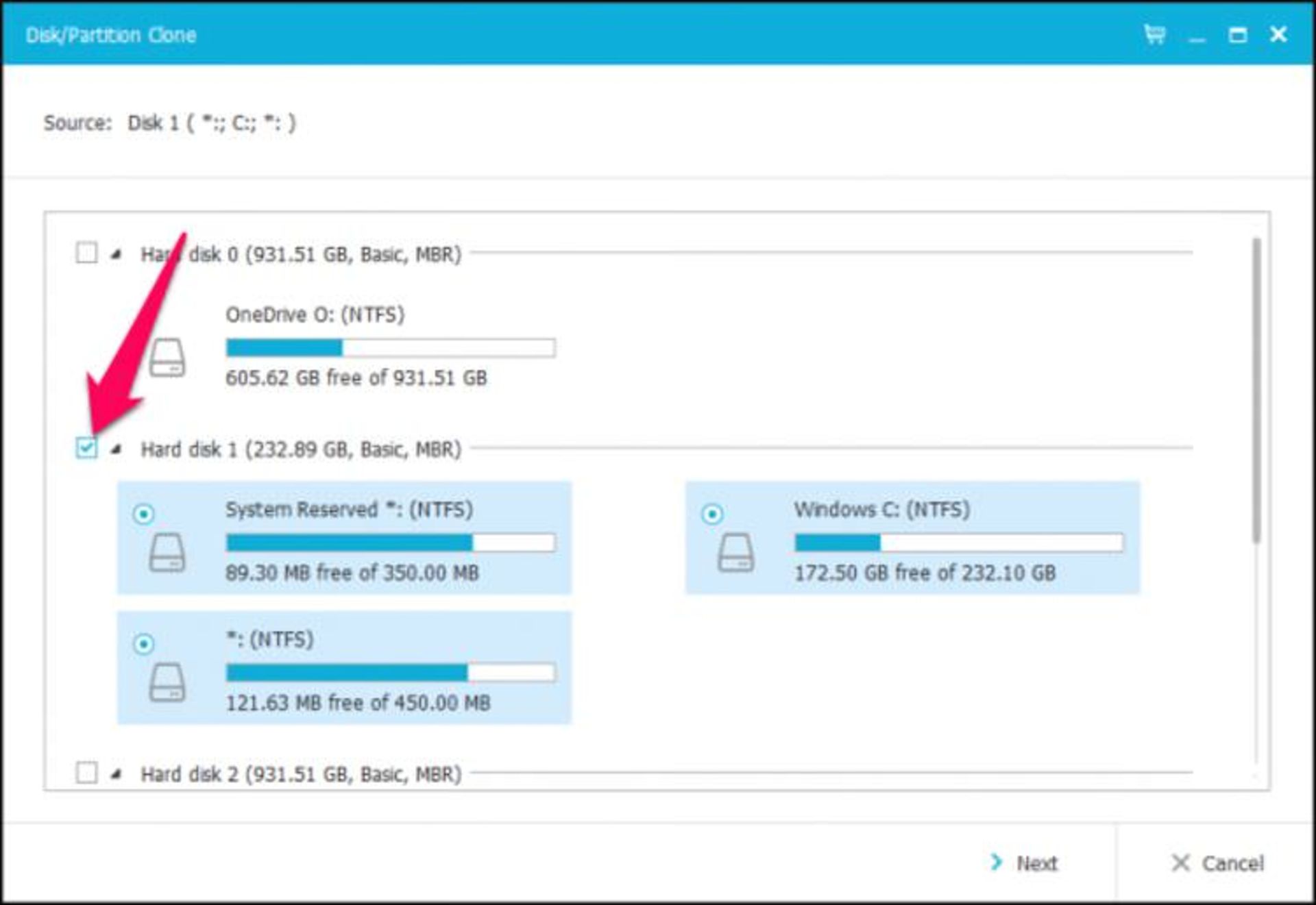
حال بايد SSD خود را بهعنوان درايو مقصد انتخاب كنيد. در سيستم ما اين درايو، Hard Disk 4 با ۱۱۹ گيگابايت فضاي اختصاصنيافتهاست. حتما از انتخاب درايو مقصد اطمينان حاصل كنيد تا دادهاي از دست نرود.
يك تيك در كنار درايو گذاشته و تيك گزينه Optimize for SSD را نيز بزنيد. اين گزينه بهترين نتيجه را براي SSD شما حاصل ميكند.
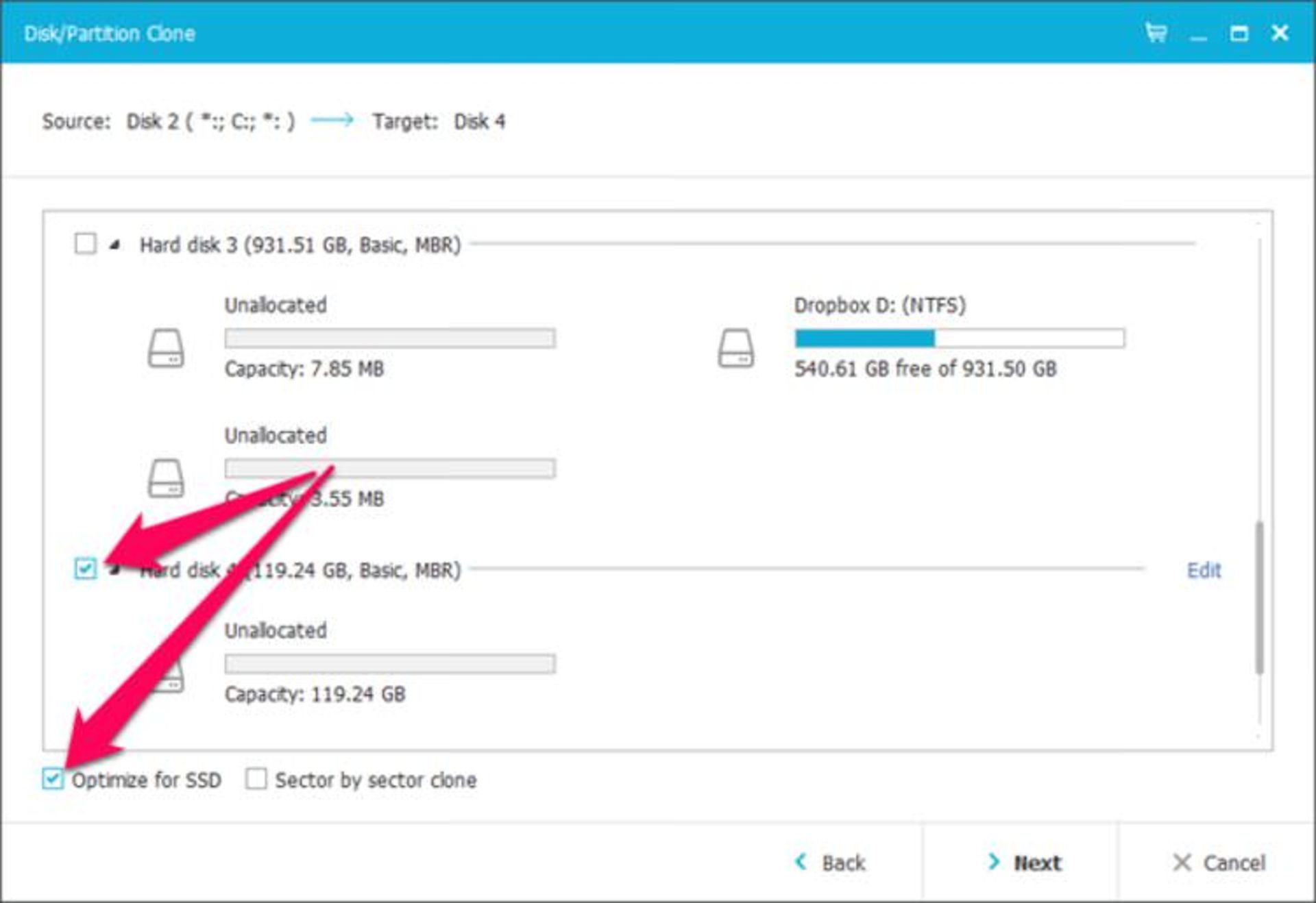
حال پيش از كليك بر گزينه Next، اندكي زمان بگذاريد و روي دكمه Edit در كنار SSDتان كليك كنيد.
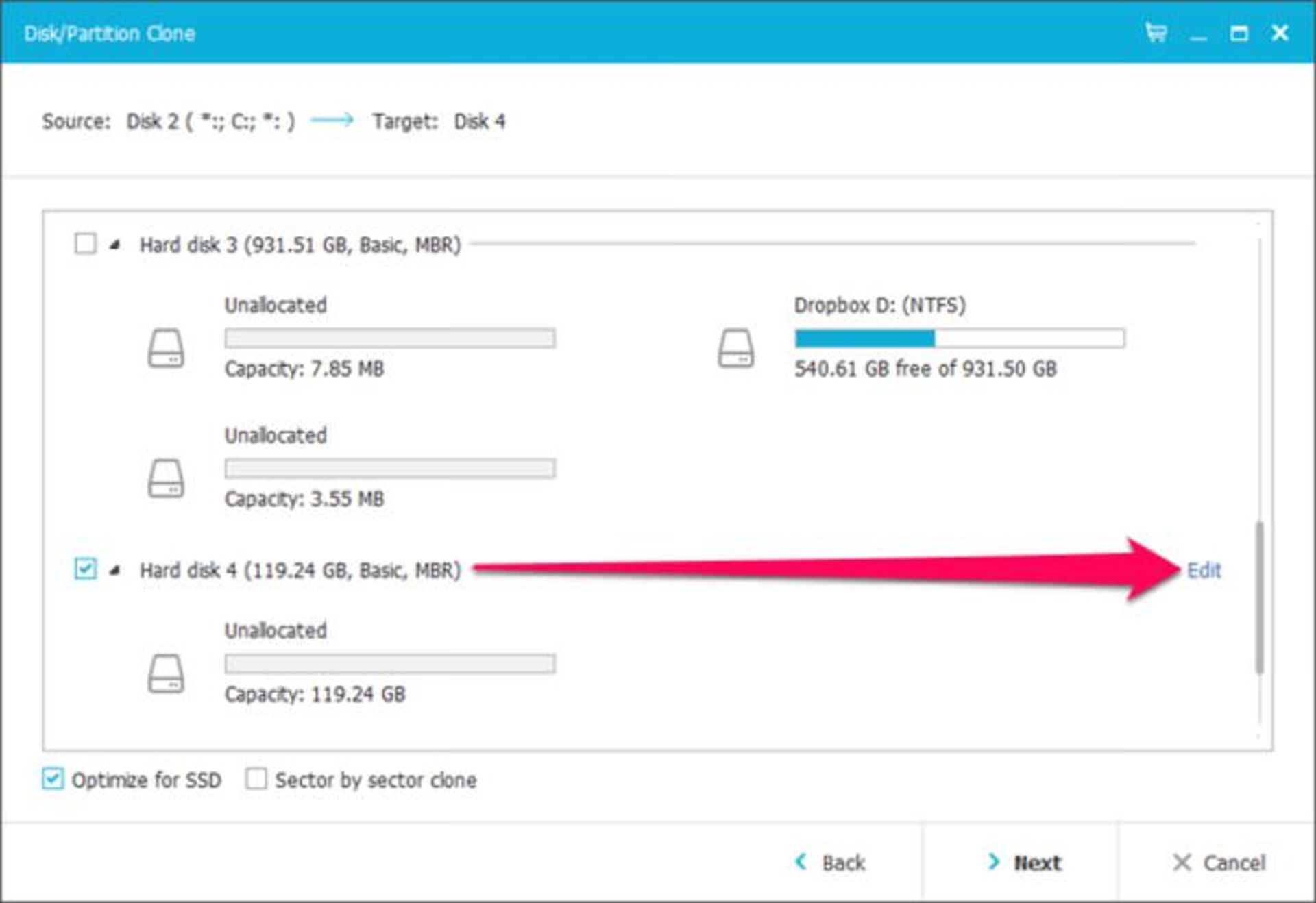
EaseUS به شما پيشنمايشي از نتيجهي نهايي نشان خواهد داد. از وجود تمامي پارتيشنها و حجم هركدام اطمينان حاصل كنيد.
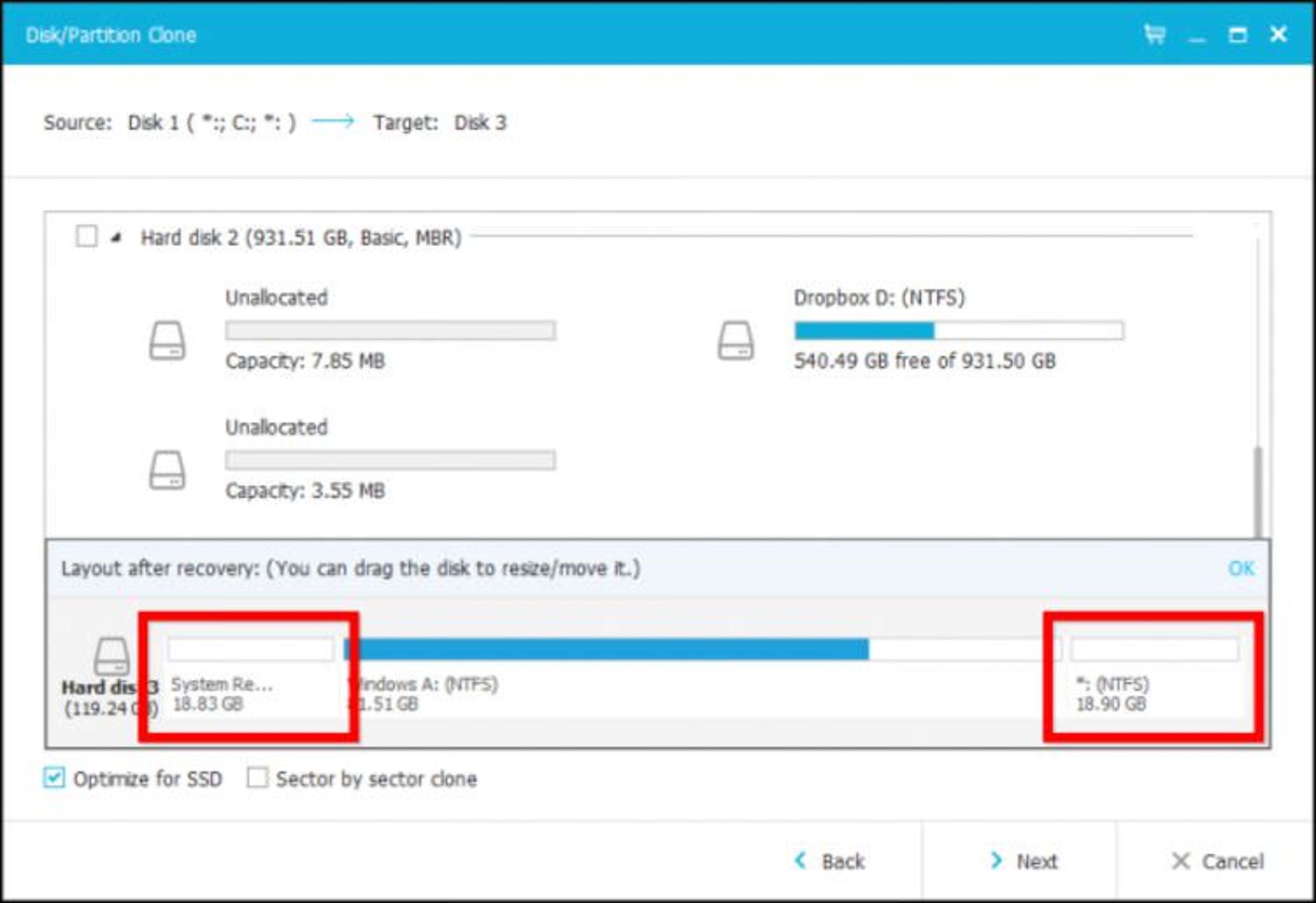
اگر نياز به تغيير سايز هر پارتيشني داشتيد، ابتدا يك پارتيشن را انتخاب كرده و آن را از سمت ميان دو پارتيشن مانند تصاوير زير بكشيد.


پس از اتمام تمامي ويرايشهاي مورد انديشه متخصصين روي OK كليك كنيد. همه چيز را مجددا مطالعه كرده و در انتها Proceed را بزنيد تا عمليات كلون آغاز شود.
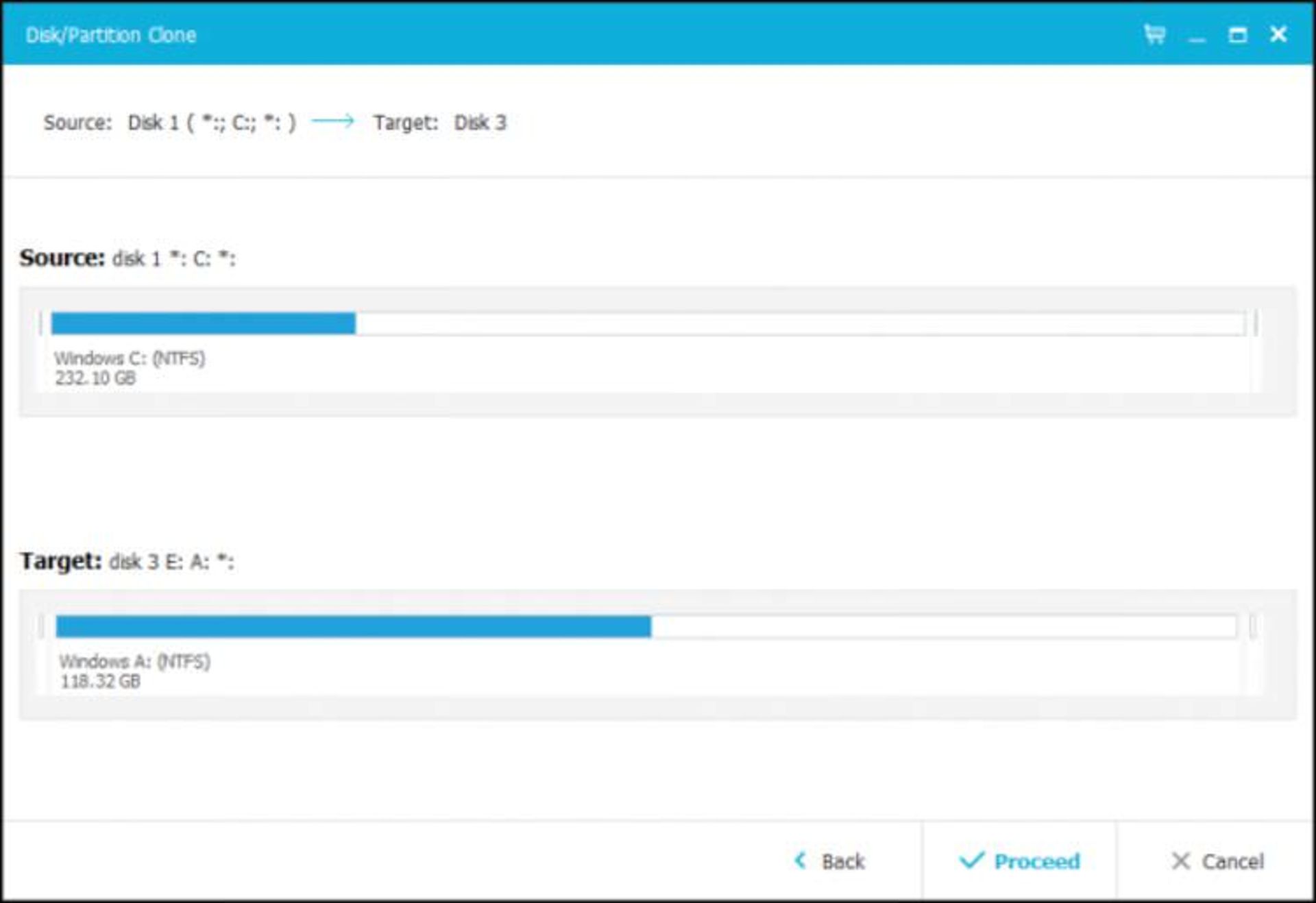
اگر اخطار زير را مشاهده كرديد، OK را بزنيد.
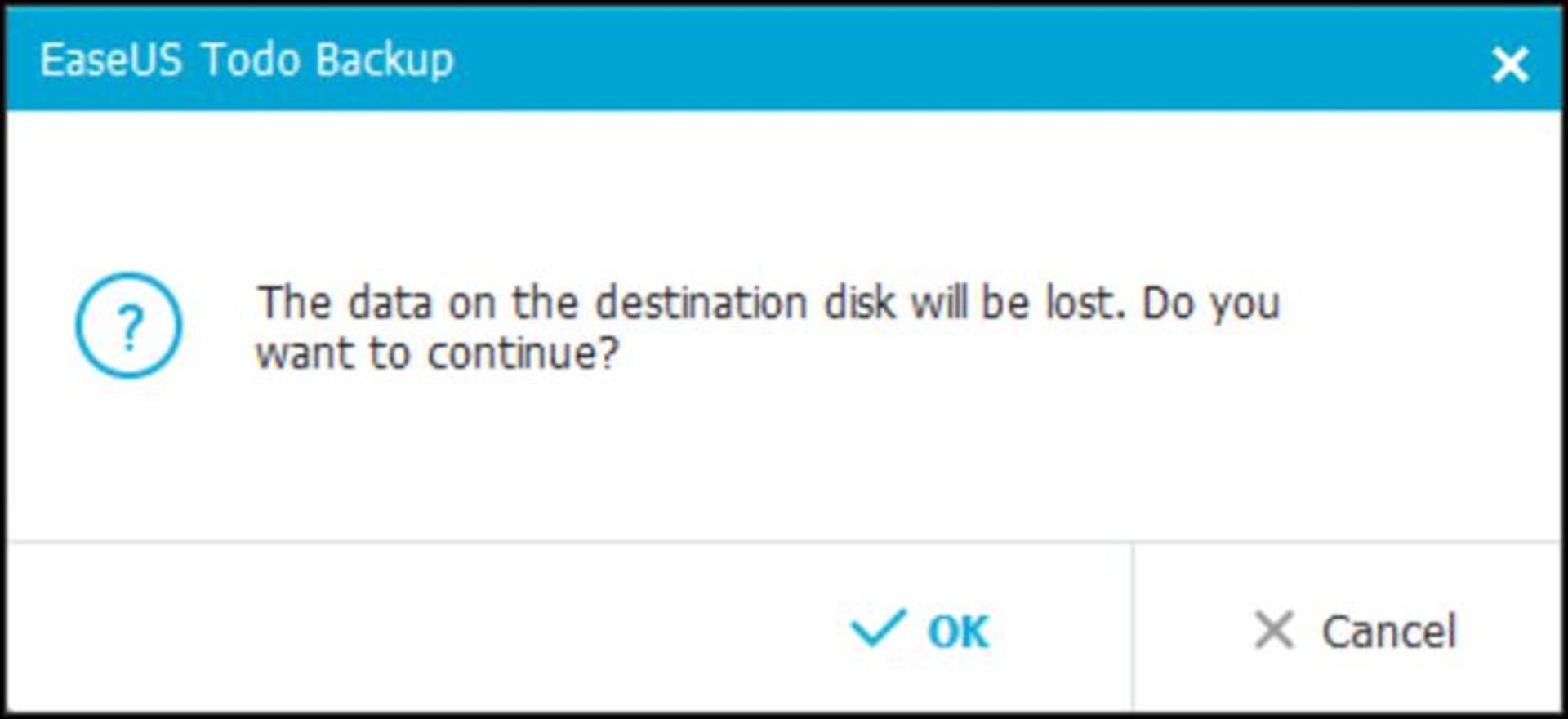
زمان مورد نياز عمليات بستگي به حجم درايو مبدا و سرعت دو درايو مبدا و مقصد دارد. در سيستم ما اين عمليات حدود ده دقيقه به طول انجاميد.
اگر حين عمليات با هرگونه خطايي مواجه شديد، نياز به استفاده از ابزارهاي defragmenting شخص ثالث داريد. در برخي موارد فايلهاي سيستمي كه در انتهاي هر درايو ذخيره شدهاند، تغيير اندازهي درايوها را با اشكال مواجه ميكنند.
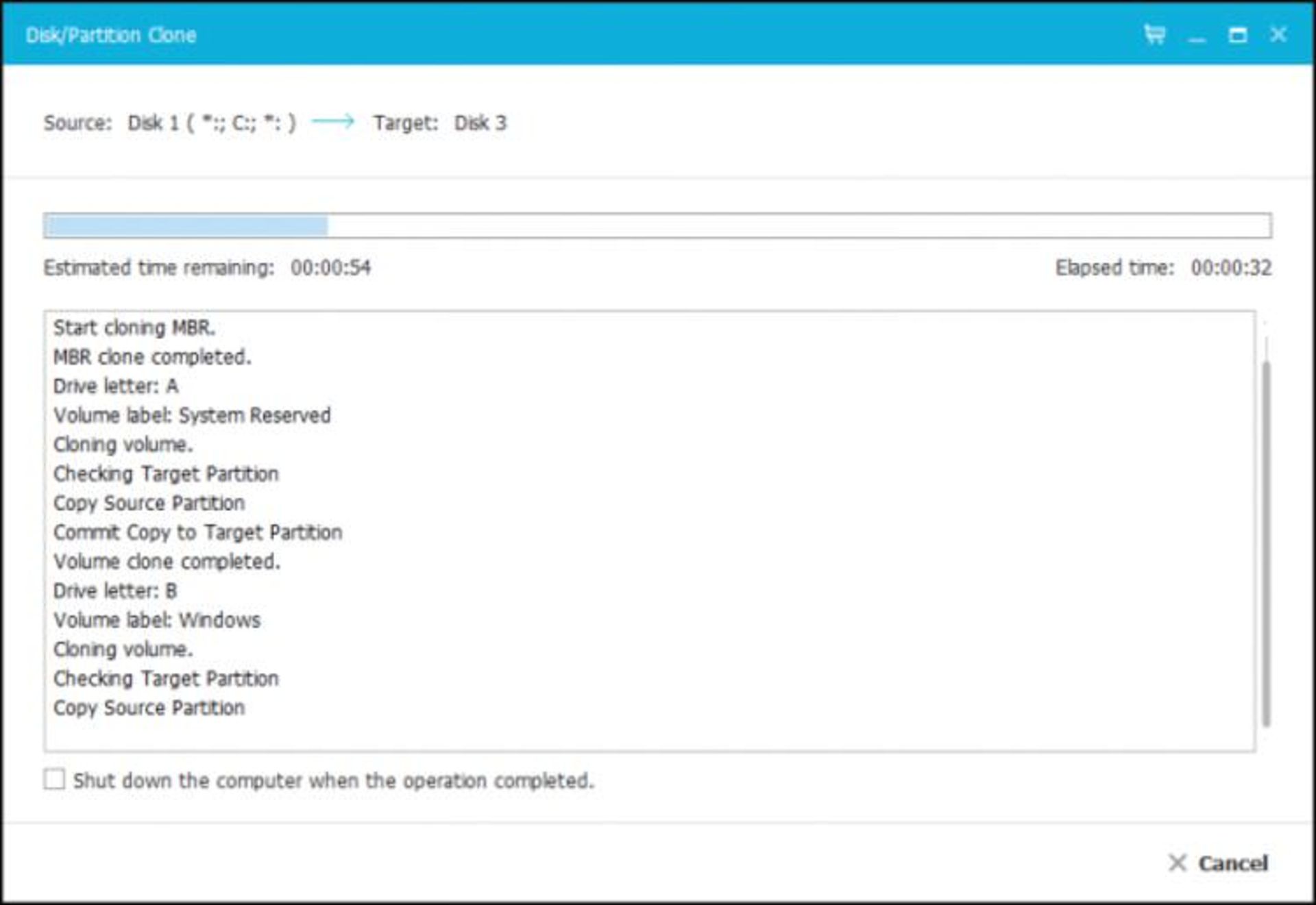
هنگامي كه عمليات به پايان رسيد روي Finish كليك كنيد.
همانطور كه در تصوير زير مشاهده ميكنيد، درايو جديد ما هماكنون در فايل اكسپلورر ويندوز نشان داده ميشود. تنها گام مانده شروع به استفاده از درايو جديد است.
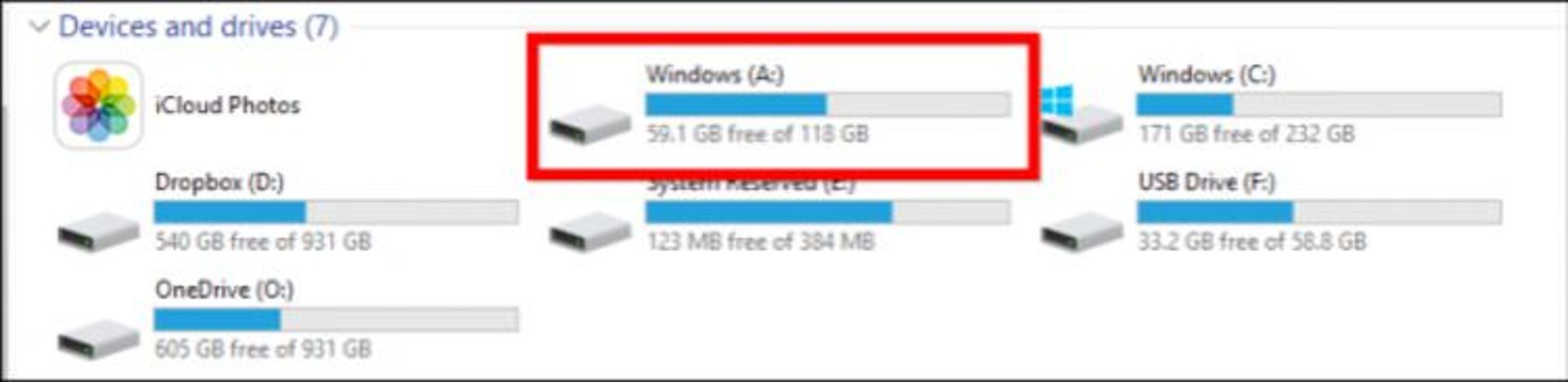
براي اين كار دستگاه خود را خاموش، درايو قديمي را خارج كرده و درايو جديد را در جاي درايو قديمي قرار دهيد. حال دستگاه را روشن كنيد. ويندوز بايد بهطور خودكار از درايو جديد شما بوت شود.
اگر از سيستم دسكتاپ استفاده كرده و نميخواهيد به محل درايوها دست بزنيد، بايد هنگام بوت به داخل BIOS سيستم برويد (معمولا نگهداشتن دكمه Delete هنگام نمايش لوگوي ويندوز). از تنظيمات BIOS ميتوانيد اولويت بوت درايوها را تغيير داده و درايو جديد را به اولويت اول ببريد. حال با ذخيره تنظيمات و ريبوت سيستم، ويندوز از درايو جديد شما فراخواني خواهد شد.
پس از ريبوت SSD بايد بهعنوان درايو C شناخته شود. اگر اين اتفاق نيفتاد صحت اجراي دقيق تمامي مراحل بالا را مطالعه كنيد.
گام چهارم: آخرين تنظيمات
هنگامي كه ويندوز از درايو جديد اجرا شد تنها چند تنظيم كوچك براي اطمينان از بهترين عملكرد SSD باقي ميماند.
از روشن بودن TRIM اطمينان حاصل كنيد:
از فعالبودن قابليت TRIM اطمينان حاصل كنيد. TRIM فرماني است كه بهSSDها امكان مديريت بهينه فضاي خالي را ميدهد. CMD را بازكرده و دستور زير را وارد كنيد:
fsutil behavior query DisableDeleteNotify
اين دستور طولاني خروجي كوتاهي دارد؛ صفر يا يك. اگر 1 مشاهده كنيد يعني TRIM فعال نيست. طبعا اگر 0 مشاهده كنيد اين قابليت فعال است. براي فعالسازي اين قابليت دستور زير را وارد كنيد:
fsutil behavior set DisableNotify 0
از خاموش بودن defragmentation اطمينان حاصل كنيد. در درايوهاي SSD هيچ نيازي به ابزارهاي defragment نيست. ويندوز بايد اين مورد را بهطور خودكار تنظيم كند اما براي اطمينان بهتر است مطالعه كنيد. منوي Start را باز كرده و در باكس run تايپ كنيد: dfrgui. حال با فشردن دكمه اينتر Disk Defragmenter باز ميشود. روي دكمه Schedule و سپس روي Select Disks كليك كرده، تيك SSD را برداشته (كه بايد درايو C شما باشد) و OK را بزنيد.
احتمالا ميدانيد كه ويندوز چند پوشه مخصوص هر متخصص دارد (Download، Document، Pictures و...) كه در درايو خود ويندوز وجود دارند. شما ميتوانيد مسير اين پوشههاي خاص را نيز تغيير دهيد تا فضايي از SSD شما اشغال نكنند.
براي اين كار ابتدا روي پوشهي خاص مورد انديشه متخصصين خود (براي مثال Documents) راست كليك كرده و به Properties > Location > Move برويد تا مكان آن پوشه خاص را تغيير دهيد.
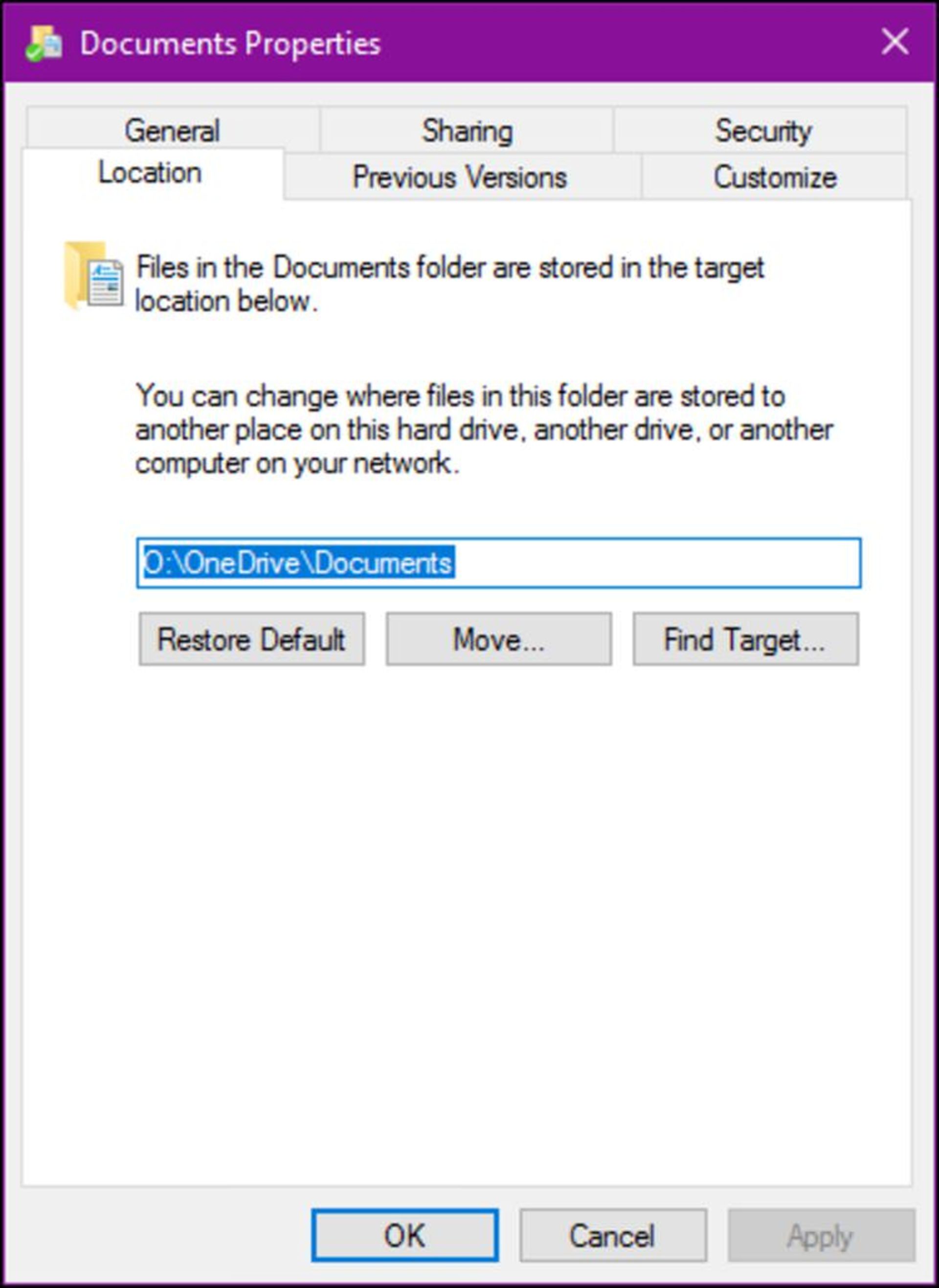
نكتهي حائز اهميت ديگر دربارهي تغييرات و دستكاريهاي ديگر SSD است. بسياري از راهنماهاي SSD براي افزايش عملكرد، خاموش كردن Superfetch يا غيرفعالسازي page file (كه ممكن است در صورت كمبود حافظه رم منجر به كرش نرمافزارها شود) را پيشنهاد ميكنند. اين روزها براي كاركرد بهينه SSD نيازي به انجام تنظيمات جز چند تنظيم ساده كه در بالا به آنها اشاره شد، وجود ندارد.
تغييرات پيشنهاد شده عملكرد SSD شما را افزايش داده و بهطور قطع هيچ اشكال جانبي ايجاد نميكنند. تنظيماتي كه در مقالات اينترنتي مشاهده ميكنيد را بااحتياط اعمال كنيد.
با كلون كردن ديسك، در ساعات زيادي از زمان خود، كه قرار بود صرف نصب مجدد ويندوز، نرمافزارها و تنظيمات شود، صرفهجويي كردهايد.
مشخصات متخصص ارزش اس اس دي سامسونگ، ارزش اس اس دي وسترن و ارزش اس اس دي اي ديتا و ديگر برندها را در بخش حافظه ذخيرهسازي محصولات اخبار تخصصي، علمي، تكنولوژيكي، فناوري مرجع متخصصين ايران ببينيد.
هم انديشي ها