نكات و ترفندهاي متخصصدي براي متخصصان آيفون

آيفونهاي اپل در سال ۲۰۰۷ با يك سيستمعامل بينام به بازار عرضه شدند. يك سال بعد اپل يك نام پيشپاافتاده روي اين سيستم گذاشت: iPhone OS 1. تا زمان عرضهي نسخهي چهارم آيفون يعني در سال ۲۰۱۰، اپل بالاخره نام iOS را براي سيستم عامل آيفون تأييد كرد.
آيفون اكنون به iOS 16 رسيده و در دههي گذشته تغييرات زيادي ايجاد كرده است. با دانلود و نصب iOS 16، ميتوانيد تمام تغييراتي را كه بهروزرساني نرمافزار اپل ارائه ميدهد، تجربه كنيد. از لاكاسكرين قابل تنظيم گرفته تا ويژگيهاي جديد كه در برنامههاي داخلي آيفون شما وجود دارد، اپل حتي ويژگيهاي آشنايي مانند اعلانها را تغيير داده است كه باعث ميشود همه چيز كمي متفاوتتر از iOS 15 باشد. اين مقاله ميتواند با نگاهي به برخي از ويژگيهاي ناديده گرفته شده iOS 16 كه ممكن است حتي در مورد آنها نشنيده باشيد، به شما نشان دهد كه در اين آپديت چه چيزي انتظارتان را ميكشد.
شما هزينه زيادي براي موبايل خود پرداخت كردهايد، بنابراين منطقي است كه حداكثر استفاده را از آن ببريد. با ليستي به ظاهر بيپايان از نكات، ترفندها و ويژگيهاي پنهان آيفون كه به شما كمك ميكند مطمئن شويد كه چيزي را از قلم نينداختهايد، ميتوانيد زندگي خود را كمي آسانتر كنيد.
iOS ويژگيهاي فراواني دارد كه تحت پوشش قرار دادن تمام آنها به زمان زيادي نيازمند است؛ حتي اگر بخواهيم اين نكات را كامل بيان كنيم، بازهم ممكن است تعدادي از آنها از قلم بيفتد. در اين مقاله سعي كرديم نكات، ترفندها و رازهايي كه باعث ميشوند بازدهي آيفون را بالاتر ببريد و استفادهي پربارتري از آن داشته باشيد بيان كنيم. اگر بهتازگي به جمع متخصصان آيفون پيوستهايد يا تاكنون آيفون خود را زيرورو نكردهايد، در اين مقاله بيشتر نكات متخصصدي را براي شما جمعآوري كردهايم؛ پس با يك يادگيري ديگر با اخبار تخصصي، علمي، تكنولوژيكي، فناوري مرجع متخصصين ايران همراه باشيد.
قابليت هاي مخفي ايفون
كپي تنظيمات ويرايش يك تصوير و و جايگذاري روي عكسهاي ديگر
آيا ميخواهيد همه عكسهايتان زيباييشناسي يكساني داشته باشند، يا بهبودهاي يكسان در دستهاي از تصاوير ايجاد كنيد؟ يكي از ترفندهاي iOS 16 به شما امكان ميدهد ويرايشهاي يك عكس را كپي كنيد و با يك ضربه آن را روي عكس ديگري اعمال كنيد:
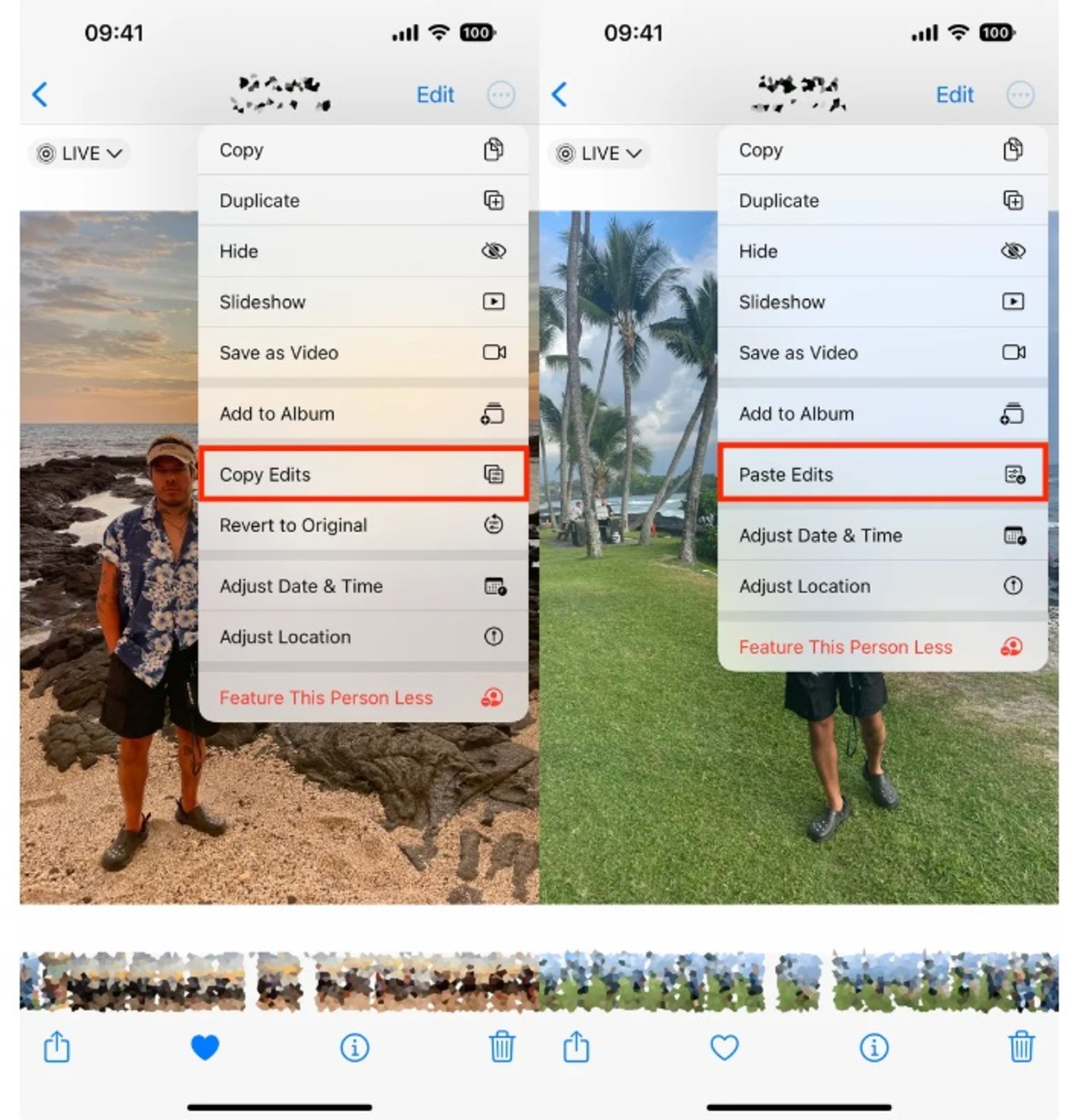
- Photos را باز كنيد و تصوير ويرايش شده را انتخاب كنيد.
- روي سه نقطه در بالا سمت راست ضربه بزنيد. Copy Edits را انتخاب كنيد.
- به تصويري كه ميخواهيد ويرايش را رويش اعمال كنيد، برويد و روي سه نقطه در بالا سمت راست ضربه بزنيد.
- روي Paste Edits و done ضربه بزنيد تا همان ويرايشها روي تصوير انتخابشده اعمال شوند.
ساخت استيكر از تصاوير
با اين ترفند iOS 16 ميتوانيد استيكرهايي از تصاوير بسازيد و اين استيكرها را با ساير اپليكيشنها به اشتراك بگذاريد. اين فايل در iMessage بهعنوان استيكر و در ساير پيامرسانها بهعنوان يك تصوير PNG به اشتراك گذاشته ميشود.
- برنامه Photos را باز كنيد.
- تصويري را كه ميخواهيد از آن استيكر بسازيد، انتخاب كنيد.
- روي تصوير ضربه بزنيد و نگه داريد.
- ميتوانيد تصوير را كپي كرده و بهعنوان استيكر در iMessage يا هر سرويس ديگري كه ميخواهيد قرار دهيد. يا ميتوانيد تصوير را از همان صفحه به اشتراك بگذاريد. همچنين ميتوانيد استيكرتان را در Notes ذخيره كنيد.
از CAPTCHA عبور كنيد
CAPTCHA براي اطمينان از اينكه شخص به يك وبسايت يا سرويس دسترسي دارد و نه يك ربات طراحي شده است. آنها براي بيشتر مردم آزاردهنده هستند. اين ترفند iOS 16 به شما امكان ميدهد از CAPTCHA در برنامهها و وبسايتهاي همراهيشده عبور كنيد.
در اپليكيشن Settings در قسمت Apple ID به Password & Security برويد و Automatic Verification را فعال كنيد. با اين كار اپل ميگويد iCloud بهطور خودكار و خصوصي دستگاه و حساب Apple ID شما را در پسزمينه تأييد ميكند و نياز برنامهها و وبسايتها براي ارائه درخواست تأييد CAPTCHA را از بين ميبرد.
حذف اطلاعات عكسها پيش از اشتراكگذاري
هنگاميكه تصاوير را مستقيماً از برنامهي Photos با شخص يا سرويسي به اشتراك ميگذاريد، آنها ميتوانند به تمام اطلاعات جمعآوريشده در زمان عكسبرداري، بهويژه دادههاي موقعيت مكاني، دسترسي پيدا كنند. پيش از ارسال عكس، روي دكمهي اشتراكگذاري بزنيد و دكمه options را از بالاي عكس انتخاب كنيد. در ادامه گزينه All Photos Data را غيرفعال كنيد. اين ويژگي ميتواند متاديتاي GeoIP را كه باعث افشاي موقعيت مكاني ميشود و تمام اطلاعات مانند تاريخچهي ويرايش، برشها (crops)، فيلترها و تصاوير لايوي كه اعمال كردهايد، را حذف كند.
مديريت عكسهاي تكراري
به احتمال زياد همه ما تعدادي عكس تكراري داريم كه بيجهت فضاي آيفونمان را اشغال كردهاند. با اين ترفند iOS 16، اپل بهطور قابلتوجهي حذف هر گونه فايل تكراري كه فضاي غيرضروري در دستگاه اشغال كرده، آسان كرده است.
اپل اين ويژگي جديد را Duplicate detection ناميده است و همانطوركه انتظار ميرود كار ميكند. با استفاده از يادگيري ماشين روي دستگاه در iOS 16، دستگاه شما اكنون بهراحتي تمام عكسهاي تكراري موجود در جزوه رايگانخانه شما را در بخش Utilities در Photos شناسايي و جمعآوري ميكند. از آنجا بهراحتي ميتوانيد آنها را حذف كنيد، فضايي را در دستگاه خود آزاد كنيد و جزوه رايگانخانه عكس خود را مرتب كنيد. ازآنجاكه اين ويژگي نياز دارد دستگاه كل جزوه رايگانخانه را اسكن و مرتب كند، ممكن است مدتي طول بكشد تا موارد تكراري براي حذف ارائه شوند.
- برنامه Photos را باز كنيد.
- به بخش Albums برويد.
- به پايين برويد و Duplicates را انتخاب كنيد.
- روي Merge ضربه بزنيد.
- انتخاب خود را با ضربه زدن روي Merge X Duplicates تأييد كنيد.
مشاهده اطلاعات بيشتر در مورد عكسها
قبلا اگر ميخواستيد هر يك از جزئيات ريز ذخيره شده در دادههاي EXIF را در مورد عكسي كه ارسال شده يا خودتان گرفتهايد، مشاهده كنيد، بايد از يك برنامه شخص ثالث استفاده ميكرديد. اكنون هر زمان كه عكسي را در برنامه Photos مشاهده ميكنيد، ميتوانيد انگشت خود را به سمت بالا بكشيد تا نماي اطلاعاتي باز شود كه در آن نشان ميدهد عكس را از كجا ذخيره كردهايد و تمام اطلاعات EXIF مانند سرعت شاتر، مكان و دوربين استفادهشده را ذكر ميكند.
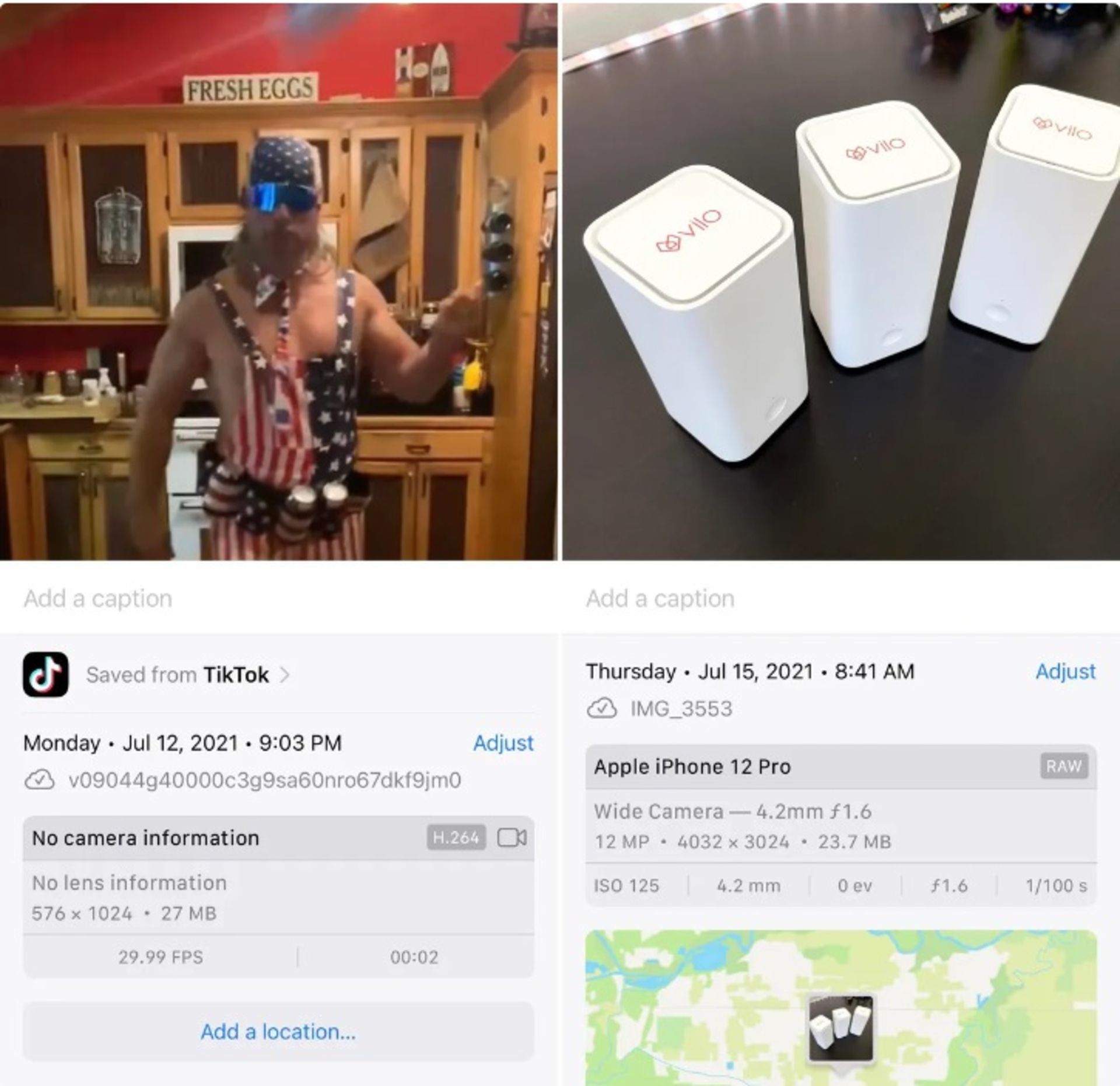
حتي اگر به اين همه جزئيات ريز اهميتي نميدهيد، اطلاعات افزودهشده ميتواند برايتان مفيد باشد. حداقل اينكه بتوانيد ببينيد عكس را از كجا ذخيره كردهايد (از جمله اينكه چه كسي آن را براي شما ارسال كرده) كافي است.
درگ و دراپ بين برنامههاي آيفون
آيپد مدتها است كه به شما امكان ميدهد اسناد، متن يا تصاوير را بين برنامهها بكشيد و رها كنيد. و حالا نوبت آيفون است.
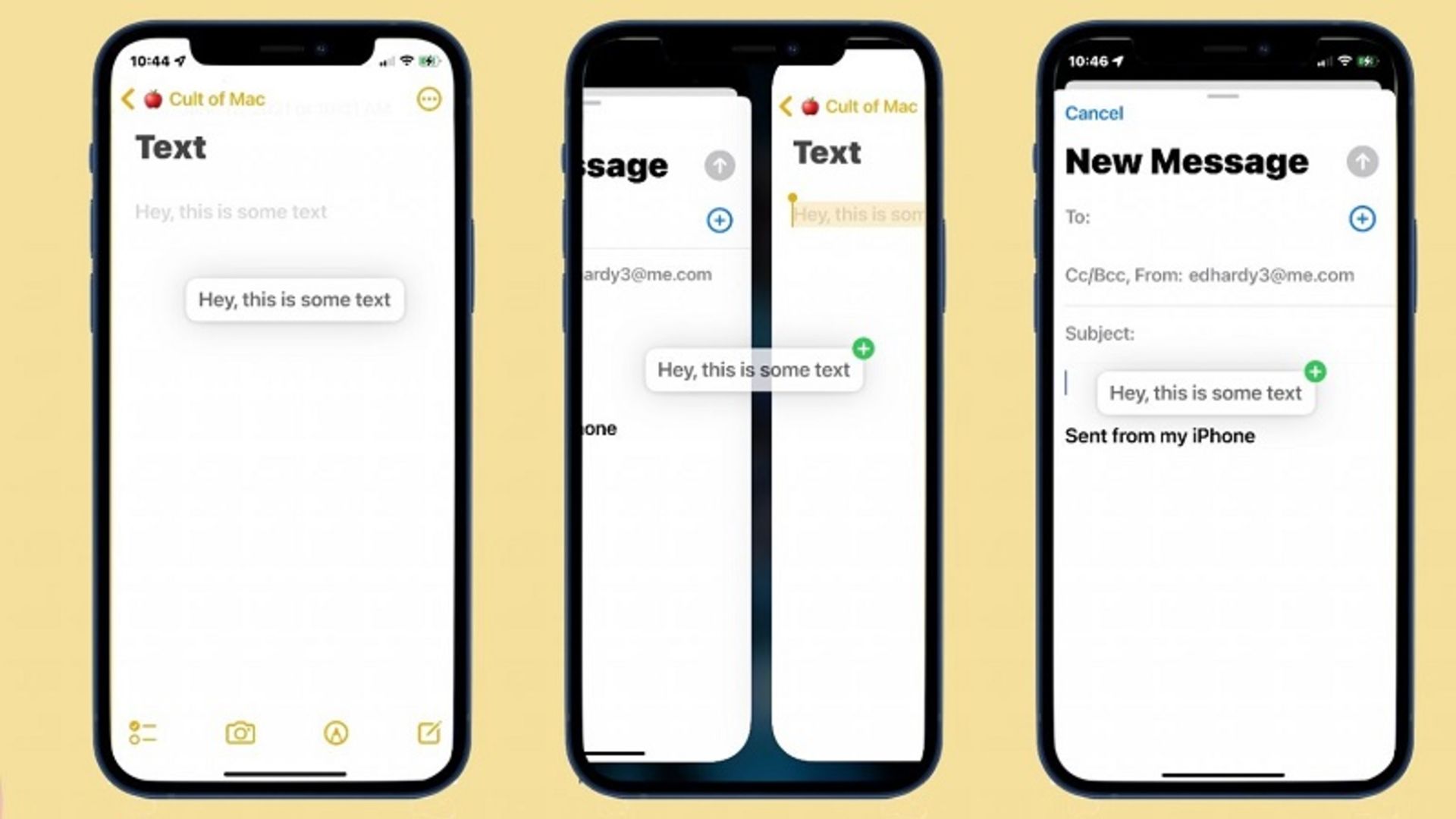
براي مثال اگر ميخواهيد بين پيامها و عكسها جابهجا شويد تا تصاوير را با دوستانتان به اشتراك بگذاريد، ميتوانيد آنها را از برنامه عكسها به برنامه پيامها بكشيد و رها كنيد.
- براي اين كار برنامه Photos را باز كنيد. براي باز كردن يك تصوير به صورت تمام صفحه، روي آن ضربه نزنيد؛ درعوض انگشت خود را روي عكس قرار دهيد و شروع به كشيدن انگشت خود روي صفحه كنيد. وقتي تصوير كوچك شروع به شناور شدن روي بقيه عكسها كرد، بدون برداشتن انگشت خود، به برنامه پيامها برگرديد.
- يك دايره سبز با علامت بعلاوه در آن روي تصوير كوچك نشان داده ميشود كه نشان ميدهد، ميتوانيد انگشت خود را برداريد. عكس در فيلد نوشتاري قرار ميگيرد و آماده ارسال است.
ميتوانيد از همين تكنيك براي فرستادن يك متن به رايانامه استفاده كنيد.
استفاده از Face ID وقتي دراز كشيدهايد
اگر سعي كرده باشيد قفل آيفون خود را در حالت عمودي باز كنيد، مانند زماني كه به پهلو دراز كشيدهايد، ميبينيد كه كار نميكند. براي اينكه Face ID كار كند، بايد آيفون خود را در جهت عمودي قرار دهيد. در نهايت با iOS 16 ميتوانيد از Face ID براي باز كردن قفل آيفون خود در حالت افقي استفاده كنيد. بااينحال، براي انجام اين كار، بايد يك آيفون 13 يا 14 با iOS 16 داشته باشيد.
قفل كردن يادداشتها با يك رمز عبور
به جاي ايجاد رمز عبور جديد براي يادداشتها اكنون ميتوانيد بهسادگي از رمز عبور دستگاه يا فيس/تاچ آيدي خود استفاده كنيد.
- برنامه Notes را باز كنيد. روي يادداشتي كه ميخواهيد قفل شود ضربه بزنيد و نگه داريد.
- Lock Note را انتخاب كنيد.
- روي Use iPhone Passcode ضربه بزنيد.
اسكن چند عكس در يك PDF
انگشت خود را روي آيكون اپ Notes نگه داريد تا منوي كارهايي كه ميتوانيد با اپ انجام بدهيد، ببينيد؛ اين منو شامل افزودن يك يادداشت جديد (New note)، چكليست جديد (New checklist) و اسكن اسناد (Scan Document) است.
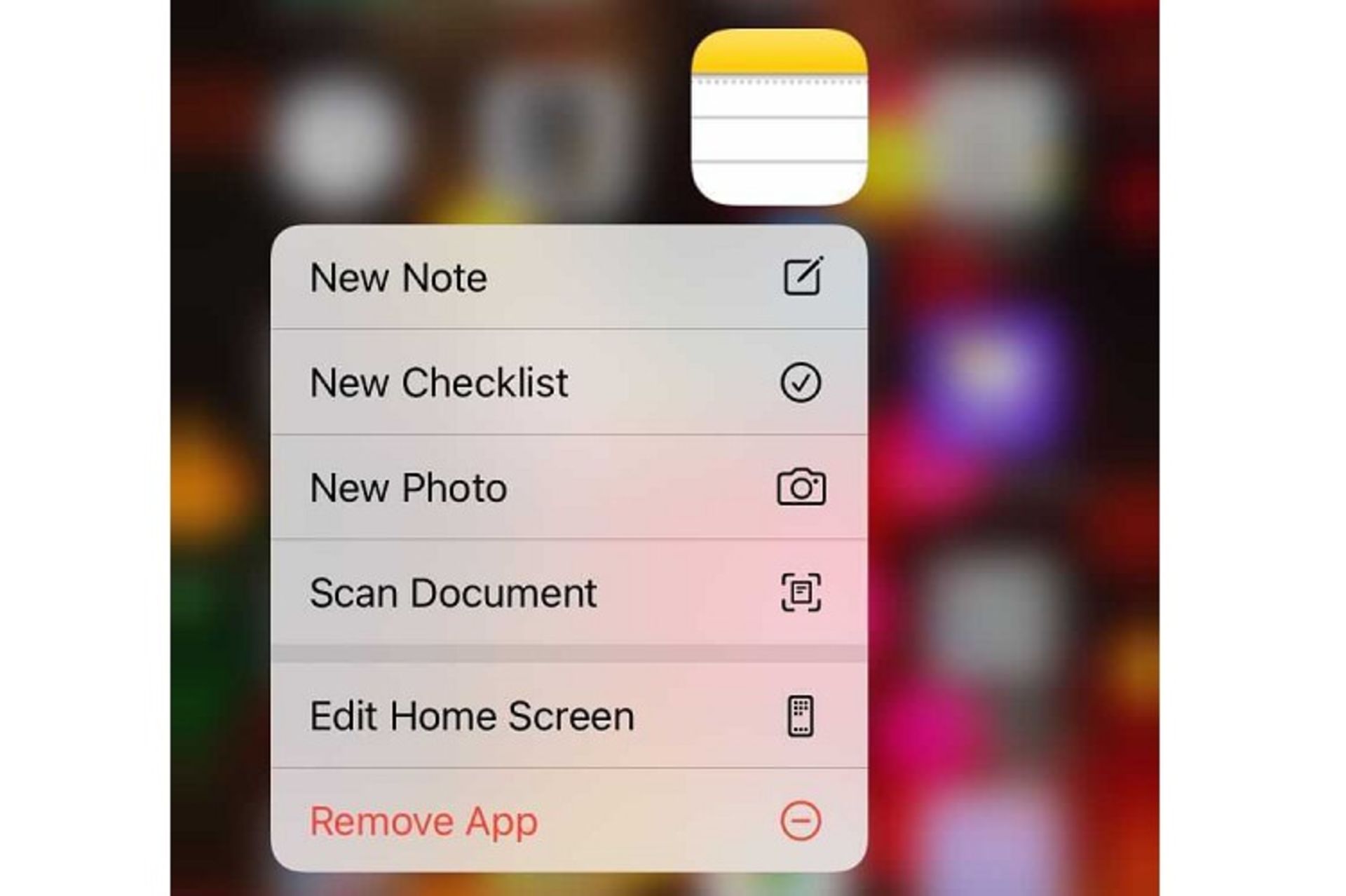
با انتخاب گزينهي اسكن سند ميتوانيد از تمام صفحات موجود در يك سند فيزيكي عكس بگيريد و آنها را در يك فايل PDF قرار بدهيد؛ سپس ميتوانيد اين فايل را صفحهبهصفحه ببينيد يا آن را به اشتراك بگذاريد.
افزودن Quick Notes به كنترل سنتر
اپل در اوايل سال گذشته، Quick Note را بهعنوان يكي از بهترين ويژگيهاي جديد iPadOS 15 معرفي كرد. چيزي كه اين ويژگي را به يك قابليت مفيد تبديل ميكند، توانايي آن است كه به شما امكان ميدهد از هر كجاي دستگاه خود يادداشتبرداري كنيد. بنابراين، هر زمان كه ايده جالبي به ذهنتان خطور كرد، يا اگر ميخواهيد نكات مهمي را در جلسه يادداشت كنيد، نيازي نيست برنامه Apple Notes را باز كنيد، به جاي آن از Quick Notes استفاده كنيد. با انتشار iOS 16، اپل اين ويژگي مبتني بر بهرهوري را گسترش داده است تا تجربه يادداشتبرداري سريع و سادهاي را در آيفون نيز ارائه دهد.
- ابتدا اپليكيشن Settings را در آيفون خود باز كرده و Control Center را انتخاب كنيد.
- در بخش More Controls، گزينه Quick Note را پيدا كنيد و روي دكمه سبز رنگ كنار آن ضربه بزنيد اكنون آيكون Quick Note در كنترل سنتر ظاهر ميشود.
- اگر ميخواهيد آيكون Quick Note در كنترل سنتر بالاتر ظاهر شود، سه خط افقي كنار Quick Note را لمس كرده و نگه داريد تا آيكون را جابهجا كنيد.
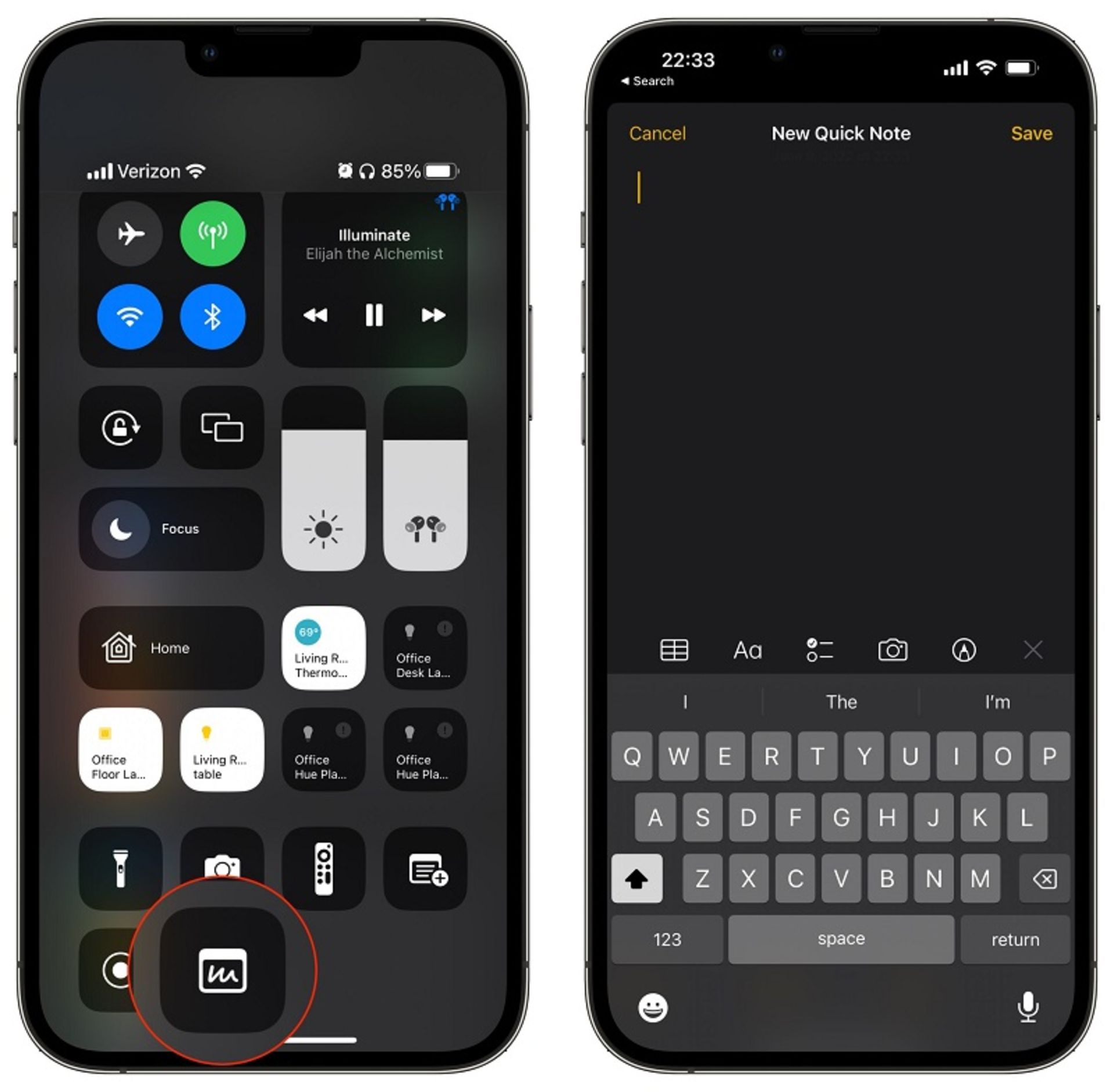
هنگامي كه آيكون Quick Note در كنترل سنتر دستگاه شما دردسترس باشد، يادداشت سريع فقط با يك ضربه فاصله دارد. در اينجا نحوه عملكرد آن آمده است:
- ابتدا كنترل سنتر خود را باز كنيد، سپس روي آيكون Quick Note ضربه بزنيد.
- اكنون، يك پنجره Quick Note روي صفحهنمايش آيفون ظاهر ميشود تا به شما اجازه ميدهد افكار خود يا هر چيزي را كه ميخواهيد يادداشت كنيد. اطمينان حاصل كنيد كه براي ذخيره يادداشت خود روي Save در گوشه بالا سمت راست ضربه بزنيد.
امضا كردن اسناد
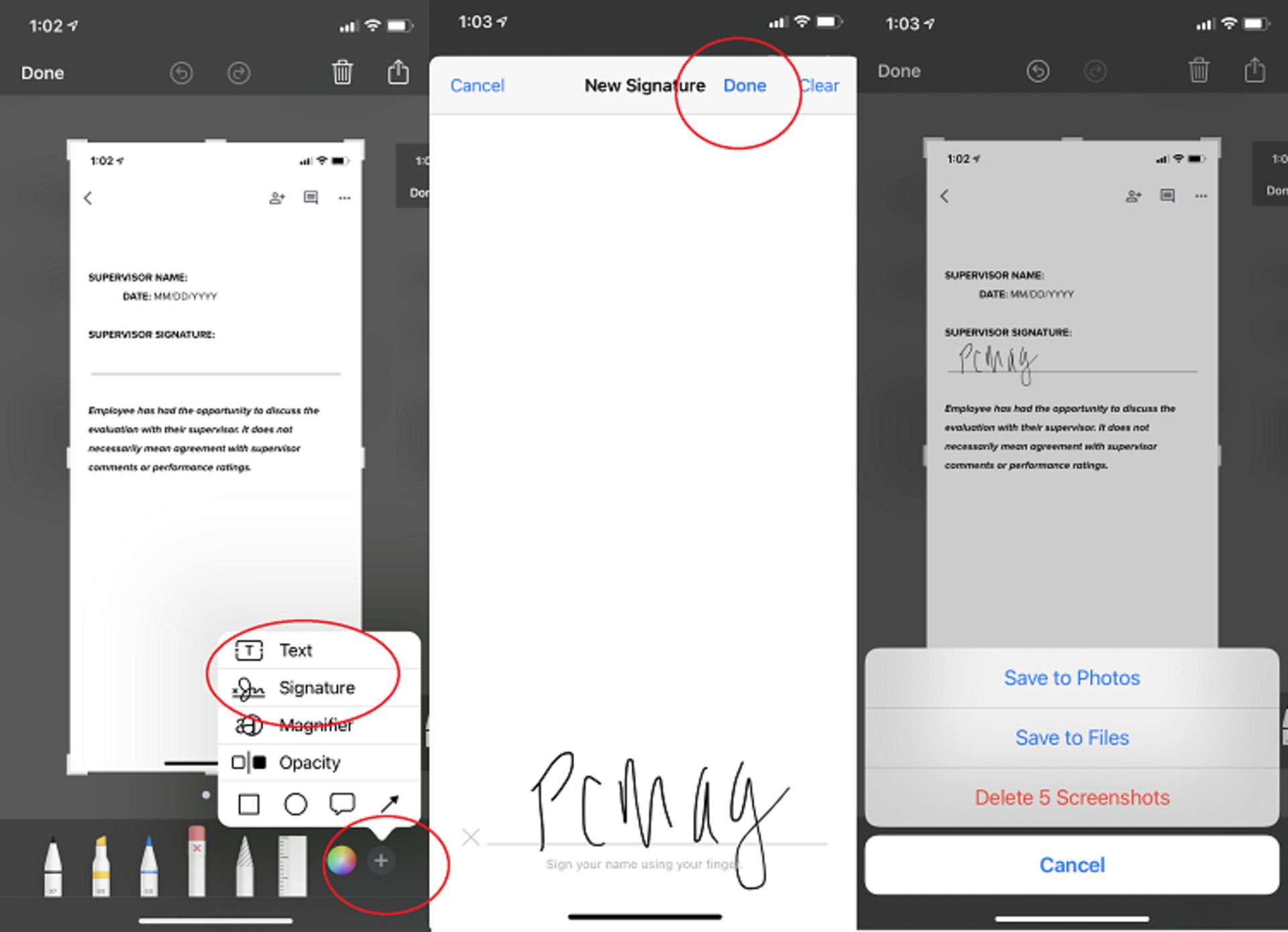
همهي ما در خانه اسكنر و پرينتر نداريم، به همين علت اپل بهسادگي امكان امضاي ديجيتال اسناد را براي متخصصانش فراهم كرده است. براي اين كار از سند مورد انديشه متخصصين يك اسكرين شات بگيريد و پيشنمايش كوچك آن را لمس كنيد. در سمت راست بخش پاييني، آيكون جمع را انتخاب و گزينه Signature را لمس كنيد. ميتوانيد امضاي خود را مستقيماً روي صفحه وارد يا از فايل ذخيرهشدهي امضاي خود استفاده كنيد. سرانجام گزينهي Done را بزنيد و امضا را به بخش مورد انديشه متخصصين از اسكرينشات سند، منتقل كنيد. ميتوانيد اندازهي امضا را تغيير بدهيد و پس از ذخيره، آن را ارسال كنيد.
گرفتن اسكرين شات تمام صفحه
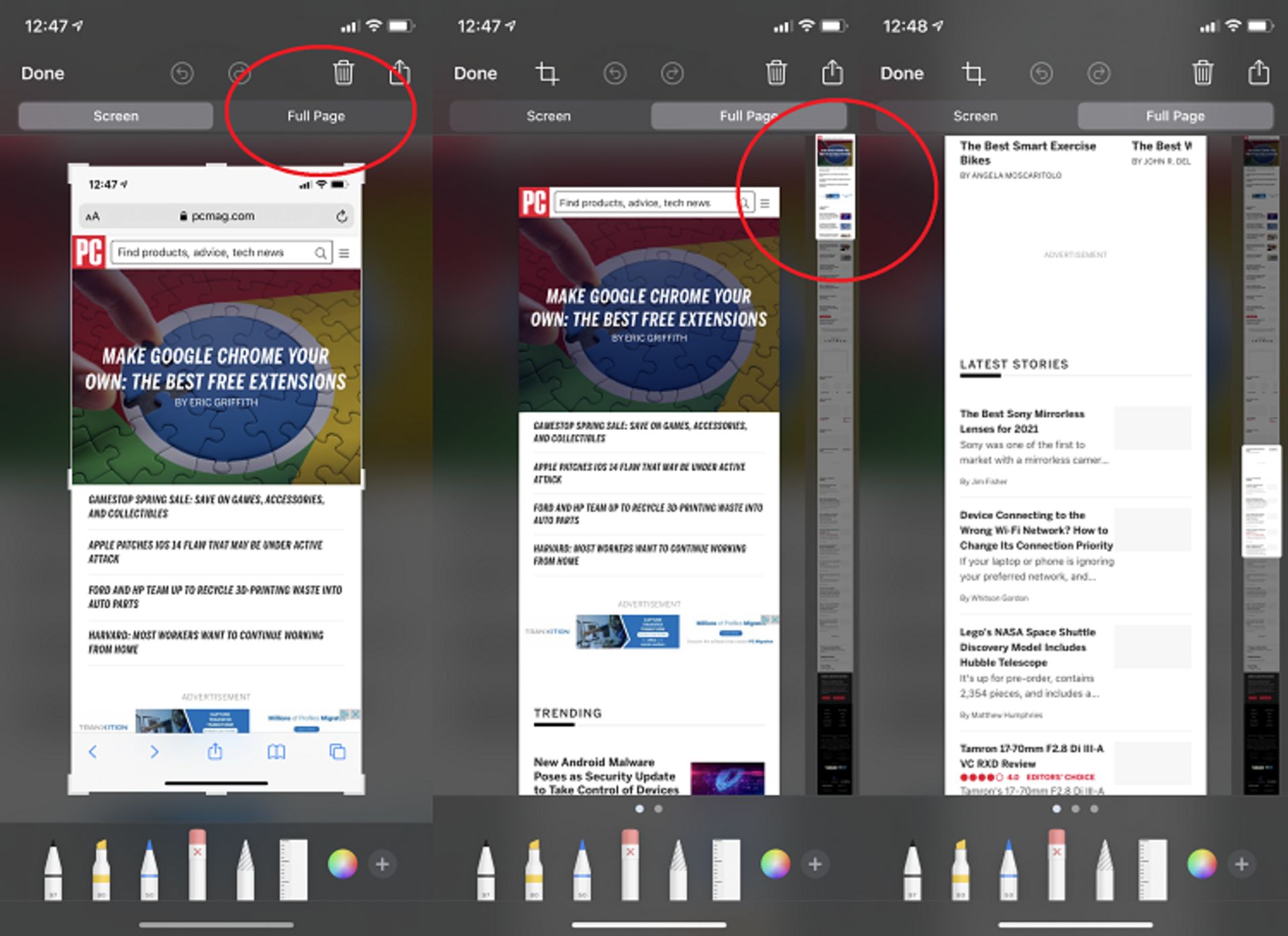
اگر بخواهيد از يك صفحه اسكرين شات بگيريد در سمت چپ و پايين صفحه اعلاني ظاهر ميشود كه بايد آن را لمس كنيد تا بهصورت تمام صفحه باز شود. اگر ميخواهيد از صفحهي وبسايتي كه در مرورگر سافاري باز كردهايد اسكرين شات بگيريد و اندازهي بخش مورد انديشه متخصصين شما بزرگتر از مقداري است كه در يك اسكرين شات جاي بگيرد، پس از گرفتن شات روي آن بزنيد. در قسمت بالاي صفحه، گزينهي Full page را انتخاب كنيد. يك اسلايدر در سمت راست ظاهر ميشود كه كل صفحه را نمايش ميدهد و شما بهراحتي ميتوانيد در يك اسكرين شات تمام آنچه نياز داريد را جاي بدهيد.
يافتن و اشتراكگذاري خودكار پسورد Wi-Fi
اگر از ناتواني در دسترسي به رمز واي فاي شبكهاي كه استفاده ميكنيد نااميد شدهايد، در iOS 16 در تنظيمات واي فاي آيفون، ميتوانيد رمز عبور شبكهاي را كه به آن متصل هستيد، ببينيد. اين مراحل را دنبال كنيد:
- به تنظيمات برويد روي Wi-Fi ضربه بزنيد.
- دكمه i را در انتهاي شبكه متصل انتخاب كنيد.
- در صفحه بعدي، روي Password ضربه بزنيد.
- براي اشتراكگذاري رمز عبور، روي Copy ضربه بزنيد.
همچنين اگر ميخواهيد بدون نوشتن رمز عبور، آن را با ميهمان خود به اشتراك بگذاريد، بايد بلوتوث هر دوي شما روشن باشد. سپس ميهمان شما بايد به تنظيمات Wi-Fi برود. اگر ميهمانتان دستگاهي با iOS 12 به بالا، iPadOS يا macOS دارد و در فهرست مخاطبان شما ذخيره شده است، يك پاپآپ روي صفحهي موبايل شما ظاهر ميشود و از شما ميپرسد كه آيا مايل هستيد رمز عبور وايفاي خود را با او به اشتراك بگذاريد. با انتخاب گزينهي Share Password، رمز عبور شما دراختيار او قرار خواهد گرفت.
تغيير اندازه متن مورداستفاده در برنامههاي خاص
در حال حاضر، ميتوانيد اندازه فونت در سراسر سيستم را متناسب با اولويت خود تغيير دهيد. اما در iOS 15، ابزار جديدي وجود دارد كه به شما امكان ميدهد اندازه فونت را براساس برنامه به برنامه تغيير دهيد. اين بدان معنا است كه براي مثال ميتوانيد برنامه Mail و Twitter را در اندازههاي فونت مختلف داشته باشيد.
براي استفاده از ويژگي برنامه Settings را باز كنيد، سپس به Control Center برويد و به پايين برويد تا با ضربه زدن روي علامت مثبت سبز، Text Size را پيدا كنيد.
دفعه بعد كه در برنامهاي هستيد و ميخواهيد اندازه متن را تنظيم كنيد، Control Center را باز كنيد و روي دكمه Text Size ضربه بزنيد. دكمه پايين صفحه را به سمت چپ كليد سوئيچ بلغزانيد تا نشان دهد كه ميخواهيد تغييرات شما فقط در برنامهاي كه در حال حاضر استفاده ميكنيد اعمال شود و سپس اندازه فونت را تنظيم كنيد.
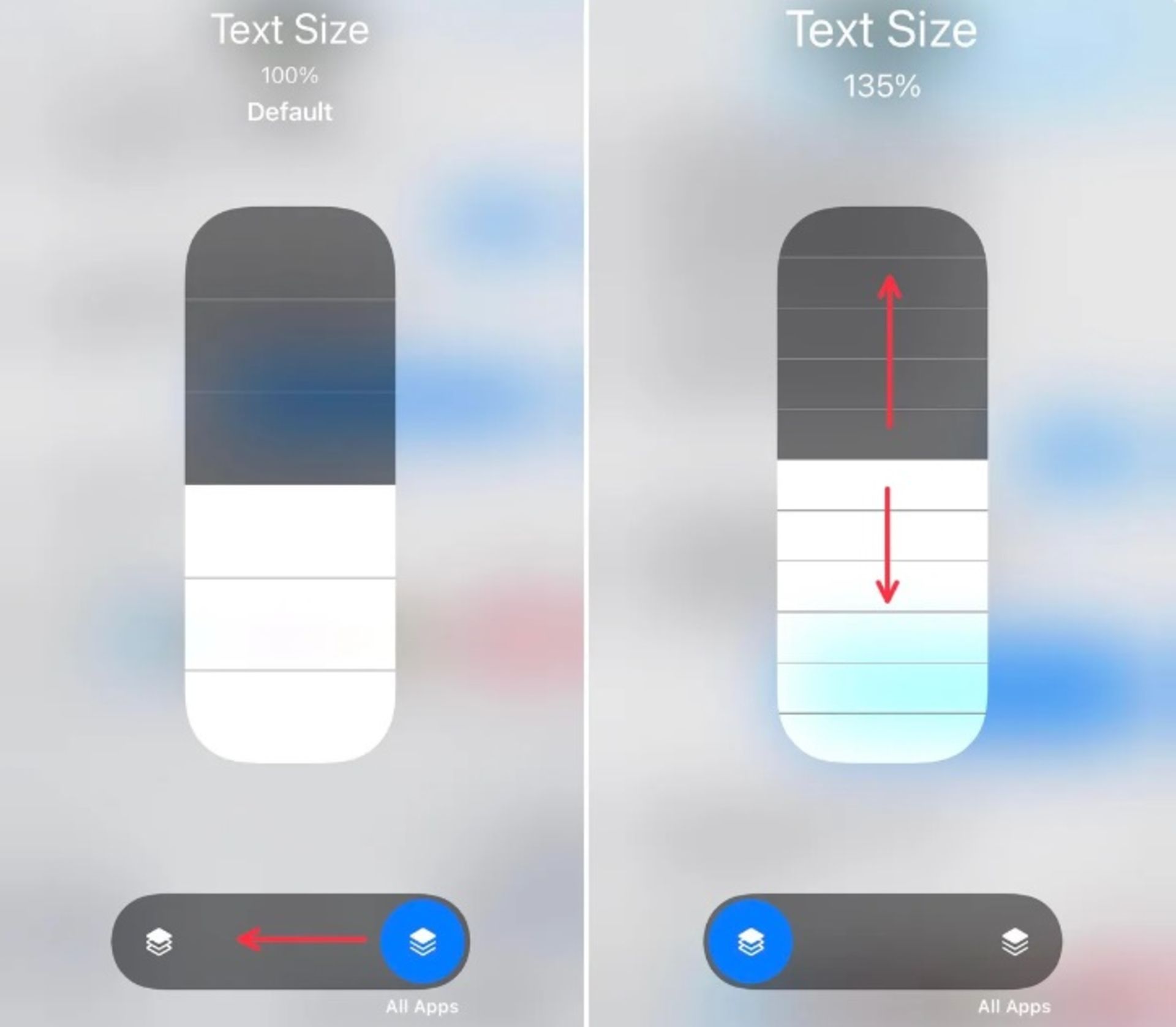
رديابي آيفون حتي اگر خاموش باشد
معمولاً اگر آيفون شما گم يا دزديده شود و سپس خاموش شود، هيچ راهي براي رديابي آن ازطريق Find My وجود ندارد. به لطف iOS 15، اكنون ميتوانيد آيفون خود را حتي اگر خاموش باشد، به تنظيم مجدد كارخانه برگشته باشد يا فقط آفلاين باشد، مكانيابي كنيد. اين ويژگي جديد كه آيفون شما را به نوعي AirTag تبديل ميكند، تا 5 ساعت پس از اتمام باتري آيفون دردسترس است.
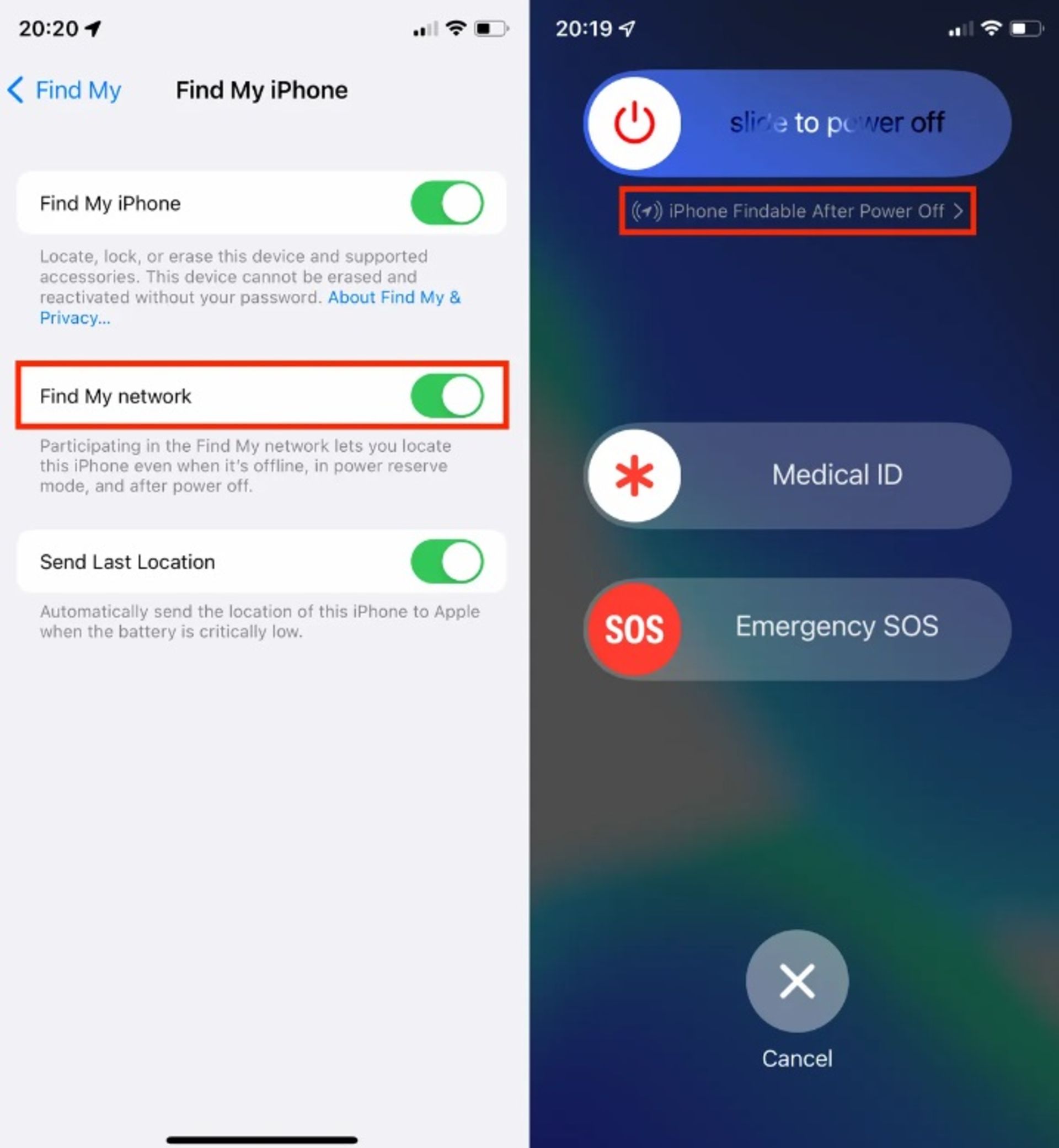
ميتوانيد تنظيمات جديد را كه بهطور پيشفرض روشن است، در Settings > Apple ID > Find My > Find My iPhone پيدا كنيد. تا زماني كه Find My Network فعال باشد، وقتي موبايل روشن نيست، ميتوانيد آيفون خود را ازطريق برنامه Find My پيدا كنيد.اگر ميخواهيد مطالعه كنيد كه آيا ويژگي ذخيره انرژي كار ميكند، دكمه كناري و دكمه صدا را فشار دهيد، بايد iPhone Findable After Power Off را در زير دكمه Slide to Power Off مشاهده كنيد.
غيرفعال كردن موقعيت مكاني دقيق
موبايلهاي هوشمند علاوه بر پيگيري كارهاي شما، موقعيت مكانيتان را نيز رديابي ميكنند. ميتوانيد جزئيات موقعيت مكاني خود را در Privacy و بخش Location Services مسدود كنيد. در اين بخش، تنظيمات هر اپ قابل مشاهده است، ميتوانيد با ورود به هريك Precise Location آن را خاموش كنيد.
غيرفعالسازي يادآوري امتيازدهي به اپها
اگر اينكه اپها هر بار ميخواهند به آنها امتياز بدهيد، شما را اذيت ميكند ميتوانيد اين اشكال را در تنظيمات حل كنيد. اپها براي ديده شدن و بالا رفتن امتيازشان در اپ استور به امتياز شما نياز دارند؛ اما با رفتن به بخش App Store در تنظيمات، قادر خواهيد بود گزينهي In-App Ratings & Reviews را خاموش كنيد.
تماس تصويري با متخصصان اندرويد و ويندوز با فيستايم
FaceTime ديگر منحصر به دستگاههاي اپل نيست. به لطف iOS 15 ميتوانيد يك لينك FaceTime ايجاد كنيد و آن را با دوستان و اعضاي خانواده در اندرويد يا رايانه ويندوزي به اشتراك بگذاريد تا آنها بتوانند به تماس ويديويي شما بپيوندند.
چند راه براي ايجاد لينك فس تايم وجود دارد، اما سادهترين راه اين است كه برنامه رسمي FaceTime را در iPhone يا iPad خود باز كنيد و روي Create Link در سمت چپ بالاي صفحه ضربه بزنيد. با اين كار صفحه اشتراكگذاري باز ميشود، جايي كه ميتوانيد Add Name را فشار دهيد تا به چت خود عنوان بدهيد و نحوه اشتراكگذاري پيوند را انتخاب كنيد: ميتوانيد آن را در كليپبورد خود كپي كنيد يا ازطريق پيام متني، رايانامه، AirDrop و موارد ديگر به اشتراك بگذاريد.
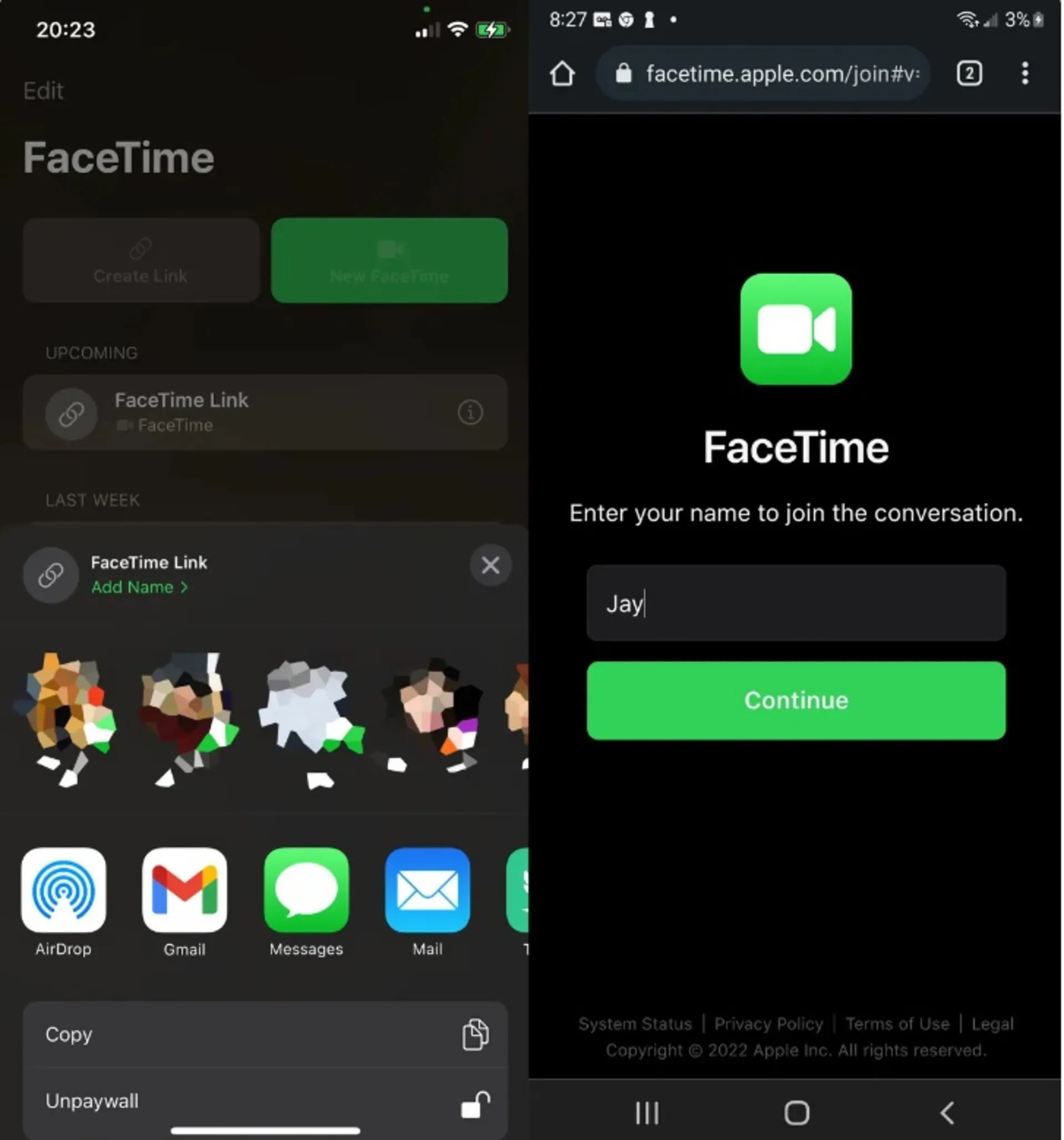
ميتوانيد لينك خود را با شخصي كه از دستگاه غيراپل استفاده ميكند به اشتراك بگذاريد و آنها ميتوانند ازطريق مرورگر وب از فيستايم استفاده كنند. آنها بايد نام خود را وارد كنند، Continue را بزنيد و سپس منتظر بمانند تا توسط شخصي كه لينك FaceTime را ايجاد كرده اجازه ورود پيدا كنند. اگر چت را ايجاد كردهايد و ميخواهيد به آن بپيونديد، روي لينكي كه در بالاي برنامه FaceTime ظاهر ميشود Join را بزنيد.
ارسال دادههاي iCloud براي شخص ديگر پس از فوت
اگر فوت كنيد و كسي به آيفون شما دسترسي نداشته باشد، نيازي نيست عكسها، پيامها، يادداشتها، گذرواژهها و ساير اطلاعات مهم شما براي هميشه قفل شوند. ويژگي Legacy Contact در iOS 15 به شما امكان ميدهد هر مخاطب ذخيرهشده در تلفن خود را انتخاب كنيد و به آنها امكان دسترسي به دادههاي iCloud خود را پس از مرگتان بدهيد.
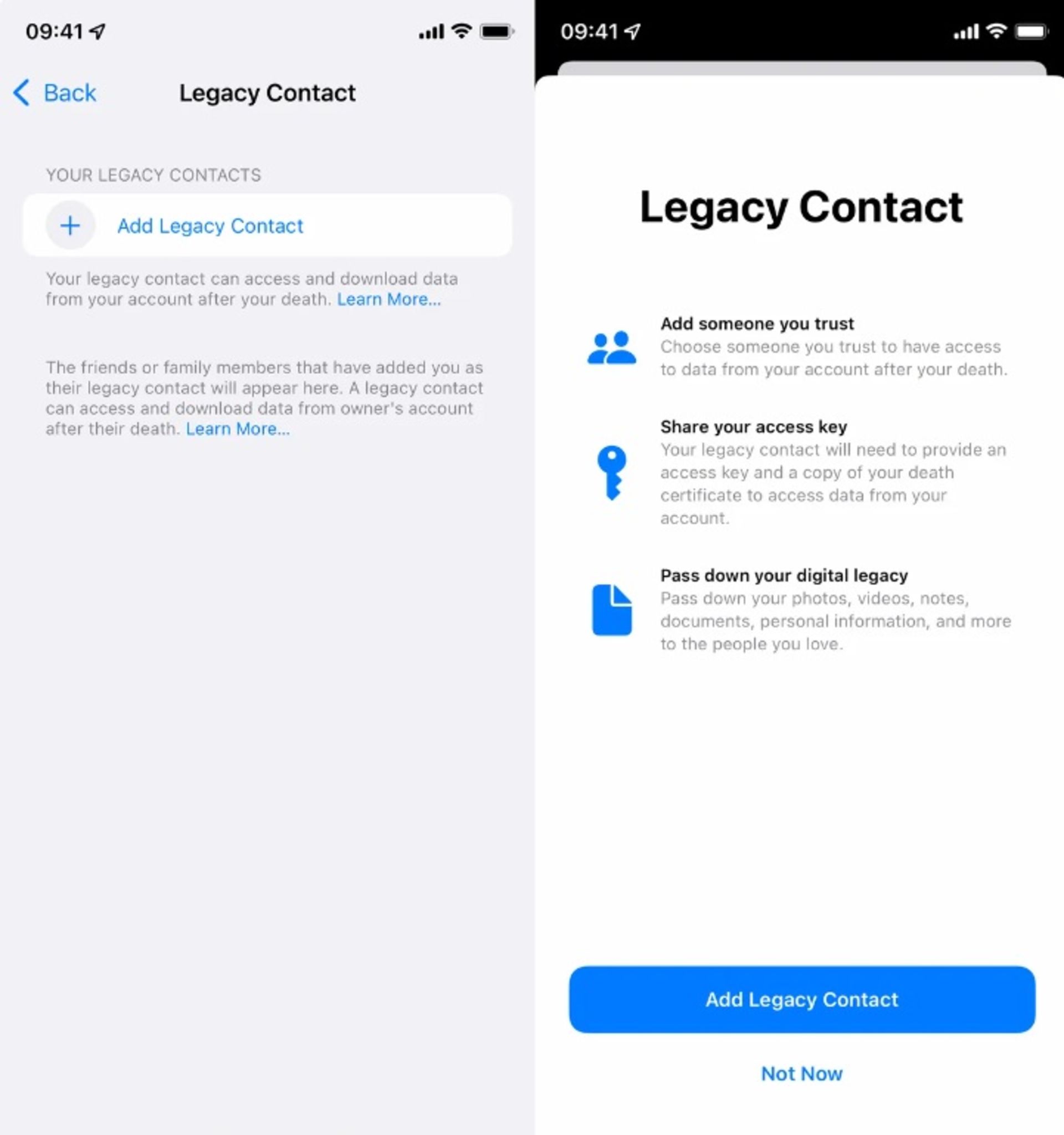
- براي تنظيم اين مخاطب به تنظيمات برويد، روي نام خود ضربه بزنيد.
- Password & Security > Legacy Contact را انتخاب كنيد. روي Add Legacy Contact ضربه بزنيد.
- اطلاعات متخصصي خود را وارد كنيد و فردي را از مخاطبان خود انتخاب كنيد. اپل يك كليد دسترسي ايجاد ميكند كه مخاطب شما براي دسترسي به دادههاي شما به آن نياز خواهد داشت.
خاموش كردن ميكروفن هنگام فيلم گرفتن از صفحه
براي فيلم گرفتن از صفحه به تنظيمات و Control Center برويد تا مطمئن شويد گزينهي Screen Recording فعال است. پس از فعال كردن اين گزينه، دكمهي ضبط در Control Center ظاهر ميشود.
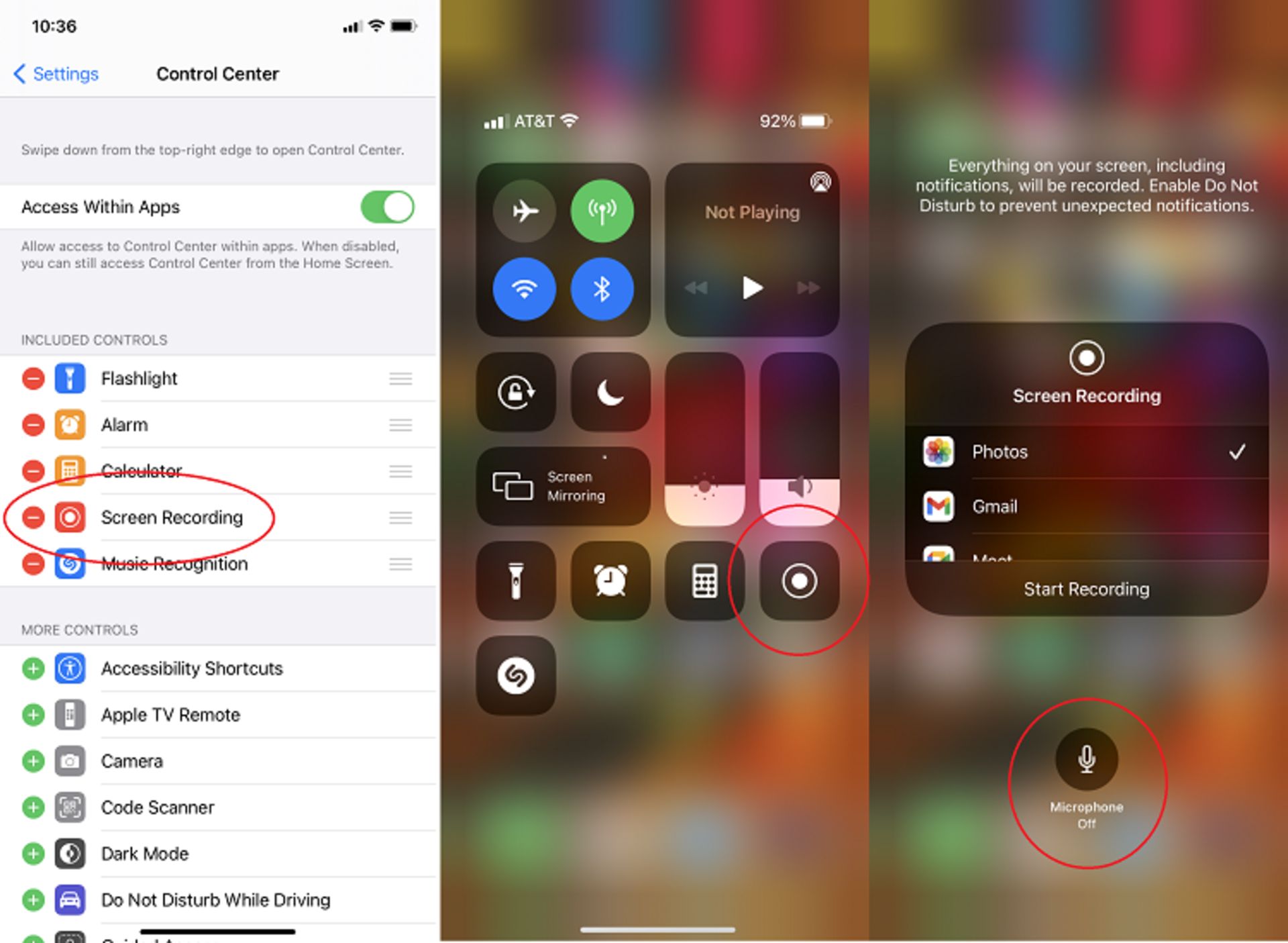
پس از شروع ضبط ممكن است متوجه شويد همراهبا فيلم گرفتن از صفحه، صداهاي اطراف شما نيز در فيلم ضبط ميشوند. اگر نيازي نداريد كه صداهاي خارجي در فيلم وجود داشته باشند ميتوانند روي دكمهي ضبط بزنيد و كمي مكث كنيد؛ سپس انتخاب كنيد كه ميكروفون موبايل هنگام ضبط خاموش شود.
اشتراكگذاري صفحه نمايش
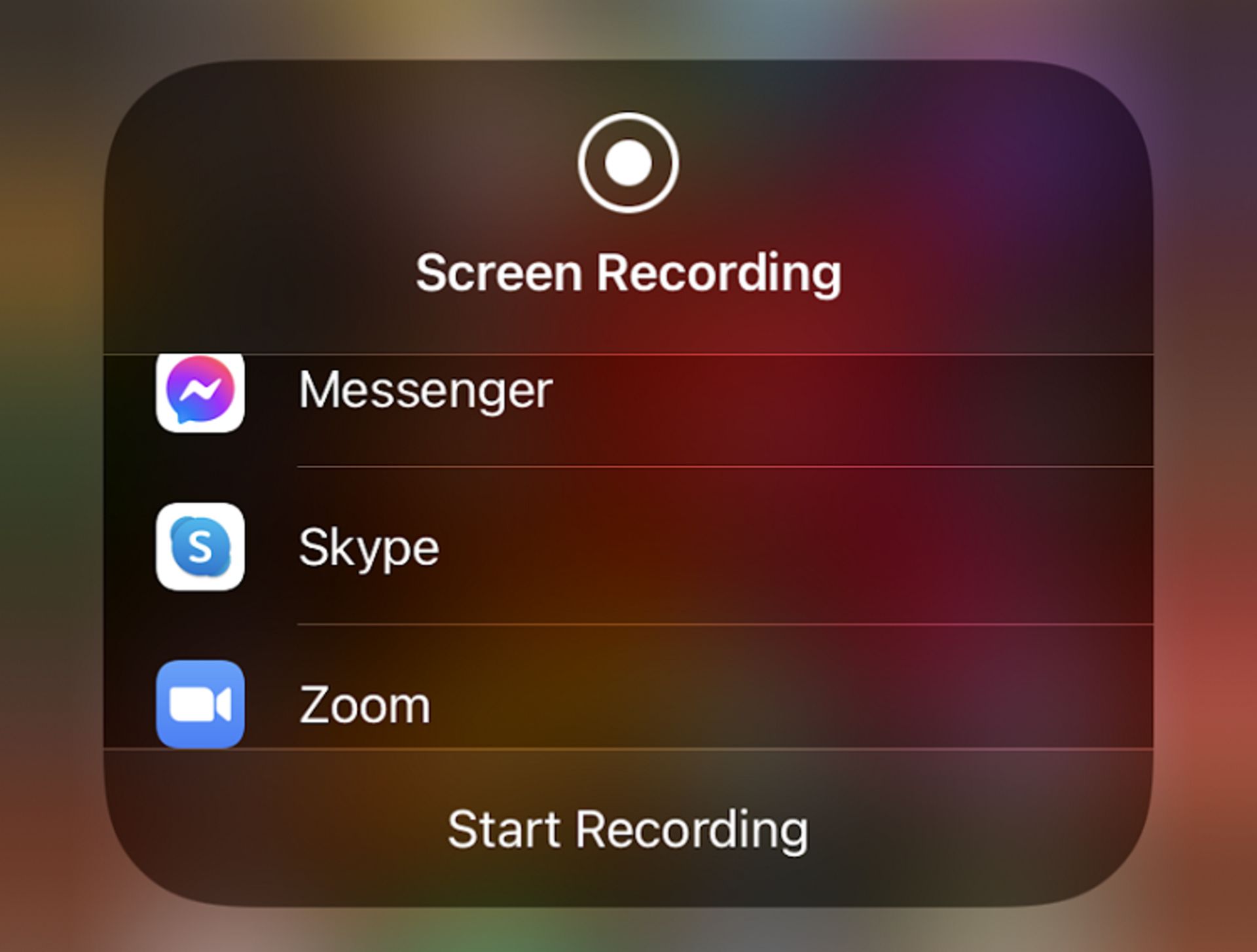
با ضربه زدن و نگه داشتن دكمهي ضبط صفحه در Control Center ميتوانيد انتخاب كنيد كه فيلم ضبطشده ذخيره شود يا مستقيماً آن را در يك اپ منتشر كنيد. برنامههايي كه از اين قابليت همراهي ميكنند شامل برنامههاي چت مانند Facebook Messenger، ابزارهاي ويدئو كنفرانس مانند Zoom ،Google Meet و Skype يا حتي شبكههاي اجتماعي مانند TikTok هستند.
بهبود صدا
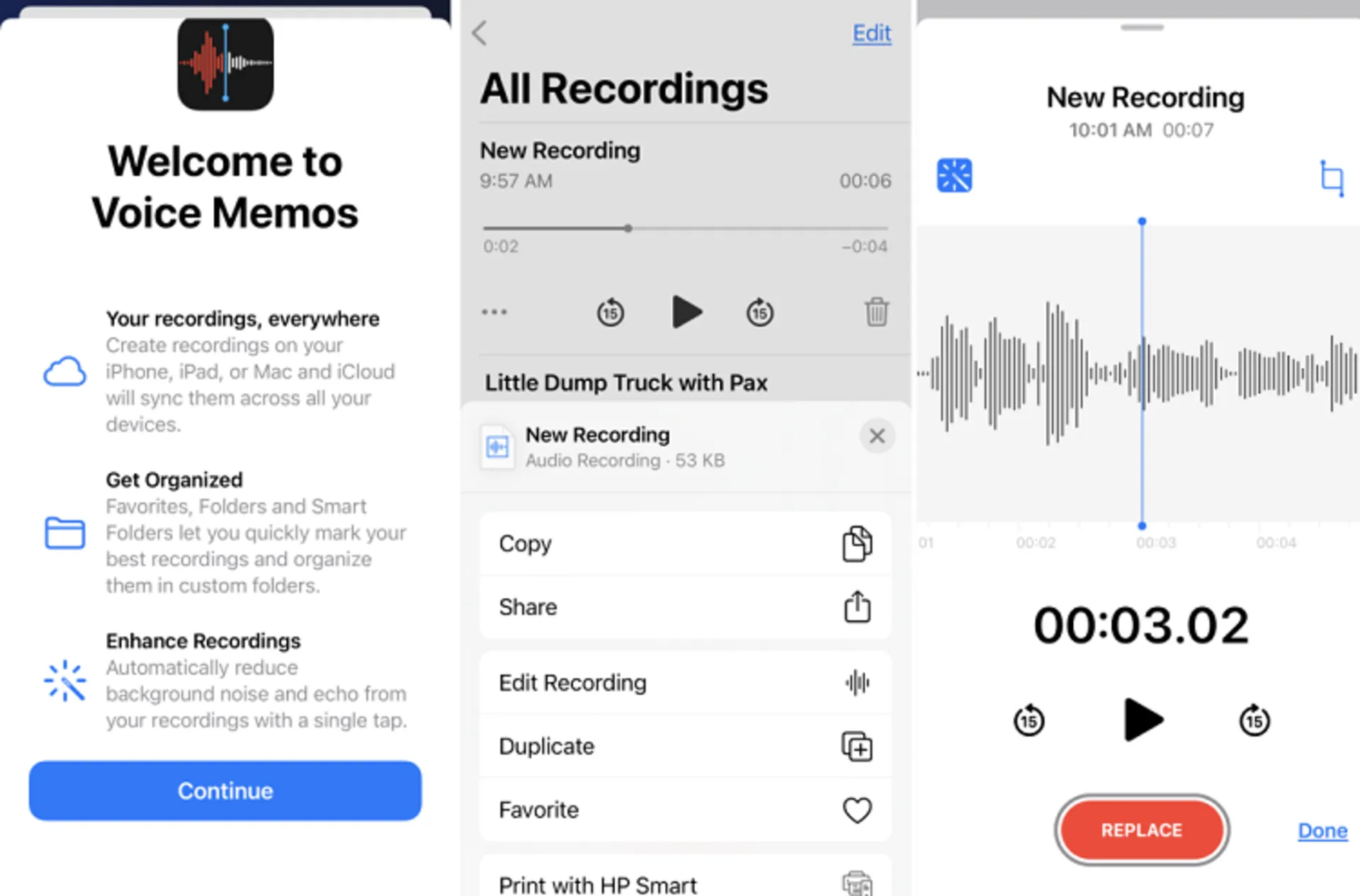
در Voice Meomos ميتوانيد با كاهش نويز پسزمينه، كيفيت صداي ضبطشده را ارتقاء بدهيد. براي اين كار پس از ضبط صدا، روي منوي سهنقطه (...) ضربه بزنيد و گزينهي Edit Recording را انتخاب كنيد سپس در سمت راست قسمت بالايي صفحه، آيكون چوب جادو را انتخاب كنيد.
بهروزرساني خودكار اپها
اگر از جمله افرادي هستيد كه دوست دارند هميشه از آخرين نسخهي اپها استفاده كنند پس بايد گزينهي آپديت خودكار را در اپ استور فعال كنيد. بدين منظور به تنظيمات و سپس App Store برويد تا گزينهي Automatic Downloads را فعال كنيد. اگر در مورد امنيت دادهها نگران هستيد يكي از دو گزينهي Always Ask يا Ask if Over 200 MB را از بخش App Downloads انتخاب كنيد.
اگر نميخواهيد منتظر بمانيد، وارد اپ استور بشويد، روي عكس خود ضربه بزنيد و در بخش آپديتها، دكمهي Update All را لمس كنيد. اگر در اين فهرست، برنامهاي مشاهده كرديد كه مدتها است از آن استفاده نميكنيد، آن را به سمت چپ بكشيد تا از دستگاه حذف شود.
بيصدا كردن تماسهاي ناشناس
اگر تماسهاي خودكار و تبليغاتي زيادي دريافت ميكنيد شايد بهتر باشد تماسهاي ناشناس را بيصدا كنيد.
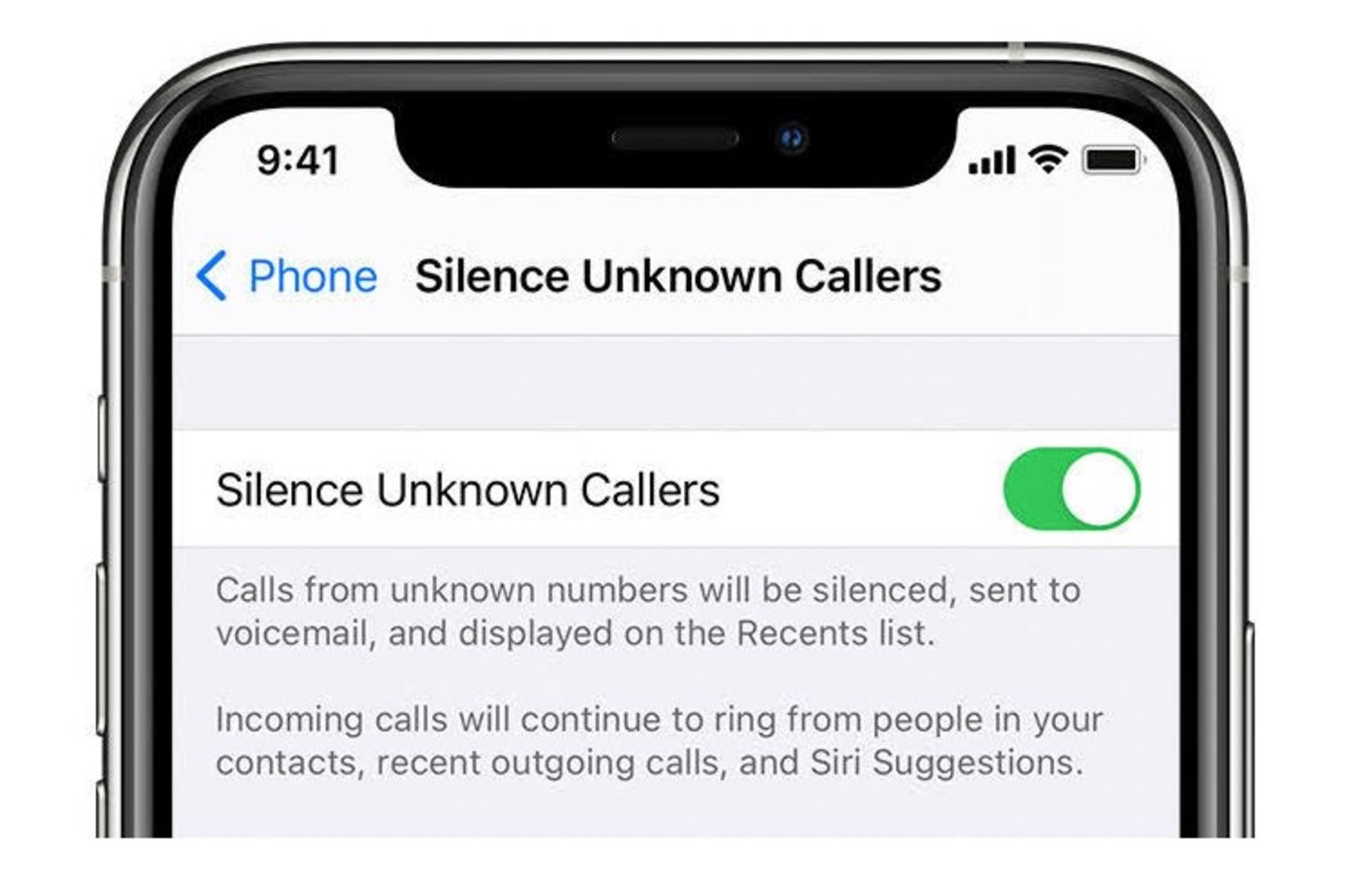
از تنظيمات به Phone برويد و گزينهي Silence Unknown Callers را فعال كنيد. وقتي اين گزينه روشن شود هر شمارهاي كه در فهرست مخاطبان، پيشنهادها سيري يا فهرست تماسهاي اخير شما نباشد مستقيماً به پست صوتي (voicemail) منتقل ميشود. پس از تماس ناشناس يك اعلان بيصدا به شما خبر ميدهد كه يك تماس، سايلنت شده است. ميتوانيد آن شماره را در فهرست تماس اخير خود مشاهده كنيد. اگر مجبوريد خط خود را براي تماسهاي ناشناس باز نگه داريد بهتر است از يك سيمكارت دوم و يك شمارهي ثانويه استفاده كنيد.
استفادهي از حالت هواپيما
گاهي پيش ميآيد كه بخواهيد هنگام يك مكالمهي تلفني، تماس را قطع كنيد؛ اما اين كار چندان مؤدبانه به انديشه متخصصين نميرسد. اپل به خواستهي متخصصان احترام گذاشته و به شما اين امكان را داده است كه بتوانيد حين مكالمه با فعال كردن حالت پرواز، مكالمه را بهگونهاي قطع كنيد كه شبيه به قطعي شبكه يا ضعف آنتندهي به انديشه متخصصين برسد.
پنهان كردن برنامههاي حساس با App Library
به جاي يافتن مكان يا فلدري براي برنامههايي كه استفاده نميكنيد يا نميخواهيد ديگران آن را ببينند با اين ترفند كمتر شناختهشده، ميتوانيد آنها را كاملاً از ديد خارج كنيد. اكنون ميتوانيد با استفاده از App Library، يك برنامه را بدون حذف كامل از صفحه اصلي خود حذف كنيد.
- روي برنامهاي كه ميخواهيد پنهان كنيد، ضربه بزنيد و نگه داريد.
- پس از چند ثانيه، يك منو با چندين گزينه ظاهر ميشود. گزينه Remove App را انتخاب كنيد.
- منوي دوم ظاهر ميشود، Remove from Home Screen را انتخاب كنيد.
جابهجايي همزمان چند اپ
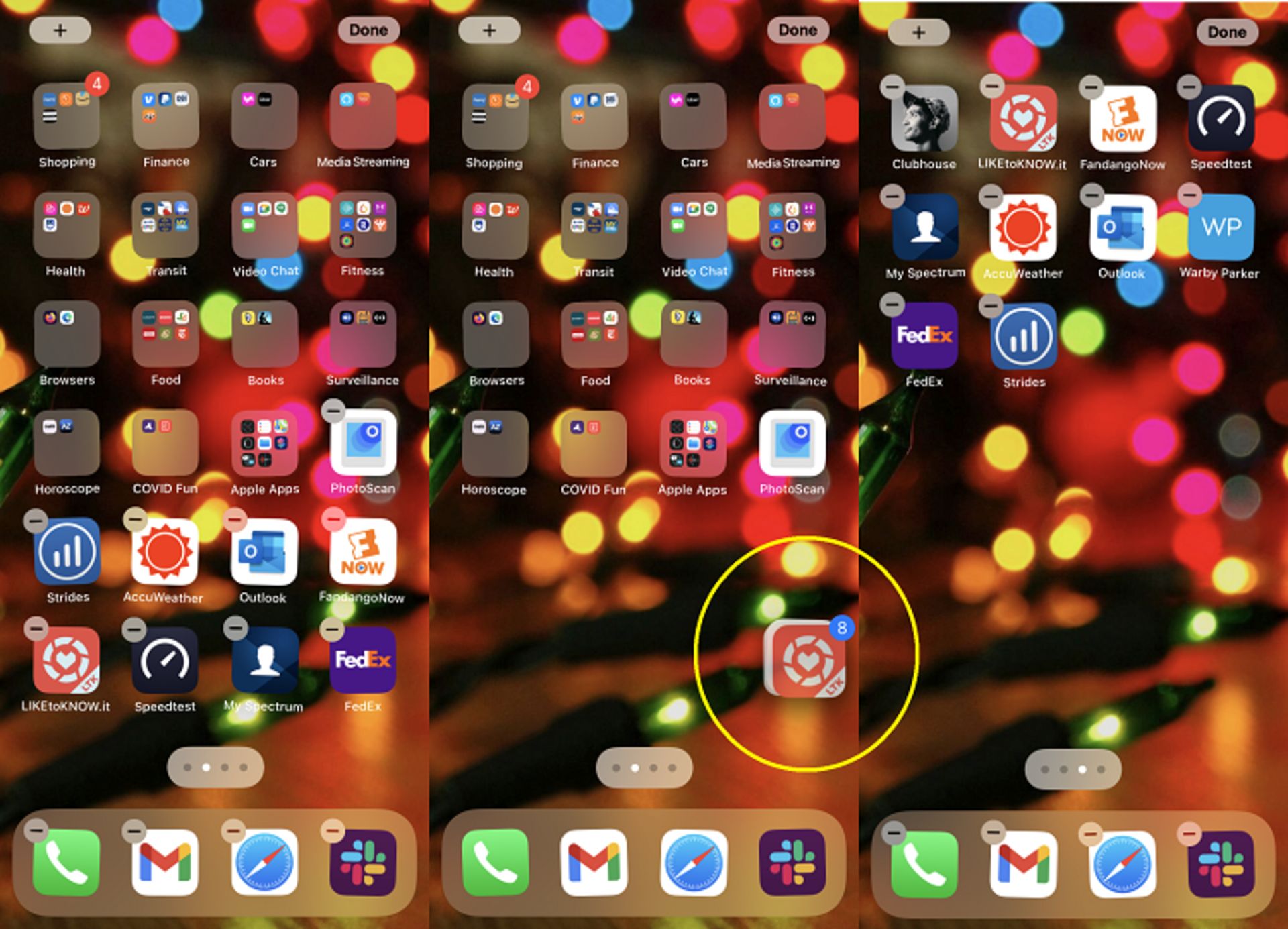
ميتوانيد در صفحهي هوم با كشيدن هر اپ روي اپ ديگر، آنها را وارد يك پوشه و دستهبندي كنيد. اگر بخواهيد تعداد زيادي اپ را به يك صفحهي ديگر منتقل كنيد، انتخاب تكبهتك آنها خستهكننده است. براي جابهجايي همزمان چند اپ، ابتدا روي يك اپ ضربه بزنيد و كمي مكث كنيد تا آيكون آن تكان بخورد سپس به كمك انگشت ديگر، باقي اپها را انتخاب كنيد. با اين كار اپها بهصورت گروهي انتخاب ميشوند و با اضافه شدن هر اپ، شمارهاي كه نشاندهندهي تعداد آنها است بالا ميرود. حالا بدون برداشتن انگشتتان، اين دسته اپها را به صفحهي مورد انديشه متخصصين منتقل و همزمان همهي آنها را رها كنيد. ممكن است دفعات اول كمي گيج شويد؛ اما نگران نباشيد اين كار به كمي تمرين نياز دارد.
تغيير اپهاي پيشفرض
مدتهاي طولاني است كه اپل، اپهاي خود را بهعنوان اپ پيشفرض آيفون تعيين كرده است. براي مثال لينكها و رايانامهها بهطور پيشفرض در اپ Mail و مرورگر سافاري باز ميشوند. در iOS 14 ميتوانيد مرورگر و برنامهي پيشفرض رايانامه خود را با اپهايي مانند جيميل و مرورگر گوگل كروم باز كنيد.
مخفي كردن اپها
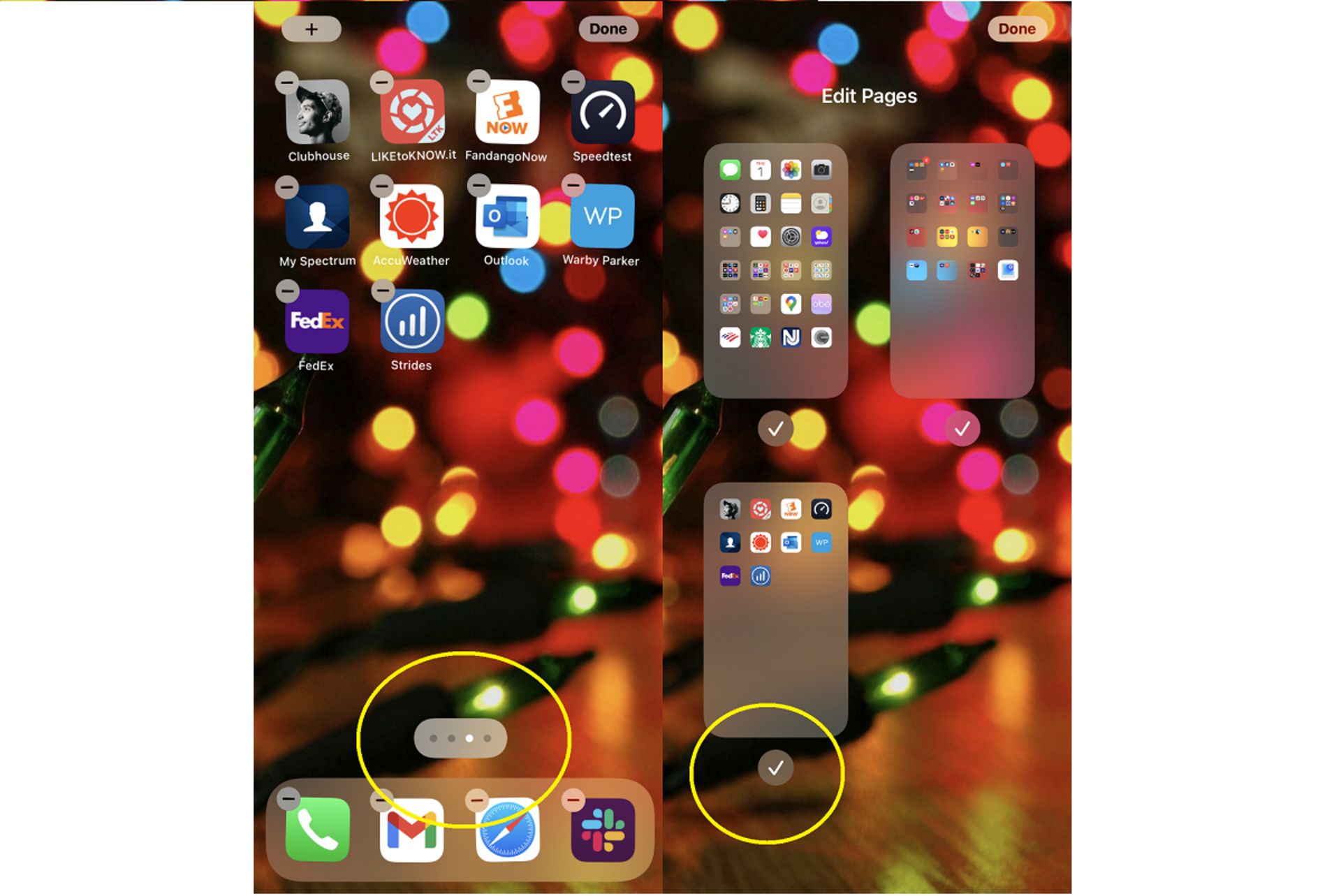
اگر تعدادي اپ در موبايل شما وجود دارند كه با وجود استفاده نشدن، همچنان مايل به حذف آنها نيستيد، ميتوانيد آنها را مخفي كنيد. براي اين كار ابتدا بايد تمام آن اپها را به يك صفحه منتقل كنيد. سپس انگشت خود را روي صفحه نگه داريد تا فهرست نقطههاي صفحهي هوم ظاهر شوند و روي آنها ضربه بزنيد. با اين كار شما وارد رابط ويرايش صفحات ميشويد كه به شما اجازه ميدهد نمايش يك صفحه از اپها را خاموش كنيد. اين گزينه، باعث حذف شدن اپها نميشود و شما همچنان ميتوانيد با پايين كشيدن صفحه به جستجوي نام اپها و دسترسي به آنها برسيد. با اين كار ميتوانيد بهسرعت اپهاي بدون مصرف را از ديد خود دور كنيد تا صفحهي نمايش هم كمي خلوتتر به انديشه متخصصين برسد.
سمفوني سهانگشتي
اگر ميخواهيد بهسرعت يك اشتباه را در آيفون برطرف كنيد، در iOS 13 به بالا چند گزينه داريد:
- با سه انگشت، صفحه را به سمت چپ بكشيد -> كشيدن سه انگشت به سمت چپ به شكل خودكار عمل قبلي را خنثي (undo) ميكند.
- به كمك سه انگشت، روي صفحه يك بار ضربه بزنيد -> تكضربهي سهانگشتي، يك نوار ابزار را بالاي صفحه ظاهر ميكند كه علاوه بر فلش آندو شامل كپي/كات/پيست و redo (بازگرداني آخرين عمل) است.
- موبايل را تكان بدهيد -> از آنجاكه ممكن است تكان داد موبايل براي عمل آندو در شرايط مختلف آزاردهنده باشد ممكن است بخواهيد آن را حذف كنيد. براي اين كار از تنظيمات به Accessibility و سپس Touch برويد تا گزينهي Shake to Undo را خاموش كنيد.
نايت شيفت
حتماً شنيدهايد كه ميگويند بهتر است قبل از خوابيدن، با آيفون خود كار نكنيد زيرا نور آبي صفحه مانع ميشود كه خوابتان ببرد. براي حل اين اشكال بايد Night Shift را در آيفون فعال كنيد. از تنظيمات به Display & Brightness كه باعث كاهش طول موج نور آبي روي صفحه ميشود، برويد. اين گزينه يك رنگ مايل به زرد به صفحهي موبايل شما اضافه ميكند (ميتوانيد ميزان آن را در تنظيمات كنترل كنيد) كه ممكن است روي ويديوها اثر منفي بگذارد؛ اما براي زمانيكه قصد داريد در آيفون خود مطلبي را بخوانيد، مناسب است. همچنين ميتوانيد تعيين كنيد كه اين گزينه در زمانهاي از قبل تعيينشده فعال و هنگام صبح خاموش شود يا آن را بهصورت دستي و در زمانهاي دلخواه تنظيم كنيد.
پيدا كردن دستگاههاي iOS شما
اگر تمام دستگاههاي شما روي يك حساب اپل/iCloud هستند پيدا كردن آنها سخت نيست. براي مثال كافي است به سيري بگوييد: «Hey, Siri, find my iPad». با اين كار iPad شما شروع به پخش صدا ميكند و تا زمانيكه آن را پيدا و صدايش را قطع كنيد به پخش صدا ادامه ميدهد.
كشيدن صفحه براي پاك كردن اشتباهات ورودي
ماشينحساب iOS ساختار سادهاي دارد؛ اما اگر آن را به حالت افقي برگردانيد ميتوانيد امكانات بيشتري را مشاهده كنيد. اين ماشينحساب در حالت افقي به ماشينحساب علمي تبديل ميشود كه شامل محاسبات نمايي، لگاريتمي و مثلثاتي است. براي پاك كردن آخرين ورودي بايد روي (C) و براي پاك كردن تمام وروديها روي (AC) ضربه بزنيد. اگر تنها يك عدد را اشتباه وارد كرديد، كافي است صفحه را به هر سمتي كه ميخواهيد بكشيد. با كشيدن انگشت به بالا يا در هر جهتي روي صفحهنمايش ماشينحساب، آخرين عدد واردشده، پاك ميشود.
انجام سريع محاسبات
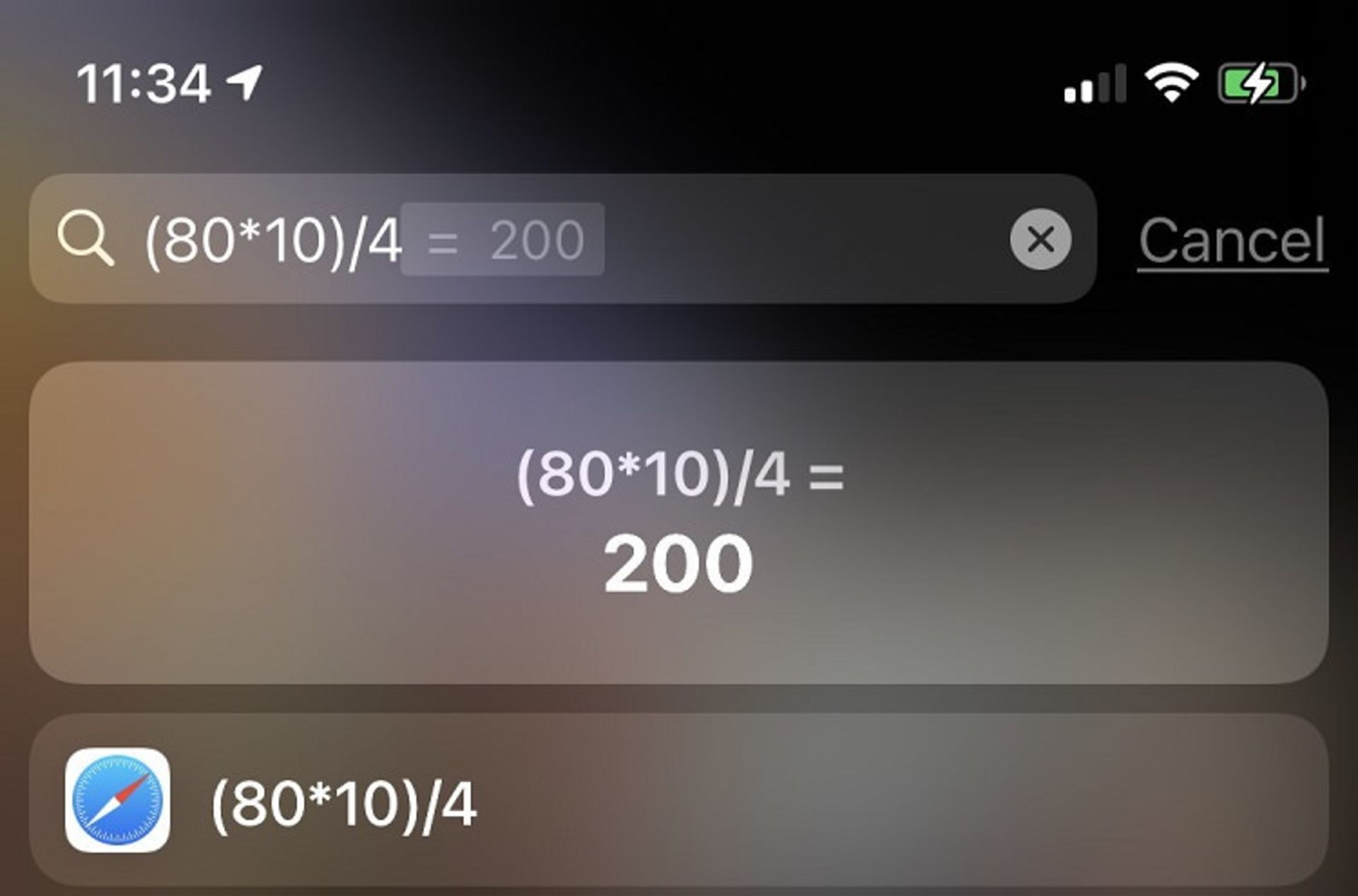
اگر ميخواهيد محاسبات سادهاي مانند جمع، تفريق، ضرب و تقسيم را بهسرعت انجام بدهيد ميتوانيد از نوار جستوجو استفاده كنيد. براي جستوجو در صفحهي هوم يا صفحهي ويجتها، صفحه را از وسط به پايين بكشيد. عمل محاسباتي خود را در نوار وارد كنيد تا جواب آن را بگيريد؛ براي ضرب ميتوانيد از «x» يا «*» استفاده كنيد. شما همچنين ميتوانيد عملياتي مثل به توان رساندن (2^9) يا محاسبات درصدي (100 %9) را نيز انجام بدهيد.
تعيين مخاطب اضطراري (SOS)
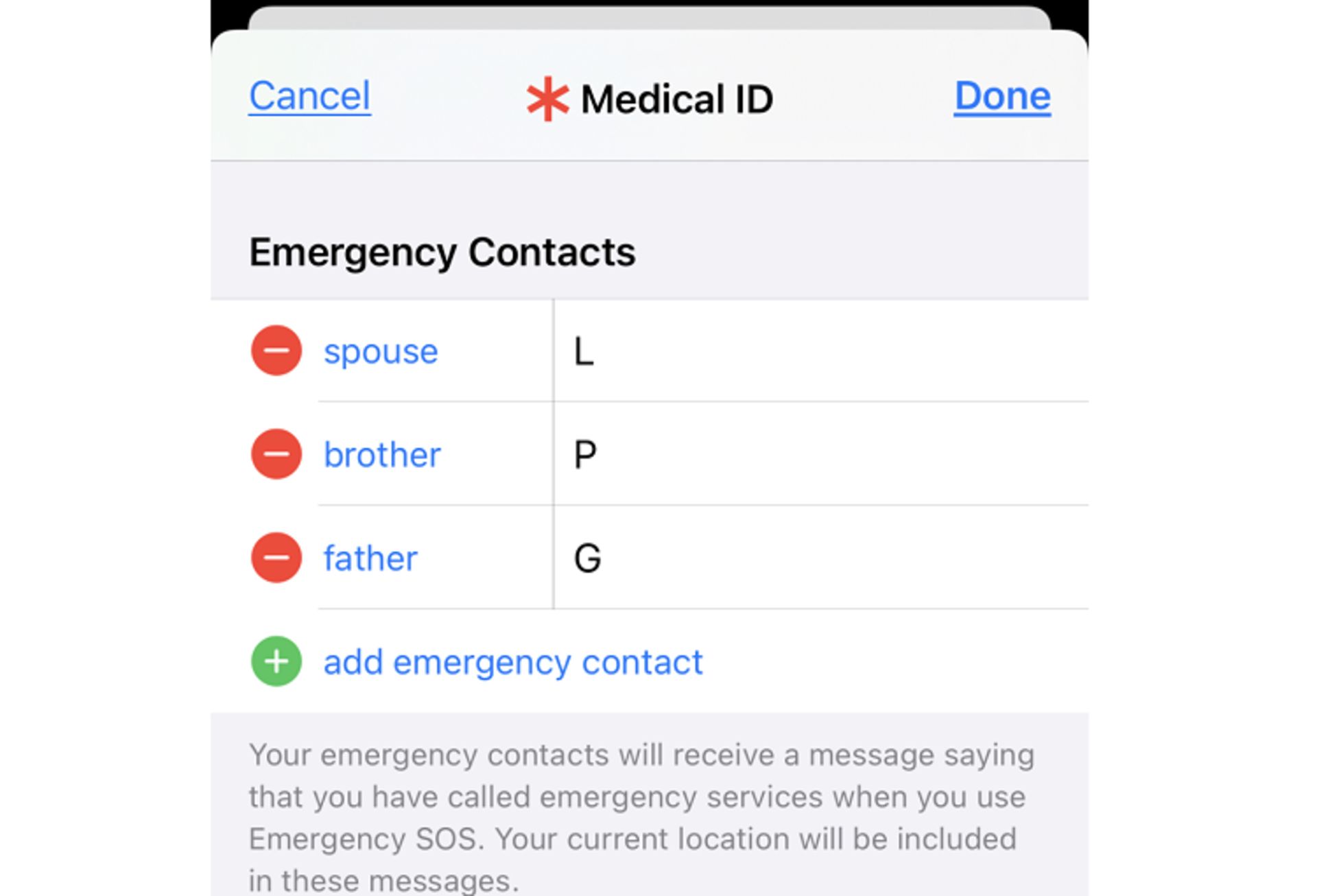
ابتدا مطمئن شويد شمارهي تمام افراد مهمي كه ميشناسيد را در فهرست مخاطبان خود ذخيره كردهايد؛ حالا به Health برويد و روي آيكون صورت خود ضربه بزنيد سپس از Medical ID گزينهي Edit را لمس كنيد و روي Add Emergency Contacts بزنيد تا براي مواقع اضطراري يك يا چند نفر را بهعنوان SOS انتخاب كنيد. پس از اين كار در فهرست مخاطبان شما يك نشان ستارهي قرمز كنار نام اين افراد اضافه خواهد شد. براي ارسال SOS، همزمان دكمهي پاور را در سمت راست به همراه يكي از دكمههاي صدا در سمت چپ، فشار بدهيد. همچنين ميتوانيد از اسلايدر SOS اضطراري استفاده كنيد. با استفاده از اين گزينه، شمارش معكوس شروع ميشود، زنگ هشدار به صدا درميآيد و در هنگاميكه تماس به شمارهي اضطراري ميرسد، پيامها به مخاطباني كه تعيين كردهايد ارسال ميشوند.
شخصيسازي جداگانهي هر صفحه از وب در سافاري
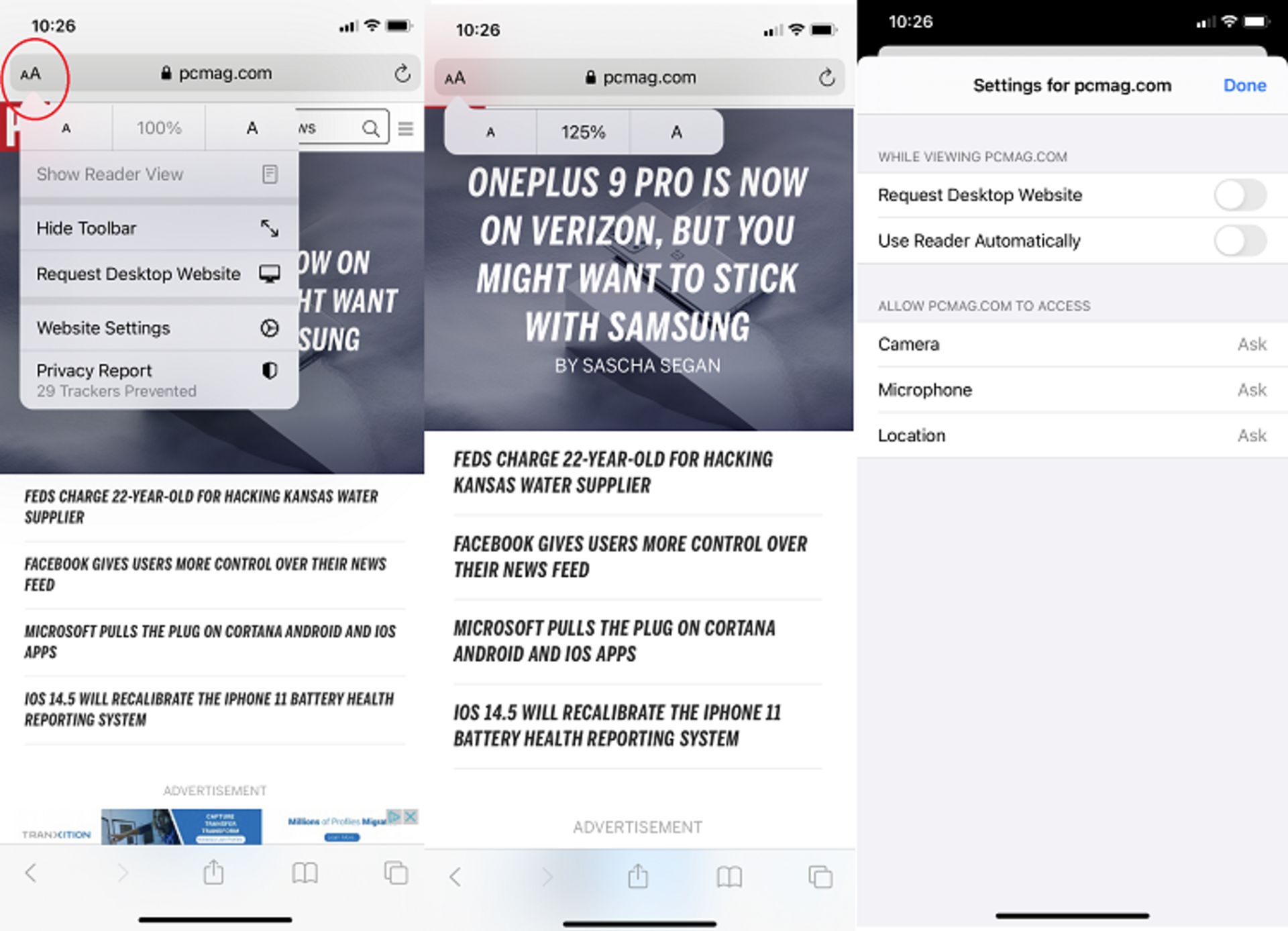
ممكن است تنظيمات پيشفرض برخي صفحات وب را نپسنديد و بخواهيد آن را تغيير بدهيد. ميتوانيد تنظيمات هر صفحه را بهصورت مجزا تغيير بدهيد؛ براي مثال با اين تغيير يك وبسايت خاص براي شما با فونت درشتتري نسبت به ساير وبسايتها، نمايش داده خواهد شد. براي اين كار پس از ورود به وبسايت، آيكون AA در نوار جستوجو را لمس كنيد تا اندازهي فونت را تغيير بدهيد. با انتخاب گزينهي Website Settings ميتوانيد تعيين كنيد كه هميشه يك صفحه را به شكل نسخهي دسكتاپ ببينيد، حالت Reader سافاري را فعال يا مسدودكنندهي تبليغات را غيرفعال كنيد.
اعلان با روشن شدن LED
اگر ميخواهيد زمانيكه پيام دريافت ميكنيد چراغ LED آيفون روشن شود به Accessibility، وارد Audio/Visual شويد و گزينهي LED Flash for Alerts را فعال كنيد.
غيرفعالسازي صوتي Voice Control
اگر ميخواهيد Voice Control را غيرفعال كنيد بايد بگوييد «hey, Siri, turn off Voice Control» و براي فعال كردن دوبارهي آن نيز بگوييد «hey, Siri, turn on Voice Control». زمانيكه كنترل صدا روشن براي دسترسي به فهرست دستورهاي آيفون بايد بگوييد «Show me what to say». در ميان اين عبارتها، دستورهايي مثل «go to sleep»، «lock screen» و «show grid continuously» وجود دارد كه مورد آخر روي صفحهي موبايل، خطوط شطرنجي به همراه باكسهاي شمارهدار قرار ميدهد. اگر نام باكس را بگوييد، آيفون روي آن اخبار تخصصي يا يك آيكون يا دكمه را برايتان فعال ميكند.
استفاده از ماوس در آيفون
آيا ميدانستيد كه ميتوانيد يك ماوس بلوتوثي را به آيفون خود متصل و بهجاي انگشتتان از آن استفاده كنيد. به Accessibility و سپس Touch برويد تا Assistive Touch را فعال كنيد. سپس از بخش Devices به Bluetooth Devices برويد. ماوس را با موبايل خود جفت كنيد. ميتوانيد كليكهاي ماوس را براي شبيهسازي استفاده از انگشتان، شخصيسازي كنيد.
دريافت فرمان با ضربه به پنل پشت آيفون
ويژگي Back Tap در آيفون به شما اين امكان را ميدهد كه بتوانيد با ضربه به پشت موبايل، فرمانهاي متفاوتي را اجرا كنيد. براي فعالسازي به Accessibility سپس Touch برويد و گزينهي Back Tap را روشن كنيد. شما ازطريق وارد كردن ضربه به پشت آيفون خود ميتوانيد فرمانهاي متفاوتي ازجمله بيصدا كردن تلفن، اسكرين شات از صفحه، فراخواندن سيري، قفل صفحه، ايجاد گزينههاي مختلف دسترسي (مثل كنترل صوتي و اخبار تخصصي) و ميانبرها را فعال كنيد.
دستور صوتي سيري براي زماني كه گير افتادهايد
از زمان اعتراضات Black Lives Matter و برخورد نامناسب پليس آمريكا با سياهپوستها، دستور «HEY SIRI, I'M GETTING PULLED OVER» در آيفون سر زبانها افتاد. اين ويژگي آيفون تركيبي از گزينههاي سيري، دسترسي و ميانبرها است. به كمك اين ويژگي هر زمان كه پليس به يك متخصص آيفون دستور توقف داد، موبايل بهطور خودكار شروع به ضبط فيلم ميكند و به مخاطبان انتخابشده پيامي ارسال ميشود. ميتوانيد هر زمان كه احساس خطر كرديد، در كوتاهترين زمان فقط با گفتن اين عبارت، از صحنه فيلم بگيريد و به مخاطبان خود اطلاعرساني كنيد. همچنين ميتوانيد با لمس اپ Shortcuts يكي از گزينههاي زير را انتخاب كنيد:
- فعال كردن Do Not Disturb
- كاهش نور صفحه
- توقف ويديوهاي در حال اجرا
- ارسال موقعيت مكاني خود به مخاطبان از پيش انتخابشده
- شروع ضبط فيلم
تنظيم «Do Not Disturb» براساس موقعيت مكاني
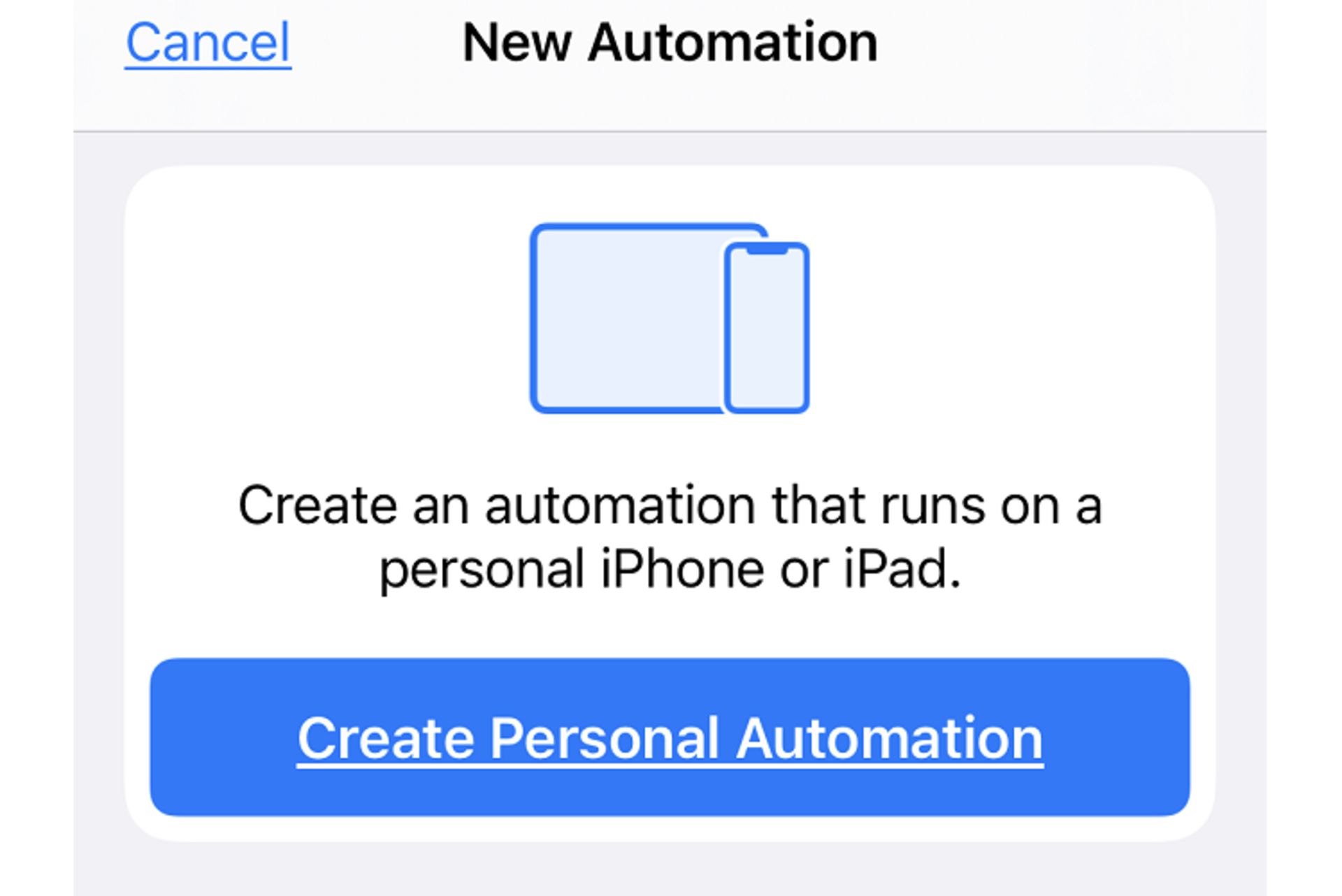
در اپ Shortcuts، به Automation برويد و با زدن آيكون جمع (+)، گزينهي Create Personal Automation و سپس Arrive را انتخاب كنيد. اكنون يك آدرس مانند آدرس مدرسه يا محل كار خود را انتخاب كنيد و روي Done ضربه بزنيد. اگر مايل هستيد، ميتوانيد زمان حضور خود در آن مكان را مشخص كنيد. سپس Add Action و بعد Scripting را لمس كنيد تا به گزينهي Do Not Disturb برسيد و نهايتاً در آنجا گزينهي until I leave را فعال كنيد.
تغيير صداي سيري
براي مدتها، صداي زنانه پيشفرض دستيار صوتي آيفون بوده است. سيري گزينهي تغيير صداي پيشفرض به صداي مردانه را از سال ۲۰۱۳ ارائه داده است. اگر ميخواهيد صداي سيري را تغيير بدهيد، از تنظيمات به Siri & Search و Siri Voice برويد. علاوه بر صداي عمومي زنانهي آمريكايي ميتوانيد لهجهي استراليايي، انگليسي، هندي، ايرلندي يا آفريقاي جنوبي را با صداي مردانه يا زنانه انتخاب يا زبان را تنظيم كنيد.
اجراي طلسمهاي هري پاتر با سيري
آيفون شما علاوه بر اينكه يك كامپيوتر و دوربين جيبي قدرتمند است، بهعنوان يك عصاي جادويي نيز عمل ميكند. سيري را با گفتن «Hey Siri» و سپس يكي از سه طلسم بيدار كنيد:
- «Hey Siri, Lumos» فلش آيفون شما را روشن ميكند، درحاليكه «Hey Siri, Nox» دوباره آن را خاموش ميكند.
- ميتوانيد برنامهها را با استفاده از Accio بالا بياوريد، بنابراين «Hey Siri, Accio Spotify Spotify» را باز ميكند.
با استفاده از Shortcuts ميتوان طلسمهاي بيشتري را سفارشي كرد.
شورتكات «Say Cheese»
اين شورتكات را بايد دانلود كنيد. پس از دانلود بگوييد «Hey, Siri, say cheese» تا دوربين باز شود و بدون نياز به حركت انگشتان شما يك عكس فوري بيندازد. ميتوانيد اين ميانبر را بهصورت پيشفرض براي دوربين اصلي يا سلفي، فعال كنيد. دقت داشته باشيد كه براي استفاده از ميانبر Say Cheese بايد صفحهي موبايل شما آنلاك باشد.
كاهش استرس با background sounds
اگر به كمي آرامش نياز داريد، ميتوانيد از ويژگي Background Noise براي پمپاژ صداي آرامبخش محيط از جمله بارندگي، رودخانهها، اقيانوسها و نويز سفيد ازطريق AirPods خود استفاده كنيد. اين ويژگي در هنگام كار بسيار مفيد است و كمك ميكند روي كارم تمركز كنيد. علاوهبراين، برخلاف قرار دادن آهنگ ASMR در اسپاتيفاي يا Apple Music، اين ويژگي چيزي را پخش نميكند، بنابراين اگر يك باز به آن گوش داده باشيد، حتي بدون اتصال به اينترنت نيز كار ميكند.
- تنظيمات را باز كنيد و سپس روي Accessibility ضربه بزنيد.
- Audio/Visual را از انتخاب كنيد.
- روي Backgrounds Sounds كليك كنيد. آن را با استفاده از نوار لغزنده در بالاي صفحه روشن كنيد.
نمايش درصد باتري
همچنان سؤالبرانگيز است كه كه چرا اپل ويژگي نمايش درصد باتري را برداشت و چندي پيش دوباره آن را برگرداند. براي نمايش درصد باتري از تنظيمات به دسته Battery برويد و Percentage را انتخاب كنيد.
تنظيم تايمر براي موسيقي
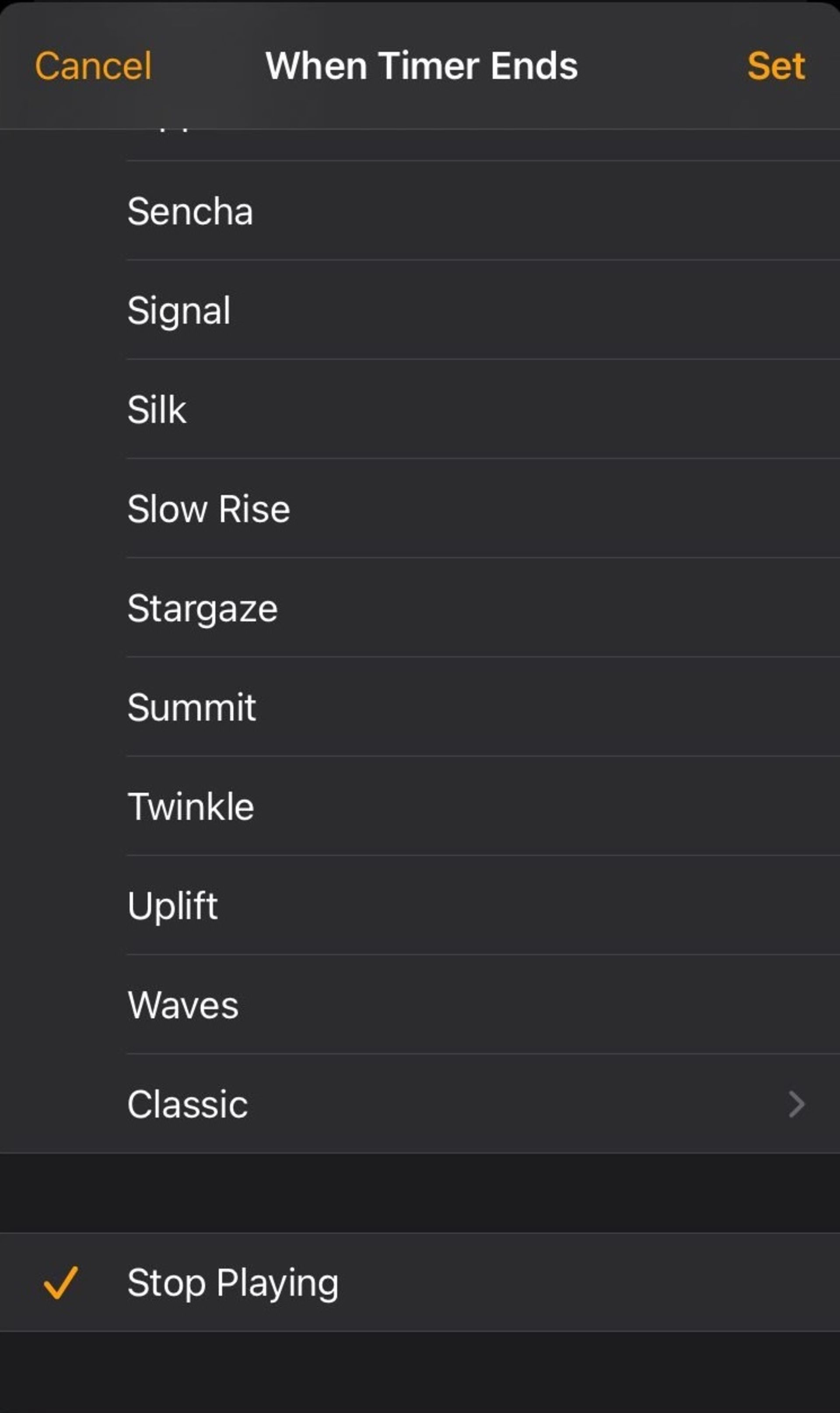
در برنامه Clock روي آيكون Timer و سپس روي قسمت When Timer Ends كليك كنيد. تا انتها به پايين برويد، سپس روي گزينه Stop Playing ضربه بزنيد و Set را بزنيد. مدت زماني را كه ميخواهيد موسيقي پخش شود انتخاب كنيد، سپس Start را بزنيد. وقتي تايمر تمام شود، تلفن شما پخش آهنگ (در Apple Music و Spotify) را متوقف ميكند.
ترفندهاي دوربين ايفون
تبديل ارز ازطريق دوربين
معمولاً براي تبديل ارز در وب ميگرديم. پيروي از اين روش ميتواند گيجكننده باشد، بهخصوص اگر به خارج از كشور سفر ميكنيد. با اين ترفند iOS 16، ميتوانيد ارز را مستقيماً از دوربين خود تبديل كنيد و ديگر نيازي به وارد كردن دستي مقادير ارز به صورت الكترونيك نداريد.
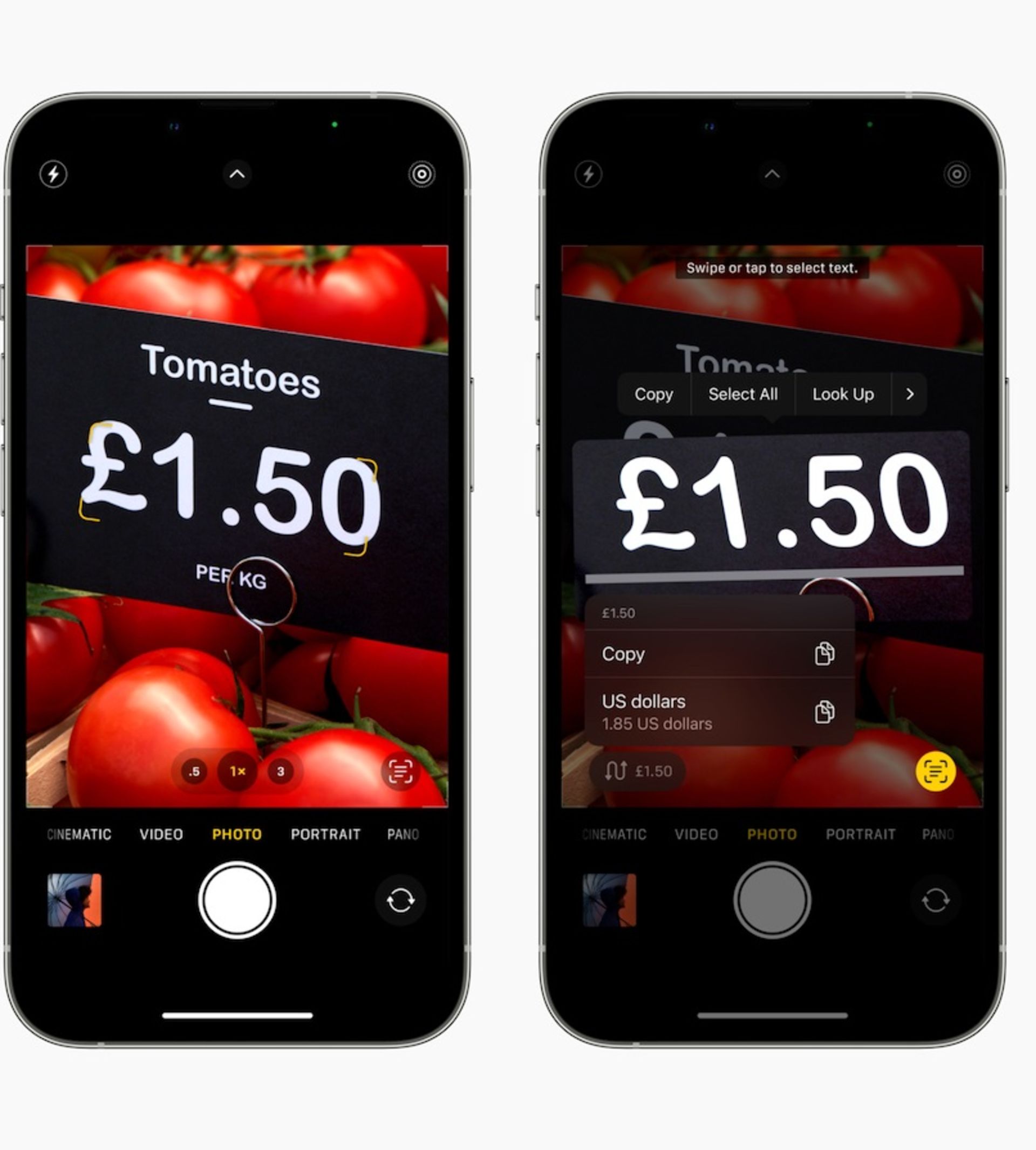
- دوربين را باز كنيد و آن را روي متن قرار دهيد.
- در گوشه سمت راست پايين روي آيكون Scan ضربه بزنيد.
- پس از اتمام، روي آيكون Convert در پايين سمت چپ ضربه بزنيد.
لايو تكست با دوربين
اپل در iOS 16 قابليت ترجمه گسترده سيستم خود را به برنامه دوربين آورده است و ترجمه علائم، بستهبندي و موارد ديگر در زمان واقعي را ممكن كرده است. استفاده از ويژگي ترجمه بهسادگي باز كردن برنامه دوربين و گرفتن آن به سمت متني است كه ميخواهيد ترجمه كنيد. براي انتخاب متن شناساييشده روي دكمه انتخاب متن در برنامه ضربه بزنيد و سپس گزينه Translate را انتخاب كنيد تا ترجمه فوري دريافت كنيد.
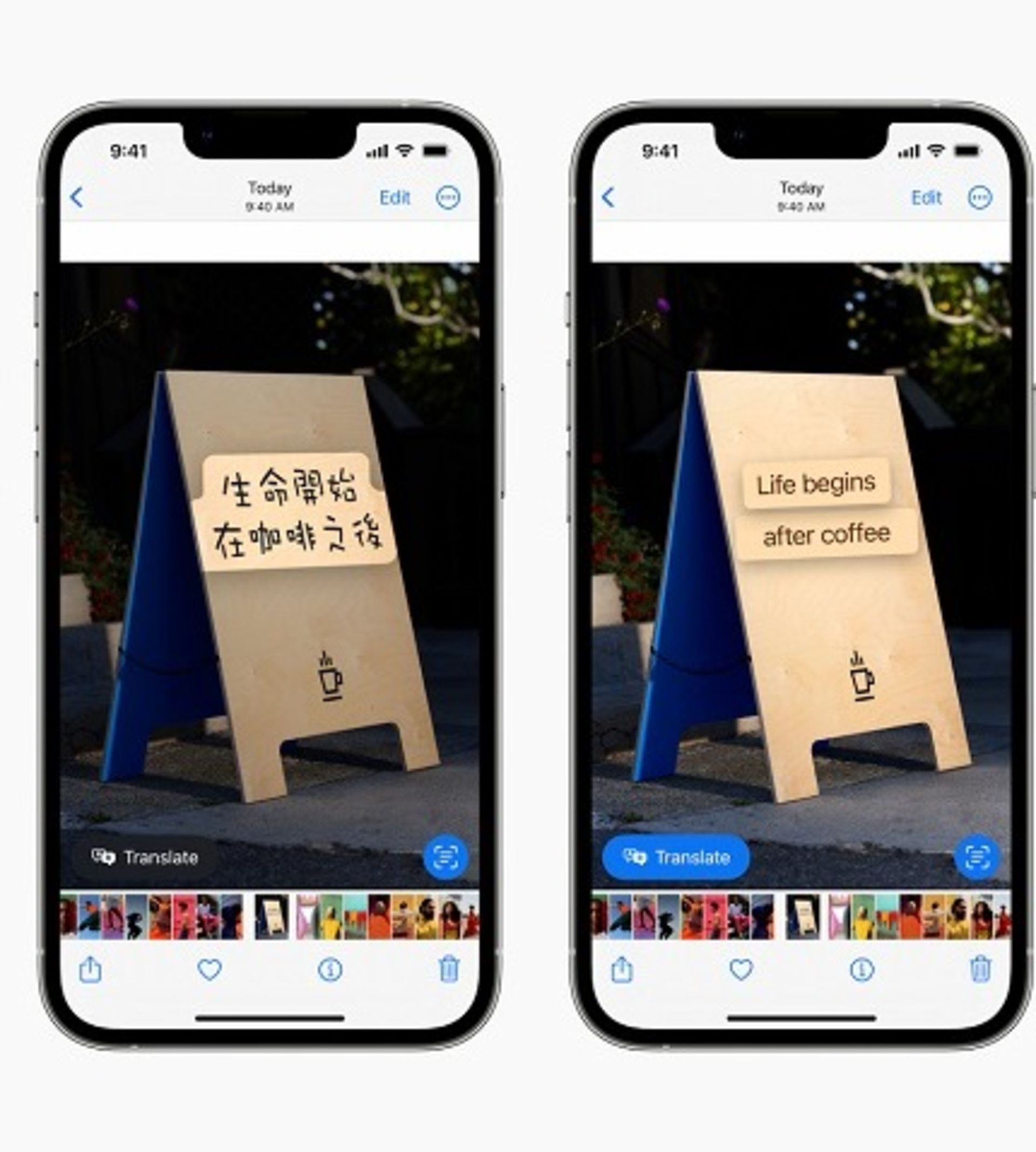
ميتوانيد نما را موقتاً متوقف كنيد تا ترجمهها روي متن قرار بگيرند و براي مشاهده دقيقتر، بزرگنمايي كنيد. اين يك ويژگي مفيد است كه براي علائم و ساير عبارات كه ممكن است متوجه نشويد، عالي است.
اسكن متن با دوربين
ميتوانتيد دوربين آيفون خود را به سمت يك علامت يا تكه كاغذ بگيريد تا آيفون آن را بهطور خودكار شناسايي كند سپس متن را در يك رايانامه يا سند كپي كنيد. اين قابليت فوقالعاده جالب با iOS 15 امكانپذير شد.
براي استفاده از ابزار جديد Scan Text آيفون:
- مانند وقتي كه پيست ميكنيد، داخل يك فيلد متني را لمس كرده و مكث كنيد. اكنون دكمه Scan Text را خواهيد ديد. همچنين ممكن است دكمهاي را ببينيد كه فقط از آيكون اسكن استفاده ميكند، كه شبيه يك تكه كاغذ با براكتهايي در اطراف آن است.
- روي دكمه ضربه بزنيد، كيبورد شما با مانديشه متخصصينهياب دوربين آيفون جايگزين ميشود. دوربين خود را به سمت هر چيزي كه ميخواهيد اسكن كنيد بگيريد و سپس دستورها روي صفحه را دنبال كنيد. بهعنوان مثال اگر دوربين را خيلي سريع حركت دهيد، پيام كاهش سرعت (Slow Down) را روي صفحه مشاهده خواهيد كرد.
- وقتي اسكن درست انجام شود، پيشنمايشي زنده از متني كه آيفون شناسايي ميكند و آماده قرار دادن در سند شما است را مشاهده ميكنيد. وقتي آماده شديد روي دكمه Insert ضربه بزنيد.
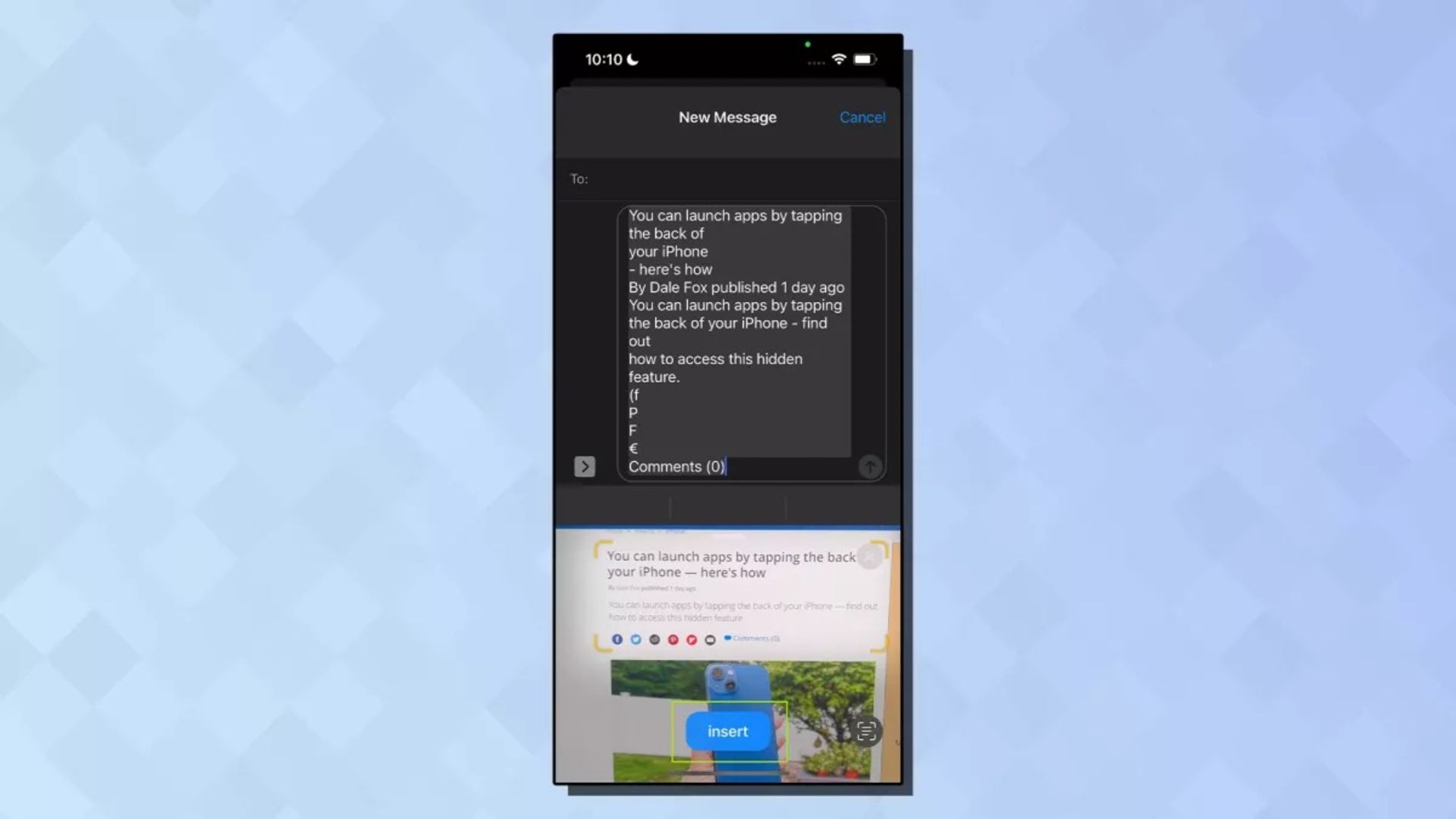
اين يك راه ساده و آسان براي اسكن سريع يك آدرس رايانامه در كارت ويزيت، يك شماره تلفن روي يك تابلو يا اسكن يك جزوه رايگان و درج آن بهعنوان يك بلوك متني غولپيكر است.
استفاده از دكمههاي صدا بهعنوان شاتر
اگر در اپ دوربين هستيد، نيازي نيست كه از دكمههاي روي صفحه استفاده كنيد. براي ثبت عكس فوري ميتوانيد يكي از دكمههاي صدا را فشار بدهيد. اين دكمهها همچنين ميتوانند ضبط فيلم را آغاز و متوقف كنند.
اسكنر مخفي كد QR
با اينكه اپ دوربين آيفون مجهز به اسكنر QR است؛ اما يك روش مخفي و سريعتر براي اين كار وجود دارد. صفحه را از بالا به سمت پايين بكشيد، كلمهي Code Scanner را تايپ كنيد. يك اپ ظاهر ميشود كه با كمك آن ميتوانيد كدهاي مورد انديشه متخصصين را اسكن كنيد.
سلفي آينهاي
در دوربين جلوي آيفون به خود نگاه كنيد. از آنجاكه عادت كردهايم انعكاس خود را در آينه مشاهده كنيم، آيفون براي راحتي متخصصان تصوير دوربين جلو را مانند يك آينه نشان ميدهد. پس از اينكه از خود سلفي ميگيريد، آيفون عكس را حول محور عمودي وارونه ميكند و آن را به حالت غير آينهاي ذخيره ميكند تا به انديشه متخصصين برسد يك نفر ديگر از شما عكس گرفته است. اگر اين موضوع را دوست نداريد، از تنظيمات به Camera برويد و گزينه Mirror Front Camera را روشن كنيد.
تغيير يكي از عملكردهاي دكمهي شاتر
قبلا با نگه داشتن انگشت روي دكمهي شاتر ميتوانستيد چند عكس پياپي (burst mode) بگيريد. در iOS 14 اين موضوع تغيير كرده است. اكنون با نگه داشتن دكمهي شاتر، دوربين شروع به ضبط ويدئو ميكند و زمانيكه انگشت خود را از روي آن برداريد ويدئو قطع ميشود. اگر انگشت خود را برنداريد و آن را به سمت راست بكشيد، ويدئو به ضبط شدن ادامه ميدهد. براي عكاسي پيدرپي نيز ميتوانيد از تنظيمات به Camera برويد و گزينهي Use Volume Up for Burst را انتخاب كنيد.
قفل كردن فوكوس و نوردهي دوربين
انگشت خود را روي صفحه نگه داريد تا كادر AE/AF Locked در بالاي صفحه ظاهر شود. حالا مهم نيست به كدام سمت بچرخيد يا آيفون را بچرخانيد، دوربين تنظيمات فوكوس يا نوردهي خود را از حفظ خواهد كرد.
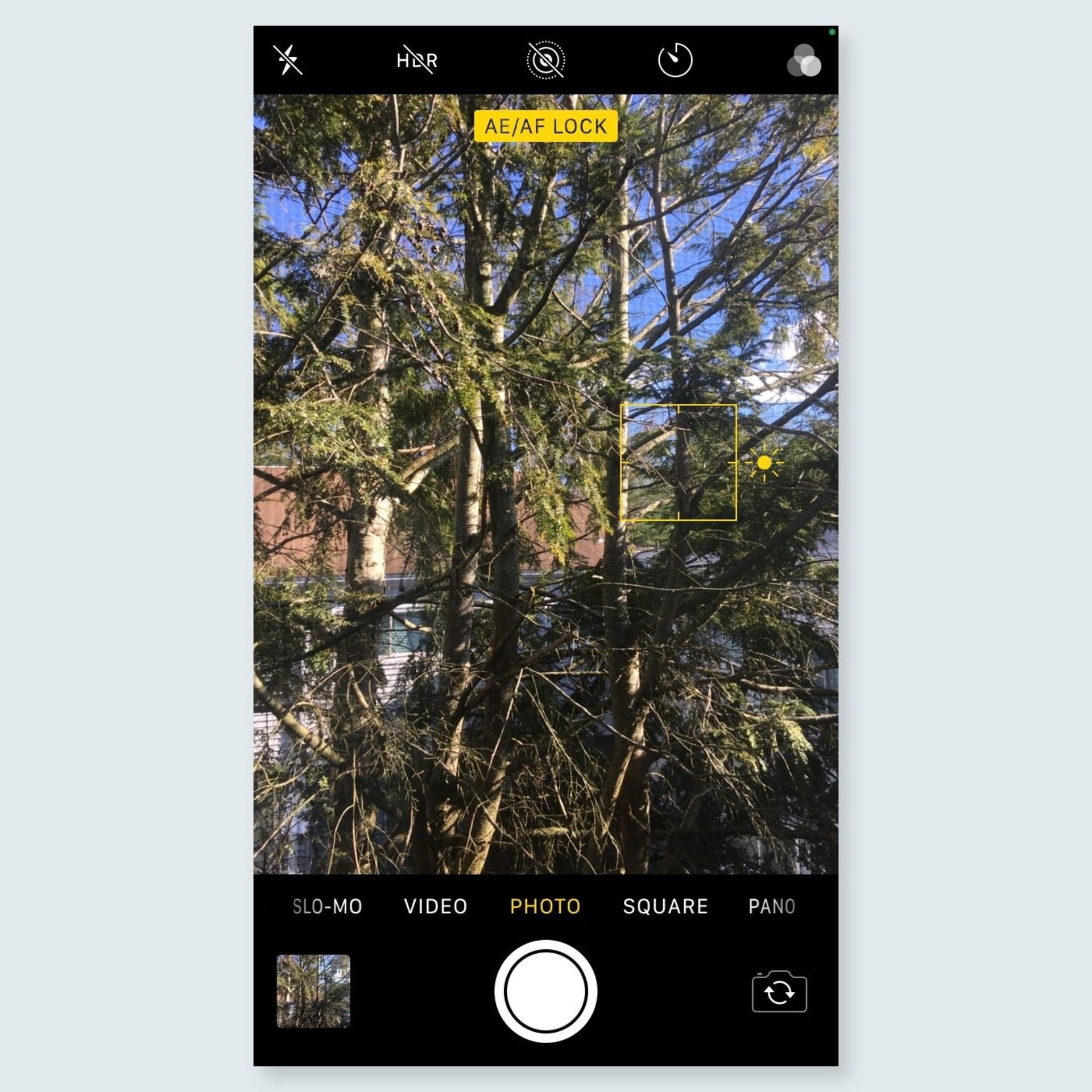
ثبت همزمان ويديو و عكس
براي گرفتن عكس در حين فيلمبرداري، آيكون شاتر كنار دكمه ويديو را فشار دهيد. ازآنجاكه عكس توسط حسگرهاي دوربين فيلمبرداري گرفته ميشود، كيفيت آن به اندازه ساير تصاوير شما نخواهد بود.
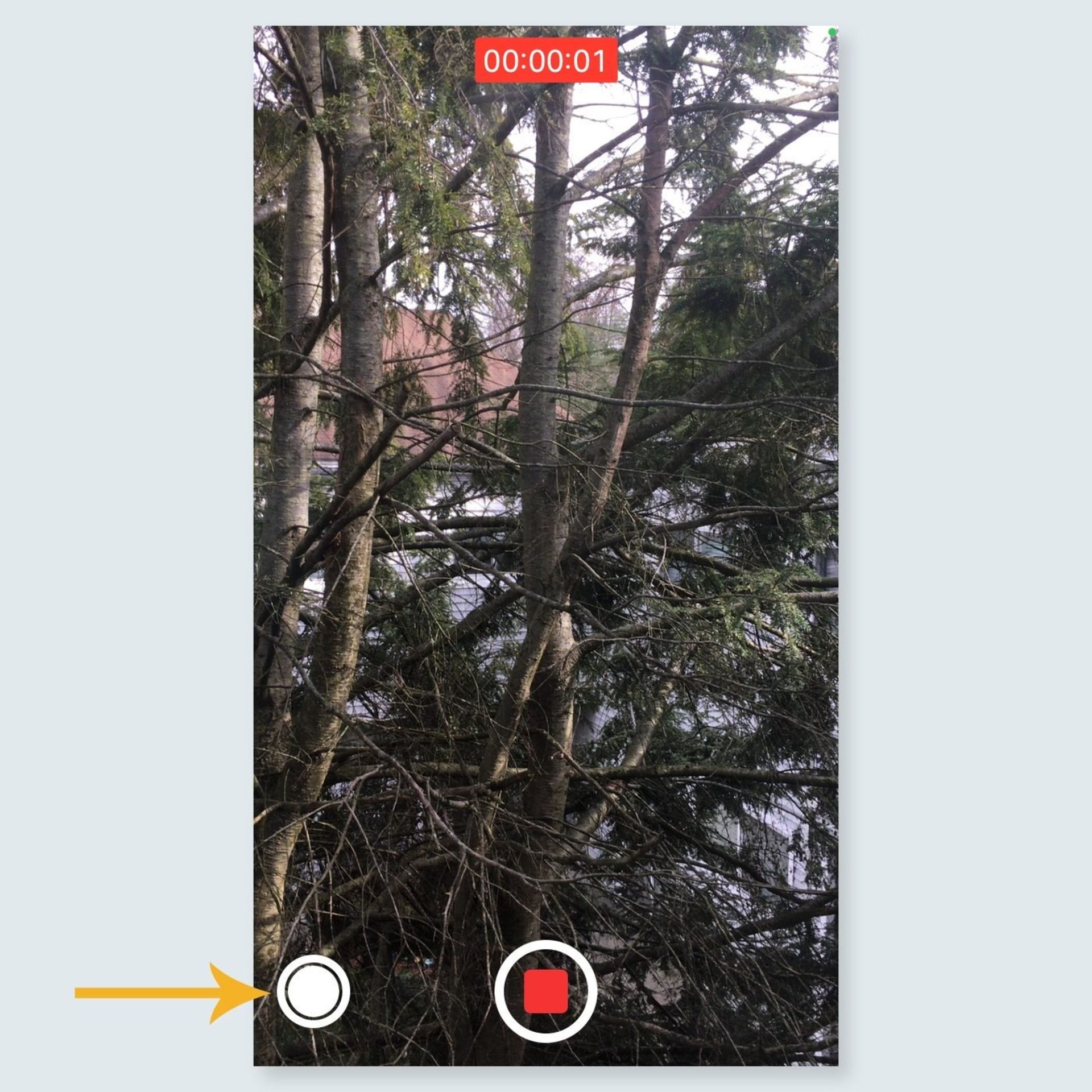
ثبت عكس با فضاي ذخيرهسازي پر
گرفتن عكس ازطريق برنامه فيسبوك يا توييتر به شما اين امكان را ميدهد كه اعلان مزاحم Storage Full را دور بزنيد. تنها كاري كه بايد انجام دهيد اين است كه يك توييت يا پست جديد را ايجاد كنيد، روي آيكون دوربين بزنيد و سپس عكس خود را بگيريد. تصوير به دست آمده در رول دوربين شما ذخيره ميشود.
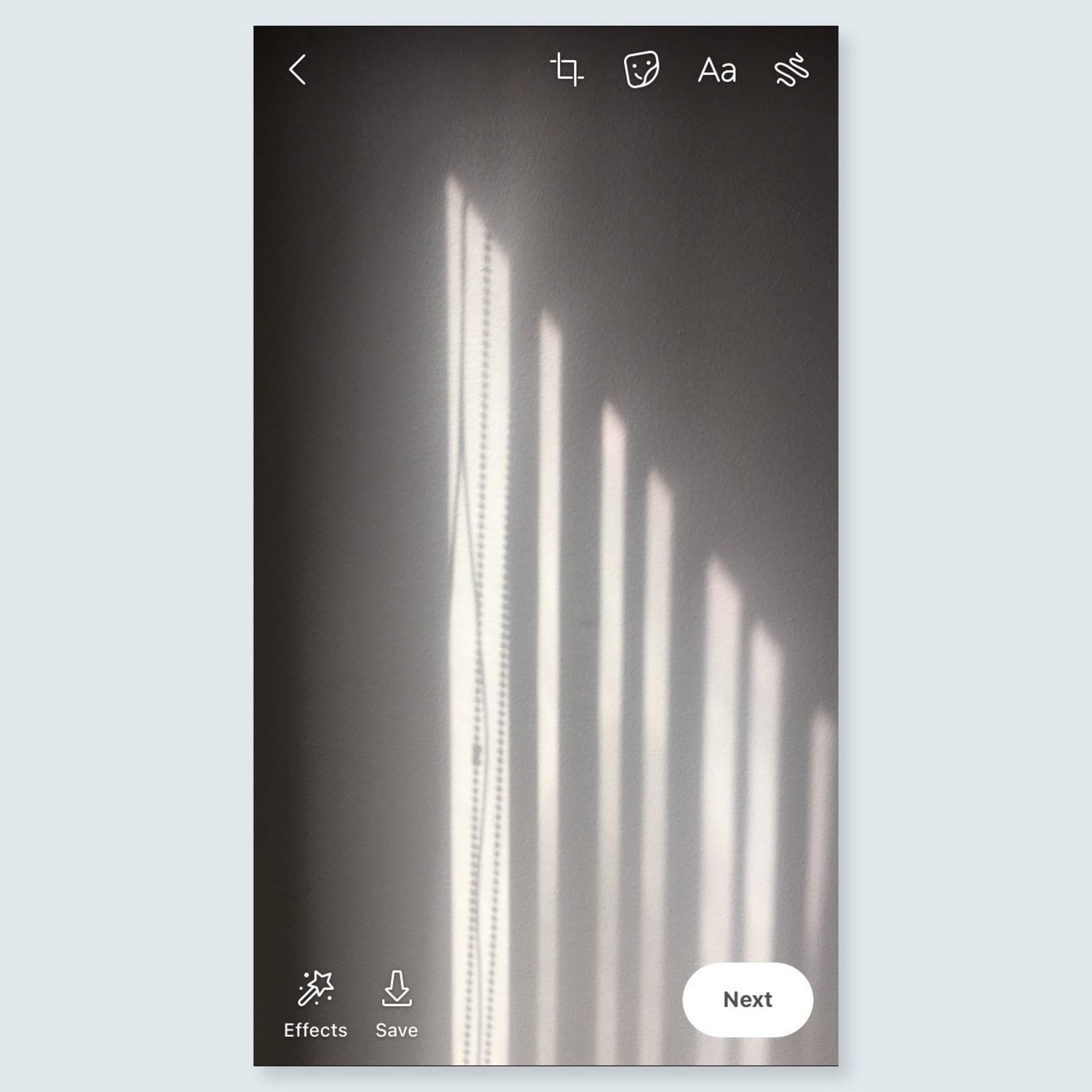
ترفندهاي مربوط به پيامها در آيفون
بازيابي چتهاي اخيراً حذفشده در Message
اگر عادت به حذف پيامها در برنامه Message داريد، ميتوانيد پيامهاي حذف شده را با iOS 16 بازيابي كنيد. پيامهاي حذف شده به پوشه Recently Deleted در خود برنامه منتقل ميشوند. پيامهاي حذفشده به مدت ۳۰ روز در پوشه Recently Deleted دردسترس خواهند بود و پس از آن براي هميشه حذف ميشوند. براي دسترسي به پوشه Recently Deleted در Message:
- برنامه Messages را باز كنيد.
- روي دكمه Edit در بالا سمت چپ ضربه بزنيد.
- پوشه Recently Deleted را انتخاب كنيد.
- چتي را كه ميخواهيد پيامها را از آن بازيابي كنيد، انتخاب كنيد.
ويرايش پيامها را در iMessage
پيش از iOS 16 امكان ويرايش پيامها وجود نداشت. با اين ترفند iOS 16 ميتوانيد هر پيام را تا ۱۵ دقيقه پس از ارسال آن ويرايش كنيد. پس از اينكه متوجه اشتباه خود شديد، بايد سريع عمل كنيد؛ تنها كاري كه بايد انجام دهيد اين است كه پيام را به مدت طولاني فشار دهيد، سپس Edit را از ليست گزينهها انتخاب كنيد. فيلد متن نشان داده ميشود و به شما امكان ميدهد خطاي خود را برطرف كرده و سپس آن را ذخيره كنيد.
اگر گيرنده نيز از iOS 16 استفاده كند، برايش در انتهاي پيام يك برچسب كوچك Edited ظاهر ميشود. كساني كه از نسخههاي قديميتر iOS استفاده ميكنند، پيام دومي با متن اصلاحشده دريافت ميكنند.
حذف كامل پيام در iMessage
حذف كامل پيامي كه در 15 دقيقه گذشته ارسال كردهايد، تقريباً مشابه ويرايش يك پيام است. روي پيام بزنيد و مكث كنيد تا منو ظاهر شود. از منو روي Undo Send ضربه بزنيد. يك انيميشن كوچك وجود دارد كه نشان ميدهد پيام ناپديد ميشود و به همه اطلاع ميدهد پيامي حذف شده است.
ترفندهاي كيبورد ايفون
تايپ يكانگشتي
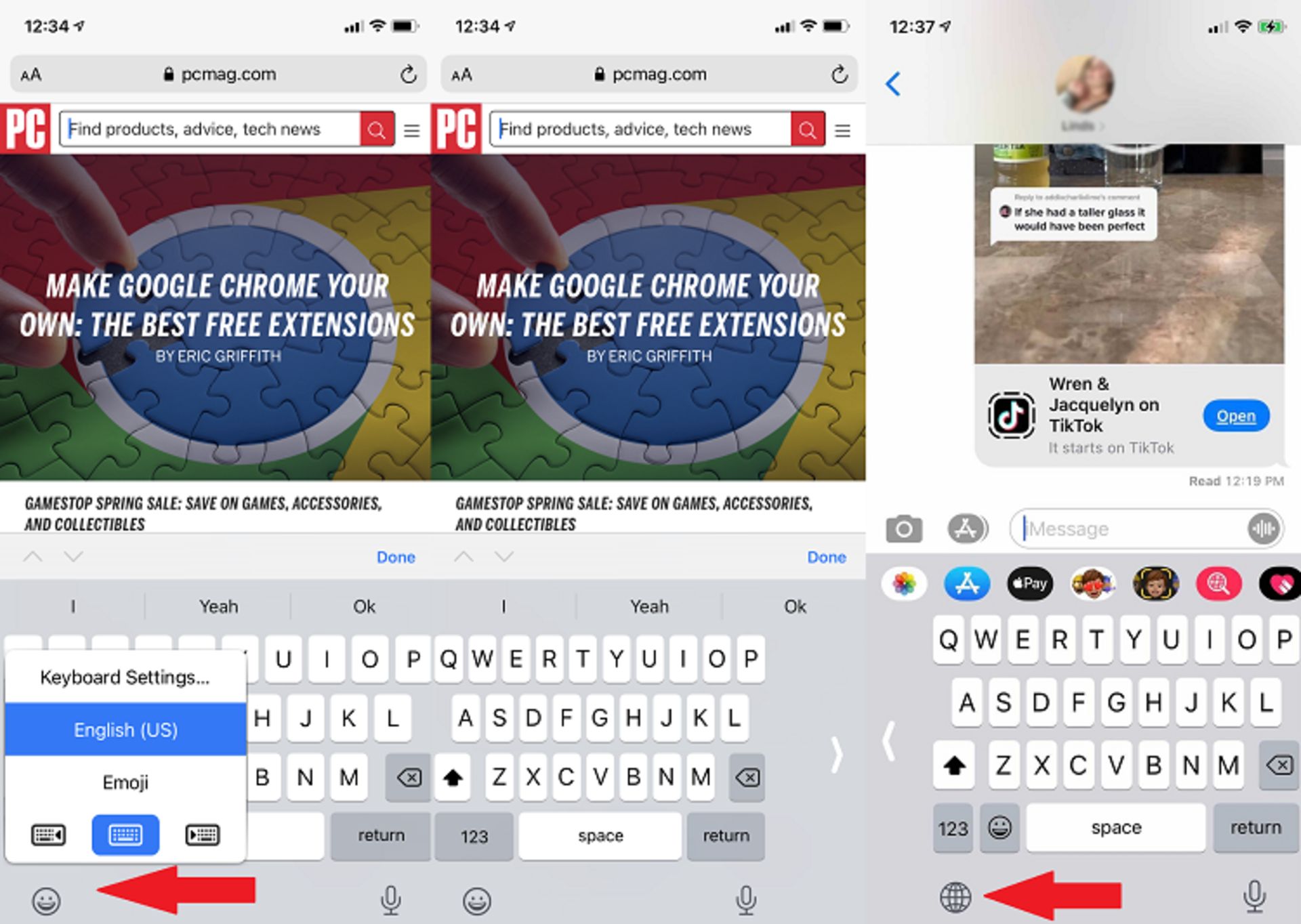
اگر ميخواهيد فقط با كمك انگشت شست خود تايپ كنيد، ميتوانيد با كشيدن كيبورد پيشفرض iOS به سمت چپ يا راست اين كار را انجام بدهيد.
انگشت خود را روي آيكون گوي (كره) يا ايموجي فشار بدهيد و مكث كنيد؛ آيكون گوي تنها در صورتي قابل مشاهده خواهد بود كه بيش از 2 كيبورد روي آيفون نصب كرده باشيد. پس از اين كار يك پاپآپ ظاهر ميشود كه به كمك آن ميتوانيد انتخاب كنيد كه كيبورد تكانگشتي در كدام سمت از صفحه (سمت راست يا چپ) قرار داشته باشد. گزينهي دلخواه را لمس كنيد.
براي برگشت به حالت كيبورد تمام صفحه ميتوانيد فلشي كه خلاف جهت انتخابي شما قرار دارد لمس كنيد. اين گزينه، تنها زماني متخصصد دارد كه صفحهي آيفون در حالت عمودي يا پرتره باشد.
تصحيح كلمات تايپشده
اگر در زمان تايپ نياز داشتيد كه قسمت قبلي نوشته خود را تغيير بدهيد، ميتوانيد بدون بالا بردن مكاننما و قرار دادن آن در انتهاي عبارتي كه قصد تصحيح آن را داريد، دكمهي اسپيس كيبورد آيفون را لمس و كمي مكث كنيد. خواهيد ديد كه صفحه كليد خالي ميشود و به شما امكان ميدهد مكان نشانگر را تنها با حركت نوك انگشتان خود روي كيبورد به سمت عبارت مورد انديشه متخصصين راهنمايي كنيد.
شايد در ابتدا اين كار غيرمنطقي به انديشه متخصصين برسد؛ اما باور كنيد اينكه مجبور نباشيد انگشتان خود را حتي ثانيهاي از كيبورد دور كنيد درنهايت باعث افزايش سرعت تايپ شما خواهد شد.
ايجاد واژهي ميانبر براي متن مورد انديشه متخصصين
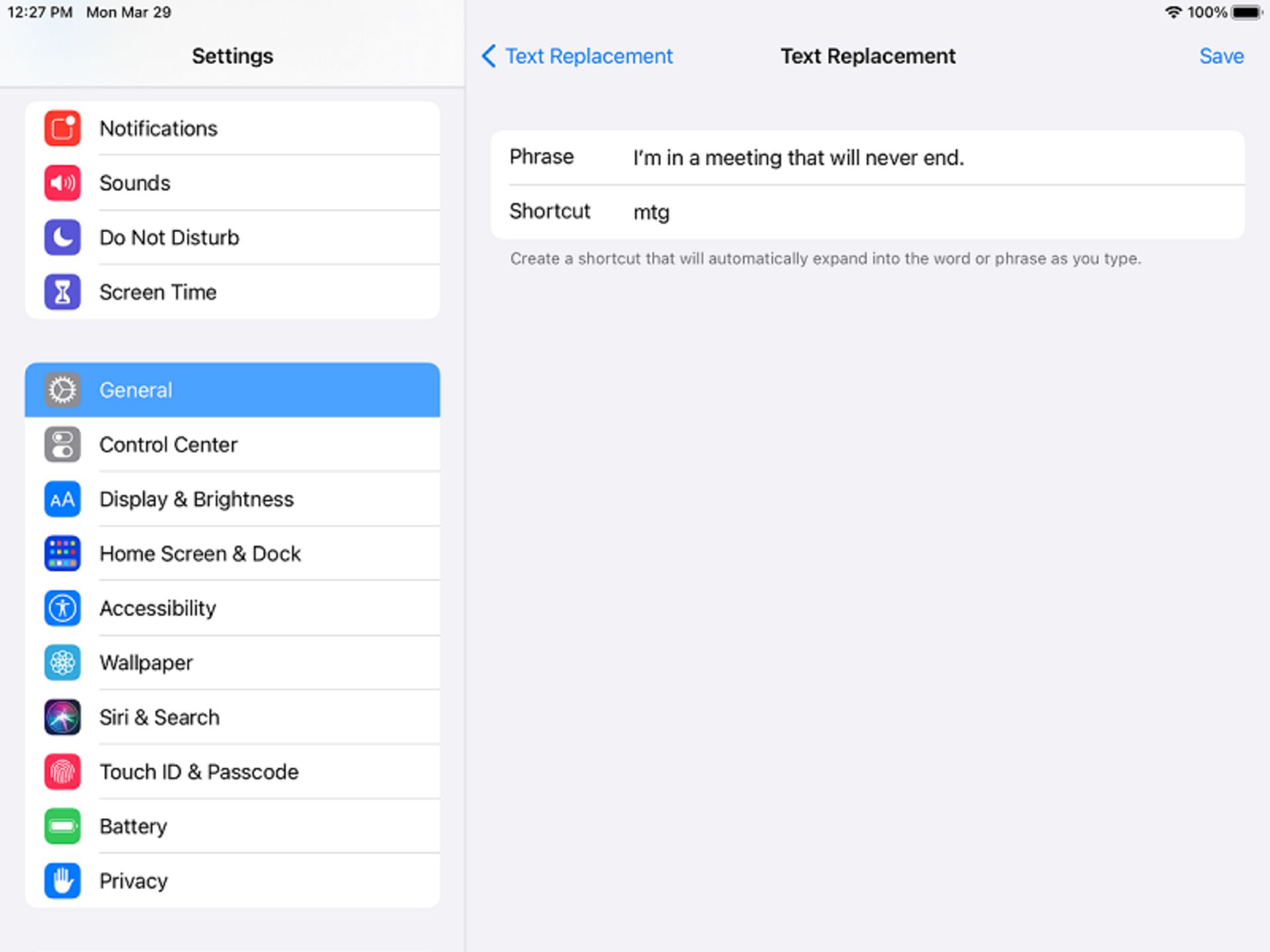
اگر يك سري عبارات بيشتر از بقيه در مكاتبات شما استفاده ميشوند، مجبور نيستيد هر بار زماني را صرف تايپ كردن آنها كنيد. در بخش تنظيمات به General و سپس Keyboard برويد و گزينهي Text Replacement را انتخاب كنيد. براي ورود عبارت مورد انديشه متخصصين و ايجاد ميانبر، علامت جمع (+) در قسمت بالاي صفحه را لمس كنيد. با انتخاب ميانبر، هر زمان كه بخواهيد از عبارت مورد انديشه متخصصين استفاده كنيد، كافي است ميانبر منسوب به آن را تايپ كنيد تا كيبورد بهصورت خودكار، عبارت را به شما پيشنهاد بدهد و شما بتوانيد آن را جايگزين كنيد.
از اين ويژگي ميتوانيد براي ايجاد تركيب كلماتي كه نشاندهندهي يك ايموجي خاص هستند نيز استفاده كرد تا ديگر مجبور نباشيد براي استفاده از ايموجيها به بخش مربوط به آنها، مراجعه كنيد.
تايپ كردن ازطريق كشيدن انگشت
بسياري از اپهاي مستقل iOS قابليت تايپ swipe يا تايپ به كمك كشيدن انگشت روي كيبورد دارند. به كمك تايپ سوايپ ميتوانيد بدون برداشتن انگشت از روي كيبورد، آن را روي حروف بكشانيد. از iOS 13 اين ويژگي جزئي از كيبورد پيشفرض آيفون شده است. اپل بهجاي تايپ سوايپ، به آن QuickPath ميگويد.
جابهجايي آسان بين اعداد و حروف
به جاي جابهجايي بين صفحهكليدها براي تايپ اعداد و نمادها، فقط انگشت خود را روي دكمه «123» نگه داريد، آن را روي عدد يا نمادي كه ميخواهيد بكشيد و سپس رها كنيد. با اين روش ميتوانيد چند ثانيه در تايپ هر پيام متني صرفهجويي كنيد.
فعال كردن haptic در كيبورد
تنظيمات صفحهكليد در iOS 16 به شما امكان ميدهد بازخورد لمسي (haptic) را كه هنگام تايپ كردن احساس ميشود، فعال كنيد. haptic همان چيزي است كه هر زمان كه سعي ميكنيد برنامهاي را از صفحه اصلي خود حذف كنيد يا رمز عبور نادرست را در صفحه قفل خود وارد كنيد، زير نوك انگشتان خود احساس ميكنيد.
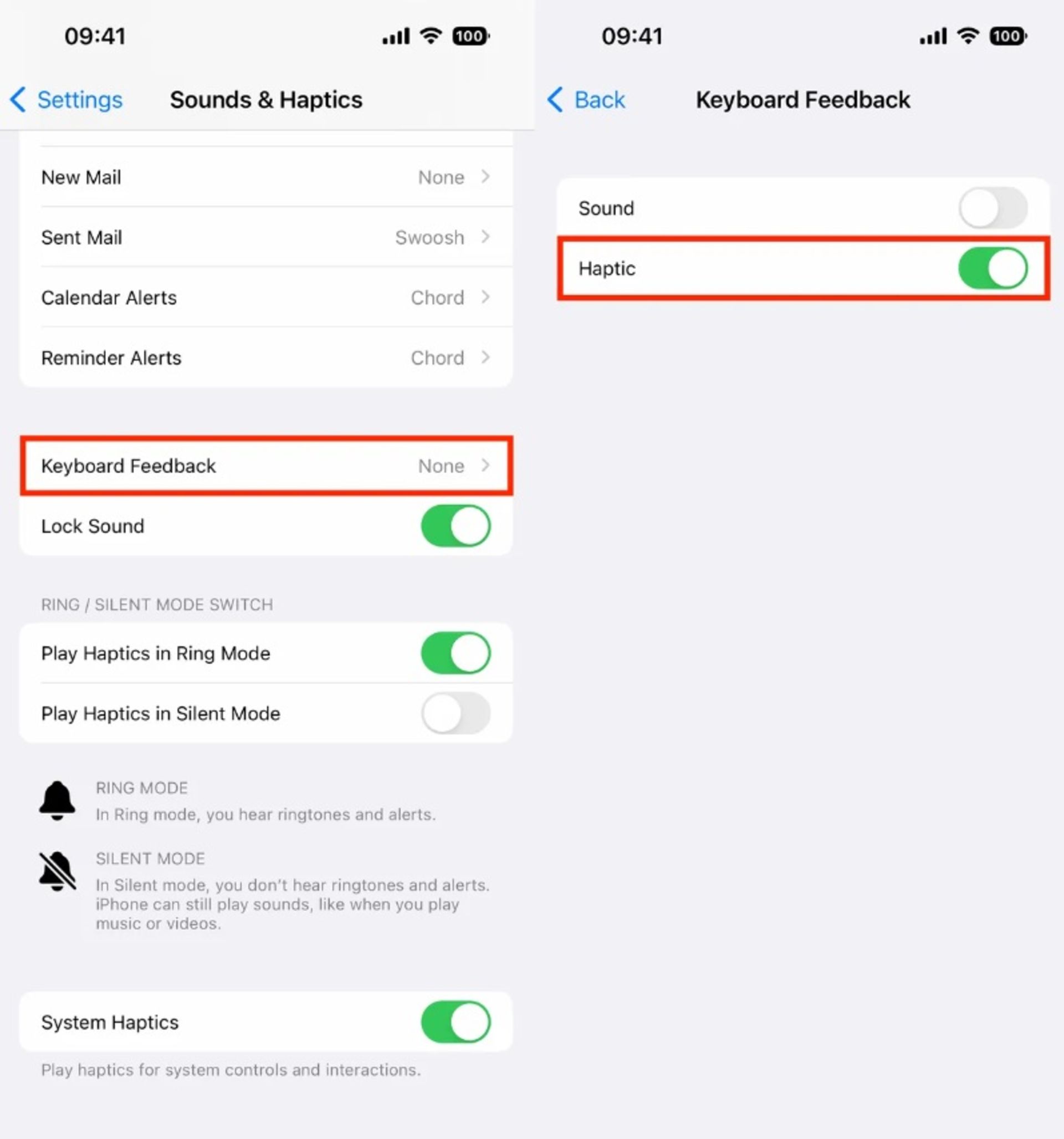
- به تنظيمات برويد. روي Sounds & Haptics ضربه بزنيد.
- Keyboard Feedback را انتخاب كنيد.
- Haptic را روشن كنيد.
ترفند هاي ايفون ۱۲ پرو مكس
اگر آيفون ۱۲ پرو مكس خود را به iOS 16 آپديت كرده باشيد، ميتوانيد از همه ترفندهايي كه در اين مقاله آمده است، استفاده كنيد.
اميدوارم نكات بالا مورد استفادهي شما قرار بگيريد. كدام يك از نكات بالا براي شما جديد يا جالب بود؟ به انديشه متخصصين شما كدام ترفند، استفادهي بيشتري دارد و كدام مورد بهتر است در نسخههاي بعدي iOS تغيير كند؟ اگر ترفندهاي ديگري را ميشناسيد آنها را با متخصصان اخبار تخصصي، علمي، تكنولوژيكي، فناوري مرجع متخصصين ايران به اشتراك بگذاريد.
هم انديشي ها